Шаг 4: Повторите процедуру для второго приложения
После того, как вы половинили экран с первым приложением, вы можете приступить к половинированию экрана с другим приложением. Для этого потребуется повторить предыдущие шаги.
- Смахните пальцем вверх от нижнего края экрана, чтобы вызвать панель быстрого доступа.
- Выберите второе приложение из списка доступных приложений.
- Удерживайте иконку приложения и перетащите его в верхнюю часть экрана.
- Отпустите иконку приложения, чтобы половинить экран.
Теперь у вас будет два приложения половинированные на экране вашего iPhone 12 Pro. Вы можете легко переключаться между ними, просто выдвигая палец из левого или правого края экрана, чтобы иметь доступ ко всем функциям и возможностям обоих приложений одновременно.
Настройка блокировки экрана
Для того, чтобы блокировка экрана не происходила каждую минуту на android устройстве, существуют специальные настройки, который помогут пользователям наиболее эффективнее использовать защиту системы и особо важных данных от несанкционированного доступа. В стандартном режиме в настройках достаточно включить графический ключ защиты. При составлении пароля используйте не менее четырех точек.
Чем больше точек задействовано, тем меньше вероятность того, что ваше устройство разблокируют. После включения данной функции, вместо обычной разблокировки гаджета android, появится таблица с точками, где вам надо ввести придуманный ключ-пароль.
Данной функцией можно заблокировать не только доступ к экрану, но и к другим важным папкам. Для этого достаточно «провалиться» в дополнительные настройки защиты системы и выбрать из предлагаемых папок нужные . Так, вы можете защитить персональные данные и пароли социальных сетей и аккаунтов, важных документов, телефонный справочник и многое другое.
Стоит отметить, что в каждой версии android имеется свой список предлагаемых для защиты папок. Естественно, что у последних версий он наиболее расширенный. Вот такими простыми действиями вы можете надежно защитить свое устройство от нежелательного доступа других лиц.
Производители смартфонов из кожи вон лезут, чтобы выделить свою черную коробочку с экраном среди сотен ей подобных. В ход идет все, от изогнутых и двойных экранов до глубоких софтверных модификаций. Последние чаще всего приносят только проблемы производительности и совместимости, но бывает, что программистам удается придумать что-то действительно интересное и полезное. Вот только эксклюзивом такая функция обычно остается недолго — вскоре появляется аналог.
Изменение настроек дисплея без использования специальных программ
Можно внести соответствующие настройки без использования приложений. Все, что потребуется — , например, ES Проводник, Проводник, ES File Explorer. В магазине Google Play можно найти множество удобных и бесплатных приложений. Пользователям придётся открыть root-доступ на своём планшетном компьютере или смартфоне. Такой способ подойдёт только для рутованых устройств.
Далее необходимо найти в файловой системе планшета либо смартфона папку System. В ней обязательно будет присутствовать файл «build.prop», который отвечает за настройки разрешения гаджета. Его следует открыть, использую любой текстовый редактор. После этого следует выполнить команду Операции — Изменить. В итоге станет доступным изменение разрешения. Следует изменить числовое значение в строке «ro.sf.lcd_density=(цифры)».
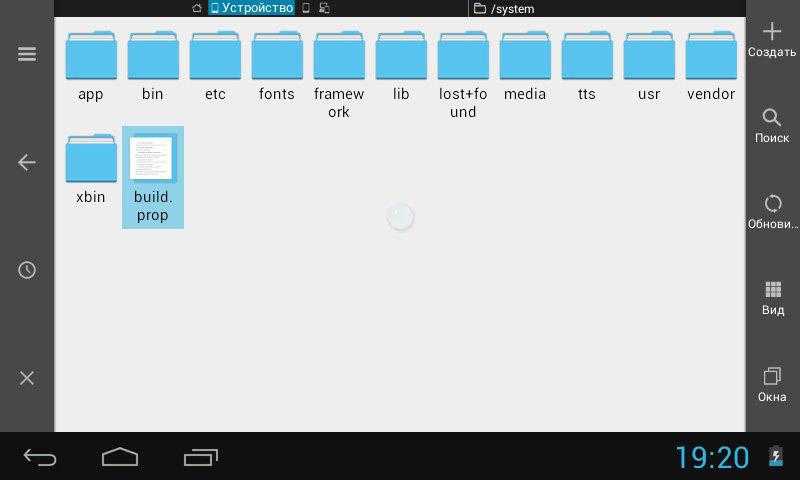
После установки новых параметров все изменения следует сохранить и перезагрузить мобильное устройство. Такие действия активируют новые настройки. Мы не рекомендуем значительно менять разрешение, поскольку это может навредить мобильному устройству и стать причиной некорректной работы.
Распознавание звуков
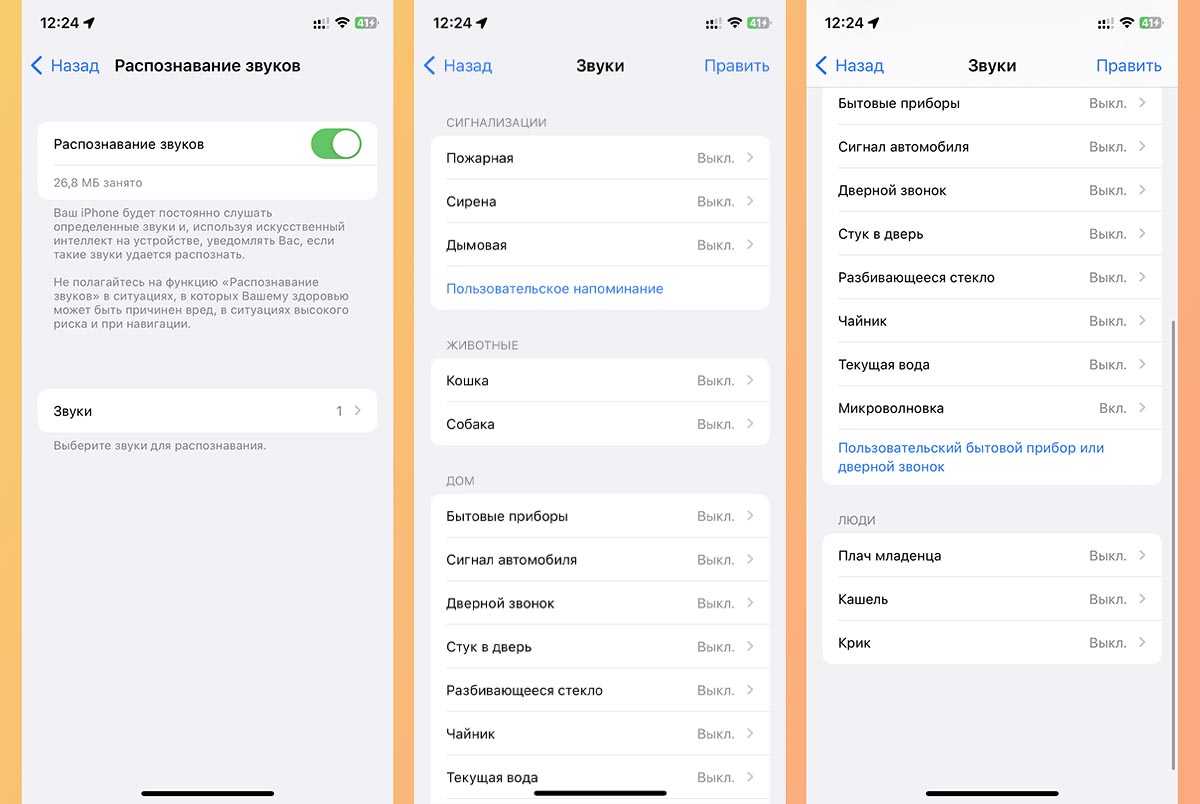
Что делает: смартфон в этом режиме постоянно прослушивает звуки вокруг и может распознать заданные в параметрах события. Например, услышит плач ребенка, лай собаки, сработавшую сигнализацию или дверной звонок.
Фишка позволяет задавать несколько нужных для отслеживания звуков и будет выводить уведомление при появлении любого из них. В iOS 16 появилась возможность обучать систему распознавать уникальные звуки, которые изначально не заданы в системе.
Обратите внимание, что после активации опции, микрофон iPhone будет постоянно активен. Гаджет будет разряжаться быстрее обычного и не сможет активировать некоторые функции, например, фишку “Привет, Сири”
Как включить и пользоваться: откройте раздел Настройки — Универсальный доступ — Распознавание звуков и включите тумблер. Затем в разделе Звуки укажите, какие именно сигналы должен фиксировать iPhone. В случае установки собственного звукового события придется обучить смартфон и воспроизвести этот звук несколько раз.
Как убрать значок увеличения
Первый способ — проверьте настройки устройства. Убедитесь, что функция увеличения экрана не активирована. Если она включена, вы можете отключить ее, перейдя в настройки смартфона и найдя соответствующую опцию.
Второй способ — увеличение может быть вызвано случайными жестами на экране. Попробуйте протереть экран, чтобы убрать пыль или другие частицы, которые могут вызывать неправильное распознавание жестов. Также, проверьте, нет ли на экране посторонних предметов, которые могут случайно активировать увеличение.
Третий способ — перезагрузите смартфон. Иногда простое обновление программного обеспечения может помочь устранить проблему с увеличением. Если после перезагрузки проблема не исчезает, можно попробовать выполнить сброс настроек до заводских.
Если вы пробовали все вышеуказанные методы, но значок увеличения все еще присутствует на экране, рекомендуется обратиться в сервисный центр, чтобы профессионалы помогли решить проблему.
Изменение настроек
Если вы хотите убрать значок увеличения с экрана смартфона, то вам потребуется внести изменения в настройках устройства. В зависимости от операционной системы, процедура может отличаться, но в целом будет примерно одинаковой.
1. Откройте настройки вашего смартфона. Для этого обычно нужно просто нажать на значок шестеренки или открывающегося списка на экране главного меню.
2. В разделе «Настройки» найдите пункт «Экран» или «Дисплей». Откройте его.
3. В этом разделе вам нужно будет найти опцию «Увеличение» или «Масштабирование». Часто эта опция представлена в виде ползунка, который можно перемещать вправо или влево. Если ползунок установлен в положение, при котором значок увеличения отображается на экране, переместите его в противоположное положение, чтобы скрыть значок.
4. После того как вы изменили настройки, закройте меню и вернитесь на главный экран. Значок увеличения должен исчезнуть с экрана смартфона.
Если вас интересует, как убрать другие значки или настроить другие параметры вашего смартфона, то в разделе настроек вы найдете множество других опций, которые позволят вам настроить устройство под свои потребности.
Удачно настройте ваш смартфон и пользуйтесь им с комфортом!
Обновление программного обеспечения
Чтобы убрать значок увеличения с экрана смартфона, следуйте этим шагам:
- Откройте настройки устройства.
- Прокрутите вниз и нажмите на раздел «О телефоне» или «Система».
- Выберите «Обновление программного обеспечения» или «Обновление системы».
- Нажмите на кнопку «Проверить наличие обновлений».
- Если доступно обновление, нажмите на кнопку «Скачать и установить».
- Подождите, пока процесс обновления завершится.
- После завершения обновления перезапустите устройство, если это требуется.
После успешного обновления значок увеличения должен исчезнуть с экрана смартфона. Если значок все еще присутствует, возможно, требуется дополнительное обновление или другие действия, чтобы его убрать. В этом случае рекомендуется обратиться к руководству пользователя или поискать информацию на официальном сайте производителя устройства.
Разблокировка любого Андроид-устройства двойным тапом
Пользователям MIUI, конечно, повезло. Но настроить «пробуждение» или отключение дисплея даблтапом могут и владельцы телефонов других производителей, достаточно установить одно из приложений:
- Double Tap to Screen Off. Просто дважды нажимаете на экран, и он отключается. Это убережет кнопку питания от износа;
- Wakeup Touch Nexus. Программа «связана» с датчиком приближения. Для ее работы нужно включить службу мониторинга;
- Knock Lock. Приложение добавляет функцию двойного касания для любых устройств, работающих на Андроид 4.0 и выше. Особенность в том, что утилита не требует root (прав суперпользователя). Настраивается следующим образом: зайдите в приложение, где выберите «Заблокировать экран» и кликните «Активировать». После активации перейдите в «Настройки», где отрегулируйте ширину и высоту места, тапом по которому будет «пробуждаться» гаджет;
- DTSO (Double Tap Screen On/Off). Аналог Knock Lock, где пользователь задает область на экране. Особенности: работает на устройствах с ОС Android 2.3.3 и выше, настраивается количество тапов (можно выставить разблокировку в три касания или больше, как желаете).
Как видно, операционная система MIUI дает пользователям широкий простор для взаимодействия с гаджетом. Включение/отключение экрана двойным касанием – одна из опций, которая, как минимум, пригодится, если кнопка Power вышла из строя, или же если не хочется ее «убивать».
https://youtube.com/watch?v=sfnot0Lo55A
-
Cit test что это за программа android
-
Быстро заряжается телефон андроид
-
Background data select на андроид что это
-
Как убрать всплывающую клавиатуру на андроиде
- Pptx чем открыть на андроиде
Управление голосом
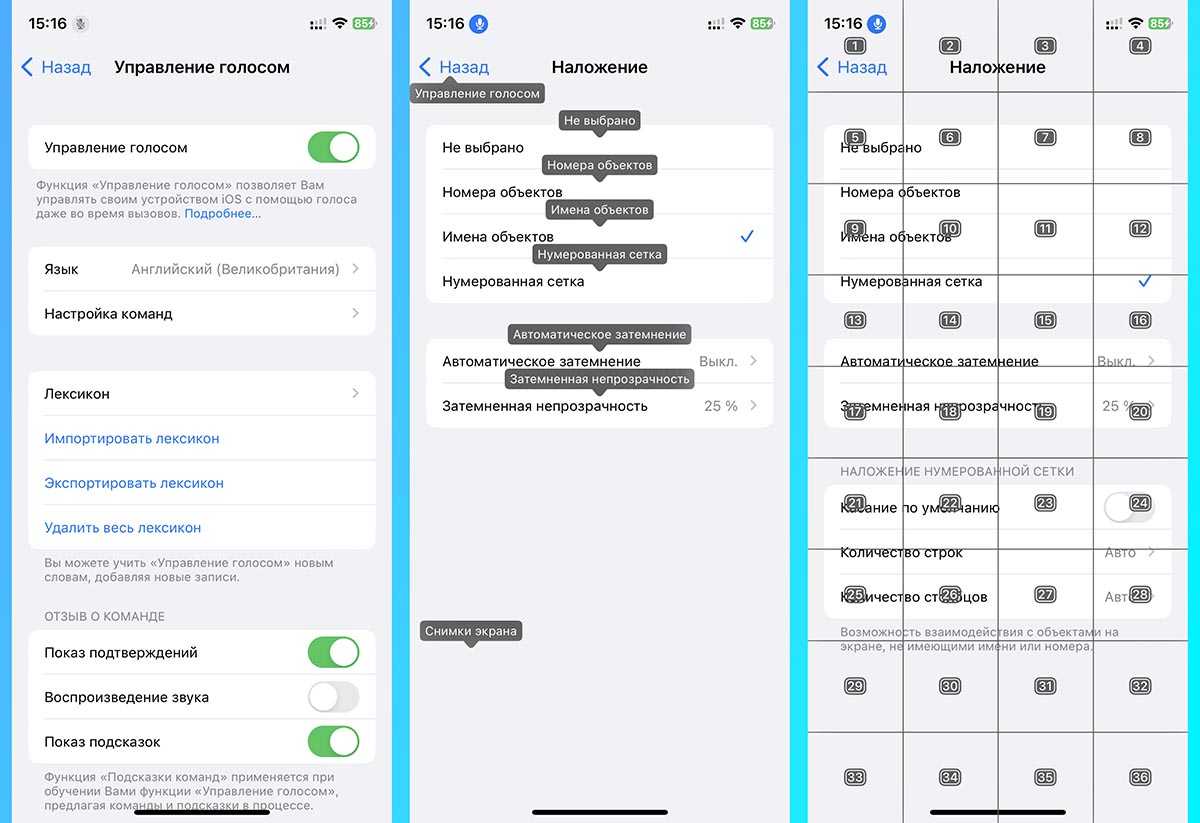
Что делает: голосовое управление любой возможностью iPhone, не стоит путать опцию с ассистентом Siri. Здесь вы сможете совершать любое действие, запускать приложения и менять параметры гаджета голосом.
После включения гаджет постоянно слушает пользователя и выполняет все голосовые команды без дополнительного обращения.
На экране может отображаться сетка с номерами ячеек или подпись для всех элементов меню. Пользователю необходимо называть нужный раздел, а гаджет будет открывать его или включать опцию.
К сожалению, с момента появления фишки в iOS 13 разработчики так и не добавили поддержку русского языка.
Как включить и пользоваться: откройте раздел Настройки — Универсальный доступ — Управление голосом и включите опцию. Ниже сможете выбрать язык, задать свои голосовые команды и включить метод подсвечивания объектов.
ФИШКА Увеличение экрана iPhone тремя пальцами

Есть люди, которым эта функция жизненно необходима.
Одним из главных отличий операционной системы iOS от конкурентов можно смело назвать наличие ряда дополнительных функций, существенно облегчающих работу со смартфоном людям с ограниченными физическими возможностями. Так, для людей со слабым зрением предусмотрена функция включения увеличительного стекла – лупы.
A v >Feb 9, 2016 at 11:07pm PST
И активировать этот режим можно касанием трех пальцев.
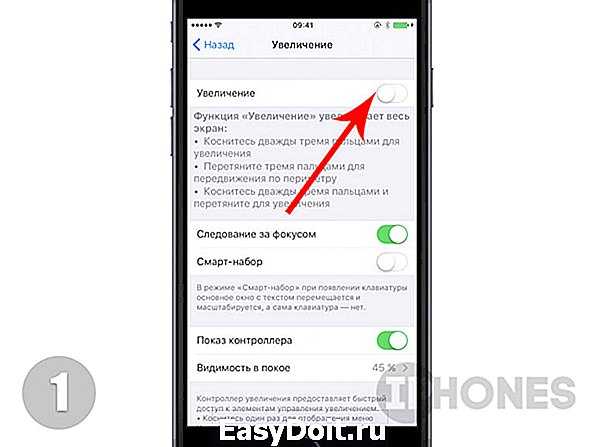
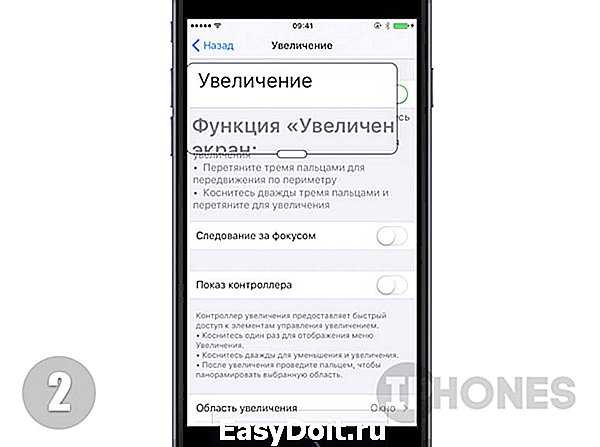
- Откройте Настройки -> Основные -> Универсальный доступ ->Увеличение и включите ползунок напротив пункта Увеличение.
- Теперь для включения режима увеличения достаточно два раза подряд коснуться экрана ТРЕМЯ пальцами.
На экране появится прямоугольное окно, в рамках которого содержимое экрана будет отображаться со значительным увеличением.
В режиме Увеличение есть ряд дополнительных настроек, которые делают его более универсальным.
Следование за фокусом. Включение этой функции автоматически переносит область увеличения к полю со вводом текста (будь-то браузер, месенджер или стороннее приложение). При наборе текста линза будет автоматически перемещаться за курсором.
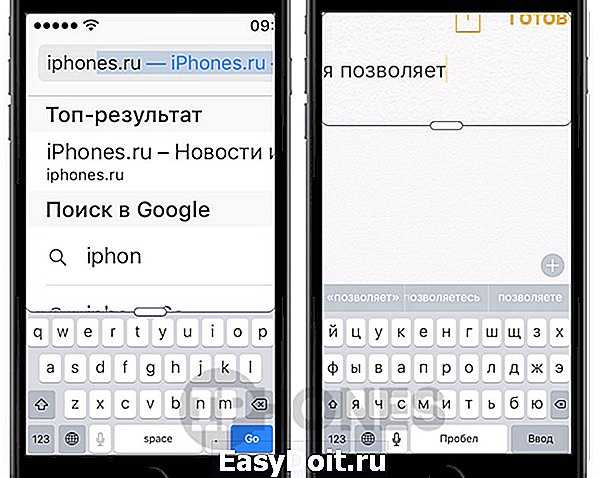
Смарт набор (активен при включении функции Следование за фокусом). При включении данного пункта меню появление экранной клавиатуры будет вызывать режим увеличения, растянутый на весь экран, но при этом не покрывая область с самой клавиатурой. Ввод текста будет сопровождаться автоматическим перемещением лупы.
Показ контроллера. В режиме увеличения предусмотрен и специальный контроллер-джойстик, существенно упрощающий навигацию. Использовать его лучше всего при чтении.
Включив режим Увеличение, тапните по центру джойстика и потяните его в любую сторону: лупа будет повторять перемещение, а динамика перемещения напрямую зависит от интенсивности перемещения пальца.
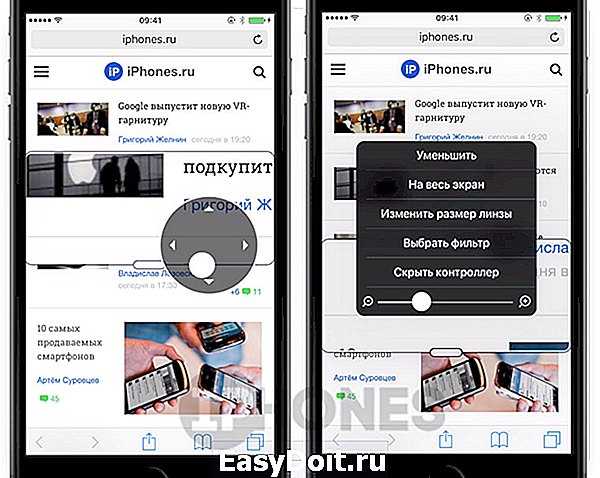
Для вызова дополнительного меню настроек достаточно тапнуть по центру джойстика. Тап и удержание позволят переместить контроллер в любую точку на экране, а пункт Видимость в покое – настроить уровень прозрачности джойстика.
Область увеличения. Предлагает два варианта настроек: Весь экран (в этом режиме увеличение покрывает весь экран смартфона) и Окно (стандартное отображение окна-лупы).
Фильтр. В режиме Увеличение предусмотрено несколько специальных фильтров, увеличивающих контрастность экрана или преобразующий картинку в черно-белый режим.
Предельный уровень увеличения. Данный ползунок позволяет регулировать максимально возможную кратность увеличения, которая регулируется в дополнительном окне настроек (вызывается тройным касанием тремя пальцами или одинарным коротким тапом по центру контроллера). В этом же меню регулируется и Размер линзы.
(5.00 из 5, оценили: 2)
www.iphones.ru
Отключение датчика света в настройках Андроид
Датчик света на Андроид-устройствах предназначен для автоматической регулировки яркости экрана в зависимости от условий освещенности. Однако иногда пользователю может потребоваться отключить эту функцию. В данной статье будет описано, как на Андроиде отключить датчик света.
- Перейдите в настройки устройства.
- Найдите раздел «Дисплей» или «Экран» и откройте его.
- В списке параметров найдите опцию «Яркость экрана» или «Автовыключение экрана».
- Возможно, придется немного прокрутить список параметров, чтобы найти нужную опцию.
- Выберите опцию «Отключить» или «Ручная настройка».
- Если вы видите ползунок яркости, переместите его в крайнее положение, чтобы яркость была максимальной.
- Нажмите кнопку «Сохранить» или «Применить», чтобы сохранить изменения.
После выполнения указанных выше действий датчик света будет полностью отключен на вашем Андроид-устройстве
Обратите внимание, что в этом случае яркость экрана не будет автоматически регулироваться, и вам придется изменять ее вручную в зависимости от освещенности зала
Отключение датчика света на Андроиде может быть полезно, например, при просмотре фильмов или игр, когда вам нужно максимально яркое и стабильное освещение экрана. Однако имейте в виду, что постоянно высокая яркость экрана может сократить время автономной работы устройства.
Включите увеличение
- Откройте приложение «Настройки» вашего устройства.
- Коснитесь Специальные возможности → Средства улучшения видимости → Увеличение.
- Включите Ярлык Увеличение.
- Необязательно – выберите один из следующих вариантов для активации лупы:
- Кнопка «Специальные возможности». В нижней части экрана нажмите «Специальные возможности».
- Удерживать клавиши регулировки громкости: нажмите и удерживайте обе клавиши громкости в течение 3 секунд.
- Боковая кнопка и кнопка увеличения громкости: нажмите сразу обе клавиши, если применимо.
- Тройное касание экрана: быстро коснитесь экрана 3 раза и удерживайте жест. Этот ярлык может замедлить работу вашего устройства.
Проверка наличия обновлений системы и приложений
Для исправления проблем с увеличенным экраном на Android, важно регулярно проверять наличие обновлений операционной системы и установленных приложений. Следуя этим простым инструкциям, вы сможете обновить свои устройства и приложения для устранения возможных проблем с экраном
1. Откройте «Настройки» на вашем устройстве Android.
2. Прокрутите вниз и найдите раздел «О системе» или «Обновление системы». Название может немного отличаться в зависимости от версии операционной системы вашего устройства.
3. Нажмите на этот раздел, чтобы открыть его.
4. В этом разделе вы найдете информацию о наличии доступных обновлений для вашей операционной системы.
5. Если обновления доступны, нажмите на опцию «Обновить» или «Проверить обновления», чтобы начать процесс обновления. Учтите, что для этого может потребоваться подключение к Интернету и достаточное количество заряда батареи.
6. После завершения процесса обновления, перезагрузите устройство, чтобы изменения вступили в силу.
Обновление приложений:
1. Откройте «Google Play Маркет» на вашем устройстве Android.
2. Нажмите на иконку с тремя горизонтальными линиями в верхнем левом углу экрана, чтобы открыть боковое меню.
3. В боковом меню выберите «Мои приложения и игры».
4. В этом разделе вы увидите список установленных приложений, требующих обновления.
5. Если доступны обновления, вы увидите кнопку «Обновить» рядом с каждым приложением. Нажмите на эту кнопку, чтобы начать процесс обновления конкретного приложения.
6. Ожидайте завершения процесса обновления. Затем повторите эту процедуру для всех остальных приложений, требующих обновления.
После проверки наличия обновлений операционной системы и приложений, возможно, будет необходимо перезагрузить устройство, чтобы все изменения вступили в силу. Если проблема с увеличенным экраном сохраняется, обратитесь к производителю устройства или разработчику приложения за дополнительной поддержкой и направлениями по исправлению проблемы.
Особенности Honor 8A
- Дизайн: Honor 8A имеет элегантный и стильный дизайн с закругленными краями, что делает его приятным на ощупь и удобным для использования в ежедневной жизни.
- Дисплей: Смартфон оснащен ярким и четким 6,09-дюймовым экраном, который обеспечивает отличное визуальное воспроизведение и насыщенные цвета.
- Производительность: Honor 8A работает на операционной системе Android 9.0 и оснащен мощным процессором, что обеспечивает плавную и быструю работу устройства.
- Камера: Смартфон имеет 13-мегапиксельную основную камеру, которая позволяет делать качественные фотографии и записывать видео высокого разрешения, а также 8-мегапиксельную фронтальную камеру для успешных селфи.
- Батарея: Смартфон оснащен емкой батареей, что позволяет использовать устройство на протяжении всего дня без необходимости частого подзарядки.
- Встроенная память: Honor 8A имеет встроенную память объемом 32 ГБ, которая легко расширяется с помощью карты памяти microSD до 512 ГБ, что позволяет сохранять больше фотографий, видео и других файлов.
- Разблокировка: Смартфон поддерживает разблокировку лица и отпечатка пальца, что обеспечивает удобство и безопасность при входе в систему.
Все эти особенности делают Honor 8A отличным выбором для тех, кто ищет недорогой, но функциональный смартфон с высоким уровнем производительности.
Как отключить увеличение двойным нажатием на Android-телефоне?
Увеличение при двойном нажатии (Double tap zoom) – это функция, встроенная в большинство Android-телефонов, которая позволяет пользователю увеличивать или уменьшать изображение на экране, дважды нажимая на него пальцем.
Однако этот встроенный жест может иногда быть нежелательным, особенно когда случайно происходят неправильные действия, вызванные случайными двойными нажатиями. К счастью, отключение этой функции на Android-телефоне довольно просто.
Вот несколько шагов, которые вы можете выполнить, чтобы отключить увеличение двойным нажатием:
- Откройте Настройки телефона.
- Прокрутите вниз и найдите раздел Доступность.
- В разделе Доступность найдите опцию Увеличение и двойное нажатие (или аналогичное название).
- Нажмите на эту опцию, чтобы открыть дополнительные настройки.
- Внутри этого раздела вы должны увидеть переключатель для Увеличения двойным нажатием. Переключите его в положение Выключено.
После выполнения этих шагов функция увеличения двойным нажатием будет отключена на вашем Android-телефоне. Теперь двойное нажатие на экране не будет вызывать эффект увеличения изображения.
Отключение функции увеличения двойным нажатием может быть полезным для тех, кто случайно активирует этот жест или хочет избежать непреднамеренных действий, вызванных случайными нажатиями экрана.
Учтите, что точные настройки могут различаться в зависимости от производителя и модели вашего Android-телефона, но основной принцип отключения увеличения двойным нажатием остается примерно одинаковым.
Как увеличить масштаб экрана на Андроид — скрытая функция — Чат — Mi Community
Производители Андроид предусмотрели в нем достаточно много удобных функций. К сожалению бывает так, что пути к их включению или активации совершенно не очевидны. И такая полезные функции вроде бы и существуют в системе, но большинство пользователей о них просто не знают.
Сегодня расскажу вам как раз об одной из таких функций — увеличение жестами масштаба экрана на Андроид. Это очень удобная возможность, особенно для тех людей у кого проблемы со зрением. Но даже те, у кого зрение в пределах нормы, а попробуйте еще сейчас таких найти, смогут найти ей применение.
Несмотря на то, что каждый производитель стремиться сделать свою надстройку над классическим Андроид, эта функция будет работать на всех телефонах, независимо от того, какую оболочку остановил производитель на смартфон.
Как включить увеличение масштаба экрана на Андроид
Для того чтобы активировать увеличение экрана на Андроид нужно:
1. Зайти в меняю Настройки и выбрать там пункт Специальные возможности.
2. Выбираем пункт Увеличить.
3. Ставим переключатель Увеличить
Как увеличить масштаб экрана на Андроид — скрытая функция
Производители Андроид предусмотрели в нем достаточно много удобных функций. К сожалению бывает так, что пути к их включению или активации совершенно не очевидны. И такая полезные функции вроде бы и существуют в системе, но большинство пользователей о них просто не знают.
Сегодня расскажу вам как раз об одной из таких функций — увеличение жестами масштаба экрана на Андроид. Это очень удобная возможность, особенно для тех людей у кого проблемы со зрением. Но даже те, у кого зрение в пределах нормы, а попробуйте еще сейчас таких найти, смогут найти ей применение.
Несмотря на то, что каждый производитель стремиться сделать свою надстройку над классическим Андроид, эта функция будет работать на всех телефонах, независимо от того, какую оболочку остановил производитель на смартфон.
Как включить увеличение масштаба экрана на Андроид
Для того чтобы активировать увеличение экрана на Андроид нужно:
1. Зайти в меняю Настройки и выбрать там пункт Специальные возможности.
2. Выбираем пункт Увеличить.
3. Ставим переключатель Увеличить в активное положение.
Теперь, когда мы успешно активbровали функцию увеличения использовать ее очень просто:
1. Для того чтобы увеличить экран нужно сделать 3 быстрых касания по экрану смартфона.
2. Чтобы двигать экран надо, не отрывая палец, вести им рабочий стол в нужную сторону..
3. Чтобы вернуть экрану прежний размер, достаточно также 3 раза ьыстро нажать на экран.
Особые разрешения для приложений
Помимо опасных разрешений, приложение также может потребовать особых разрешений. В таком случае будьте осторожны: так часто поступают трояны.
Доступность
Это разрешение упрощает работу с приложениями и устройствами людям, имеющим проблемы со зрением и слухом. Этими функциями могут злоупотреблять вредоносные программы.
После получения таких разрешений доступа троянские программы могут извлекать данные из приложений (в том числе ввод текста – пароли). Кроме того, вредоносные программы могут приобретать приложения в магазине Google Play.
Стандартное приложение для общения
Банковские трояны хотят быть стандартными приложениями для обработки SMS, потому что таким образом они могут читать SMS-сообщения и скрывать их – даже в более поздних версиях Android.
Например, троянские программы могут использовать эту функцию для перехвата паролей, передаваемых банками в сообщениях SMS и для того чтобы подтвердить вредные операции без ведома пользователя (помните, что они могут скрывать SMS-сообщения).
Всегда сверху
Право наложения окна поверх других приложений позволяет троянам отображать фишинговые окна вместо интерфейса оригинальных приложений (обычно это относится к приложения мобильного банкинга или социальных сетей).
Жертва думает, что вводит свой пароль в форму реального приложения, но, на самом деле, всё происходит в ложном окне, открывающемся трояном, а конфиденциальные данные мигрируют к преступникам.
Права администратора устройства
Эти разрешения позволяют пользователям изменять пароль, блокировать камеру или удалять все данные с устройства. Вредоносные программы часто пытаются получить такие права, потому что их трудно потом удалить.
Права root
Это самое опасное разрешения. По умолчанию система Android никогда не дает их приложениям, но некоторые троянские программы могут использовать уязвимости в системе, чтобы получить root-права. Тогда все остальные защиты становятся бесполезными – вредоносная программа может использовать права root для выполнения всего, независимо от того, какие полномочия были одобрены или отклонены.
Стоит отметить, что даже новая система разрешений (в Android 6 и выше) не защищает полностью от вредных программ. Например, trojan-Gugi неоднократно заражает жертву, требуя (до получения результата) разрешения на внесение изменений в интерфейс. В конечном итоге, вредоносное приложение перекрывает все другие приложения до тех пор, пока не получит необходимых разрешений.
Увеличение шрифта на Android 7.0 – 7.X
На большинстве телефонов Android изменение шрифта не может быть проще, чем смена мелодии звонка. В первую очередь для наглядного примера мы используем Pixel XL под управлением Android 7.1.1 Nougat. Процесс изменения размера шрифта должен быть идентичным для всех устройств, включая более ранние версии андроид. Все может выглядеть немного иначе, в зависимости от производителя Android и телефона, но в остальном алгоритм действий всегда похож. Например, функционал Android 7.x включает в себя предварительный просмотр того, как будет выглядеть текст. Более старые версии ОС просто отображают варианты увеличенного или уменьшенного шрифта без предварительного просмотра.
Для увеличения размера текста, зайдите в меню «Настройки». Вы можете сделать это, потянув шторку уведомлений (дважды на некоторых устройствах), а затем выбрав значок шестерёнки.
Затем прокрутите вниз до пункта «Показать» и коснитесь его. В этом меню Вы найдите параметр «Размер шрифта».
Левый скриншот показывает, как это выглядит на андроиде 7.x, правый — Android 6.x. В обоих вариантах доступны те же параметры, что и с предварительным просмотром.
Стоит отметить, что процесс увеличения шрифта может выглядеть немного иначе в зависимости от вашего устройства. Для полноты картины ознакомьтесь с этим меню на устройствах Samsung (слева) и LG (справа).
После того, как Вы выбрали свой шрифт, просто вернитесь из этого меню, и изменения будут сохранены. Ничего более делать не стоит.
Как изменить размер шрифта на Android 8.0 – 8.X
С приходом Android 8.0 и более свежей версией ПО, Вы не испытаете проблем по изменению размера текста или значков приложений. Новая операционная система для смартфона позволяет Вам настроить размер экрана, иконок, текста и других элементов интерфейса исходя из ваших предпочтений.
Для увеличения размера текста на экране андроид 8.0 и более ранней версии, проделайте следующий алгоритм действий:
Зайдите в «Настройки»;
Перейдите в раздел «Дисплей»;
Откройте пункт меню «Шрифт и масштаб экрана»;
Сдвигайте ползунок влево или вправо для изменения размера шрифта.
Что касается увеличения размера текста в СМС и браузере?
Большой шрифт в СМС-сообщениях на андроид или браузере устройства автоматически изменится при изменении настроек по нашему алгоритму, которые представлен в инструкции или на видео-записи. Если у Вас возникнут вопросы, мы с удовольствием ответим на них в сообщениях к этой статье.
Масштаб интерфейса на устройстве Андроид – это размер всех элементов меню. Благодаря возможности его настроек, можно легко отрегулировать все под максимально удобный вид.
Стоит отметить, что изменять масштаб можно, начиная с версии ОС Android 7.0 Nougat. Но на устройствах некоторых производителей, имеющих свою фирменную оболочку, функция уменьшения или увеличения масштаба присутствует уже давно. Они внедрили её еще на более ранних версиях Андроид.
Также если пользователь постоянно не попадает в нужное место на экране, то для комфортной работы необходимо отрегулировать интерфейс чтобы кнопки управления были больше. Соответственно, по ним уже будет легче попасть.
В качестве примера посмотрите на эти два скриншота. На одном масштаб маленький, а на другом большой:
Помощь специалиста
Если вы не можете самостоятельно убрать значок увеличения с экрана своего смартфона, стоит обратиться за помощью к специалисту.
Если у вас возникли проблемы или вопросы по этому вопросу, вы можете обратиться в сервисный центр своего смартфона или квалифицированным специалистам.
Специалисты помогут вам разобраться с проблемой и убрать значок увеличения с экрана смартфона. Они могут предложить различные методы и инструкции, которые помогут вернуть экран в исходное состояние.
Не забывайте, что если вы не имеете опыта работы с техникой или не уверены в своих силах, лучше обратиться за помощью к специалистам. Так вы сможете избежать возможного повреждения устройства или его дальнейшего неисправного функционирования.
Консультация сервисного центра
Хотите узнать, как убрать значок увеличения с экрана своего смартфона? Обратитесь в наше сервисное центр! Наши специалисты с радостью помогут вам решить данную проблему.
Во-первых, важно понять, что значок увеличения на экране смартфона может появляться по разным причинам. Это может быть связано с настройками устройства, программными ошибками или даже поломкой аппарата
Неправильное удаление этого значка без должных знаний может привести к негативным последствиям для вашего смартфона.
Чтобы избежать непредвиденных ситуаций, настоятельно рекомендуем обратиться к профессионалам в нашем сервисном центре. Наши эксперты имеют обширный опыт работы с различными моделями смартфонов и глубокие знания в области программного и аппаратного обеспечения.
По вашему желанию наши специалисты детально расскажут вам, как убрать значок увеличения с экрана смартфона, а также проведут диагностику вашего устройства для выявления возможных проблем. После этого мы предложим вам оптимальные решения и проконсультируем по дальнейшим действиям.
Не стоит рисковать своим смартфоном! Обратитесь к нам, и мы поможем вам решить проблему с убиранием значка увеличения с экрана вашего смартфона безопасным и эффективным способом. Мы гарантируем качественное обслуживание и быстрое решение вашей проблемы!



























