How To Fix Sync Problems With Google Calendar on an Android Device
If possible, have your laptop on with your Google Calendar up while you are working on the Google Calendar on your Android device.
First, while it sounds too obvious to be true, you may want to check that your calendar is turned on. Sometimes, the calendar can inadvertently get turned off. To see if this is the issue, do the following:
- Go to the Settings app on your Android phone (not the Google settings).
- Select AppsorApps & Notifications. Then choose App Info.
- After that, scroll up to the top right of your Android phone, tap More, then Show System, and then Calendar Storage.
If that shows that your Google Calendar is on, you might also want to do a quick check on the Internet. Often, apps and platforms experience downtime where they are not working due to a technical glitch or maintenance. When this happens, the Internet will light up with stories or social media comments about something like Google Calendar not working properly.
If you don’t see problems on Google’s end, then you’ll need to make sure that the event is on a calendar that their device is syncing. Select the menu icon on the top left corner and make sure that the menu you want to sync has a check mark. If you’re lucky, the problem will be that simple.
Make sure the calendar you want to sync is checked.
More likely though, you’ll need to work a little harder to fix any sync issues you are experiencing.
The most common problem is storage. Although events added to your Google Calendar don’t take up a lot of space if your Android device is full to bursting, you will need to free up some room before it can sync. (At this point your device is likely to be misbehaving in other ways too, so it’s probably worth doing anyway.)
Календарь теперь должен правильно синхронизироваться
Я уверен, что одно из упомянутых выше решений должно устранить любые ошибки синхронизации Календаря Google, которые могут возникнуть на вашем телефоне Android. Если вы придумали еще один полезный трюк, оставьте комментарий ниже, и мы будем более чем счастливы поделиться им с другими.
Следующий: Вы используете устройства Android и iOS? Узнайте, у кого из Google и Apple лучшее приложение-календарь.
-
Titan uprising как сделать русский язык андроид
-
Постоянно обновляется страница в браузере андроид
-
Rpgmvp как открыть картинку android
-
Gmail что это за программа и нужна ли она на андроид
- Использование оперативной памяти андроид
Причина, по которой дни рождения не отображаются в Календаре Google
Первым делом проверьте, подключены ли вы к Интернету, иногда бывает, что у нас нет связи и он ничего не загружает из Календаря Google. К этому добавляются другие моменты, поэтому мы собираемся разделить каждый из них, чтобы исправить эту проблему, которая в первую очередь имеет простое решение.
Эта программа обычно предупреждает нас о днях рождения по общему правилу, отправляя уведомление в виде уведомления, обычно это происходит не всегда, особенно если вы не активировали уведомления
Чтобы получать уведомления обратно, важно следовать нескольким небольшим рекомендациям., прибыв каждый из них на наш экран, будет отображаться в верхней части телефона с сообщением дня и именем человека
Убедитесь, что Календарь Google включен
Прежде всего, мы рассмотрим наиболее очевидное решение. Убедитесь, что календарь действительно включен в настройках и в исходном приложении Календарь iOS. Нам нужно проверить это, чтобы избежать ненужной настройки параметров, которые вообще не имеют значения, поскольку Календарь Google изначально не активируется. Для этого выполните следующие действия:
- Открой свой Настройки в вашем устройстве
- Оттуда вы можете выбрать Почта, Контакты, Календари вариант
- Затем вы можете выбрать, какой аккаунт Google вы используете.
- Там вы должны увидеть, включены или отключены различные службы, связанные с этой учетной записью. Убедитесь, что Календари включен.
- Затем откройте свой iOS Приложение «Календарь» в вашем устройстве
- Внизу экрана должен быть значок Календари кнопка — коснитесь ее.
- Появится список, в котором показаны все календари, подключенные к устройству. Если вы заметили, что какой-либо из ваших календарей не отмечен галочкой, значит, вы нашли источник проблемы. На самом деле календарь синхронизируется нормально, но скрыт. Отметьте его, и он будет виден.
Хорошо, теперь ваша предварительная проверка сделана. Приведенных выше шагов может быть достаточно для решения возникшей у вас проблемы. Если по-прежнему не синхронизируется, читайте дальше.
Каково решение для ошибки Google Sync?
Ошибка синхронизации Google — это распространенная проблема, с которой сталкиваются пользователи при синхронизации аккаунта Google с устройством. При возникновении этой ошибки пользователь не может получить доступ к своим данным, хранящимся в Gmail, Календаре и Диске на других устройствах. В большинстве случаев исправление ошибки синхронизации Google требует всего нескольких простых шагов. Решение ошибки синхронизации Google может варьироваться в зависимости от первопричины проблемы, поэтому мы предоставим вам несколько способов ее устранения.
Проверьте, включена ли функция автосинхронизации
Если ваше устройство не синхронизируется с личными данными, хранящимися в вашем аккаунте Google, одной из возможных причин этого может быть то, что автосинхронизация не включена.
Чтобы активировать автосинхронизацию:
- Откройте приложение»Настройки» вашего устройства.
- Нажмите Пользователи и учетные записи.
- Включите Автоматически синхронизировать данные
- Настройки
- Аккаунты и синхронизация
Удалите и добавьте свой аккаунт заново
Иногда ошибки синхронизации Google можно устранить так же просто, как удалить аккаунт Google с устройства и снова войти в него. Чтобы выполнить это действие, сначала удалите свой аккаунт.
- Откройте приложение»Настройки» вашего устройства.
- Нажмите пункт Учетные записи. Если вы не видите пункт Учетные записи, нажмите Пользователи и учетные записи.
- Нажмите на учетную запись, которую вы хотите удалить, а затем удалите ее.
После удаления учетной записи с устройства снова войдите в систему.
- Откройте приложение»Настройки» вашего устройства.
- Нажмите пункт Учетные записи. Если вы не видите пункт Учетные записи, нажмите Пользователи и учетные записи.
- Нажмите Добавить учетную запись !
- Нажмите нужный тип учетной записи.
- Войдите в аккаунт
- Настройки
- Учетные записи и синхронизация
- Удалить аккаунт
Принудительно синхронизируйте учетную запись !
Если вам трудно устранить ошибку Google Sync на вашем устройстве, вы всегда можете выполнить принудительную синхронизацию и посмотреть, что произойдет. Для того чтобы синхронизировать аккаунт с устройством, вам нужно сделать следующее:
- Откройте приложение»Настройки» вашего устройства.
- Нажмите пункт Система и Дата и время.
- Выключите пункты Установить время автоматически и Установить часовой пояс автоматически.
- Вручную измените дату и время так, чтобы обе даты были неправильными.
- Перейдите на главный экран.
- Откройте приложение»Настройки»,»Система» и»Дата и время».
- Вручную измените дату и время так, чтобы они снова были правильными.
- Включите автоматическую установку времени и автоматическую установку часового пояса.
Настройки
Дополнительные настройки
Дата и время
Ошибки в настройках календарного приложения
Если синхронизация календаря на Android прекратила работу, причиной могут быть ошибки в настройках календарного приложения. Вот некоторые сообщения об ошибках, с которыми вы можете столкнуться, и способы их исправления:
- Нет доступа к интернету – убедитесь, что ваше устройство подключено к интернету через Wi-Fi или сотовую сеть;
- Неправильное имя пользователя или пароль – проверьте правильность введенных данных и убедитесь, что вы используете правильные учетные данные для вашего календарного аккаунта;
- Нет разрешения для синхронизации – убедитесь, что у вас есть права доступа к календарному аккаунту, чтобы синхронизировать его с вашим устройством;
- Превышен лимит синхронизации – если вы синхронизируете много событий или календарей, может возникнуть ошибка в связи с превышением лимита синхронизации. Попробуйте удалить некоторые события или календари, чтобы освободить место;
- Неправильные параметры синхронизации – проверьте параметры синхронизации в настройках календарного приложения. Убедитесь, что выбраны правильные календари и что установлены нужные интервалы синхронизации;
- Проблемы с сервером – иногда синхронизация может прекратиться из-за проблем на стороне сервера. Попробуйте повторить синхронизацию позже или обратитесь к администратору вашего календарного сервиса.
Если после исправления настроек синхронизация все еще не работает, попробуйте перезагрузить устройство и проверьте, есть ли обновления для вашего календарного приложения.
Причины и возможные решения
Если у вас возникли проблемы с работой Гугл Календаря на устройстве Android, есть несколько возможных причин, которые могут вызывать данную проблему. В этом разделе мы рассмотрим наиболее распространенные причины и предложим решения для их устранения.
1. Проблемы с подключением к интернету
Возможно, ваше устройство не подключено к интернету или существуют проблемы с соединением. Проверьте, что у вас есть активное подключение Wi-Fi или мобильная сеть. Попробуйте перезагрузить устройство и проверить, работает ли интернет в других приложениях. Если проблема остается, обратитесь к поставщику услуг или попробуйте подключиться к другой сети Wi-Fi или передвинуться в другое место с более стабильным сигналом.
2. Обновление приложения
Возможно, причина проблемы заключается в устаревшей версии Гугл Календаря. Проверьте, доступно ли обновление для приложения в Google Play Store. Если обновление доступно, установите его и перезапустите устройство. Это поможет исправить возможные ошибки или сбои в предыдущей версии Календаря.
3. Недостаточно прав доступа
Если у вас есть проблемы с отображением или изменением календарного контента, возможно, у календарного приложения нет необходимых прав доступа. Убедитесь, что у приложения Гугл Календарь есть все необходимые разрешения, такие как доступ к календарю, контактам и хранилищу. Вы можете управлять разрешениями приложения в настройках вашего устройства. Если разрешения были отключены, включите их и проверьте, решает ли это проблему.
4. Проблемы с синхронизацией
Возможно, у вас возникли проблемы с синхронизацией Гугл Календаря на вашем устройстве Android. Проверьте настройки синхронизации в вашем устройстве, чтобы убедиться, что Календарь включен для синхронизации. Вы также можете попробовать отключить синхронизацию и затем снова включить ее, чтобы обновить синхронизацию Календаря.
5. Конфликт с другими приложениями
Иногда проблемы с работой Гугл Календаря могут быть вызваны конфликтом с другими приложениями на вашем устройстве. Попробуйте временно отключить или удалить другие календарные приложения и проверьте, решает ли это проблему. Если Календарь начинает работать после этого, вам может потребоваться пройти тестирование на конфликты между приложениями и определить, какое именно приложение вызывает проблему.
Надеемся, что одно из этих решений поможет вам восстановить работоспособность Гугл Календаря на устройстве Android. Если ни одно из предложенных решений не помогло, рекомендуем обратиться в службу поддержки Google для получения дополнительной помощи.
4. Просмотрите настройки синхронизации для своей учетной записи Google.
Если вы правильно вошли в свою учетную запись Google, но по-прежнему не видите синхронизацию заметок на разных устройствах, возможно, вы отключили синхронизацию. Таким образом, вам следует просмотреть настройки синхронизации для заметок, сохраненных в вашей учетной записи Google:
- На вашем Android-устройстве откройте » Настройки» .
- Выберите Учетные записи и резервное копирование . В зависимости от вашего устройства это могут быть « Учетные записи и синхронизация» , « Учетные записи» , « Синхронизация данных» и т. Д.
- Нажмите « Управление учетными записями» (при необходимости).
- Выберите учетную запись Google, которую вы хотите синхронизировать с Keep.
- Выберите Синхронизация учетной записи.
- В появившемся списке убедитесь, что Keep Notes включен, а также все, что вы хотите синхронизировать на своих устройствах.
- Когда вы закончите, нажмите кнопку меню с тремя точками и выберите « Синхронизировать сейчас» . Через несколько минут ваши заметки в Keep станут доступны повсюду.
Галерея изображений (2 изображения)
Расширять
Расширять
Закрывать
В зависимости от ваших устройств и версии Android некоторые из вышеперечисленных меню могут выглядеть по-разному или иметь разные названия.
Помощь в восстановлении синхронизации календаря на андроиде после обновления операционной системы
После обновления операционной системы на устройствах Android иногда возникают проблемы с синхронизацией календаря. Это может привести к неправильному отображению событий, их дублированию или даже потере. В данной статье мы рассмотрим несколько способов восстановления синхронизации календаря на андроиде после обновления операционной системы.
1. Проверка настройки учетной записи Google
Первым шагом необходимо проверить настройки учетной записи Google, которая используется для синхронизации календаря. Для этого необходимо:
- Открыть «Настройки» на устройстве Android.
- Найти и выбрать «Учетные записи» или «Аккаунты».
- Выбрать учетную запись Google, связанную с календарем.
- Убедиться, что для календаря включена синхронизация (галочка напротив календаря должна быть установлена).
2. Перезапуск приложения Календарь
Если проблема с синхронизацией календаря сохраняется, следующим шагом может быть перезапуск приложения «Календарь». Для этого необходимо:
- Зайти в «Настройки» на устройстве Android.
- Найти и выбрать «Приложения» или «Управление приложениями».
- Найти и выбрать приложение «Календарь».
- Нажать на кнопку «Остановить» или «Завершить работу».
- После завершения работы приложения, открыть его снова (можно найти его в списке приложений на главном экране устройства).
3. Синхронизация с помощью Google Календаря
Если предыдущие шаги не помогли, можно попробовать синхронизировать календарь с помощью приложения «Google Календарь». Для этого необходимо:
- Убедиться, что приложение «Google Календарь» установлено на устройстве.
- Открыть приложение «Google Календарь».
- Выбрать «Настройки» или «Settings».
- Найти и выбрать учетную запись Google, связанную с календарем.
- Убедиться, что для календаря включена синхронизация (галочка напротив календаря должна быть установлена).
4. Обновление операционной системы
Иногда проблемы с синхронизацией календаря могут быть вызваны ошибками в операционной системе. В этом случае, обновление операционной системы может помочь в восстановлении синхронизации календаря. Для обновления операционной системы необходимо:
- Зайти в «Настройки» на устройстве Android.
- Найти и выбрать «О программе устройства» или «О телефоне».
- Найти и выбрать «Обновления системы» или «System updates».
- Нажать на кнопку «Проверить наличие обновлений» или «Check for updates».
- Если доступно обновление, следовать инструкциям на экране, чтобы установить его.
Надеемся, что данный список решений поможет вам в восстановлении синхронизации календаря на устройстве Android после обновления операционной системы. Если проблема не устраняется, рекомендуем обратиться в службу поддержки технической помощи вашего устройства или разработчикам операционной системы Android.
Метод 1. Предоставление приложениям доступа к данным календаря
В большинстве задокументированных случаев эта конкретная проблема вызвана случаем, когда приложение «Календарь» настроено таким образом, что никакие приложения Windows 10 (собственные или нет) не могут получить доступ к данным календаря из него. В зависимости от вашей версии Windows и если вы перенесли ее из более старой версии Windows, вы можете обнаружить, что этот параметр по умолчанию отключен.
Если этот сценарий применим, вы сможете решить проблему, зайдя в настройки конфиденциальности календаря и включив Разрешить приложениям доступ к моему календарю.
Если вы ищете пошаговые инструкции, перейдите к следующему потенциальному исправлению ниже:
- Нажмите клавишу Windows + R, чтобы открыть диалоговое окно «Выполнить». Затем введите «ms-settings: privacy-calendar» в текстовое поле и нажмите Enter, чтобы открыть приложение «Календарь». Если вам будет предложено приглашение UAC (Контроль учетных записей пользователей), нажмите Да, чтобы предоставить доступ администратора.Открытие приложения «Календарь» через окно «Выполнить»
- Как только вы окажетесь на вкладке «Календарь» в приложении «Настройки», перейдите в правый раздел и включите переключатель, связанный с «Разрешить приложениям доступ к вашему календарю».
- Затем нажмите кнопку «Изменить» непосредственно под заголовком «Разрешить доступ к календарям на этом устройстве», затем установите для только что появившегося переключателя значение «Вкл.».Разрешение приложениям доступа к календарю
- Перезагрузите компьютер и посмотрите, будет ли проблема устранена после завершения следующего запуска.
Если приложение «Календарь» по-прежнему не синхронизируется правильно при подключении к вашей учетной записи Google, перейдите к следующему потенциальному исправлению ниже.
Убедившись, что вы не сталкиваетесь с этой проблемой из-за проблемы с разрешением, вы также должны учитывать, что эта проблема синхронизации возникает из-за временного сбоя в приложении Календарь в Windows 10.
Несколько затронутых пользователей, которые столкнулись с той же проблемой, подтвердили, что им наконец удалось решить проблему, временно отключив настройки синхронизации в приложении «Календарь» перед повторным включением.
Если вы еще не пробовали это сделать, следуйте приведенным ниже инструкциям, чтобы запустить приложение «Календарь» на своем компьютере и принудительно выполнить повторную синхронизацию всех данных через меню «Настройки»:
- Нажмите клавишу Windows на вашем компьютере, затем используйте функцию поиска, чтобы ввести «календарь». Затем в списке доступных параметров щелкните приложение «Календарь», чтобы открыть его.Открытие приложения «Календарь»
- После того, как вам удастся открыть приложение «Календарь», щелкните значок «Настройки» (нижняя левая часть экрана), затем нажмите «Управление учетными записями» (в разделе «Настройки») в только что появившемся контекстном меню.Открытие меню настроек приложения Календарь
- Затем из списка связанных писем, связанных с приложением «Календарь», выберите учетную запись Google, с которой у вас в настоящее время возникают проблемы с синхронизацией.
- Как только вы войдете в меню настроек учетной записи Gmail, нажмите на гиперссылку «Параметры синхронизации содержимого» (в разделе «Изменить настройки синхронизации почтового ящика»).Доступ к синхронизации вашего контента
- Как только вы войдете в настройки синхронизации Gmail, перейдите в раздел «Параметры синхронизации» и отключите переключатель, связанный с календарем.
- После отключения синхронизации с помощью соответствующего переключателя Календаря подождите целую минуту, прежде чем повторно включить Google, связанный с Календарем.Отключение переключателя синхронизации календаря в настройках синхронизации Gmail
- Нажмите Готово, чтобы сохранить изменения, затем перезагрузите компьютер и посмотрите, устранена ли проблема.
Если такая же проблема все еще возникает, перейдите к следующему потенциальному исправлению ниже.
За что отвечает софт
Данная программа показывает текущую дату. Благодаря данному обстоятельству пользователь телефона всегда сможет сориентироваться на счёт предстоящих праздников и событий.
Приложение для просмотра даты на OC Android
На многих версиях OC Android календарь входит в стандартный пакет виджетов, т.е. его можно отображать на рабочем столе устройства, выбрав соответствующий стиль оформления и место расположения.
Обратите внимание! Рядом с календарём на телефоне можно установить время, а также данные о температурном режиме на улице. Однако для реализации последней функции потребуется подключение к Интернету
Исправлено: Календарь Android 12 не работает.
Здесь мы предоставили несколько возможных обходных путей, которые должны вам помочь. Итак, не теряя больше времени, давайте перейдем к делу.
1. Отключить погоду с первого взгляда
В соответствии с соответствующий ответ на справочном форуме Pixel Phone есть временное решение, позволяющее избавиться от проблемы, пока Google не исправит ее полностью.
- В меню «Настройки» устройства перейдите в раздел «Краткий обзор».
- Отключить виджет погоды> Таким образом, на главном экране будет отображаться только дата.
- Вы не можете удалить его, но нажмите на дату, просто откройте Календарь Google приложение.
- Теперь вы можете добавить один из виджетов Погода из группы Google> Нажмите на виджет, чтобы открыть полное приложение «Погода».
Ниже приведены некоторые другие возможные решения, которые вы можете попробовать один раз, чтобы проверить, помогает это или нет.
2. Очистить кеш и данные приложения
Если вы используете какое-либо из определенных приложений Календаря на своем устройстве Android 12 и каким-то образом Виджет календаря не работает, тогда обязательно очистите кеш и данные приложения, чтобы проверить наличие вопрос снова. Он в основном удаляет любые потенциальные сбои или временные данные с устройства.
- Открыть Настройки на вашем устройстве Android 12.
- Перейти к Приложения и уведомления > Нажмите на Посмотреть все приложения.
- Прокрутите список установленных приложений и найдите Календарь Google или любое другое приложение Календаря.
- Нажать на Календарь Google (или любое другое приложение Календарь) и перейдите к параметрам (Информация о приложении).
- Выбирать Хранилище и кеш > Хит Очистить кэш а также Чистое хранилище.
- Наконец, проверьте, правильно ли работает виджет / приложение «Календарь».
Подробнее:Батарея не заряжается более чем на 80% после обновления Android 12, есть ли какое-то исправление?
3. Проверьте настройки даты и времени
Также возможно, что настройки времени и даты каким-то образом не совпадают с фактическим временем и датой вашей сотовой сети или выбранного региона. Таким образом, высока вероятность того, что у вас возникнут проблемы с синхронизацией приложения / виджета Календарь в соответствии с вашими предпочтениями. Обязательно проверьте настройки даты и времени на устройстве, выполнив следующие действия:
- Перейти к Настройки на вашем телефоне Android 12.
- Нажать на Система > Перейти к Дата и время.
- Включить в Использовать время, предоставленное сетью переключать.
- Убедись в включить в Использовать часовой пояс, предоставленный сетью переключать.
4. Обновите приложение “Календарь”
Приложение «Календарь» или виджет не работают. Проблема может появиться на устройстве под управлением Android 12, если приложение «Календарь» достаточно устарело. Итак, не забудьте сначала обновить приложение. Сделать это:
- Открыть Google Play магазин приложение> Нажмите на значок с тремя точками в правом верхнем углу.
- Перейти к Мои приложения и игры > Здесь вы узнаете Календарь app, если доступно обновление.
- Нажать на Обновлять рядом с приложением Календарь> Обновление установится автоматически.
- После обновления до последней версии запустите приложение «Календарь» и снова проверьте наличие проблемы.
Должны прочитать:Как добавить темный режим в приложение Google Calendar на Android
5. Проверить статус приложения “Google Календарь”
Вы должны проверить, не работает ли служба приложения Google Calendar. Некоторые пользователи могут столкнуться с проблемами со службой приложения “Календарь”, потому что она не работает в некоторых регионах или в фоновом режиме идет процесс обслуживания. Просто посетите эту ссылку чтобы в режиме реального времени проверять статус всех приложений Google вместе с Календарем Google. Если вы обнаружите, что есть простой или отключение, обязательно подождите пару часов, а затем проверьте статус еще раз.
Устранение проблем с синхронизацией календаря Google на устройствах Android и iOS
- Откройте свой Google Календарь.
- В верхнем левом углу щелкните значок гамбургера.
- Убедитесь, что в календаре Google установлен флажок.
Через устройство Android:
- Перейти к настройкам.
- Выберите Хранилище. Он покажет доступный и используемый объем памяти. Нажмите «Освободить место», если хотите очистить места.
Через устройство iOS:
- Перейти к настройкам.
- Выберите «Общие» и нажмите «Хранилище iPhone». Затем он покажет ваш текущий статус памяти.
- Зайдите в свой Google Календарь.
- В правом верхнем углу щелкните значок с тремя точками.
- Щелкните Обновить. Он синхронизирует ваши новые события календаря.
- Перейти к настройкам.
- Выберите Приложения и уведомления.
- Найдите Календарь и нажмите, чтобы открыть.
- Щелкните Хранилище и выберите Очистить кеш.
Если описанные выше методы не работают, возможно, вы захотите переустановить Календарь Google. Просто убедитесь, что у вас есть резервная копия ваших событий на случай, если данные будут удалены при попытке переустановки.
Недавно я получил приглашение на мероприятие от друга по электронной почте. Позже, когда я проверил Календарь Google, события там не было. Именно тогда я понял, что синхронизация Календаря Google на моем телефоне Android столкнулась с некоторыми проблемами с правильной синхронизацией данных.
Я использую Календарь Google для управления своим расписанием, и это одно из лучших приложений для работы с календарем. Но, как и любое другое приложение, у него также иногда возникают проблемы. Если вашему приложению Google Calendar не удается синхронизировать события и напоминания в других приложениях и платформах в некоторых случаях или постоянно, не беспокойтесь. Мы составили хороший список возможных исправлений проблемы.
Способ 4: Использование геолокации
Современные смартфоны на платформе Android имеют встроенную функцию геолокации, которая позволяет определить ваше местоположение с помощью GPS или мобильной сети. Эта функция может быть полезной для улучшения календаря, позволяя вам добавлять местоположение к событиям или получать уведомления о предстоящих событиях в зависимости от вашего расположения.
Чтобы использовать геолокацию в календаре Android, вам сначала необходимо разрешить приложению доступ к вашему местоположению. Для этого перейдите в настройки вашего устройства, найдите раздел «Безопасность и конфиденциальность» (или аналогичный) и включите опцию «Разрешить доступ к местоположению».
После того, как вы разрешили доступ к геолокации, вы можете использовать эту функцию в календаре. Например, вы можете создать событие и добавить к нему местоположение, нажав на поле «Место». Календарь автоматически определит ваше текущее местоположение и предложит его варианты для выбора. Вы также можете вручную ввести название места, если оно не отображается в списке.
Кроме того, календарь Android может использовать геолокацию для отправки уведомлений о предстоящих событиях, когда вы находитесь в определенном месте
Например, вы можете настроить календарь таким образом, что он будет отправлять вам уведомление о важном событии, когда вы приближаетесь к указанному месту
Использование геолокации в календаре Android позволяет вам быть более организованным и эффективным в управлении своим временем. Вы можете не только добавлять местоположение к событиям, но и получать уведомления о них в нужное время и месте. Попробуйте эту функцию и вам понравится, как она улучшает ваш опыт использования календаря на Android.
Почему напоминания не работают в календаре Google
Если вы являетесь пользователем, у которого возникли проблемы с неработающими уведомлениями Календаря Google, ознакомьтесь с приведенными ниже инструкциями.
1. Проверьте настройки уведомлений
Первое, что вы должны сделать, это проверить настройки уведомлений. После работы с настройками уведомлений вы должны проверить оптимизацию батареи. Также убедитесь, что ваше событие, уведомление или задача настроены правильно. Имея в виду эти 3 шага, большинство случаев, когда уведомления календаря не работают, должны быть рассмотрены.
Вот что вам нужно сделать для настройки уведомлений в приложении:
- Откройте Календарь и коснитесь меню-гамбургера (три вертикальные линии в верхнем левом углу).
- Прокрутите окно вниз и откройте «Настройки » .
- Открой нормально .
- Убедитесь, что на этом устройстве включена опция « Уведомления » .
Если это не сработает, вы можете перейти к системным настройкам Календаря Google.
- Откройте Настройки .
- Выберите приложения
- Выберите календарь
- Нажмите Уведомления
- Убедитесь, что все уведомления включены . Откройте отдельные категории и включите уведомления там.
- Вернитесь в приложение « О календаре » и выберите « Аккумулятор » .
- Отключите оптимизацию батареи .
Если режим «Не беспокоить» включен, отключите его.
2. Обновите приложение календаря
Вы также можете попробовать обновить приложение или переустановить/удалить обновление. Второй вариант может быть лучше, учитывая, что все записи вашего календаря находятся в облаке. Так что вы ничего не потеряете. Я рекомендую переустановить приложение, а затем выполнить настройки уведомлений и батареи, упомянутые в первом решении.
Чтобы переустановить Календарь на Android, следуйте этим инструкциям.
- Откройте Play Store и найдите приложение-календарь.
- Нажмите «Удалить» , затем перезагрузите устройство.
- Снова откройте Play Store и переустановите /обновите приложение « Календарь » .
С другой стороны, если «Календарь» является системным приложением и вы не можете найти его в магазине Play, выберите «Настройки» > «Приложения» > «Календарь». Коснитесь трехточечного меню и коснитесь «Удалить обновления». Обновите приложение позже, и уведомления начнут работать на Android.
3. Справка Календаря Google для веб-пользователей
Наконец, есть несколько вещей, которые вы можете сделать, если ваши уведомления календаря в Интернете не работают. Вот как включить уведомления Календаря Google в Веб-календаре.
- Нажмите на замок и разрешите уведомления на рабочем столе.
- Откройте Календарь Google и щелкните значок шестеренки, чтобы открыть Настройки. Выберите Настройки уведомлений на левой панели. Теперь разрешите уведомления на рабочем столе.
- В Windows откройте «Настройки» > «Уведомления» > Chrome. Выберите свой главный приоритет здесь.
- Очистите историю просмотров в Chrome.
Мы рассмотрели, как исправить уведомления Календаря Google, которые не работают на Android и ПК. Мы надеемся, что эта информация помогла вам решить вашу проблему.
Что Google Calendar может сделать для вас
- Он может планировать события для вас. Если у вас есть важные дела, особые события или дедлайны, которые вы не хотите пропустить, добавьте их к любой дате в вашем Календаре Google. Он создает расписание, поэтому вы будете знать, какие действия нужно выполнять каждый день.
- Он создает для вас напоминания. В загруженные дни мы забудем о том, что есть в нашем списке дел, но Календарь Google может напомнить вам с уведомлением, когда у вас есть предстоящее расписание.
- Это позволяет делиться событиями. Чтобы помочь вам организовать встречи, вы можете поделиться своим календарем с семьей и друзьями, чтобы вы могли помочь друг другу лучше организовать свои дела.
- Вы можете отправлять приглашения или отвечать на них. Календарь Google добавит в расписание приглашения, на которые вы ответили.
- Вы можете делать заметки. Если у вас есть что добавить к событию, вы можете добавить к нему заметки или задачи.
Однако некоторые пользователи жалуются, что их Календарь Google не синхронизируется на их устройствах Android или iOS. Если это произойдет, вы рискуете не посетить важные мероприятия или не выполнить взятые на себя обязательства и сроки.
Решение №1 — проверьте, включено ли ваше приложение «Календарь».
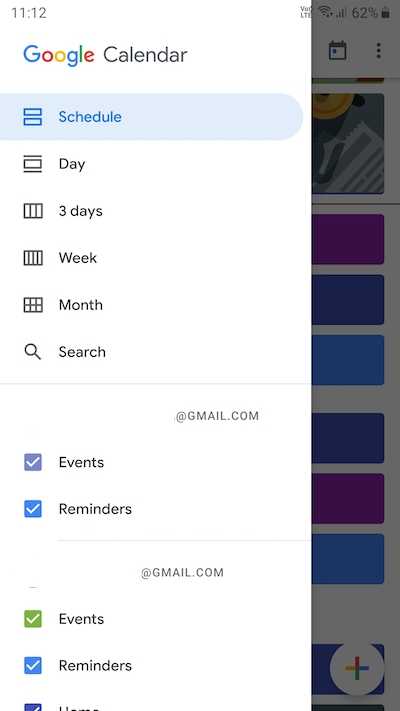
- Откройте свой Google Календарь.
- В верхнем левом углу щелкните значок гамбургера.
- Убедитесь, что в календаре Google установлен флажок.
Решение №2 — Включите синхронизацию в вашем календаре Google
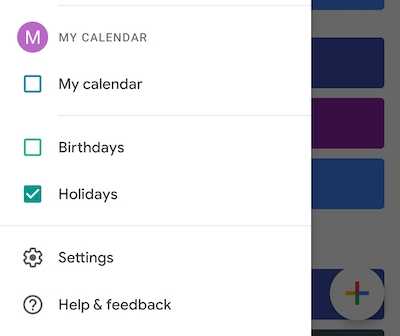
- Запустите свой Google Календарь.
- В верхнем левом углу щелкните значок меню.
- Выберите «Настройки».
- Выберите Календарь Google, который вы хотите синхронизировать.
- Найдите пункт «Синхронизация» и установите для него значение «Вкл.».
Решение №4 — Проверьте место для хранения на вашем устройстве.
Через устройство Android:
- Перейти к настройкам.
- Выберите Хранилище. Он покажет доступный и используемый объем памяти. Нажмите «Освободить место», если хотите очистить места.
Через устройство iOS:
- Перейти к настройкам.
- Выберите «Общие» и нажмите «Хранилище iPhone». Затем он покажет ваш текущий статус памяти.
Решение № 5 — Синхронизация календаря Google вручную
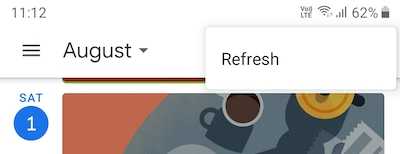
- Зайдите в свой Google Календарь.
- В правом верхнем углу щелкните значок с тремя точками.
- Щелкните Обновить. Он синхронизирует ваши новые события календаря.
Решение №6 — Очистите кеш на вашем телефоне.
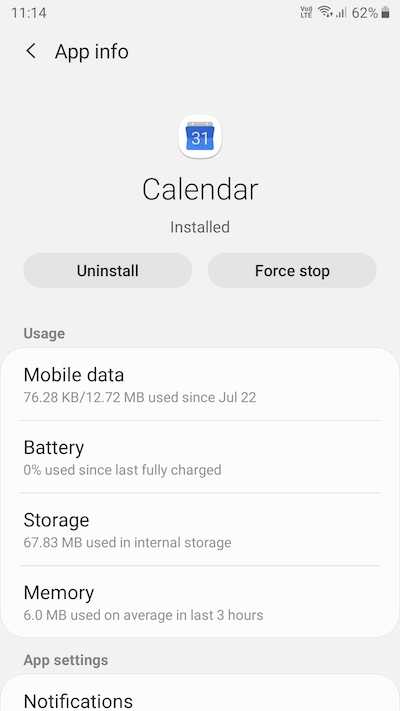
- Перейти к настройкам.
- Выберите Приложения и уведомления.
- Найдите Календарь и нажмите, чтобы открыть.
- Щелкните Хранилище и выберите Очистить кеш.
Если описанные выше методы не работают, возможно, вы захотите переустановить Календарь Google. Просто убедитесь, что у вас есть резервная копия ваших событий на случай, если данные будут удалены при попытке переустановки.





























