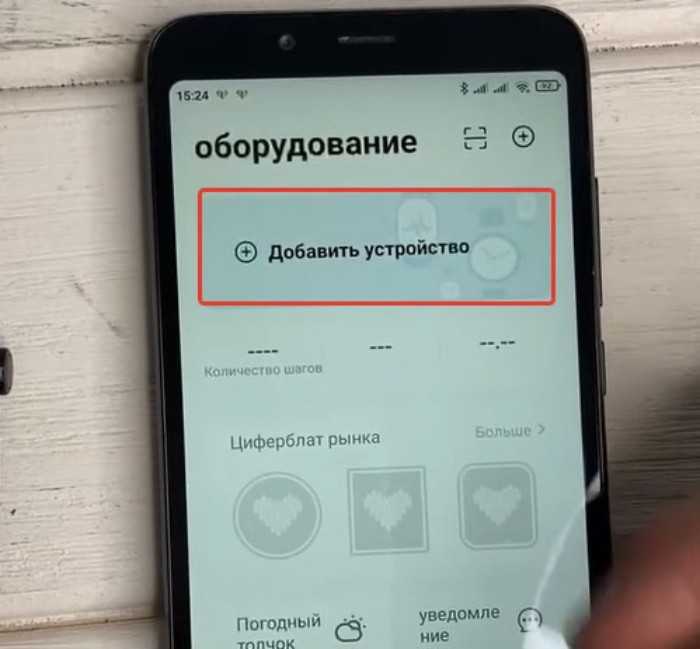Использование основных функций приложения Wearfit Pro
Приложение Wearfit Pro предлагает ряд полезных функций для контроля за вашим здоровьем и физической активностью. В этом разделе вы узнаете, как использовать основные функции приложения.
Шагомер. Эта функция позволяет отслеживать количество пройденных шагов в течение дня. Чтобы включить шагомер, откройте приложение и нажмите на иконку «Шагомер». Вам будут показаны данные о количестве шагов, пройденных за текущий день. Вы также можете установить цель на каждый день и отслеживать свой прогресс к достижению этой цели.
Пульсометр. Эта функция позволяет измерить ваш пульс. Для этого наденьте совместимое устройство отслеживания активности на запястье. Запустите приложение и выберите вкладку «Пульс». Приложение автоматически начнет отслеживать ваш пульс и отобразит результат на экране устройства.
Сон. Функция отслеживания сна позволяет контролировать качество вашего сна. Чтобы включить эту функцию, откройте приложение и перейдите на вкладку «Сон». Приложение будет автоматически записывать информацию о вашем сне, включая время засыпания, время пробуждения и общую продолжительность сна.
Напоминания. Приложение Wearfit Pro также предлагает функцию напоминаний. Вы можете установить напоминания для различных задач, таких как питье воды, физические упражнения или прием пищи. Чтобы создать напоминание, откройте приложение и перейдите на вкладку «Напоминания». Нажмите на кнопку «Добавить напоминание» и заполните необходимую информацию.
Уведомления. Приложение также поддерживает уведомления с вашего смартфона. Вы можете настроить уведомления о входящих звонках, сообщениях и других приложениях. Чтобы включить уведомления, откройте приложение и перейдите на вкладку «Уведомления». Включите функцию уведомлений и выберите приложения, для которых вы хотите получать уведомления.
Автоматическая синхронизация данных. Информация о вашей физической активности и здоровье будет автоматически синхронизироваться с вашим смартфоном при подключении к нему. Вы можете просмотреть все данные в разделе «История» приложения.
Теперь, когда вы знакомы с основными функциями приложения Wearfit Pro, вы можете настроить и использовать их для контроля за своим здоровьем и физической активностью.
Подключение фитнес-браслета в Wearfit Pro
На тех шагах, которые были перечислены выше, процесс авторизации не заканчивается, ведь следующим шагом будет привязка устройства. Здесь необходимо выполнить такие действия:
-
Нажать на кнопку «Оборудование» в главном меню приложения.
-
Нажать на «Добавить устройство».
-
Дождаться, когда система телефона отыщет фитнес-браслет и подключит его.
После того, как оба устройства подключаться, необходимо начать настройку устройства.
Также можно использовать альтернативный вариант соединения, с помощью QR-кода. Расположен QR-код на той же самой странице, прямо над пунктом о добавлении устройства. В таком случае пользователю достаточно лишь отсканировать код, а после этого произвести сопряжение пары устройств.
Стоит отметить, что фитнес-браслет может потребовать от пользователя предоставить разрешение на доступ к контактам. Лишь после предоставления этого разрешения устройства будут полностью подключены друг к другу.
Правда, настройка устройств не закончится и на этом, ведь теперь пользователю необходимо перепроверить список всех тех разрешений, которые были заданы по умолчанию.
Что такое Wearfit Pro
Мобильное приложение Wearfit Pro создано для сопряжения телефонов и фитнес-браслетов. Стоит учесть, что таких приложений много, однако Wearfit Pro выделяется на фоне остальных благодаря качеству и более богатому функционалу. Одна из особенностей программы – возможность пользователя следить за основными показателями своего здоровья. К примеру, с помощью Wearfit Pro можно следить за кровообращением, сердцебиением, а также физической активностью и т.д. Мониторинг этих и иных данных позволит владельцу фитнес-браслета всегда быть в тонусе и в случае необходимости уделить больше внимания своему здоровью.
Но для того, чтобы получать множество данных о своем здоровье, необходимо не просто привязать устройство к телефону, но и произвести его настройку.
Как установить приложение на Android Wear
Откройте раздел Wear OS в Google Play. Найдите нужное приложение с помощью функции поиска или в каталоге. Выберите продукт. Нажмите кнопку с ценой или Установить (если приложение бесплатное).
20.05.2023 Как добавить приложение в Wearfit Pro
Где смарт-часы стали неотъемлемой частью нашей повседневной жизни, мы всё чаще сталкиваемся с необходимостью добавления или замены приложений на наших устройствах. Wearfit Pro — одно из наиболее популярных приложений для Android Wear, предназначенных для отслеживания физических показателей и управления музыкой на гаджете. Но как добавить новое приложение в Wearfit Pro?
Процесс установки нового приложения на Wearfit Pro довольно прост. В первую очередь необходимо включить экран на часах и перейти к списку приложений, нажав кнопку питания. После этого нужно выбрать «Play Маркет» и прокрутить экран вниз до раздела «Приложения на телефоне». Затем нужно выбрать нужное приложение и нажать «Установить».
Но что делать, если вы хотите добавить приложение для уведомлений? Для этого нужно открыть приложение «Настройки» на телефоне Android и выбрать раздел «Приложения и уведомления Уведомления». Затем нужно выбрать «Уведомления приложения» и найти нужное приложение. Убедитесь, что уведомления включены.
Но что если вы хотите заменить Wearfit Pro на другое приложение? В этом случае есть множество альтернативных приложений для отслеживания физических показателей и управления музыкой, таких как Google Fit, Strava, Garmin Connect, Lifesum, FatSecret, Glide и Shazam. Конечно, выбор приложения зависит от ваших индивидуальных потребностей и предпочтений.
Но что делать, если вы хотите привязать карту к Wearfit Pro? Для этого нужно открыть приложение «Google Кошелек» на телефоне и нажать на кнопку «Начать». Затем нужно выполнить инструкции по добавлению карты. Карта будет сохранена только в Google Кошельке на часах.
Наконец, важно помнить, что вы всегда можете поменять меню на часах Wearfit Pro. Чтобы открыть варианты циферблатов, необходимо нажать на экран и не отпускать
Затем нужно выбрать нужный вариант и нажать на циферблат, чтобы сохранить его.
Чтобы загрузить приложение на Android Wear, нужно перейти на вкладку «Мои часы». Прокрутите до приложения, которое требуется добавить. Приложения, которые можно установить, отображаются в разделе «Доступные приложения». Чтобы добавить приложение на часы, нужно нажать «Установить».
Таким образом, добавление или замена приложений на Wearfit Pro не является сложной задачей, и вы можете выбрать приложение, соответствующее вашим потребностям и предпочтениям.
Процесс подключения
По сути, приложение – это лишь инструмент, который не может сам найти часы и подключиться к ним без вмешательства пользователя. Без умения работать с программой, она становится бесполезной. Поэтому давайте сначала разберемся, как использовать ПО Wearfit Pro для подключения часов к ПК.

Установка и регистрация
Разумеется, что для работы с программой, ее необходимо сначала установить. Эта процедура не должна вызвать никаких трудностей, по крайней мере у пользователей смартфонов с ОС Android, на которой установлены сервисы Google Play и владельцев «яблочных» телефонов с ОС iOS на борту. Дело в том, что программа открыто распространяется через магазины приложений Google Play и AppStore. Все, что нужно сделать пользователю, так это нажать на одну из двух ссылок (в зависимости от ОС), а после кликнуть по кнопке «Установить» на открывшейся странице.
На этом процесс установки завершается и начинается процесс регистрации, который подробно описан в инструкции ниже:
Откройте приложение, кликнув по нему на главном экране.
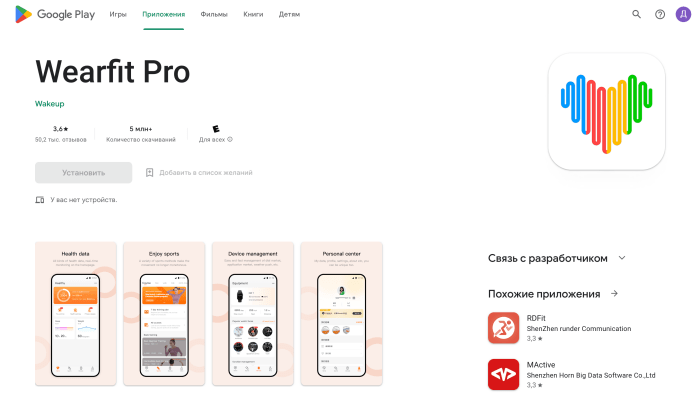
Войдите в свой аккаунт. Но скорее всего у вас его не будет, потому нажмите на оранжевую кнопку «Регистр».
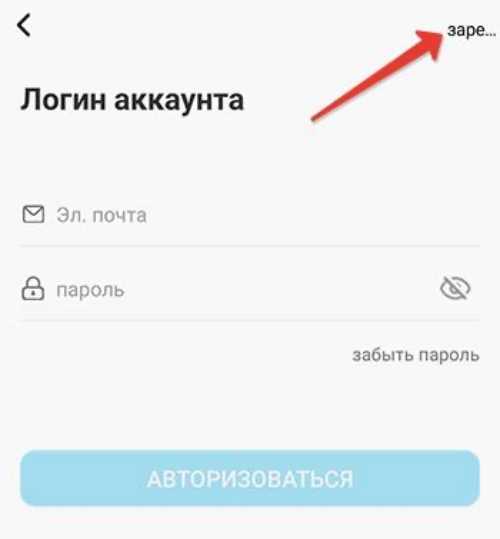
- Введите регистрационные данные. В частности, укажите страну и имя пользователя.
- Введите номер телефона или адрес электронной почты для получения кода подтверждения.
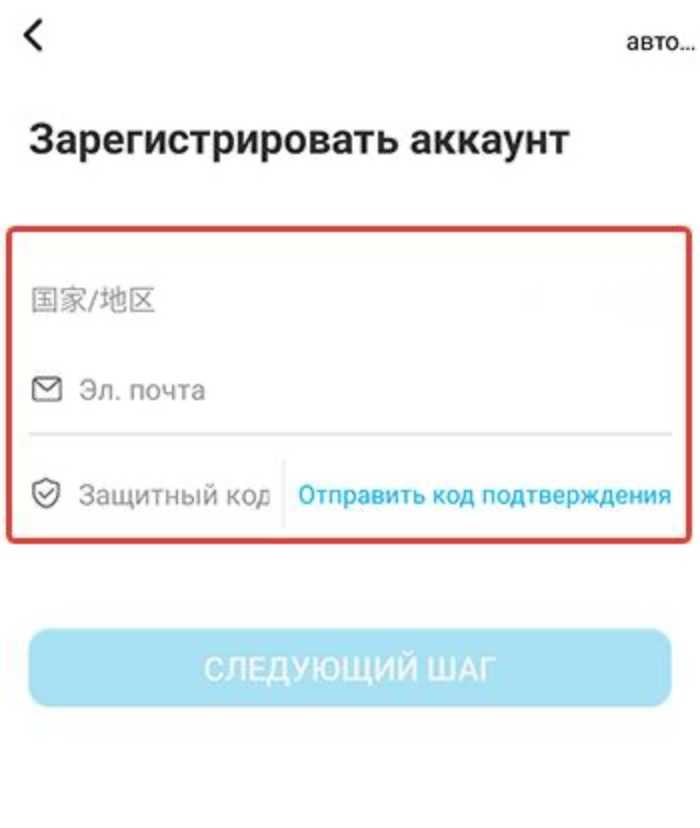
После получения кода введите его в регистрационное поле.
После дальше следуйте инструкциям приложения, пока не завершите регистрацию.
Подключение девайса
После входа в аккаунт перед пользователем появится множество разделов и вкладок. Благодаря интуитивному интерфейсу, разобраться в них можно за несколько минут. Однако, даже разобравшись в интерфейсе, пользователи не всегда находят кнопки для подключения устройств.
Дело в том, что существует два способа подключить часы к смартфону. О каждом расскажем отдельно.
Начнем с подключения напрямую через Bluetooth. Для его использования следуйте инструкции ниже:
Включите Bluetooth на телефоне.

Включите функцию на часах.

В приложении нажмите на три точки в правом верхнем углу и нажмите на кнопку «Добавить устройство».
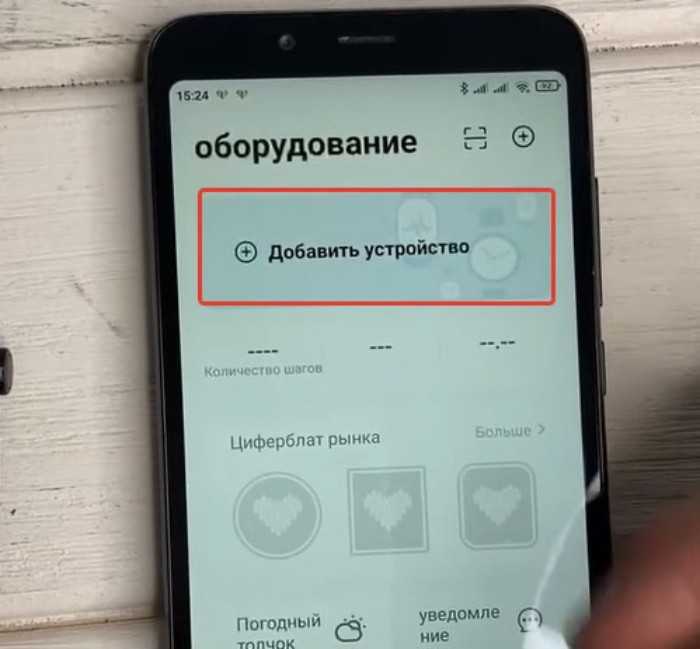
- В списке выберите смарт-часы по их названию.
- Подтвердите подключение.
У этого способа есть один недостаток – он не подходит для помещений с большим количеством Блютуз-устройств. Есть и второй способ, использование QR-кода, с помощью которого телефон поймет – к какому устройству нужно подключаться. Для реализации этого способа пользователю на телефоне нужно нажать на три точки и выбрать пункт «Сканировать код». На часах код должен появляться после нажатия на одну из кнопок в панели управления.

Wearfit Pro FAQ
Wearfit Pro weather
Open the Wearfit app on your phone. Enter the “Devices” page swipe down, then tap Weather. Turn on weather reports, and choose the temperature unit. Weather information is updated every 60 minutes. Obtaining weather information will use your phone location information. Please make sure that the mobile phone “location information” and “WearfitPro” have permission to obtain location information.
How to Fix Wearfit Pro app Crashes or Not Working on iPhone (iOS):
-
Close and restart the Wearfit Pro app on iPhoneRestarting the Wearfit Pro app helps clear any minor glitches from the app’s cache. Here’s how to quit and restart the Wearfit Pro app on your iPhone:
- Swipe up from the bottom to the middle of your screen until the App Switcher opens.
- Locate the Wearfit Pro app.
- Swipe the Wearfit Pro app up to close it. Close the rest of your background apps is the same way.
- Restart your iPhone to apply the recent changes and refresh the system.
-
Update Wearfit Pro app to the Latest Version for iOS
- Go to the AppStore on your iPhone screen.
- Search for Wearfit Pro. Once you see it, select “Open”.
- If an update is available, an “Update” option displays.
- Uninstall and reinstall Wearfit Pro iPhone appUninstalling Wearfit Pro from your iPhone will clear cache and data from the application, and delete any temporary files and data that might have been corrupted and caused the Wearfit Pro app to crash or not work. After deleting, go back to the App Store to download and reinstall Wearfit Pro on your iPhone.
- Update your iPhone to the latest iOS version available:Installing the latest iOS version will likely solve the problem if it’s caused by system issues in the older iOS version. Steps: Tap Settings » General » Software Update.
- Other optionsContact Wearfit Pro Customer Support or visit the Wearfit Pro Contact page to report the issue and get assistance.
How to Fix Wearfit Pro iPhone app Unable To Connect to Server or Internet Connection Issues::
-
Reset network settings: Follow these steps to resolve network connectivity issues on Wearfit Pro app for iPhone:
- On your iPhone, Goto “Settings” » “General” » “Reset” » “Reset Network Settings”.
- Enter your device passcode.
- Then tap the option to confirm Reset Network Settings.
- This action will reset your network configurations and restore the default settings. Your WiFi networks and server settings will be deleted.
-
Turn off your VPN in your Settings Menu:
- If you use a VPN, it might be the issue. Turn it in the Settings app under “General” » “VPN”.
- If the VPN keeps turning itself back on after you turned it off, go to Settings » “General” » “VPN”. Click on your VPN provider and then click “Delete VPN”.
Настройка основных функций и параметров часов
Для полноценного использования часов Wearfit Pro, вам необходимо правильно настроить основные функции и параметры устройства. В этом разделе мы рассмотрим основные настройки, которые позволят вам получить наибольшую пользу от использования этих часов.
1. Установка языка
Первым делом, после включения часов, вам следует установить язык интерфейса, на котором вы будете работать. Для этого зайдите в меню «Настройки» на часах и найдите раздел «Язык и регион». Здесь вы сможете выбрать нужный язык из списка доступных опций.
2. Настройка времени и даты
Чтобы часы всегда показывали точное время и дату, вам необходимо правильно настроить эти параметры. Для этого зайдите в меню «Настройки» и найдите раздел «Дата и время». Здесь вы сможете установить текущую дату, время и выбрать режим отображения времени (12-часовой или 24-часовой).
Примечание: Если у вас есть возможность подключить часы к сети интернет, вы можете выбрать автоматическое получение времени с использованием сервиса времени.
3. Настройка уведомлений
Часы Wearfit Pro позволяют получать уведомления о пропущенных звонках, сообщениях и других событиях с вашего смартфона. Чтобы включить эту функцию, зайдите в меню «Настройки» и найдите раздел «Уведомления». Здесь вы сможете выбрать типы уведомлений, которые вы хотите получать на часах.
4. Настройка дисплея и яркости
Для комфортного использования часов вам стоит настроить дисплей и яркость устройства. В меню «Настройки» вы найдете раздел «Экран». Здесь вы сможете настроить яркость дисплея, время автоматического выключения и другие параметры связанные с отображением информации на экране.
5. Установка тренировочных режимов
Часы Wearfit Pro имеют встроенные функции мониторинга активности и здоровья. Для правильного отслеживания данных, вам следует настроить тренировочные режимы. В меню «Настройки» найдите раздел «Фитнес». Здесь вы сможете выбрать нужные виды физической активности и настроить параметры связанные с мониторингом.
Примечание: Для полноценного использования функций мониторинга активности, вам может понадобиться подключение к смартфону и установка специального приложения.
Пользуясь этими рекомендациями, вы сможете получить максимальную пользу от использования часов Wearfit Pro. Не забывайте проверять настройки регулярно, чтобы быть уверенными, что устройство работает корректно и соответствует вашим потребностям.
Подключение и использование часов Wearfit Pro
1. Загрузите и установите приложение Wearfit Pro на свой смартфон.
Прежде чем начать использовать часы Wearfit Pro, необходимо загрузить и установить на свой смартфон соответствующее приложение. Оно позволит вам получать доступ ко всем функциям и настройкам часов.
2. Включите Bluetooth на своем устройстве.
Для подключения часов Wearfit Pro к вашему смартфону необходимо включить Bluetooth на обоих устройствах. Это позволит им обмениваться данными и установить связь.
3. Запустите приложение Wearfit Pro на своем смартфоне.
После установки приложения откройте его на вашем смартфоне. Вам будет предложено войти в аккаунт или создать новый, если у вас его еще нет. После успешного входа вы попадете на главный экран приложения.
4. Найдите и выберите часы Wearfit Pro в списке доступных устройств.
На главном экране приложения нажмите на кнопку «Добавить устройство» или аналогичную кнопку, которая позволит вам добавить новое устройство к приложению. После этого приложение начнет сканировать доступные устройства Bluetooth в окрестности. Когда вы увидите в списке устройств часы Wearfit Pro, выберите их.
5. Подтвердите соединение на вашем смартфоне и часах Wearfit Pro.
Когда вы выбрали часы Wearfit Pro в приложении, вас попросят подтвердить соединение между смартфоном и часами. На часах появится сообщение о запросе на подключение. Просто нажмите кнопку «ОК» или «Подтвердить», чтобы установить соединение.
6. Настройте часы Wearfit Pro и наслаждайтесь всеми их функциями.
После успешного подключения часов Wearfit Pro к вашему смартфону, вы сможете настроить различные параметры, такие как уведомления о звонках и сообщениях, трекер физической активности и др. Используйте приложение Wearfit Pro для настройки и управления всеми функциями часов.
Теперь вы полностью готовы использовать часы Wearfit Pro и наслаждаться всеми их возможностями. Они помогут вам отслеживать физическую активность, контролировать свое здоровье, получать уведомления от смартфона и многое другое!
Часто задаваемые вопросы о Wearfit Pro и их решения
1. Как подключить Wearfit Pro к смартфону?
Для подключения Wearfit Pro к смартфону необходимо сначала скачать и установить приложение Wearfit на свое устройство. Затем откройте приложение и следуйте инструкциям по настройке, выбрав соответствующую модель своего устройства. После этого активируйте Bluetooth на телефоне и на часах, и выполните поиск и сопряжение устройств.
2. Как синхронизировать данные с Wearfit Pro на смартфоне?
Для синхронизации данных с Wearfit Pro на смартфоне необходимо открыть приложение Wearfit и убедиться, что Bluetooth включен на обоих устройствах. Затем выполните синхронизацию данных в приложении, нажав на соответствующую кнопку. После этого данные с часов будут переданы на смартфон и отображены в приложении.
3. Как настроить уведомления на Wearfit Pro?
Чтобы настроить уведомления на Wearfit Pro, откройте приложение Wearfit на смартфоне и перейдите в раздел «Уведомления». В этом разделе вы сможете выбрать типы уведомлений, которые будут отображаться на часах, такие как звонки, СМС, уведомления от приложений и др. Вы также сможете настроить параметры каждого типа уведомлений, такие как звуковые сигналы и вибрация.
4. Как настроить тренировки и отслеживание активности на Wearfit Pro?
Для настройки тренировок и отслеживания активности на Wearfit Pro откройте приложение Wearfit и перейдите в соответствующий раздел. В этом разделе вы сможете выбрать тип тренировок, такие как бег, ходьба, велосипед и др., и настроить параметры для каждого типа тренировок, такие как цель времени или дистанции. Также вы сможете отслеживать свою активность в течение дня, такую как количество шагов, сожженные калории и длительность сна.
5. Как настроить будильник на Wearfit Pro?
Для настройки будильника на Wearfit Pro откройте приложение Wearfit и перейдите в раздел «Будильник». В этом разделе вы сможете добавить новый будильник, указав время и дни недели, когда он должен сработать. Также вы сможете настроить параметры будильника, такие как звуковой сигнал и вибрация.
6. Как обновить программное обеспечение на Wearfit Pro?
Для обновления программного обеспечения на Wearfit Pro откройте приложение Wearfit и перейдите в раздел «Обновление ПО». В этом разделе вы сможете проверить наличие новых версий программного обеспечения для часов и выполнить их установку, если таковые имеются. Убедитесь, что ваше устройство подключено к Интернету для успешного обновления.
Создание аккаунта Wearfit Pro
Для начала использования приложения Wearfit Pro и синхронизации с часами X6 необходимо создать аккаунт. Вот пошаговая инструкция о том, как это сделать:
- Откройте приложение Wearfit Pro на своем устройстве Android.
- На главной странице приложения нажмите на кнопку «Регистрация» или «Создать аккаунт».
- В открывшейся форме регистрации введите ваше имя, фамилию, адрес электронной почты и пароль.
- Нажмите на кнопку «Зарегистрироваться» или «Создать аккаунт», чтобы завершить процесс регистрации.
- После успешной регистрации вы будете перенаправлены на главный экран приложения, где вам будет предложено войти в свой аккаунт.
Теперь у вас есть аккаунт Wearfit Pro, который можно использовать для синхронизации с вашими часами X6. Убедитесь, что вы запомнили вашу электронную почту и пароль, так как они будут необходимы для входа в аккаунт в будущем.
Также, рекомендуется настроить дополнительные настройки аккаунта, такие как уведомления и личные данные, чтобы получить максимальную пользу от использования приложения Wearfit Pro.
Как подключить умные часы “Wearfit Pro” к телефону.
После того, как мы прошли регистрацию в приложении “Wearfit Pro”, теперь нам нужно подключить с помощью него смарт часы к телефону. Разберем как это сделать на смарт часах с аналогичным названием. Смарт часы “Wearfit Pro” имеют очень хороший функционал и отлично работают с устройствами на базах Android и IOS и заслуженно стали “Хитом продаж”.
Подключение часов “Wearfit Pro” по “Bluetooth”
Чтобы соединить наши часы “Wearfit Pro” со смартфоном первым делом нужно убедиться, что на телефоне включен “Bluetooth”, так же должно быть включено определения места положения, что мы с вами сделали еще на этапе регистрации в приложении “Wearfit Pro”. Дальше нам нужно убедиться в том, что на смарт часах включена видимость. Для этого проведите сверху экрана часов пальцем, чтобы опустить шторку. Появится иконка, на которой нарисована трубка и значок “Bluetooth”. Если видимость включена, она будет гореть зеленым цветом, если нет, нажмите на неё, для включения.

Включение видимости смарт часов Wearfit Pro
Далее переходим в наше приложение:
-
Заходим внизу в пункт “Устройства”.
-
Жмем “Добавить устройства”.
-
После чего, ваш телефон начнет поиск ваших часов по каналу “Bluetooth”. После обнаружения вы увидите пункт с названием модели ваших часов, кликнете по нему.
-
Вы запустили процесс сопряжения, в этом процессе может появиться окно “добавить Watch Call”. Если появилось, поставьте галочку напротив “Открыть Watch Call доступ” и нажмите кнопку “Принять”.
-
На следующем этапе отобразится, что сопряжение прошло успешно, в связи с не совсем качественным переводом в разных версиях приложения, надпись будет разная, но суть одна. Может быть написано “Успешное соединение” или “Успешно спарен” и т.д. Тут нужно нажать на кнопку подтверждения, она тоже может быть подписана по-разному.
Вы подключили часы к телефону, осталось только настроить параметры и уведомления.
Подключение смарт часов “Wearfit Pro” через QR-код.
Есть альтернативный способ подключения смарт часов, через сканирование QR-кода на самих часах используя приложение “Wearfit Pro”.
Для этого в приложении во вкладке “Устройства”, в правом верхнем углу нажмите на троеточие, в появившемся списке выберите “Сканирование”.
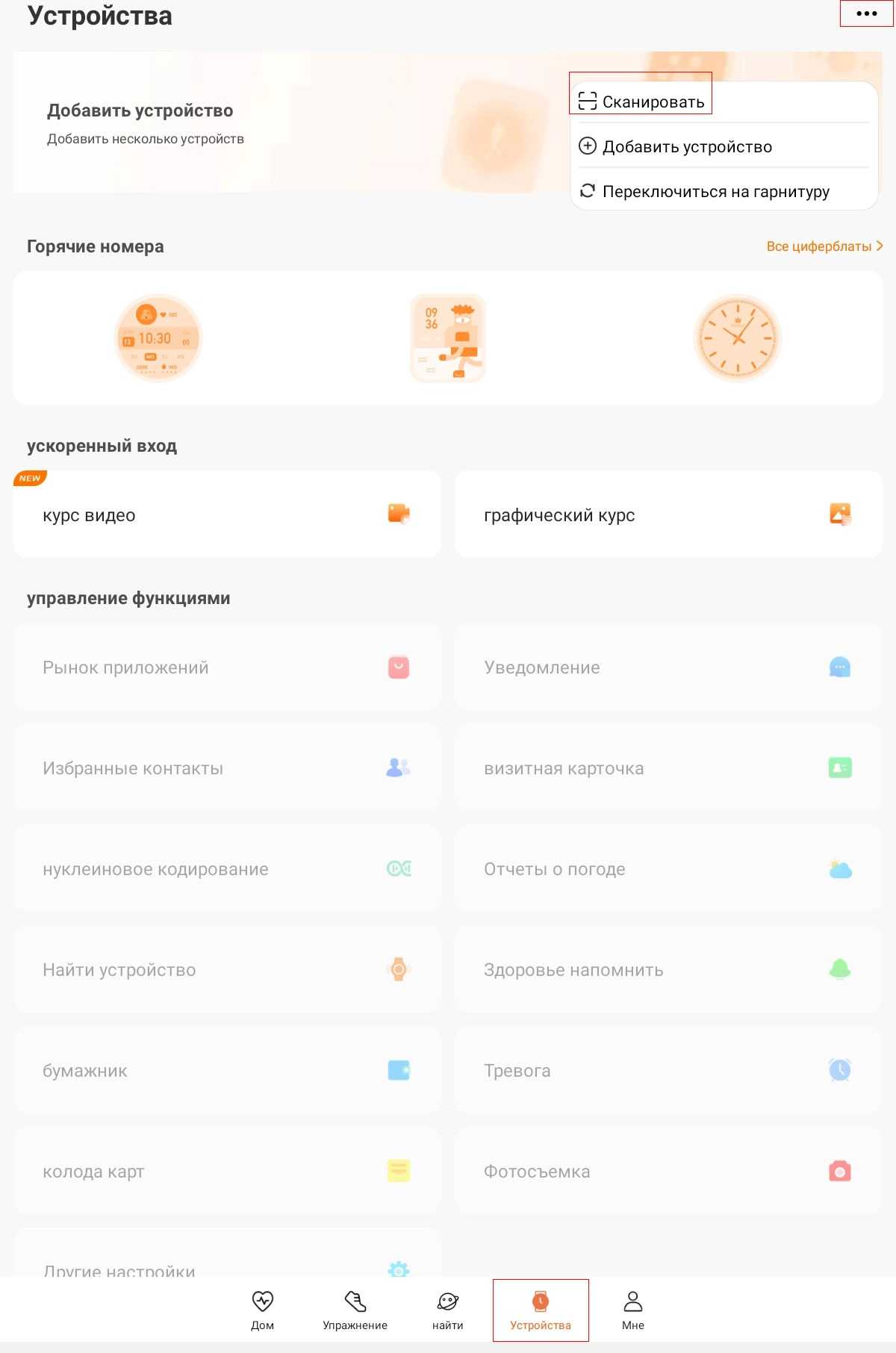
Активация сканирование
Откроется камера с определением границ в виде квадрата, в который и нужно поместить QR-код, который отображается на ваших часах.

Процесс сканирования
Первоначальные настройки
Перед началом использования часов Wearfit Pro необходимо выполнить некоторые первоначальные настройки. Вот пошаговая инструкция:
- Зарядите часы: Подключите зарядное устройство к часам Wearfit Pro и подключите его к розетке. Дождитесь полной зарядки, перед тем как переходить к следующему шагу. Обычно это занимает около 1-2 часов.
- Установите приложение: Для работы часов Wearfit Pro необходимо установить приложение Wearfit на свой Андроид-смартфон. Вы можете найти его в Google Play Store и установить на свое устройство.
- Подключите часы к телефону: После установки приложения Wearfit, откройте его на своем смартфоне и следуйте инструкциям для подключения часов Wearfit Pro. Вам может потребоваться запросить разрешения на доступ к определенным функциям телефона, таким как Bluetooth и уведомления.
- Синхронизируйте данные: После успешного подключения часов к телефону, вы можете настроить синхронизацию данных между часами и приложением Wearfit. Это позволит вам получать уведомления о звонках, сообщениях и других событиях прямо на своих часах.
- Настройте личные предпочтения: В приложении Wearfit вы можете настроить различные параметры и функции часов Wearfit Pro согласно вашим личным предпочтениям. Например, вы можете настроить будильник, отслеживание активности, измерение пульса и многое другое.
После завершения этих первоначальных настроек вы готовы к использованию часов Wearfit Pro с вашим Андроид-смартфоном. Не забудьте держать часы в заряженном состоянии и проверять приложение Wearfit для получения обновлений и новых функций.
Wearfit Pro Company
IWO Smartwatch focuses on the Wearfit Pro smart band and smartwatch business, providing micro-brands with a one-stop smart wearable product solution of “design + brand marketing + production”.
Wearfit Pro Smartwatches
The Wearfit Pro Smartwatch is based on the HS6621 chip, with low power consumption, leading the industry in terms of power consumption and performance. Compared to similar products in the market, this product has the advantages of fast main frequency (128MHz), smooth operation without lag, support for rich custom content (256KBRAM), fast interface reading and writing speed (can be equipped with a high-resolution TFT screen), etc.