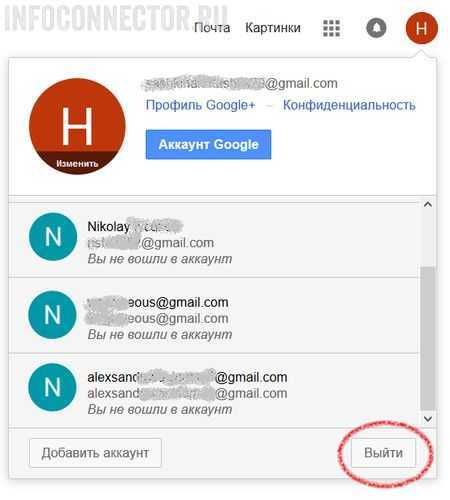Добавление вопросов в опрос
Когда вы создали опрос в Google Forms и выбрали типы вопросов, настало время добавить сами вопросы. В Google Forms есть несколько вариантов, как можно добавить вопросы в опрос.
1. Добавление одного вопроса в опрос
Чтобы добавить один вопрос в опрос, следуйте этим шагам:
- Откройте свой опрос в Google Forms.
- Щелкните на значок «+» внизу экрана или выберите «Вопрос» в правом верхнем углу.
- Выберите тип вопроса, который вы хотите добавить (такой как «Одиночный выбор», «Множественный выбор», «Текстовый ответ» и другие).
- Напишите вопрос в текстовом поле.
- При необходимости добавьте варианты ответа или параметры вопроса.
- Повторите эти шаги для каждого дополнительного вопроса, которые вы хотите добавить.
2. Добавление нескольких вопросов сразу
Если у вас уже есть список вопросов, который вы хотите добавить, можно быстро добавить все вопросы сразу. Чтобы сделать это, следуйте этим шагам:
- Откройте свой опрос в Google Forms.
- Щелкните на значок «+» внизу экрана или выберите «Вопрос» в правом верхнем углу.
- В открывшемся окне выберите «Импорт».
- Создайте список вопросов в текстовом файле или скопируйте его из другого источника.
- Вставьте список вопросов в текстовое поле в Google Forms.
- Нажмите на кнопку «Импортировать».
- Google Forms попробует распознать и обработать каждый вопрос из списка. Если какой-то вопрос не был правильно распознан, вы сможете внести необходимые изменения вручную.
Будьте осторожны, когда импортируете список вопросов, так как Google Forms может неправильно распознавать некоторые элементы форматирования или специальные символы.
3. Редактирование и настройка вопросов
После того, как вы добавили вопросы в опрос, вы можете отредактировать и настроить каждый вопрос по отдельности. Возможности редактирования и настройки вопросов включают в себя:
- Изменение текста вопроса.
- Добавление и удаление вариантов ответа.
- Настройка обязательного или необязательного ответа.
- Настройка типа вопроса (например, «Одиночный выбор», «Множественный выбор», «Текстовый ответ» и другие).
- Настройка ограничений ответов (например, ограничение на число символов).
Чтобы отредактировать и настроить вопросы, просто щелкните на вопрос в списке вопросов и внесите нужные изменения. После того, как вы закончили, нажмите кнопку «Готово».
Создание Гугл формы на Андроид: с чего начать
Создание Гугл формы на устройстве Андроид может быть очень полезным, особенно если вам нужно собрать информацию или провести опрос. Для этого вам понадобится интернет-браузер и аккаунт Гугл.
Вот пошаговая инструкция о том, с чего начать создание Гугл формы на телефоне Андроид:
1. Откройте браузер на своем устройстве Андроид. Убедитесь, что у вас есть доступ к интернету.
2. Перейдите на сайт Гугла. Введите в адресной строке адрес сайта www.google.com и нажмите «Ввод».
3. Войдите в свой аккаунт Гугл. Если у вас уже есть аккаунт Гугл, введите свою электронную почту и пароль, чтобы войти. Если у вас нет аккаунта, нажмите на ссылку «Создать аккаунт Гугл» и следуйте инструкциям для его создания.
4. Откройте Гугл формы. После входа в свой аккаунт, нажмите на значок «Приложения Гугл» в верхнем правом углу страницы и выберите «Формы» из выпадающего меню.
5. Создайте новую форму. Нажмите на кнопку «Создать» или на значок «+», чтобы создать новую форму.
6. Задайте заголовок и описание формы. Нажмите на поле «Заголовок формы» и введите заголовок для своей формы. Затем нажмите на поле «Описание формы» и введите описание. Описание поможет участникам понять цель формы.
7. Добавьте вопросы в форму. Чтобы добавить вопрос, нажмите на кнопку «Добавить вопрос» или на значок «+». Выберите тип вопроса из списка и введите его текст. Вы можете добавить сколько угодно вопросов.
8. Настройте параметры формы. Нажмите на кнопку «Настройка» в правом верхнем углу формы, чтобы настроить дополнительные параметры. Вы можете установить ограничение на количество ответов, настроить шаблон ответов для отправителя, указать условия доступа и многое другое.
9. Сохраните форму. После завершения создания формы, нажмите на кнопку «Сохранить» или на значок галочки в правом верхнем углу формы, чтобы сохранить изменения.
Теперь у вас есть Гугл форма, которую вы можете использовать для сбора информации или проведения опроса. Вы можете отправить ее участникам, чтобы они заполнили и вернули вам.
Важно помнить, что для создания Гугл формы на Андроид вам потребуется установленный браузер и аккаунт Гугл. Также убедитесь, что у вас есть стабильное подключение к интернету
Вы можете задать вопрос эксперту
Как поменять аватарку в Гугл Аккаунте?
Чтобы поменять аватарку в Гугл Аккаунте, следуйте следующим инструкциям: 1. Войдите в свой Гугл Аккаунт. 2. Нажмите на свою текущую аватарку в правом верхнем углу экрана. 3. Нажмите на «Google Аккаунт». 4. Под вашей текущей аватаркой нажмите на «Изменить фото профиля». 5. Выберите новую фотографию с компьютера или сделайте новое фото с помощью веб-камеры. 6. Обрежьте фотографию по своему усмотрению. 7. Нажмите «Сохранить». Ваша аватарка в Гугл Аккаунте успешно изменена!
Можно ли поменять аватарку в Гугл Аккаунте с мобильного телефона?
Да, можно поменять аватарку в Гугл Аккаунте с мобильного телефона. Чтобы это сделать, следуйте инструкциям: 1. Откройте приложение «Настройки» на своем телефоне. 2. Найдите раздел «Аккаунты» или «Аккаунты Гугл». 3. Найдите свой Гугл Аккаунт в списке аккаунтов и нажмите на него. 4. В открывшемся меню выберите опцию «Управление вашим Гугл Аккаунтом». 5. Под фотографией профиля нажмите на «Изменить фото профиля». 6. Выберите новую фотографию с помощью камеры вашего телефона или выберите готовое изображение из галереи. 7. Обрежьте фотографию по своему усмотрению. 8. Нажмите «Сохранить». Ваша аватарка в Гугл Аккаунте будет успешно изменена!
Что делать, если я хочу изменить свою аватарку, но не нашел функцию «Изменить фото профиля» в своем Гугл Аккаунте?
Если вы не нашли функцию «Изменить фото профиля» в своем Гугл Аккаунте, возможно, это связано с ограничениями вашего аккаунта или наличием ограниченных прав доступа. В этом случае, попробуйте следующие решения: 1. Убедитесь, что вы вошли в правильный Гугл Аккаунт. Проверьте адрес электронной почты, связанный с аккаунтом. 2. Проверьте наличие обновлений приложений или программ Гугл на вашем устройстве. Может быть, функция «Изменить фото профиля» появится после обновления. 3. Если ничего не помогло, обратитесь в службу поддержки Гугл. Они смогут помочь вам решить проблему и изменить вашу аватарку в Гугл Аккаунте.
Удалить отображаемое изображение из учетной записи Google в Интернете
2. Прокрутите страницу вниз, пока не увидите раздел “Выберите, что видят другие”. Чуть ниже этого нажмите на опцию «Перейти к Обо мне».
3. На странице «Обо мне» отображается вся ваша основная информация. В качестве альтернативы вы можете нажмите на эту ссылку для прямого доступа к странице «Обо мне», пропуская первые два шага. Нажмите на раздел с изображением профиля, чтобы продолжить.
4. Наконец, вы увидите кнопку «Удалить», чтобы удалить изображение профиля из вашей учетной записи Google. Помните, что изображение вашего профиля отображается во всех сервисах Google, и удаление его отсюда приведет к удалению изображения из всех сервисов Google, которые ранее показывали ваше изображение.
ПО ТЕМЕ: Как купить б/у iPad (с рук) и не иметь после этого проблем.
Способ 1: Изменение аватарки
Для изменения фотографии профиля в Google с помощью телефона в равной степени можно воспользоваться официальным сайтом или одноименным мобильным приложением. Мы рассмотрим только второй вариант.
Каким бы именно образом не было загружено изображение, для продолжения потребуется произвести кадрирование с помощью квадратной формы и нажать «Принять».
После проделанных действий произойдет сохранение новых параметров, и фотография на главной странице настроек изменится. То же самое должно будет случиться и во всех связанных сервисах.
С помощью мобильного приложения
Чтобы добавить фото в Ютуб через телефон, необходимо воспользоваться мобильным приложением YouTube. Все действия выполняются в настройках канала.
После этого картинка будет изменена немедленно, о чем сообщится во всплывающем уведомлении.
Как сменить аккаунт Google по умолчанию?
- Подробности
- Категория: Домашний компьютер
Всякий раз, открывая браузер, обнаруживал, что на странице Google по умолчанию включен аккаунт жены. Сменить аккаунт довольно просто, стоит лишь нажать на иконку учетной записи и в раскрывшемся списке выбрать желаемого пользователя. Но это никак не влияет на результат при следующем запуске браузера.
Решение для смены Google аккаунта по умолчанию оказалось довольно простым.
Достаточно выполнить свежующие действия:
- Откройте браузер и перейдите на страницу поисковой системы Google (www.google.com).
- В верхнем правом углу нажмите на иконку профиля аккаунта.
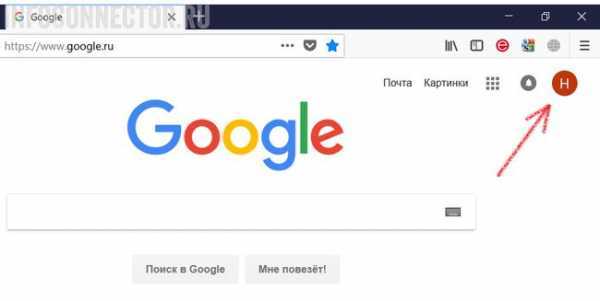
В выпадающем меню вы должны увидеть доступные для входа аккаунты. Нажмите кнопку «ВЫЙТИ» в этом окне.
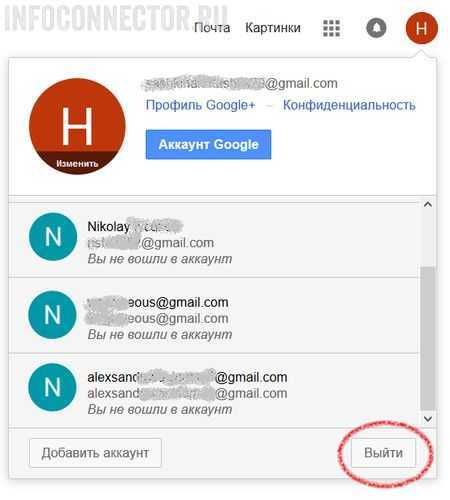
- В браузере откроется новое окно с предложением выбрать аккаунт по умолчанию.
- Выберите аккаунт и введите пароль для входа.
Готово! Теперь каждый раз, как вы будете переходить на станицы сервисов Гугл будет активен выбранный вами аккаунт.
Вот вроде бы простое действие, а я несколько месяцев мучился со сменой аккаунта по умолчанию в сервисах Гугла. А нужно было лишь нажать кнопку «ВЫХОД».
Проверьте аккаунты Google в настройках смартфона или планшета
Для того чтобы узнать все свои Google аккаунты на смартфоне или планшете, вам потребуется зайти в настройки устройства. Откройте меню на главном экране и найдите раздел «Настройки».
После того как вы открыли настройки, прокрутите вниз и найдите раздел «Учетные записи» или «Аккаунты». В этом разделе вы сможете увидеть список всех аккаунтов, которые были добавлены на ваше устройство, включая Google аккаунты.
Нажмите на раздел «Аккаунты» и вам откроется список всех аккаунтов, к которым вы подключены на своем устройстве. Если вы используете несколько Google аккаунтов, то они будут отображаться здесь.
Вы можете просмотреть информацию о каждом аккаунте, а также добавить или удалить аккаунты. Чтобы узнать, к каким услугам Google вы авторизованы, нажмите на аккаунт и откроется список доступных сервисов.
Если вы забыли какие аккаунты Google вы использовали на своем устройстве, проверка в настройках поможет вам узнать все свои аккаунты и упростить управление ими.
Как изменить имя пользователя в Google аккаунте: инструкция
Самое важное при создании аккаунта в Гугл это выбрать правильное имя. Если владельцу аккаунта, по каким-то причинам необходимо его изменить, то сделать это не доставит никакого труда
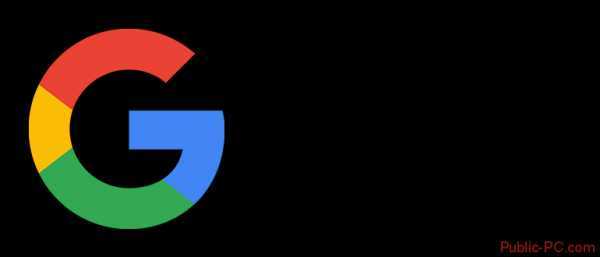
Благодаря инструкции вы сможете переименовать ваш аккаунт очень быстро. Но, не стоит забывать, что изменить имя вы сможете только с помощью компьютера, в приложениях для мобильного телефона подобной функции нет.
Переименование пользователя
Существует несколько вариантов для изменения имени в Google аккаунте. Далее в статье будут рассматриваться оба способа более детально.
Способ 1: почтовый ящик
Благодаря Gmail любой пользователь сможет исправить свое имя в любой момент. Ля этого проделайте такие шаги:
- Зайдите в браузер и откройте главную страницу почты Гугл. Войдите в необходимый аккаунт.
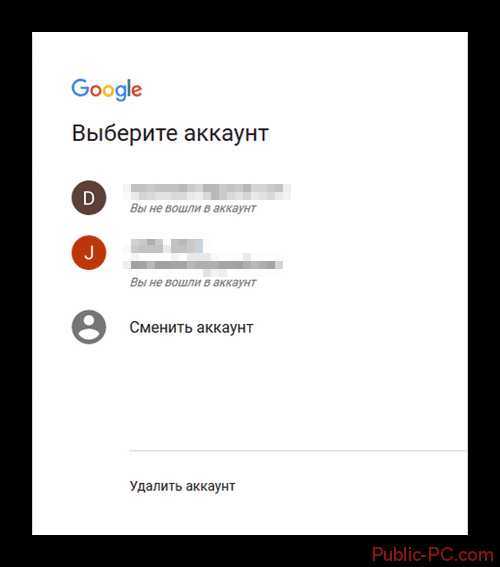
Перейдите в «Настройки», которые находятся справа вверху появившегося окна.
В центре вкладки отыщите строчку «Аккаунты и импорт» и кликните на нее.

Напротив пункта «Отправлять письма как:» нажмите на кнопку «Изменить».

В контекстное меню введите то имя, которое вам необходимо и клавишей «Сохранить изменения» подтвердите свои действия.
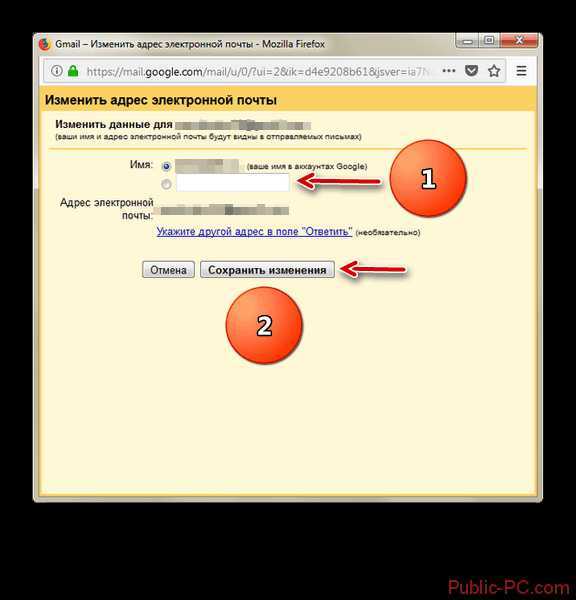
Способ 2: персональный аккаунт
Данный вариант может заменить вам вышеописанный способ. «Мой аккаунт» поможет вам настроить профиль, и в том числе имя пользователя. Для этого сделайте следующее:
- Зайдите на главную страницу корректировки настроек и пройдите в раздел «Конфиденциальность» и далее кликните на строку «Личная информация».
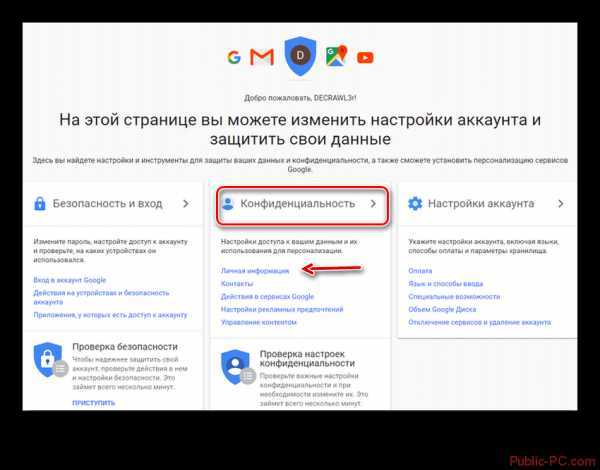
В правом верхнем углу напротив пункта «Имя» кликните на стрелочку.
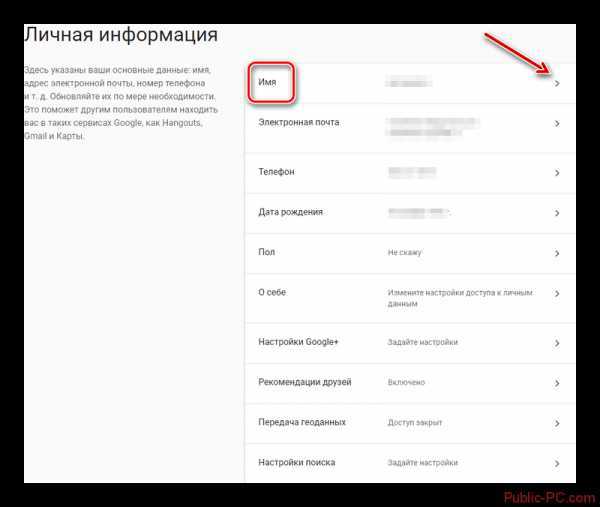
В контекстное меню впишите новое имя и подтвердите его.
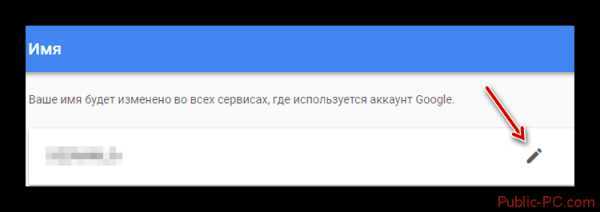
Следуя вышеописанным указаниям можно с легкостью изменить имя на новое. При необходимости вы также сможете внести корректировки и в другие данные вашего профиля, к примеру, исправить пароль.
Публикация и распространение анкеты
После того, как вы создали свою анкету в Гугл Формах, пришло время опубликовать ее и начать сбор ответов от респондентов. Здесь я расскажу о том, как это можно сделать, используя свой смартфон.
1. Прежде всего, убедитесь, что вы зарегистрированы в своем аккаунте Гугл.
2. На своем смартфоне откройте приложение «Формы», которое вы можете бесплатно загрузить из магазина приложений.
3. В приложении выберите созданную вами анкету и откройте ее.
4. На экране справа сверху есть иконка «разместить» (изображение стрелки вверх).
5. Нажмите на иконку «разместить».
6. В появившемся окне вы можете выбрать один из трех вариантов публикации: получить ссылку на анкету, добавить ее на веб-сайт или поделиться анкетой через электронную почту или мессенджеры.
7. Если вы хотите получить ссылку на анкету, нажмите на соответствующую опцию. Гугл Формы сгенерирует для вас уникальную ссылку, которую вы можете скопировать и отправить респондентам.
8. Если вы хотите добавить анкету на свой веб-сайт, нажмите на соответствующую опцию. Гугл Формы предоставит вам HTML-код, который вы можете вставить на свою веб-страницу.
9. Если вы хотите поделиться анкетой через электронную почту или мессенджеры, нажмите на соответствующую опцию. Гугл Формы предложит вам несколько вариантов для отправки анкеты по электронной почте или через мобильные приложения.
10. После выбора желаемого способа публикации вы сможете отправить анкету вашим респондентам.
Теперь вы знаете, как опубликовать и распространить свою анкету с помощью своего смартфона. Приятного использования Гугл Форм и удачи в сборе ответов!
Почему Гугл формы удобны?
Гугл формы представляют собой инновационный и удобный инструмент для создания разнообразных опросов, анкет и форм сбора информации. Это онлайн-сервис, основанный на облачных технологиях, что позволяет пользователям создавать, адаптировать и анализировать формы и опросы с помощью всего лишь нескольких простых шагов.
Первое преимущество Гугл форм – это их простота использования. Они интуитивно понятны и не требуют технических навыков или специальных знаний. Вы можете создать свою Гугл форму в несколько кликов и настроить ее под свои потребности. Вам не нужно знать HTML-кодирование или иметь опыт веб-дизайнера – все можно сделать самостоятельно!
Другое преимущество Гугл форм – это их мобильная доступность и совместимость с различными устройствами. Вы можете создавать и заполнять формы, используя не только компьютер, но и смартфон или планшет. Это позволяет пользователям быть гибкими и выполнять задачи в любом месте и в любое время.
Гугл формы также обладают большими возможностями для настройки и персонализации. Вы можете выбрать различные типы вопросов, добавить логотип или фон, настроить правила заполнения и даже установить временные ограничения. Таким образом, вам будет легко создать форму, которая соответствует вашим потребностям и внешнему виду.
Таким образом, Гугл формы – это удобный и мощный инструмент для создания опросов и форм сбора информации. Благодаря своей простоте, мобильной доступности, настройке и возможности автоматической обработки данных, они становятся незаменимым инструментом для многих пользователей и организаций.
Как изменить личную информацию
Вы можете изменить личные данные, например дату рождения и пол, а также адрес электронной почты и номер телефона.
-
В браузере откройте страницу myaccount.google.com. При необходимости войдите в аккаунт Google.
-
В левой верхней части экрана нажмите «Личная информация». Выберите, какие данные нужно изменить.
-
Следуйте инструкциям на экране.
Дополнительная информация
Имя
Вы можете изменять имя в аккаунте Google столько раз, сколько захотите.
Псевдоним
Чтобы добавить, изменить или удалить свой псевдоним, перейдите на страницу О себе или account.google.com. Если вы открыли сайт account.google.com, следуйте инструкциям ниже.
- Перейдите в раздел Личная информация.
- Справа от своего имени нажмите на стрелку .
- В разделе «Псевдоним» выберите «Изменить» .
Дата рождения
Дату рождения, которую вы указали в аккаунте Google, нельзя удалить. Однако вы можете изменить ее и выбрать, кому она будет видна.
Важно! Информация о вашей дате рождения может использоваться для персонализации и защиты аккаунта в сервисах Google
Кто может видеть вашу дату рождения
По умолчанию ваша дата рождения не видна другим пользователям сервисов Google. Вот как это можно изменить:
- Откройте страницу Аккаунт Google.
- В меню слева нажмите Личная информация.
- В разделе «Основная информация» выберите Дата рождения.
- Если данные ещё не указаны, добавьте их.
- В разделе «Укажите, кто может видеть вашу дату рождения» выберите Только вы или Все.
Как добавить украшения ко дню рождения
Если в разделе «Укажите, кто может видеть вашу дату рождения» выбрать вариант Все (или Ваша организация, если применимо), вы сможете разрешить Google украшать аккаунт ко дню вашего рождения. Например, в сервисах, где показывается ваше фото профиля, к нему будет добавляться праздничная рамка. Другие пользователи смогут видеть вашу дату рождения и украшения профиля, когда будут общаться с вами или просматривать созданный вами контент в некоторых сервисах Google.
Если вы хотите скрыть дату рождения, в разделе «Укажите, кто может видеть вашу дату рождения» выберите вариант Только вы. Google по-прежнему будет оформлять профиль во время праздника, например украсит фото профиля в некоторых сервисах, но увидеть это сможете только вы.
Совет. Если в день рождения в профиле не появляются украшения, убедитесь, что в нем правильно указана дата рождения. Если другие пользователи видят украшения в другой день, у них может быть неверно указана дата вашего рождения в Google Контактах.
Для чего нужна информация о вашей дате рождения
Google может использовать сведения о вашей дате рождения в следующих целях:
- Чтобы проверять ваш возраст и определять, касаются ли вас возрастные ограничения, установленные для определенных сервисов и контента.
- Чтобы показывать праздничную тему на странице Google Поиска в день вашего рождения.
- Чтобы предлагать персонализированные рекомендации и рекламу с учетом вашего возраста. При желании вы можете отключить персонализированную рекламу в настройках рекламных предпочтений.
Пол
В разделе Пол на странице аккаунта Google вы можете:
- указать свой пол;
- указать, что вы не желаете сообщать свой пол;
- добавить собственный вариант пола и форму обращения к вам.
Для чего нужна информация о вашем поле
Эти данные позволяют персонализировать наши сервисы, а именно:
- Использовать корректное обращение, когда речь идет о вас. Те, кому видны данные о поле пользователя, могут «отправить ему сообщение» или узнать, кто «о ее кругах».
- Подбирать для вас более подходящий контент, например рекламу.
Если вы не укажете свой пол, то в сервисах Google по отношению к вам будут использоваться нейтральные фразы (например, «Отправить этому пользователю сообщение»).
Как сделать опрос в Гугл форме?
Для начала следует понять, как создать Гугл форму? Создание новой формы начинается с посещения сервиса Google Forms. Нажмите там на «Пустой файл» и перейдите к разработке подходящего шаблона.
Возможно, вам проще выбрать уже готовый вариант или подстроить его под себя
Для этого обратите внимание на популярные шаблоны, размещённые на главной странице или выберите раздел «Галерея шаблонов» для просмотра всей доступной библиотеки. . Теперь перейдём к настройке формы для создания опроса.
Теперь перейдём к настройке формы для создания опроса.
Вопросы
Первый раздел пустой формы. Он содержит в себе поля, позволяющие добавлять готовые вопросы. Если у вас есть готовый список, воспользуйтесь функцией импорта и загрузите их единым файлом.
Создание новой Google Формы
Создание новой Google Формы
При разработке опроса с нуля вопросы нужно вводить вручную. Но начинается всё с заполнения полей «Название» и «краткое описание». В случае необходимости можно и изображение загрузить, которое сделает опрос более интересным с точки зрения аудитории.
После того, как вы задали нужные вопросы, приходит время сформировать структуру опроса. Для этого кликните по вкладке «Один из списка». В выпадающем меню можно задать не только формат, но и возможные варианты для ответов:
-
Текст (строка) – используется, когда ответ укладывается в одну строчку.
-
Текст (абзац) – подходит для развёрнутых ответов.
-
Один из списка – предполагает возможность выбора лишь одного варианта из представленных ответов.
-
Несколько из списка – позволяет отмечать несколько подходящих ответов для каждого их вопросов.
-
Раскрывающийся список – инструмент визуального уменьшения чрезмерно объёмных опросов. Если варианты ответа излишне утяжеляют окно формы, поместите их в выпадающее меню.
-
Загрузка файла – используется в том случае, когда опрос предполагает загрузку файлов со стороны пользователя.
-
Шкала – активирует возможность простановки оценки от одного до десяти. Прекрасный вариант для сбора обратной связи от клиентов.
-
Сетка (множественный выбор и сетки флажков) – более сложные концепции выбора вариантов ответа. Позволяет выбирать подходящие строки и столбцы в сетке.
-
Дата – внутренний инструмент, который добавляет в опрос этап указания точной даты начала его прохождения.
-
Время – если одной даты недостаточно, вы можете добавить настройку часов и минут.
Настройки опроса позволяют задавать «Обязательные вопросы». Не ответив на них, пользователи не смогут продвинуться дальше. В качестве примера можно привести анкетирование клиентов бренда. В такой форме первым вопросом задаётся: «Пользовались ли вы продуктами бренда?» и в случае отрицательного ответа тест прекращается. Впрочем, настройки обязательных вопросов, скрывающиеся за кнопкой с тремя вертикальными точками, расположенной внизу окна, позволяют задавать конкретный алгоритм действий для каждого из вариантов ответа.
Дизайн
Для изменения внешнего вида вашей формы перейдите во вкладку «Настроить тему». После этого вы попадёте в меню, где расположены все необходимые инструменты. Здесь вы сможете выбрать изображение для верхнего колонтитула, стиль шрифта, задать основной цвет темы и фона.
Каждая настройка предполагает возможность обращения к внутренней библиотеке поисковой системы с готовыми вариантами. Одних только вариантов изображений для верхнего колонтитула здесь более чем достаточно. Они отсортированы по тематикам и представлены небольшими миниатюрами.
Ответы
Ответы Гугл Формы
Ответы Гугл Формы
А этот раздел предназначен для мониторинга ответов, поступающих от аудитории. В нём также присутствует тумблер, который позволяет переключаться между активным и неактивным состоянием опроса. Нажав на кнопку с тремя вертикальными точками, вы попадёте в дополнительные настройки ответов, где можно:
-
Включить уведомления о новых ответах по электронной почте.
-
Сохранить полученные ответы.
-
Скачать все ответы в CSV-файле.
-
Удалить текущую связь полученных ответов с формой, посредством которой они были получены.
-
Распечатать ответы.
-
Удалить ответы.
Как создать опрос в Google Forms?
Google Forms — бесплатный сервис для создания и публикации опросов. Для работы с ним нужна только почта Gmail. Созданные анкеты (формы) сохраняются на Google Disc и доступны онлайн: для заполнения ничего не надо скачивать.
Форма представляет собой веб-страницу с вопросами. Ее можно распространять несколькими способами:
- отправлять приглашение на почту участников
- оставить прямую ссылку в блоге, форуме или другом месте
- поделиться на Facebook или Twitter
- встроить HTML код опроса на сайт
С помощью Google Forms вы можете проводить статистические исследования, собирать отзывы, создавать формы регистрации на мероприятие или устраивать онлайн-голосования.
Плюсы Гугл Форм
- Бесплатность. Платить надо только за дополнительные фишки, которые редко когда нужны обычным пользователям. Основной же функционал доступен бесплатно
- Понятность. Сервис прост в использовании: с формами работать не сложнее, чем с MS Word или Google Docs.
- Мобильность. Для работы с формами нужен только интернет и адрес почты: они не привязаны к конкретному устройству.
- Автоматическая обработка. Ответы выгружаются удобным для вас способом: в Google Таблице, в виде диаграмм или файла CSV.
Интересно, правда? Разберемся же, как создавать опросы в Google Forms.
1. Создаем форму
Сервис предлагает примерно 20 шаблонов: от формы заказа до приглашения на мероприятие.
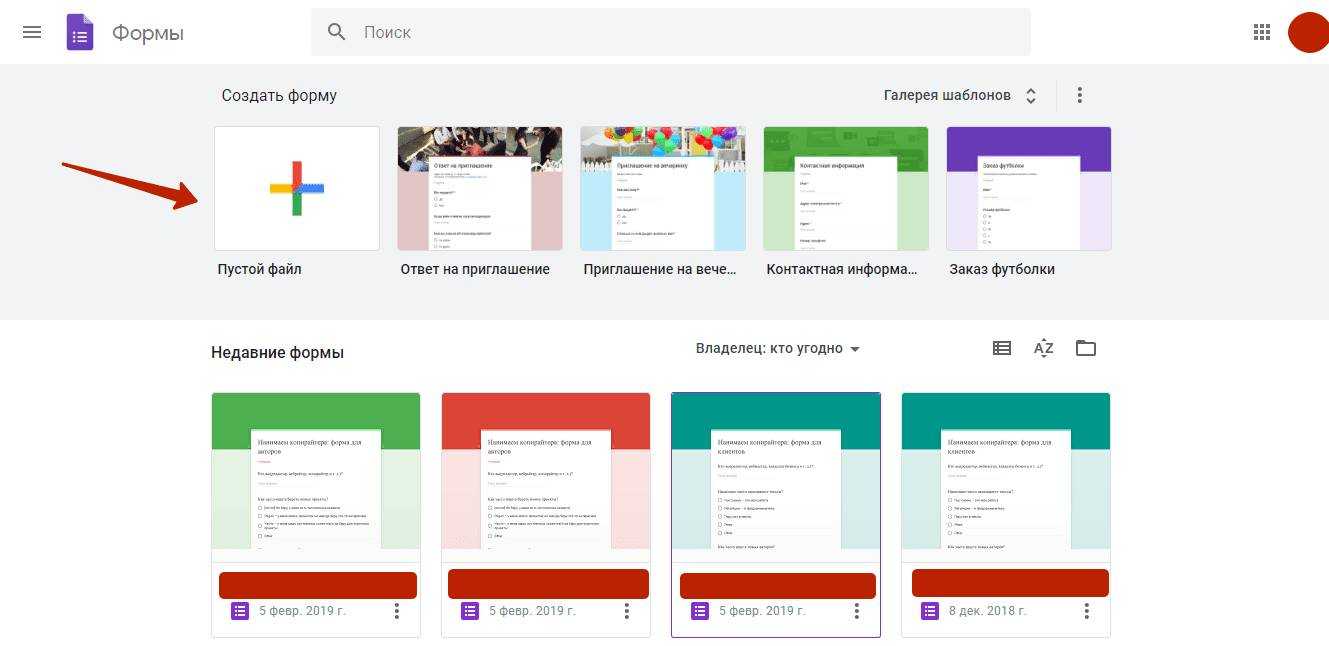
Вам откроется страница с анкетой, где вы можете редактировать ее: создавать вопросы, добавлять варианты ответов, менять оформление и т. д..
Документ состоит из нескольких частей. Основная из них — конструктор вопросов. Изначально там есть всего 2 параметра: заголовок и описание формы.
Чтобы создать новый вопрос, кликните по значку “+” в панели инструментов. Есть несколько способов оформить область для ответов:
- Текстовое поле, куда участник вручную пишет ответ
- Список ответов, из которых нужно выбрать один или несколько
- Шкала или сетка для оценки разных параметров, например, скорости обслуживания и качества товара
Важные вопросы можно сделать обязательными: участник не сможет завершить опрос, пока не ответит на них. Если вопросов слишком много, поделите их на разделы: каждый следующий блок станет доступен после завершения предыдущего. Также можно разбавить вопросы картинками и видео.
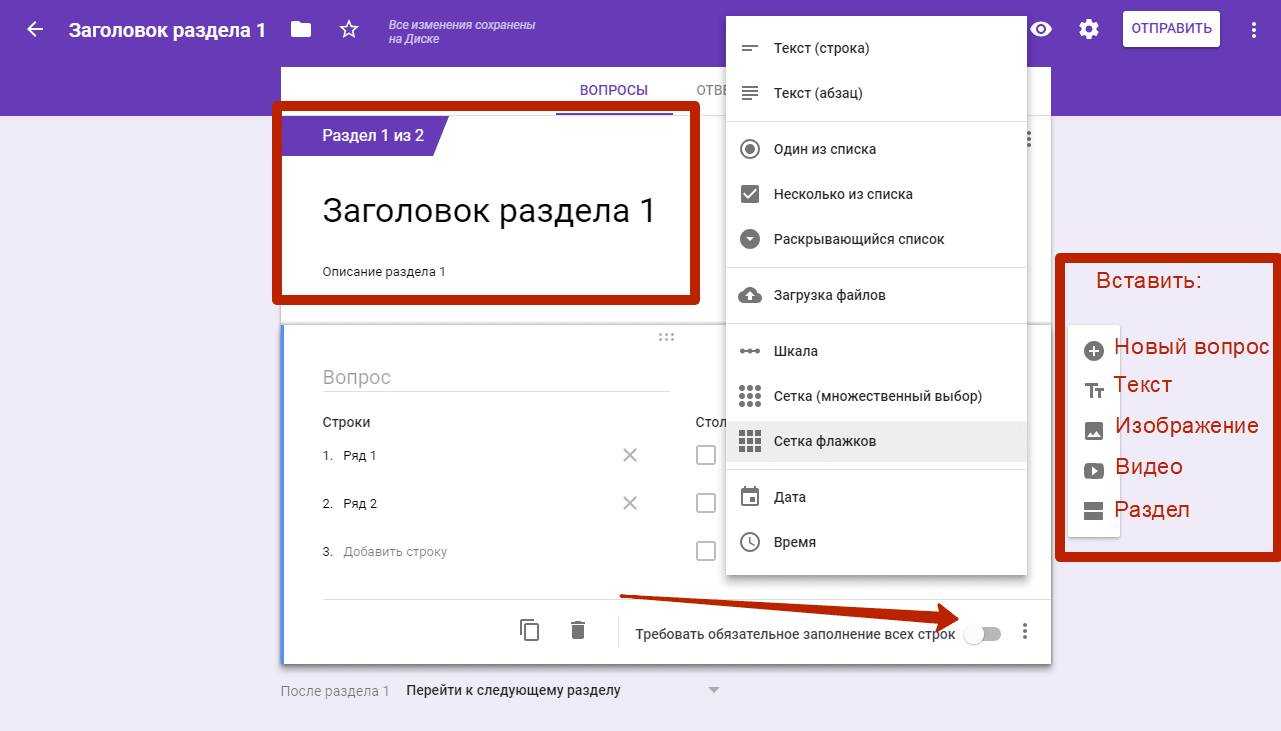
После сборки формы приступаем к визуальному оформлению. В верхней части справа вы найдете иконку в виде палитры, которая открывает меню для изменения дизайна. Доступны 3 параметра: тема шапки, цвет фона и шрифт. Экспериментируйте и пробуйте разные варианты — хороший дизайн сделает опрос привлекательней.
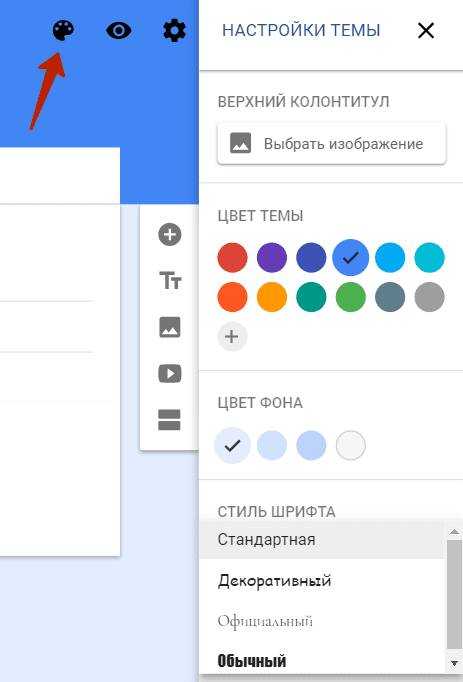
Доступны дополнительные настройки: например, можно создать тест, задав заранее правильные ответы, или сделать так, чтобы каждый раз вопросы перемешивались. А еще можно напечатать форму, настроить скрипты и установить дополнения. Не будем останавливаться на каждом параметре — их слишком много =)
После настройки нажмите на иконку глаза в правом верхнем углу страницы: вам откроется окно предпросмотра. Оцените, как выглядит опрос для участников, и если надо — внесите изменения.
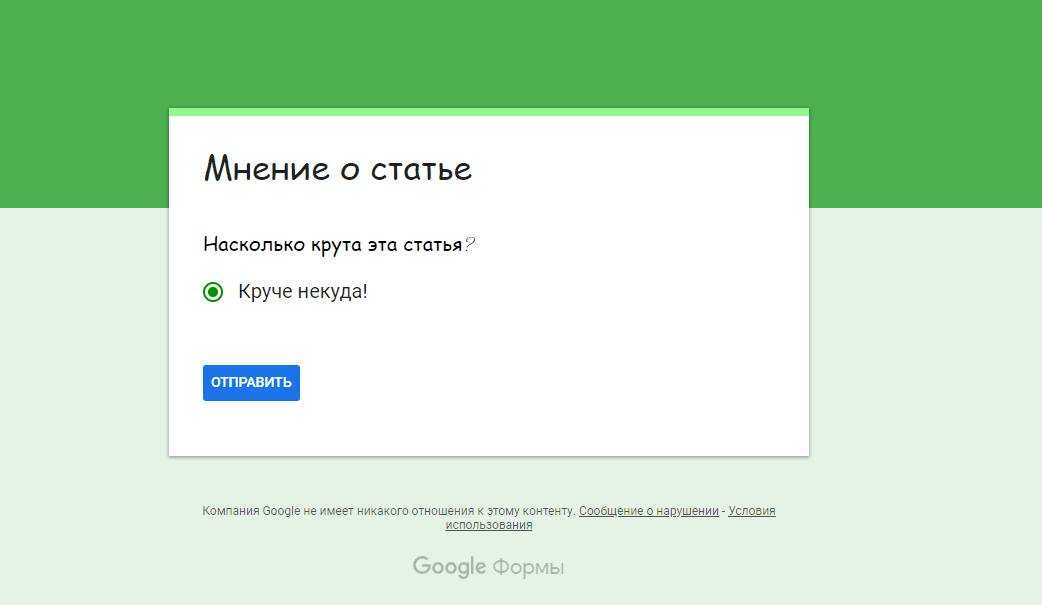
Если все устраивает, нажмите кнопку отправить и выберите удобный способ приглашения участников. Поздравляю, опрос готов!
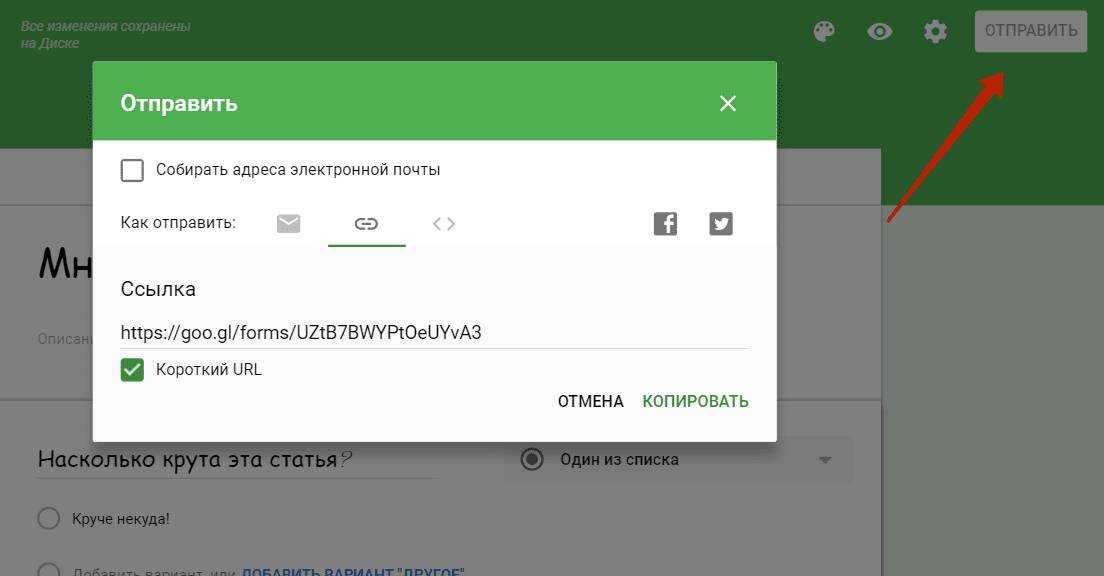
2. Собираем ответы
Ответы и их количество видны на странице редактирования документа. В этом окне доступны 2 способа просмотра:
- Сводка в виде диаграмм и графиков, где учитываются ответы всех участников
- Ответы отдельных пользователей
Также можно создать отдельную Google Таблицу с ответами: такой способ наиболее актуален при подборе персонала или сборе отзывов.
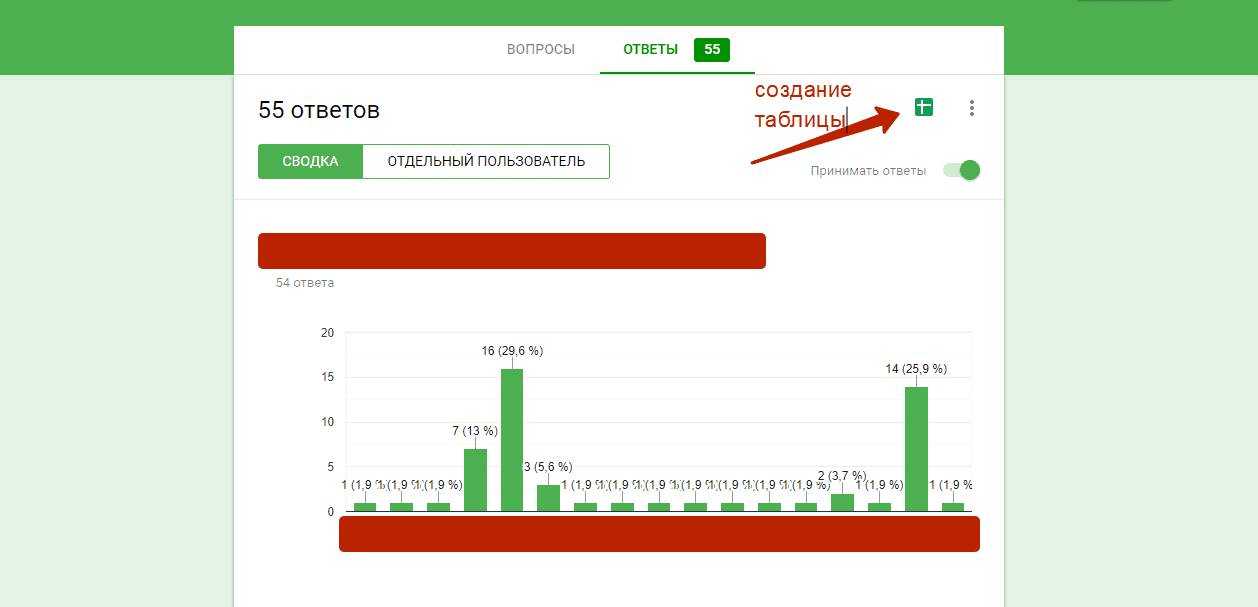
Рядом с кнопкой создания таблицы есть меню настроек, где вы можете:
- включить уведомления о новых ответах по электронной почте
- создать дополнительную таблицу
- удалить часть ответов или все сразу
- распечатать ответы или скачать в формате CSV
К сожалению, в Google Forms нельзя отследить источник трафика и понять, откуда пришел участник. Проблему легко решить: просто создайте новую форму для каждой площадки.
Выводы
Создавать опросы в Google Forms очень легко , а заполнять их — еще легче. Если вам нужен мобильный и простой в освоении сервис, который будет доступен с любого устройства, Гугл Формы — наилучший вариант!
Но стойте, на опросах еще можно заработать от 2-4 тыс. ₽ в месяц! Почитайте в нашей статье как это сделать. Спойлер: очень легко.