Как удалить виртуальный оптический привод?
UltraISO
1. В верхней части окна программы откройте щелчком левой кнопки мыши раздел «Опции».
2. Перейдите в подраздел «Настройки… ».
3. В появившейся настроечной панели нажмите вкладку «Виртуальный привод».
4. Кликните выпадающий список «Количество устройств».
5. Установите значение «Нет».
После того как в силу вступят сделанные настройки, эмулированный дисковод исчезнет.
Daemon Tools
1. Клацните правой кнопкой в панели утилиты привод, который желаете убрать.
2. В появившемся перечне щёлкните директиву «Размонтировать».
Alcohol 120%
1. В панели управления программой (блок в левой части окна), в разделе «Настройки», кликните «Виртуальный диск».
2. В окне настройки откройте кликом левой кнопки опцию «Число виртуальных дисков».
3. Установите значение параметра — «0».
Успешной очистки и настройки Windows!
https://youtube.com/watch?v=zLIcRsIwSTU
Способ 1: «Редактор локальной групповой политики»
В Windows 10 редакции Pro и выше имеется отдельная политика, позволяющая скрывать диски на панели навигации и в разделе «Этот компьютер». Ее можно использовать и для скрытия дисковода, но только в том случае, если его буква имеется в настройках политики.
- Откройте «Редактор локальных групповых политик», выполнив команду gpedit.msc в вызванном нажатием клавиш Win + R диалоговом окне «Выполнить».
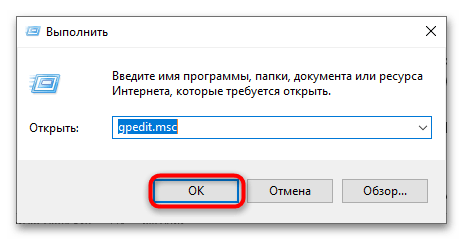
В левой панели окна редактора перейдите в раздел «Конфигурация пользователя» → «Административные шаблоны» → «Компоненты Windows» → «Проводник». В правой колонке отыщите политику «Скрыть выбранные диски из окна «Мой компьютер»».
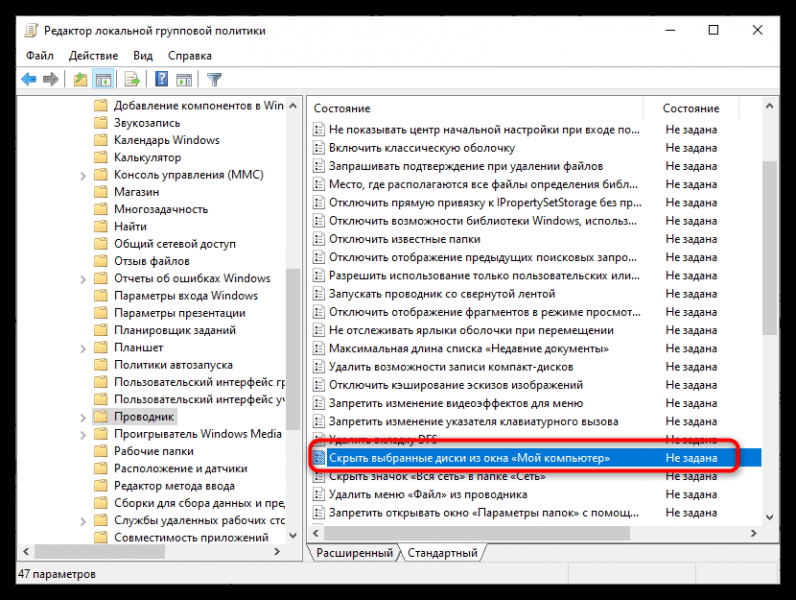
Откройте ее свойства двойным кликом и включите, активировав соответствующую радиокнопку. Выберите устройство с буквой дисковода и сохраните настройки.
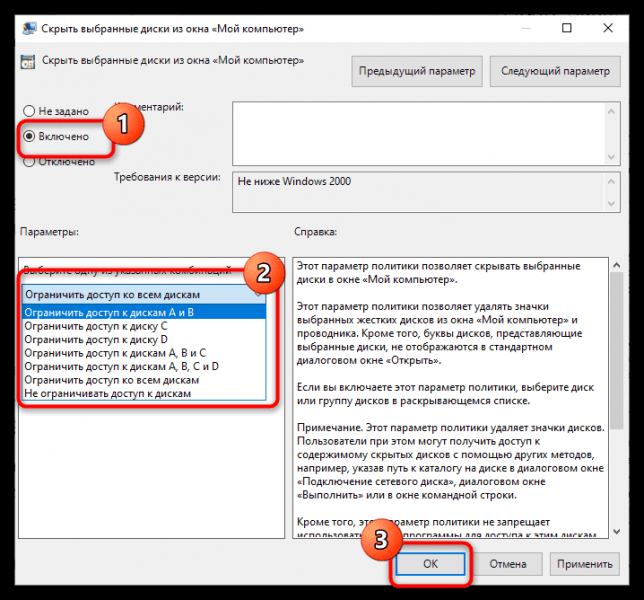
Как показывает практика, это не всегда лучшее решение, так как буквы дисковода среди доступных может и не быть
Как выключить жесткий диск после простоя для экономии энергии
Hard диски становятся быстрее и доступнее с каждым днем, но, к сожалению, их движущиеся части всегда будут делать их громкими, а это означает, что их энергопотребление не является незначительным.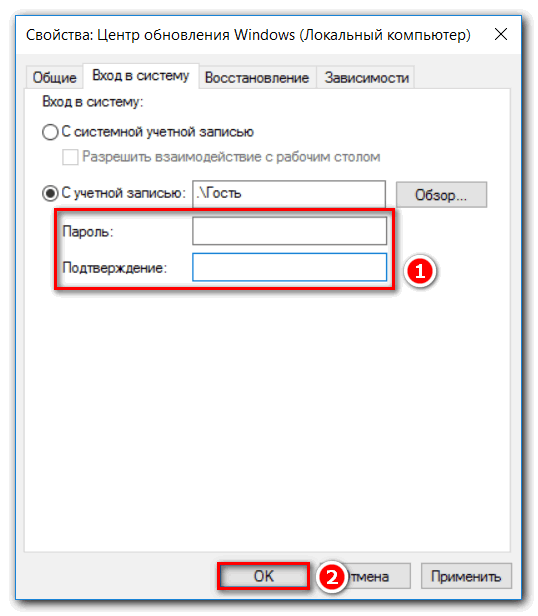 Это может быть особой проблемой для тех, у кого есть ноутбуки, и многие задаются вопросом, как выключить жесткий диск после того, как он переходит в состояние ожидания.
Это может быть особой проблемой для тех, у кого есть ноутбуки, и многие задаются вопросом, как выключить жесткий диск после того, как он переходит в состояние ожидания.
После многих лет доработок Microsoft поняла, что это функция, которая нужна пользователям, и включила ее во встроенные параметры управления питанием Windows 10. Пользователи профилей Balanced и Power Saver могут заметить, что он включается автоматически, но его также можно включить вручную для всех планов.
Это приведет к отключению жесткого диска после того, как вы не использовали компьютер в течение определенного периода времени. Это, естественно, означает, что он будет потреблять меньше энергии, но также может вызвать задержки, когда жесткий диск внезапно поймет, что его нужно использовать, и раскрутится. В любом случае, стоит отметить, что этот параметр не влияет на твердотельные накопители, поэтому, если у вас установлена Windows и важные программы, у вас не должно возникнуть никаких проблем.
Как отключить жесткий диск после простоя с помощью панели управления
Параметр отключения жесткого диска после простоя и параметры питания в целом еще не были перенесены в новый интерфейс настроек Windows 10.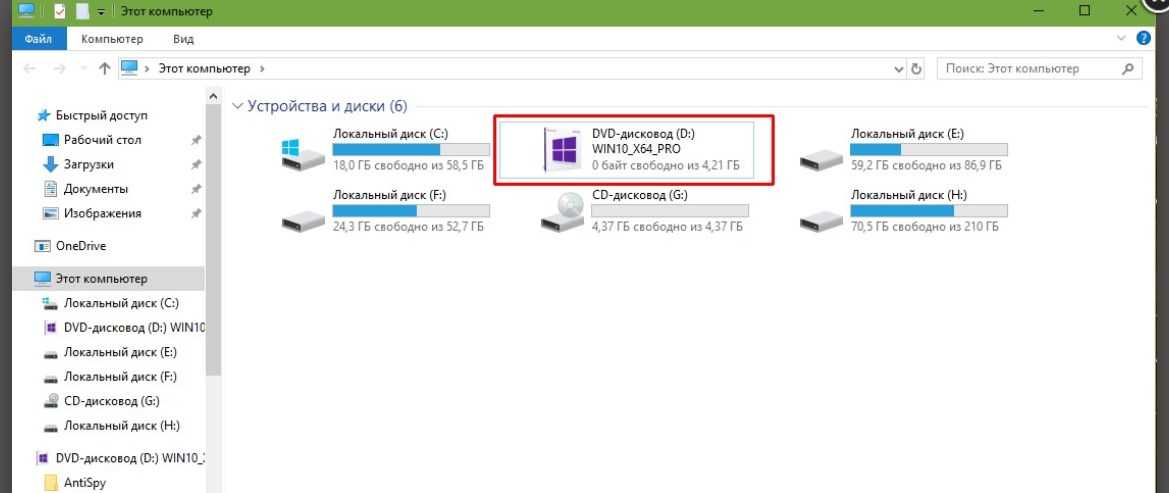 В результате самый удобный способ отключить жесткий диск, когда он не используется, — через устаревшую панель управления.
В результате самый удобный способ отключить жесткий диск, когда он не используется, — через устаревшую панель управления.
- Откройте панель управления
Нажмите кнопку «Пуск» и введите «Панель управления» . Нажмите на первый результат в разделе «Лучшее совпадение».
- Переключение на небольшие значки панели управления
- Открыть Windows 10 Параметры мощности
- Кличок «Настройка плана»
9003 9003
2022. » для доступа к функции отключения жесткого диска
Нажмите «Изменить настройки, которые в данный момент недоступны»
Это позволит вам получить доступ к настройке «Отключить жесткий диск после», если она неактивна.
Изменить настройку «Отключить жесткий диск после» для батареи и питания от сети
Удаление при помощи служебных команд
В отдельных случаях приводы могут быть открыты не в момент инсталляции эмуляторов DVD-приводов, а в процессе исполнения некоторых команд Windows. Вследствие этого предоставляется возможность удалить их точно так же, применяя такие же служебные команды.
Применение команды «Subst»
Использование команды «Subst» не сопровождается никакими проблемами. Весь процесс достаточно понятен, легко выполним для каждого владельца ПК.
Чтобы вызвать команду, необходимо нажать «Пуск», в поисковой строке прописать «Subst» и нажать «Enter». По завершении командной задачи диск исчезает.
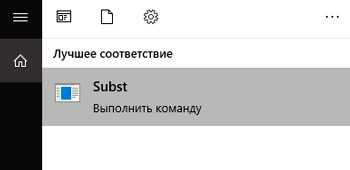
Однако случается и так, чтобы после очередного запуска Windows, неожиданно «нереальный» диск вновь оказывается открытым. Объяснить такое «нелогичное поведение» можно. Отдельные сборки Windows содержат определённые файлы автозагрузки, в которых прописано автоматическое открытие такого диска после очередного запуска операционной системы.
Чтобы решить и такую проблему, важно запустить ещё одну служебную команду shell:startup. Команда откроет диалоговое окно, в котором будет указана директория, где лежит файл автозагрузки
Кликнув по пакетному файлу, откроется сообщение в текстовом формате, в котором будет обозначен путь к файлу из директории автозагрузки. Проследовав по указанному пути, останется лишь удалить имеющийся там файл. Теперь диск не будет появляться даже после перезагрузки.
Итак, способов, позволяющих удалить виртуальные приводы, существует достаточное количество. Каждый может выбрать тот, который для него абсолютно понятен и будет сопровождаться меньшими затруднениями. Избавиться от ненужного виртуального привода, действительно, нужно, это обеспечит не только комфортную работу за компьютером, но и облегчит работу операционной системе.
Dtsoft virtual cd rom device что это
Наш небольшой обзор расскажет о виртуальных приводах BD-ROM, которые частенько появляются в Windows. Несмотря на то, что особую роль в работе с ПК они не играют, многим юзерам неприятно их произвольное появление. Вы узнаете что это за дисководы, также мы расскажем, стоит ли удалять их.
Виртуальный дисковод BD-ROM
Что это такое
BD-ROM – это приводы, которые изначально определяли Blu-Ray диски. Однако на сегодняшний день эти диски уже не востребованы. Их место заняли виртуальные приводы – они симулируют наличие диска в системе Windows. Так удается обходить много лицензионных блокировок.
Дисковод BD ROM интегрируется в ОС по желанию пользователя или с утилитами. Многие жалуются, что у них виртуальный привод инсталлировался сам. На самом деле была установлена программа, которая и создала БД-РОМ. Это нельзя считать вирусом, ведь все происходит с согласия человека. Для избегания подобных случаев, нужно читать пользовательское соглашение, при установке софта из интернета.
Виртуальный BD-ROM, необходимый для запуска игры
Как удалить появившийся BD-ROM
Ничего не делать: BD ROM совершенно безопасный. Он не грузит диск или процессор. Можно смело оставить все как есть. Также, в случае чего этот виртуальный привод спокойно поможет имитировать диск, тем самым обойдя лицензионную блокировку. Но если таких приводов создано слишком много, можно убрать их.
В аппаратном меню ПК есть параметр, отображающий все дисководы – Диспетчер устройств. Запустите его: в Пуск – Выполнить – пропишите devmgmt.msc. Открыв данное окно можно наблюдать много подключенных устройств. Среди них ищем то, где упоминается про DVD-CD-ROM. Тут следует удалить все ненужные BD-ROM: выберите необходимый вам, через правую кнопку кликаем удалить.
Удаление через Диспетчер устройств
Утилиты
Разные программы могут вносить виртуальные приводы сами. К примеру, DAEMON Tools так и поступает. Подобных эмуляторов на сегодняшний день хватает, которые обходятся без согласия от человека.
Деинсталлируйте эмулятор и все его файлы. Если не разбираетесь в утилитах, то удаляете весь софт, установленный за последнюю неделю. Виртуальный дисковод не обязательно интегрируется сразу. Это может произойти при разных условиях
Внимание (!) возможно некоторые приложения после этого потребуют вставить диск.
Для тех, кто эмуляторами не пользовался, а приводы все равно появляются, тогда следует сделать наоборот – их инсталлировать. Возьмите UltraISO или DAEMON Tools
В их настройках отыщите что-то со словами оптический привод. Так можно получить доступ к ним и соответственно удалить ненавистный BD-ROM.
Восстановление
Через панель управления можно сделать бэкап. Это вернет все к прошлым настройкам без БД-РОМ-а. Достаточно перейти по пункту «Восстановление». Тут при наличии точек возврата осуществляется переход на несколько дней или недель назад.
Как удалить виртуальный диск в Windows 10?
Если тестирование вами новой утилиты уже окончено, возможно, вам захочется удалить устройство из среды. Как это сделать? Первым делом, удалим том, соответствующий новому виртуальному устройству. Перед тем, как осуществлять данную операцию, убедитесь, что вся нужная информация скопирована в безопасное место, и при удалении тома вы не потеряете никаких ценных данных.
Щелкаем правой клавишей мыши на виртуальном томе и выбираем опцию «Удалить том».
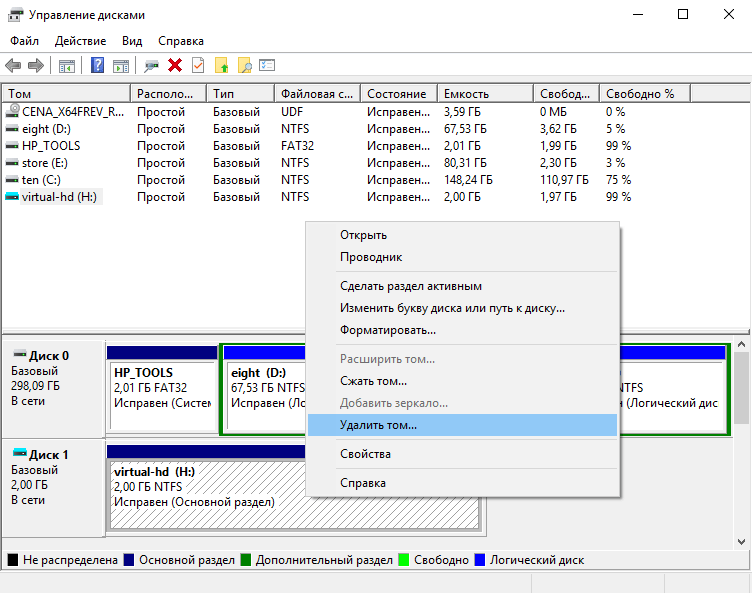
Теперь видим, что разметка диска отсутствует, и мы можем открепить дисковое устройство. Выполняем правый клик на обозначении самого диска и выбираем в меню пункт «Отсоединение виртуального HDD».
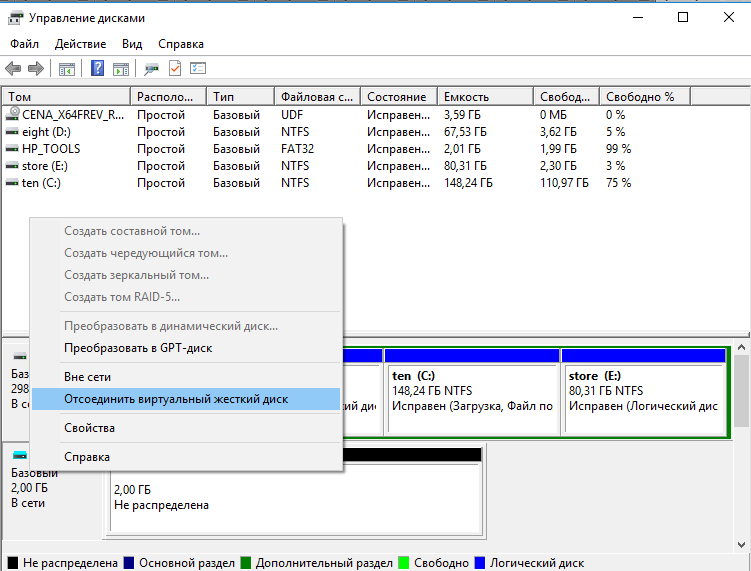
Подтверждаем операцию на следующей диалоговой мини-форме и отсоединяем виртуальный накопитель от структуры винчестера.
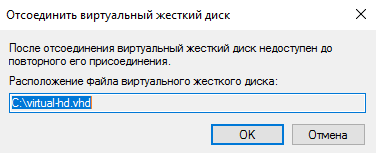
Теперь виртуальное устройство отсоединено, но оно все еще хранится по тому адресу, который вы указали при создании диска. Заходим в файловом проводнике в нужную нам папку, находим там наш виртуальный диск, и удаляем соответствующий VHD-файл полностью вручную — все, как обычно.
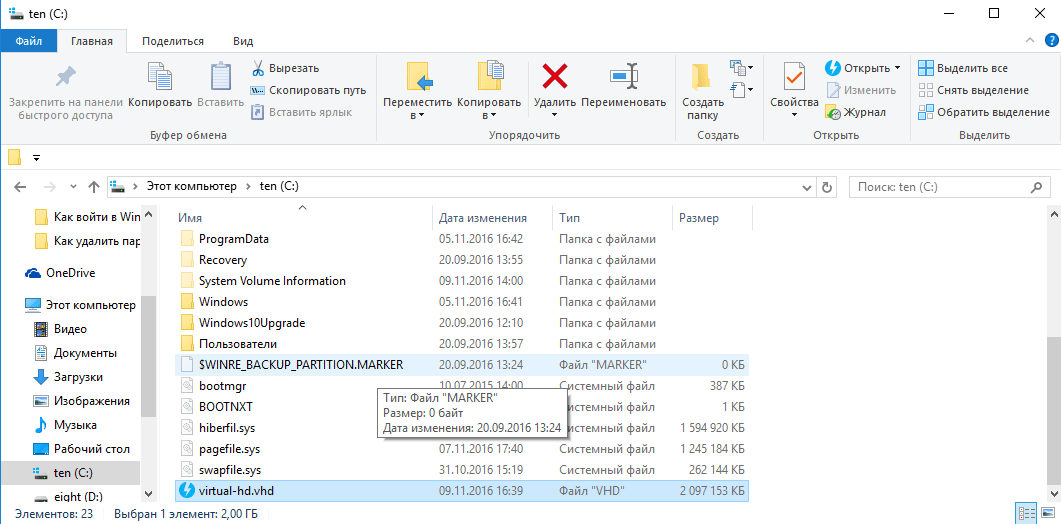
Используем управление дисками
Использование встроенных средств доступно только для десяток, версий 1703, 1709 и выше, в остальных ничего не получится. Для начала потребуется нажать Win+R, и написать в открывшемся окне diskmgmt.msc, это позволит перейти к программе по управлению дисками.
Дальше следует отыскать в списке накопителей свою флэшку и выбрать ее. После чего, в нижней части, пользователь сможет увидеть все созданные разделы и то, сколько место они занимают. Нужно кликнуть ПКМ по всем разделам, кроме первого, и выбрать удалить том. После того, как останется только один, нужно кликнуть по нему и выбрать Создать простой том.
Как удалить разделы на флешке – инструкция для Windows 10 версии 1703 / 1709 и выше
«Десятка» самых новых редакций умеет корректно работать с USB носителями данных, разделенными на тома. Проблем возникать не должно. Если понадобиться убрать один или больше разделов, то достаточно воспользоваться встроенным средством «Управление дисками».
. В результате описанных ниже манипуляций вся хранимая информация на карте памяти будет окончательно удалена.
Нажимаем на клавиатуре сочетание двух кнопок Win + R для вызова консоли «Выполнить» и в строке ввода пишем команду:
- Как только загрузится сервисное окно, в главной его части найдите свою флешку, которая будет отображаться графически, состоящей из нескольких частей;
- Клик правой кнопкой мышки на одном из элементов вызовет меню операций, где следует выбрать действие «Удалить…»:
- Повторяем нужное количество раз, пока не останется лишь незанятая область, размер которой будет соответствовать общему объему USB-носителя;
- Снова вызываем контекстное меню, но теперь выполняем команду «Создать простой…»:
Осталось лишь следовать подсказкам «Мастера». Это займет считанные минуты. В итоге Вы получите внешний диск с одним единственным разделом.
Деинсталляции диска на Windows 7, 10 с помощью командной строки
Другой способ убрать виртуальный накопитель – это деинсталлировать его через командную строку, которая в десятой версии операционной системы обладает практически неограниченными возможностями. Пошаговая инструкция выглядит следующим образом:
- Через строку поиска, расположенную в контекстном меню «Пуск», найти командную строку.
- Запустить встроенную утилиту требуется от имени администратора. Для этого нужно правой кнопкой мышки тапнуть по командной строке и в выпадающем списке контекстного меню выбрать «Запуск от имени администратора».
- Разрешить встроенному в операционную систему инструменту вносить в него изменения.
- На экране отобразится полноценное окно командной строки. Пользователю потребуется ввести туда команду «subst», для ее запуска обязательно нажать «Enter». На экране отобразится список доступных виртуальных жестких дисков, а также будет указан полный путь их расположения.
- В следующем шаге задачей пользователя будет найти букву виртуального накопителя.
- Далее, ввести «subst X: /D», где Х – это название диска, который нужно «убрать» с компьютера.
- Для проверки потребуется запустить команду «subst». В списке больше не должен отображаться накопитель с буквой, ранее удаленной.
При положительном результате проверки командную строку можно закрывать.
Деактивация виртуального диска и удаление файлов
К сведению! Одно из основных преимуществ встроенной программы в том, что она не просто временно отключает накопитель, но и очищает всю информацию с него.
Почему может понадобиться удалить BD-ROM дисковод
1. Неисправность дисковода: Если BD-ROM дисковод перестал работать или выдает ошибки при чтении дисков, удаление устройства может быть единственным способом исправить проблему. После удаления дисковода можно попробовать установить его заново или заменить на другое устройство.
2. Освобождение места на компьютере: Если вы редко используете Blu-ray диски или вообще не планируете их использовать, удаление BD-ROM дисковода может помочь освободить место внутри компьютера. Это может быть особенно полезно, если у вас маленький корпус компьютера или недостаточно разъемов для других устройств.
3. Конфликты с другими устройствами: Иногда BD-ROM дисковод может вызывать конфликты с другими устройствами компьютера, такими как жесткий диск или DVD-привод. В таком случае удаление BD-ROM дисковода может помочь устранить конфликт и восстановить нормальную работу компьютера.
Удаление BD-ROM дисковода может потребовать административных прав на компьютере. Перед удалением дисковода рекомендуется создать точку восстановления системы или резервную копию данных на случай возникновения проблем.
Зачем удалять шифрованный EFI раздел с USB флешки
В одном из прошлых материалов я рассказывал о том, как создать мультизагрузочную USB флешку с помощью программы Ventoy. И в процессе создания такой мультизагрузочной флешки на самой флешке создается шифрованный EFI раздел, который используется для загрузки.
Данный раздел не отображается в интерфейсе операционной системы Windows, что на самом деле удобно, ведь создается впечатление, что мы пользуемся обычной флешкой, но при этом она загрузочная.
Однако в стандартной оснастке «Управление дисками» этот раздел не активен, т.е. мы с ним ничего не можем сделать, например, мы не можем отформатировать его или удалить, все пункты контекстного меню, связанные с действиями над этим разделом, просто не активны.
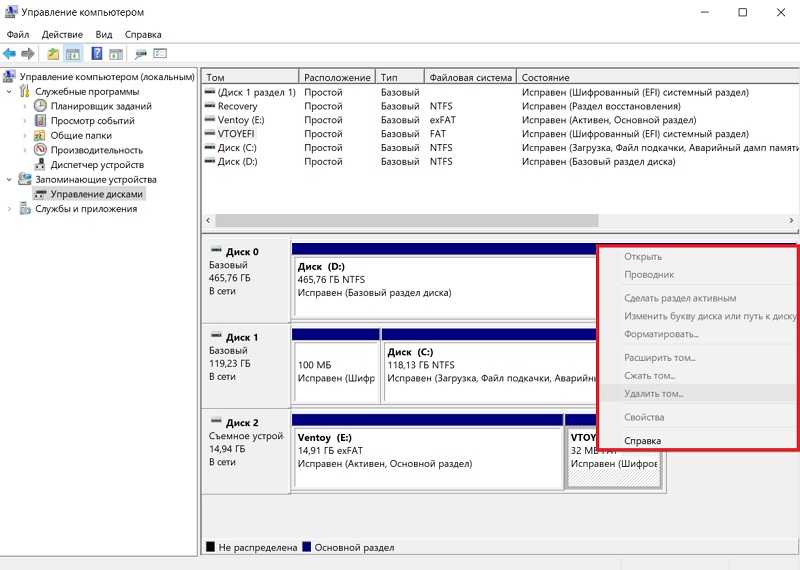
И таким образом, если мы захотим вернуть все как было, т.е. сделать флешку обычной, нам необходимо будет прибегать к помощи каких-то сторонних приложений, которые предназначены для работы с жёсткими дисками, ведь для того чтобы сделать такую мультизагрузочную флешку обычной, нужно удалить этот шифрованный EFI раздел с USB флешки, а как Вы уже поняли, стандартным компонентом «Управление дисками» мы это сделать не можем.
Как удалить несуществующий привод CD в Windows 10, 8.1
Похоже, что после обновления, сделанного в операционной системе Windows 10, 8.1, может появиться дополнительная буква диска, например E:/с именем «RTL_UL». Итак, если вы заинтересованы в этом вопросе, так как я уверен, что вам это нужно, вам нужно всего лишь тщательно выполнить шаги, перечисленные ниже, чтобы выяснить, почему возникла эта проблема и как исправить несуществующий дисковод компакт-дисков в Windows 10, 8.1. 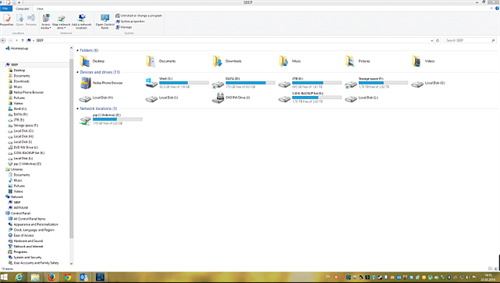 Дополнительный CD-привод, который появляется в Windows 10, 8.1, тесно связан с драйвером Realtek LAN. Кроме того, если вы просмотрите его, вы найдете исполняемый файл с именем «RTK_NIC_DRIVER_INSTALLER.sfx.exe» с парой файлов, связанных с драйвером. Кроме того, если вы используете, например, внешний USB-накопитель, такой как ключ, вам нужно извлечь диск, внезапно появившийся в Windows 8.1.
Дополнительный CD-привод, который появляется в Windows 10, 8.1, тесно связан с драйвером Realtek LAN. Кроме того, если вы просмотрите его, вы найдете исполняемый файл с именем «RTK_NIC_DRIVER_INSTALLER.sfx.exe» с парой файлов, связанных с драйвером. Кроме того, если вы используете, например, внешний USB-накопитель, такой как ключ, вам нужно извлечь диск, внезапно появившийся в Windows 8.1.
Как удалить букву фантомного диска в Windows 10, 8.1?
- Назначьте новый путь к диску
- Используйте точку восстановления
- Извлечь свой диск
- Используйте опцию восстановления
- Использовать мастер разделов
1. Назначьте новый путь к диску
- Нажмите и удерживайте кнопку «Windows» и кнопку «X».
- В появившемся меню щелкните левой кнопкой мыши или коснитесь функции «Управление дисками».
- Посмотрите под верхним и нижним окнами, чтобы увидеть, обнаружен ли появившийся дисковод компакт-дисков.
- Если вы видите диск в окне «Управление дисками», вам нужно будет щелкнуть правой кнопкой мыши или удерживать нажатой кнопку на диске.
- В появившемся меню щелкните левой кнопкой мыши или коснитесь опции «Изменить букву и путь к диску».
- Теперь назначьте новый путь для конкретного диска.
2. Используйте точку восстановления
Примечание. Перед выполнением этого шага необходимо сделать резервную копию всех важных файлов и приложений, чтобы предотвратить потенциальную потерю.
- Нажмите и удерживайте кнопку «Windows» и кнопку «R».
- Теперь у вас есть окно Run перед вами.
- В диалоговом окне «Выполнить» напишите следующее: «rstrui» без кавычек.
- Нажмите кнопку ввода на клавиатуре.
- Теперь вам нужно щелкнуть левой кнопкой мыши или нажать кнопку «Далее» в открывшемся окне.
- Выберите точку восстановления для Windows 10, 8.1 до того времени, когда у вас не было этой проблемы.
- Подождите, пока процесс завершится, это займет до 20 минут.
- После завершения процесса перезагрузите операционную систему Windows 10, 8.1.
- Проверьте еще раз, присутствует ли диск в окне проводника.
СВЯЗАННЫЕ: исправлено: второй жесткий диск не обнаружен в Windows 10
3. Извлеките свой диск
- Откройте окно проводника.
- Щелкните правой кнопкой мыши или удерживайте нажатой на диске, с которым у вас есть проблемы.
- В появившемся подменю щелкните левой кнопкой мыши или нажмите на функцию «Извлечь», присутствующую там.
- После успешного извлечения перезагрузите операционную систему Windows 10, 8.1.
- После запуска устройства проверьте еще раз, отображается ли ваш драйвер, как это было раньше.
4. Используйте опцию восстановления
- Переместите курсор мыши в верхнюю правую часть экрана.
- В появившемся меню щелкните левой кнопкой мыши или нажмите на функцию «Настройки».
- Теперь в окне настроек вам нужно будет найти и щелкнуть левой кнопкой мыши на опции «Изменить настройки ПК».
- Щелкните левой кнопкой мыши или коснитесь функции «Обновление и восстановление».
- Щелкните левой кнопкой мыши или нажмите на кнопку «Восстановление».
- Теперь рядом с «Обновить ваш компьютер, не затрагивая ваши файлы» щелкните левой кнопкой мыши или нажмите на кнопку «Начать».
- Следуйте инструкциям на экране, чтобы завершить обновление системы.
ОТНОСИТЕЛЬНО: 5 лучших инструментов для удаления драйверов, чтобы убедиться, что все будет удалено
Чтобы получить доступ к параметру «Восстановление» в Windows 10, выберите «Настройки»> «Обновление и безопасность»> «Восстановление» и нажмите кнопку «Перезагрузить сейчас».
5. Используйте Мастер разделов
Если проблема не устранена, а фантомный диск все еще существует, вы можете установить и запустить мастер разделов MiniTool. Это программное обеспечение позволяет вам просматривать и управлять всеми дисками, доступными на вашем компьютере, включая таинственный диск, о котором мы говорим.
Просто выберите несуществующий дисковод CD и удалите его с помощью мастера разделов. Перезагрузите компьютер, и проверка проблемного диска все еще там.
И там у вас есть несколько методов, которые вытащат ваш несуществующий привод CD из вашей операционной системы Windows 10, 8.1. Если вы столкнулись с какими-либо проблемами во время выполнения этих шагов, вы всегда можете сообщить нам об этом, используя раздел комментариев ниже, и мы поможем вам как можно скорее.
Как удалить виртуальный дисковод в windows 7
Актуальная версия популярной операционной системы на сегодня не достаточно изучена пользователями и имеет множество подводных камешков-сюрпризов.
Одной из неприятностей, путающихся под ногами обладателей Десятки, является категорический отказ системы от установки той или иной программы с цифровым сертификатом, электронной подписью какого то разработчика.
Бывает, что блокируются самые, что ни на есть благонадежные приложения. Чаще всего это происходит с программами – драйверами для периферийных девайсов.
Дело то все в том, что новая ОС не принимает старых цифровых подписей от издателей программного обеспечения, а те, в свою очередь, не поторопились этот сертификат обновить. Так как разблокировать издателя в Windows 10?
Что же нужно предпринять, чтобы обмануть систему безопасности операционки и установить необходимое ПО?
2 способа отключения защиты:
- Отключение работы функции «Контроль учетных записей»;
- Удалить подозрительную цифровую подпись издателей.
Строго говоря, можно отключить блокировку запуска неподписанных пакетов или подписанных, но ненадежными (самостоятельно изготовленными) подписями еще одним способом – через системный реестр.
Управление загрузкой пакетов с сомнительными цифровыми сертификатами осуществляется созданием в реестре компьютера конкретного пользователя необязательного параметра, после чего Службы Integration Services, в зависимости от значения параметра, применят определенные политики.
Способ с diskpart
Для начала нам нужна командная строка с правами администратора. Найти ее можно в меню Пуск (Пуск -> Все программы -> Стандартные -> Командная строка), для запуска: правой кнопкой -> Запуск от имени администратора.
Удалить старый раздел и форматировать, можно выполнив следующие команды:
- diskpart (запуск утилиты)
- list disk (получаем список всех дисков в системе)
- select disk x(x – это номер вашего флеш накопителя в списке)
- detail disk(необязательно, просто чтобы убедиться, что флешка выбрана правильно)
- clean (удаление всех разделов на диске)
- create partition primary (создаем первичный раздел)
- select partition 1 (выбираем только что созданный раздел)
- format fs=ntfs quick(fs=fat32, если нужна файловая FAT32)
В итоге, весь процесс выглядит примерно так:
После 5 шага можно закрыть окно и отформатировать через проводник, но можно продолжить и через diskpart дальше.
- https://remontka.pro/delete-partitions-usb/
- https://siniy-ekran.ru/poleznoe/kak-udalit-razdely-i-polnostju-ochistit-fleshku-v-windows-10-oshibki-diskpart/
- https://www.toolgir.ru/kak-udalit-razdel-na-fleshke/
Причина 3: Нужно освободить место на жестком диске
Если у вас на жестком диске заканчивается свободное место, то удаление BD-Rom дисковода может помочь решить эту проблему. Большой объем данных, занимаемых BD-Rom дисководом, может значительно сократить доступное пространство на жестком диске. Удаление дисковода позволит освободить место и использовать его для хранения других файлов и программ.
| Преимущества удаления BD-Rom дисковода: | Недостатки удаления BD-Rom дисковода: |
|---|---|
| Освобождение значительного объема места на жестком диске; | Невозможность использования BD-Rom дисковода; |
| Ускорение работы компьютера; | Потеря возможности просмотреть Blu-ray фильмы и записывать данные на BD-R диски; |
| Меньшая вероятность возникновения проблем с чтением и записью данных на диск; | — |
Работа с виртуальными жесткими дисками (vhd-файлами) в windows 7.
VHD (Virtual Hard Disk) – это формат файлов, используемых виртуальными машинами для эмуляции жесткого диска. Вы сможете создать себе виртуальный диск и использовать его для хранения виртуальных операционных систем, программ и других файлов в одном файле-образе, который можно открыть различными программами виртуализации или виртуальными машинами.
Создание виртуального жесткого диска.
1) Откройте меню Пуск. 2) В строке поиска, или в диалоговом меню Выполнить (можете просто нажать Win R) введите diskmgmt.msc и нажмите Enter. 3) Откроется оснастка “Управление дисками”. В панели меню выберите пункт Действие и нажмите на Создать виртуальный жесткий диск
4) В открывшемся окне укажите:
4.1) Имя файла и его расположение. Вы можете как написать это вручную, так и нажав на кнопку Обзор и воспользовавшись диалоговым окном Просмотр файлов виртуального диска 4.2) Размер виртуального диска. Возле текстового поля, в которое нужно ввести размер диска, присутствует раскрывающийся список, где можно выбрать размер жесткого диска.
Доступные значения – мегабайты, гигабайты и терабайты. Создайте размер не меньше 20 ГБ. 4.3) Тип виртуального диска. Динамически расширяемый дисковый образ обеспечивает объем пространства, необходимый для хранения данных. Размер VHD-файла в момент создания диска небольшой, но увеличивается по мере добавления данных на диск.
Распределение данных осуществляется в блоках. При удалении данных с виртуального жесткого диска размер VHD-файла автоматически не уменьшается. Фиксированный размер создает VHD-файл, размер которого задается при создании виртуального жесткого диска. Размер VHD-файла остается постоянным независимо от объема хранимых данных. 5) Нажмите на кнопку «ОК».
Чтобы диспетчер локальных дисков смог получить доступ к созданному Вами виртуальному диску его необходимо инициализировать и создать на нем простой том. Для этого также используется оснастка “Управление дисками”.
Инициализация виртуального жесткого диска.
1) Найдите Ваш виртуальный диск и щелкните на нем правой кнопкой мыши 2) Нажмите на пункт Инициализировать диск
3) Выберите стиль разделов – MBR и нажмите OK
https://youtube.com/watch?v=KFCLduO3444
Создание простого тома на виртуальном жестком диске.
После того как Вы проинициализировали Ваш виртуальный диск, на нем необходимо создать простой том.
1) Найдите Ваш виртуальный диск и щелкните на нераспределенной области справа от него 2) Нажмите на пункт Создать простой том
3) В первом диалоге Мастера создания простого тома нажмите на кнопку Далее 4) В диалоге указания размера тома, укажите размер будущего тома в мегабайтах и нажмите на кнопку Далее
5) В диалоге Назначение буквы диска или пути укажите букву для будущего диска и нажмите на кнопку Далее
6) В диалоге Форматирование раздела укажите нужную файловую систему, размер кластера, название диска и установите флажок возле опции Быстрое форматирование – для того, чтобы диск был сразу отформатирован. После чего нажмите на кнопку Далее
7) Для принятия всех настроенных параметров в диалоге Завершение мастера создания простого тома нажмите на кнопку Готово.
Виртуальный диск появится в таблице дисков. В оснастке управления дисками, значок виртуального диска визуально отличается от значков физических дисков. В проводнике Windows виртуальные диски выглядят так же, как и физические.
Присоединение виртуального жесткого диска.
Если у Вас уже имеется созданный виртуальный жесткий диск, то Вы также можете присоединить его в оснастке “Управление дисками”.
1) Откройте меню Пуск. 2) В строке поиска, или в диалоговом меню Выполнить (можете просто нажать Win R) введите diskmgmt.msc и нажмите Enter. 3) В панели меню выберите пункт Действие и нажмите на Присоединить виртуальный жесткий диск
4) Укажите расположение для виртуального жесткого диска на компьютере и нажмите OK Указать расположение Вы можете либо введя значение вручную, либо нажав на кнопку Обзор, и используя диалоговое окно Просмотр файлов виртуального диска. Если Вам не нужно записывать данные на диск, то в этом диалоге можно установить флажок Только для чтения
Следующие шаги при неудачном удалении BD-ROM дисковода
Если вы не смогли успешно удалить BD-ROM дисковод на Windows 10, попробуйте следующие действия:
1. Проверьте подключение дисковода.
Убедитесь, что BD-ROM дисковод правильно подключен к компьютеру. Проверьте все кабели и убедитесь, что они надежно подключены. Если у вас есть возможность, попробуйте подключить дисковод к другому порту USB или перезагрузить компьютер.
2. Обновите драйверы дисковода.
Проверьте, что у вас установлены последние драйверы для BD-ROM дисковода. Чтобы обновить драйверы, перейдите в Меню «Пуск», найдите «Устройства и принтеры», затем правильно щелкните по вашему BD-ROM дисководу и выберите «Обновить драйверы».
3. Посетите сайт производителя.
Проверьте сайт производителя вашего BD-ROM дисковода для поиска дополнительной информации и драйверов. Возможно, для вашего устройства существует специальная утилита удаления или инструкции по установке/удалению.
4. Отключите дисковод в BIOS.
Если все вышеперечисленные действия не помогли, попробуйте отключить дисковод непосредственно в BIOS. Перезагрузите компьютер и войдите в BIOS (обычно нужно нажать клавишу Del, F2 или F10 во время загрузки). Найдите раздел «Устройства» или «Периферийные устройства», затем выберите BD-ROM дисковод и отключите его. Сохраните изменения и перезагрузите компьютер.
5. Обратитесь за помощью в техническую поддержку.
Если ни один из вышеуказанных шагов не решил проблему, рекомендуется связаться с технической поддержкой производителя BD-ROM дисковода или обратиться в службу технической поддержки Microsoft для получения дополнительной помощи.
Надеемся, что данные шаги помогут вам решить проблему с удалением BD-ROM дисковода на Windows 10. Удачи!
Временные файлы
Для проведения корректной инсталляции или апдейта программ, антивирусов и т.д. на компьютере создаются временные файлы. Операционная система хранит их в папке Temp, которая находится на диске С. Для повседневной работы программ временные файлы не нужны.
Однако порой происходит сбой, из-за которого временные файлы не удаляются. Это приводит к тому, что папка Temp начинает постепенно засорятся и занимать на системном диске все больше и больше места.
Чтобы исправить это, необходимо удалить промежуточные файлы вручную. Делается это очень просто. Надо зайти в папку Temp, которая расположена по адресу «Компьютер» > Диск С > папка Windows.
Чтобы освободить память на диске С, необходимо деинсталлировать содержимое данной папки.
В Виндовс 10, Виндовс 7 и прочих версиях ОС существует две папки для хранения временных файлов. Добраться до второй можно посредством меню «Пуск». Надо просто ввести поисковой запрос %Temp%. Папку нужно открыть и очистить.
Стоит подметить, что порой операционная система может выдать предупреждение о том, что некоторые файлы не удаляются. Это говорит о том, что в данный момент они используются какой-то программой.
Если такое сообщения появилось, то просто нажимаем кнопку «Пропустить».
Методика создания виртуального жесткого диска
Принцип создания виртуального дискового накопителя ничуть не изменился со времен Windows 7 и 8. Разница только в том, что в «восьмерке» вы обладаете возможностью установить VHD-файл в системе путем простого двойного клика на нем: после щелчка он мгновенно будет подсоединен в качестве HDD и он будет ассоциирован с определенной буквой. Для запуска менеджера дисковых накопителей в системе, как всегда, воспользуемся комбинацией клавиш Win+R
и командой diskmgmt.msc.
Альтернативный вариант – правый щелчок на стартовой кнопке «Пуск» (или последовательность Win + X) и выбор в контекстном меню опции «Управление дисками».
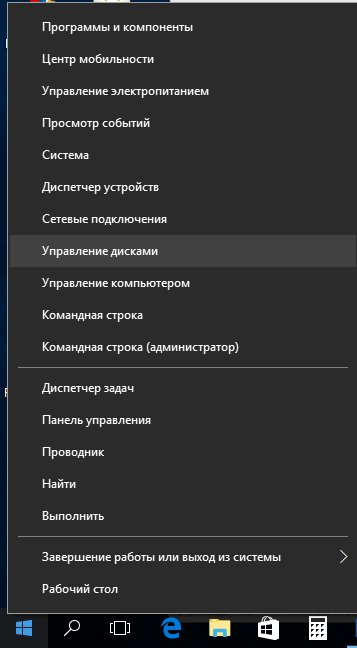
Запускается оснастка для управления дисковыми накопителями. Именно здесь и выполняются все действия по созданию и управлению виртуальными устройствами, а также по их монтированию и инсталляции.
Для создания виртуального раздела выберем то логическое устройство, на базе которого будет создан виртуальный дисковый накопитель
Далее обратимся в верхнее меню, выбрав опцию «Действие» -> «Создать виртуальный HDD»
(обратите внимание, здесь же, совсем рядом, находится и опция «Подключить виртуальный дисковый накопитель»; он пригодится в том случае, если вы пожелаете переместить VHD с одного ПК на какой-либо другой)
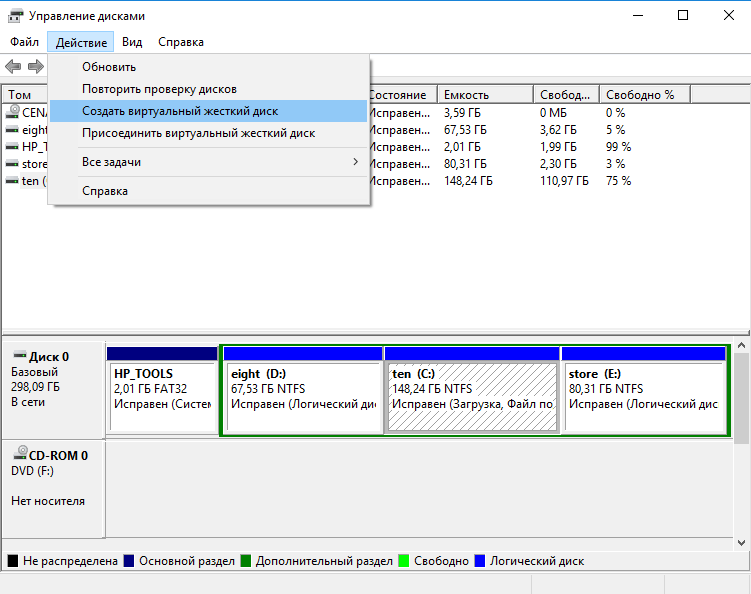
В результате таких несложных манипуляций на экране возникнет главная форма мастера для создания виртуальных дисковых накопителей. Здесь нужно указать месторасположение VHD-файла, его размер (что касается данного параметра, его значение должно быть не меньше 3 Мб) и один из предоставленных на выбор форматов: с фиксированным размером или расширяемый динамическим образом. Чтобы было понятней, вот несколько слов о различиях между форматами: при фиксированном размере объем накопителя всегда является статическим, то есть неизменным; даже если сам раздел пуст, на винчестере он будет строго занимать четко указанный объем. Динамическое же устройство, в свою очередь, является более гибким, и будет занимать на накопителе тот объем, который соответствует размеру файлов, на него записанных.
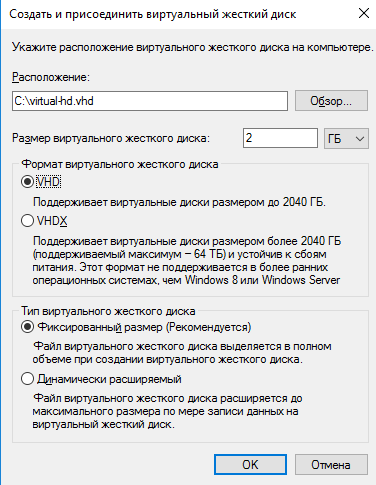
Когда все предварительные настройки будут заданы, и вы нажмете ОК для подтверждения сделанного выбора, в структуре дискового пространства появится новое устройство. В случае необходимости также произойдет инсталляция драйвера адаптера шины виртуального дискового накопителя Майкрософт.
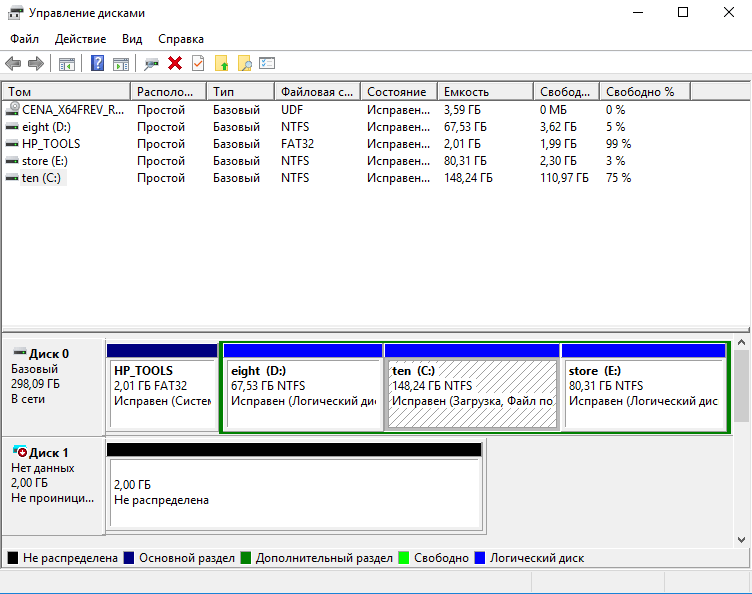
В качестве следующего шага необходимо созданный нами HDD инициализировать, выполнив правый щелчок мыши на новом виртуальном диске и выбрав пункт «Инициализация диска».
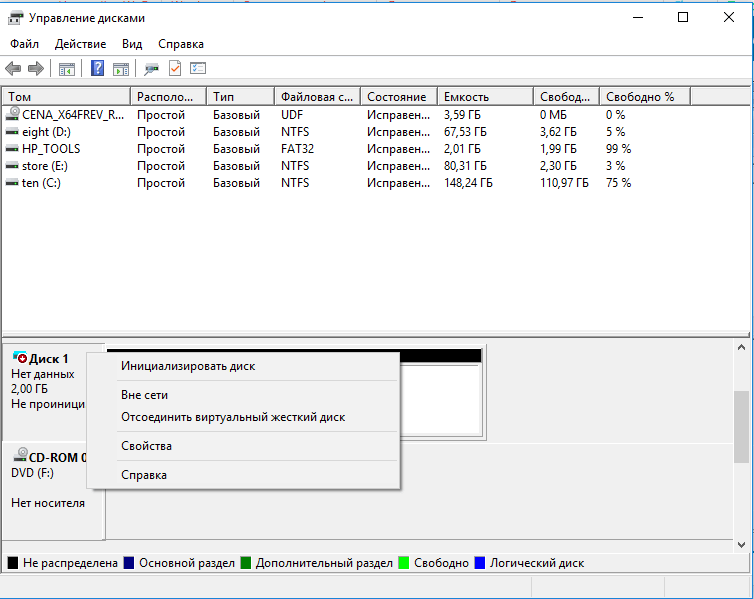
Во время инициализации дискового устройства нам доведется фактически указать стиль разделов, используемый при разметке дискового пространства: MBR или GPT. В операционках семейства Виндовс более целесообразно будет указать стиль MBR, поскольку именно он используется во всех средах выше обозначенного поколения.
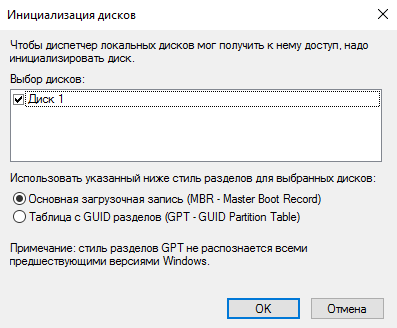
Последний шаг на пути к созданию виртуального диска в ОС Windows 10 – это генерация простого дискового тома, который будет прикреплен к виртуальному устройству. Для создания тома служит специальный пошаговый мастер, который и завершит всю процедуру создания виртуального диска. Вначале нам предложат указать размер тома, который базируется на значении, заданного нами ранее на этапе выделения дискового пространства виртуальному устройству. Логично указать тот же размер, что и в первый раз, так как в ином случае не все выделенное вами дисковое пространство будет служить для своих непосредственных задач.
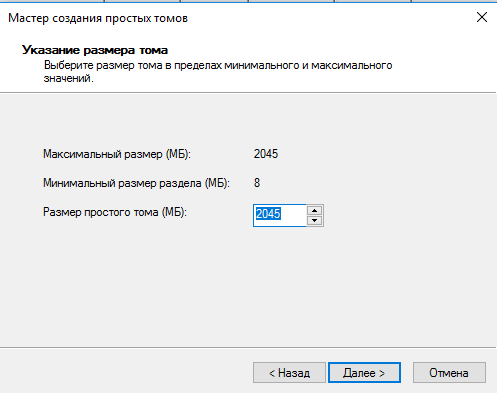
Одно из самых главных действий в мастере – это ассоциация виртуального накопителя с логическим устройством, то есть фактически буквы, которая будет выступать в качестве наименования диска.
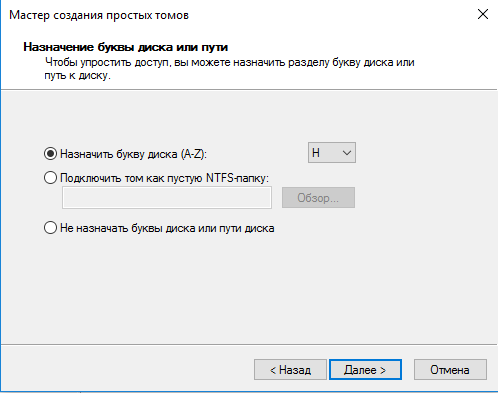
Следующая итерация – форматирование дискового раздела. Если вы не захотите осуществлять форматирование прямо сейчас, это можно сделать и позже, уже в проводнике. Тем не менее, вполне целесообразно подготовить диск целиком к работе, так что выбираем файловую систему и метку тома.
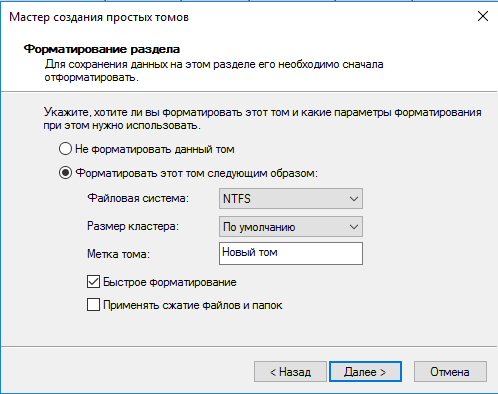
На этом вся процедура приближается к концу. Работа мастера также окончена, и теперь мы можем работать с виртуальным диском, как с обычным дисковым накопителем: записывать на него файлы, хранить информацию, устанавливаться операционные системы, формировать RAID-массив и все остальное, что только не взбредет вам в голову.











![Как легко и быстро удалить cdrom-раздел с alcor флешки – [usbdev.ru]](http://kokosclub.ru/wp-content/uploads/7/f/7/7f7b7d2bb65f85f825a790cf69f5daec.jpeg)

















