Как добавить музыку на видео в Инстаграм в Сторис и посты (фото и видео)
Самый простой способ вставить музыку на фото или видео — включить музыку на телефоне или компьютере во время записи. Но качество звука при этом будет не очень хорошее. А само видео могут заблокировать в Инстаграм из-за авторских прав.
И даже если вы купили песню официально (в Itunes, например), а не просто скачали бесплатно, то ее все равно заблокируют. Потому что вы покупаете для личного прослушивания. А права на использование в публичных видео стоят гораздо дороже.
Наложить музыку на фото, видео и Сторис легко с помощью приложений для редактирования видео: Videoleap (Айфон) и InShot (Айфон и Андроид) .
Приложение Enlight Videoleap: как вставить музыку на фото и видео (Айфон)
В этом приложений можно бесплатно добавлять музыку на фото, видео и Сторис. Или прямо в приложении записать сверху озвучку голосом.
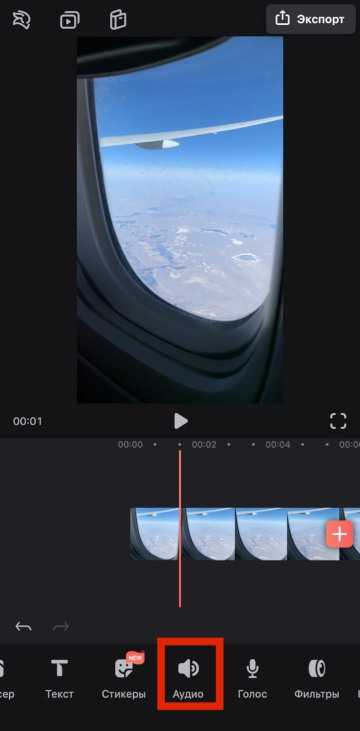
Сначала загружаете нужное фото или видео. Затем четыре варианта наложить музыку:
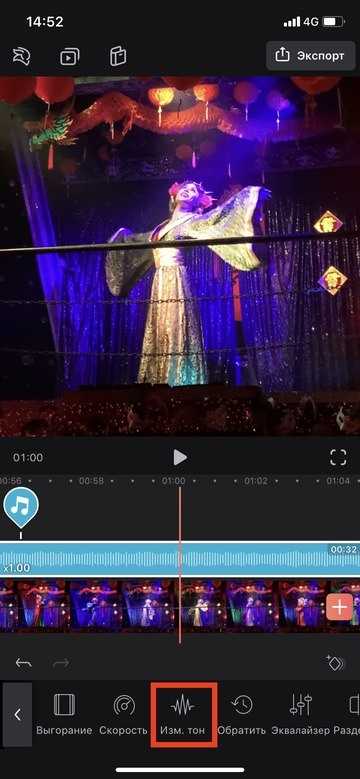
В Inshot музыку можно наложить бесплатно как на Андроид, так и на Айфон.
Сначала загружаете нужное фото или видео. Затем три варианта поставить музыку:
1. Нажимаете кнопку «Музыка» и затем «Песни». Здесь Можно выбрать — наложить музыку из каталога бесплатной музыка без авторских прав, извлечь из другого видео, добавить из Itunes (на Айфоне) или вставить звуковой эффект.
Чтобы выбрать из уже закачанных и сохраненных в «файлы» на вашем телефоне песен:
«Импортная музыка» (на Айфоне);
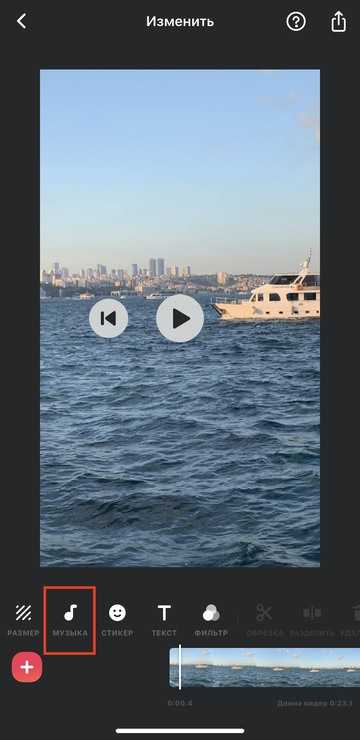
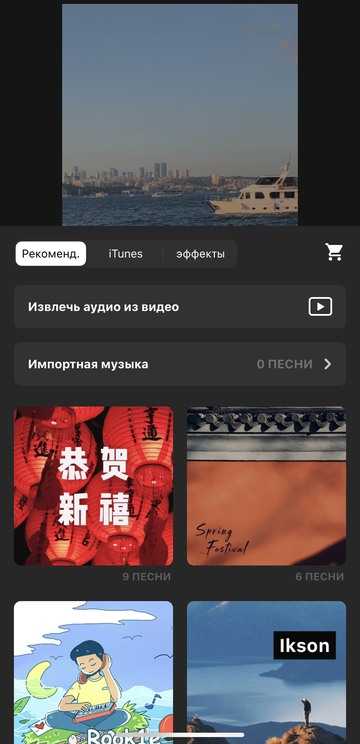
«Моя музыка» — «Все» — «Открывать» (на Андроиде).

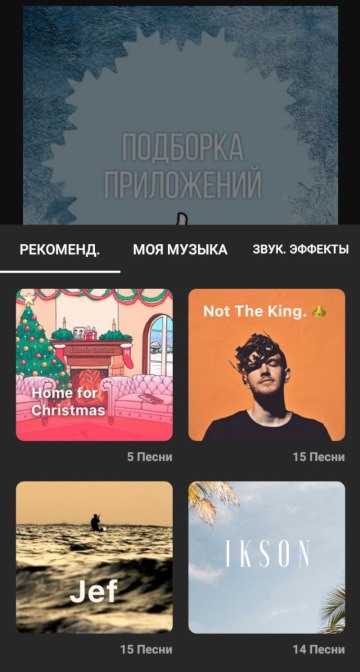
2. Если у вас Mac, то песню можно скачать на компьтере и потом через Airdrop отправить на телефон. Если у вас при этом открыто нужное видео в InShot, то по Airdrop сразу можно будет вставить в это видео.
3. Нажимаете кнопку «Музыка» и затем «Запись». Разрешаете приложению доступ к микрофону и начинаете записывать фоновую речь.
Приложение StoryBeat: как добавить музыку в Сторис Инстаграм (Андроид и Айфон)
Приложение StoryBeat заточено специально под Инстаграм Истории. И в нем можно не только добавить музыку на фото или видео для Инстаграм, но и есть каталог классных видеоэффектов.
Нажимаете «Добавить музыку к фото или видео». Загружаете нужное.
Внизу появится круглая кнопка с плюсиком:
Приложения для быстрого добавления музыки на фото
В магазинах Play Market и AppStore доступны приложения для бесплатного наложения музыки на фото для Инстаграм.
- Storybeat для Android. Создает видеоролики длинной до 15 секунд для Историй;
- Lomotif для iOS. Быстрое редактирование фото и аудио для Stories и Ленты;
- Photo+Music = Video для Андроид. Приложение для создания презентаций.
С помощью последнего инструмента можно создать, как короткие, так и длинные видео. В приложении доступно ограниченное количество тем и переходов. Аудиодорожка автоматически подстраивается под количество снимков.
Инструкция, как в приложении наложить музыку на фото:
- Скачать и установить Photo+Music = Video.
- Открыть – подтвердить доступ к внутреннему хранилищу.
- Start SlideShow – выбрать из Галереи нужные изображения.
- Отредактировать положение: квадратный или оригинальный формат.
- Нажать кнопку «Music», чтобы выбрать аудио из памяти устройства.
- Через кнопку «Theme» можно добавить переходы или убрать их.
- Сохранить на смартфон.
Минимальное количество фотографий – три штуки. Чтобы добавить аудио всего на одно фото, нужно скачать Lomotif (ссылка выше).
В библиотеке файлов указать один снимок и перейти в меню добавления звуковой дорожки. Пользователь может выбрать: стоковый альбом видео от Lomotif и музыку или воспользоваться файлами со своего устройства.
После добавления музыки, проект можно сохранить в формате mp4 на телефон или сразу поделиться в социальной сети. Наложить музыку на фото в Инстаграме можно и с помощью других приложений: с автоматической публикацией или без нее.
Instagram для iPad
При всем желании фотосервиса внедрять новые функции в приложение для iPhone, разработчики пока так и не могут выпустить версию самого популярного приложения для iPad. В самом Instagram говорят, что проблема кроется в нехватке кадров. Серьезно? У компании, которая давно принадлежит Facebook и пользуется инфраструктурой и ресурсами этой социальной сети, не хватает разработчиков, которые смогли бы адаптировать приложение для iPad? Даже создатели небольших приложений самостоятельно способны справиться с этой задачей.
Возможно, Instagram уже попыталась сделать приложение для iPad, но у нее что-то не вышло, и она была вынуждена отказаться от этой задумки, не желая, однако, признаваться в этом фанатам и огорчать их. Ведь из-за того, что некоторые планшеты имеют довольно большое разрешение экрана, разработчикам, вероятно, пришлось бы изменить методику обработки фотографий, которые загружаются на площадку, чтобы они одинаково хорошо выглядели и на iPhone, и на iPad.
Ранее Instagram отключил лайки для всех фотографий в сервисе. При этом графа с отметками «мне нравится» по-прежнему на месте. На нее можно нажать и увидеть, кто отметил фотографию или видео лайком. А, если такая необходимость возникнет, можно даже посчитать их количество, но только вручную. Это сделали как в целях заботы о небольших блогерах, у которых немного лайков, так и для увеличения аудитории.
Overlay
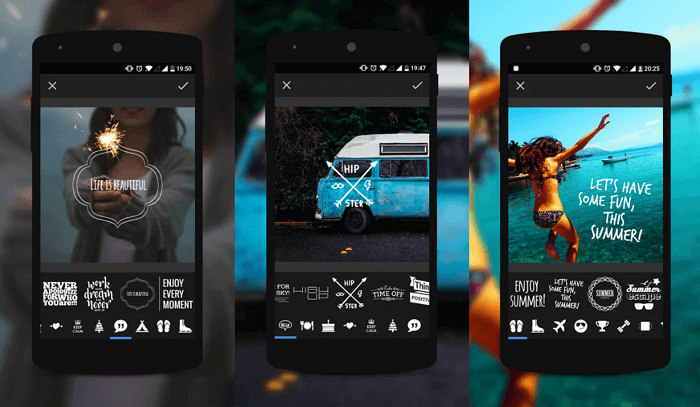
С помощью Overlay вы сможете добавлять к снимкам любой текст, смешивайте несколько картинок в одну и делать множество других настроек. Стоит отметить отсутствие надоедливых водяных знаков, за удаление которых обычно нужно платить. Есть набор масок для изменения человеческих лиц. Например, можно превратить лицо в кошачью или собачью физиономию.
Из почти пятидесяти шрифтов всегда можно найти нужный. Забавные подсказки, которые время от времени появляются на экране, не дадут вам заскучать. Приложением можно пользоваться бесплатно. Оно поддерживается рекламой, но объявления появляются нечасто.
Доступно только для Android.
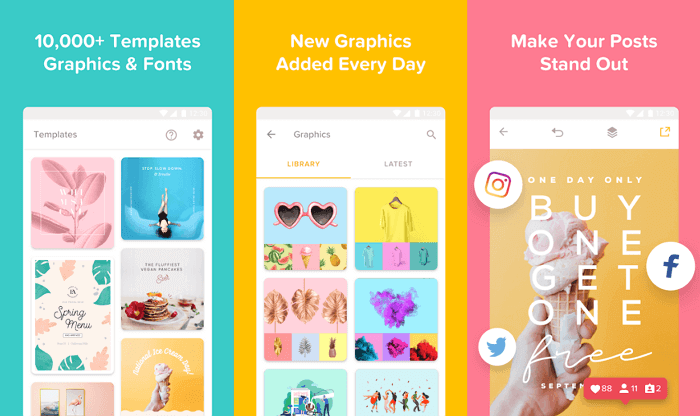
Приложение Over широко известно среди любителей фотографии. Оно работает как социальная сеть, что очень удобно для обмена фотографиями. Многие профессиональные фотографы и известные люди пользуются им. Поэтому вы можете найти здесь много интересного контента или похвастаться собственными снимками.
В нем есть огромное количество предустановленных пресетов и отдельных инструментов для редактирования. Есть также несколько инструментов для селфи, позволяющих устранить морщины, пятна и другие дефекты кожи.
Можно поиграть с двойной экспозицией, чтобы создать новое изображение из двух фотографий. Разнообразные шрифты помогут украсить снимок подходящей надписью или готовой цитатой из базы данных Over. Есть платный контент с довольной высокой ценой. Однако для любителя бесплатных опций будет вполне достаточно.
Наложение второй фотографии на первую
Наложение одного изображения на другое — это отличный способ добавить креативность и оригинальность к вашим фотографиям в Instagram. В этой статье мы расскажем вам, как наложить вторую фотографию на первую, чтобы создать интересный эффект.
Первым шагом для наложения второй фотографии на первую является выбор подходящих изображений. Помните, что лучше всего использовать фотографии с схожими тематиками или цветовой гаммой, чтобы создать гармоничный образ. Вы также можете экспериментировать с прозрачностью изображений, чтобы достичь интересного эффекта.
Для наложения фотографий на друг друга вы можете использовать различные программы и редакторы фотографий. Некоторые из них предлагают инструменты для работы с слоями, которые позволяют точно настраивать положение, размер и прозрачность изображений.
Если вы предпочитаете более простые инструменты, вы также можете использовать онлайн-сервисы для наложения фотографий. Они обычно предлагают шаблоны и инструменты для изменения размера и положения изображений.
После того как вы наложили вторую фотографию на первую, не забудьте сохранить их в подходящем формате (например, JPEG) и оптимизировать размер для загрузки в Instagram. Также можете использовать дополнительные эффекты и фильтры, чтобы придать вашему фото более яркий и привлекательный вид.
Способы редактирования своего или чужого видео, добавленного в Stories
После того, как мы добавили клип с другого профиля к себе в сториз, можно ее отредактировать и немного «украсить». Для этого в инсте предусмотрены следующие инструменты:
- Эффекты и фильтры. Чтобы просмотреть все доступные эффекты, свайпаем пальцем влево-вправо и выбираем тот, который понравится больше всего.
- Геолокация. Эти метки необходимы, чтобы легче было искать и продвигать публикации. Геотеги обозначают точное место, в котором был отснят клип или фотография, а для их вставки необходимо выбрать стикер «Место» на панели инструментов. Поэтому перед тем, как загрузить видео в сторис Инстаграм, желательно узнать локацию.
- Рисунки. В insta-стори есть инструменты, позволяющие блогерам рисовать. В зависимости от того, какой будет выбран режим или кисть, отличается стиль наложения линии, и ее толщина. Опубликовав в истории чужую запись, фон может сделать однотонным или полупрозрачным. Для этого выбираем кисть, а на нижней панели – тон, в который хотим окрасить заливку.
Кроме этого, в разделе для работы с историями есть еще много инструментов. Можно прикреплять опросы, ссылки на внешние сайты, отмечать других людей и т.д. Чтобы Инстаграмм не заблокировал вас за нарушение авторских прав, рекомендуем перед добавлением чужого ролика к себе в стори спросить разрешение у автора.
Дополнительные приложения для съемки обратных сторис
Многие бренды используют обратную запись в качестве рекламы. Однако Инстаграм не всегда работает как надо и запись невозможна на данный момент. Для такой задачи выпущены сотни приложений с похожим функционалом. Далее предоставлены самые популярные из них:
- ReverX, создающие магические видеоролики. Дополнение бесплатное со встроенной рекламой. Водяные знаки с видеоролика убираются после просмотра рекламного ролика. Возможно обрезать и монтировать видео, добавляя эффекты и звук. Работать можно с уже готовым контентом или снимать там же новый.
- Волшебные видеоролики Фильм наоборот. Также позволяет создавать контент в обратной съемке. Приложение бесплатное, работает с рекламой. Водяных знаков на контенте не появляется. Возможно редактировать ролики, добавлять музыку. Все видео выбираются из галереи или снимаются в этом же приложении.
- Reverse Cam – дополнение для Айфонов. Бесплатное, не выставляет водяных знаков. Выбирать видеоролики из галереи можно исключительно в профессиональной версии.
- Video Reverse также является приложением для Айфонов. Оно бесплатное, не ставит водяных знаков. Есть возможность добавлять эффекты и музыку в ролик. Видео выбирается из галереи телефона или же записывается здесь же.
Вот все основные приложения, помогающие дополнительно снимать обратные видео в Инстаграм.
Как делать приближение в историях
Появление новой функции – это хорошо, значит, разработчики следят за пожеланиями от пользователей по улучшению сервиса. Как снимать сторис понятно, а вот как приближать в истории инстаграм, не совсем понятно.
Открыли вкладку сториз, под большой копкой предлагают варианты в виде чего можно сделать истории. Прокручиваем нижнюю панель и находим функцию superzoom. Ответ на вопрос, как пользоваться superzoom в instagram – очень просто. Выбираем superzoom, с правой стороны можно выбрать оформление съемки видео во время выбранной функции (сердечко, папарацци, огонь и т.д.). После записи достаточно нажать «ваша история», чтобы опубликовать. Данная опция позволяет максимально масштабирование вашей камеры.
А как можно просто зумить сторис instagram, достаточно во время съемки нажать на кнопку пуска и водить по экрану телефона вверх, чтобы произошло масштабирование камеры.
Кажется, сложно одновременно держать кнопку и масштабировать, тогда сначала проведите по экрану двумя пальцами, нужно приблизить кадр и снимайте видеоролики или фотографии.
https://youtube.com/watch?v=BZ7SIYMr_Vk
Данные способы работы в instagram с приближением публикаций универсальные, работают одинаково и на Андроид и iOs. В любой момент можно будет дополнить новыми публикациями историю.
Полезные советы при использовании пресетов
Если вы новичок в использовании пресетов, для удобства их применения, рекомендуем пользоваться следующими советами:
Храните архивы с настройками в специальных папках
Если вы снимаете на телефон все подряд (пейзажи, натюрморт, портреты и прочее), следует завести отдельную папку для каждого типа пресетов.
Соблюдайте оттенки и освещенность фото до и после наложения пресетов
На это важно обращать внимание. Некоторые детали в кадре могут быть утеряны из-за чрезмерного затемнения или осветления.
При самостоятельном формировании набора, старайтесь использовать настройки близкие по значению
Например, устанавливать расцветку из одной палитры или применять близкие фильтры по значению: сепия, негатив, черно-белый.
Для первого использования обязательно поищите русскоязычную версию Lightroom
Интерфейс программы достаточно сложный. В идеале загрузить мобильную версию обработчика. В ней органичное и интуитивно понятное меню.
Как отредактировать фото или видео перед публикацией в Instagram? (для устройств Android и IOS)
В этом разделе статьи мы разберемся, как работает встроенный редактор изображений в Instagram. Во-первых, как и где его найти? Все просто:
- Заходим на главную страничку с лентой новостей и находим значок «плюсик в квадрате» и нажимаем на него. Это функция добавления новой фотографии или видео.
- Далее вам нужно выбрать файл, который вы бы хотели опубликовать, раздел Instagram, в каком он должен быть виде. То есть, это может быть пост в ленту, история или новая функция Reels.
- Если вы выбрали фотографию и публикацию в ленту, то перед вами откроется редактор изображений.
В следующем разделе статьи будет детальный разбор, из чего состоит внутренний редактор, и как им нужно пользоваться. В редакторе изображений есть следующие функции:
- «Фильтр». Здесь можно выбрать готовые фильтры, наложить их на фотографию и отрегулировать насыщенность выбранного фильтра. Всего в распоряжении пользователя есть 24 фильтра.
- Также есть функция «Редактировать». Если выбрать ее, откроется меню с 13 опциями для более детальной обработки изображения.
- «Выровнять». Данная функция позволяет перевернуть изображение на несколько градусов вправо или влево так, чтобы, например, выровнять горизонт или создать интересный эффект наклона. Также можно «наклонять» изображение по вертикали и по горизонтали.
- «Яркость». В этом разделе можно настроить яркость изображения: сделать его более светлым или темным.
- «Контраст». Эта настройка сделает фотографию более контрастной или блеклой.
- «Детали». Эта опция автоматически делает детали изображения более яркими и четкими.
- «Тепло». Этот раздел регулирует «температуру» фотографии, делает цвета более теплыми или, наоборот, холодными.
- «Насыщенность». Эта настройка делает цвета более насыщенными и сочными или более тусклыми.
- «Цвет». В этом разделе можно придать оттенок «Тени» или «Осветлению» изображения. На выбор есть 8 цветов.
- «Выгорание». Эта настройка создает эффект «выгоревшей» фотографии.
- «Осветление» позволяет осветлять фотографию.
- «Тени». Эта опция делает тени на изображении более явными.
- «Виньетка». Эта функция добавляет круглую «рамку» по краям фото в виде плавного затемнения.
- «Размытие» позволяет размывать некоторые области фотографии «радиально» (в виде круга или овала) или «линейно» (в виде прямоугольной области).
- «Резкость» позволяет сделать изображение более четким.
Как наложить много фото друг на друга в инстаграме.
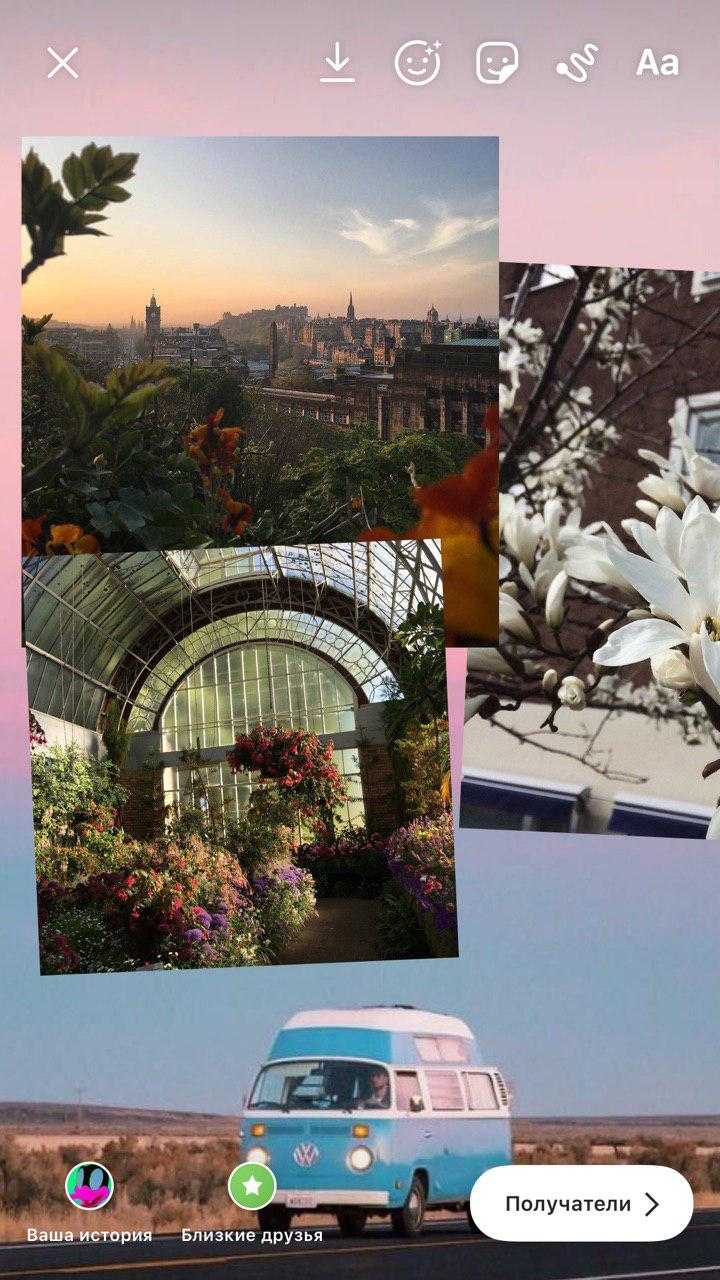
Видели, что многие известные блогеры и пользователи придумали новую фишку? Это несколько снимков в сторис, которые располагаются вместе. Как наложить много фото друг на друга в инстаграме?
Вариант 1
Всё можно сделать довольно просто. И всего за пару тапов.
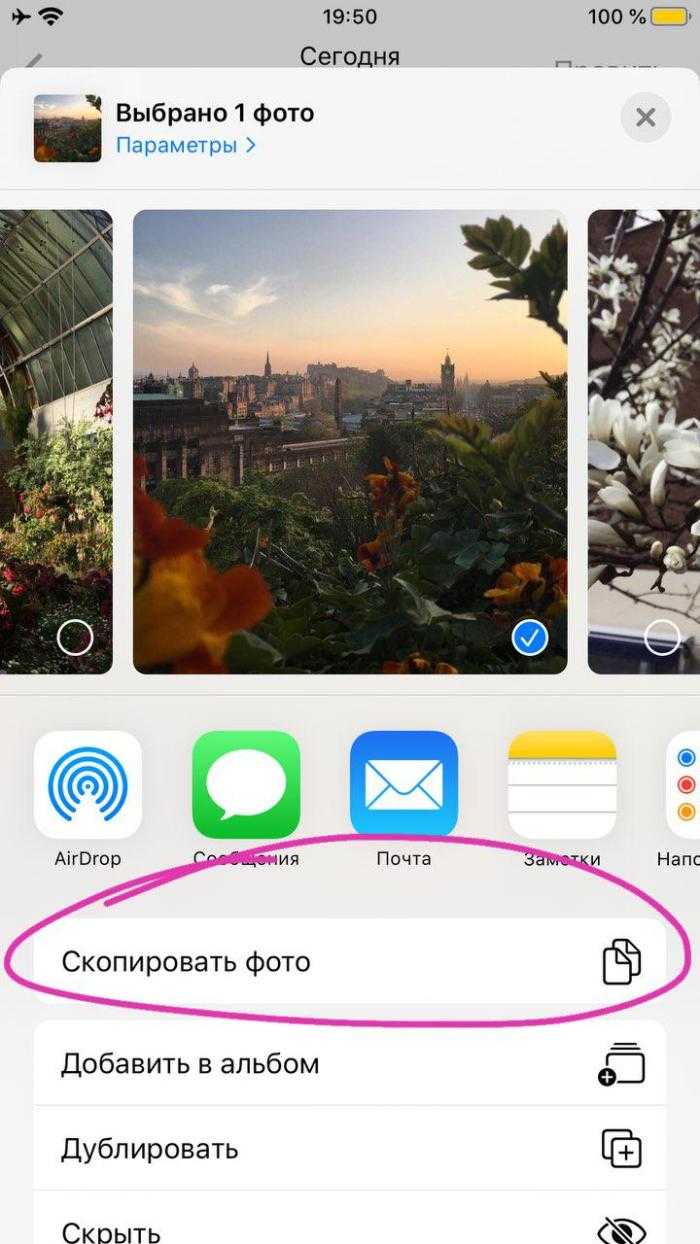
- Подготовить нужные фотографии.
- Зайти в инстаграм и создать историю.
- Выбрать фоновое фото. Его можно растянуть на весь экран. А можно оставить фон автоматически цветным.
- Далее зайти в Галерею телефона. Выбрать Настройки, а затем найти фразу “Скопировать фото” (в зависимости от вашего телефона).
- Зайти в инстаграм, нажать на значок Аа (справа сверху), где мы обычно печатаем текст для сторис.
- Удерживать на несколько секунд палец в нужном месте. А затем выбрать “Вставить”.
- И одно фото наложится на другое.
- С помощью функции “Вставить” можно наложить сразу несколько фото. Но каждую из них нужно будет скопировать в Галерее смартфона.
Внимание! При копировании изображения Инстаграм сам может предлагать “Добавить наклейку”
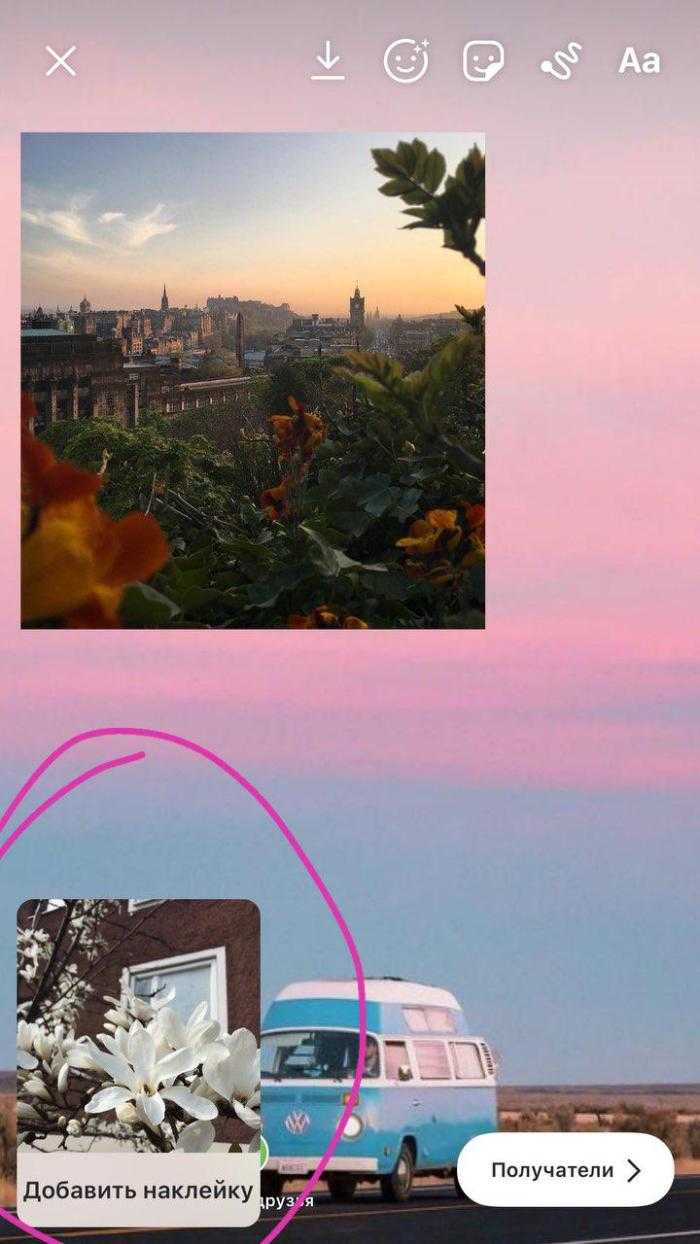
Вариант 2
Второй метод немного затратный по времени, но тоже подойдет.
Как наложить много фото друг на друга в инстаграме:
- Выложить основное фото в сторис.
- В Галерее телефона найти второй снимок и в Настройках нажать на “Скопировать фото”.
- Вставить второй снимок.
- Затем можно просто сохранить сторис (стрелочка указывает вниз).
- Далее создать новую историю.
- Выложит только что сохранённый снимок из Галереи и добавить к нему через функцию “Вставить” уже третье фото.
- Дальше повторять всё по кругу до нужного количества.
Таким образом, вы постепенно можете выкладывать истории:
- 1 сторис – 1-ая картинка;
- 2 сторис – 1-ая + 2-ая картинка;
- 3 сторис – (1+2) картинки + 3-ая картинка.
И так до бесконечности!
Сорви овации
Будьте самыми стильными! Используйте суперэффекты:

Еще куча лайфхаков, секретов обработки, лучших фильтров и необычных масок. А также о том, как сделать радугу на лице, наложить текст, правильно разложить раскладку на фото, описано в сборной большой статье. Кликайте на картинку!
Теперь вы знаете, как наложить много фото друг на друга в инстаграме. Пользуйтесь этими простыми лайфхаками, чтобы порадовать красивыми историями своих друзей и подписчиков.
Скачивание и удаление нескольких изображений
Для того чтобы скачать один файл из инсты, можно воспользоваться утилитой DownloadGram. Но для загрузки 2 и более публикаций необходимо установить специальное программное обеспечение под названием 4K Stogram. Данная программа доступна для компьютеров с любой операционной системой, а бесплатная ее версия позволяет прикрепить только 2 учетных записи. Для телефонов на платформе Андроид разработали сервис Fast Save, а для Айфонов – InstaSaver.
Иногда у блогеров появляется необходимость удалить набор постов сразу. Стандартный встроенный функционал не подразумевает подобной функции, но в этом помогут сторонние инструменты. Из популярных приложений можно выделить InstaCleaner и Mass Unfollow for Instagram.
Возможно ли удаление данного режима
В обычном фотоаппарате, если эффект применен неудачно, ничего уже сделать нельзя, нужно переснимать изображение. Производители Apple предусмотрели и это. Если снимок в режиме «Портрет» сделан неправильно (размытие затронуло волосы или часть фона осталась четкой), то эффект боке можно отменить.
Шаги, необходимые для этого:
- Выбрать и открыть фото для корректировки.
- Тапнуть на «Изменить» вверху экрана.
- Там же, но по центру нажать на «Портрет» (должна пропасть желтая подсветка).
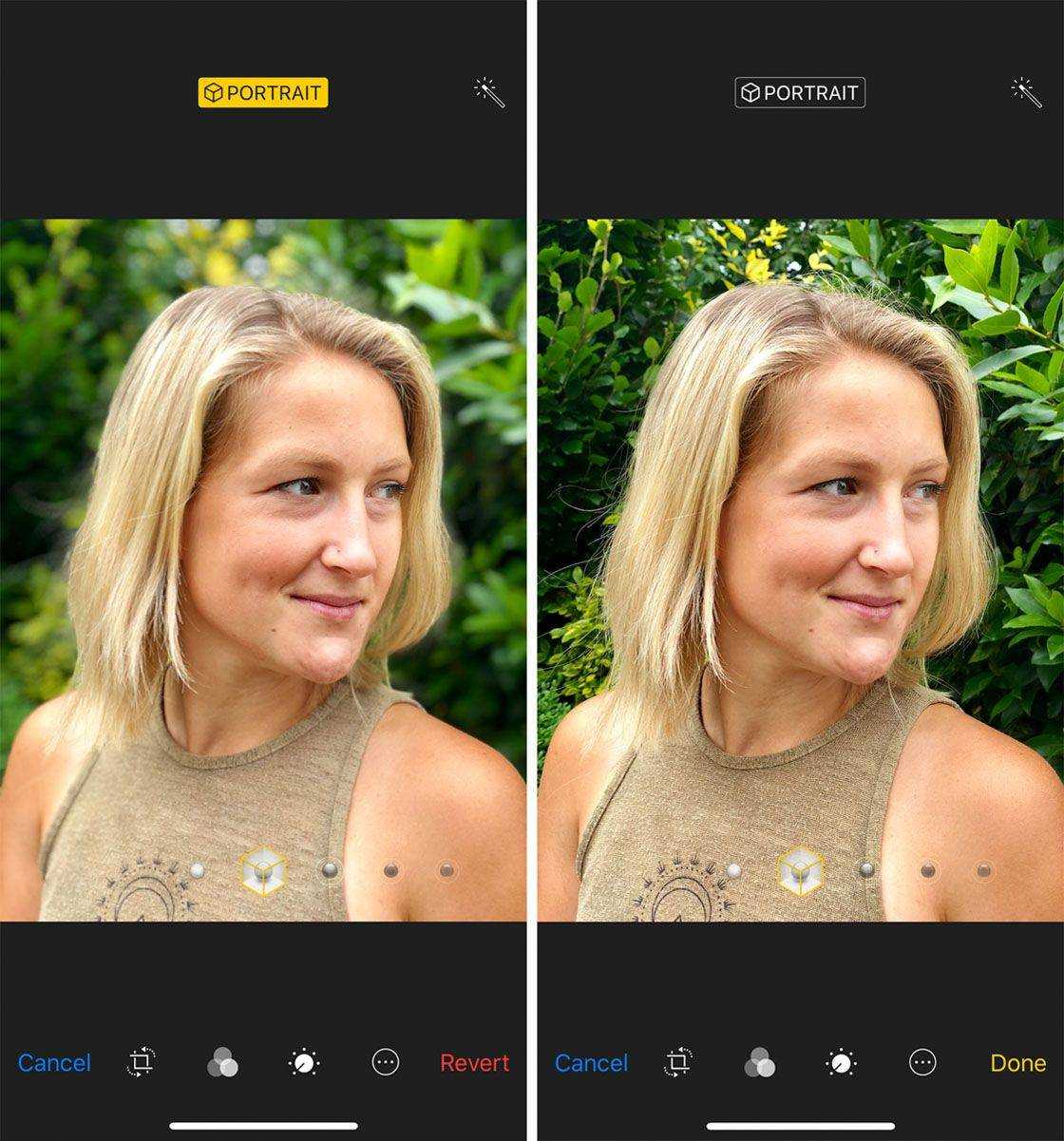
Удаление эффекта
Портретный режим iPhone — это прорыв в съемке фотографий, позволяющий выполнять снимки с размытием фона за объектом. Чтобы его включить, надо открыть камеру, выбрать режим «Портрет» внизу экрана и настроить освещенность.
Портретный режим iPhone 8 и 7 изначально не включают, поэтому можно использовать программы, позволяющие создать эффект в реальном времени или после съемки. Некоторые из них: Depth Effects, FabFocus, Fore Photo, AfterFocus, Patch, Focos. Перед скачиванием программ необходимо ознакомиться с комментариями пользователей, чтобы не возникло неприятных неожиданностей после него.
Таким образом, портретный режим — очень интересная опция, которая нужна, чтобы создавать необычные снимки. Ее можно как включать, так и выключать по требованию. Но не все модели телефонов поддерживают ее.
Добавление нескольких картинок в stories
Короткие истории в инсте предназначены для того, чтобы люди делились со своими фолловерами событиями, произошедшими с ними за день. Иногда у инстаграмеров возникает необходимость одновременно выложить 2-3 фото или видео. Но как накладывать фото на фото в Инстаграмме? В этом помогут встроенные функции фотохостинга.
Чтобы опубликовать сториз, состоящую из 2-3 частей, нужно выбрать картинки из галереи своего смартфона в момент добавления. Также можно по очереди загрузить stories с отдельными изображениями. Встроенный функционал самостоятельно сформирует из них сплошную линию.
К слову, все истории, опубликованные в инсте в течение суток, выстраиваются в единую линию. Это предусмотрено для того, чтобы новостная лента не «засорялась» частыми обновлениями.
Смена фона
Для создания однотонного цветного заднего плана можно пользоваться стандартными инструментами. Фон может иметь пудровый, пастельный или любой другой цвет. Чтобы решить вопрос о том, как сделать фон для фото в Инстаграм, нужно выполнить простые действия:
- Зайдя в приложение Instagram, в левом верхнем углу нажмите на окно по добавлению сториз.
- Сделайте новую фотографию или добавьте изображение из галереи телефона. Формат может быть как JPG, так и PNG (добавление гифок тоже возможно). Для перехода в галерею кликните по иконке в нижнем левом углу.
- После выбора инструмента для рисования выберете необходимый цвет, нажмите в любой точке дисплея и удерживайте 1-2 секунды. После того, как макет зальется нужным тоном, изменения нужно сохранить.
В последующем редактировании можно добавить текстовое сопровождение, логотип, рисунок, отметку и т.д. На завершающей стадии обработки стори инстаграмер может выставить как общий доступ, так и исключительно для списка лучших друзей. Как правило, это помогает решить проблему того, как сделать фон в Инстаграме.
Начинающие блогеры могут не знать, что заливка всегда выполняется поверх фотографии. Это делает ее недоступной для просмотра. Для «проявления» части добавленного изображения следует выбрать ластик. Он расположен в инструментах для рисования. Если нужно сделать вырез круглой, треугольной или любой другой формы, стирайте части заливки в месте расположения фото.
VSCO
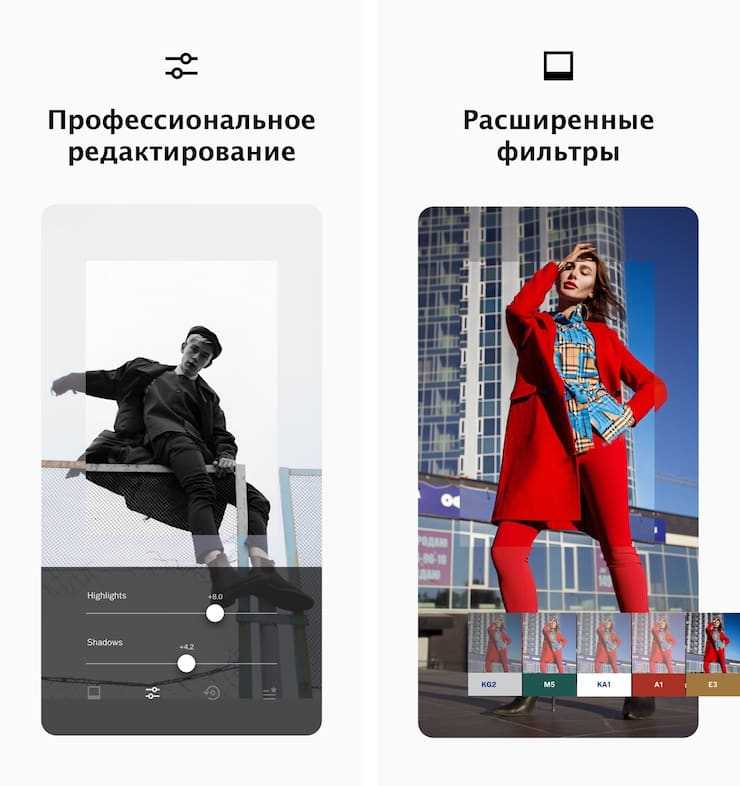
Сам редактор является простым, но пользоваться им очень приятно, благодаря стильному и легкому интерфейсу. Присутствуют основные функции обработки фотографий, в режиме Discover можно посмотреть публикации других пользователей, а главный козырь VSCO – отличные фильтры. Правда, за самые интересные из них придется заплатить. Но зато с помощью этого инструмента даже самая обычная фотография способна превратиться в настоящий шедевр.
VSCO умеет отправлять результаты прямо в Instagram. Но самое главное – существование у приложения собственной платформы для обмена фотографиями. Это делает его одной из альтернатив Instagram для любителей фотографировать смартфоном.
Среди собственных инструментов VSCO можно выделить множество фильтров и инструментов настройки. Приложение позволяет сохранять предопределенные настройки, если имеется определенный алгоритм действий, которые можно применить ко всем своим изображениям.
После окончания редактирования изображения его можно опубликовать на платформе VSCO. Однако также есть возможность поделиться картинкой и на других ресурсах, в том числе и отправить в Instagram.
Основным недостатком VSCO является необходимость создания учетной записи для пользования приложением. Это может помешать пользователям, которым требуется конфиденциальность и тем, кто не хочет связывать сторонние учетные записи со своей электронной почтой.
Привлечение внимания и увеличение вовлеченности аудитории
1. Создайте яркие и привлекательные изображения, которые будут иметь высокое качество и интересный визуальный стиль
Это позволит привлечь внимание пользователей и заинтересовать их посмотреть вашу историю
2. Используйте краткие и познавательные тексты, чтобы объяснить, о чем идет речь на вашей фотографии
Ключевые слова и фразы помогут привлечь внимание и подчеркнуть важность вашего сообщения
3. Добавьте интерактивность в свои истории, например, создайте опросы, викторины или предложите задания для ваших подписчиков. Это позволит вовлечь аудиторию и поощрить их участие в вашей истории.
4. Используйте хэштеги, чтобы ваша история была видна большому числу пользователей. Выберите релевантные хэштеги, связанные с вашим контентом, чтобы привлечь дополнительных пользователей и увеличить видимость вашей истории.
5. Будьте активными в отношениях с вашей аудиторией. Отвечайте на комментарии, задавайте вопросы и показывайте интерес к мнению и взглядам ваших подписчиков. Это создаст прочные связи и повысит вовлеченность вашей аудитории.
Применение этих стратегий поможет вам привлечь внимание аудитории и увеличить вовлеченность ваших подписчиков в Instagram. Не забывайте экспериментировать с разными приемами и анализировать результаты, чтобы найти наиболее эффективные способы коммуникации с вашей аудиторией
Как добавить из галереи фото или видео в историю
Истории в Инстаграм рассказывают об интересном моменте жизни или событии. Чтобы создать Сторис, необходимо заранее загрузить фотографии или видео в Галерею. Stories можно размещать неограниченным количеством, отдельными короткими публикациями. По истечении указанного времени публикация удаляется с сервера социальной сети.
Размер публикуемого изображения должен быть 1980×1080. При необходимости фотографии можно обрезать по краям, используя встроенный редактор.
Добавление через Андроиде
Владельцы Android смартфонов могут создать истории за несколько шагов. Для этого нужно:
- Запустить Instagram — нажать на иконку фотоаппарата (левый верхний угол).
- Перейти в галерею (иконка слева снизу).
- Кликнуть по надписи: «Выбрать несколько».
- Поставить галки напротив фотографий для Stories.
- Нажать «Далее» — сделать надписи на каждом изображении и кликнуть «Далее».
- «Ваша история» нажать «Поделиться».
- Завершить публикацию.
На Андроид можно отправлять Сторис лучшим друзьям. После публикации история появится на странице у подписчиков.
Добавление через Айфон
Чтобы опубликовать Сторис в Инстаграм через iPhone, необходимо придумать историю, состоящую из последовательных изображений. Фотографии должны быть предварительно загружены в мобильное устройство.
Добавить Сторис из галереи не сложно, для этого нужно:
- Запустить мобильную версию Instagram.
- Нажать на значок фотоаппарата.
- Открыть галерею, кликнув по иконке слева.
- Нажать кнопку «Выбрать снимки» — нажав «Далее».
- Добавить текст и смайлы.
- Выбрать место размещения Сторис (в историях или для заданных групп) — «Готово».
Какие возможности есть в сервисе для сторис

Перед тем как направлять на себя селфи-камеру, не забудьте узнать, какие возможности и режимы съёмки, связанные с Stories, присутствуют в социальной сети. А именно, это:
- Обычная съёмка и видео. Отлично подходит для ежедневных и спокойных обращений к подписчикам.
- Съёмка с эффектами и масками. При помощи таких хитростей можно записать красивые истории в Инстаграм.
- Добавление фото/видео с галереи.
- «живые» фото.
- live-трансляции.
- Текстовые записи.
- «бумеранг».
- Режим обратной съёмки.
- «свободные руки».
- «фокус».
- «суперзум».
Рассмотрим каждый тип «коротыша» поподробнее в разделах ниже.
Фотографии из галереи
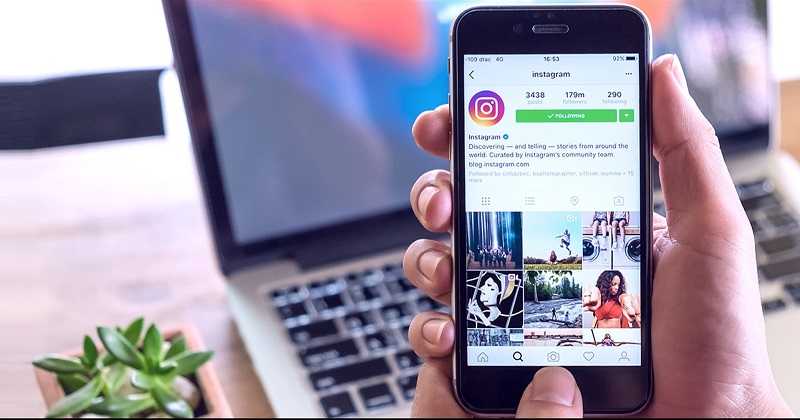
Если хотите поделиться впечатлениями со своими друзьями в приложении, не обязательно судорожно хватать телефон и снимать всё «онлайн». Можно загрузить сторис в Инстаграм из уже имеющихся в галерее фотографий.
Однако не стоит забывать – картинки должны быть не старше суток. Конечно, любой запрет можно обойти, поэтому чуть ниже разберёмся, как вставить в публикацию «несвежие» изображения.
Лайф режим для фоток
Новинка в Инстаграмном «мире» живые (лайф) фото. Это значит, что при помощи специальной утилиты, блогер сможет выкладывать более интересные ролики с различными эффектами поверх картинки (снегопад, дождь) или же с движением некоторых элементов на ней.
Так как такой режим только-только становится популярным, в самой программе добавить фото, например, с погодными явлениями не получится. На андроид понадобится установить «помощника»: Cinemagraph или Plotagraph на Андроид и IOS соответственно. Для этого можно зайти в официальный магазин вашего устройства и найти при помощи строки поиска нужное приложение.
Далее действуйте по инструкции:
- Скачать CinemaGraph.
- Сделать или загрузить селфи в меню приложения.
- Определиться с областью, которая будет «двигаться».
- Добавить эффект.
- Сохранить и загрузить в социальную сеть.
Готовое видео
Если же блогер снял видео и хочет загрузить в ИГ уже готовое, то поступить следует таким же образом, как с фотографиями из галереи. А точнее:
- Перейти в режим съёмки сториз, кликнув на свою аватарку.
- Открыть галерею, пролистав пальцем снизу вверх.
- Выбрать нужный файл.
- Обработать, добавить фильтр по желанию.
- Опубликовать.
Запись дорожек и живые трансляции
Живое общение со своими товарищами или поклонниками также получится организовать в соцсети Инстаграма. Для этого понадобится режим прямой трансляции. Чтобы его включить, от вас требуется:
- Подготовиться к беседе.
- Включить режим создания «короткометражек».
- В меню в нижней части экрана пролистать влево до функции «Прямой эфир».
- Подтвердить свой выбор, кликнув на иконку «В эфир».
- Завершить разговор при помощи кнопки в правом верхнем углу.
Создание текстовых stories
Ещё одна интересная функция stories – текст. Можете добавить в ролик картинку с надписью или сделать вовсе один текст. Для этого:
- Откройте съёмку видео.
- Пролистайте в нижнем меню влево до «Текст».
- Выберите изображение из устройства или оставьте фон (его можно изменить, нажав на значок сверху).
- Кликните на область посередине и введите текст.
- Сделайте оформление: обновите шрифт, добавьте смайлы или хештеги.
- Подтвердите.
Функция бумеранг
Ещё одна возможность для любителей выкладывать необычных «коротышей» – это видео бумеранги. Они представляют собой зацикленный ролик длительностью в секунду. При этом один ролик повторится 4 раза. То есть сама история будет идти 4 секунды.
Чтобы включить «Бумеранг», требуется:
- В stories прокрутить меню вправо до иконки «Boomerang».
- Записать что-нибудь креативное и по желанию оформить его.
- Ознакомиться с результатом.
- Разместить.
https://youtube.com/watch?v=Kh2yw7GoxDs
Обратная съемка
Если хотите видеоролик «задом наперёд», то воспользуйтесь опцией «обратная съёмка». Она позволит удивить товарищей оригинальным сториз. Перейти в этот режим можно, прокрутив всё в том же меню до соответствующей кнопки. Далее остаётся только снять что-то гармоничное и интересное.
Свободные руки
В связи с тем, что обычная съёмка сделана следующим образом:
- 1 клик кнопки – фото;
- удержание кнопки – видео;
Инстаграм добавил опцию «свободные руки». Это позволит сделать видео, нажав всего лишь 1 раз на иконку для начала и 1 раз для окончания записи. Так что, если «специализируетесь» исключительно на видео, то возьмите на заметку.
Настройка прозрачности и размера наложенных фотографий
При наложении фото на фото в Instagram можно настроить не только положение, но и прозрачность и размер наложенных изображений. Это позволяет создавать более креативные и интересные визуальные эффекты.
Настройка прозрачности
Чтобы настроить прозрачность наложенного изображения, вам понадобится использовать специальные инструменты редактирования фото. Возможности по настройке прозрачности зависят от программы или приложения, которое вы выберете для редактирования. Наиболее распространенными инструментами являются Adobe Photoshop и Canva.
В Adobe Photoshop вы можете открыть оба изображения – основное фото и наложенное изображение. Затем выберите слой с наложенным изображением и воспользуйтесь инструментом «Прозрачность» в панели свойств. Здесь вы можете регулировать уровень прозрачности, чтобы добиться желаемого эффекта.
В Canva также можно настроить прозрачность наложенных изображений. При добавлении изображения на фон выберите его слой и используйте ползунок «Прозрачность» в панели инструментов, чтобы регулировать уровень прозрачности.
Настройка размера
Для настройки размера наложенных фотографий в Instagram также можно использовать инструменты редактирования фото. Наиболее удобным и доступным способом является использование приложений для мобильных устройств.
Например, приложение Snapseed позволяет изменять размер изображений. Чтобы изменить размер наложенного фото в Snapseed, откройте изображение, выберите инструмент «Рамка» и измените размер с помощью доступных опций.
Если у вас установлено приложение Adobe Lightroom, вы также можете воспользоваться функцией изменения размера фотографий. Откройте фото в приложении, выберите инструмент «Обрезка», а затем установите необходимые параметры для изменения размера наложенного изображения.
Обратите внимание, что при изменении размера изображения его пропорции могут быть искажены, поэтому рекомендуется сохранять оригинальное соотношение сторон или обрезать изображение вручную, чтобы сохранить его пропорции. Используя инструменты редактирования фото и различные приложения, вы можете настроить прозрачность и размер наложенных фотографий в Instagram, чтобы создать уникальные и креативные эффекты на своих фотографиях
Используя инструменты редактирования фото и различные приложения, вы можете настроить прозрачность и размер наложенных фотографий в Instagram, чтобы создать уникальные и креативные эффекты на своих фотографиях.


























