Доля мирового рынка операционных систем в 2024 г.
Доля Windows на рынке операционных систем снизилась девять лет назад.
В начале 2013 года компания, принадлежащая Microsoft, занимала 90.96% всего рынка. Это сделало ее явным победителем над ее единственным крупным конкурентом в то время, macOS, на долю которой приходилось всего 8% всего рынка.
Windows по-прежнему остается лучшей операционной системой на рынке. Хотя их доля на рынке намного меньше, чем в 2013 году.
По состоянию на июнь 2022 года доля рынка операционных систем по всему миру показана ниже.
- Windows — доминирует на мировом рынке операционных систем с долей 76.33%.
- macOS — имеет долю мирового рынка 14.64%
- Linux — самая популярная операционная система в мире с долей рынка 2.42%.
- Chrome — доминирует на мировом рынке ОС с долей 1.71%.
- Другие поставщики услуг — компании, которые не называются и не идентифицируются, занимают 4.82% мирового рынка ОС.
Правила безопасности перед включением желтого экрана
Прежде чем включать желтый экран в Windows 10, необходимо принять некоторые меры безопасности, чтобы избежать непредвиденных проблем. Следуйте указанным ниже правилам и рекомендациям:
|
1. Создайте резервную копию данных Перед включением желтого экрана рекомендуется создать резервную копию всех важных данных на компьютере. Это поможет восстановить информацию в случае возникновения проблем или ошибок. |
|
2. Обновите операционную систему и драйверы Убедитесь, что у вас установлены последние обновления операционной системы и драйверов. Это поможет избежать возможных конфликтов и проблем при включении желтого экрана. |
|
3. Проверьте системные требования Убедитесь, что ваш компьютер соответствует минимальным системным требованиям для работы с желтым экраном. Это позволит избежать проблем с производительностью и совместимостью. |
|
4. Ознакомьтесь с инструкцией по использованию желтого экрана Перед включением желтого экрана рекомендуется ознакомиться с инструкцией по его использованию. Это поможет избежать ошибок и позволит вам максимально использовать все его функции. |
|
5. Закройте все ненужные программы Перед включением желтого экрана рекомендуется закрыть все ненужные программы и процессы на компьютере. Это позволит освободить ресурсы и избежать возможных конфликтов. |
|
6. Постепенно увеличивайте яркость экрана Если вы ранее не использовали желтый экран, рекомендуется постепенно увеличивать яркость экрана. Это поможет вашим глазам адаптироваться к новому цветовому режиму и избежать возможного дискомфорта. |
|
7. Внимательно следите за здоровьем глаз При использовании желтого экрана рекомендуется следить за своими глазами и принимать меры для предотвращения усталости и напряжения. Регулярные перерывы и глазные упражнения помогут сохранить здоровье глаз. |
Соблюдение этих правил и рекомендаций поможет вам безопасно использовать желтый экран в Windows 10 и получить все преимущества этого режима.
Как исправить проблемы с желтым дисплеем в Windows 10?
- Отключить ночник
- Обновите драйвер видеокарты
- Добавить новый цветовой профиль по умолчанию
- Отрегулируйте настройки улучшения цвета
- Проверьте настройки цвета экранного меню VDU.
1. Отключить ночник
- нажмите Введите здесь для поиска на панели задач Windows 10.
- Введите ключевое слово отображать в окне поиска Кортаны.
- Выбирать Изменить настройки дисплея открыть Окно настроек показано прямо ниже.
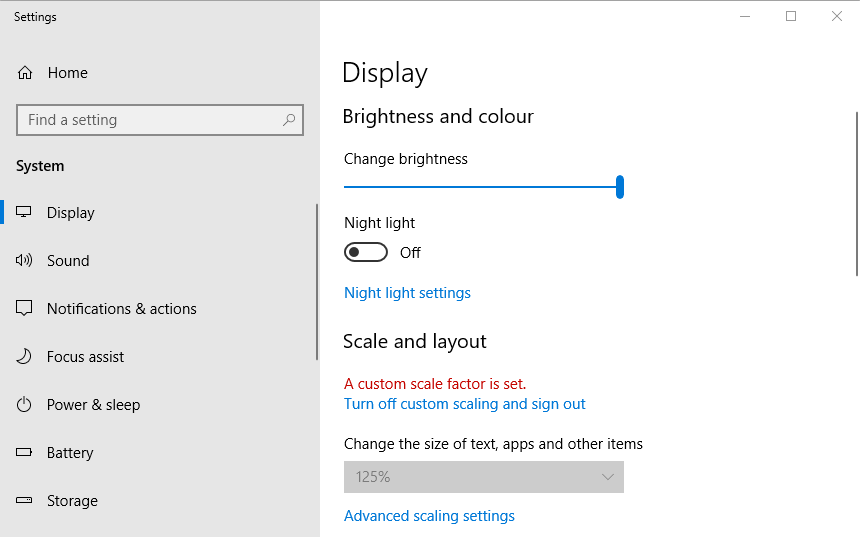
Переключить Вариант ночника выключен, если он включен.
2. Обновите драйвер видеокарты
Многочисленные проблемы с отображением можно исправить с помощью обновление драйверов видеокарты так что, возможно, стоит проверить, есть ли более обновленный драйвер видеокарты. Самый быстрый способ сделать это — использовать средство обновления драйверов программное обеспечение в Windows или используйте специальный сторонний средство обновления драйверов, такое как DriverFix.
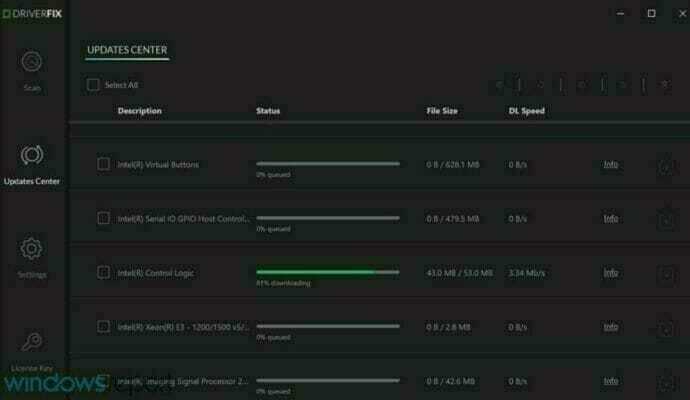
DriverFix поможет вам автоматически обновить драйверы и предотвратить повреждение ПК из-за установки неправильных версий драйверов. Все драйверы, которые устанавливаются на ваше устройство, проходят проверку на безопасность и авторитетность.
DriverFix очень быстро сканирует ваше устройство и, обнаружив устаревший драйвер, обновит его. Если вы не хотите беспокоиться даже о том, что у вас могут быть устаревшие драйверы, вы можете просто активировать автоматическое обновление драйверов.
И если какое-либо из ваших внешних устройств, таких как мышь, принтер, Wi-Fi или веб-камера, перестало работать или не отвечает, одна из причин может быть связана с драйверами. В какой ситуации DriverFix загрузит последние версии драйверов устройств, чтобы решить эту проблему.
3. Добавить новый цветовой профиль по умолчанию
- Введите ключевое слово Управление цветом в окне поиска Кортаны.
- Выбирать Управление цветом, чтобы открыть окно на снимке экрана прямо под ним.
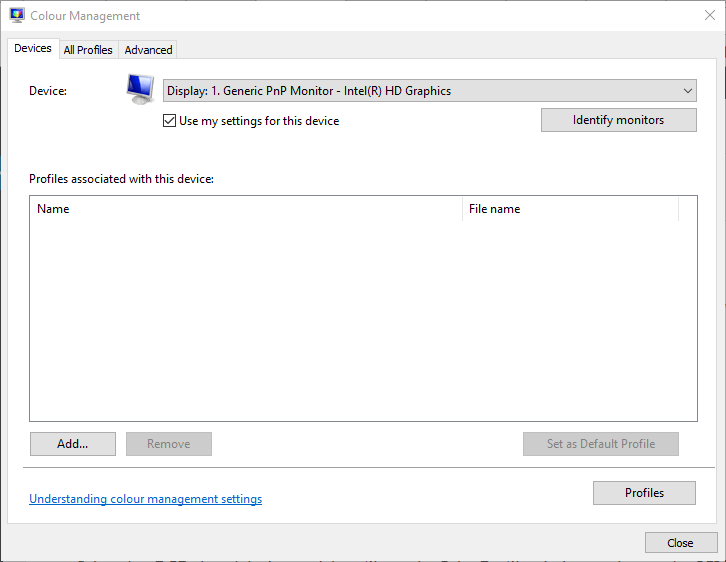
- Выберите свой VDU в раскрывающемся меню Устройство.
- Выберите Использовать мои настройки для этого устройства вариант.
- нажмите Добавлять кнопку, чтобы открыть окно, показанное ниже.
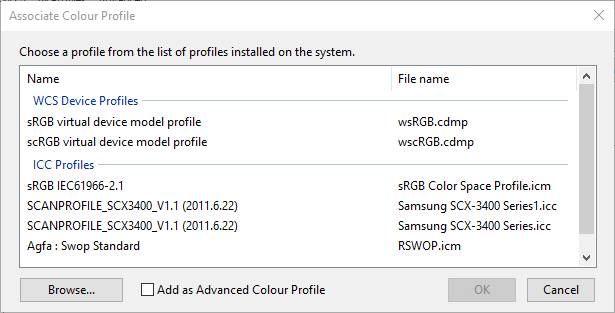
- Выберите профиль модели виртуального устройства sRGB в окне Цветовой профиль и нажмите кнопку ОК кнопка.
- Затем выберите профиль модели виртуального устройства sRGB в окне управления цветом и нажмите кнопку Установить как профиль по умолчанию кнопка.
Если у вас есть ошибка зеленого экрана в Windows 10, ознакомьтесь с этим пошаговым руководством.
4. Отрегулируйте настройки улучшения цвета
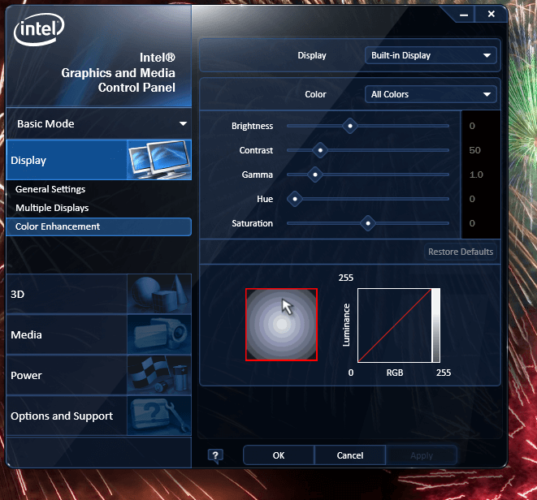
Настройки цвета вашей видеокарты могут отличаться от конфигурации по умолчанию. Если это так, восстановление настроек цвета по умолчанию может исправить желтый оттенок. Обычно вы можете настроить параметры цвета с помощью утилиты конфигурации видеокарты.
Например, чтобы настроить параметры цвета Intel, вы можете щелкните правой кнопкой мыши рабочий стол, Выбрать Свойства графики – Отображать а также Улучшение цвета, чтобы открыть параметры, показанные непосредственно ниже.
Найдите похожие параметры на панелях управления NVIDIA и AMD и восстановите настройки цвета по умолчанию.
5. Проверьте настройки цвета экранного меню VDU.
Большинство настольные дисплеи также включить какие-либо дополнительные настройки управления цветом. Дисплей вашего рабочего стола может включать параметры контрастности, гаммы, оттенка, насыщенности, цветовой температуры и цветового оттенка в своем экранном меню. Поэтому проверьте, как настроены настройки цвета экранного меню вашего монитора, и внесите необходимые изменения.
Это некоторые из разрешений, которые, вероятно, позволят избавиться от желтых оттенков. Если вы все еще не можете исправить желтый оттенок монитора, подумайте о том, чтобы вернуть дисплей производителю для ремонта, если срок гарантии еще не истек.
По-прежнему возникают проблемы?Исправьте их с помощью этого инструмента:
- Загрузите этот инструмент для ремонта ПК получил рейтинг «Отлично» на TrustPilot.com (загрузка начинается на этой странице).
- Нажмите Начать сканирование чтобы найти проблемы с Windows, которые могут вызывать проблемы с ПК.
- Нажмите Починить все исправить проблемы с запатентованными технологиями (Эксклюзивная скидка для наших читателей).
Restoro был загружен читатели в этом месяце.
Темы «Высокой контрастности»
В Windows 10 так же доступны и старые темы «Высокой контрастности». Они позволяют выбрать и включить определенную тему. Просто прокрутите вниз, и вы найдете варианты этих тем прямо под разделом «Выбор темы».
Если возникли проблемы или ошибки в результате обновления Windows до «Fall Creator Update», вам может помочь видео нашего канала в YouTube
- https://generd.ru/windows/zheltyj-ekran-smerti-v-windows-10-vot-kak-reshit-etu-problemu/
- https://www.compgramotnost.ru/windows-10/tsvetovye-filtry-dlya-ekrana-v-windows-10
- https://hetmanrecovery.com/ru/recovery_news/how-to-enable-screen-color-filters-in-windows-10.htm
Windows 10
Июль 2015
Microsoft решила назвать свое последнее обновление «Windows 10», пропустив версию 9
Одной из причин может быть масштаб и важность проекта: Windows 10 обеспечивает общую платформу для многих устройств, начиная со смартфонов и заканчивая персональными компьютерами
Новинок было много: Edge — новый браузер по умолчанию, поддержка входа в систему с помощью отпечатков пальцев и распознавания лиц, а также умный личный помощник Cortana.
Windows 10 также сломала новые горизонты с точки зрения ценообразования: обновление с Windows 7 и 8 было бесплатным в течение первого года с момента релиза обновления.
У нас также есть статья об истории macOS — предлагаем прочитать и сравнить этапы развития двух конкурентов.
Как задействовать цветовые фильтры Windows 10
Цветовые фильтры являются частью «Специальных возможностей» Windows 10, и, соответственно, настраиваются в разделе последних в приложении «Параметры». Точнее,
- 1 на рис. 1 – открываем сначала Пуск,
- 2 на рис. 1 – затем Параметры:
Рис. 1. Пуск – Параметры Windows 10
В окне «Параметры» открываем «Специальные возможности»:
Рис. 2. Параметры – Специальные возможности в Windows 10
Из предоставленных возможностей нас интересует опция «Цвет и высокая контрастность»:
Рис. 3. Специальные возможности – Цвет и высокая контрастность
Если у Вас в «Специальных возможностях» НЕТ функции «Цвет и высокая контрастность», скорее всего, ваша Windows 10 не обновлена до «Fall Creator Update».
Если на вашем компьютере цветовые фильтры есть, тогда стоит попробовать каждый фильтр, чтобы узнать, какой из них лучше вам подходит и стоит ли вообще таким образом настроить цвета Windows 10. Для этого из выпадающего перечня фильтров (1 на рис. 3) необходимо выбрать интересующий и применить его ползунком-переключателем (2 на рис. 3).
Например, на рис. 4 видно, что включен фильтр «Дейтеранопия»:
Рис. 4. Работает фильтр «Дейтеранопия»
Один раз нажали на горячие клавиши Win+Ctrl+C – фильтр выключается, второй раз нажали на те же самые клавиши – он включается. Кстати, чтобы попробовать разные фильтры, очень удобно использовать именно горячие клавиши, чтобы, как говорится, почувствовать разницу при включении или выключении фильтра.
Windows 10 “запоминает”, какой фильтр Вы использовали при последней настройке (рис. 4), поэтому при нажатии на клавиши Win+Ctrl+C автоматически включается последний использованный фильтр. Повторное нажатие на эти клавиши выключит этот фильтр.
Надо отметить, что в Windows 10 имеются старые темы «Высокой контрастности» (3 на рис. 4), которые в какой-то мере представляют альтернативу цветовым фильтрам. Можно выбрать и включить определенную тему:
- Контрастная 1
- Контрастная 2
- Высокая черная контрастность
- Высокая белая контрастность
- Нет
Цветовые фильтры Windows 10: какие и для чего
Какие цветовые фильтры в Windows 10 можно применять для экрана компьютера? В настоящий момент имеется 6 фильтров:
- Оттенки серого
- Обратить
- Инвертированные оттенки серого
- Дейтеранопия
- Протанопия
- Тританопия
Рассмотрим подробнее каждый из них.
Фильтр Windows 10 «Оттенки серого»
Оттенки серого – это фильтр, который превращает изображение на экране в чёрно-белое. Его можно использовать не только слабовидящим, а также людям с хорошим зрением, но, например, со слабой концентрацией внимания. Или для отдельных этапов работы на исходе сил, как, к примеру, вычитка набранного текста.
Рис. 5. Оттенки серого в Windows 10
Фильтр «Обратить»
Обращение (Обратить) – это инвертирование цветов, то есть обращение их в негатив. При этом, например, белый цвет превращается в черный, а черный становится белым, синий преобразуется в оранжевый, розовый в зеленый и т. д.
Рис. 6. Цветовой фильтр «Обратить»: белый в черный, черный в белый, розовый в зеленый, синий в оранжевый и т.п.
Предназначается для людей с различной спецификой нарушения цветовосприятия.
Фильтр «Инвертированные оттенки серого»
Инверсия оттенков серого – это соединение двух предыдущих фильтров. Цвета на экране становятся чёрно-белыми и обращаются в негатив, как в черно-белом кино.
Рис. 7. Цветовой фильтр «Инвертированные оттенки серого», как в черно-белом кино
Как и оттенки серого, инверсия оттенков серого также может использоваться для концентрации внимания на сути компьютерных операций, а не на расцветке интерфейса Windows. Даёт более контрастный, мощный эффект, чем просто оттенки серого.
Подойдет в случае, когда пользователь желает превратить черный текст, который присутствует на белом фоне большинства приложений и веб-страниц, в белый текст на черном фоне.
Фильтр «Дейтеранопия»
Дейтеранопия – решение для людей с нарушениями цветовосприятия в сторону снижения чувствительности к зелёному и красному спектру оттенков.
В среде Windows 10 этот фильтр делает более насыщенными цвета зелёного и красного спектров, при этом не вносит никаких корректив в синий спектр.
Рис. 8. Фильтр «Дейтеранопия» на зеленый и красный цвета
Фильтр «Протанопия»
Протанопия – решение для людей с нарушениями цветовосприятия в сторону снижения восприимчивости ко всем цветовым спектрам, а в особенности к жёлто-красным оттенкам.
Фильтр изменяет все оттенки цвета в той или иной степени, но в большей мере затрагивает красный, жёлтый и голубой спектры.
Рис.9. Цветовой фильтр «Протанопия» на красный, желтый и голубой цвета
На скриншоте выше большая картинка представляет результат применения фильтра «Протанопия», а на маленькой картинке – картинка с исходными цветами, без фильтра.
Фильтр «Тританопия»
Тританопия – решение для людей с нарушениями цветовосприятия в сторону снижения восприимчивости к фиолетовым, синим, жёлтым и красным оттенкам цвета. При активации фильтра эти оттенки заменяются другими, соответственно, из видимых человеком цветовых спектров.
Рис. 10. Фильтр «Тританопия» на фиолетовый, синий, желтый и немного на красный цвета
Как видно на скриншоте выше, на большой картинке показан результат наложения фильтра «Тританопия», а на маленькой – первоначальные цвета, без фильтра.
Дополнительные материалы:
1. Программы Windows для применения фотофильтров
2. Смотрим на кодировку цвета
3. Основные характеристики монитора и что они означают
4. Программы для 3D моделирования: знакомство с трехмерной графикой
5. Голосовой поиск на компьютере через Гугл Хром или Яндекс Браузер
Распечатать статью
Получайте актуальные статьи по компьютерной грамотности прямо на ваш почтовый ящик. Уже более 3.000 подписчиков
Важно: необходимо подтвердить свою подписку! В своей почте откройте письмо для активации и кликните по указанной там ссылке. Если письма нет, проверьте папку Спам
11 апреля 2018
Читайте, как превратить ваш экран в черно-белый или инвертировать цвета, в результате чего помочь людям с чувствительностью к свету или дальтонизмом (цветовой слепотой). После недавнего обновления «Fall Creator Update», Windows 10 включает в себя цветовые фильтры, которые изменяют цвет всего на вашем экране. Применяются они на уровне системы и работают так же как функция «Ночной свет», поэтому работают с любым приложением.
Linux
Замыкают пятёрку лидеров дистрибутивы Linux. Их суммарная доля по версии StatCounter под конец 2016, увы, не превышала и 1%, хотя ещё в 2015 Linux брал эту планку. Как и в случае Win|Mac общая доля ориентированных преимущественно на десктопы дистрибутивов пошла вниз под напором мобильных гаджетов. Впрочем, конкретно на десктопах, подобно Mac, доля Linux продолжает свой рост, с каждым годом набирая чуть более высокий результат.
- 12.2011 – 0,77% (0,83%);
- 12.2012 – 0,74% (0,88%);
- 12.2013 – 1,14% (1,13%);
- 12.2014 – 1,08% (1,39%);
- 12.2015 – 1,03% (1,48%);
- 12.2016 – 0,86% (1,57%).
Не стал исключением и 2016, в последний месяц которого Mint, Ubuntu вместе со всеми производными, openSUSE и ещё целая армия дистрибутивов набрали в сумме свыше 1,5%.
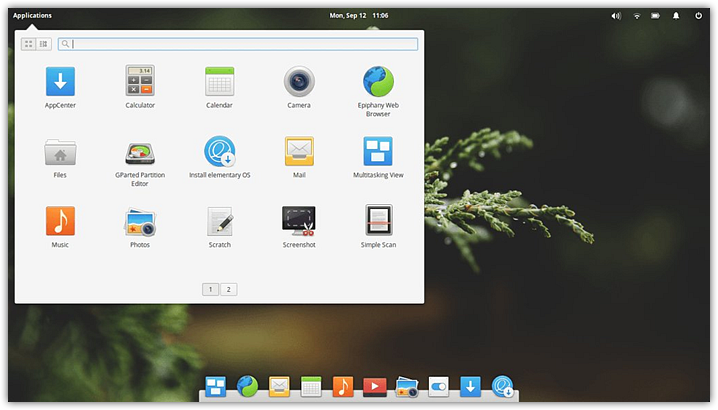
Elementary OS – один из самых популярных дистрибутивов, впервые увидевший свет лишь несколько лет назад
Некоторые иные компании, занимающиеся веб-аналитикой, дают Linux чуть более высокие оценки. К примеру, Net Applications считает, что доля дистрибутивов ещё этим летом впервые превысила 2% и сейчас находится на уровне 2,2-2,3%.
Проверьте настройки калибровки цвета
Функция калибровки цвета windows обеспечивает максимально точное воспроизведение цветов на дисплее. Чтобы проверить, что что-то не так с настройками калибровки или если вы случайно откалибровали цвета так, чтобы они имели желтоватый оттенок, выполните следующие действия и отрегулируйте их в соответствии с тем, что вы хотели бы видеть:
- Нажмите Start, чтобы открыть меню, затем введите ‘Calibrate’.
- Затем следуйте инструкциям на доске, чтобы получить на экране именно тот цвет, который вы хотите.
- В процессе вам будет предоставлена возможность выбора дополнительных цветов, и вам нужно будет отрегулировать ползунок, чтобы убрать оттенок.
Как исправить проблему с желтым цветом на экране Windows 11
Проблема желтого цвета экрана Windows 11 может быть решена с помощью простых шагов. Ниже описано, как устранить проблему с желтым цветом экрана в Windows 11. Продолжайте прокручивать, чтобы проверить это.
1. Выключите ночник
Night Lights в Windows 11 — это, по сути, защита для глаз, которая отфильтровывает вредный синий свет, излучаемый экраном вашего ПК. Примените теплый цвет к экрану, и цвет будет желтым.
Итак, если ваш дисплей внезапно стал желтым, вам следует отключить функцию ночного освещения. Следуйте инструкциям, чтобы отключить ночную подсветку в Windows 11.
- Сначала нажмите кнопку «Пуск» в Windows 11 и выберите « Настройки » .
- В приложении «Настройки» нажмите «Параметры системы», как показано ниже.
- Щелкните Показать на правой панели .
- На дисплее прокрутите вниз до параметра « Яркость и цвет » и выключите «Ночное освещение» .
Это немедленно исправит любую желтую окраску, вызванную ночным освещением.
2. Изменить цветовой профиль
В этом методе используйте панель управления Windows 11, чтобы изменить цветовой профиль.
- Сначала нажмите кнопку Windows Key + R, чтобы открыть диалоговое окно «Выполнить» .
- В диалоговом окне «Выполнить» введите COLORCPL и нажмите кнопку « Ввод ».
- Откроется окно «Управление цветом». Здесь нужно перейти на вкладку «Устройства».
- Выберите монитор на устройстве и нажмите кнопку «Добавить…» в нижней части экрана.
- В окне «Ассоциировать цветовой профиль» выберите профиль модели виртуального устройства sRGB и нажмите кнопку « ОК » .
- Теперь в окне «Управление цветом» выберите профиль модели виртуального устройства sRGB и нажмите « Установить как профиль по умолчанию ».
Это конец. Как решить проблему с желтым цветом, изменив цветовой профиль в Windows 11.
3. Калибровка дисплея Windows 11
Как и Windows 10, Windows 11 также включает инструмент цветокоррекции, который поможет вам настроить цвета, отображаемые на экране. Вы можете решить проблему желтого цвета, запустив инструмент цветокоррекции в Windows 11.
- Сначала нажмите на поиск Windows 11 и введите калибровку цвета дисплея. Затем откройте параметр «Калибровка цвета дисплея» из списка.
- В окне «Калибровка цвета дисплея» нажмите кнопку « Далее » .
- Теперь вам нужно настроить цвет дисплея, следуя инструкциям на экране.
Вот как запустить инструмент цветокоррекции в Windows 11, чтобы решить проблему желтого цвета.
4. Обновите графический драйвер
Если ваш компьютер с Windows 11 по-прежнему показывает желтый цвет, вам может потребоваться обновить графический драйвер. Устаревшие графические драйверы часто являются основной причиной проблем с желтым цветом и многих других проблем, связанных с дисплеем. Вот как обновить графический драйвер в Windows 11.
- Сначала нажмите кнопку Windows Key + R , чтобы открыть диалоговое окно «Выполнить» .
- В диалоговом окне «Выполнить» введите devmgmt.msc и нажмите кнопку «Ввод».
- Теперь разверните Адаптеры дисплея и выберите Установленные драйверы. Теперь щелкните правой кнопкой мыши адаптер дисплея и выберите параметр « Обновить драйвер ».
- В окне обновления драйверов выберите параметр «Автоматический поиск драйверов», как показано ниже.
Вот как можно решить проблему с желтым цветом, обновив драйвер дисплея на ПК с Windows 11.
5. Проверьте с другим подключением монитора
- Если дисплей по-прежнему показывает желтый цвет, вам следует проверить аппаратную проблему. Вам нужно будет подключить другой монитор/дисплей к вашему ПК, чтобы проверить, нет ли аппаратной проблемы с дисплеем на вашем ПК.
- Если ваш ноутбук окрашен в желтый цвет, обратитесь к местному специалисту или отнесите ноутбук в сервисный центр для решения проблемы.
Выше мы рассмотрели, как решить проблему желтого цвета экрана в Windows 11.
Наличие некоторых ошибок и неполадок
Одним из недостатков операционной системы Windows 10 является наличие некоторых ошибок и неполадок, которые могут повлиять на ее работу и функциональность. Несмотря на то, что Microsoft постоянно выпускает обновления, исправляющие эти проблемы, некоторые из них все еще могут возникать.
Одной из распространенных проблем является сбой системы, который может привести к потере данных и неожиданному завершению работы компьютера. Также некоторые пользователи сталкиваются с проблемами с подключением к интернету, медленной работой приложений или неправильным отображением графики.
Другой проблемой, с которой могут столкнуться пользователи Windows 10, является совместимость с некоторым программным обеспечением. Некоторые приложения или игры могут не работать должным образом или вообще не запускаться на этой операционной системе. Это может быть вызвано различными факторами, такими как изменение архитектуры системы или отсутствие необходимых драйверов.
Несмотря на эти проблемы, Windows 10 все равно является популярной операционной системой, благодаря своей широкой совместимости с различным программным обеспечением и удобному пользовательскому интерфейсу. Однако перед установкой Windows 10 стоит учитывать возможные проблемы и неполадки, чтобы быть готовым к их решению.
Что вызывает желтый оттенок на экране Windows?
Если экран вашего монитора или ноутбука внезапно приобрел желтоватый оттенок или перестал быть нормальным, причин этому может быть несколько. Это может быть связано с неправильно настроенным цветовым профилем или сторонним приложением, которое могло изменить цвет.
Многие пользователи сообщают о появлении желтого оттенка на экране после обновления Windows 10. Почему мой экран желтый? За желтый оттенок отвечает ряд факторов, таких как проблемы с оборудованием, устаревшие драйверы видеокарты или настройки дисплея.
- Деактивируйте настройку ночного цвета
- Добавьте новый цветовой профиль по умолчанию
- Настройте параметры улучшения цвета с помощью утилиты настройки видеокарты.
- Проверьте настройки цвета экранного меню VDU
- Обновление драйвера видеокарты
Операционная система Windows: функции и возможности
Windows — это операционная система разработанная американской компанией Microsoft. Она является одной из самых популярных операционных систем на рынке, используемая как домашними пользователями, так и организациями.
Операционная система Windows предоставляет широкий спектр функций и возможностей, которые делают использование компьютера эффективным и удобным.
Ниже представлены основные функции и возможности операционной системы Windows:
- Графический интерфейс пользователя: Windows предоставляет интуитивно понятный графический интерфейс, основанный на использовании значков, окон, меню и указателя мыши. Это делает работу с операционной системой более удобной и понятной для пользователя.
- Многозадачность: Windows позволяет одновременно выполнять несколько программ и задач. Это позволяет пользователям эффективно использовать ресурсы компьютера и увеличивает производительность работы.
- Работа с файлами и папками: Windows предоставляет пользователю возможность организовывать и управлять файлами и папками на жестком диске компьютера. Пользователь может создавать новые файлы и папки, перемещать и копировать их, а также выполнять другие операции.
- Сетевые возможности: Windows поддерживает различные протоколы и технологии для работы в сети. Пользователь может подключаться к локальным и удаленным компьютерам, обмениваться данными и ресурсами через сеть.
- Интернет и веб-браузер: Windows обеспечивает доступ к интернету и встроенный веб-браузер, что позволяет пользователю осуществлять поиск информации, общаться с другими пользователями, получать доступ к онлайн-сервисам и многое другое.
- Поддержка различного программного обеспечения: Windows поддерживает широкий спектр программ и приложений различного назначения, включая офисные пакеты, графические редакторы, проигрыватели мультимедиа и многое другое.
- Настройка и персонализация: Windows предоставляет пользователю возможность настройки и персонализации операционной системы под свои потребности. Пользователь может изменять настройки интерфейса, выбирать темы оформления, устанавливать рабочий стол и многое другое.
- Безопасность и защита данных: Windows обеспечивает функции безопасности и защиты данных, включая антивирусную защиту, брандмауэр и другие механизмы. Пользователь может настроить систему для защиты своих данных от несанкционированного доступа и угроз.
- Поддержка различного оборудования: Windows поддерживает широкий спектр оборудования, включая принтеры, сканеры, камеры, звуковые системы и другие устройства. Пользователь может подключать и использовать различное оборудование без особых проблем.
Операционная система Windows продолжает развиваться и обновляться, предлагая новые функции и возможности для лучшего опыта использования компьютера.
Windows 10 S
Один из новейших выпусков в линейке, Windows 10 S — это сглаженная версия операционной системы. Его наиболее отличительная особенность заключается в том, что вы можете устанавливать приложения только из магазина Windows Store, поэтому он не будет работать с каким-либо традиционным настольным программным обеспечением. Microsoft Edge является браузером по умолчанию, и вы не можете изменить поисковую систему по умолчанию от Bing.
Windows 10 S доступна только на предустановленных устройствах, и большинство из них — недорогие. Microsoft нацеливает Windows 10 S на рынок образования, поскольку это своего рода конкурент для Chromebook. Хотя вы можете обновить виндовс 10 S до Pro за доллары, большинство домашних пользователей должны держаться подальше от него. Сочетание дешевого оборудования и ограниченных доступных приложений ограничивает возможности вашего устройства.
Новый браузер Microsoft Edge
Пожалуй, наряду с триумфальным возвращением кнопки «Пуск», другим заметным изменением стало отсутствие в системе Internet Explorer. Вместо известного всем браузера появился другой — Microsoft Edge, хотя, откровенно говоря, даже в его логотипе просматриваются некоторые черты иконки Explorer.
Microsoft Edge — это совершенной новый браузер Microsoft.
Пользователиполучили возможность делать рукописные заметки на страницах. Кроме того, благодаря наличию специального режима для чтения, в Edge очень удобно читать тексты в интернете, так как вы будете видеть только текст, без раздражающих рекламных баннеров, а также имеется возможность сохранения Интернет-статей для последующего чтения без доступа к сети Интернет.
Новый браузер работает быстро, опережая по скорости загрузки страниц ближайших конкурентов. Например, согласно некоторым незавысимым тестам, он на % быстрее чем популярный Google Chrome.
Microsoft Edge также поддерживает вкладки и очень привлекателен на вид.
После обновления системы до Windows 10, Microsoft Edge становится браузером по умолчанию. То есть тут все происходит точно также как с расширениями файлов — все ссылки в приложениях открываются с помощью Microsoft Edge. Таким образом, пользователь, привыкший в другим программам, может приобщиться к новому и увидеть, что Edge — это современный и очень быстрый и стабильный браузер. Все-таки за годы использования к Internet Explorer накопилось достаточно много претензий пользователей, в связи с чем многие из них предпочли перейти на к конкурентам. В этом контексте Microsoft Edge представляет собой полноценный перезапуск основного браузера, хотя, как мы отмечали выше, его логотип явно демонстрирует родство этих двух программ.
Fix 3. Update Your Graphics Card Driver
As mentioned above, the outdated or corrupt Graphics card drivers are also responsible for Windows 10 yellow tint. To fix this issue, you can check if there are any updated Graphics card drive available and install it on your Windows 10 PC.
You can follow the steps below to update the Graphics card driver automatically.
Step 1. Press the Win + R key to open the Run dialog box, and then type devmgmt.msc in the box and hit Enter.
Step 2. Expand the Display adapters category, and then right-click the graphics card driver and select Update Driver.
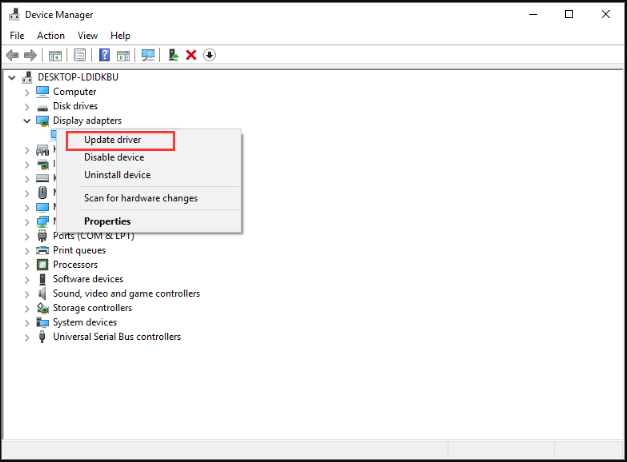
Step 3. Then select Search automatically for updated driver software option to update the driver automatically.
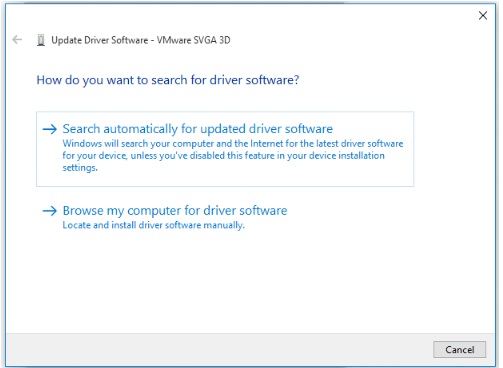
Step 4. Wait for some time, Windows will detect any updated Graphics card driver automatically and you can follow the on-screen instruction to update the driver. Then you can check if the computer screen yellow tint still persists.
Alternatively, you can install the updated Graphics card driver manually by searching on its official website or utilize some professional software.
Удобство использования и многофункциональность
Windows 10 предлагает ряд функций и инструментов, которые делают его очень удобным в использовании и многофункциональным операционной системой. Вот несколько примеров:
1. Персонализация интерфейса: Windows 10 позволяет пользователям настроить интерфейс операционной системы под свои предпочтения. Вы можете изменять обои, темы, цвета и другие параметры, чтобы создать уникальный внешний вид.
2. Улучшенное меню «Пуск» и панель задач: Одна из ключевых особенностей Windows 10 — реинтеграция классического меню «Пуск» с современным дизайном. Это позволяет пользователям быстро запускать приложения, управлять файлами и находить нужные настройки. Панель задач также была улучшена, позволяя легко открывать и переключаться между различными приложениями.
3. Центр действий и системные настройки: В Windows 10 появился центр действий, который объединяет уведомления и быстрые настройки в области уведомлений. Здесь вы можете видеть и управлять уведомлениями от разных приложений, а также быстро включить или отключить функции, такие как Wi-Fi, Bluetooth, режим самолета и многое другое. Системные настройки также были упрощены и стали более доступными.
4. Виртуальные рабочие столы: В Windows 10 вы можете использовать виртуальные рабочие столы, чтобы организовать свою рабочую область более эффективно. Это позволяет вам создавать несколько рабочих столов и перемещаться между ними в зависимости от текущих задач.
5. Cortana: Windows 10 предлагает встроенного голосового помощника — Cortana. Она может отвечать на вопросы, выполнять поиск в Интернете, предоставлять напоминания и даже управлять некоторыми функциями операционной системы.
6. Возможности игр: Windows 10 обладает рядом функций, которые делают его привлекательным для игроков. Это включает в себя интеграцию со службой Xbox, возможность записи и трансляции игрового процесса, а также настройку дополнительных функций игровых контроллеров.
Все эти функции и многое другое делают Windows 10 удобным в использовании и многофункциональным операционной системой, которая может удовлетворить потребности различных пользователей.





























