Где находится
Как я уже сказал, файлы могут быть расположены в разных системных папках в то время, как все они доступны из «Изображений» или «Видео». Такой подход программной оболочки Samsung предлагает быструю навигацию по проводнику смартфона. Но если вы желаете самостоятельно искать файлы, то выберите «Системную память».
Теперь будет доступно стандартное представление проводника системы Android, которая встречается в большинстве современных смартфонов. Папка DCIM является вместилищем для изображений, фото и видео.
В папке «Download» будут помещены файлы, которые скачиваются из сети Интернет. Большинство папок с названием установленных приложений хранят их файлы, по большей части — программный кэш. Здесь можно найти системные папки.
В «Music» будет попадать вся музыка, если её получить через блютуз или перенести с ПК.
«Notifications» хранит рингтоны для уведомлений и SMS. Некоторые загружаемые файлы иногда помещаются не в папку «Download», а в общий список папок. Таким образом найти их можно ниже всех видимых папок на экране.
Понимание файловой системы
В какой папке находятся контакты и другие данные на Android? Формат файловой системы Android не похож на оболочку Windows. Вот как организована внутренняя память здесь:
- Память устройства – это память, с которой вы будете работать. Здесь вы сможете использовать и изменять любые файлы. Как проводник Windows или Mac. Здесь хранятся данные некоторых приложений – фотографии, видео, кэш игр или интернет-браузера и т. д.
- SD-карта – на многих устройствах Android также есть слоты для SD-карт. Вы можете подключить SD-карту к компьютеру или другому устройству, загрузить на неё файлы и затем вставить в смартфон. Если вы используете устройство на Marshmallow и SD-карту, отформатированную для использования в качестве внутреннего накопителя, она не будет отображаться в файловом менеджере отдельно, а вместо этого станет частью вашего устройства.
- Root – в Android есть специальная корневая папка, в которой хранятся данные операционной системы, конфиденциальная информация и т. д. Большинство файловых менеджеров не могут вносить здесь изменения из соображений безопасности. Если только у вас нет доступа root и файлового менеджера, способного его использовать. Получение root и доступ к системным данным требуют знаний об устройстве системы и назначении её компонентов, поэтому новичкам лучше не рисковать.
Память устройства будет содержать несколько папок, созданных Android. Некоторые из них генерируются и используются приложениями для хранения кэш-файлов, поэтому не следует их изменять или удалять. Но если удалить только их содержимое, можно освободить немало места. Как найти директории загрузок или Bluetooth? Вот они:
- Все фотографии с камеры телефона сохраняются в этой папке, как и на других цифровых камерах. Они отображаются в утилитах «Галерея» или «Фото», но физически находятся здесь. Это касается и хранения видеофайлов.
- Bluetooth – говорит само за себя;
- Download. Здесь располагаются загрузки браузера. Их можно свободно изменять, удалять или перемещать. Скачанные файлы можно экспортировать на любой накопитель.
- Movies, Music, Pictures, Ringtones, Video. Это папки, предназначенные для хранения ваших личных медиафайлов. Необходимы для быстрого доступа и синхронизации Android-смартфона с ПК.
- папка System хранит все системные настройки и данные всех приложений смартфона.
Вы можете просматривать эти папки из любого файлового менеджера. Один щелчок по файлу отобразит список установленных приложений, которые его поддерживают. Вы можете работать с хранящимися здесь данными напрямую, открывая их как на ПК.
Где хранятся файлы Яндекс музыки на андроид?
В папке Android/Data/ru. yandex. music/files/user/music(Тут две папки и в них всё скаченная музыка из приложения)/aac/название видно только через программу а на самом устройстве они изменены на числа!
Где хранятся файлы Яндекс музыка?
Скачанные в приложении Яндекс Музыка треки сохраняются в памяти устройства в зашифрованном виде. Загрузить их в память устройства или на другой сервис невозможно. А если вы хотите поделиться треком, отправьте ссылку на него в приложении Яндекс.
Как скачать с яндекс музыки на телефон?
Чтобы скачать музыку:
- Найдите нужный трек, подкаст, подборку, плейлист или альбом.
- Для скачивания трека нажмите справа от его названия значок , затем нажмите . Если вы хотите скачать сразу все треки из подборки, плейлиста или альбома, откройте его и нажмите значок в строке под названием.
Как скачать музыку с Яндекса на андроид?
Порядок действий на Андроиде
Для закачки одного трека: откройте список песен или плэйлист. Коснитесь кнопки с тремя точками в выбранной строке. Нажмите «Скачать».
Где хранится Яндекс музыка на телефоне?
В папке Android/Data/ru. yandex. music/files/user/music(Тут две папки и в них всё скаченная музыка из приложения)/aac/название видно только через программу а на самом устройстве они изменены на числа!
Как найти скачанную музыку на Андроиде?
В операционной системе Android для загружаемых из сети файлов используется папка с именем Download. Папка Download, как правило, находиться в корневом каталоге доступной пользователю внутренней памяти. Если в смартфон (планшет) установлена карта памяти, то на ней система также может создать папку для скачанных файлов.
Куда сохраняется Яндекс музыка на ПК?
основной диск user/user/AppData/local/Packages/. Yandex. Music_*/LocalState/Music/название папки не известно из за защиты пк но она там одно так что разберётесь там находится все загруженные треки из приложения я. музыка на пк!
Как скачать свой плейлист с Яндекс музыки?
Вот пошаговый список действий для скачивания:
- Войдите в свой аккаунт в сервисе Яндекс. Музыка;
- Откройте песню/плейлист, которые хотите скачать;
- Нажмите на иконку расширения. …
- Нажмите на кнопку «Скачать».
Как поставить песню из Яндекс музыки на звонок?
Запустите приложение Музыка (или аналогичное). Выберите нужную песню, нажмите на нее и поддержите, пока не появиться контекстное меню. В меню выберите пункт установить как звонок (или аналогичная команда).
Как скачать музыку с Яндекс музыки бесплатно?
Откройте страницу с нужным альбом или плейлистом. Если вас интересует только один трек, нажмите на него. Если несколько, кликните по иконке Yandex Music Fisher на панели расширений браузера. В меню плагина нажмите «Скачать».
Как перенести Яндекс музыку на другой телефон?
Перенос плейлистов в другой аккаунт
- Войдите на сайт Яндекс. …
- В правом верхнем углу страницы нажмите кнопку Моя коллекция.
- На вкладке Плейлисты нажмите название нужного плейлиста.
- Под названием плейлиста нажмите кнопку и отключите опцию Приватный плейлист.
- Нажмите Поделиться и скопируйте ссылку на плейлист.
Как скачать музыку из Яндекс музыки на айфон?
В разделе Коллекция в левом верхнем углу нажмите значок . В настройках выберите строку Источники музыки. Выберите строку Музыка на iPhone или Музыка на iPad. Нажмите кнопку Импортировать.
Как слушать музыку в Яндексе без интернета?
Чтобы включить офлайн-режим:
- В разделе Коллекция в правом верхнем углу нажмите значок .
- В настройках установите переключатель подключение к интернету в положение Офлайн-режим.
Как скачать музыку с сайта Яндекс музыка?
Процесс скачивания крайне прост: достаточно зайти на Яндекс. Музыку и начать прослушивать файл. Аддон автоматически предложит его скачать.
ИСПРАВЛЕНИЕ: Музыка на SD-карте не отображается на телефоне Android —
У вас проблемы с воспроизведением музыки с внешней SD-карты на музыкальном проигрывателе?
Это может произойти по ряду причин, но если вы будете следовать этому руководству, вам следует уйти с картой microSD, которую можно взять в приложении музыкального проигрывателя.
Перво-наперво, вам нужно проверить, читаются ли файлы на карте microSD на вашем смартфоне вообще. Для этого выполните действия, указанные ниже.
- Посетитьменю приложения
- Ищите «мои файлы» или ‘Файловый менеджер»
- Перейдите к варианты хранения
- найти внешнее хранилище
Как только вы окажетесь в вашем внешнем хранилище, вам нужно будет перейти к папке, в которую вы сохранили свою музыку. Если вы видите свою музыку, это отличная новость — все, что вам нужно сделать сейчас, это следовать приведенным ниже методам, чтобы устранить проблему с музыкой с внешней SD-карты, не отображаемой в музыкальном проигрывателе.
Если ваша внешняя SD-карта вообще не читается, обратитесь к этой статье.
Способ 1: удалить файл .nomedia
Файл .nomedia помещается в папку, чтобы сообщить вашему смартфону, что ему не нужно включать содержимое этой папки в приложения галереи, музыкальные приложения и другие медиаплееры. Иногда, по умолчанию, файл .nomedia включается на корневой уровень карты microSD, и это останавливает любые файлы на карте microSD, принимаемые приложением музыкального проигрывателя.
Чтобы удалить файл .nomedia, выполните следующие действия.
- Посетите меню приложения
- Ищите «мои файлы» или ‘Файловый менеджер»
- Нажмите кнопку меню в приложении файлового менеджера и нажмите настройки
- Нажмите на опцию, чтобы «показать скрытые файлы»
- Следующий, Перейдите к опциям хранения
- Найти внешнее хранилище
Если файл .nomedia присутствует, он появится на странице внешнего хранилища. Прокрутите вправо до дна и найдите его. Если файл .nomedia присутствует, нажмите и удерживайте его, а затем нажмите кнопку «Удалить» или значок корзины.
Затем перезагрузите смартфон и проверьте, доступна ли ваша музыка в приложении музыкального проигрывателя.
Если он по-прежнему недоступен или отсутствует файл .nomedia, попробуйте способ 2.
Способ 2: переместите свою музыкальную папку в нужное место
Каждый смартфон ищет музыкальные файлы в разных областях — например, Samsung Galaxy S7 будет искать любые музыкальные файлы, ища папку «Музыка» в корне как внутреннего, так и внешнего хранилища.
Если музыкальная папка недоступна или была помещена в другую папку, музыкальные проигрыватели на Galaxy S7 часто не смогут найти музыку. В то время как некоторые смартфоны будут искать музыку во всем каталоге внешнего хранилища, но не во всех, так что лучше всего следовать этим правилам, чтобы найти вашу музыку.
- Переименуйте папку со всеми вашими музыкальными файлами в ‘Музыка’
- Переместите папку с музыкой в корневой каталог вашей карты microSD
Убедитесь, что как только вы войдете в раздел внешнего хранилища в файловом менеджере, папка с музыкой будет видна. Пример каталога будет внешний / музыка. Каталог, который может не работать, будет внешним / myfiles / music.
После того, как вы отредактировали свою музыкальную папку, следуя двум приведенным выше правилам, перезапустите смартфон, и ваша музыка должна появиться в приложении музыкального проигрывателя.
Перенос файлов на sd карту
Чтобы освободить пространство, перенесите данные с внутренней памяти на флешку. Для этого
- зайдите в папку «Файлы»
- выберите интересующую подпапку (фото, видео, документы и т. д.).
- Нажмите на файл и удерживайте палец в течение секунды, пока он не выделится.
- Отметьте поочередно все фото/видео/аудио, которые хотите перенести в другое место или нажмите «Выбрать все», если есть такой пункт.
- Нажмите кнопку «Переместить».
- В новом окне выберите «Карта памяти», а после — конкретную папку.
- Подождите, пока закончится перенос данных.
- Аналогично повторите процедуру с остальной информацией.
Популярные музыкальные приложения: место хранения и воспроизведения музыки
Существует множество популярных музыкальных приложений, которые предлагают услуги хранения и воспроизведения музыки на телефоне. В данной статье мы рассмотрим несколько из них и узнаем, где хранится скачанная музыка в каждом приложении.
1. Apple Music
Apple Music — это музыкальный потоковый сервис, разработанный Apple. Приложение доступно для скачивания на iPhone и iPad, и предлагает обширную библиотеку музыки для воспроизведения в потоке или офлайн.
Вся скачанная музыка из Apple Music хранится внутри приложения и доступна для воспроизведения, даже без подключения к интернету. Для просмотра и управления скаченными треками нужно открыть вкладку «Библиотека» в приложении.
2. Spotify
Spotify — одно из самых популярных музыкальных приложений, предлагающих потоковое воспроизведение музыки. Приложение доступно для скачивания на различные платформы, включая iPhone и Android-устройства.
Скачанная музыка из Spotify хранится внутри приложения и доступна только для воспроизведения внутри него. Нельзя получить прямой доступ к скачанным файлам треков на телефоне. Однако, при подключении к интернету, вы всегда можете стримить свою музыку в приложении Spotify.
3. Deezer
Deezer — еще одно популярное музыкальное приложение, предлагающее потоковое воспроизведение и скачивание музыки. Приложение доступно на множестве платформ, включая iPhone и Android-устройства.
Скачанная музыка из Deezer также хранится внутри приложения и доступна для воспроизведения только внутри него. Вы не сможете получить доступ к скачанным трекам вне приложения Deezer.
4. VK Music
VK Music — это музыкальное приложение, разработанное для воспроизведения и скачивания музыки из социальной сети ВКонтакте. Приложение доступно для скачивания на iPhone и Android-устройства.
Скачанная музыка из VK Music хранится внутри приложения и доступна для воспроизведения только внутри него. Вы не сможете получить прямой доступ к скачанным файлам треков на телефоне.
5. Google Play Музыка
Google Play Музыка — это музыкальный потоковый сервис, созданный Google. Приложение доступно для скачивания на различные платформы, включая iPhone и Android-устройства.
Скачанная музыка из Google Play Музыка хранится внутри приложения и доступна для воспроизведения только внутри него. На телефоне невозможно получить прямой доступ к скачанным трекам.
В зависимости от выбранного музыкального приложения, скачанная музыка будет храниться внутри самого приложения и недоступна для прослушивания в других приложениях или для прямого доступа к файлам на телефоне.
Загрузка музыки на карту памяти: подробная инструкция

Большинство мобильных устройств поддерживает воспроизведение музыки. Однако внутренней памяти этих девайсов не всегда достаточно для хранения любимых треков. Выходом из положения становится использование карт памяти, на которые можно записывать целые музыкальные сборники. Как это делать, читайте далее.
Скачивание музыки на карту памяти
Для того, чтобы музыка оказалась на SD-карте, нужно будет выполнить несколько простых действий. Для этого понадобится:
- музыка на компьютере;
- карта памяти;
- картридер.
Желательно, чтобы музыкальные файлы были в формате MP3, который наверняка будет воспроизводиться на любом устройстве.
Сама карта памяти должна быть исправна и иметь свободное место под музыку. На многих гаджетах съемные накопители работают только с файловой системой FAT32, поэтому лучше заранее ее переформатировать.

Кардридер – это место в компьютере, куда можно вставить карту. Если речь идет о маленькой microSD-карте, то понадобится еще и специальный адаптер. Он выглядит, как SD-карта с небольшим разъемом с одной стороны.
В качестве альтернативы можно, не извлекая флешку, подключить устройство к компьютеру через USB-кабель.
Когда все это есть, останется просто выполнить несколько простых шагов.
Шаг 1: Подключение карты памяти
- Вставьте карту в картридер или подключите с помощью USB кабеля.
- Компьютер должен издать характерный звук подключения устройства.
- Дважды кликните по значку «Компьютер».
- В списке съемных устройств должна отображаться карта памяти.
Шаг 2: Подготовка карты
Если на карте памяти недостаточно места, то нужно будет его освободить.
- Двойным кликом откройте карту в «Этом компьютере».
- Удалите ненужное или переместите файлы на компьютер. Еще лучше — проведите форматирование, особенно, если это давно не делалось.
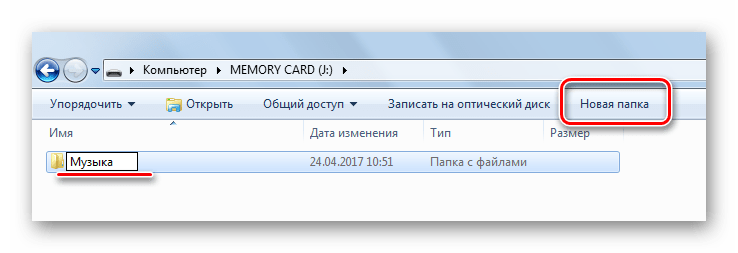
Также для удобства можно создать отдельную папку для музыки. Для этого нажмите в верхней панели «Новая папка» и назовите ее, как Вам нравится.
Шаг 3: Загрузка музыки
Теперь осталось сделать самое главное:
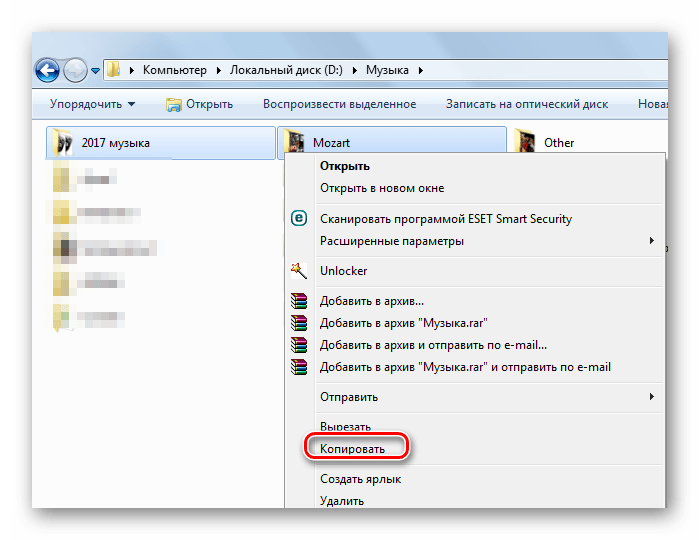
- Перейдите в папку на компьютере, где хранятся музыкальные файлы.
- Выделите нужные папки или отдельные файлы.
- Нажмите правую кнопку мыши и выберите «Копировать». Можно использовать сочетание клавиш «CTRL» + «C».
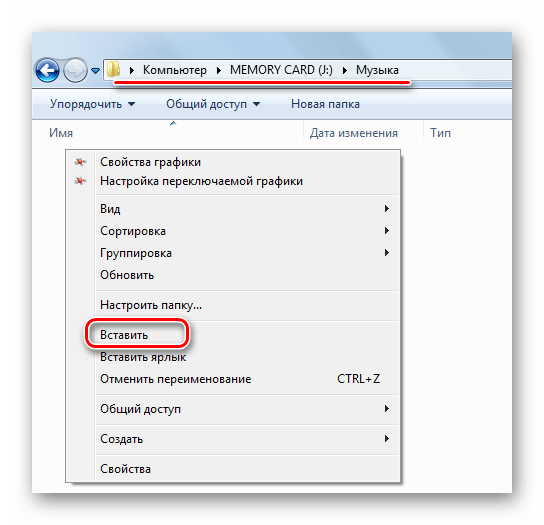
Готово! Музыка на карте памяти!
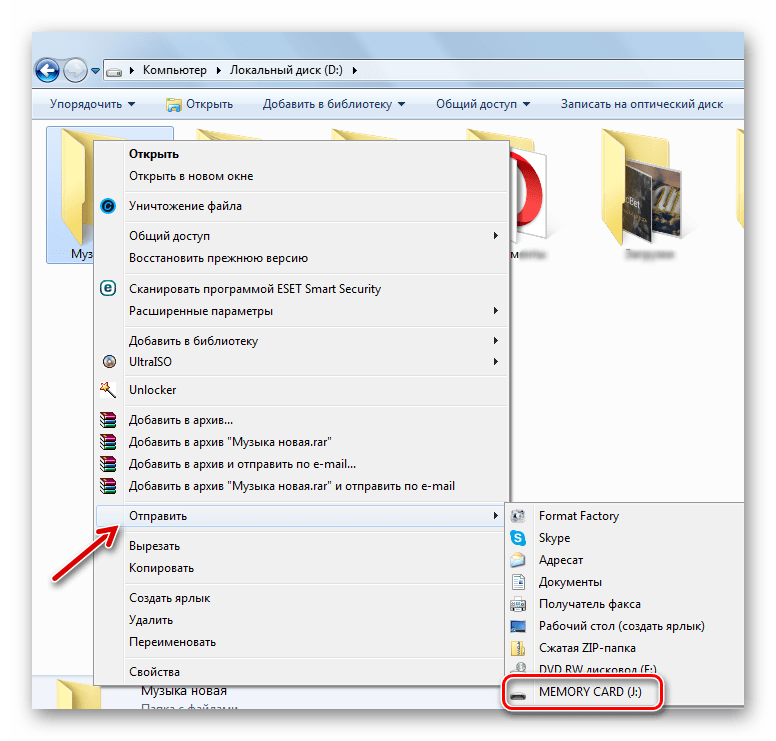
Есть также альтернативный вариант. Быстро скинуть музыку можно следующим образом: выделите файлы, кликните правой кнопкой, наведите на пункт «Отправить» и выберите нужную флешку.
Недостаток этого способа в том, что вся музыка скинется в корень флешки, а не в нужную папку.
Шаг 4: Извлечение карты
Когда вся музыка скопирована на карту памяти, для ее извлечения нужно обязательно использовать безопасный метод. Конкретно нужно сделать следующее:
- Найдите на панели задач или в трее значок USB с зеленой галочкой.
- Кликните по нему правой кнопкой и нажмите «Извлечь».

На некоторых девайсах обновление музыки может происходить автоматически. Однако зачастую нужно делать это вручную, указывая проигрывателю папку на карте памяти, где появилась новая музыка.
Как видите, все просто: подключаете карту памяти к ПК, копируете музыку с жесткого диска и вставляете на флешку, после чего отключаете ее через безопасное извлечение.
Мы рады, что смогли помочь Вам в решении проблемы.
4 способа слушать музыку на вашем Android-смартфоне
Сегодня большинство пользователей, прослушивая музыку, даже не задумываются о выборе специализированного устройства, ограничиваясь лишь своим собственным смартфоном. Все что нужно — это лишь вставить наушники в ваш смартфон (или подключить их по Bluetooth) и использовать одно из массы приложений для прослушивания. Вот именно в этом ворохе программ мы и попробуем разобраться сегодня, ведь у каждого способа прослушивания музыки есть как свои преимущества, так и недостатки.

Стоит сразу сказать, что некоторые приложения из списка ниже имеют подписку или не бесплатны, хотя и без дополнительных трат каким-то набором функций пользоваться вполне можно.
Родное музыкальное приложение для Android
Давайте начнем с приложения, которое у вас уже есть и ничего дополнительно скачивать не нужно: Google Play Music. Благодаря ему вы можете получить доступ к своей музыкальной библиотеке, изучить топ-чарты и новые релизы, а также найти и прослушать подкасты. Google позволяет добавлять до 50 000 песен из вашей личной музыкальной коллекции для воспроизведения музыки, что довольно много и должно хватить даже самому изысканному меломану. Помимо этого есть ежемесячная подписка, которая откроет доступ к более, чем 40 миллионам песен. Бонусом при оформлении подписки также станет и то, что она распространяется и на YouTube, так что вы можете использовать и его для прослушивания музыки без ограничений и дополнительной платы.
Сторонние музыкальные сервисы
Продолжая тему сервисов с подпиской, стоит сказать и о широко известном Apple Music. Музкальная библиотека тут обширнее, но зато и дополнительных бонусов кроме музыкальных треков и рекомендаций вы не получите. При этом первые 3 месяца использовать Apple Music можно абсолютно бесплатно. Нельзя не упомянуть также отечественный сервис Яндекс.Музыка с довольно неплохой базой исполнителей и демократичной ценовой политикой. Можно было бы включить в эту подборку и Spotify, но он официально не запущен в России и для того, чтобы им воспользоваться, нужно немного «поплясать с бубном».
Музыкальный плеер без излишеств
А теперь перейдем к чему-то более интересному
Если вы хотите просто слушать музыку и самостоятельно выбирать треки, создавать плейлисты и собирать коллекцию песен, сортируя их по исполнителю, жанру и так далее, то вам стоит обратить внимание на Musicolet. Он может делать все, что описано выше и даже чуть больше безо всяких лишних наворотов
Просто музыка и ничего более. К тому же бесплатно и без рекламы.
Музыкальный проигрыватель с эквалайзером и скинами
Ну а если вам хочется, чтобы не просто звучала музыка, но еще и звучала из красивого приложения, то вам может прийтись по душе программа вроде Poweramp Music Player. Здесь вы можете поиграть с настройками эквалайзера, звука, изменить внешний вид приложения и даже обложку альбома. Если вы любите самостоятельно выстраивать звучание композиций, то это то, что вы ищите. У программы есть бесплатная версия, но в ней урезана часть функций и за полноценное приложение придется заплатить.
Дополнительные способы работы с загруженными файлами
Когда речь заходит о поиске загрузок в телефоне, многие пользователи ограничиваются стандартной папкой «Загрузки» или «Downloads». Однако, существует альтернативный способ хранения и поиска файлов — использование облачных сервисов. Облако — это не только надежное место для сохранения важных документов, фотографий и видео, но и инструмент, который позволяет легко получить доступ к вашим файлам с любого устройства, имеющего подключение к интернету.
Благодаря облачным платформам, таким как Google Диск, Dropbox или iCloud, можно не только освободить память телефона, но и упростить процесс поиска необходимых загрузок, ведь большинство облачных сервисов предлагают продвинутые функции поиска и сортировки документов.
Чтобы упростить будущий поиск загруженных файлов, рекомендуется придерживаться некоторых советов по организации.
- Выработайте привычку присваивать файлам информативные имена сразу после их загрузки. Использование ключевых слов и даты в названии файла может значительно облегчить его поиск в будущем.
- Создавайте структуру папок, которая логически разделяет файлы по категориям или проектам. Такой подход поможет избежать хаоса и сэкономит время при необходимости найти определенный документ.
- Наконец, регулярно проводите «генеральную уборку» ваших файлов, удаляя устаревшие или ненужные документы, что упростит навигацию и ускорит работу устройства.
Важно также помнить о возможности использования функции синхронизации между различными устройствами и облачным хранилищем. Это позволит вам обеспечить автоматическое обновление файлов в облаке при их изменении на телефоне и наоборот
Таким образом, всегда будете иметь доступ к последней версии каждого документа, независимо от того, где именно вы его редактировали в последний раз.
Использование облачных технологий позволит вам всегда быстро находить необходимые загрузки, повысит вашу продуктивность и сделает процесс работы с файлами на телефоне более комфортным.
Как управлять файлами и использовать файловую систему на Android
Прозрачность и функциональность файловой системы Android является одним из её преимуществ перед iOS. Она позволяет вам легко работать с файлами, открывая их в любом приложении… если вы знаете, как это сделать и куда устанавливаются новые приложения. Android по умолчанию оснащён портированным файловым менеджером. Некоторые производители предварительно устанавливают собственные, более мощные утилиты. В противном случае для полноценного управления файловой структурой Android понадобится стороннее приложение. Вот что вам нужно знать.
Как получить доступ к встроенному файловому менеджеру Android
В устройствах Android 6.x (Marshmallow) или новее есть встроенный файловый менеджер, он просто скрыт в настройках. Откройте Настройки-Память-Другое, и вы получите полный список всех файлов и папок в памяти смартфона. Приложение также можно вывести отдельным ярлыком на рабочий экран. В версии Nougat Android 7 файловый менеджер является частью приложения «Загрузки», но по сути это одно и то же. Здесь отображаются определённые типы файлов, такие как изображения, видео, музыка и загрузки. Чтобы получить доступ к полной файловой системе телефона, зайдите в Настройки-Память-Другое.

Сторонний менеджер
Но встроенный менеджер довольно слаб по сравнению с некоторыми вариантами, доступными в Google Play. Для более эффективного управления файлами установите один из доступных файловых менеджеров. Solid Explorer – один из самых популярных файловых менеджеров в Play Market. Он имеет мощные встроенные функции, такие как доступ к облачной учётной записи и возможность запуска двух окон в ландшафтном режиме (на любом устройстве!). Хорошо работает поддержка клиентов и часто выходят обновления. Через 2 недели бесплатная пробная версия закончится, и за дальнейшее использование придётся заплатить 2 доллара.
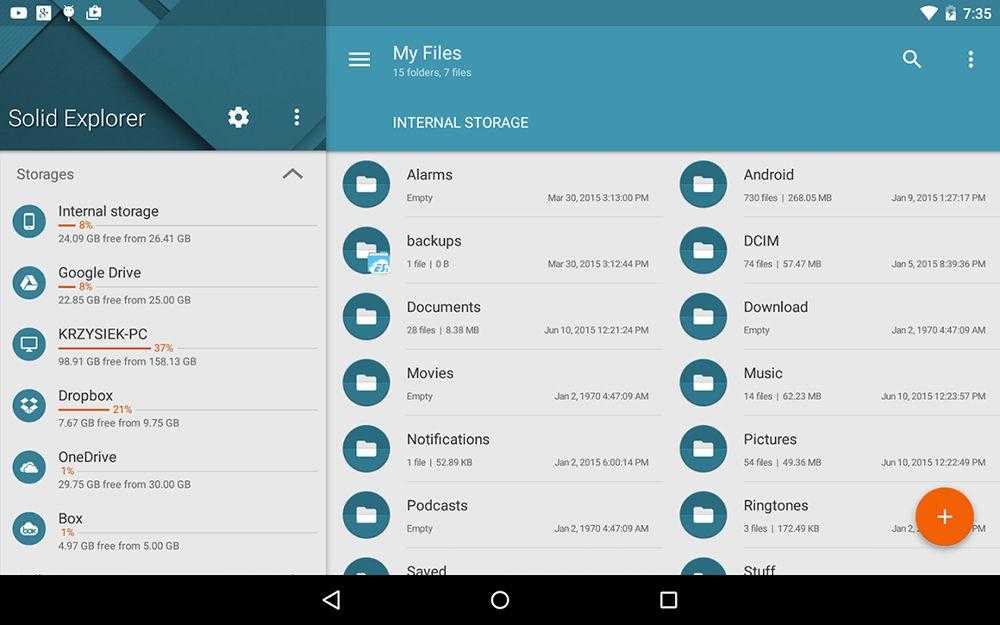
ES File Explorer – один из лучших root-файл менеджеров, доступных в Google Play Store. Одной из основных особенностей утилиты является использование Корзины, где хранятся недавно удалённые данные. Это бесплатное приложение не только содержит все основные функции управления файлами, но также имеет возможность управлять любыми приложениями на рутированном смартфоне. Возможности утилиты:
- доступ, сортировка, передача, переименование, копирование и вставка, удаление, резервное копирование или восстановление любых файлов и папок на устройствах Android с root;
- сжимайте документы, распаковывайте сжатые данные;
- зашифруйте данные паролем;
- загрузите мультимедиа в облачные сервисы.
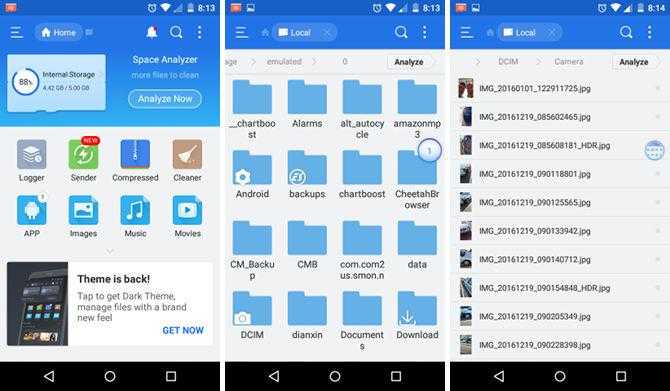
Root Browser File Manager – мощный и эффективный проводник с внушительным функционалом. Особенности:
- Измените возможности доступа на смартфоне или других устройствах;
- отправляйте файлы по отдельности или партиями;
- создавайте папки и изменяйте их на своё усмотрение;
- сделайте полную копию, удалите, переименуйте и даже переместите данные на другое устройство;
- сохраните файлы в любом месте на устройстве.
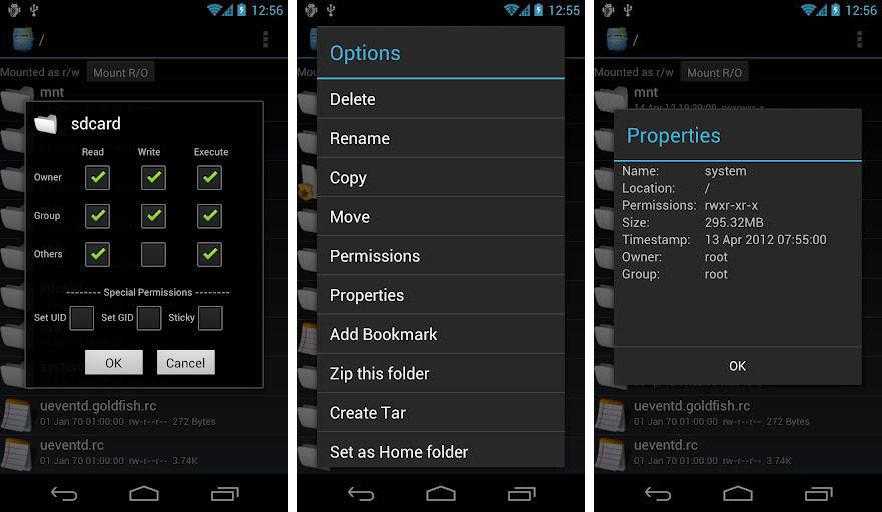
File Manager + позволяет управлять файлами и папками на устройстве, NAS и в облачном сервисе. Управляйте файлами как в локальной папке, так и в облачном хранилище. Поддерживает все действия проводника, такие как просмотр, поиск, навигация по структуре папок, копировать/вставить, вырезать/удалить, переименовать, распаковывать и сортировать. Полный контроль над файлами мультимедиа, документами и APK. Доступ к удалённому или совместному хранилищу, например, к NAS и FTP-серверу. Проанализируйте локальное хранилище, чтобы удалить ненужные файлы.
Если вам необходим доступ к записям календаря или заметкам, необходимо отталкиваться от используемого приложения. Все файлы данных утилит находятся в папке /data/. В File Explorer от NextApp есть новые способы передачи файлов между Android и компьютером, встроена поддержка нескольких Windows, что позволяет одновременно просматривать два окна, а также поддержка большинства форматов файлов и документов, в которых хранятся приложения. Доступ к сетевому компьютеру, включая FTP, WebDAV и SMB. Просмотр аудиоконтента, плейлистов, альбомов и исполнителей.
Куда сохраняется музыка из BOOM и как ее вытащить на телефоне Андроиде
В последние 10 лет существенно изменилось потребление контента. Если раньше люди были вынуждены скачивать музыку с пиратских сайтов, то теперь за относительно небольшую сумму денег можно получить доступ к огромной фонотеке. Например, через сервис BOOM. Помимо воспроизведения в онлайн-формате у пользователей сервиса есть возможность скачивания любимых треков, но не совсем понятно, куда сохраняется музыка из BOOM на телефоне Андроиде.
Что такое BOOM
BOOM (VK Music) – это стриминговый сервис, позволяющий слушать музыку через интернет. Для доступа к обширной фонотеке пользователю достаточно посетить сайт VK или загрузить мобильное приложение BOOM, доступное в Play Маркет и App Store. Программное обеспечение распространяется бесплатно и требует денег за свое скачивание.
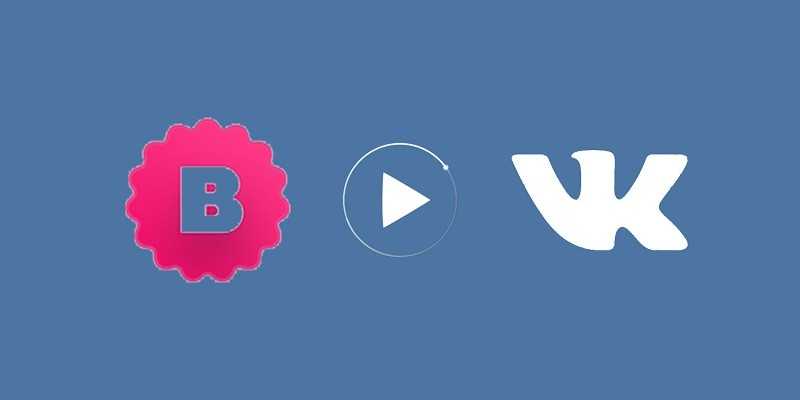
В Буме представлено огромное количество треков, которые можно воспроизвести при подключении к интернету. Однако периодически наряду с песнями будет запускаться аудиореклама, мешающая насладиться прослушиванию музыки. Чтобы избавиться от нее, пользователям предлагается оформить ежемесячную подписку за дополнительную плату. Это один из элементов встроенных покупок, позволяющий воспользоваться всеми преимуществами стриминга.
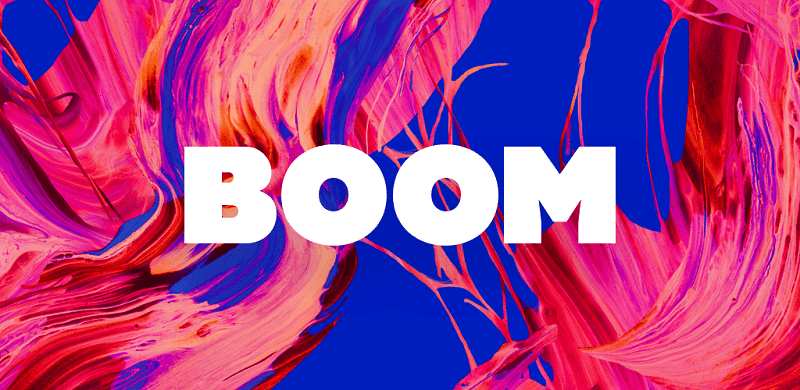
Как скачать музыку
Несмотря на то, что VK Music – это онлайн-сервис, в нем предусмотрена возможность скачивания понравившихся композиций. Она позволяет слушать музыку без подключения к интернету
Важно заметить, что опция доступна только тем, кто оформит подписку на стриминговый сервис
После этого для загрузки понравившегося контента понадобится:
- Запустить приложение и авторизоваться.
- Найти интересующую композицию.
- Нажать кнопку загрузки, представленную в виде стрелки, направленной вниз.
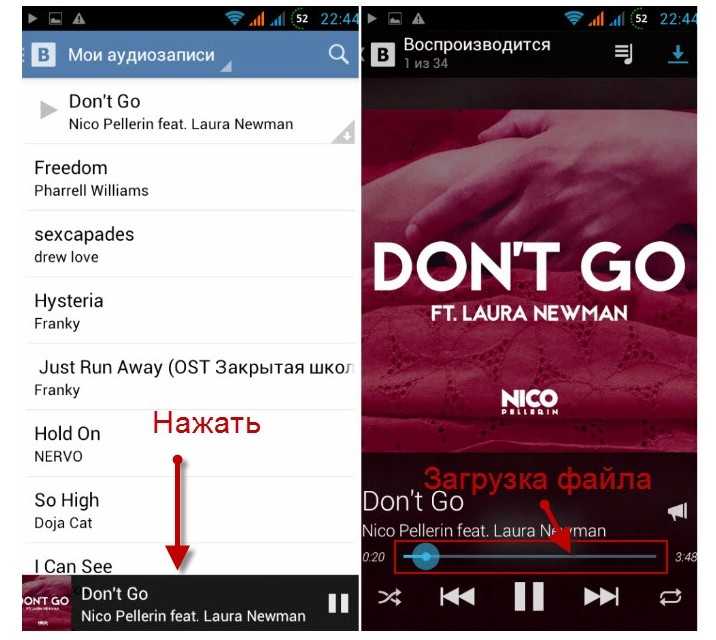
Несмотря на то, что треки сохраняются во внутреннюю память устройства, у многих пользователей возникают сложности с поиском загруженных песен. Далее подробно расскажем о том, где можно найти скачанную музыку.
Куда приложение сохраняет музыку
После того, как пользователь нажимает кнопку загрузки контента, композиция начинается сохраняться на внутреннюю память устройства. Для получения доступа к загруженным песням необходимо:
Запустить Бум.
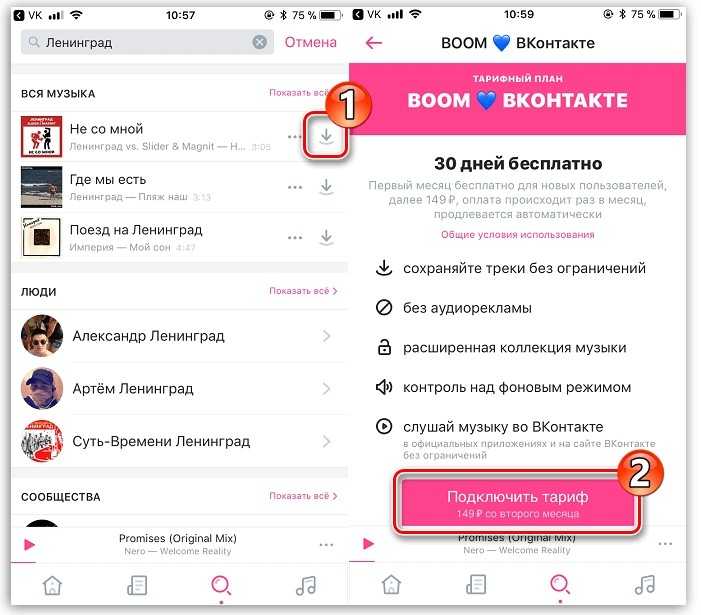
- Перейти в раздел «Моя музыка» (крайняя иконка справа).
- Открыть вкладку «Загруженное».
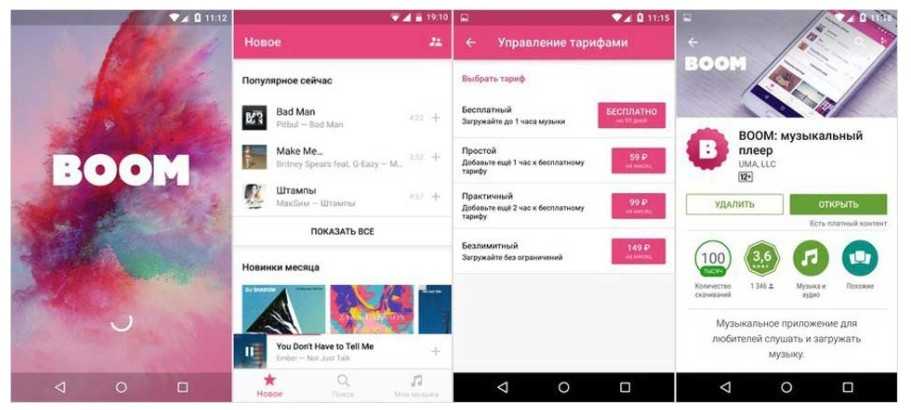
Здесь отображаются песни, которые можно слушать без подключения к интернету. Для воспроизведения достаточно нажать кнопку «Play». А если вы заходите избавиться от надоевшей композиции, понадобится открыть всплывающее окно нажатием на три точки, а затем выбрать опцию «Удалить».
Получаем доступ к музыке из BOOM
Хотя мы знаем точно расположение скачанных песен, их нельзя вытащить из BOOM. Проблема заключается в авторских правах, которые позволяют прослушивать песню только на одном устройстве. Следовательно, если бы у пользователя была возможность передавать треки отдельными файлами на другие носители, то права были бы нарушены.
BOOM сознательно ограничивает скачивание песен, позволяя слушать их только через интерфейс собственного приложения. Открыть треки из VK Music в другом плеере и уж тем более на другом носителе не представляется возможным. Поэтому единственное, что остается подписчику сервиса – слушать любимые композиции напрямую через Бум, где в разделе «Загруженное» отображаются все скачанные треки.










![Где моя музыкальная библиотека на android? [answered] • wiws](http://kokosclub.ru/wp-content/uploads/0/2/c/02c50d1863a3916c92b63d5f34fb3957.jpeg)
















