Выбор оптимального приложения для конвертации
Выбор нужного приложения для конвертации изображений в формат PNG на телефоне может быть сложным из-за большого количества доступных вариантов. В данном разделе мы рассмотрим несколько популярных приложений, которые помогут вам с легкостью конвертировать изображения в формат PNG.
1. Google Фото — бесплатное приложение от Google, которое позволяет не только организовывать и хранить фотографии, но и редактировать и конвертировать их в различные форматы, включая PNG. У приложения есть простой и интуитивно понятный интерфейс, что делает его отличным выбором для начинающих пользователей.
2. Adobe Photoshop Express — бесплатное приложение с мощными инструментами для редактирования и конвертации изображений в различные форматы, включая PNG. Оно предоставляет широкий выбор функций и эффектов, а также интеграцию с облачным хранилищем Adobe Creative Cloud.
3. Photo Editor Pro — бесплатное приложение с простым интерфейсом и основными функциями для редактирования и конвертации изображений. Оно позволяет легко изменять размеры, обрезать, поворачивать и применять фильтры к фотографиям, прежде чем экспортировать их в формат PNG.
4. Photo Converter — бесплатное приложение, специально разработанное для конвертации изображений в разные форматы, включая PNG. Оно очень простое в использовании и поддерживает пакетную обработку изображений, что позволяет быстро и эффективно конвертировать большое количество файлов.
Выбор приложения для конвертации изображений в формат PNG зависит от ваших потребностей и уровня опыта. Мы рекомендуем попробовать несколько приложений и выбрать тот, который наиболее удобен для вас. Удачи в конвертации ваших изображений!
Создание формата JPG на телефоне
1. Использование фотокамеры телефона
Самым простым способом создания формата JPG на телефоне является использование встроенной фотокамеры. Снимайте фотографии с помощью камеры вашего телефона, и они автоматически сохранятся в формате JPG. Этот метод позволяет сразу получить результат в нужном формате, но ограничен возможностями обработки изображения.
2. Использование приложений для редактирования изображений
На Android существует множество приложений для редактирования и обработки изображений, которые позволяют создавать формат JPG на телефоне. Некоторые из них, такие как Adobe Photoshop Express, Snapseed и Pixlr, предоставляют широкий спектр инструментов для коррекции цвета, яркости, контрастности и других параметров изображения перед сохранением в формате JPG.
Чтобы создать формат JPG с помощью приложения для редактирования изображений, вам нужно открыть выбранное приложение, загрузить или сделать фотографию, внести необходимые изменения и выбрать опцию сохранения в формате JPG. Этот метод позволяет детально обработать изображение и достичь желаемых результатов в виде JPG-файла.
3. Использование онлайн-конвертеров
Если вам необходимо преобразовать изображение из другого формата в JPG, вы можете воспользоваться онлайн-конвертерами. Существуют различные веб-сайты, такие как OnlineConvert, Zamzar и FreeConvert, где вы можете загрузить изображение в нужном формате (например, PNG или BMP) и конвертировать его в формат JPG.
Для использования онлайн-конвертера вам необходимо открыть выбранный веб-сайт, выбрать файл для конвертации, выбрать опцию сохранения в формате JPG и нажать на кнопку «Конвертировать». После завершения процесса конвертации вы сможете скачать созданный файл в формате JPG на свой телефон.
4. Использование специализированных приложений
Если вам требуется более расширенный набор инструментов для создания формата JPG на телефоне, вы можете использовать специализированные приложения. Некоторые из них, такие как ACDSee, Lightroom и GIMP, предоставляют множество функций для редактирования и конвертации изображений в формат JPG.
Для использования специализированного приложения вам необходимо установить выбранное приложение на свой телефон, загрузить или сделать фотографию в приложении, внести необходимые изменения и выбрать опцию сохранения в формате JPG. Этот метод предоставляет максимальную гибкость при создании формата JPG на телефоне, но может потребовать некоторого времени на изучение и освоение функций приложения.
Создание формата JPG на телефоне может быть полезно во многих ситуациях, включая сохранение и обработку фотографий, создание изображений для онлайн-публикации или передачи файлов через Интернет. Выберите подходящий для вас метод, в зависимости от ваших потребностей и уровня знаний в области фотографии и обработки изображений.
Как сохранить скриншот на компьютере на рабочий стол
Первый способ — использовать стандартные инструменты операционной системы. Например, в операционной системе Windows вы можете использовать комбинацию клавиш Win + PrtScn, чтобы сделать скриншот всего экрана и сохранить его в виде файла изображения. Сохраненный скриншот будет автоматически помещен в папку «Снимки экрана» на вашем компьютере. Затем вы можете перетащить его на рабочий стол для хранения.
Второй способ — использовать сторонние программы для захвата скриншотов. Существует множество программ, которые могут помочь вам делать скриншоты и сохранять их на рабочем столе. Некоторые из них даже предлагают дополнительные функции, такие как возможность обрезания изображений или добавления комментариев. Например, Snagit, Movavi Capture или Bandicam — это платные программы, которые предлагают широкий выбор возможностей для сохранения и работы со скриншотами.
Чтобы сохранить скриншот с помощью программы Snagit, вам нужно открыть программу, выбрать вкладку «Capture» и щелкнуть на кнопке «Capture Image». Затем вы можете выбрать область экрана, которую хотите сделать скриншотом, и нажать на клавишу «Capture» или щелкнуть мышью для получения снимка. После этого вы можете внести изменения в полученное изображение и сохранить его на рабочем столе или в другой папке вашего выбора.
Bandicam также предоставляет возможность сделать скриншоты вашего экрана. Для этого вы должны открыть программу и выбрать вкладку «Screen Recording». Затем вы можете выбрать необходимую область экрана и щелкнуть на кнопке «Capture» для сохранения скриншота на рабочем столе. Bandicam также поддерживает запись видео с экрана.
Если вам необходимо конвертировать скриншоты в другой формат, такой как jpg, png или mov, вы можете найти программы для этого с помощью поисковых средств или использовать онлайн-сервисы для перевода формата файла.
Таким образом, существует множество способов сохранить скриншот на компьютере и поместить его на рабочий стол. Вы можете использовать стандартные инструменты операционной системы или установить сторонние программы. Независимо от выбора, вы сможете сохранять и хранить скриншоты для использования в будущем.
Как поставить изображение в формате а4?
Re: КОММЕНТАРИЙ выбрать размер печать изображение ? Здравствуйте, щелкнув правой кнопкой мыши изображение (например, папка «Мои рисунки») и выбор папки « Imprimer «В контекстном меню попадает в окно» печать картинки «. Здесь вы должны выбрать варианты, чтобы получить то, что вы хотите.
Как поставить фото в формате 35х45? Что касается Фото de 35 х 45 миллиметры
Иногда проще всего выбрать Фото электронный универсальный, потому что будет проще переформулировать размер изображения все, что вы хотите, например: 35 х 45 миллиметры.
Как поставить фото в формате 10х15?
Открой свой изображение затем щелкните инструмент «Прямоугольная область» на палитре инструментов. На панели инструментов, а? ‘надизображение, щелкните раскрывающееся меню «Режим» и введите 2, а затем 3 в поля «Ширина» и «Высота» (наоборот, если изображение шире, чем в высоту).
Как распечатать изображение нужного вам размера? печать с Android
Для этого перейдите в «Главное меню >изображение>Масштаб и размер изизображение «. На этой панели у вас есть возможность выбрать высоту, ширину и изменить разрешение вашего Фото.
Как уменьшить фото, не обрезая его?
В Microsoft Paint
- Откройте Microsoft Paint.
- Нажмите «Изменить размер» на панели инструментов «Изображения».
- Выберите метод изменения размера.
- Вы можете изменить размер, используя пиксели или проценты.
Как уменьшить слишком тяжелое фото? Сжать изображений для réduire размер файла
- Выберите изображение (или изображений ) К réduire .
- В разделе Инструменты Фотографии , на вкладке Формат выберите Сжать изображений в группе Настройка. …
- Выберите параметры сжатия и разрешения, затем ОК.
Как сделать скриншот на телефонах разных производителей
Если вы обладатель необычного аппарата, для которого не действуют универсальные инструкции, не расстраивайтесь, существуют другие методы для разных устройств.
Samsung
В старых моделях телефонов этой марки фото можно сделать, нажав одновременно 2 кнопки: “Home” и стрелочку “Back”.
В новых аппаратах функцию можно вызвать нажатием той же кнопки “Home” в сочетании с клавишей “Power”.
Также в современных смартфонах Samsung есть третий способ сфотографировать экран ‒ провести над ним ребром ладони слева направо или в обратном направлении. Чтобы активировать такую функцию, зайдите в настройки, раздел – “Управление ладонью”, пункт – “Снимок экрана”.
Готовые фото сохраняются в папку “Pictures” ‒ “Screen” ‒ “Capture”.
В телефонах этой фирмы с оболочкой ZenUI вы можете делать скриншоты, удерживая пару секунд одну кнопку, которая показывает последние открытые приложения.
Если не получается сделать фото экрана, зайдите в “Индивидуальные настройки Asus”, “Кнопка последних приложений” и установите правильное действие при длительном нажатии.
Есть и другой путь. У большинства моделей в настройках есть раздел “Личные данные”, а в нем подраздел “Скриншот”. Активируйте функцию, передвинув рычажок.
Также здесь можно изменить формат получаемых изображений, если это важно для вас. В этих смартфонах у вас есть 2 варианта:
В этих смартфонах у вас есть 2 варианта:
- универсальный с нажатием кнопок “Power” + “Volume Down”;
- удерживание клавиш “Power” и “Home”.
Попробуйте сначала первый вариант, он чаще всего срабатывает. Если не получилось, то должен помочь второй способ.
Lenovo
Для устройств этой фирмы предусмотрено 2 метода запечатления экрана:
- удерживать кнопку “Power” и выбрать нужное действие из списка;
- провести по экрану сверху вниз и выбрать пункт “Screenshot” в панели уведомлений.
В Android для смартфонов этой марки есть встроенное приложение под названием “Quick Memo+”, которое позволяет делать скриншоты и сразу их изменять в простом графическом редакторе.
Чтобы воспользоваться возможностями приложения, проведите по экрану сверху вниз и в выпавшей панели выберите соответствующий раздел.
Xiaomi
Если вы обладатель телефона или планшета этой фирмы, то воспользуйтесь универсальным способом с кнопками включения и уменьшения громкости. Также в гаджетах Xiaomi предусмотрена специальная иконка “Скриншот”, которую вы можете увидеть в панели уведомлений, проведя пальцем по экрану сверху вниз.
Meizu
В аппаратах этого китайского производителя работает либо универсальный способ, описанный в начале статьи, либо одновременное нажатие кнопок “Home” и “Power”.
Как сделать, чтобы iPhone снимал в формате JPEG, а не HEIC
По умолчанию камера iPhone делает снимки в новом формате HEIC, а не JPEG. Изменение формата камеры на HEIC произошло в iOS 11. Некоторые пользователи iPhone могут предпочесть, чтобы их камера продолжала делать снимки в формате JPEG. Пакетное преобразование из HEIC в JPG имеет спрос у пользователей, поскольку фотографии JPEG можно открывать на разных устройствах, ими легко делиться, копировать и т.д. Этот формат изображений является в целом наиболее распространенным.
Нужно, чтобы фотографии с iPhone сохранялись в формате JPEG? Следуйте шагам ниже.
- Запустите «Настройки» с главного экрана и перейдите в раздел «Камера».
- Выберите «Форматы» и выберите «Наиболее совместимый» (вместо «Высокоэффективный»), чтобы снимать фотографии в формате JPEG на камере iPhone.
- Выйдите из «Настроек».
Теперь ваши фотографии будут сразу сохраняться в формате JPG, а видео — в формате MP4 (с помощью кодека H.264) и могут быть открыты практически на любом устройстве
Однако обратите внимание, что при этом станет невозможно записывать видео в формате 4K 60 FPS, а также Full HD 240 FPS
Четыре способа конвертировать скриншоты PNG в JPG
1 Как сохранить снимок экрана в формате JPEG в Windows 10?
- Откройте служебную программу поиска платформы с помощью сочетания клавиш Windows + S.
- Введите Paint в поле поиска, чтобы найти это приложение.
- Щелкните Paint, чтобы открыть его окно.
- Затем нажмите горячую клавишу Ctrl + V, чтобы вставить сделанный снимок экрана в Paint.
- Откройте вкладку Файл .
- Выберите Сохранить, чтобы открыть окно, показанное на снимке ниже.
- PNG всегда является форматом файла по умолчанию, выбранным в раскрывающемся списке Тип файла Paint. Выберите JPEG опцию на Сохранить как в раскрывающемся меню, чтобы изменить его.
- Щелкните кнопку Сохранить.
Преобразование сохраненного файла PNG в JPEG
- Щелкните Файл > Открыть. Затем выберите сохраненный PNG, чтобы открыть его в Paint.
- После этого нажмите «Файл» > «Сохранить как», чтобы открыть подменю, показанное непосредственно ниже.
- Щелкните JPEG, чтобы преобразовать его в этот формат файла.
- Введите название файла и нажмите кнопку «Сохранить».
4 Пакетное преобразование сохраненных снимков экрана в JPG с помощью XnConvert
Как видите, существуют различные способы преобразования снимков экрана в JPG в Windows 10. Выберите метод, который вы предпочитаете преобразовывать снимки в формат JPG.
Скриншот, то есть снимок с экрана, можно в Windows сделать несколькими способами. Мы покажем Вам самый простой способ как сделать скриншот без использования сторонних программ и как сохранить скриншот на компьютере в файл.
Снимки с экрана (чаще называемые скриншотами), могут потребоваться в тех случаях, когда Вам нужно сохранить какую-то информацию с экрана именно в виде картинки.
Сразу обращаем внимание на то, что при помощи скриншотов не нужно сохранять картинки с сайтов, так как для этого есть другие способы. Также скриншоты не предназначены для получения отдельных кадров видео — это нужно делать при помощи специальных программ
Ниже рассмотрены два простых и удобных способа как сделать и сохранить скриншот. Примеры приведены для Windows 8.1, но всё то же самое подходит и для Windows 10, а основной способ годится для вообще всех версий операционной системы.
Популярные приложения для конвертации фото в нужный формат
Существуют различные приложения, позволяющие изменить расширение снимков. Владельцам телефонов останется выбрать наиболее подходящую из них. У каждой программы есть свои достоинства, с которыми рекомендуется предварительно ознакомиться. Это позволит принять решение по поводу выбора определённого приложения.
Конвертер изображений
Как пользоваться приложением:
- Нужно выбрать файл, разрешение которого хочется изменить.
- Следующий этап – это выбор конечного формата снимка.
- Останется запустить конвертацию и подождать несколько секунд.
- Готовое изображение необходимо сохранить в памяти смартфона.
Будет возможность сразу сбросить файлы на другое устройство, воспользовавшись AirDrop. Файлы временно хранятся в безопасном облачном сервисе, но после сохранения сразу удаляются. Не придётся беспокоиться, что снимки увидят другие люди.
Мне нравится4Не нравится2
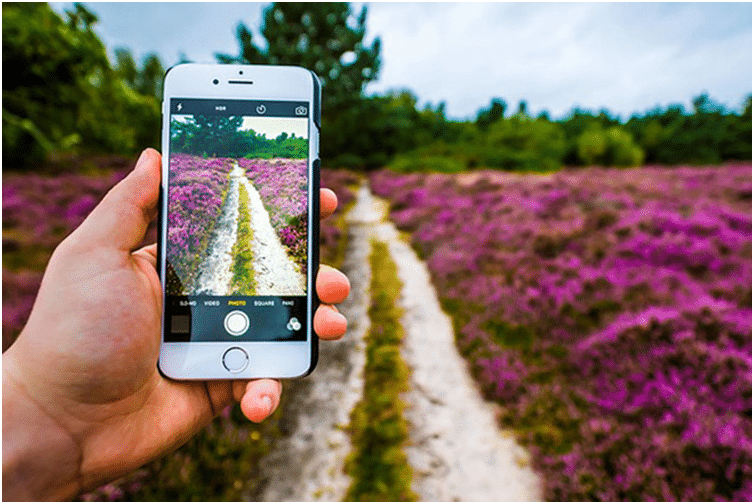
Конвертер фото-Изменить формат
Конвертация занимает всего несколько секунд, поэтому не приходится долго ждать результата. Чтобы было проще пользоваться данным приложением, можно ознакомиться с инструкцией.
Как поменять формат картинки:
4. Когда конвертация завершится, можно сохранить изображение в новом формате на устройство или поделиться им, к примеру, через соц. сети. Также удастся нажать на иконку корзины, чтобы удалить картинку.
Данная программа работает быстро и бесплатно. Примечательно то, что она не глючит, не подвисает и поддерживает большое количество форматов картинок.
Мне нравится3Не нравится1
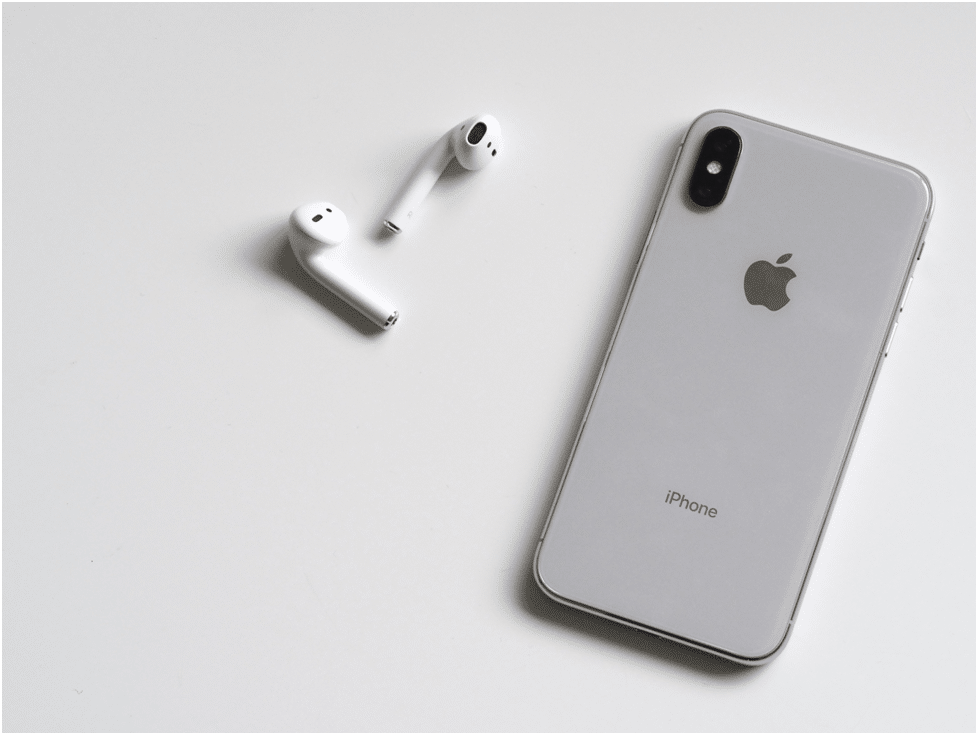
Конвертер файлов изображений
Эту программу положительно оценивают пользователи. «Конвертер файлов изображений» можно бесплатно скачать в App Store. Её установка займёт не больше минуты, после чего можно перейти к использованию. Через данное приложение получится не только поменять формат снимков, но и сжать изображения или изменить их размер.
Как конвертировать:
- Выбрать нужное приложение из Фото, Файлов или сделать снимок с помощью камеры.
- Указать конечный формат.
3. Сохранить преобразованный снимок.
Мне нравится3Не нравится1
Как конвертировать PNG в JPG на iPhone и iPad с помощью ярлыков
Возможно, одним из лучших дополнений к iOS, iPadOS, а теперь и к Mac за последние несколько лет стало приложение Shortcuts. Это добавляет уровень автоматизации, о котором мы никогда не думали, что это возможно на наших мобильных устройствах. И Apple привержена ярлыкам до такой степени, что приложение в конечном итоге заменит AppleScript на Mac.
С ярлыками не так много невозможного, если вы знаете, что пытаетесь сделать. Это включает в себя возможность конвертировать PNG в JPG всего несколькими нажатиями после создания ярлыка.
- Открой Ярлыки приложение на вашем iPhone или iPad.
- Нажмите + кнопку в правом верхнем углу.
- От Новый ярлык страницу, коснитесь Добавить действие кнопка.
- Выберите Программы значок.
- Прокрутите вниз и коснитесь Фото.
- В списке параметров коснитесь Выберите фотографии.
- Под недавно добавленным действием коснитесь значка Кнопка «Стрелка вниз следующий на Показать больше.
- Коснитесь переключателя рядом с Выберите несколько.
- Нажмите + кнопку под действием «Выбор фотографий».
- Когда появится список действий с фотографиями, коснитесь значка Икс в правом верхнем углу.
- В списке предложений нажмите СМИ.
- Прокрутите вниз, пока не увидите Картинки раздел и коснитесь Преобразовать изображение.
- По умолчанию это действие преобразования по умолчанию использует JPEG. Если нет, коснитесь формата файла и выберите JPEG из списка вариантов.
- Нажмите + кнопку под Media Action.
- Когда появится список действий с мультимедиа, коснитесь значка Икс в правом верхнем углу.
- Нажмите Программы значок снова.
- Прокрутите вниз и выберите Фото из списка приложений.
- Прокрутите вниз еще раз и коснитесь Сохранить в фотоальбом.
- Нажмите Следующий в правом верхнем углу.
- Введите имя и выберите значок для ярлыка.
- Нажмите Сделанный кнопку в правом верхнем углу.
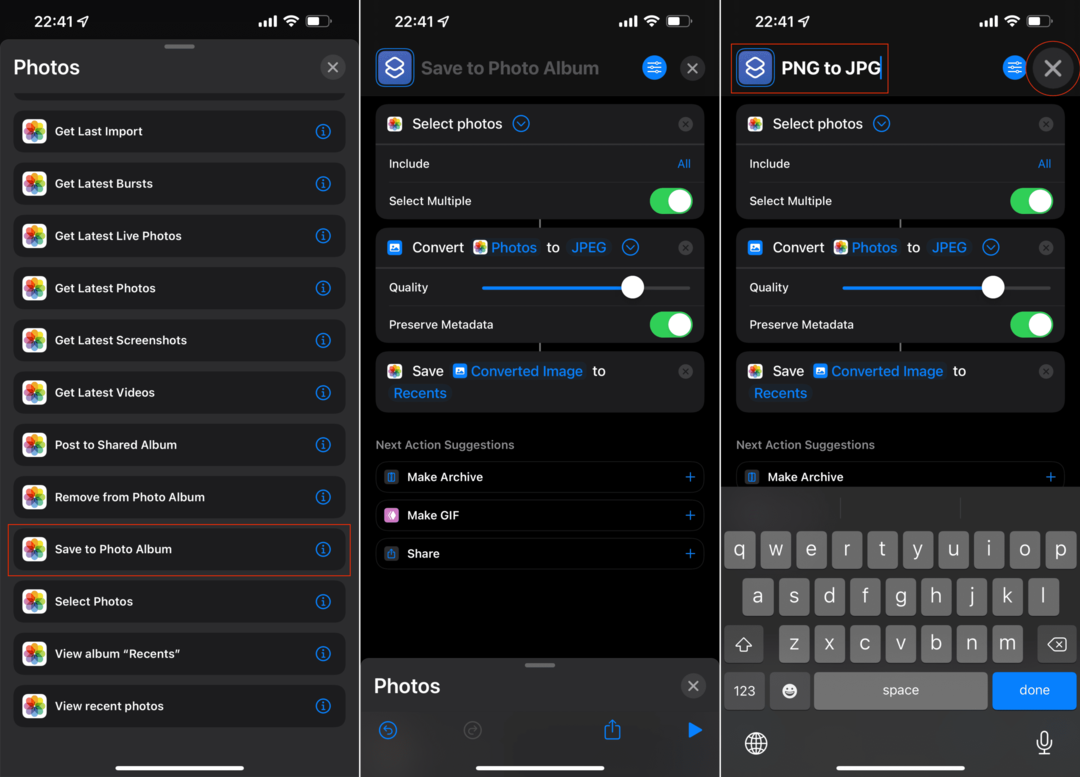
Теперь, когда ярлык создан, вы можете активировать его прямо из приложения «Ярлыки». После нажатия появится пользовательский интерфейс выбора фотографий, позволяющий выбрать любые изображения, которые вы хотите преобразовать в JPG. После того, как вы закончили выбирать нужные изображения, коснитесь значка Сделанный кнопку в правом верхнем углу.
Ярлык сотворит свое волшебство, и после его завершения все изображения будут преобразованы. Вы также можете добавить это в свой общий лист, чтобы он отображался, когда вы делаете снимок экрана и конвертируете его без ручного запуска ярлыка.
- Открой Ярлыки приложение на вашем iPhone или iPad.
- Найдите ярлык, который вы только что создали.
- Коснитесь трех горизонтальных точек в правом верхнем углу кнопки быстрого доступа.
- В правом верхнем углу коснитесь значка «Настройки» (рядом с Икс).
- Коснитесь переключателя рядом с Показать в общем листе.
- Нажмите Сделанный.
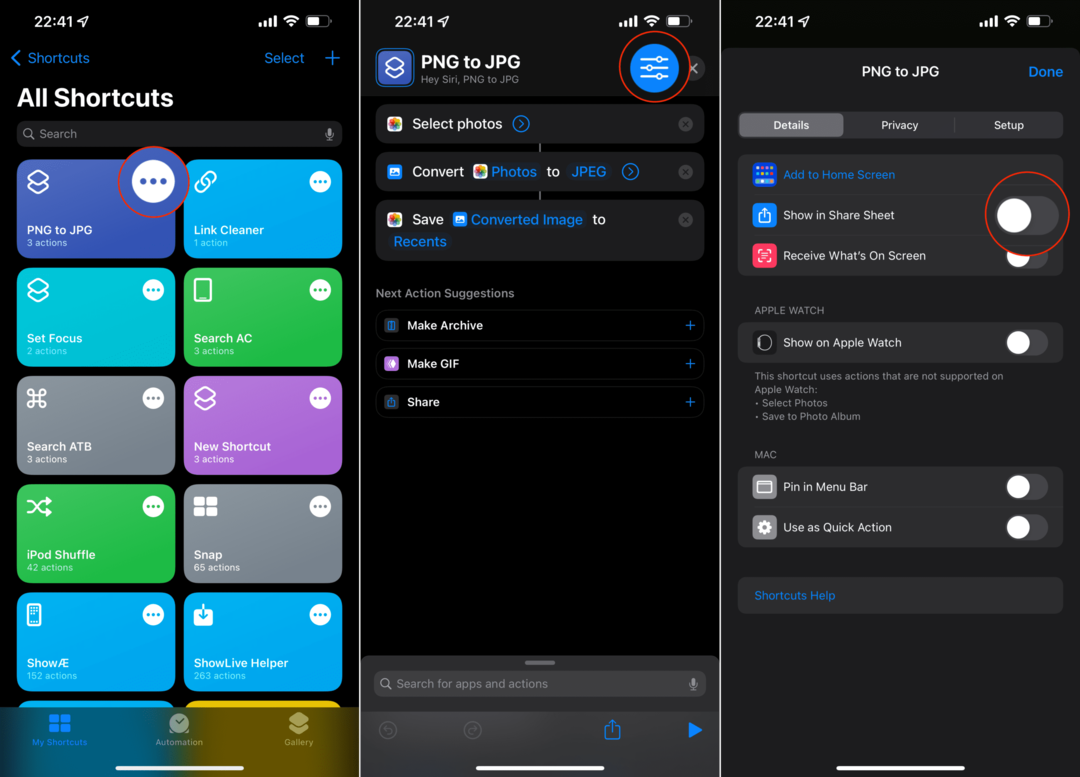
С возможностью отображения ярлыка для преобразования PNG в JPG на iPhone на листе общего доступа, вот и все! Теперь вы можете запускать ярлык всякий раз, когда сохраняете изображение в формате PNG или делаете снимок экрана.
- Сделайте скриншот на своем iPhone или iPad.
- Нажмите предварительный просмотр скриншота в правом нижнем углу.
- В правом верхнем углу нажмите кнопку «Поделиться».
- Проведите пальцем вверх, чтобы открыть весь общий лист.
- Выберите ярлык, который вы только что создали.
Если вы не видите ярлык или хотите переместить его выше по списку, вы можете сделать это.
- Проведите пальцем вверх, чтобы открыть весь общий лист.
- При необходимости прокрутите вниз список действий.
- Нажмите Изменить действия…
- Коснитесь переключателя рядом с названием вашего снимка экрана.
- Затем коснитесь + кнопку рядом с именем, чтобы добавить его в избранное.
- Используйте три вертикальные линии, чтобы перетащить ярлык и поместить его в нужное место в списке.
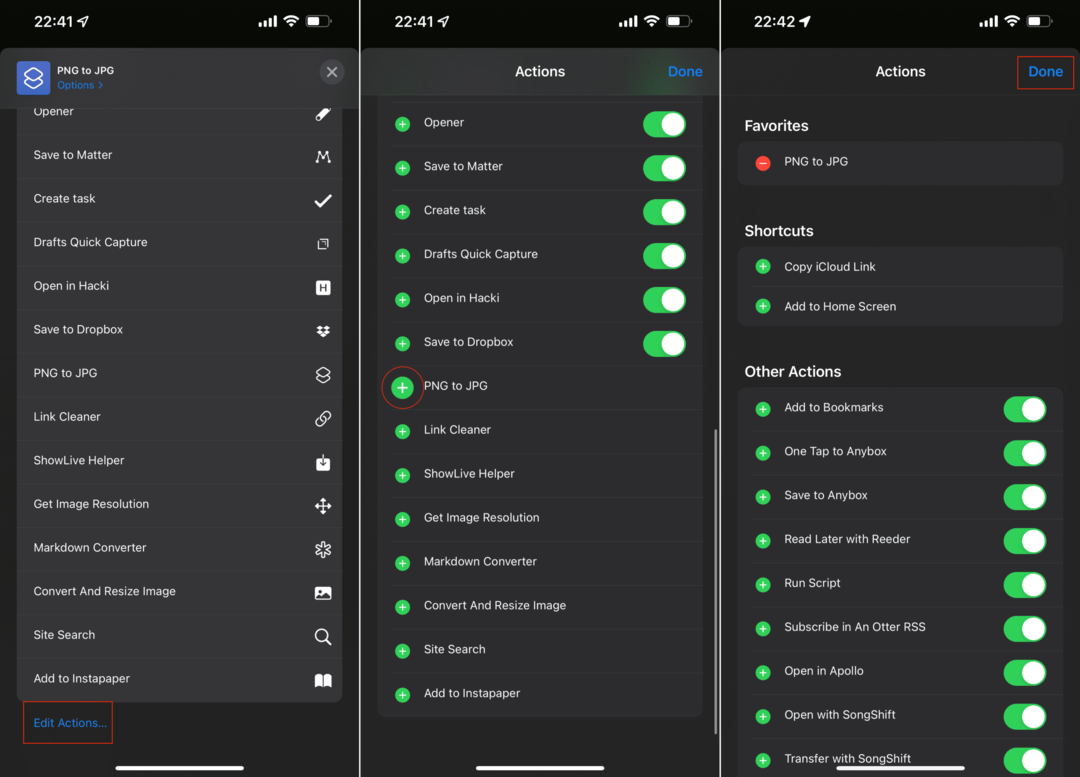
Вот и все! Вам больше не нужно беспокоиться о загрузке потенциально личной информации на сторонний веб-сайт. Теперь вы можете конвертировать PNG в JPG на iPhone и iPad, не полагаясь на другие приложения.
Эндрю Мирик
Эндрю — независимый писатель с восточного побережья США.
На протяжении многих лет он писал для различных сайтов, включая iMore, Android Central, Phandroid и некоторых других. Теперь он целыми днями работает в компании HVAC, а по ночам подрабатывает писателем-фрилансером.
Как изменить формат скриншота на Android – PNG в JPG и обратно
Для изменения формата скриншота с PNG на JPG на Android можно использовать как платные программы, так и бесплатные инструменты, доступные в Google Play. Рассмотрим несколько способов:
Способ 1: Использование стандартной программы скриншотов на Android
- Найдите на вашем устройстве нужный скриншот, который вы хотите изменить.
- Откройте скриншот и щелкните на кнопку «Поделиться» или «Открыть с помощью».
- В появившемся списке выберите программу для редактирования изображений, например, «Галерея» или «Google Фото».
- В редакторе выбранной программы найдите опцию «Сохранить как» или «Экспорт».
- Выберите формат JPG и сохраните изображение.
Примечание: этот способ может отличаться в зависимости от версии Android и используемой программы для редактирования изображений.
Способ 2: Использование сторонней программы для редактирования изображений
- Установите на свое устройство программу для редактирования или конвертации изображений с поддержкой формата JPG, например, «Pixlr», «Adobe Photoshop Express» или «Snapseed».
- Откройте выбранную программу и выберите опцию «Открыть файл» или «Импорт».
- Найдите и выберите скриншот, который вы хотите изменить.
- В программе найдите опцию сохранения или экспорта, обычно обозначенную значком «Сохранить» или «Экспорт».
- Выберите формат JPG и сохраните изображение.
Примечание: для некоторых программ может потребоваться дополнительная настройка перед экспортом, чтобы сохранить изображение в желаемом формате.
Другие источники могут также предоставлять возможность изменять формат скриншотов на Android, такие как онлайн-сервисы или специализированные приложения. Используйте поиск в Интернете для поиска программ и руководств по изменению формата скриншота на Android.
Важно отметить, что изменение формата скриншота с PNG на JPG может привести к потере некоторого качества изображения, особенно если исходный скриншот был создан с высоким разрешением. Рекомендуется сохранить оригинал скриншота в формате PNG перед конвертацией, чтобы в случае необходимости вы могли вернуться к нему
В этой статье мы рассмотрели несколько способов изменить формат скриншота на Android с PNG на JPG. Вы можете выбрать подходящий способ в зависимости от ваших предпочтений и доступных инструментов. Независимо от выбранного способа, рекомендуется оставить оригинал скриншота в формате PNG в качестве резервной копии.
Как изменить формат фотографии на jpg или другой? Метод 1. Использование программного обеспечения для редактирования изображений
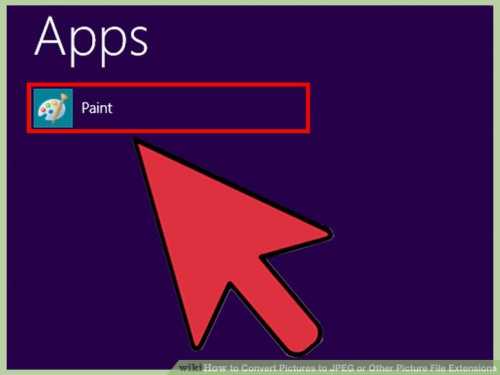
Откройте файл изображения. Когда вам нужно конвертировать изображение в другой формат, самое простое решение — использовать программное обеспечение для редактирования изображений, входящее в состав вашей операционной системы
В Windows — это «Paint», а в Mac — «Preview»:
Обратите внимание, что JPG и JPEG — это разные названия одного и того же расширения файла;
Также для открытия файла изображения можно использовать программы сторонних разработчиков. Если вы не уверены, попробуйте дважды кликнуть по изображению, чтобы оно открылось программой, заданной по умолчанию для этого типа файлов:
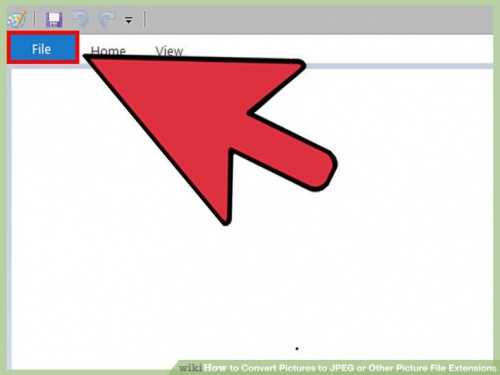
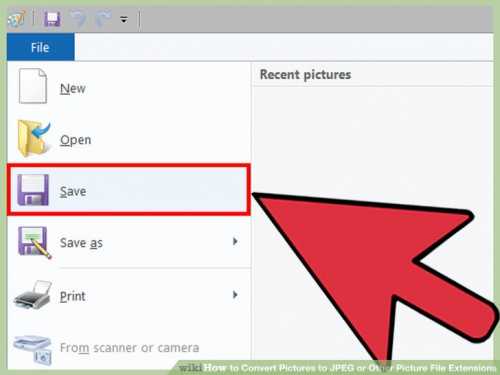
- Сохраните или экспортируйте файл изображения. Изменение формата будет происходить одновременно с сохранением новой версии файла. Это полезно: исходный файл остается без изменений, и если что-то пойдет не так, вы всегда сможете к нему вернуться. На Mac нужно выбрать пункт «Сохранить как» или «Экспорт», чтобы продолжить процесс:
- В некоторых версиях программного обеспечения вам, потребуется сначала «Дублировать» файл (то есть сделать его копию), а затем «Сохранить». Таким образом файл сохранится в новом формате:
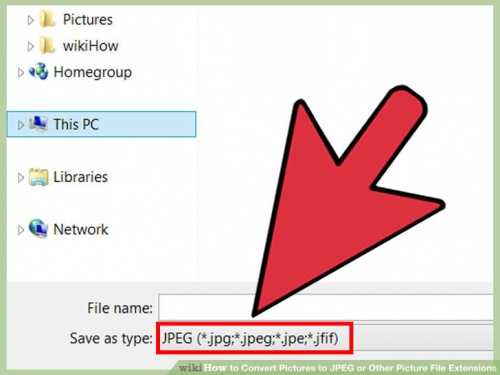
- Измените имя и расширение файла. В появившемся окне вы сможете изменить имя, а также расширение (формат) файла. В выпадающем меню «Формат» или «Сохранить как» должно быть около 12 вариантов, в том числе и «.jpeg»:
- Перед тем, как изменить формат изображения на png, поменяйте имя файла или место его размещения, если это необходимо. Например, можно разместить его на рабочем столе для быстрого доступа;
- Если расширение, которое вам нужно, отсутствует в выпадающем меню, попробуйте другое программное обеспечение для редактирования изображений (например, Photoshop):
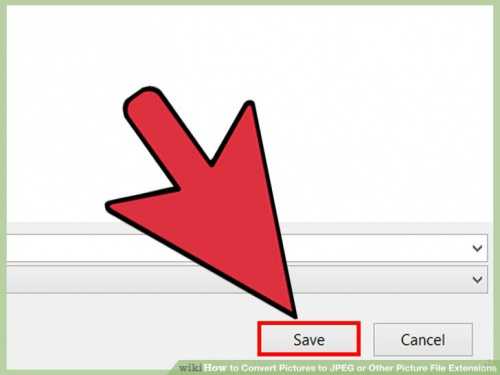
- Сохраните файл. После того, как вы зададите нужное имя, расширение и местоположение файла, нажмите кнопку «Сохранить». Таким образом вы сконвертируете файл в новый формат, сохранив оригинал:
- Такое программное обеспечение, как Preview могут пакетно обрабатывать преобразование файлов. Для этого выделите файлы, которые необходимо преобразовать, и кликните по ним правой кнопкой мыши, чтобы увидеть доступные опции.
Часть 1. Как конвертировать файл HEIC в JPG на Android с помощью мобильных приложений
Дропбокс
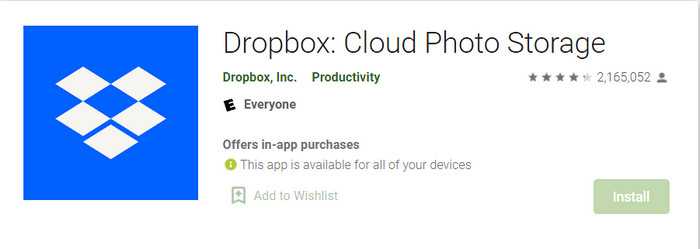
Дропбокс предлагает вам лучший способ распространять и загружать файлы в облачное хранилище вместо вашего локального хранилища, чтобы вы могли делиться ими с кем угодно. С таким конвертером HEIC в JPG на Android преобразование формата HEIC в JPEG стало простым и практичным. Хотя он может конвертировать формат изображения в JPEG, он обычно не сталкивается с такими же проблемами, как другой конвертер, которому требуется завершение процесса.
Потому что он автоматически изменяет формат на совместимый формат после того, как он будет передан. Хотите знать, как преобразовать формат в JPEG? Затем следуйте инструкциям ниже, чтобы узнать, как это сделать.
Шаг 1. Загрузите и откройте приложение Dropbox на своем устройстве Android. Затем зарегистрируйтесь в нем, прежде чем использовать его, но если у вас уже есть учетная запись Dropbox, вам необходимо войти здесь.
Шаг 2. Нажмите Загрузка с камеры и выберите файл HEIC, который у вас есть на вашем телефоне.
Шаг 3. Нажмите Сохранить фотографии HEIC и выберите формат JPG, чтобы сохранить его с этим типом расширения. Дождитесь процесса, и вы сможете проверить изображение в галерее, что оно в этом формате.
Бесплатный конвертер HEIC в JPG — Конвертируйте HEIC в JPEG
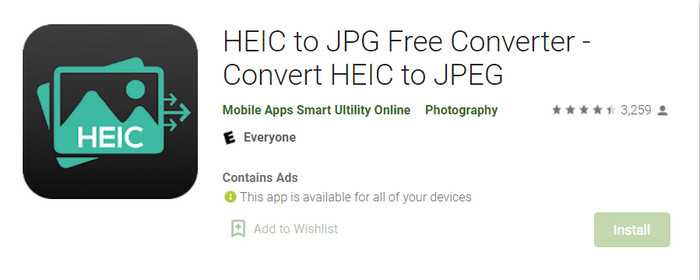
Бесплатный конвертер HEIC в JPG — одно из лучших приложений для конвертации HEIC в JPG на Android, которое может помочь вам преобразовать имеющийся у вас формат HEIC в совместимый формат. С помощью этого приложения вы можете превратить свой файл HEIC в JPEG, не беспокоясь о потере качества и прикрепленных к нему метаданных. В отличие от Dropbox, где вам нужно будет войти в систему с помощью этого приложения, вам не нужно будет этого делать, поэтому это меньше хлопот, потому что вы можете напрямую преобразовать HEIC без входа в систему.
Хотя вам не нужно входить в систему при использовании приложения, вы заметите, что всплывающая реклама будет отображаться на вашем телефоне, если вы его используете. Если это не проблема для вас, выполните следующие действия, чтобы узнать, как его использовать.
Шаг 1. Найдите бесплатный конвертер HEIC в JPG в Playstore и установите его, откройте приложение, чтобы продолжить его использование.
Шаг 2. Нажмите Открыть файл и найдите изображение HEIC на своем мобильном устройстве, затем коснитесь Выберите, чтобы загрузить его на конвертер.
Шаг 3. На Преобразовать в, выберите формат JPG в списке и нажмите Перерабатывать чтобы начать преобразование файла HEIC.



























