Как использовать клавишу F4 на ноутбуке
Клавиша F4 на ноутбуке выполняет различные функции в зависимости от операционной системы или программы, которую вы используете. Вот несколько основных способов использования клавиши F4:
1. Переключение окон
В операционных системах Windows и macOS клавиша F4 позволяет переключаться между открытыми окнами. Нажатие клавиши F4 совместно с клавишей Alt (Option на macOS) открывает меню выбора окон или приложений, которые вы можете переключиться.
2. Закрытие окна или программы
В некоторых программах и операционных системах, например, в браузерах или текстовых редакторах, клавиша F4 может использоваться для закрытия текущего окна или программы. При нажатии клавиши F4 вместе с клавишей Fn на ноутбуке может вызывать это действие.
| Операционная система/программа | Действие клавиши F4 |
|---|---|
| Windows | Переключение окон или открытие меню выбора окон |
| macOS | Переключение окон или открытие меню выбора окон |
| Браузеры (Google Chrome, Mozilla Firefox) | Закрытие текущей вкладки |
| Microsoft Word | Закрытие текущего документа |
| Visual Studio Code | Закрытие текущего файла |
Важно помнить, что функции клавиш F1-F12 могут отличаться в зависимости от конкретной модели ноутбука и его производителя. Если вы хотите узнать, какая функция выполнится при нажатии клавиши F4 на вашем ноутбуке, обратитесь к документации или руководству пользователя для вашей модели
Как отключить кнопку fn на ноутбуке
Кнопка fn в паре с любой мультимедийной клавишей (F1, F2, F3…F12 ) выполняет разные назначения: регулирует звук, включает, отключает WI-FI или режим экономии источника питания, изменяет яркость экрана и т.д. Но нередко бывает, что Fn работает неправильно. Вместо букв при использовании клавиатуры появляются или знаки, или цифры, и это владельцу создает проблемы. Многие спрашивают, как выключить клавишу fn?
1

2

3
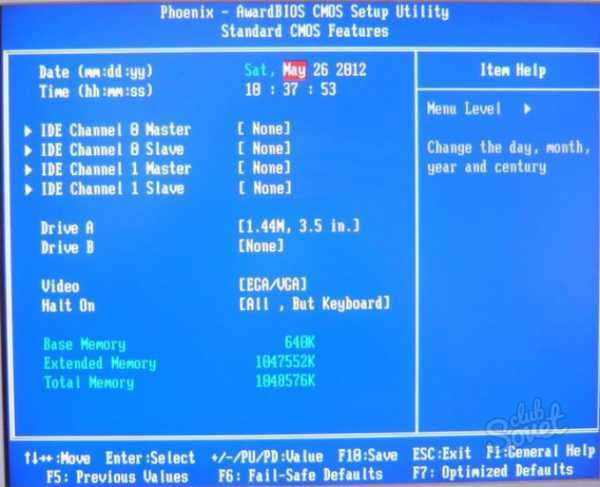
4
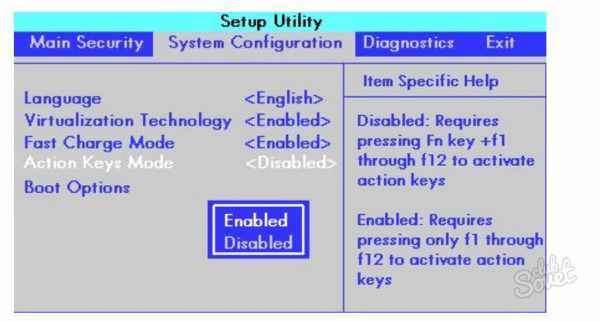
5

Если вы хотите, чтобы хорошо функционировали все клавиши ноутбука, нужно устанавливать только «родные версии» программ для этого устройства. Но всё же при необходимости отключить кнопку fn вы это сделаете после данных советов программистов.
https://youtube.com/watch?v=KMoMz1CHxA0
Какие значения клавиш от F1 до F12
Клавиши от F1 до F12, известные как функциональные клавиши, могут иметь много различных способов использования. Все зависит от установленной на компьютере операционной системы, программного обеспечения и программы открытой в данный момент. Большинство программ могут использовать не только определенную функциональную клавишу, но и сочетания их с клавишами CTRL и ALT и другими. Например, пользователи Microsoft Windows могут нажать «ALT + F4» чтобы закрыть активную в данный момент программу.
F1 — вызов «справки» Windows.
F2 — переименование
F3 — открывает окно поиска
F4 — открывает выпадающий список
F5 — обновляет активное окно
F6 — отвечает за переключение
F7 — проверка правописания
F8 —
F9 — в некоторых программных продуктах обновляет выделенные поля
F10 -вызов меню окна
F11 — переход в полноэкранный режим и обратно
F12 — переход к выбору параметров сохранения файла (файл — сохранить как).
Esc —
Tab —
Shift —
Caps Lock
Alt —
Ctrl —
Win — клавиша windows, ещё её называют клавишей запуска или «start».
Enter —
Baсkspace —
Delete —
Стрелки вверх, вниз, влево, вправо —
Home —
End —
Page Up/Page Down —
Insert —
Print Screen —
Scroll Lock —
Pause/Break —
Numlock —
Для ноутбука клавиатура точно такая как и для компьютера.
Но есть и дополнительные клавиши с которыми мы разберемся.
FN
FN + F1
FN + F2
FN + F3
FN + F4
FN + F5
FN + F6 или F7
FN + F8
FN + F9
FN + F10
FN + F11
FN + F12
FN + 1(!)
FN + 2(@)
FN + PGUP
FN + PGDN
Горячие клавиши Windows 7
Основные горячие клавиши (сочетания клавиш) Windows 7:
|
Сочетание клавиш |
Назначение |
|
ALT + P |
Включить/отключить панель просмотра файлов |
|
ALT + ТАB |
Позволяет выполнить переход между открытыми окнами и приложениями |
|
ALT + UP |
Подняться уровнем выше по папкам |
|
ALT+F4 |
Закрытие активного окна или завершение работы активной программы |
|
ALT+SPASE |
Запуск контекстного меню активного окна |
|
CTRL + A |
Выделить всё |
|
CTRL + C, CTRL + INSERT |
Копировать выделенное |
|
CTRL + X, SHIFT + DELETE |
Вырезать выделенное |
|
CTRL + V, SHIFT + INSERT |
Вставить |
|
CTRL + N |
Создать новый документ (тип документа зависит от программы) |
|
CTRL + S |
Сохранить документ (тип документа зависит от программы) |
|
CTRL + O |
Открыть документ, файл (тип документа, файла зависит от программы) и.т.д. |
|
CTRL + P |
Печать |
|
CTRL + Z |
Отменить последнее действие (последние действия) |
|
CTRL + F4 |
Позволяет выполнить закрытие активного документа (комбинация актуальна для программ, в которых одновременно можно открыть несколько документов) |
|
CTRL + ESC, WIN |
Вызов меню «Пуск» (Start) |
|
CTRL + SHIFT + N |
Создание новой папки |
|
CTRL + WIN + ЦИФРА (1-9) |
Переключиться на следующее окно приложения (программы), закрепленного на панели задач под соответствующим номером |
|
CTRL + SHIFT + CLICK |
Запустить программу от имени Администратора |
|
CTRL+F1 |
Справка Windows |
|
CTRL + SHIFT + ESC |
Позволяет открыть ДИСПЕТЧЕР ЗАДАЧ WINDOWS |
|
CTRL + TAB |
Перемещение вперед по вкладкам |
|
F2 |
Переименование выделенного объекта |
|
F5 |
Обновление активного окна |
|
F10 |
Активация строки меню используемого приложения |
|
SHIFT + WIN + ЦИФРА (1-9) |
Запуск новой копии приложения (программы), закрепленного на панели задач под соответствующим номером |
|
SHIFT + DELETE |
Позволяет удалить выбранные объекты (файлы, папки, и.т.д.) без помещения в корзину (т.е. безвозвратно) |
|
SHIFT + WIN + DOWN |
Развернуть окно по высоте |
|
WIN + UP |
Максимизировать активное окно (развернуть окно на весь экран) |
|
WIN + DOWN |
Минимизировать активное окно (свернуть окно) или восстановить размер окна |
|
WIN + LEFT |
Переместить активное окно к левой границе экрана |
|
WIN + RIGHT |
Переместить активное окно к правой границе экрана |
|
WIN + SHIFT + LEFT |
Переместить активное окно на левый монитор |
|
WIN + SHIFT + RIGHT |
Переместить активное окно на правый монитор |
|
WIN + HOME |
Свернуть/развернуть все окна, кроме активного |
|
WIN + E |
Открыть ПРОВОДНИК WINDOWS |
|
WIN + ЦИФРА (1-9) |
Запуск приложения (программы), закрепленного на панели задач под соответствующим номером |
|
WIN + SPACE |
Все окна становятся прозрачными |
|
WIN + G |
Отображать гаджеты поверх всех окон/переключение между гаджетами |
|
WIN + P |
Настройка вывода изображения на второй дисплей/проектор |
|
WIN + X |
Запуск Центра мобильности (Mobility Center). Актуально для ноутбуков |
|
WIN + + WIN + – |
Позволяет увеличить/уменьшить изображение |
|
WIN + TAB |
Запуск Flip 3D |
|
WIN + B |
Переместить курсор в область трея |
|
WIN + D |
Свернуть все окна или развернуть все окна (если они были свернуты) |
|
WIN + М |
Свернуть все окна |
|
WIN + F |
Поиск файлов |
|
WIN + L |
Блокировка ПК |
|
WIN + R |
Запуск команды ВЫПОЛНИТЬ с помощью которой можно запустить любую программу. |
|
WIN + U |
Открыть ЦЕНТР СПЕЦИАЛЬНЫХ ВОЗМОЖНОСТЕЙ |
|
WIN + PAUSE/ BREAK |
Вызов окна СВОЙСТВА СИСТЕМЫ |
На этом все. Спасибо, что прочитали статью. Надеюсь, она была Вам полезна.
Зачем нужны клавиши F1-F12 на ноутбуке
На ноутбуках присутствуют клавиши F1-F12, которые имеют различные функции и могут быть полезными при работе с компьютером. Каждая из этих клавиш выполняет определенную команду или выполняет определенное действие.
Вот некоторые примеры того, как можно использовать клавиши F1-F12 на ноутбуке:
| Клавиша | Описание |
|---|---|
| F1 | Открывает справку или помощь для текущего приложения или операционной системы. |
| F2 | Переименовывает выделенный файл или папку. |
| F3 | Открывает поиск или поиск и замену в текущем приложении или файловом менеджере. |
| F4 | Открывает адресную строку или выпадающий список веб-браузера. |
| F5 | Обновляет текущую страницу или окно. |
| F6 | Переключается между различными элементами на текущей странице, такими как ссылки, поля ввода и кнопки. |
| F7 | Открывает проверку правописания и грамматики в текстовом редакторе или программе. |
| F8 | Запускает режим безопасного режима или восстановления системы. |
| F9 | Отображает список открытых приложений или вкладок в операционной системе. |
| F10 | Активирует меню или панель инструментов в текущем приложении. |
| F11 | Переключается в полноэкранный режим или обратно. |
| F12 | Открывает консоль разработчика веб-браузера или выполняет другую команду, зависящую от приложения или операционной системы. |
Клавиши F1-F12 на ноутбуке можно использовать для упрощения работы и обеспечения быстрого доступа к определенным функциям. Они могут быть особенно полезными при работе с программами или приложениями, которые поддерживают горячие клавиши или быстрые команды. Использование этих клавиш позволяет сократить время, потраченное на выполнение определенных действий, и повысить эффективность работы.
Использование оболочки Finder
Finder можно назвать аналогом Проводника в Windows, но на самом деле это гораздо более функциональная компонента macOS, отвечающая за управление графической оболочкой «яблочной» операционки. Комбинации клавиш, описанные ниже, упрощают взаимодействие между пользователем и элементами рабочего стола, включая активные окна:
- Cmd+1 – просмотр объектов в представлении пиктограмм;
- Cmd+2 – просмотр объектов в представлении «список»;
- Cmd+3 – просмотр объектов в представлении «столбцы»;
- Cmd+4 – просмотр объектов с использованием трёхмерного интерфейса CoverFlow;
- Cmd+Ctrl+↑ – открытие текущей папки в новом окне;
- Cmd+Delete – удаление объекта с помещением его в корзину;
- Cmd+D – копирование выделенных файлов;
- Cmd+F – вызов консоли поиска Spotlight;
- Cmd+I – вызов окна свойств в отношении выбранного файла;
- Cmd+N – команда открытия нового;
- Cmd+R – горячие клавиши для отображения по псевдониму первоначального файла. В отдельных приложениях (системный календарь, браузер «Сафари») это же сочетание кнопок используется для перезагрузки страницы. Наконец, если нажать комбинацию Cmd+R в окне «Обновление ПО» (вкладка «Настройки»), то будет запущен процесс проверки обновлений;
- Cmd+T – если в окне открыта вкладка, нажатие этой комбинации приведёт к появлению или скрытию панели вкладок;
- Cmd+/ – появление/скрытие строки состояния;
- Cmd+Y – функция вызова предварительного просмотра файла (при этом задействуется служба «Быстрый просмотр»);
- Cmd+↑ – открытие папки;
- Cmd+[ – переход по дереву каталогов на уровень вверх;
- Cmd+] – переход по дереву каталогов к следующей папке;
- Cmd+↓ – открытие активного объекта;
- Ctrl+↓ – вывод всех окон активного приложения;
- Cmd+<кнопка увеличения яркости> – включение/выключение функции использования внешнего дисплея;
- Opt+Cmd+D – вывод/скрытие панели Dock;
- Opt+Cmd+P – вывод/скрытие строки пути;
- Opt+Cmd+L – мгновенный переход в папку «Загрузки»;
- Opt+Cmd+S – вывод/скрытие боковой панели;
- Opt+Cmd+V – перемещение пребывающих в буфере обмена файлов из первоначального расположения в текущее;
- Opt+Cmd+Y – запуск «Быстрого просмотра» в режиме слайд-шоу выделенных файлов;
- Opt+Shift+Cmd+Delete – удаление файлов из «Корзины» (запроса на подтверждение операции не выдаётся);
- Opt+Shift+<Увеличение/уменьшение уровня яркости клавиатуры> – изменение уровня яркости клавиатуры;
- Opt+Shift+<Увеличение/уменьшение громкости> – корректировка уровня громкости звучания динамиков;
- Opt+<Увеличение/уменьшение громкости> – запуск утилиты настроек звука;
- Opt+<Увеличение/уменьшение яркости> – запуск утилиты настроек параметров монитора;
- Opt+<Увеличение/уменьшение уровня яркости клавиатуры>– запуск утилиты настроек клавиатуры;
- Shift+Cmd+D – открыть папку, расположенную на рабочем столе;
- Shift+Cmd+F – открыть окно «Недавние» с перечнем недавно просмотренных файлов;
- Shift+Cmd+Delete – удаление содержимого «Корзины» без выдачи подтверждающего запроса;
- Shift+Cmd+H – переход в личную папки активной учётной записи;
- Shift+Cmd+I – открыть приложение iCloud Drive;
- Shift+Cmd+N – создать новую папку;
- Shift+Cmd+K – запуск утилиты настройки сети;
- Shift+Cmd+O – переход в папку «Документы»;
- Shift+Cmd+R – запуск функции AirDrop;
- Shift+Cmd+U – переход в папку «Утилиты»;
- Shift+Cmd+P – скрыть/показать область предварительного просмотра;
- Shift+Cmd+T – скрыть/показать строку вкладок активного окна.
Следующие команды работают при одновременном нажатии клавиш и действиях мышью:
- зажатая клавиша Cmd и двойной клик мышью приводит к открытию отмеченной папки в новом окне;
- зажатая клавиша Opt при двойном клике мышью запускает открытие объекта в новом окне, при этом текущее окно будет закрыто;
- зажатая клавиша Cmd с перетаскиванием объекта на другой том – аналог перемещения файлов в Windows;
- зажатая клавиша Opt с перетаскиванием объекта на другой том – аналог копирования файлов в Windows;
- зажатая клавиша Cmd и клик мышкой по заголовку окна – просмотр папки.
Мы привели далеко не полный перечень используемых в операционной системе macOS комбинаций клавиш. Запомнить все – вряд ли по силам среднестатистическому пользователю, но если вы осилите наиболее часто употребляемые команды, то ваша повседневная рутинная работа будет существенно упрощена. А какие комбинации не из числа перечисленных используете вы? Ждём ваших комментариев!
Вместо заключения
Как видно из вышеизложенного материала, переход во вселенную Apple — это не только удовольствие, но и ряд сложностей, связанных с определенными привычками, которые мы обретаем в ходе использования компьютера. Мириться с ними и настраивать компьютер или отказаться и вернуться к Microsoft — решать покупателю, но за трудностями всегда следует вознаграждение, а в случае с Mac оно того действительно стоит. Тем более, переборов привычку, можно понять, что сочетания клавиш логичнее и удобнее, чем в Windows, а клавиша Option на Mac действительно волшебная и пресловутый Alt ей не чета.
Источник
Отключение клавиши Fn
Разумеется, можно изменить настройки этих клавиш или вообще отключить кнопку Fn на своем . Сперва, нужно сказать о том, что этот способ далеко не , но если все сделать правильно, можно избежать множества различных проблем. На ноутбуках (нетбуках) HP, отключать функциональную клавишу нужно непосредственно из BIOS»а. Для того чтобы зайти в BIOS, необходимо включить (перезагрузить) компьютер и нажать клавишу ESC или F10 (зависит от модели вашего устройства). После того как окно BIOS»а откроется, необходимо зайти во вкладку System Configuration. Здесь имеется множество самых разных параметров, но для отключения или изменения функциональных клавиш понадобится параметр Action Keys. Его необходимо изменить на Disabled и сохранить изменения с помощью кнопки F10. После этого клавиша Fn будет отключена.
На устройствах от компаний Asus, Samsung и Fujitsu, отключить функциональную клавишу можно проще. Например, на ноутбуках (нетбуках), от компании Asus, клавиша Fn отключается при помощи комбинации клавиш Fn и NumLk. На других моделях могут сработать другие комбинации клавиш, например: Fn и Insert, Fn и F11, Fn и F12 или даже NumLk.
Стоит отметить, что больше всего проблем с отключением функциональной клавиши вызовут ноутбуки (нетбуки) от компании Toshiba, так как для этого придется скачивать и устанавливать специальное программное обеспечение — HDD Protector. После установки и запуска этой программы необходимо перейти во вкладку «Оптимизация», где надо найти пункт «Специальные возможности». Когда откроется новое окно, следует убрать галочку с поля «Использовать клавишу Fn». Эти изменения надо подтвердить с помощью кнопки «Ок». В итоге функциональная клавиша отключится.
На самом деле кнопка Fn это быстрый доступ к некоторым возможностям и настройкам компьютера. Надо запомнить, что для быстрого вызова настроек или включения/выключения функции надо просто зажать Fn и одновременно с ней вторую клавишу — с условным обозначением функции.
Присмотритесь к клавиатуре. Кроме букв и управляющих кнопок с обозначениями Enter, Shift. Ctrl, Alt и т.д., на клавиатуре вы найдете кнопки с мелкими пиктограммами, нарисованными тем же цветом, что и буквы «Fn» (как правило это более блеклый цвет, нежели остальные, использованные в оформлении клавиатуры). При нажатии Fn одновременно с кнопкой, на которой изображен громкоговоритель, можно управлять включением и выключением звука, нажатием Fn одновременно с кнопкой, на которой изображена пиктограмма, обозначающая сеть WiFi можно включать и выключать приемник-передатчик WiFi ноутбука и т.д. Точно также работает включение-выключение тачпада, режима сна, регулировка яркости экрана, а также переход к работе с цифровой клавиатурой (если клавиатура ноутбука не полноразмерная).
Стоит разобраться с функциями, которыми можно быстро управлять с помощью кнопки Fn, поскольку изменять те же настройки в операционной системе зачастую намного сложнее и дольше.
Если клавиша Fn не работает, то возможно она отключена в БИОСе. Если это не так, придется поставить специальное программное обеспечение, которое идет в комплекте с конктреной моделью ПК.
Пример использования кнопки Fn:
на фото показано, что одновременное нажатие Fn и F3 включает и выключает Bluetooth.
Функциональные клавиши, а именно так называются клавиши F1-F12 на клавиатуре компьютера, являются кнопками, которые программируют для выполнения различных операций. То действие, которое будет выполнено после нажатия на определенную клавишу, определяется разработчиком программного продукта. Поэтому значение клавиш F1-F12 на клавиатуре может быть разным в зависимости от ПО, которое используется пользователем.
Рассматривать назначение F1-F12 для всего (или хотя бы большей части) ПО, в которых они задействованы, не имеет смысла. Ознакомиться с соответствующей информацией можно в мануалах, которые поставляются вместе с программными продуктами. Поэтому ознакомимся с их функционалом только на примере Windows и некоторых популярных приложений. В прошлой статье я разобрал причину — , рекомендую ознакомиться.
Шаги по нажатию клавиши F11 на ноутбуке HP
Нажатие клавиши F11 на ноутбуке HP позволяет запустить полноэкранный режим, который может быть полезен при просмотре видео или игре на полный экран. Вот шаги, которые можно предпринять для нажатия клавиши F11 на ноутбуке HP:
- Убедитесь, что ваш ноутбук HP включен и работает.
- Откройте окно, в котором вы хотите активировать полноэкранный режим.
- Нажмите на клавишу F11, которая расположена в верхней части клавиатуры, неподалеку от других функциональных клавиш.
- Когда вы нажмете F11, ваше окно должно автоматически развернуться на весь экран.
Если после нажатия клавиши F11 полноэкранный режим не активируется, возможно, в вашем ноутбуке HP этот режим отключен или закреплен для другой клавиши. В этом случае вам следует проконсультироваться с руководством пользователя или обратиться в службу поддержки HP, чтобы получить дополнительную информацию о настройке полноэкранного режима.
Включение функциональных клавиш
Вам интересно, как включить функциональные клавиши на вашем ноутбуке HP? Наши 4 пошаговых метода помогут вам решить эту проблему без особых усилий.
Способ №1: Использование утилиты настройки BIOS
Если функциональные клавиши вашего ноутбука HP не работают, вы можете включить их, изменив настройки в утилите настройки BIOS. Выполните шаги, указанные ниже.
- Нажмите и удерживайте кнопку питания в течение пяти секунд, чтобы выключить ноутбук HP.
- Включите ноутбук и нажимайте F10, пока на экране не появится BIOS Utility Setup.
- С помощью клавиш со стрелками откройте меню «Конфигурация системы» и выберите «Режим клавиши действия».
- Нажмите Enter и нажмите «Включено».
- Нажмите клавишу F10, чтобы сохранить изменения и перезагрузить ноутбук.
Способ № 2: использование системных параметров
Если у вас есть ноутбуки HP Elite Book Folio G1, HP ProBook 470 G4, 450 G4 или 440 G4, вы можете быстро включить функциональные клавиши, выполнив следующие действия.
-
Перезагрузите ноутбук и нажмите клавишу Esc; На экране появится меню запуска.
- Нажмите F10, чтобы открыть меню настройки BIOS.
- Выберите «Расширенное меню» и перейдите к «Параметры системы».
- Выберите «Запуск горячих клавиш без нажатия клавиши Fn».
Способ №3: использование клавиши Fn
Для HP EliteBook 850 G5, 840 G5, 830 G5, HP ProBook 470 G5, 450 G5 и 440 G5 выполните следующие простые действия, чтобы разблокировать клавишу Fn и использовать дополнительные действия функциональных клавиш.
- Одновременно нажмите клавишу Fn и левый Shift. На клавише Fn загорится индикатор.
- Нажмите клавишу Fn и любую функциональную клавишу вместе, чтобы использовать дополнительное действие.
Способ № 4: использование меню конфигурации (ноутбуки G1)
Если у вас есть ноутбук G1, вы можете активировать функциональные клавиши в меню конфигурации.
-
Перезагрузите ноутбук и нажимайте клавишу Esc, пока не появится «Меню запуска».
- Нажмите клавишу F10, и откроется меню настройки BIOS.
- Откройте «Расширенное меню» и перейдите в «Меню конфигурации устройства».
- Используйте клавиши со стрелками на клавиатуре, чтобы включить «Режим клавиш действия».
- Нажмите клавишу F10, чтобы сохранить изменения и перезагрузить ноутбук.
Если на клавиатуре вашего ноутбука HP есть клавиша Fn, вы можете использовать ее для блокировки и разблокировки функциональных клавиш в Windows 10 или 11. Для этого нажмите нужную и функциональную клавиши вместе, чтобы заблокировать ее. Повторите тот же процесс для разблокировки клавиш действий.
Основные комбинации на клавиатуре
Клавиша Fn встречается только на лэптопах. Как и модификаторы, она не имеет самостоятельного значения. Перечислим основные ее сочетания.
- Fn+F1 – вызывает справку комбинаций «горячих клавиш».
- Fn+F2 – позволяет управлять энергопотреблением или подключением Wi-Fi (что именно – подскажет значок на функциональной клавише).
- Fn+F3 – управляет подключением Bluetooth или открывает предустановленный почтовый клиент.
- Fn+F4 – переводит ноутбук в режим сна или управляет утилитой для подключения к Интернету.
- Fn+F5 – при использовании двух мониторов одновременно осуществляет переключение между ними.
- Fn+F6 – переводит компьютер в режим энергосбережение.
- Fn+F7 – включает и отключает тачпад.
- Fn+F8 – включает и отключает звук.
- Fn+F11 – включение функции отображения цифр вместо букв на тех кнопках, где они обозначены.
- Fn+F12 – В Excel включает режим перемещения экрана.
- Fn + стрелка влево – уменьшает яркость экрана.
- Fn + стрелка вправо – повышает яркость.
- Fn+V – включает и отключает веб-камеру.
Комбинации для клавиши Fn могут различаться в зависимости от производителя ноутбука. В некоторых моделях она изначально заблокирована, и чтобы сделать доступными ее возможности, нужно найти подходящий для конкретного производителя и модели мануал и выполнить описанные там действия.
Клавиша Option на Mac: где она и как её применить?
Некоторые продвинутые пользователи Mac называют данную клавишу волшебной, ведь почти каждая функция с её применением открывает новые горизонты в использовании компьютера. Для начала стоит выяснить, где клавиша Option на Mac
На современных ноутбуках и клавиатурах от Apple Option расположена рядом с кнопками Command, а написано на ней, внимание, Alt. Тот самый Alt, знакомый всем, кто хоть раз в жизни садился за современную клавиатуру
Какие же возможности даёт эта кнопка?
Доступ к дополнительной информации в панели инструментов:
- Зажав Option и наведя курсор на иконку яблочка, можно получить доступ к более полной информации о системе.
- На ноутбуках можно получить информацию о состоянии аккумулятора.
- Если открыть настройки звука, зажав Option, можно выбрать источник воспроизведения.
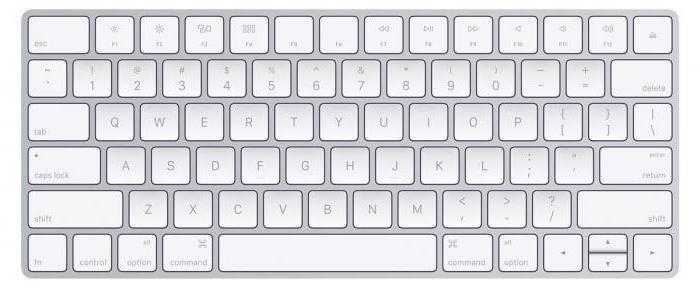
Быстрый доступ к настройкам и альтернативным опциям:
- Если во время нажатия функциональных клавиш удерживать Option, то система автоматически откроет настройки, относящиеся к конкретной функциональной клавише.
- Во всех приложениях предлагаются альтернативные сочетания клавиш, так или иначе связанные с клавишей Option, для этого достаточно удерживать её при просмотре функции в панели инструментов.
- При использовании инструмента для создания резервных копий Time Machine клавиша Option позволяет выявить все диски, на которых хранится хотя бы одна копия.
Также кнопка Option позволяет вводить альтернативные символы, идентично Windows (это касается тех, кто до сих пор ставит дефис вместо тире).

Полноэкранные ярлыки для Windows
- Клавиша Windows + стрелка вверх to Максимизировать текущее окно.
- Клавиша Windows + стрелка вниз to Минимизировать текущее окно.
- Клавиша Windows + стрелка влево to Максимизировать текущее окно и переместите его в левую часть экрана.
- Клавиша Windows + стрелка влево to Максимизировать текущее окно и переместите его в правую часть экрана.
- Клавиша Windows + стрелка вверх to Минимизировать текущее окно.
- Клавиша Windows + M чтобы свернуть все окна.
- Клавиша Windows + D для отображения рабочего стола.
- Alt + Enter используется, когда вы играете в игру или смотрите видео и вам нужно получить к нему доступ в полноэкранном режиме, но не в окне.
Другие полезные сочетания клавиш
- Alt + Space вместе, а затем нажмите S: Измените размер экрана.
- Alt + Tab: Переключайтесь между открытыми приложениями.
- Alt + F4: Закройте программу.
- Ctrl + Shift + Esc: Откройте диспетчер задач.
- Ctrl + C: Скопируйте выбранные элементы в буфер обмена.
- Ctrl + X: Вырежьте выбранные предметы.
- Ctrl + V: Вставьте скопированное содержимое из буфера обмена.
- Ctrl + S: Сохраняет выбранный документ.
- Клавиша Win / Ctrl + Esc: Открыто закрыто Стартовое меню.
- Клавиша выигрыша + E: Откройте проводник.
- Клавиша Win + G: Включите игровую панель, когда игра открыта.
- Клавиша выигрыша + I: Откройте приложение «Настройки».
- Клавиша Win + L: Заблокируйте компьютер или смените учетную запись.
- Клавиша Win + R: Откройте окно «Выполнить».
- Клавиша Win + S: Откройте окно поиска.


























