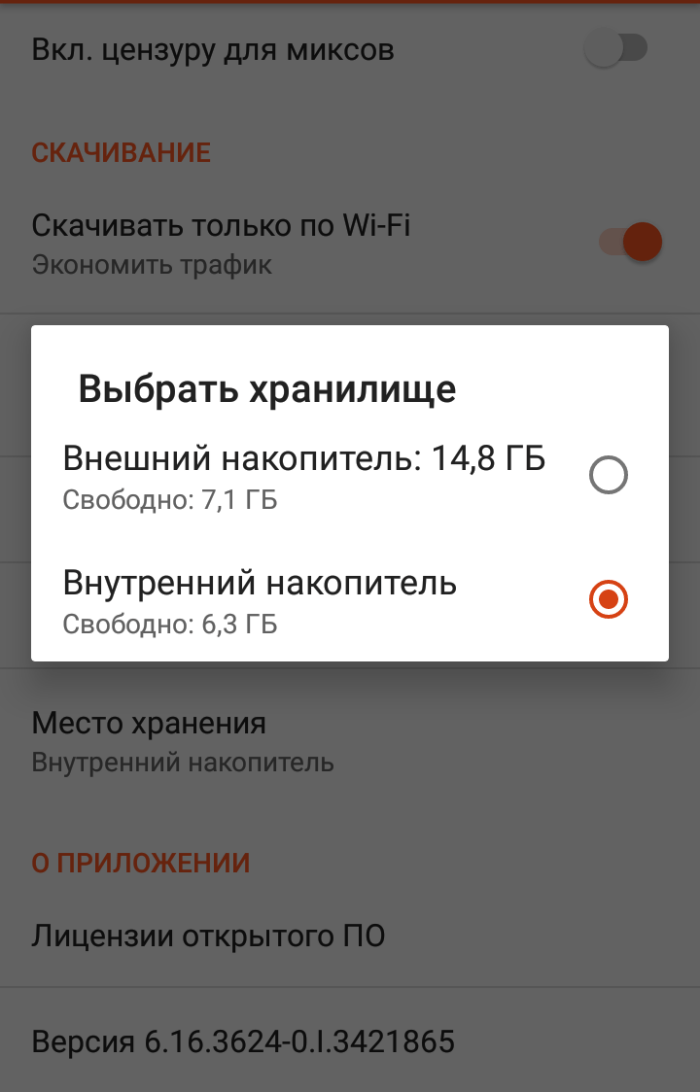Что делать, если произошла ошибка в приложении галерея на телефоне Андроид
Принцип действий в сложившейся ситуации довольно прост. Повезет, если удастся избежать сброса телефона до первоначальных настроек. Но как показывает практика, в большинстве случаев хватает простой очистки кэша и перезагрузки аппарата
. Разберемся более подробно, что делать при ошибке в галереи.
Сброс кэша приложения
Данный способ знаком каждому пользователю, кто когда-нибудь проводил очистку смартфона от лишнего мусора. Для удобства предлагается воспользоваться пошаговой инструкцией:
- Переходим в настройки.
- Открываем меню со всеми приложениями.
- Теперь из списка нужно найти программу «Галерея
». Для удобства рекомендуется воспользоваться поиском, введя соответствующий запрос в строку. - Далее переходим на страницу с утилитой. В зависимости от версии Андроида предлагается нажать кнопки: «Очистить кэш
» либо «Очистить данные
». В завершении подтверждаем операцию клавишей «ОК
».
Полный сброс настроек
Отметим сразу, что метод точно сработает в любой ситуации. Однако следует понимать, что с телефона Андроид будут полностью удалены все хранящиеся в системной памяти файлы. Поэтому перед началом сброса рекомендуется все папки . Итак, ниже представлена пошаговая инструкция по возврату устройства к заводским настройкам:
- Запускаем настройки.
- Переходим в раздел «Расширенные настройки
». - Выбираем пункт «Восстановление и сброс
». - Теперь листаем вниз до вкладки «Сброс настроек
». - Далее кликаем одноименную кнопку, затем подтверждаем операцию клавишей «ОК».
После этого должно произойти выключение телефона с его последующей перезагрузкой.
Обратите внимание, что запуск операционной системы может продолжаться дольше обычного
Сейчас в Google Play имеется множество программ, способных заменить стандартное хранилище фотографий и видео. Большинство из них полностью бесплатные и не занимают много места в памяти. Данный способ подойдет только в том случае, когда сбой не мешает в повседневной работе.
Софт позволяет синхронизировать
снимки с приложением камера и галереей. Также можно попытаться удалить стандартное хранилище фотографий, но для этого желательно иметь root-права
.
Как вернуть фото в галерею
Если же у вас все изображения хранились на телефоне, с SD-картой все исправно, и вы не перезаписывали информацию, то шансов на безболезненное возвращение данных довольно много, и здесь есть несколько вариантов. Вам советуем начинать с первого, переходя к последнему.
Очистка «кэша» в галерее
Эта проблема может возникнуть по разным причинам, но, фактически все фотографии у вас остались в галерее, просто они не отображаются из-за сбоя в кэше, поэтому его нужно очистить. Делается это так:
- Зайдите в «Настройки» своего смартфона и перейдите в раздел «Приложения»;
- Найдите там «Галерея» и нажмите по данному приложению;
- В списке найдите пункт «Очистить кэш» и подтвердите операцию.
Также рекомендуем вам очистить кэш у «Хранилища мультимедиа», чтобы исправить проблему наверняка. Теперь вам необходимо перезагрузить свой смартфон и проверить работоспособность галереи. В 99% случаев именно этот способ решает проблему практически на всех версиях Android.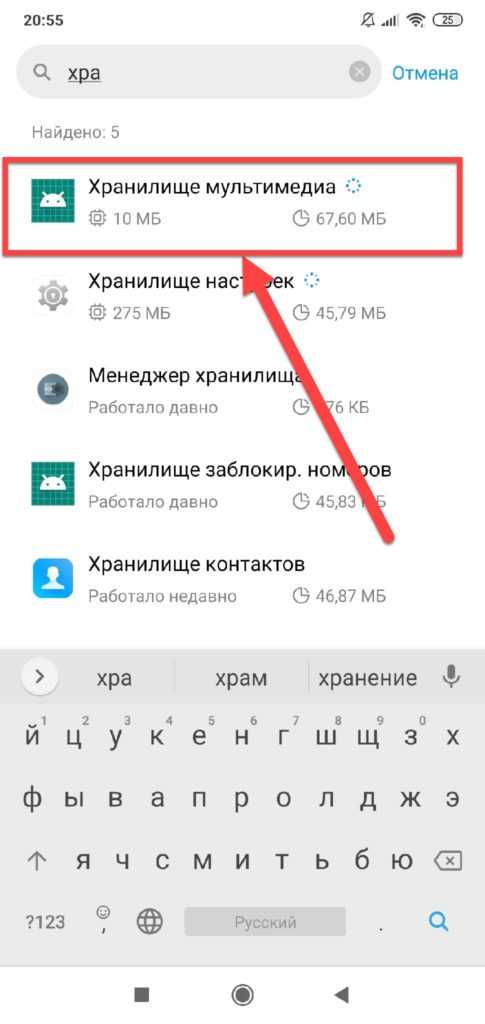
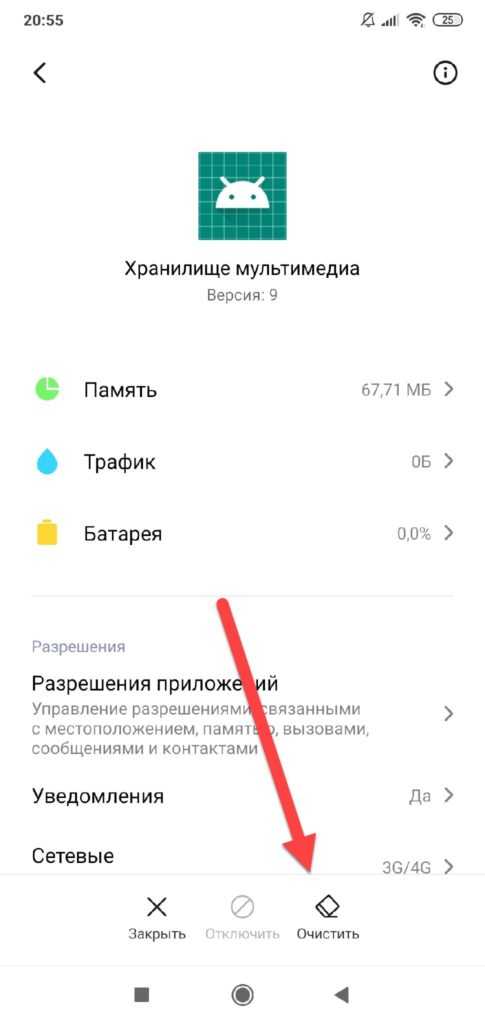
Удаление файлов формата .nomedia
Так как операционная система Android построена на ядре Linux, в системе могут скапливаться различные служебные файлы, которые не совсем корректно влияют на работу вашего смартфона. И в данном случае идет речь о файле .nomedia. В основном они появляются из-за вирусной активности на вашем телефоне или повреждений системы другими приложениями, действиями пользователя (если он не разбирается в Андроиде).
Так вот, .nomedia запрещает индексирование мультимедийных файлов, и, если он расположен в папке DCIM, соответственно, все изображения будут автоматически скрываться из галереи, так как не могут быть проиндексированы системой. Чтобы решить проблему, вам нужно будет удалить этот файл из системы. Делается это так:
- Откройте любой файловый менеджер на своем смартфоне (Total Commander, Проводник и прочие варианты);
- Обязательно активируете в настройках пункт «Просмотра скрытых файлов и папок», чтобы они отображались в общем каталоге, иначе увидеть nomedia вы не сможете;
- Находите раздел DCIM (здесь хранятся все фотографии со смартфона) и открываете его;
- Далее находите файл .nomedia и удаляете его со смартфона. Рекомендуем вам просмотреть все поддиректории через файловый менеджер, и если там еще встречаются файлы с таким же названием, тоже удалите его;
- Перезагрузите устройство и повторно зайдите в «Галерею». Все ваши фотографии должны отобразиться в системе.
Проверяем, куда сохранялись фото
Рекомендуем вам в настройках своего смартфона проверить, куда у вас по умолчанию были сохранены фотографии, и через файловый менеджер посмотреть, нет ли их там. Иногда возникает такая проблема, когда изображения по факту на телефоне есть, и видны через файловые менеджеры, однако в «Галерее» не отображаются. Также при подключении смартфона к компьютеру такие фотографии видны в проводнике, и их можно скинуть на локальный диск. Обязательно попробуйте. Быть может, у вас сработает.
Но, как только вы скопируете файлы на компьютер, рекомендуем сделать бекап данных и сбросить телефон к заводским настройкам или удалить «Галерею» и загрузить заново для своего смартфона через Google Play (такой вариант пройдет не на всех моделях телефонов и версиях Android).
Восстановление фотографий
Внимание! Одной из удобных и эффективных программ является UltData для Андроида, позволяющая восстанавливать все типы файлов на вашем Андроиде. Мы уже не раз рассказывали о продуктах компании Tenorshare, поэтому и здесь вам рекомендуем обратить внимание на нее. . Поделиться ссылкой:
Поделиться ссылкой:
Возврат заводских установок
Сбои в системе приводят к некорректной работе оборудования. Иногда для восстановления нужно сделать возврат к заводским установкам. Это делается следующим образом:
- Зайдите в Настройки системы.
- Откройте меню Резервная копия и сброс.
- В появившемся окне выберите функцию «Сброс настроек» — вы увидите предупреждение о том, что все данные будут удалены, после чего система выполнит в соответствии с заводскими установками.
Есть ещё один способ установить первичные настройки устройства: наберите в окне ввода номера комбинацию *2767*3855#, после ввода система без дополнительных запросов вернётся к заводским установкам.
Если приложение для фото и видео по-прежнему не работает или Android выбивает сообщение о том, что произошла ошибка, можно попросту установить альтернативную программу для камеры — сделать это довольно просто, так как в Google Play Market есть большой выбор различных приложений. Вы можете установить любое из них, ориентируясь на собственные предпочтения.
Если вы скачали и установили другую утилиту, но она так и не начала работать, это значит, что камера всё же вышла из строя. В такой ситуации оптимальным выходом будет отнести ваше устройство в сервисный центр, чтобы там и обнаружили, в чём причина неисправности. Скорее всего, нужно либо перепрошить оборудование, либо ремонтировать саму деталь.
Как бы ни было, воспользуйтесь всеми вышеперечисленными советами по устранению проблемы с ошибкой камеры на Android, чтобы выяснить, в чём причина, и снова вернуть её в рабочее состояние.
Согласитесь, что очень удобно, когда все изображения, в том числе и фото, хранятся в одном месте и к ним всегда есть беспрепятственный доступ. Однако бывает так, что зайти в галерею становится невозможным. Почему это может произойти и как открыть файл на – об этом мы поговорим в нашей статье.
Как открыть скрытые фото
Для отображения альбома надо зайти в «Настройки», выбрать «Системные приложения», а затем раздел «Галерея», где включить пункт «Невидимые альбомы».

Второй, более простой вариант, в самом приложении «Галерея» нажать на меню (три точки в верхнем углу) и включить пункт, позволяющий увидеть скрытые альбомы.
Вне зависимости от используемого способа, после их выполнения скрытые папки будут подсвечиваться серым цветом. Для придания им статуса «видимых» объектов надо также удерживать палец на нужной папке и в появившемся меню выбрать «Отобразить» или «Отменить скрытие».
«Камера» у пользователей Android возникает вопрос — с чем связана эта неполадка? Проблема в камере или это «глюк» системы? Может, эта ошибка произошла только с приложением? Чтобы разобраться с этим, давайте рассмотрим способы устранения неполадки, которые позволят выяснить, почему она возникла и непосредственно удалить её.
Ошибку камеры можно решить как программным, так и аппаратным путем
Зачастую большинство проблем с работой программ на устройствах решается простой перезагрузкой системы, поэтому выполните её и попробуйте снова сделать фото. Не получилось? Тогда следует перейти к другим способам устранения неполадки.
Протрите линзу и убедитесь, что она не повреждена извне, на ней нет загрязнений или трещин. Если это не помогло, мы устраним проблему иначе, но вы теперь будете уверены, что камера в целости и сохранности.
Сброс Центра обновления Windows с помощью командной строки в Windows 11
В качестве альтернативы также можно сбросить все компоненты Центра обновления Windows с помощью команд для устранения наиболее распространенных проблем. Обычно это лучший вариант решения проблем с системой обновлений в Windows 11.
Чтобы сбросить Центр обновления Windows вручную с помощью командной строки в Windows 11, выполните следующие действия:
- Открыть Поиск.
- Найти Командная строка и щелкните правой кнопкой мыши верхний результат и выберите Запустить от имени администратора.
- Введите следующие команды, чтобы остановить фоновую интеллектуальную службу передачи (BITS), службу обновления Windows и службу криптографии, а затем нажмите Enter на каждой строке:
net stop bits net stop wuauserv net stop appidsvc net stop cryptsvc
Подсказка: Возможно, вам придется запустить команду несколько раз, пока вы не увидите сообщение об успешной остановке службы.
- Введите следующую команду, чтобы удалить все qmgr*.dat файлы, созданные BITS с вашего ПК. и нажмите Enter:
Del "%ALLUSERSPROFILE%\Application Data\Microsoft\Network\Downloader\*.*"
- Нажмите Y для подтверждения удаления.
- Введите следующие команды, чтобы очистить кэш Центра обновления Windows, чтобы позволить Windows 11 повторно загружать обновления вместо использования файлов, уже загруженных в систему, которые могут быть повреждены, и нажмите Enter на каждой строке:
rmdir %systemroot%\SoftwareDistribution /S /Q rmdir %systemroot%\system32\catroot2 /S /Q
Подсказка: Мы используем каталог удаления команда с возможность удалить указанный каталог и все подкаталоги в основной папке, а опция удаляет каталоги без подтверждения. Если вы получите сообщение «Процесс не может получить доступ к файлу, потому что он используется другим процессом». Затем повторите шаг №1 и повторите попытку, так как одна из служб могла неожиданно перезапуститься.
- Введите следующие команды, чтобы восстановить для служб BITS и Центра обновления Windows их дескриптор безопасности по умолчанию, и нажмите Enter на каждой строке:
sc.exe sdset bits D:(A;;CCLCSWRPWPDTLOCRRC;;;SY)(A;;CCDCLCSWRPWPDTLOCRSDRCWDWO;;;BA)(A;;CCLCSWLOCRRC;;;AU)(A;;CCLCSWRPWPDTLOCRRC;;;PU) sc.exe sdset wuauserv D:(A;;CCLCSWRPWPDTLOCRRC;;;SY)(A;;CCDCLCSWRPWPDTLOCRSDRCWDWO;;;BA)(A;;CCLCSWLOCRRC;;;AU)(A;;CCLCSWRPWPDTLOCRRC;;;PU)
- Введите следующую команду, чтобы перейти в папку System32, и нажмите Enter:
cd /d %windir%\system32
- Введите следующие команды, чтобы зарегистрировать все соответствующие BITS и DLL-файлы Центра обновления Windows в реестре, и нажмите Enter на каждой строке:
regsvr32.exe /s atl.dll regsvr32.exe /s urlmon.dll regsvr32.exe /s mshtml.dll regsvr32.exe /s shdocvw.dll regsvr32.exe /s browseui.dll regsvr32.exe /s jscript.dll regsvr32.exe /s vbscript.dll regsvr32.exe /s scrrun.dll regsvr32.exe /s msxml.dll regsvr32.exe /s msxml3.dll regsvr32.exe /s msxml6.dll regsvr32.exe /s actxprxy.dll regsvr32.exe /s softpub.dll regsvr32.exe /s wintrust.dll regsvr32.exe /s dssenh.dll regsvr32.exe /s rsaenh.dll regsvr32.exe /s gpkcsp.dll regsvr32.exe /s sccbase.dll regsvr32.exe /s slbcsp.dll regsvr32.exe /s cryptdlg.dll regsvr32.exe /s oleaut32.dll regsvr32.exe /s ole32.dll regsvr32.exe /s shell32.dll regsvr32.exe /s initpki.dll regsvr32.exe /s wuapi.dll regsvr32.exe /s wuaueng.dll regsvr32.exe /s wuaueng1.dll regsvr32.exe /s wucltui.dll regsvr32.exe /s wups.dll regsvr32.exe /s wups2.dll regsvr32.exe /s wuweb.dll regsvr32.exe /s qmgr.dll regsvr32.exe /s qmgrprxy.dll regsvr32.exe /s wucltux.dll regsvr32.exe /s muweb.dll regsvr32.exe /s wuwebv.dll
Примечание: помогает зарегистрировать .DLL” файлы как компоненты команды в реестре, и мы используем параметр, чтобы указать инструмент для запуска команды без вывода дополнительных сообщений.
- Введите следующие команды, чтобы сбросить настройки сети, которые могут быть частью проблемы (но пока не перезагружайте компьютер), и нажмите Enter на каждой строке:
netsh winsock reset netsh winsock reset proxy
- Введите следующие команды, чтобы перезапустить службы BITS, Windows Update и Cryptographic, и нажмите Enter на каждой строке:
net start bits net start wuauserv net start appidsvc net start cryptsvc
- Перезагрузите компьютер.
После выполнения этих шагов Центр обновления Windows будет сброшен, и он должен снова работать в Windows 11.
Если вы получаете сообщение об ошибке 0x80248007 при загрузке накопительного обновления или обновления функции, вам нужно будет подождать некоторое время (до 24 часов), и ошибка исчезнет автоматически.
Что делать, если не открывается галерея на Андроиде, и почему она вылетает
Интерфейс телефонов с ОС Android продумывался так, чтобы он был интуитивно понятным для всех. Действительно, каждое приложение в гаджете имеет свой значок и название, а открыть его можно как минимум тремя способами. Но порой что-то ломается, и запуск определенного приложения превращается в серьезную проблему. Как ни странно, но чаще ломаются системные приложения, среди которых «Галерея». Мы расскажем, что делать, если не открывается «Галерея» на Андроиде.
Из-за чего может возникнуть проблема?
Столкнуться с описанной проблемой может практически любой пользователь смартфона. Раньше она касалась только компьютеров (когда программа не открывалась при двойном клике по ней), но теперь распространилась и на телефоны. Чтобы разобраться с причинами проблемы, рассмотрим сам принцип запуска приложений.
После нажатия на нужную иконку ОС создает новый процесс, выдает ему нужные разрешения, а также задает высокий приоритет. Каждому процессу нужны ресурсы, ОЗУ, CPU, место в памяти и, возможно, интернет. В случае, если ресурсов недостаточно, то процесс либо переходит в ограниченный режим (постоянные зависания), либо закрывается. Остановить процесс также может также ошибочный сигнал из кэша.
Итак, исходя из полученных знаний, можно предположить, что проблема, по которой ничего не работает, кроется в следующих причинах:
- Невозможно запустить процесс или он был неудачно запущен в прошлый раз.
- Приложению не хватает ресурсов для полноценной работы. В таком случае галерея обычно вылетает.
- Приложение открывается и сразу закрывается либо работает в фоне.
- Повреждены файлы программы, а потому они не могут запуститься.
В общем, если не первое, то второе. Но не разочаровывайтесь, проблема легко решается.
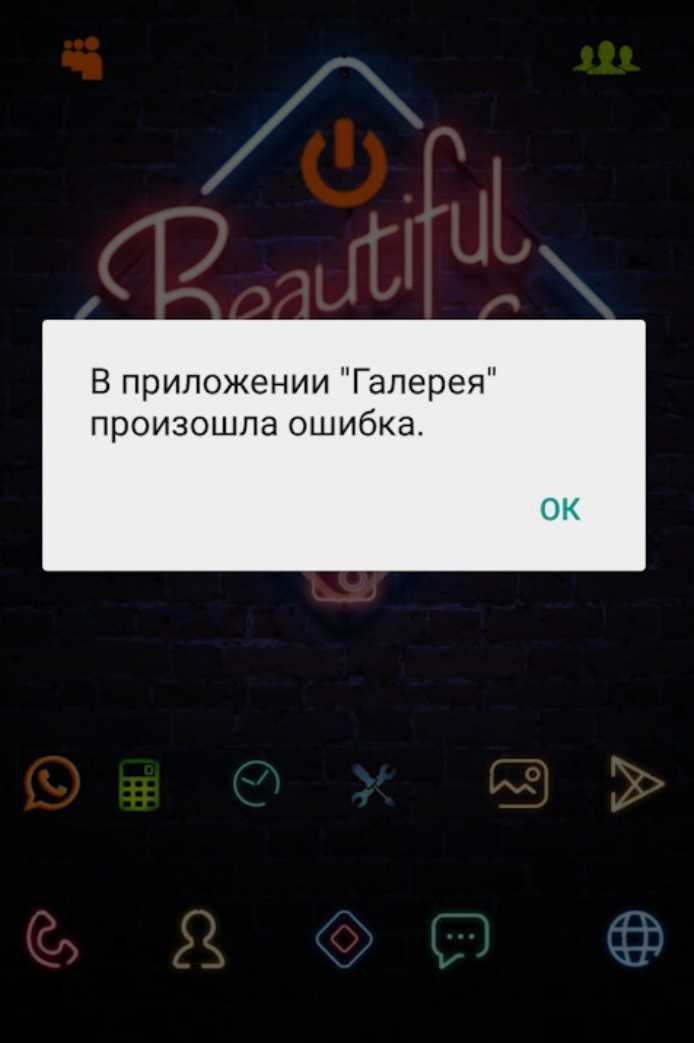
Почистите память смартфона
- Удалить неиспользуемые приложения.
- Запустить встроенную утилиту для очистки от мусора и кэша.
- Вручную поискать мусор или файлы, которые можно перенести в другое место, например, SD-карту.
- В настройках камеры в качестве места сохранения выберите внешнюю карту памяти.
После очистки попытайтесь вновь открыть приложение, но перед этим откройте настройки приложения и нажмите кнопку «Закрыть».
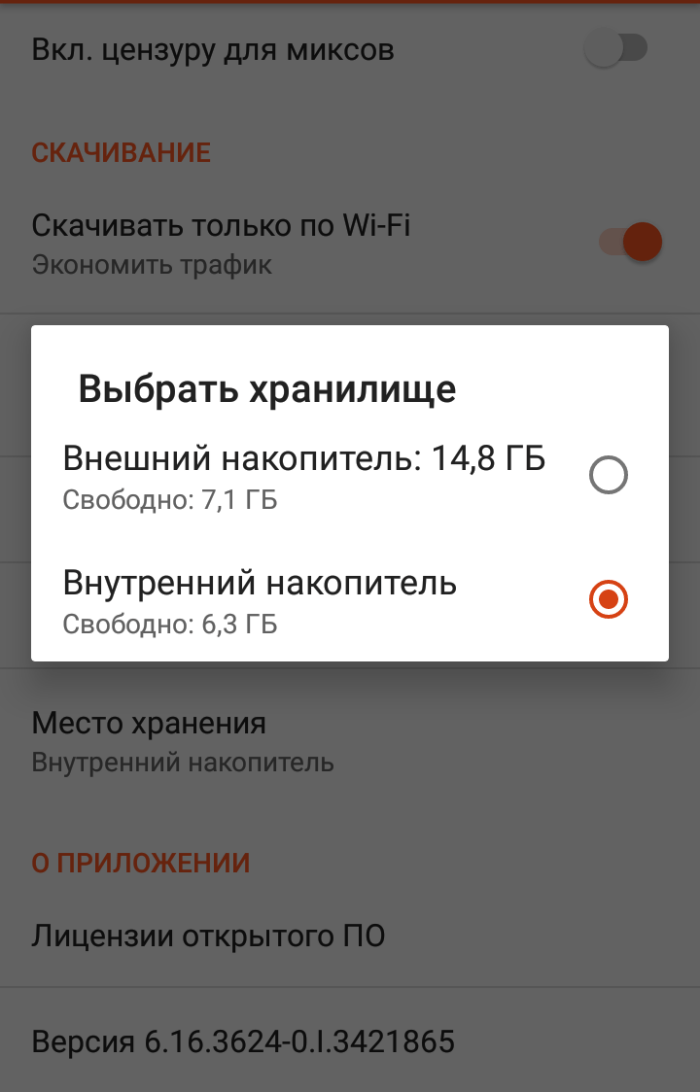
Сброс кэша
Скорее не столь важная, сколь частая, которую нужно получать очень быстро. Также в кэше могут появляться ошибочные ресурсы, которые и блокируют запуск некоторых приложений. Для очистки кэша достаточно выполнить действия ниже:
Откройте настройки. На Android они помечены значком шестеренки.
Перейдите в раздел «Приложения».
- В списке установленных программ найдите «Галерея».
- Открыв страницу о ней, кликните по кнопке «Очистить кэш».
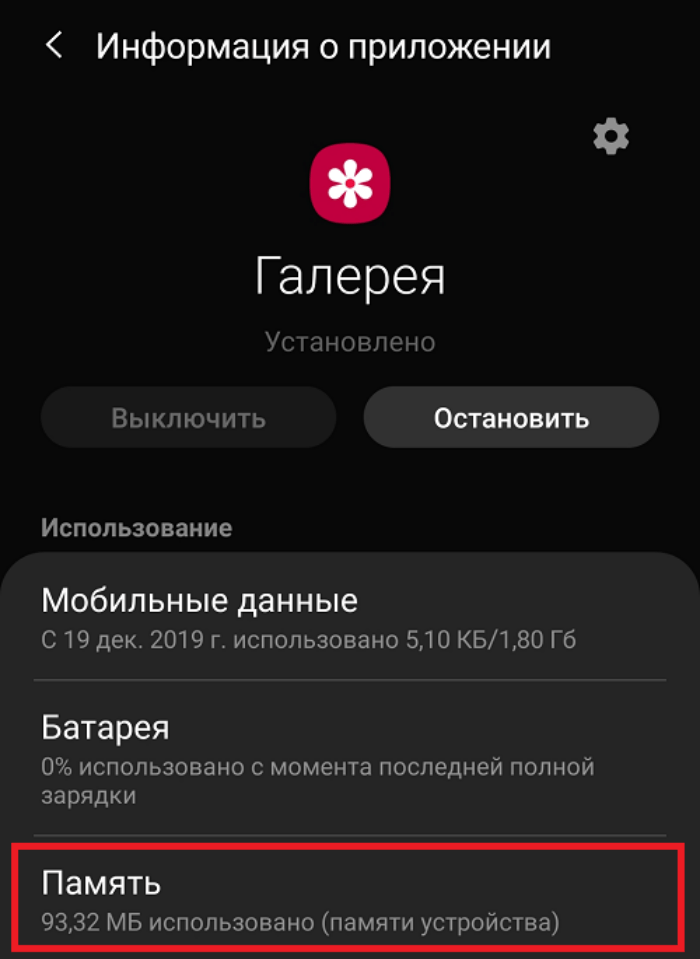
Вдобавок нажмите «Остановить». А после проверяйте.
Полный сброс настроек
Если такие стандартные операции также не спасают, то переходим к радикальным мерам, а именно к сбросу до заводских настроек. Как говорится, «100 бед – один reset». Предупреждаем, что после сброса будут удалены все программы, файлы, аккаунты и контакты, которые не были синхронизированы. Исчезнут и заметки. В общем, телефон вернется к состоянию первого запуска. Алгоритм сброса №1:
Откройте настройки.
Перейдите в раздел «Расширенные настройки».

- Выберите пункт «Сброс настроек».
- Подтвердите ознакомление со всеми предупреждениями.
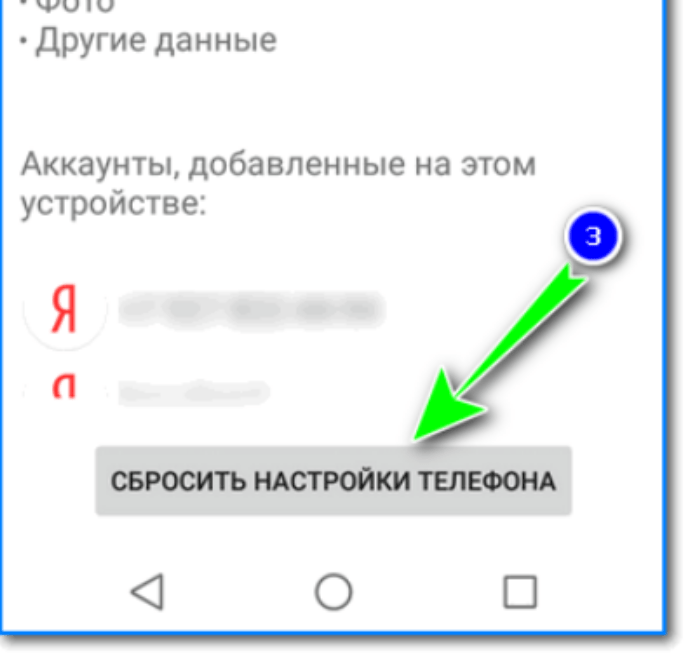
Алгоритм сброса №2:
Выключите телефон.
Зажмите кнопку питания и уменьшения громкости. В открывшемся меню с помощью кнопок громкости дойдите до пункта «Wipe data», а после выберите «Factory reset», либо «Wipe all data».
Подтвердите действие, а после сброса перезагрузите гаджет.
Обычно это решает проблему, но решиться удалить все данные может не каждый.
Установка стороннего ПО
Потому в таком случае рекомендуем не решать проблему, а искать обходные пути. Например, установить альтернативы стандартному приложению «Галерея». Кстати, вы удивитесь, но такая альтернатива уже встроена, называется она – Гугл Фото. Чтобы связать Google Photo с памятью телефона, выполните действия ниже:
Как решить ошибку Genshin Impact Network Return Error на ПК
При попытке зайти в игру, возникает ошибка Network Return Error, отображается она в лаунчере и не дает возможности инициировать запуск. Это довольно распространенная проблема, которую активно обсуждают пользователи на тематических форумах. Разработчик знает о ней, но в большинстве случаев неполадка связана с сетевыми ошибками на стороне пользовательского оборудования или провайдера. Поправить это обновлением не получается, но не стоит беспокоиться, чтобы избавиться от данной проблемы, можно воспользоваться одним из способов, представленных ниже.
Способ 1: проверьте VPN подключение
Некоторые пользователи используют VPN соединение, это более безопасно и позволяет добиться высокой стабильности игрового процесса. Но некоторые программы для создания такого подключения рассматривают Genshin Impact как угрозу и блокируют ее. Следует сказать о том, что это происходит не сразу, изначально лаунчер использует один сервер для загрузки и проверки обновлений, а потом может его менять. Некоторые адреса подключения после смены могут оцениваться как ненадежные, в результате программа блокирует Genshin Impact доступ к ресурсам. Чтобы добавить игру в избранное, необходимо изучить функциональные возможности своего VPN. Каждая программа имеет свои уникальные настройки и фильтры, вам нужно исключить Genshin Impact из заблокированного списка.
Способ 2: установите приложение DNS Resolver
Довольно большая часть пользователей говорит о том, что проблема возникла на шлюзе DNS, после его перенастройки сбой исчез. Выполнить регулировку DNS можно вручную, но не все геймеры имеют желание проводить такие настройки самостоятельно. Это не обязательно, можно установить программу DNS Resolver и пользоваться ею, она практически полностью автоматизирует процесс.
Чтобы воспользоваться таким способом, выполните следующие действия:
Если после этого действия работа программы не наладилась, и ошибка продолжает наблюдаться, необходимо перейти к следующему способу.
Способ 3: настроить брандмауэр Windows
Задача стандартного брандмауэра заключается в том, чтобы фильтровать весь сетевой трафик. Это основа безопасности и защиты операционной системы. Брандмауэр выполняет очень много полезной работы, но иногда он блокирует доступ к сетевым ресурсам тех программ, которые не заслуживают этого. Если Genshin попадает под его фильтр, то игра не получает соединение с сетью интернет, а это уже вызывает ошибку Network Return Error. Выход есть, добавить приложение в список исключения, чтобы система защиты не блокировала ей доступ.
Для этого выполните следующие действия:
- Откройте поиск Windows в нижней части панели задач, рядом с меню Пуск.
- Введите в строке запрос «Разрешение взаимодействия с приложениями через брандмауэр».
- В открывшемся окне выберите пункт «Изменить параметры».
- В нижней части кликните на функцию «разрешить другое приложение».
- Нажмите «Обзор».
- Здесь необходимо найти файл «launcher.exe». Если настройка выполнялась по стандартному пути, то он находится здесь: C:Program FilesGenshin Impact. Если вы меняли его во время первичной установки игры, то он находится в папке, которую выбрали вручную.
- После того как нашли и выделили файл нажмите кнопку «Добавить».
- Повторите эту процедуру также и с «GenshinImpact.exe». Этот файл при стандартном пути загрузки находится здесь: C:Program FilesGenshin ImpactGenshin Impact Game. Или же там, где вы устанавливали игру вручную.
- Перезагрузите компьютер.
- Запустите Лаунчер и проверьте, осталась ли ошибка.
Устранить ошибку Закладка, не определенная в Word 2010
«У меня есть документ Word 2010 с 200 страницами и 500 полями таблиц. Когда я попытался обновить содержимое таблицы, я получил сообщение об ошибке «Ошибка! Закладка не определена ». Я рекомендовал некоторые решения в Интернете, но, похоже, ни одно из них не помогло мне решить эту ошибку! Так как файл стал недоступен, мне тяжело. Я был бы очень признателен, если бы кто-нибудь помог мне исправить эту ошибку ».
В документе Word 2010 «закладки» обычно служат в качестве ссылки или гиперссылки на определенный раздел или место в документе Word, которые вы хотите использовать для справки в будущем.Эти закладки, хотя и полезны, иногда могут создавать проблемы. В этой статье мы собираемся обсудить ошибку «Закладка не определена».
Решения для устранения ошибки «Закладка не определена»
Обычно, когда вы сталкиваетесь с проблемами с закладками, первым шагом по устранению неполадок является проверка, видите ли вы закладку. Чтобы увидеть закладки в документе Word 2010, выполните следующие действия.
- Щелкните File > Options > Advanced
- В разделе содержимого Показать документ щелкните Показать закладки и щелкните ОК
Это покажет закладки и поможет вам устранить ошибку.Однако, если вы все еще получаете сообщение об ошибке, это может быть очень хорошо из-за длинного файла Word 2010 и большого количества полей индекса, присутствующих в этом документе. В этом случае это может привести к повреждению и недоступности файла Word 2010. Инструмент восстановления Yodot Word — отличный выбор для решения этой проблемы.
Используйте программу восстановления Yodot Word
Если ваш важный файл Word 2010 поврежден из-за «Ошибка« Закладка не определена »», воспользуйтесь таким программным обеспечением, как Yodot DOC Repair, для восстановления файла.Этот инструмент эффективно исправляет ошибку «Закладка не определена» и восстанавливает поврежденный файл Word 2010, т. Е. Инструмент предназначен только для чтения, поэтому он не изменяет никаких данных в исходном документе.
Это приложение восстанавливает файл Word 2010 и восстанавливает его данные без изменений с форматированием, гиперссылками, диаграммами, таблицами, объектами OLE и т. Д. Включая файлы Microsoft Office Word 2010, вы даже можете восстанавливать файлы Word, созданные с помощью MS Word 2000, 2002, 2003, 2007 и Версии 2013 г. Это программное обеспечение легко работает на всех последних операционных системах Windows, таких как Windows 8, Windows 7, Windows Vista, Windows XP, Windows Server 2008 и 2003.
Кроме того, вы также можете использовать этот инструмент для восстановления документов Word, хранящихся на внешних устройствах, таких как USB-флеш-накопители, внешние жесткие диски, SD-карты и т. Д. Если у вас возникли проблемы с открытием этих документов Word, узнайте, как открывать документы Word с USB, если они отказывается открываться.
Простой способ исправить ошибку «закладка не определена» в Word 2010
- Загрузите и установите программу Yodot DOC Repair на настольный компьютер / ноутбук Windows
- Запустите приложение и следуйте инструкциям, приведенным ниже.
- Нажмите «Обзор», чтобы выбрать поврежденный файл Word 2010, который необходимо восстановить, а затем нажмите «Восстановить .
- Программа начинает процесс восстановления, и вы можете просмотреть его на индикаторе выполнения.
- После завершения инструмент отображает успешно восстановленные файлы Word 2010
- Сохраните восстановленный файл Word 2010 DOCX в желаемом месте назначения
Следуйте этим советам:
- Сделайте копию ошибочного файла Word 2010, прежде чем исправлять его любым ручным методом
- Проясните ситуацию и проверьте все необходимые параметры, которые включены, перед вставкой таблиц и гиперссылок в документ Word 2010
Перезапустите игру
Игры и другие приложения, не работающие должным образом, могут вызывать временные ошибки. К счастью, это можно легко исправить перезагрузкой.
Это заставит ваше устройство перезапустить все установочные файлы игры, чтобы исправить ошибки и проблемы.
Для устройств Windows можно перезапустить Source Letter Impact, выполнив следующие действия.
- Сначала нажмите CTRL + ALT + DEL на клавиатуре и щелкните на Диспетчере задач, чтобы открыть его.
- Оттуда выберите вкладку «Процессы», чтобы увидеть, какие приложения запущены в вашей системе.
- Наконец, закройте игру, выбрав «Удар исходного письма» и нажав на кнопку «Удалить задание».
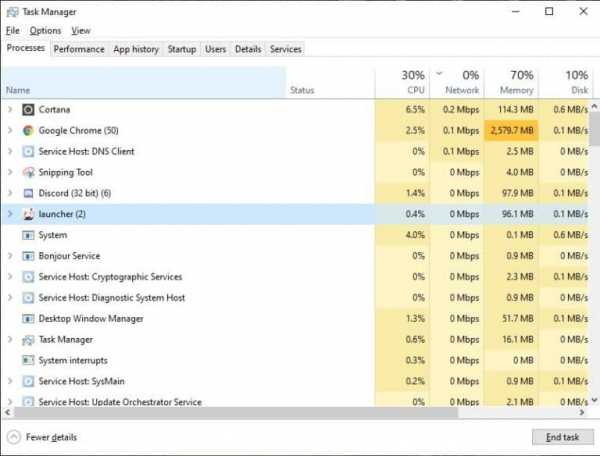
Если вы используете устройство Android, ознакомьтесь с приведенным ниже руководством о том, как перезапустить игру.
- На устройстве проведите вверх от нижней части экрана, чтобы открыть переключатель приложений.
- В переключателе приложений найдите Source Letter Shock.
- Наконец, проведите пальцем вверх, пока игра не будет удалена из списка приложений.
С другой стороны, если вы используете устройство iOS с полноэкранным дисплеем, проведите пальцем вверх от нижней части экрана, чтобы открыть переключатель приложений. Теперь найдите игру и проведите вверх, чтобы закрыть ее.
На устройствах iOS с домашней кнопкой можно открыть переключатель приложений, дважды коснувшись ее. После этого найдите в списке «Genesis Impact» и проведите вверх, чтобы остановить его.
Наконец, если вы играете на Playstation 4, ознакомьтесь с приведенными ниже инструкциями, которые помогут вам в этом процессе.
- Сначала нажмите кнопку PS на контроллере.
- Теперь на экране появится быстрое меню.
- Наконец, выберите «Закрыть приложение» и нажмите кнопку «O» или «X» на вашем контроллере, чтобы продолжить.
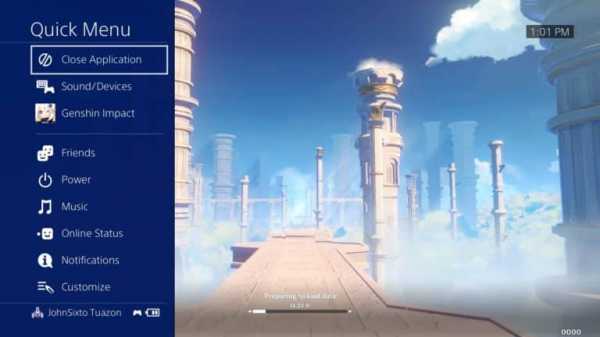
После закрытия игры перезапустите Genesis Impact и посмотрите, нет ли ошибок.
Запуск устаревшей версии игры или приложения сопряжен со многими трудностями. Версия, установленная в вашей системе, может иметь проблемы с подключением к сети, что объясняет возникновение ошибки.
Если вы еще не обновили Genshin Impact, проверьте наличие обновлений, поскольку miHoYo может выпустить исправление для решения этой проблемы.
Для устройств Android см. Ниже приведено пошаговое руководство по обновлению игры.
- Сначала откройте Google Play Store на своем устройстве.
- После этого нажмите на кнопку «Меню», чтобы просмотреть боковое меню.
- Теперь нажмите на «Мои приложения и игры».
- Наконец, если для Source Letter Shock есть обновление, нажмите кнопку «Обновить».
На iOS вы можете обновить Source Letter Impact, выполнив следующие действия.
- На своем устройстве откройте App Store.
- В App Store нажмите на вкладку «Обновления» в навигационной панели.
- Наконец, если обновление доступно, нажмите кнопку «Обновить» рядом с Source Letter Impact, чтобы загрузить его.
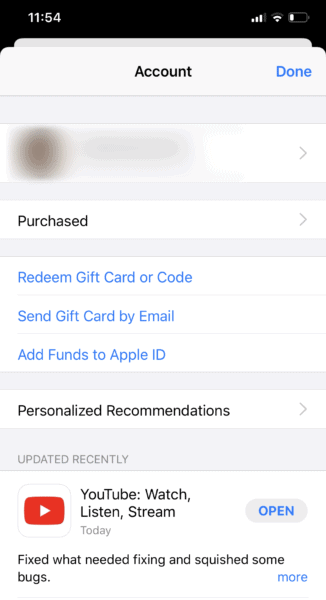
С другой стороны, если вы используете устройство с Windows, просто откройте Launcher (программу запуска игр), и она автоматически проверит наличие доступных обновлений. Следуйте инструкциям на экране, чтобы установить обновление на устройство.
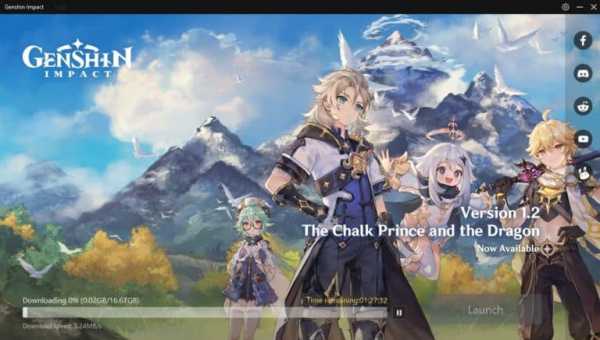
Наконец, если вы используете Playstation 4, ознакомьтесь с приведенными ниже инструкциями по обновлению Genesis Impact.
- Сначала с помощью контроллера выделите игру на главном экране.
- После этого нажмите кнопку Settings на контроллере, чтобы открыть боковое меню.
- Наконец, выберите Проверить наличие обновлений и нажмите кнопку O или X, чтобы продолжить.
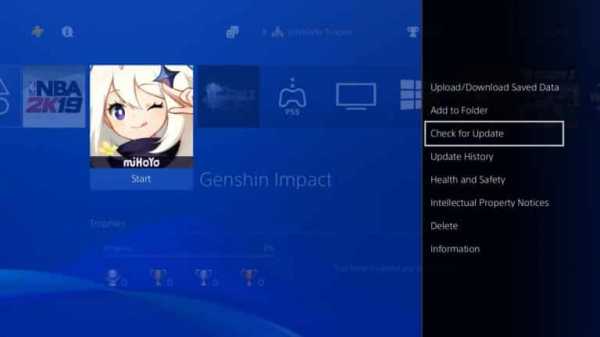
После завершения обновления откройте игру и проверьте, нет ли ошибок.