Как скопировать текст с презентации в Ворд?
Нажмите клавиши CTRL+C. Перейдите к документу Word и выберите место, где вы хотите скопированные данные. На вкладке Главная в группе Буфер обмена щелкните стрелку под кнопкой Вставить и выберите команду Специальная вставка. В списке Как выберите Microsoft Office PowerPoint (объект).
Редактирование документов Office – процедура, которую люди вынуждены выполнять ежедневно; было бы странно, если бы гаджеты Apple не позволяли этого делать. Корректировать файлы Word и Excel на iPhone можно – но не за счёт собственных средств гаджета.
Встроенное ПО iPhone не позволяет пользователю работать с документами Office. При необходимости срочно внести коррективы в файлы форматов Word и Excel с «яблочного» гаджета придётся скачивать стороннее приложение из AppStore.
К счастью, подобных программ в официальном магазине Apple – множество. На примере одной из них мы продемонстрируем, что обработка офисного документа на Айфоне – на самом деле весьма простая процедура.
hopTo
hopTo поддерживает работу с файлами Word, Excel и PowerPoint из облачных хранилищ Box, Dropbox, Google Drive, Microsoft OneDrive, а также напрямую с персонального компьютера. С помощью hopTo можно вырезать и вставлять части из одного документа Office в другой, защитить доступ к документу паролем, обмениваться документами, отслеживать изменения и комментарии. Не подходит для работы в автономном режиме.
Quip — текстовый редактор, с помощью которого можно создавать документы на телефоне, планшете или обычном компьютере, совместно работать над ними, предоставлять доступ другим пользователям. Приложение работает как в автономном режиме, так и при подключении к интернету, благодаря чему осуществляется синхронизация.
С помощью iWork for iCloud в браузере
Благодаря бесплатному облачному сервису iWork for iCloud можно перенести рабочие документы в iCloud для общего доступа к ним на iOS и Mac. Сделать это можно на любом компьютере с доступом в Интернет.
1. Откройте сайт icloud.com на любом комьютере и войдите в свой аккаунт, используя данные Apple ID.
2. В зависимости от того какой документ необходимо загрузить в «облако»- выберите веб-приложение Pages (файлы Microsoft Word) или Numbers (файлы Microsoft Excel).
3. Затем просто перетащите файл (или несколько) в окно программы в браузере. Спустя мгновение все документы будут доступны для работы с iPhone, iPad или Mac.
Повторимся, вышеуказанный способ можно использовать не только для документов iWork, но и для файлов MS Office (Word, Excel) для Windows.
Для редактирования загруженных файлов, просто открывайте их в онлайн-редакторе.
При желании, можно добавить пользователя для совместного редактирования документа онлайн.
Проблема с файлами Word на iPhone
Многие пользователи iPhone сталкиваются с проблемой невозможности открытия файлов Word на своих устройствах. Эта проблема может быть вызвана несколькими причинами, и в данной статье мы рассмотрим основные из них и предложим возможные решения.
- Неподдерживаемый формат:
iPhone поддерживает просмотр документов в форматах .doc и .docx, однако более старые версии Word могут сохранять файлы в форматах, которые не совместимы с iPhone. В этом случае вам следует преобразовать файл в поддерживаемый формат или использовать сторонние приложения для просмотра документов.
Проблемы с приложением Microsoft Word:
Иногда причина проблем с открытием файлов Word на iPhone может быть связана с самим приложением Microsoft Word. В этом случае вам следует обновить приложение до последней версии или попробовать использовать альтернативные приложения для просмотра документов.
Ограничения iOS:
Некоторые пользователи могут столкнуться с проблемой открытия файлов Word из-за ограничений операционной системы iOS. В этом случае вы можете попробовать передать файл на свой iPhone через iCloud, Dropbox или другие облачные хранилища и открыть его там.
Поврежденный файл:
Еще одной возможной причиной проблемы может быть повреждение самого файла Word. В этом случае вам следует попытаться открыть файл на другом устройстве или компьютере, а также проверить его на наличие ошибок или повреждений.
Какую программу выбрать?
Тематические порталы «в один голос» рекомендуют скачать и установить Document 6 от Readdle – менеджер файлов и браузер, «два в одном». Однако на самом деле удобной эту программу не назовёшь – новичку может оказаться сложно разобраться с нею. Document 6 имеет и другой недостаток – это приложение предъявляет высокие требования к «операционке»; нужна iOS версией выше 9.0. Пользователю есть смысл поискать достойную альтернативу программе от Readdle.
Этот текстовый редактор способен похвастать современным лаконичным дизайном и предельной простотой. По сравнению с Polaris Office программа «МойОфис Документы» меньше весит (около 80 Мб) и предлагает больше способов импорта документов «со стороны». Именно на примере российского приложения мы и будет изучать способы обработки офисных документов на Айфоне.
Шаг 4: Редактирование текста и форматирование документа
После того, как вы создали новый документ Word на своем iPhone, вы можете приступить к редактированию текста и форматированию документа. Вот несколько шагов, которые помогут вам в этом процессе:
- Выделите текст: Чтобы выделить текст, просто коснитесь и удерживайте пальцем на слове или фразе, которую вы хотите выделить. Затем вы можете использовать появившиеся инструменты для копирования, вырезания или форматирования текста.
- Измените шрифт и размер текста: Если вы хотите изменить шрифт или размер текста, то выделите текст и используйте инструменты форматирования, которые появляются снизу. Вы можете выбрать различные шрифты, размеры, стили и даже цвета для вашего текста.
- Примените стили: Word предлагает различные стили текста, такие как «Заголовок 1», «Заголовок 2», «Абзац» и другие. Вы можете выбрать нужный стиль для выделенного текста, чтобы целостно форматировать ваш документ.
- Добавьте списки: Если вы хотите создать маркированный или нумерованный список, используйте соответствующие инструменты форматирования. Выделите нужные абзацы или фразы и нажмите на кнопку для создания списка.
- Вставьте таблицы и изображения: Если вам нужно добавить таблицы или изображения в ваш документ, используйте инструменты «Вставить» на панели инструментов. Вы можете создать таблицу или вставить изображение из фотогалереи вашего iPhone.
Помните, что при редактировании текста и форматировании документа в Word на iPhone у вас есть доступ к обширным возможностям форматирования, таким как выравнивание текста, добавление ссылок, изменение цвета фона и другие. Воспользуйтесь этими инструментами, чтобы создать профессионально оформленный документ прямо на своем iPhone.
Как редактировать текстовый документ на iPhone 13
Темы покрыты
В то время как Google Apps и его приложение для обработки текстов стали редактором Гугл документы Чаще Microsoft Word по-прежнему широко используется для создания личных, учебных и рабочих документов. Поскольку пользователи постоянно переключаются на мобильные устройства и выполняют на них больше действий, для пользователей Word естественно искать способ редактировать свои документы на iPhone.
К счастью, для iPhone есть приложение Microsoft Word, которое можно использовать для редактирования, просмотра и создания новых документов. Приложение доступно в Apple App Store, поэтому вы можете загрузить его на свой iPhone и начать работать со своими документами.
В приведенном ниже руководстве показано, как установить приложение на свое устройство, чтобы вы могли начать выполнять действия, необходимые для эффективного управления документами Word.
Открывайте файлы Word на вашем iPhone или iPad
Большая часть делового мира работает на Microsoft Office. Даже если вы твердолобый пользователем страниц, вы, вероятно, работать с большим количеством документов Word, созданных другими людьми.
К счастью, легко (и бесплатно) открывать файлы Word на iPhone или iPad. И есть несколько разных приложений, которые вы можете использовать для этого!
Страницы против Microsoft Word
Двумя самыми популярными приложениями для редактирования документов на вашем iPhone или iPad являются Pages и Microsoft Word. Вы можете скачать их бесплатно в App Store, но для использования Microsoft Word вам потребуется подписка на Microsoft 365.
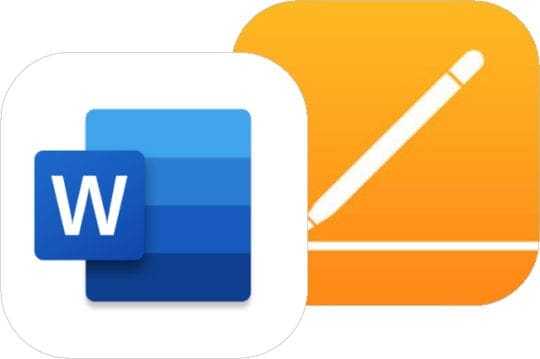
Открывайте документы Word в Microsoft Word или Pages.
Как и следовало ожидать, Microsoft Word – лучший вариант для открытия и редактирования документов Word. Вы не потеряете никаких данных при преобразовании в другой формат, и вы можете поделиться документом как файлом Word по умолчанию.
Напротив, Приложение Apple Pages конвертирует файлы Word в новый формат, часто меняя в процессе шрифт или макет. Вы можете экспортировать документы в виде файла Word, когда закончите редактирование в Pages, но макет, вероятно, снова изменится.
В конечном итоге вам решать, используете ли вы Pages бесплатно или получаете Подписка на Microsoft 365 использовать официальное приложение Word.
Как открыть файлы Word, которые у вас уже есть
Если у вас уже есть документы Word на вашем устройстве или они сохранены в облачном хранилище, вы можете открыть их прямо из приложения Microsoft Word или Pages.
В Microsoft Word коснитесь открыто на боковой панели iPhone или iPad, чтобы просмотреть список последних файлов OneDrive. Используйте параметры навигации для просмотра Недавние папки или документы на вашем устройстве. Нажмите Больше для перехода к связанным службам облачного хранилища, таким как iCloud или Dropbox.
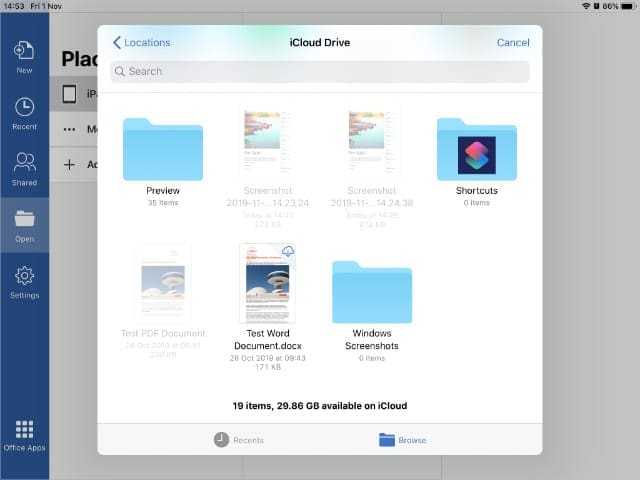
Нажмите Больше в Microsoft Word для доступа к файлам iCloud Drive.
В Pages нажмите Просматривать в нижней части экрана, чтобы просмотреть все местоположения из приложения “Файлы”. Используйте этот экран, чтобы найти документы Word на вашем iPhone или iPad, а в связанных облачных хранилищах коснитесь файла Word, чтобы открыть его в Pages.
Как открыть файлы Word, отправленные через сообщения

Иногда люди отправляют вам текстовые документы Word.
Вы можете получить документ Word через приложение «Сообщения». Коснитесь его, чтобы открыть предварительный просмотр документа, затем коснитесь кнопки «Поделиться» – прямоугольника со стрелкой вверх – чтобы открыть его в другом приложении.
На открывшейся странице общего доступа проведите по второй строке приложений, чтобы увидеть, в чем можно открыть это вложение. Если вы не видите Microsoft Word или Pages, нажмите Больше и выберите их из расширенного списка.
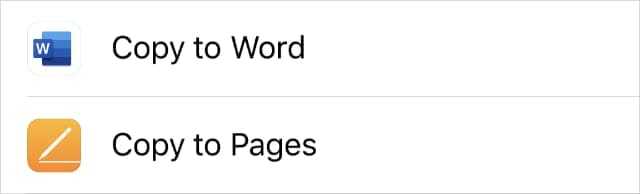
Скопируйте документ в приложение по вашему выбору из Share Sheet.
Вы можете редактировать ваши любимые приложения из расширенного списка, чтобы Microsoft Word или Pages всегда отображались на видном месте на общем листе.
Как открыть файлы Word, отправленные по почте
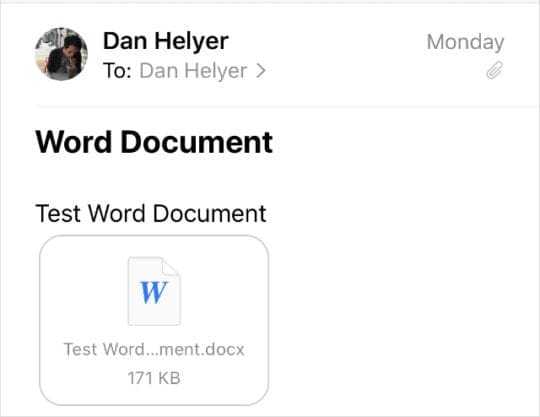
Вложения электронной почты отображаются под сообщением в Mail.
Если кто-то отправит вам документ Word по электронной почте, вы должны увидеть вложение под его сообщением в приложении Почта. Нажмите, чтобы просмотреть его, и используйте кнопку «Поделиться», чтобы открыть его в другом приложении.
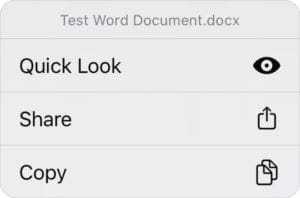
Нажмите и удерживайте вложение, чтобы открыть кнопку «Поделиться».
В противном случае вы можете нажать и удерживать вложение, чтобы быстро просмотреть его, а затем сдвинуть вверх, чтобы открыть список действий. Нажмите Поделиться из списка действий и найдите Microsoft Word или Pages из приложений во второй строке. Если они не видны, коснитесь Больше чтобы увидеть больше приложений.
Как поделиться файлами Word с вашего iPhone или iPad
Когда вы закончите редактировать их, вам может потребоваться поделиться файлами Word с другими людьми. Вы можете сделать это с помощью AirDrop, Messages, Mail и ряда других приложений.
В Pages коснитесь трех точек (…) затем выберите Экспорт из меню. Выберите преобразование документа в слово файл, а затем поделитесь им с другим приложением или сохраните в Файлы
Важно преобразовать документ в Word, чтобы другим людям не понадобились Pages для его открытия
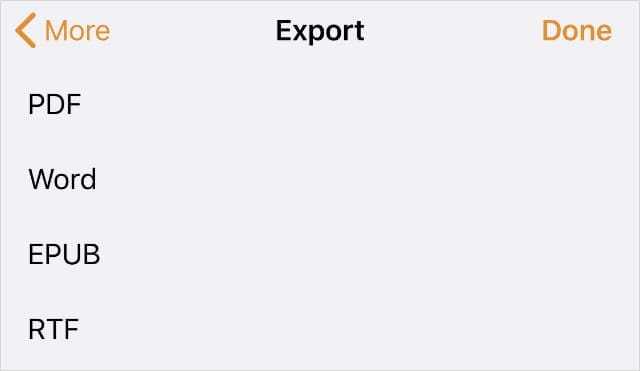
Выберите экспорт в виде документа Word из приложения Pages.
Если вы используете Microsoft Word, коснитесь значка человека в правом верхнем углу экрана. Вы можете пригласить людей для редактирования вашего документа, скопировать ссылку на ваш документ в OneDrive или поделиться им с кем-то еще в виде вложения электронной почты.
Как редактировать вложения документа Word
Я установил бесплатное приложение Word
Исходное бесплатное приложение Word не поддерживало редактирование. Microsoft недавно объявила, что бесплатное приложение будет поддерживать ограниченное редактирование. Для полноценного редактирования вам понадобится Office 365.
————————————————- ————-
Бесплатные приложения
Apple iWork
iWork от Apple — бесплатно с недавно приобретенными iPad
http: // www.imore.com/how-get-all-iwork-apps-iphoto-and-imovie-free-elitable-ipho ne-or-ipad
iWork для iCloud Бета
https://www.apple.com/iwork-for-icloud/
Citrix ShareFile QuickEdit
«Это самый простой инструмент для редактирования документов, доступный для устройств iOS. Открывайте, просматривайте, создавайте и редактируйте файлы Microsoft Word, Excel и PowerPoint — прямо с вашего iPod, iPhone или iPad!» Был Office² HD.
https: // itunes.apple.com/gb/app/id364361728?mt=8
Офис Kingsoft
«Читайте, редактируйте файлы PowerPoint и документы Word на своем iPhone или iPad, делитесь ими через облачное хранилище».
http://www.kingsoftstore.com/office-free-ios
Quickoffice
Quickoffice — это приложение, доступное для планшетов и телефонов iOS и Android, которое позволяет просматривать, создавать и редактировать Microsoft Office, а также просматривать и комментировать файлы PDF. Подключите Google Диск к Quickoffice для облачного хранилища, чтобы вы могли легко открывать и редактировать файлы со своего планшета, телефона или компьютера и знать, что ваши файлы всегда актуальны
https: // support.google.com/quickoffice/answer/2986862?hl=en&ref_topic=2986859
CloudOn
Клиентский интерфейс для Microsoft Office, работающий на сервере
«CloudOn приносит Microsoft Office на ваш iPhone и iPad и связывает его с вашими учетными записями Box, Dropbox, Google Drive и SkyDrive». Бесплатно по предоставленному ряду документов.
https://itunes.apple.com/us/app/cloudon/id474025452?mt=8
Конвертация и просмотр файлов в приложении Pages для Mac
Приложение Pages для Mac позволяет работать со множеством форматов. Проверьте совместимость форматов.
Конвертация документа Pages в приложении Pages для Mac
Чтобы открыть документ Pages в другом приложении, например в Microsoft Word, конвертируйте его в подходящий формат в приложении Pages.
- Откройте документ Pages, который нужно конвертировать.
- Откройте «Файл» > «Экспортировать в» и выберите формат.
- В появившемся окне можно выбрать другой формат или настроить дополнительные параметры. Например, можно настроить запрос пароля при открытии экспортированного документа PDF, добавить оглавление в экспортируемую книгу EPUB или выбрать формат экспортируемого документа Word.
- Нажмите кнопку «Далее».
- Введите имя файла и выберите его месторасположение.
- Нажмите кнопку «Экспорт».
Чтобы отправить файл определенного формата с помощью приложения «Почта», «Сообщения», AirDrop или «Заметки», выберите вариант «Поделиться» > «Отправить копию», а затем — способ отправки и формат.
Открытие файла в Pages для Mac
Файлы можно открывать из меню Finder или приложения Pages.
- В меню Finder щелкните файл, удерживая клавишу Control, и выберите вариант «Открыть с помощью» > Pages. Если Pages является единственным установленным на Mac приложением для работы с текстовыми документами, можно просто дважды щелкнуть файл.
- В приложении Pages для Mac перейдите в меню «Файл» > «Открыть», выберите файл и нажмите кнопку «Открыть». Если файл недоступен для выбора, у него несовместимый формат.
При открытии файла может отображаться сообщение о том, что документ будет выглядеть иначе. Например, появится уведомление Pages о том, что не хватает некоторых шрифтов. Могут также отображаться предупреждения при открытии документов, созданных в более ранних версиях Pages.
Способ № 3: установите Google Docs на свой iPhone.
Гугл документы это простое в использовании и совершенно бесплатное приложение от Google. Он предлагает множество ценных функций, и многие люди используют его в качестве приложения для обработки текстов по умолчанию. Документы Google не могут напрямую редактировать документы Word; однако он позволяет преобразовывать документы в формат Word. Следуйте инструкциям, чтобы загрузить его на свой iPhone.
- Откройте App Store на своем телефоне.
- Коснитесь строки поиска в верхней части экрана.
- Введите «Документы Google» в строке поиска.
- Вы увидите синее приложение, изображающее бумагу. Щелкните этот значок.
- Нажмите «Получить», чтобы установить его на свой iPhone.
Вы также можете столкнуться с некоторыми различиями в форматировании в Документах Google, но вы быстро к этому привыкнете. Теперь щелкните значок приложения, чтобы начать редактирование файлов.
-
Войдите в свою учетную запись Google внутри приложения. Там будут отображаться все ваши файлы.
- Откройте нужный файл и щелкните значок карандаша в правом нижнем углу, чтобы начать редактирование.
С помощью iWork for iCloud в браузере
Благодаря бесплатному облачному сервису iWork for iCloud можно перенести рабочие документы в iCloud для общего доступа к ним на iOS и Mac. Сделать это можно на любом компьютере с доступом в Интернет.
1 . Откройте сайт icloud.com на любом комьютере и войдите в свой аккаунт, используя данные .
2 . В зависимости от того какой документ необходимо загрузить в «облако»- выберите веб-приложение Pages (файлы Microsoft Word), Numbers (файлы Microsoft Excel) или Keynote.
3 . Затем просто перетащите файл (или несколько) в окно программы в браузере. Спустя мгновение все документы будут доступны для работы с iPhone, iPad или Mac.
Повторимся, вышеуказанный способ можно использовать не только для документов iWork , но и для файлов MS Office (Word, Excel) для Windows.
Для редактирования загруженных файлов, просто открывайте их в онлайн-редакторе.
При желании, можно добавить пользователя для совместного редактирования документа онлайн.
Как Заполнить Документ Ворд на Айфоне
Редактирование документов – процедура, которой многие пользователи вынуждены заниматься каждый день. С помощью iPhone это можно теперь делать, где угодно и без особых усилий.
Как отредактировать или изменить файл Word на iPhone (Руководство с изображениями)
Шаги, описанные в этой статье, были реализованы на iPhone 13 в iOS 15.0.2, но также будут работать на большинстве других моделей iPhone и самых новых версиях iOS.
Шаг 4: нажмите على кнопка Получить Справа от приложения Microsoft Word.
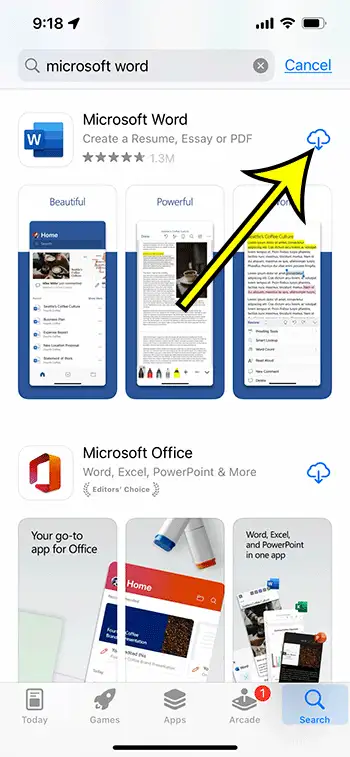
Если вы ранее загрузили приложение, вместо него будет отображаться значок облака. Кроме того, если вы ранее загрузили приложение на свое устройство, оно говорит: «Открыть».
Шаг 5. Нажмите кнопку открыть» рядом с приложением, когда загрузка будет завершена.
Вам нужно будет войти в свою учетную запись Microsoft при первом запуске приложения. После входа в систему вы сможете находить и открывать документы в приложении или создавать новые. То, что вы можете делать в приложении, зависит от того, есть ли у вас подписка на Microsoft 365.
Выберите подходящий способ
Для перекачки файла Word с компьютера на iPhone есть несколько способов, и вам стоит выбрать тот, который наиболее удобен и доступен для вас. Вот несколько вариантов:
- Используйте облачные хранилища, такие как iCloud, Google Диск или Dropbox. Загрузите файл на одно из этих хранилищ с компьютера и затем откройте его на своем iPhone через соответствующее приложение.
- Отправьте файл на свою электронную почту и откройте его в приложении «Почта» на iPhone. Необходимо убедиться, что у вас есть учетная запись электронной почты на обоих устройствах и что они синхронизированы.
- Воспользуйтесь мессенджерами, такими как WhatsApp или Telegram. Отправьте файл с компьютера в одну из этих программ и затем скачайте его на iPhone через соответствующее приложение.
- Если вы используете iPhone с функцией Airdrop, вы можете просто отправить файл с компьютера на ваш iPhone через эту функцию.
Выберите подходящий способ в зависимости от ваших личных предпочтений и доступных у вас инструментов.
Установите приложение для открытия файлов Doc на iPhone
Когда вы получаете файл в формате DOC на своем айфоне, возникает вопрос о том, как открыть этот файл и прочитать его содержимое. Стандартные приложения на iPhone не поддерживают прямое открытие файлов DOC. Но не волнуйтесь! Есть некоторые приложения, которые помогут вам справиться с этой задачей.
Существует множество приложений в App Store, которые предлагают поддержку файлов DOC и позволяют вам открыть их на вашем айфоне. Однако, не все приложения одинаково хороши, поэтому мы рекомендуем следующие:
- Microsoft Word: официальное приложение Microsoft для работы с документами Word. Оно позволяет открыть файлы DOC и при этом предоставляет множество функций для редактирования и просмотра документов.
- Google Docs: приложение от Google, которое также позволяет открыть и редактировать файлы DOC. Оно интегрировано с облачным хранилищем Google Drive, и ваши документы будут автоматически синхронизироваться между устройствами.
- Pages: приложение от Apple для работы с документами. Оно поддерживает файлы DOC и предоставляет богатый набор функций для создания и редактирования текстовых документов.
Установите одно из этих приложений на свой айфон и откройте файл DOC с помощью них. Вы сможете легко просмотреть и отредактировать документ на своем устройстве.
Не забывайте обновлять приложения до последних версий, чтобы использовать все новые функции и улучшения.
Как создать текстовый документ на айпаде?
- В верхней части экрана менеджера документов коснитесь .
- Коснитесь категории шаблонов (для просмотра всех категорий смахните по ним влево), затем коснитесь шаблона, чтобы открыть его. .
- Выполните одно из следующих действий. .
- По завершении коснитесь «Документы» или
Щелкните или нажмите в начале документа. На вкладке Рецензия перейдите к вкладке Изменения. Выберите Принять или Отклонить. Когда вы принимаете или отклоняете изменения, Word перейдет к следующему изменению.
Как Заполнить Документ Ворд на Айфоне
1 . Откройте сайт icloud.com на любом комьютере и войдите в свой аккаунт, используя данные .
Функционал программы
В Экселе можно выполнять сложные расчеты по стандартному методу либо с использованием формул. Программа автоматически выполняет расчеты и отображает их в окошке. Среди доступного диапазона формул можно найти все – от сложения и вычитания до статистических вычислений.
Среди функциональных особенностей выделяют возможность автоматически пересчитывать результаты при изменении данных в ячейке. Таким образом удобно контролировать финансовые расчеты, состав организации, обновлять график и проводить другие операции.
Обратите внимание! Рабочий файл в Excel принято называть книгой. Состоит меню из нескольких листов, которые могут содержать в себе таблицы, текст, диаграммы и рисунки
Преимущества программы
Ворд для айпада и айфона является одной из самых усовершенствованных программ среди текстовых процессоров, которая предусматривает возможность выполнения более 100 операций. С помощью приложения можно быстро и качественно подготовить документ на любом устройстве.
Ворд сравнительно хорошо работает, быстро сохраняет и открывает документы
Обратите внимание! Уникальная коллекция оригинальных технологических решений позволяет превратить обычную работу с текстом в увлекательное занятие
С помощью iWork for iCloud в браузере
Благодаря бесплатному облачному сервису iWork for iCloud можно перенести рабочие документы в iCloud для общего доступа к ним на iOS и Mac. Сделать это можно на любом компьютере с доступом в Интернет.
2. В зависимости от того какой документ необходимо загрузить в «облако»- выберите веб-приложение Pages (файлы Microsoft Word) или Numbers (файлы Microsoft Excel).
3. Затем просто перетащите файл (или несколько) в окно программы в браузере. Спустя мгновение все документы будут доступны для работы с iPhone, iPad или Mac.
Повторимся, вышеуказанный способ можно использовать не только для документов iWork, но и для файлов MS Office (Word, Excel) для Windows.
Для редактирования загруженных файлов, просто открывайте их в онлайн-редакторе.
При желании, можно добавить пользователя для совместного редактирования документа онлайн.
Как скачать вордовский документ на iPhone?
Есть 3 способа загрузить документ Word или другой офисной программы в приложение «МойОфис Документы» — все они в равной степени действенные.
Как скинуть текстовый документ на Айфон с компьютера?
Если вы желаете перебросить файл с ПК на iPhone, вам следует использовать в качестве посредника электронную почту. Действуйте так:
Шаг 1. Зайдите с ПК в свой почтовый ящик и отправьте письмо с вложенным вордовским документом на собственный же адрес.
Шаг 2. Откройте почтовый ящик на Айфоне через браузер Safari или специальное приложение. Пользователи сервиса от Rambler, например, могут прибегнуть к помощи программы «Rambler / Почта», доступной в AppStore.
Шаг 3. Выберите в почтовом ящике один из разделов: «Отправленные» или «Входящие». Там вы и найдёте письмо, которое отправили с ПК. Откройте это письмо.
Шаг 4. Загрузите вложение из письма в память Айфона. В приложении «Rambler / Почта» сделать это можно, нажав на стрелку, направленную вниз.
Шаг 5. Откройте вложение, кликнув на него. Затем нажмите кнопку «Поделиться».
Шаг 6. Среди вариантов выберите «Скопировать в «Документы».
После этого программа «МойОфис Документы» запустится автоматически. В разделе «На устройстве» программы вы найдёте загруженный текстовый файл.
Как перенести документ на Айфон через облако?
Способ загрузки Word-файла через почту удобным не назовёшь. Куда проще скинуть документ в текстовый редактор посредством одного из облачных сервисов. Использовать можно, например, сервис iCloud Drive, к которому каждый из поклонников «яблочной» продукции имеет доступ.
Загрузка документа в «МойОфис Документы» через iCloud Drive производится так:
Шаг 1. Зайдите на сайт www.iCloud.com и авторизуйтесь.
Шаг 2. В главном меню выберите раздел «Pages».
Шаг 3. Скиньте документы в «Pages». Кликните на шестерёнку и в появившемся меню выберите вариант «Загрузить документ в iCloud…».
Затем через «Проводник» выберите на ПК файл, который вам нужен, и нажмите «Открыть».
После этого вы можете закрыть вкладку iCloud на ПК.
Шаг 4. Запустите на Айфоне приложение «МойОфис Документы» и кликните на кнопку со знаком «+».
Далее нажмите «Загрузить документ».
Шаг 5. Через появившееся меню выберите, из какого облачного хранилища вы хотите импортировать файл. Мы предпочтём вариант «iCloud Drive».
Шаг 6. Проследовав в раздел «iCloud Drive», вы увидите папку «Pages».
Откройте эту папку – в ней вы найдёте документ, который сбрасывали с компьютера.
Кликните на документ, и он окажется загруженным в текстовый редактор.
Как скачать документ Office через браузер Safari?
Если вы хотите скинуть в память Айфона документ, доступный в интернете (например, книгу), можно вообще не прибегать к помощи ПК и произвести загрузку прямо из встроенного браузера гаджета. Делается это так:
Шаг 1. Запустите Safari и найдите в интернете файл, который желаете скачать.
Шаг 2. Откройте этот документ в браузере и кликните на экран гаджета. В верхней части экрана появится кнопка «Открыть в…»
Нажмите на неё – так вы вызовете меню.
Шаг 3. В меню выберите вариант «Скопировать в «Документы».
Затем нажмите «Готово».
Загруженная книга будет доступна в разделе «На устройстве» приложения «МойОфис Документы».
Как использовать флешку вместе с iPhone
По своему функционалу все флешки для iPhone практически идентичны. Независимо от производителя флешки, доступ к контенту, который на нее записан, происходит через определенное приложение.
Для сегодняшнего примера, я взял флешку фирмы Ugreen, которая имеет отличный дизайн, компактный металлический корпус и совершенно доступную цену.
Я покупал версию на 32 Гб с USB 3.0 всего за 38$ на AliExpress. Всем настоятельно рекомендую именно эту модель, но об этом ниже.
Давайте теперь ближе к теме… Как же использовать флешку с iPhone? Собственно, вот пошаговое руководство с картинками:
Шаг 0 — Переписываем с компьютера на флешку любую информацию, которую хотите открыть на iPhone.
ШАГ 1 — Подключаем флешку к iPhone.
ШАГ 2 — Скачиваем и устанавливаем на iPhone программу SanDisk iXpand Drive.
ШАГ 3 — Запустив приложение SanDisk iXpand Drive, перед вами сразу откроется содержимое флешки.
Здесь же из нижнего меню можно выбрать одну из следующих кнопок:
- Greendisk (доступ к содержимому флешки).
- App (доступ к содержимому внутри программы Greendisk на iPhone).
- Камера (съемка фото и видео с одновременным сохранением на флешку).
- iPhone (доступ к Фотопленке и Контактам для копирования и создания резервных копий).
- Настройки (установка шифрования, паролей и т.п.).
ШАГ 4 — Нажав в верхней строке “Дополнительно”, получаем набор команд для работы с файлами: Новая папка, Таблица, Сортировать, Поиск.
ШАГ 5 — Нажав в верхней строке по “Изменить”, получаем список действий над файлами и папками: Копировать, Переместить, Удалить.
ШАГ 6 — И вот здесь начинается самое интересное. По сути флешка является просто “переносчиком” информации… Но это не означает что вы не сможете просмотреть какой-либо документ или даже фильм с флешки прямо на iPhone или iPad. Если хотите — пожалуйста.
Для проигрывания музыки, фильмов или открытия документов в формате pdf, xls, doc, ppt и др. вам НЕ ПОТРЕБУЕТСЯ КОНВЕРТИРОВАТЬ файлы в формат, поддерживаемый iPhone.
Приложение Greendisk без проблем открывает mkv, avi, mov, mp3, pdf и многие другие форматы.
ШАГ 7 — Если же вы хотите переписать файлы с флешки в память iPhone, и просмотреть их позже, воспользуйтесь командами для работы с файлами (смотри картинку выше). Для копирования нажмите “Изменить”, а затем выберите файлы для копирования.
ШАГ 8 — Как только вы закончили отмечать файлы, нажимаем «Копировать» или “Переместить” (по вашему усмотрению). После этого откроется страница Назначение, где можно выбрать носитель, на который будут помещены скопированные объекты: App (т.е. в память телефона) или SanDisk Drive (на флешку).
ШАГ 9 — После выбора носителя, можно также указать в какую папку вставить файлы или же создать новую. В завершение нажмите “Вставить” внизу экрана, и отмеченные ранее файлы будут скопированы.
Но это я уж чересчур в подробности углубился. Приложение SanDisk iXpand Drive полностью переведено на русский язык и разберется в нем каждый.
В итоге получается, если ты умеешь копировать файлы из одного места в другое — ты суперюзер. Это единственный навык, который тебе понадобится при работе с флешкой для iPhone.
Все просто, и в двух предложениях сводится к следующему — записываешь на флешку фильмы, музыку, документы и прочее, вставляешь ее в iPhone и просматриваешь/копируешь все это в приложении SanDisk iXpand Drive.
Я не стану подробно расписывать Настройки в приложении SanDisk iXpand Drive. Их не так много и понять что к чему довольно просто.
Скажу только что в Настройках можно сделать следующее: Создать резервную копию Контактов, Восстановить Контакты, Указать качество видео (снимаемое в приложении), установить защиту в виде пароля или отпечатка пальца на файлы (хранящиеся на флешке).
Если вас интересует, какие форматы файлов можно открыть в приложении SanDisk iXpand Drive на iPhone, то вот таблица с поддерживаемыми расширениями:






























