Как отвязать или привязать банковскую карту от Apple iD
Технологические изменения касаются разных областей, в том числе мира электронных гаджетов. В связи с этим, перед обладателями смартфонов и планшетов встают разные задачи, которые порой решить самостоятельно не под силу.
И одна из таких задач для владельцев техники от Apple — как отвязать карту от Apple ID. Речь идет о банковском продукте. Как выполнить эту процедуру, и для чего вообще это нужно, поговорим сегодня.
Для чего отвязывают карты?
Сперва определимся, в каких целях иногда требуется отвязать банковскую карту от Apple ID.
Сущность использования карты состоит в том, чтобы оплачивать какие – либо услуги или продукты, причем делать это легко и комфортно. Это может быть софт от Эппл и многое другое.
Период действия карточки любого банка ограничен, будь то дебетовый или кредитный тип продукта. После этого периода элемент становится неактивным, и оплатить уже ничего нельзя. Например, невозможно будет оплатить покупку в магазине AppStore.
В подобной ситуации пользователь должен обратиться в кредитное учреждение и продлить срок действия карты либо произвести обмен на новую. Как правило, период действия продукта составляет 3 года. По истечении срока действия, данные у карточки будут совершенно иные.
Таким образом, вне зависимости от нашего желания, менять карту придется, чтобы использовать ее по назначению.
Как отвязать банковскую карту от Apple ID?
Существует два метода привязки новых данных карточки к Apple ID (или отвязывания прежней):
- при помощи ПК/ноутбука;
- с помощью мобильного девайса.
При обращении к любому способу потребуется выход в сеть.
Как привязать карту стандартным методом?
Первым шагом проверьте на своем ПК библиотеку iTunes. Если таковой там не обнаружится – закачайте с ресурса Apple в сети. Это все совершенно бесплатно. А дальше поочередно пройдите следующие этапы:
1. Осуществите запуск утилиты iTunes и проследуйте к медиатеке.
- Перейдите к окошку Apple ID, отыщите строчку со способами оплаты (там увидите номер карточки) и щелкните по разделу правок.
- Во всплывшем окошке откроются символы текущей учётки Apple ID.
- Перейдите к другому окну и выберите пункт «Нет». Сразу же увидите, что данные по карточке отсутствуют.
- Привяжите новую карту и подтвердите свое решение, нажав на кнопку «Готово».
На этом операция будет считаться законченной. Как видите, ничего сложного в этом нет.
Однако иногда возникает такое затруднение, когда пункт «Нет» отсутствует либо его не получается выбрать. Это может свидетельствовать о таких моментах:
- У пользователя в наличии задолженность или просрочка платежа на каком-либо ресурсе. Требуется просмотреть историю своих приобретений и исправить ситуацию. При попытке проследовать в магазин всплывет уведомление о проблемах с оплатой. Нужно щелкнуть по пункту реквизитов и перевести деньги.
- Присутствует подписка с обновлением на автомате. Необходимо в таком случае срочно ее отключить.
- При первом входе в магазин нужно вбить информацию о способе оплаты. После создания учётки карточку можно будет стереть.
- Если в учётке были изменены регион либо страна, потребуется обновить и данные платежки.
- При использовании семейного типа доступа выполнение подобной операции доступно исключительно администратору.
После выполнения всех рекомендаций, приведенные выше, пункт «Нет» на 100% станет доступным.
Учтите, что при смене метода платежей, системой будет заблокировано на счету некоторое количество средств (небольшая сумма) в целях авторизации, для проверки «свежих» данных. Не стоит этого пугаться, деньги не пропадут бесследно. Просто нужно указать сумму для блокировки для прохождения идентификации.
Мобильный метод
Если речь идет о планшете или телефоне, перед операцией обязательно проверьте стабильность соединения по Wi-Fi или 3G. Этот метод особенно удобен, когда нет доступа к компьютеру, ведь всю процедуру можно произвести через сам девайс. Для этого выполните следующий перечень шагов:
- Откройте меню настроек.
- Отыщите и запустите окошко магазина iTunes.
- Проследуйте к магазину AppStore.
- Вбейте необходимые сведения и пройдите к пункту Apple ID.
- Переместитесь к окошку информации о платеже.
- Снова щелкните по элементу «Нет». Всплывет новое окно, где информации о карточке не будет.
- Введите новые сведения о карте и подтвердите свое решение сохранить эти данные. На этом шаге процедура завершится.
Apple ID больше нельзя пополнить со счёта Qiwi. Как теперь платить в App Store из России
Начиная с сегодняшнего дня, 6 мая, пополнить счёт Apple ID через Qiwi больше нельзя. Такое решение приняла компания Apple. На самом деле косвенно о введении этого ограничения было понятно ещё несколько дней назад, когда Qiwi добавил себе на сайт и в приложение большие баннеры с призывом скорее закинуть деньги в App Store, потому что в скором времени такой возможности может не остаться. Но, само собой, тогда никто не придал этому какого-либо значения, восприняв оповещение за попытку Qiwi провести больше транзакций. Но реально оказалась куда более прозаичной.
Пополнить счёт App Store с Qiwi больше нельзя
О том, что пополнить Apple ID со счёта Qiwi больше нельзя, сообщил сам платёжный сервис. Он подтвердил, что купить подарочный код пополнения больше нельзя по инициативе Apple. Однако, уточнили в Qiwi, эти трудности являются временными, и сервис работает над восстановлением функции пополнения счёта iTunes и App Store.
Qiwi отключили от App Store
Обратите внимание: уведомление о возможном отключении Qiwi из App Store висело уже несколько дней
Очевидно, что отключение Qiwi произошло из-за того, что всё больше и больше пользователей из России стали обращаться к этому способу пополнения своих счетов App Store. Многие считали, что Apple не тронет его, поскольку было совершенно нелогично ждать так долго. Но, видимо, в Купертино придерживаются своей логики, которая подсказала им отключить Qiwi именно сейчас.
Несмотря на то что пополнение с Qiwi больше не работает, пользователям из России по-прежнему доступно как минимум два способа пополнить счёт Apple ID.
Как платить в App Store через телефон
Первый способ — заплатить с номера телефона. На данный момент App Store поддерживает только 5 сотовых операторов: Мегафон, МТС, Yota, Билайн и Tele2. Их операторы могут пополнить свои счета, просто привязав номера к Apple ID.
- Перейдите в «Настройки» на своём iPhone;
- Откройте вкладку своего профиля наверху;
- Тут выберите вкладку «Оплата и доставка»;
Привяжите свой номер телефона к Apple ID, и деньги за покупку будут списываться с него
- Нажмите «Добавить способ оплаты» и выберите «Мобильный телефон»;
- Введите свой номер телефона и нажмите «Отправить».
После привязки номера телефона все транзакции в App Store и iTunes будут списываться с его счёта. Правда, это произойдёт только в том случае, если на счёте Apple ID нет ранее внесённой суммы. Если есть — сначала будет расходоваться она, и только потом платежи будут проходить с номера телефона.
Как перевести деньги на счёт Apple ID
Второй способ — это скорее ответвление первого. Правда, ориентирован он высоко вероятно на тех, кто пользуется услугами операторов, не поддерживающих оплату в App Store. Способ заключается в том, чтобы абонент совместимого оператора мог отправить деньги пользователю, который сам пополнить свой счёт таким образом не может.
Вот как это работает:
- Запустите App Store и откройте свой профиль;
- Нажмите «Отправить подарочную карту по e-mail»;
Вы можете отправить деньги в подарок любому человеку
- Введите адрес электронной почты получателя и выберите сумму подарка;
- Затем укажите дату отправки подарка и нажмите «Отправить».
Когда подарок дойдёт, получатель получит письмо на электронную почту
Именно поэтому важно указать её без ошибок, чтобы гифт-карта не ушла не туда
- Откройте электронное письмо с гифт-картой;
- Нажмите «Использовать сейчас» и восстановите iTunes Store, если ранее удалили его;
Полученные деньги можно потратить самому, а можно переслать кому-то ещё
- Используйте код, который был вам прислан, и нажмите «Пополнить счёт»;
- Теперь вы сможете тратить поступившие деньги на любые покупки в App Store или iTunes.
Важное уточнение: чтобы принять подарок, на вашем устройстве обязательно должно быть установлено приложение iTunes Store, без него ничего не получится. Но даже если у вас всё вышло, особенно не обольщайтесь
Главреда Mobile-Review Эльдар Муртазин сообщил, что в скором времени Apple отключит и эти способы пополнения счёта Apple ID.
Номер здания и квартиры
В поле «Номер здания и квартиры» необходимо указать номер дома (здания) и номер квартиры, в соответствии с вашей пропиской или фактическим местом проживания. Номер дома (здания) обычно состоит только из цифр, например: 25 или 68/2. Номер квартиры также может содержать цифры, а также буквы или знаки, если это предусмотрено системой нумерации.
Правильное заполнение поля «Номер здания и квартиры» является важным аспектом, так как при неправильном указании адреса могут возникнуть проблемы с доставкой или предоставлением услуг. Пожалуйста, будьте внимательны и проверьте указанные данные перед подтверждением оплаты.
How to change your billing address
If you’re moving and need to change your billing address, you can use the following alternatives to change it:
Use your credit card issuer’s website or app
Changing your billing address online is the easiest way and takes minutes — just log in to your online account and edit the address in your profile.
Call customer support
You can also call the number on the back of your credit card and speak with a customer service representative to change your mailing address.
Update your address via mail
If you’re used to mailing your credit card payments, you can write your new address on the back of your payment coupon, which often includes a space for address changes. On the front of the coupon, you’ll usually find a box where you can indicate that you’re changing the address — make sure to verify it.
Change your address in person
If you prefer, some credit card issuers allow you to visit their branches if there’s a location nearby. There, you can speak with a representative who will update your mailing address for you.
Whichever option for updating your address you choose, make sure to go through each of your credit card issuers. It might be a good idea to make a list so that you don’t miss any banks or other financial institutions and nobody else gets your financial documents instead of you.
Changing your billing address with each issuer
Changing your billing address with your credit card issuer is a simple process of either logging into your online banking or credit card account or calling the customer service line for assistance. Once you’re logged into your account, navigate to account settings or contact information to check and change your billing address.
| Card issuer | Online banking | Customer service line |
|---|---|---|
| American Express | Log In to My Account | 1-800-528-4800 |
| Bank of America | Personal & Small Business login | 1-800-432-1000 |
| Capital One | Sign In | 1-800-227-4825 |
| Chase | 1-800-935-9935 | |
| Citi | Sign On | 1-800-950-5114 |
| Discover | Secure Account Log In | 1-800-347-2683 |
| U.S. Bank= | Log In | 1-800-872-2657 |
| Wells Fargo | Sign On | 1-800-956-4442 |
Final Say
Companies use these addresses to verify the authorized use of such a card. It is also where companies send paper bills and bank statements. This can be accomplished by contacting the card-issuing bank.
The address is different than the shipping address, which is the address where packages get delivered to.
Say someone steals your card information and attempts to buy a cell phone and ships it to their residence.
In an ideal situation, the merchant will notice that the stolen card’s billing address and shipping address do not match (not all merchants utilize AVS) and will decline the transaction and alert the card’s issuer.
If you find this article useful, I bet your friends will too, so go ahead and share it on your social media platforms.
Что такое платежная информация?
Платежная информация – это совокупность данных, которые необходимы для осуществления платежей и финансовых операций на устройствах Apple, таких как iPhone, iPad и Mac. Эта информация включает в себя данные о банковских картах, счетах в электронных платежных системах и другие сведения, которые позволяют пользователю совершать платежи без необходимости вводить данные каждый раз заново.
Платежная информация хранится в Цифровом кошельке (или Wallet) на устройстве Apple и связана с платежным сервисом Apple Pay. В Цифровом кошельке пользователь может хранить различные виды платежных данных и использовать их для оплаты товаров и услуг в магазинах, приложениях и онлайн-сервисах.
В Цифровом кошельке можно добавить и управлять следующими видами платежной информации:
- Банковские карты: данные о банковских картах (номер, срок действия, код безопасности), которые можно использовать для оплаты покупок.
- Карты лояльности и подарочные карты: информация о картах лояльности и подарочных картах различных компаний, которые позволяют получать скидки и бонусы.
- Билеты и поездки: данные о билетах на самолет, поезда, автобуса и другие виды транспорта.
- Пополнение баланса: возможность добавить данные счета в электронной платежной системе и использовать ее для пополнения баланса или оплаты услуг.
Платежная информация в Цифровом кошельке защищается с помощью различных механизмов безопасности. Для ее использования необходимо подтверждение пользователя, например, с помощью Face ID или Touch ID, а также ввод кода безопасности или пароля.
В целом, платежная информация на устройствах Apple предоставляет удобный и безопасный способ совершать покупки и финансовые операции. Она позволяет рациональнее управлять финансами и сэкономить время при платежах.
Регистрация карты в системе PayPal
Впервые я столкнулся с тем что такое Billing Address при регистрации карты в системе PayPal. Но к счастью все данные были введены мной правильно и на латиницей с первого раза. Я думаю, что у большинства так же не возникало проблем с этим. Форма для Billing Address в PayPal принимает Российские названии Областей/Республик/Регионов и Индексы. В принципе ничего сложного там нет, разве что ввод русский слов латинским буквами:)
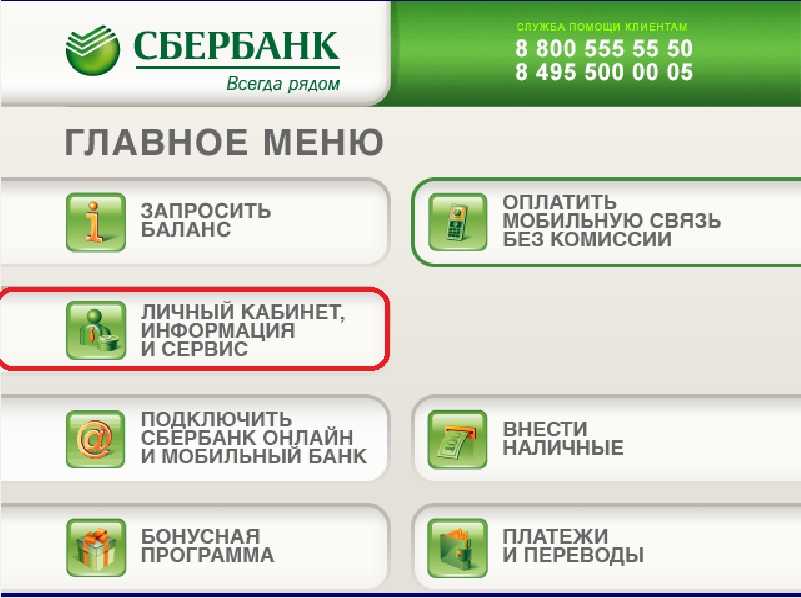
За частую, именно такие преграды мешают жителям СНГ совершать покупки в иностранных интернет магазинах. Если в магазинах есть возможность оплаты через PayPal то проблем меньше, но не намного. Магазин, к примеру, отправляет товары только по США, вам нужно указывать Shipping Address в США ( как правило адреса посредника), а при оплате со своего аккаунта PayPal, Billing Address будет Российский. Тут магазин либо продавец будет в праве отказать вам в продаже. В связи с несовпадением этих адресов. Пусть такие случае не повальны, но они были, есть и будут.
Требования
- Клиент выполнил вход в iCloud.
- Установлено приложение Apple Pay.
- У клиента есть карты MasterCard или Visa.
- На смартфоне есть приложение Сбербанка.
- У клиента есть регистрация в системе Сбербанк онлайн.
Какие устройства можно использовать с Apple Pay?
Apple Pay поддерживается на следующих смартфонах от рассматриваемого производителя:
- iPhone XS, XS Max, XR и
- iPhone 8 и 8 Plus.
- iPhone 7 и 7 Plus.
- iPhone 6 Plus, 6s Plus, 6 и
- iPhone SE.
Аппараты, которые работают под управлением Windows Phone или Android не поддерживаются. Впрочем, у них есть свой аналогичный сервис.
Какие карты Сбербанка можно подключить к телефону?
Сбербанк, как эмитент карты, предлагает своим клиентам обширный выбор платежных средств, которые могут работать с данным сервисом:
- Mastercard Black Edition, Gold и World Elitе.
- Visa Classic, Gold, Platinum и
- Mastercard Standard, Gold и
Результаты проверки страны платежного профиля на iPhone
1. Метод 1: Настройки в iTunes и App Store
Первым способом проверить страну платежного профиля на iPhone является проверка настроек в iTunes и App Store.
1. Откройте приложение «Настройки» на своем iPhone и нажмите на свою учетную запись Apple ID, расположенную в верхней части экрана.
2. Нажмите на «iTunes и App Store».
3. Нажмите на свою учетную запись Apple ID в верхней части экрана и выберите «Просмотреть Apple ID».
4. В разделе «Страна/регион» вы увидите указанную страну для вашего платежного профиля.
2. Метод 2: Проверка настройки региональных настроек
Второй способ проверить страну платежного профиля на iPhone — это проверка настроек региональных настроек на вашем устройстве.
1. Откройте приложение «Настройки» на своем iPhone и нажмите на «Общие».
2. Прокрутите вниз и выберите «Язык и регион».
3. Проверьте настройки региональных предпочтений и удостоверьтесь, что выбрана желаемая страна.
4. Если страна отличается от ожидаемой, нажмите на «Регион» и выберите нужную страну.
3. Метод 3: Проверка адреса платежного профиля
Третий способ проверить страну платежного профиля на iPhone — это проверка адреса, указанного в платежном профиле.
1. Откройте приложение «Настройки» на своем iPhone и нажмите на свою учетную запись Apple ID, расположенную в верхней части экрана.
2. Нажмите на «iTunes и App Store».
3. Нажмите на свою учетную запись Apple ID в верхней части экрана и выберите «Просмотреть Apple ID».
4. В разделе «Оплата и доставка» удостоверьтесь, что указанный адрес соответствует стране, которую вы хотите проверить.
Если вы обнаружили несоответствие страны, необходимо обновить свои платежные данные с правильным адресом.
4. Метод 4: Использование Apple Support
Четвертый способ проверить страну платежного профиля на iPhone — обратиться в службу поддержки Apple Support.
1. Откройте приложение «Поддержка» на своем iPhone.
2. Введите свою проблему или запрос в поле поиска.
3. Пролистайте результаты и выберите подходящую статью с информацией о платежных профилях и странах.
4. Если вам не удалось найти ответ на свой вопрос, вы можете связаться с технической поддержкой Apple через чат или звонок для получения дополнительной помощи.
Вариант 2: Оплата через Apple Pay
Apple Pay, как известно, позволяет использовать iPhone вместо банковской карты для оплаты на терминалах. В случае необходимости можно привязать к сервису новую карту и заменить ею старую либо же, если таковых к учетной записи уже привязано более одной, быстро переключаться между ними, но обо всем по порядку.
Способ 1: Приложение Wallet
Работа функции Apple Pay обеспечивается интегрированным в iPhone модулем NFC и приложением Wallet. Проще всего изменить способ оплаты с помощью последнего.
- Откройте приложение Wallet и нажмите по расположенной в его правом верхнем углу круглой кнопке с плюсиком.
В появившемся на экране окне тапните по кнопке «Продолжить».
Если к вашему Apple ID уже привязана карта (отличная от той, что сейчас используется для оплаты через Apple Pay), на следующем экране можно будет выбрать ее. Для этого достаточно ввести код безопасности (CVC), а затем нажать по ставшей активной кнопке «Далее», расположенной в правом верхнем углу.
Если же задача заключается в том, чтобы «Добавить другую карту», коснитесь соответствующей надписи. Далее можно пойти по одному из двух путей:
Поместить карту в рамку, которая появится в интерфейсе открывшегося приложения «Камера», дождаться, пока указанные на ней данные будут распознаны, ознакомиться с ними и подтвердить. Дополнительно потребуется вручную ввести код безопасности и, если карта не именная, фамилию и имя владельца.
«Ввести данные карты вручную». В таком случае потребуется самостоятельно указать ее номер и тапнуть «Далее», затем ввести срок действия и защитный код, после чего снова перейти «Далее»,
принять «Условия и положения», выбрать способ проверки (СМС на номер или звонок), после чего снова нажать «Далее» и подтвердить процедуру, указав полученный в сообщении или продиктованный при звонке код.
В последний раз тапнув «Далее» и подождав еще несколько секунд, вы увидите, что карта добавлена в Wallet и активирована, следовательно, может быть использована для оплаты посредством Apple Pay.
Последнее, что следует сделать, нажать по появившейся на экране кнопке «Использовать по умолчанию», что и назначит новую карту основным способом оплаты.
Способ 2: Настройки приложения Wallet
Большинство приложений, предустановленных в iOS, не имеют собственных настроек, точнее, они выведены в одноименный раздел операционной системы. Именно из него и можно добавить, а затем и изменить способ оплаты, используемый в Apple Pay.
- Откройте «Настройки» iPhone, пролистайте их вниз и перейдите к разделу «Wallet и Apple Pay».
Тапните по пункту «Добавить карту».
В следующем окне нажмите на кнопку «Продолжить», а затем выполните действия, описанные в пункте №3 предыдущего способа.
Следуя изложенной выше инструкции, вы при необходимости можете добавить все свои платежные карты (в том числе виртуальные) в приложение Wallet, если банком, в котором они были выданы, поддерживается Apple Pay. О том, как переключаться между добавленными в виртуальный кошелек способами оплаты и назначать любой из них основным, расскажем в последней части статьи.
Переключение между способами оплаты
Если в приложении Wallet и, следовательно, Apple Pay, у вас привязано более одной банковской карты и время от времени требуется между ними переключаться, действовать, в зависимости от ситуации, нужно следующим образом:
В приложении Wallet Если вы хотите изменить карту, которая будет использоваться в качестве основного способа оплаты, запустите приложение, коснитесь пальцем «выглядывающей» снизу карты, и не отпуская, потяните ее вверх до появления всех карт. Нажмите на ту, которую хотите сделать основной, и поместите ее «на передний план». Согласитесь с тем, что она будет использоваться по умолчанию, тапнув «ОК» во всплывающем окне.
При оплате через Apple Pay Если же изменить карту требуется перед непосредственной оплатой, действовать нужно несколько иначе. Вызовите Apple Pay с заблокированного экрана смартфона (двойное нажатие кнопки «Домой» на старых моделях iPhone или двойное нажатие кнопки блокировки на новых), нажмите на расположенную внизу карту, а затем в их развернувшемся перечне выберите ту, которую хотите использовать для оплаты.
Теперь вы знаете, как на iPhone поменять способ оплаты в App Store и приложении Wallet, используемом для Apple Pay. Обычно в ходе выполнения этой процедуры не возникает проблем.
Помимо этой статьи, на сайте еще 12426 инструкций. Добавьте сайт Lumpics.ru в закладки (CTRL+D) и мы точно еще пригодимся вам.
Источник
Можно ли изменить Apple ID?
В публикации «Как удалить Apple ID» мы уже затрагивали эту тему и, как оказалось, изменить данный идентификатор можно, но не всегда.
Если в качестве идентификатора Apple ID вы используете почтовый ящик зарегистрированный в Gmail, Яндекс.Почта, Rambler, Mail.ru или любой другой, кроме адресов оканчивающихся на @icloud.com, @me.com и @mac.com (Сведения об адресах электронной почты iCloud), изменить такой идентификатор можно в любое время.
Какой Apple ID изменить нельзя?
Если вы располагаете учетной записью iCloud и адрес электронной почты заканчивающийся на @icloud.com, @me.com или @mac.com используете в качестве Apple ID, такой идентификатор изменить невозможно.
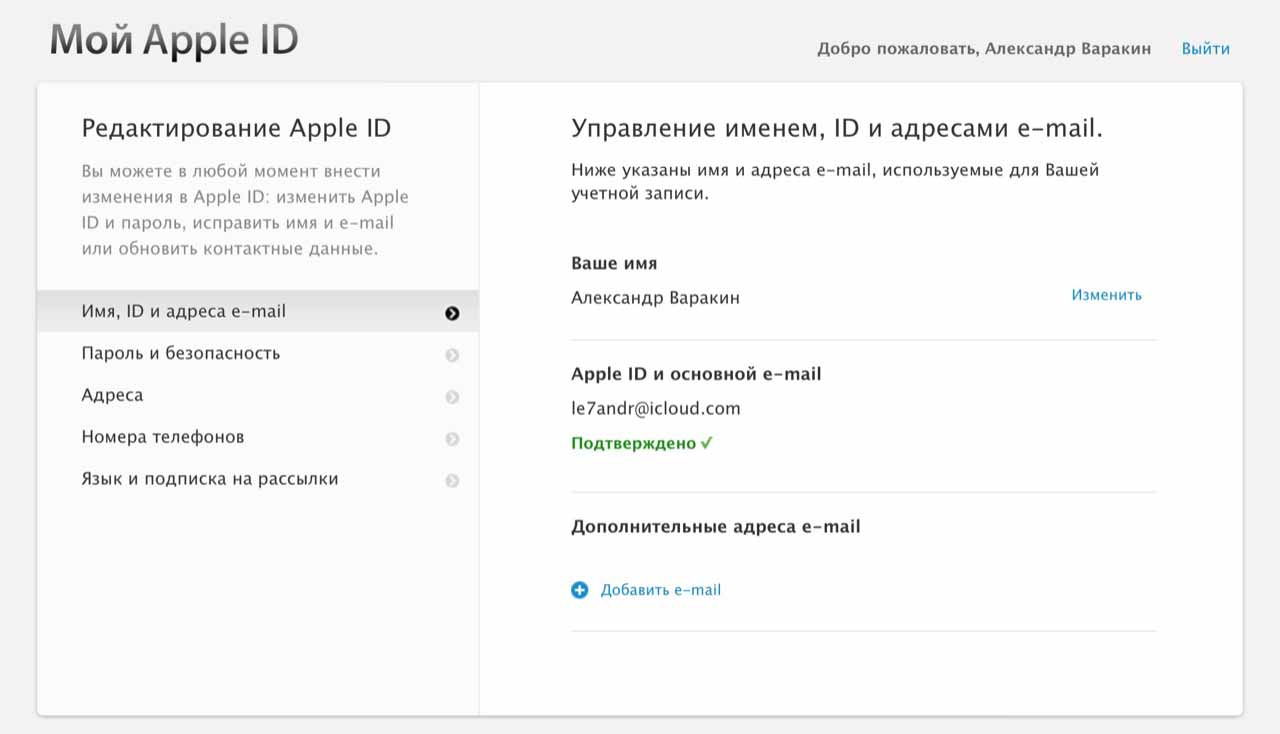
Печальным это может показаться только на первый взгляд, на самом же деле, у такой меры имеется один очень жирный «+»: никто и никогда не сможет увести у вас такой Apple ID с синхронизированными с iCloud персональными данными и покупками в App Store (игры и софт) и iTunes Store (музыка, рингтоны, телешоу и видео).
Какие данные можно изменить в Apple ID
Помимо самого идентификатора в настройках учетной записи на официальном сайте Apple на странице управления Apple ID можно изменить:
- Фамилию, Имя, Отчество.
- Пароль к Apple ID.
- Дополнительные адреса e-mail (не путайте с альтернативным Apple ID).
- Пароль, контрольные вопросы, резервный e-mail и дату рождения. Изменить все эти данные можно только после правильного ответа на контрольные вопросы выбранные при регистрации Apple ID.
- Основной почтовый адрес и адрес доставки.
- Номера телефонов. Отдельный номер в дневное время, отдельный в ночное и номер мобильного телефона.
- Предпочитаемый язык и подписку на рассылку новостей, объявлений и предложений iTunes.
Более приватные данные: платежную информацию, страну, деавторизировать все компьютеры сразу, «отвязать» ассоциированные с Apple ID iPhone, iPod Touch, iPad и компьютеры Mac для автоматической загрузки покупок из App Store и iTunes Store, изменить можно только в настройках аккаунта в iTunes или непосредственно с iOS-девайса в приложении App Store, iTunes Store и Киоск. Со смартфона или планшета на базе Android или любой другой мобильной операционной системы отличной от iOS, изменить эти данные невозможно.
С данными разобрались, теперь можно приступать непосредственно к изменению идентификатора.
Методы проверки страны платежного профиля на iPhone
1. Настройки iCloud
Один из способов проверить страну платежного профиля на iPhone — это проверить настройки iCloud. Пройдите в меню «Настройки» на вашем устройстве, затем выберите свой аккаунт iCloud. В разделе «Apple ID, iCloud, Media & Purchases» вы найдете информацию о стране, указанной в вашем платежном профиле.
2. Проверка в App Store
Еще один метод проверки страны платежного профиля на iPhone — это проверка в App Store. Откройте App Store на вашем устройстве и перейдите на вкладку «Сегодня». Внизу экрана нажмите на свою фотографию профиля, затем выберите «Просмотреть учетную запись». В разделе «Платежные данные» вы можете проверить и изменить страну платежного профиля.
3. Обратитесь в службу поддержки Apple
Если вы не можете найти или изменить страну платежного профиля с помощью вышеуказанных методов, вы можете обратиться в службу поддержки Apple. Они смогут помочь вам с любыми вопросами, связанными с вашим платежным профилем и страной.
4. Проверка банковского счета
Кроме того, вы можете проверить свою страну платежного профиля, обратившись к информации о своем банковском счете. Если вы используете кредитную или дебетовую карту, вы можете проконсультироваться со своим банком для получения информации о стране, связанной с вашим счетом.
5. Запросите у Apple информацию о платежном профиле
Наконец, вы можете обратиться к Apple напрямую и запросить информацию о своем платежном профиле. Они смогут предоставить вам детали о стране, указанной в вашем платежном профиле и помочь вам в любых изменениях, если это необходимо.
Вопросы реальных владельцев ответы специалистов по ремонту, причины поломок
Как дополнить Apple ID на телефоне?
Для того чтобы дополнить Apple ID на телефоне, вам нужно зайти в настройки своего устройства и выбрать раздел «iTunes Store и App Store». Открыв вкладку «Apple ID», нажмите на свое имя и выберите «Просмотреть Apple ID». Подтвердите свою учетную запись, используя Touch ID или пароль, затем нажмите на раздел «Платежные данные» и выберите способ дополнения Apple ID, введите необходимые данные и сохраните изменения.
Какие поля нужно заполнить при дополнении Apple ID на телефоне?
При дополнении Apple ID на телефоне вам нужно заполнить следующие поля: имя и фамилию, адрес (включая город, почтовый индекс и страну), номер телефона, дату рождения, а также информацию о платежной карте или другом способе оплаты. Все эти данные необходимы для проверки вашей личности и осуществления платежей в магазине App Store.
Что нужно писать при дополнении Apple ID на телефоне в поле «Адрес»?
При дополнении Apple ID на телефоне в поле «Адрес» вам нужно указать ваш точный адрес проживания, включая название улицы и номер дома, город, почтовый индекс и страну
Важно указывать правильный адрес, чтобы не возникало проблем с доставкой приложений или товаров из магазина App Store.
Можно ли дополнить Apple ID на Айфоне 6 без указания платежных данных?
Нет, нельзя дополнить Apple ID на Айфоне 6 без указания платежных данных. Для того чтобы совершать покупки в магазине App Store, необходимо иметь привязанную платежную карту или другой способ оплаты
Вы можете указать данные своей кредитной или дебетовой карты, используя безопасную систему шифрования Apple, чтобы обеспечить защиту ваших финансовых данных.
Где взять Apple ID или как получить идентификатор для iPhone и iPad
Если Вы только начали пользоваться продукцией компании Apple, купили себе iPhone, планшет iPad, плеер iPod или компьютер под управлением Mac OS, то рано или поздно появляется вопрос – Где взять Apple ID? В основном такой вопрос возникает у пользователей-новичков не знающих, как загрузить игру в iPhone, или в другое Apple-устройство.
На самом деле учетная запись Apple ID предоставляет и другие возможности, кроме приобретения и загрузки приложений, музыки и видео, Apple-идентификатор используется при обращении в службу поддержки копании, заказах с on-line магазина, при использовании сервисов iCloud и iChat.
Постоянные читатели iBobr.ru уже знают, где взять Apple ID. В предыдущих статьях мы уже рассматривали, как зарегистрировать Apple ID без кредитной карты. Процедуру регистрации мы выполняли двумя различными способами:
Свой Apple ID можно создать бесплатно. Если у Вас просят отправить SMS или заплатить денег за регистрацию учетки, не введитесь, это развод. Сегодня мы познакомимся с третьим способом регистрации учетной записи Apple ID, который выполняется при помощи любого web-браузера.
Сразу предупреждаю, что у этого способа есть свой недостаток. После процедуры регистрации Apple ID, как только Вы захотите воспользоваться созданным аккаунтом, система выдаст вот такое сообщение:
После чего необходимо ввести номер своей платежной карты. Поэтому, если платежной картой еще не обзавелись или пока не хотите её привязывать к Apple ID, то регистрируйте аккаунт без привязки к кредитке, по ссылкам приведенным выше, иначе не сможете качать бесплатные приложения с AppStore.
Мы будем выполнять регистрацию Apple ID при помощи компьютера, ну а вообще можно открыть браузер Safari в самом iPad или iPhone (разумеется, подключенному к сети), и с тем же успехом пройти процедуру создания аккаунта.
2. Откроется страница, под названием «Мой Apple ID», если страница на английском языке, то в правом нижнем углу есть круглый значок с флагом, нажав который можно выбрать свою страну или регион. Если регистрируете русский аккаунт – выбирайте Россия, если аккаунт нужен американский – USA.
3. Жмем синюю кнопку – Создание идентификатора Apple, чтобы начать процедуру регистрации
Всем добрый вечер, столкнулся с такой проблемой: при переходе на 8 ось напрочь отказывается работать геолокация, кроме погоды yahoo …. Кто-то сможет подсказать решение данной проблемы?
Почему необходимо заполнять дополнение Apple ID
1. Усиление безопасности аккаунта
Заполнение дополнения Apple ID позволяет усилить безопасность вашего аккаунта. Добавление дополнительных контактных данных, таких как номер телефона или адрес электронной почты, помогает восстановить доступ к аккаунту в случае утери пароля или других проблем с доступом.
2. Востановление доступа к аккаунту
Заполнение дополнения Apple ID облегчает процесс восстановления доступа к вашему аккаунту в случае блокировки или забытого пароля. Apple будет использовать указанный вами номер телефона или адрес электронной почты для отправки кода подтверждения или инструкций по восстановлению.
3. Получение уведомлений об активности
При заполнении дополнения Apple ID вы можете получать уведомления о различных действиях, связанных с вашим аккаунтом. Например, вы будете получать уведомления о новых покупках, изменении пароля или настройках безопасности, что поможет вам отслеживать активность и обнаруживать возможные нарушения безопасности.
4. Лучшая поддержка со стороны Apple
Когда вы заполняете дополнение Apple ID, вы обеспечиваете более полную информацию о себе, что может помочь при обращении в службу поддержки Apple. Сотрудники поддержки могут быстрее и точнее решить вашу проблему, имея более подробные данные о вашем аккаунте.
В целом, заполнение дополнения Apple ID — это необходимый шаг для обеспечения безопасности и удобства использования вашего аккаунта. Независимо от того, нужно ли вам восстановить доступ к аккаунту или просто получать уведомления об активности, необходимо заполнить дополнение Apple ID, чтобы в полной мере использовать функциональность и преимущества вашего Apple ID.
Заполнение адреса доставки на Amazon
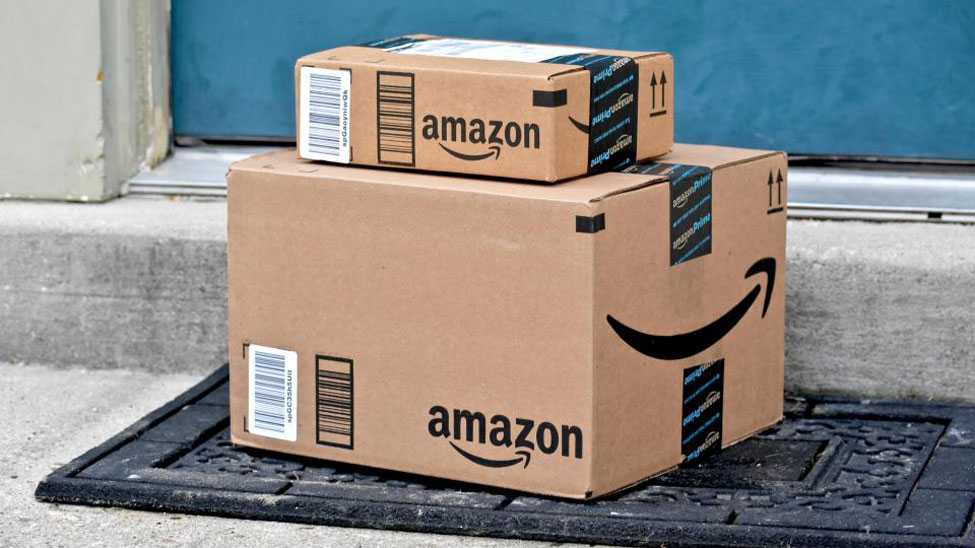
Чем грозит допущение ошибки в адресе доставки
Все формы, бланки, предоставленные Амазоном, следует заполнять, проверяя вносимые данные. На большинстве сайтов заказы формируются по умолчанию, поэтому небольшая опечатка становится причиной некорректного восприятия адреса доставки системой. Допустить ошибку проще, чем кажется: можно неправильно написать почтовый индекс, название улицы или номер дома и так далее.
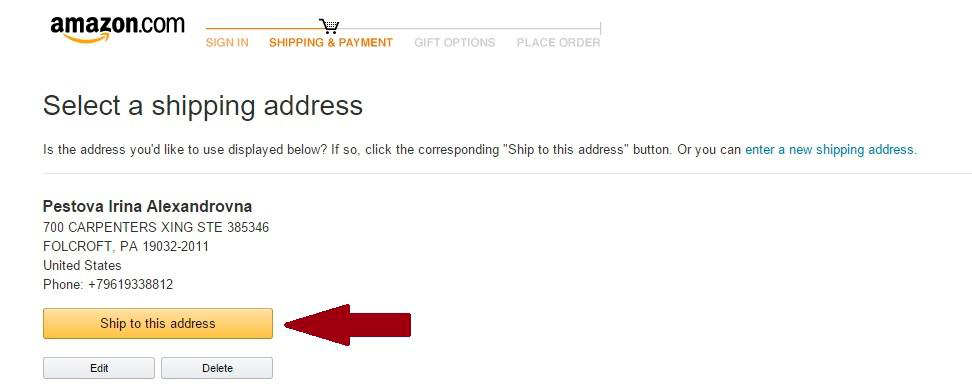
Если заполнить адрес на Амазоне неправильно, на быстрое получение своей посылки рассчитывать не придется. Лучше осуществлять данную процедуру, имея в руках паспорт, чтобы сверяться с ним.
Как только вся необходимая информация будет указана, необходимо тщательно перепроверить ее на наличие опечаток.
Что такое ZIP
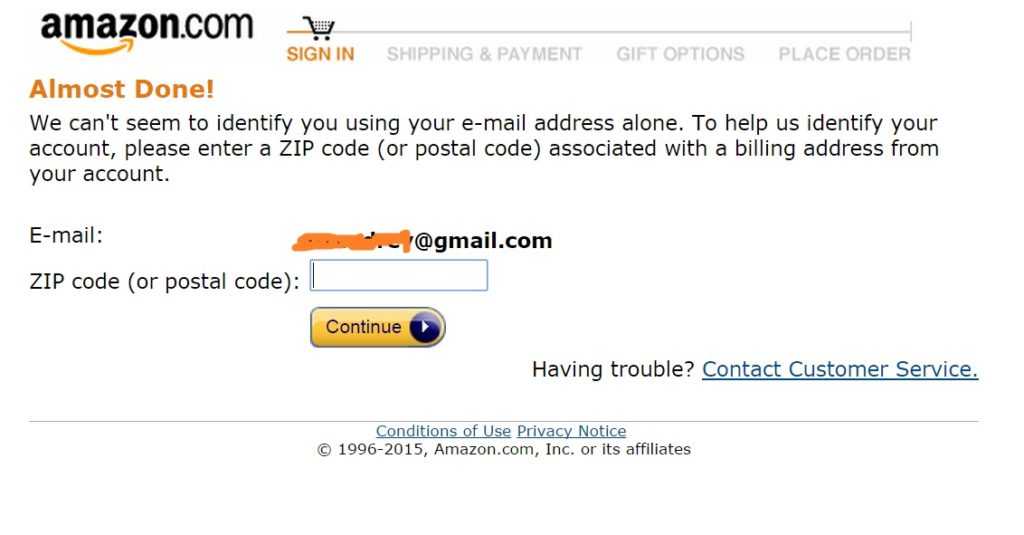
Российский почтовый индекс включает в себя шесть знаков, а ЗИП-код – пять либо девять. Если их девять, запись осуществляется с использованием дефиса после первых пяти цифр.
При помощи ZIP -кода определяется штат и регион, в котором проживает адресат. В небольших городах таких кодов десятки, а в крупных – сотни.
При использовании девяти цифр в коде необходимо применять расширение для уточнения адреса.
Инструкция по заполнению адреса доставки на Амазоне
У каждого сайта имеются собственные уникальные анкеты, которые нужно заполнить адресом доставки. Бланк, куда сведения вносят клиенты Амазона, считается простейшим. Это стандартные графы, каждый пункт краток, лаконичен, абсолютно понятен.
Перед тем, как написать адрес на Амазоне, требуется разобраться с тем, что вносить в каждую из пустых граф.
Как заполнить Address Line 1, 2, Full Name и другие графы на Амазоне:
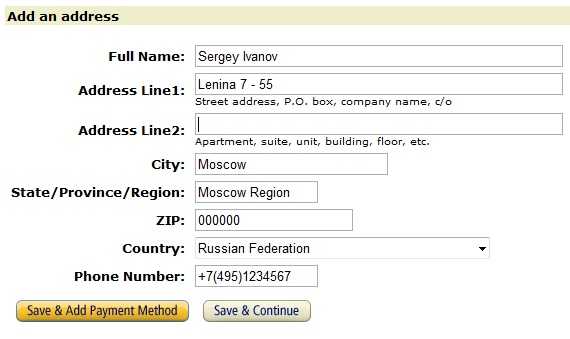
- Full Name . Фамилия, имя адресата. Отчество – необязательный пункт. Чтобы узнать, как заполнить конкретные имя и фамилию на английском, можно использовать один из многочисленных сайтов-переводчиков. Правильно написанное ФИО – одна из гарантий того, что покупатель сможет забрать отправление.
- Address Line 1. Тут на Амазоне требуется заполнить улицу проживания. Если посылка идет по адресу компании, должно быть указано ее название.
- Address Line 2. Заполнить форму более детальными сведениями по адресу доставки посылки с Amazon . Они должны соответствовать тому, что написано в паспорте получателя. Он вводит номер дома, квартиры, этаж, на котором она находится.
- City . Наименование города в России, куда доставляется товар, например – Moscow .
- State/Province/Region. Область, где находится город. Когда в предыдущей графе клиент заполнил Москву, а этой он указывает Московскую область ( Moscow Region ).
- ZIP . Геолокационные сведения, то есть почтовый индекс. Узнать его можно, обратившись к работникам своего отделения почты (личным посещением или при помощи звонка). Еще один способ выяснения этой информации – использование одного из сайтов, на которых указываются абсолютно все индексы в конкретном населенном пункте.
- Country . Заполнить государство, куда идет посылка. Для этого стоит использовать удобный перечень, сформированный Амазоном.
- Phone Number . Вместе с адресом должен быть указан телефонный номер адресата. Его следует заполнить в международном формате.
Правильно заполненный бланк позволит Амазону вовремя транспортировать товар, избежав проволочек, неприятных для покупателя задержек. На повторную проверку информации требуется не так уж много времени, а ее результат – это возможность избавить себя от большого количества проблем.
После проверки остается перейти к оплате продукции, ведь клиент уверен в том, что он точно получит то, что приобретет.






























