Почему приложения не устанавливаются на карту памяти Андроид
Причины возникновения проблемы зависят от версии операционной системы. Но решение неполадки в общем случае похоже.
На Андроиде четвёртой версии пользователь впервые получил возможность изменять настройки памяти: выбирать место сохранения файлов. Именно Android 4.0 позволил делать это без root. Для этого нужно зайти в параметры системы и перейти к разделу памяти. Откройте конфигурацию и укажите в качестве стандартного места установки приложений внешнюю карту.
Теперь приложения, загружаемые из Google Play Market, будут автоматически размещаться на SD-карте. Старые программы придётся перенести вручную или переустановить. Чтобы сделать это, зайдите в настройки приложений. Открывайте программ по очереди и осуществляйте перенос, нажимая соответствующую клавишу. Это можно сделать не со всеми приложениями. Разработчики Android внесли ограничение на изменение местоположения системных файлов и предварительно установленных программ. Чтобы снять его, необходимо установить права суперпользователя.
Root устанавливается при помощи различных программ. При этом пользователь получает безграничные права над системой и может изменять последнюю на своё усмотрение. Это приводит к потере гарантии на устройство, если она ещё не закончилась
Соблюдайте осторожность и старайтесь не повредить операционную систему
Почему некоторые приложения не переносятся на карту памяти
На каждом смартфоне есть предварительно установленные приложения. Их загружает разработчик, при этом настраивая доступ. Таким образом, пользователь не может редактировать определённую часть системы. В том числе переносить или удалять некоторые приложения. Но этот запрет можно обойти тремя способами:
- Установить приложение для переноса данных. Немногие программы могут сделать это без root.
- Использовать права суперпользователя для транспортировки информации их внутреннего хранилища.
- Внести изменение в операционную систему, чтобы SD-карта распознавалась как расширение внутренней памяти.
Первый вариант сложен, поскольку нужно найти приложение, способное работать с SD-картой. Одно из подходящих — Cleaner Master. Второй и третий способы не рекомендуются неопытным пользователям, поскольку изменение внутренней составляющей системы может повлечь непоправимый вред.
- https://androfon.ru/article/v-kakuyu-papku-ustanavlivayutsya-prilozheniya-na-android
- https://appsetter.ru/v-kakuyu-papku-ustanavlivayutsya-prilozheniya-na-android.html
- https://android.mobile-review.com/articles/51647/
- https://mobilkoy.ru/v-kakoj-papke-hranyatsya-ustanovlennye-prilozheniya-i-igry-na-telefone-na-androide-gde-v-smartfone-android-najti-papku-s-prilozheniyami
- https://phone-insider.com/prilozheniya-na-androide.html
ПОДЕЛИТЬСЯ Facebook
tweet
Предыдущая статья6 лучших смартфонов с качественной камерой и большим аккумулятором
Следующая статьяЧто такое гапсы (Gapps) и как они устанавливаются — подробное руководство
Гостевой запуск
Самый простой вариант того, как запустить подозрительное приложение, не скомпрометировав свои данные, это использование гостевого режима на андроид.
Гостевой режим на андроид позволит создать аккаунт для другого пользователя и настроить для него разрешения. Гостевой доступ также пригодится тем, кто дает пользоваться своим устройством другим людям.
Зловредное приложение, запущенное под гостевым пользователем не сможет получить доступ к данным основной учетной записи.
Для запуска гостевого режима на андроид откройте Настройки → Пользователи и создайте гостевую учетную запись пользователя.
Включаем гостевой режим на уровне операционной системы
Если возможность создания гостевой учетной записи в меню отсутствует, гостевой режим можно включить имея права суперпользователя (рут, root) или используя специальное приложение.
Чтобы включить гостевой режим на уровне операционной системы,
- запустите эмулятор и введите команду «su»,
- предоставьте права суперпользователя,
- введите команду pm get-max-users,
- введите команду setprop fw.max_users 2, где 2 это количество пользователей.
- введите команду pm create-user ghost, гостевая учетная запись создана.
Перезагрузите устройство и запустите гостевой режим.
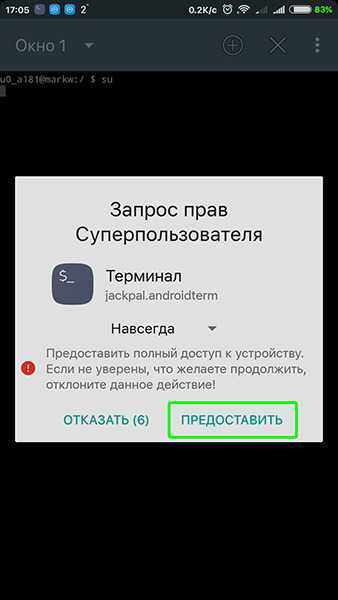
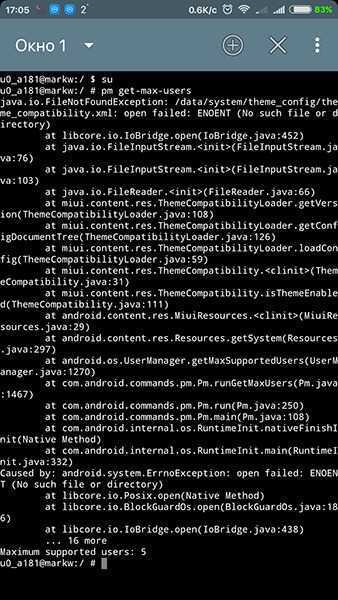
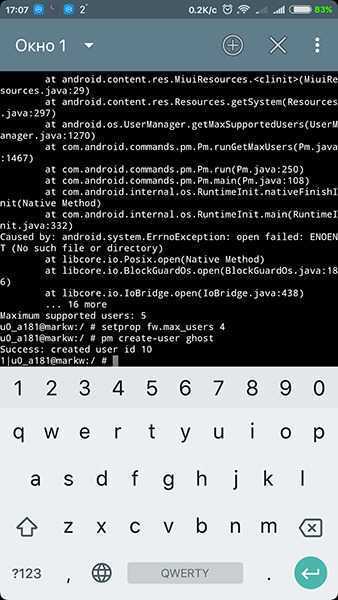
Примеры использования кода для получения времени запуска приложения
Вот несколько примеров кода, которые можно использовать для получения времени запуска приложения на Android:
-
Пример 1:
Используя класс :
-
Пример 2:
Используя класс :
-
Пример 3:
Используя класс внутри метода :
Каждый из этих примеров позволяет получить время запуска приложения в миллисекундах и вывести его в журнале приложения с помощью метода . Вы можете выбрать любой из примеров, который вам больше нравится или лучше подходит для вашего конкретного случая.
Важность знания времени запуска для разработчиков Android
Знание времени запуска приложения на Android может быть полезным для разработчиков из нескольких причин:
| 1. Оптимизация производительности | Разработчики могут использовать время запуска приложения для определения, сколько времени требуется для инициализации компонентов приложения. Это позволяет оптимизировать процессы и ускорить запуск приложения. |
| 2. Отладка и исправление ошибок | Временная метка запуска приложения может быть полезна для отладки и исправления ошибок. Разработчики могут сравнивать, какое состояние приложения приводит к определенному времени запуска, чтобы искать потенциальные проблемы. |
| 3. Улучшение пользовательского опыта | Знание времени запуска приложения может помочь разработчикам улучшить пользовательский опыт. Например, они могут определить, какие компоненты приложения могут быть предварительно загружены, чтобы ускорить запуск или улучшить отзывчивость приложения. |
В целом, знание времени запуска приложения на Android является важным инструментом для разработчиков, помогающим улучшить производительность, исправить ошибки и повысить качество пользовательского опыта.
Консультации с профессионалами
Если вы заинтересованы в получении точной даты запуска приложения на Android, лучшим решением будет обратиться за консультацией к опытным профессионалам в этой области. Вот несколько рекомендаций:
1. Обратитесь к разработчику приложения
Первым шагом, который следует предпринять, — связаться с самим разработчиком приложения. Разработчик обычно имеет всю необходимую информацию о запуске, включая дату. Вы можете отправить разработчику электронное письмо, написать сообщение через форму обратной связи на сайте или воспользоваться иными доступными способами контакта.
2. Поищите информацию на сайте разработчика
Многие разработчики предоставляют полезную информацию о своих продуктах на своих официальных сайтах. Посетите веб-сайт приложения и посмотрите, есть ли какая-либо информация о дате запуска или о предстоящем выпуске. Часто разработчик размещает новости, обновления или анонсы, которые могут содержать такую информацию.
3. Посетите форумы и обсуждения
Если вы не можете найти информацию ни у самого разработчика, ни на его сайте, попробуйте просмотреть форумы или обсуждения, связанные с конкретным приложением. Многие пользователи могут обсуждать даты запуска или задавать вопросы разработчику. Возможно, вы найдете полезную информацию от других пользователей или увидите сообщения от самого разработчика, где он комментирует дату запуска.
4. Обратитесь к профессионалам в области Android-разработки
Если все вышеперечисленное не приводит к результату, вы можете обратиться к специалистам в области Android-разработки. Существует множество сообществ и форумов, где вы можете задать свой вопрос и получить ответы от опытных специалистов. Такие профессионалы обычно имеют широкий кругозор и могут помочь вам с точными данными о дате запуска приложения. Постарайтесь описать свои требования и вопросы максимально четко и полно, чтобы получить наиболее точный ответ.
Использование вышеперечисленных консультаций с профессионалами поможет вам узнать дату запуска приложения на Android с наибольшей точностью. Постарайтесь быть вежливыми и внимательными при общении, чтобы получить максимально полезные и точные советы.
Как посмотреть историю на этом телефоне
Перейти в меню браузера, нажав значок из трех вертикальных точек в правом верхнем углу экрана. Выбрать пункт История. Здесь будет показан список страниц со всех устройств, на которых выполнен вход в данный аккаунт Google.
30.04.2023 Как посмотреть историю приложений на самсунге
Современные мобильные устройства обладают множеством функций и возможностей, среди которых есть и история использования приложений. Как правило, эти данные хранятся на устройстве и могут быть использованы для различных целей, от анализа пользовательских предпочтений до повышения безопасности.
Настройка истории приложений и веб-поиска в Samsung
Как включить или отключить историю приложений и веб-поиска на телефоне или планшете Android — один из вопросов, которые интересуют многих пользователей Samsung. Для этого необходимо открыть приложение «Настройки» Google, нажать на «Данные и персонализация» и выбрать «История приложений и веб-поиска». Затем можно включить или отключить историю по своему усмотрению.
Как посмотреть историю приложений на Samsung
Далее, чтобы посмотреть историю действий на своем Samsung-устройстве, нужно открыть приложение «Настройки» Google и перейти в раздел «Настройки истории». Нажав на «Мои действия», можно увидеть все записи истории, которые хранились на устройстве.
Кроме того, на Samsung можно также посмотреть историю скачиваний приложений. Для этого нужно открыть приложение «Настройки», нажать на свое имя, выбрать «Медиаматериалы и покупки» и перейти в раздел «История покупок». Здесь можно увидеть полный список всех загруженных приложений.
Как посмотреть историю приложений в Play Маркете
Чтобы узнать, какие приложения были установлены на Samsung, можно воспользоваться функцией «Мои приложения и игры» в Play Маркет. Для этого нужно открыть вкладку «Установленные» в разделе «Мои приложения и игры». Кроме того, на вкладке «Библиотека» отображаются приложения, которые пользователь загружал в прошлом.
Также на Samsung можно посмотреть историю использования приложений. Для этого нужно снова открыть приложение «Настройки» Google и перейти в раздел «Отслеживание действий». Затем нужно выбрать «История приложений и веб-поиска» и включить эту функцию.
Наконец, если вы хотите узнать, какое приложение было открыто на вашем Samsung-устройстве, вам нужно перейти в меню Параметры разработчика и нажать на «Запущенные приложения». А если вы хотите посмотреть список скачиваний файлов, можно воспользоваться браузером Chrome на компьютере и выбрать раздел «Загрузки».
Таким образом, хранение истории использования приложений на Samsung-устройствах может быть полезным и удобным инструментом для пользователей, который поможет им контролировать свои действия и хранить информацию о своих предпочтениях и покупках.
Возможные последствия отключения установки приложений на все устройства Android
Отключение возможности установки приложений на все устройства Android может иметь некоторые негативные последствия, которые следует учитывать перед принятием такого решения. Рассмотрим некоторые из них:
|
Ограничение доступа к новым функциям и возможностям |
Установка приложений на Android-устройства позволяет получить доступ к новым функциям и возможностям, которые могут значительно улучшить опыт использования устройства. Отключение этой функции может привести к ограничению доступа к таким новым функциям и возможностям. |
|
Ухудшение безопасности |
Установка приложений из проверенных источников, таких как Google Play Store, помогает гарантировать безопасность устройства Android. Отключение установки приложений на все устройства может привести к возможности установки вредоносных или небезопасных приложений, которые могут угрожать безопасности данных и личной информации. |
|
Ограничение функционала устройства |
Многие приложения предоставляют дополнительные функции и возможности, которые могут значительно расширить функционал устройства Android. Отключение установки приложений на все устройства может привести к ограничению функционала устройства и упущению возможностей, которые могут быть полезными для повседневного использования. |
|
Отсутствие обновлений и исправлений ошибок |
Многие разработчики выпускают обновления и исправления ошибок для своих приложений, чтобы улучшить их производительность и безопасность. Отключение установки приложений на все устройства может привести к отсутствию возможности установки этих обновлений, что может привести к нестабильной работе приложений и упущению новых функций и улучшений. |
Учитывая вышеуказанные факторы, рекомендуется заботливо рассмотреть все последствия перед отключением установки приложений на все устройства Android и принять взвешенное решение в зависимости от конкретных потребностей и предпочтений.
Способ средней сложности
Если у вас нет доступа в интернет или по какой-то другой причине вы не можете использовать браузер, есть возможность установить приложение с настольного компьютера.
С помощью браузера на компьютер скачайте APK. Затем подключите смартфон к компьютеру и скопируйте на него файл. Если раньше вы никогда не делали этого, нужно будет включить отладку по USB.
Для этого выберите «Настройки», прокрутите вниз до пункта «Об устройстве» и семь раз нажмите «Номер сборки». Это откроет вам скрытое меню разработчика. Вернитесь в «Настройки», выберите «Параметры разработчика» и нажмите «Отладка по USB». Установите флажок напротив пункта «Отладка по USB».
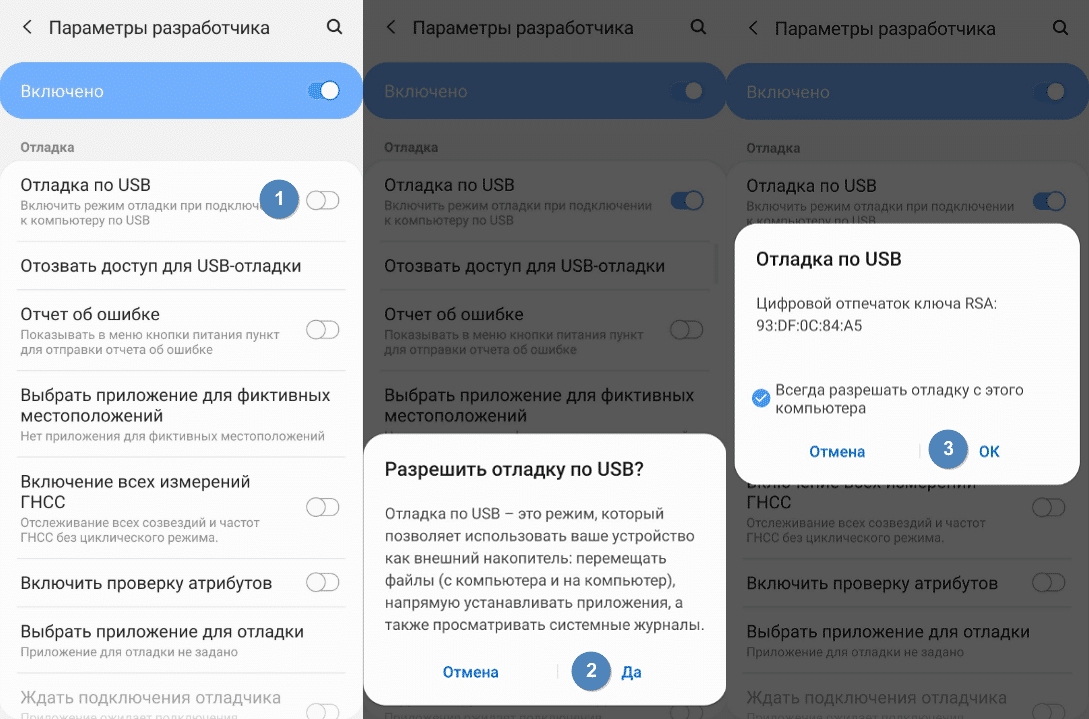
Теперь вы можете подключить смартфон к компьютеру при помощи USB-кабеля. Устройство должно определиться так же, как карта памяти или флешка. Переместите файл, скачанный с сайта, на смартфон. Вот что нужно сделать для этого:
- Найдите нужный файл на компьютере.
- Кликните по нему правой кнопкой мышки и выберите пункт «Копировать».
- Найдите на ПК смартфон, который отображается как съемный диск.
- Откройте его и найдите папку /sdcard/download.
- Скопируйте APK в эту папку.
После завершения копирования используйте менеджер файлов на смартфоне, чтобы найти его и запустить.
Описание и применение приложения
С помощью этого приложения вы сможете получить полный доступ к системным функциям и возможностям ваших Android-устройств. Традиционно сторонние приложения устанавливаются только в качестве обычных пользовательских приложений, но с нашим приложением вы сможете установить их в качестве системных, что позволит им работать на более глубоком уровне и расширить их функциональность.
Это приложение полезно для тех, кто хочет получить больше контроля над своим устройством и расширить его возможности. Вы сможете установить различные модификации Android, такие как кастомные ROM-ы, различные модули и твики, которые позволят вам настроить устройство под свои нужды и повысить его производительность.
Основные возможности приложения для установки приложений как системных на Android:
- Установка сторонних приложений в качестве системных
- Получение расширенных прав доступа к системным функциям
- Установка кастомных ROM-ов и модификаций Android
- Установка различных модулей и твиков для улучшения устройства
- Настраивание устройства под свои нужды
Как только вы установите эту программу, вы сможете выбрать любое стороннее приложение и установить его в качестве системного. Теперь оно будет работать на уровне операционной системы, что даст вам больше возможностей для настройки и улучшения функциональности вашего устройства.
Важно отметить, что использование данного приложения требует определенных знаний и опыта в области программирования и Android-системы. Перед установкой и использованием приложения рекомендуется ознакомиться с инструкцией и быть внимательным при выборе и установке сторонних приложений в качестве системных
Таким образом, приложение для установки приложений как системных на Android открывает новые возможности для пользователей, позволяя им настраивать и расширять функциональность своих устройств. Будьте осторожны и правильно используйте эту уникальную возможность для получения полного контроля над вашим Android-устройством.
Как найти удаленные приложения на Андроиде
Сразу хотим вас предупредить, что «физически» эти программы и игры на вашем телефоне присутствовать не будут, поэтому не надейтесь, что какой-то магической кнопкой вы их восстановите одним щелчком. Это возможно только в том случае, если у вас заранее был создан бекап, и тогда требуется полное восстановление данных на Андроиде, что описано у нас в другой статье.
Здесь же мы вам подскажем, как посмотреть удаленные приложения на Андроиде, то есть, узнать их названия и потом заново установить. Да, здесь уже можно будет просто скачать одной кнопкой, но все данные в самой программе или игре, как правило, будут удалены.
Просмотр через Play Маркет
Изначально рекомендуем вам смотреть данные через Play Маркет, где полностью ведется учет всех ваших приложений, как загружаемых ранее, так и установленных на текущий момент. Даже если вы уже удалили программу ил игру со своего смартфона, можно будет посмотреть, как она называлась и инсталлировать ее в один клик обратно.
- Откройте Play Маркет на телефоне;
- Нажмите на иконку со своей аватаркой, чтобы вызвать меню;
- Далее перейдите в раздел «Управление приложениями и устройством»;
- В следующем окошке нажмите пункт «Управление»;
- Перед вами появится список всех приложений, которые установлены на телефоне, однако нам нужны именно те, которые вы удалили ранее, поэтому нажимаете на «Установлено» и выбираете в списке «Не установлено»;
- Собственно, теперь вы перед собой видите полный список тех приложений, которые ранее вы устанавливали на этот телефон или в этой учетной записи Google (но на другом девайсе);
- Отмечаете галочками все необходимые программы и вверху нажимаете на иконку загрузки. На этом все. Через несколько минут приложение будет установлено на вашем девайсе и вы сможете им пользоваться в полной мере.
Внимание! Вы также можете использовать вкладку «Сортировки», чтобы расположить список в алфавитном порядке для более быстрого поиска. На этом процесс поиска удаленных приложений на Андроиде завершен
Вы в любой момент сможете зайти в Play Маркет и просмотреть информацию
Однако важно понимать, что, загрузки привязываются именно к учетной записи, и если ранее вы использовали другой логин в Google, то авторизоваться нужно будет именно с него. На этом процесс поиска удаленных приложений на Андроиде завершен
Вы в любой момент сможете зайти в Play Маркет и просмотреть информацию. Однако важно понимать, что, загрузки привязываются именно к учетной записи, и если ранее вы использовали другой логин в Google, то авторизоваться нужно будет именно с него
На этом процесс поиска удаленных приложений на Андроиде завершен. Вы в любой момент сможете зайти в Play Маркет и просмотреть информацию
Однако важно понимать, что, загрузки привязываются именно к учетной записи, и если ранее вы использовали другой логин в Google, то авторизоваться нужно будет именно с него
Просмотр через браузерную версию Play Маркета
Еще один вариант – это просмотр всех ранее установленных и удаленных приложений через браузерную версию Play Маркет. Это удобно, например, если у вас сейчас используется другая учетная запись на телефоне или попросту нет возможности выйти в интернет со смартфона.
- В браузере вашего компьютера откройте сайт play.google.com;
- В верхней правой части окна нажмите вкладку «Войти», чтобы авторизоваться под своей учетной записью Google. Если уже авторизованы, переходите к следующему шагу нашей статьи;
- В правой части экрана найдите вкладку «Мои приложения». Здесь будет отображаться полный список всех программ и игр, установленных на вашем девайсе;
- Просматриваете список и находите то, что вам нужно. Если вы хотите заново установить приложение на свое устройство, просто нажимаете на название продукта;
- Далее кликаете по вкладке «Установлено» и в отдельном окошке кликаете по кнопке «Установить», предварительно выбрав устройство, куда именно будет произведена инсталляция данного приложения.
Помните, что вся история о ваших действиях полностью хранится на устройствах под управлением Android в вашей учетной записи Google, поэтому вы без особых проблем сможете заново установить приложения, ранее используемые на вашем девайсе.
Поделиться ссылкой:
Как установить приложение на андроид устройство системным?
Установка приложений в качестве системных на андроид устройстве может предоставить ряд преимуществ, таких как удаление ограничений, повышение разрешений, и улучшение производительности. Чтобы установить приложение как системное, следуйте инструкциям ниже.
1. Включите режим разработчика на вашем андроид устройстве. Для этого перейдите в «Настройки», затем выберите «О телефоне» или «О планшете». Далее нажмите «Номер сборки» несколько раз, пока не появится сообщение о включении режима разработчика.
2. Вернитесь в меню «Настройки» и выберите «Дополнительные возможности» или «Разработка». В этом меню появится опция «Режим разработчика». Включите эту опцию.
3. Подключите ваше андроид устройство к компьютеру с помощью USB-кабеля.
4. На компьютере, откройте командную строку или терминал. Введите команду: .
5. На вашем андроид устройстве, появится запрос на разрешение отладки USB. Разрешите отладку USB для вашего компьютера.
6. В командной строке или терминале введите следующую команду: .
7. Введите команду: , замените на путь к файлу APK приложения, который вы хотите установить.
8. После успешной установки приложения, введите команду: , чтобы убедиться, что приложение установлено. Вы должны увидеть имя пакета приложения в выводе.
9. Перезапустите ваше андроид устройство, чтобы изменения вступили в силу.
Обратите внимание, что установка приложения как системного может быть неправомерна или нарушать политику безопасности устройства. Выполняйте данную операцию на свой страх и риск, и имейте в виду, что некорректная установка может привести к неполадкам или потере данных
Рекомендуется создать резервную копию данных перед установкой.
Как устанавливать приложения не из Google Play (неизвестных источников) на Android?
Рассказываем, как установить на смартфон приложение, скачанное не из Google Play Store. Иногда приходится скачивать что-то со сторонних сайтов, либо требуется подобная установка для обновления самого Google Play Store.
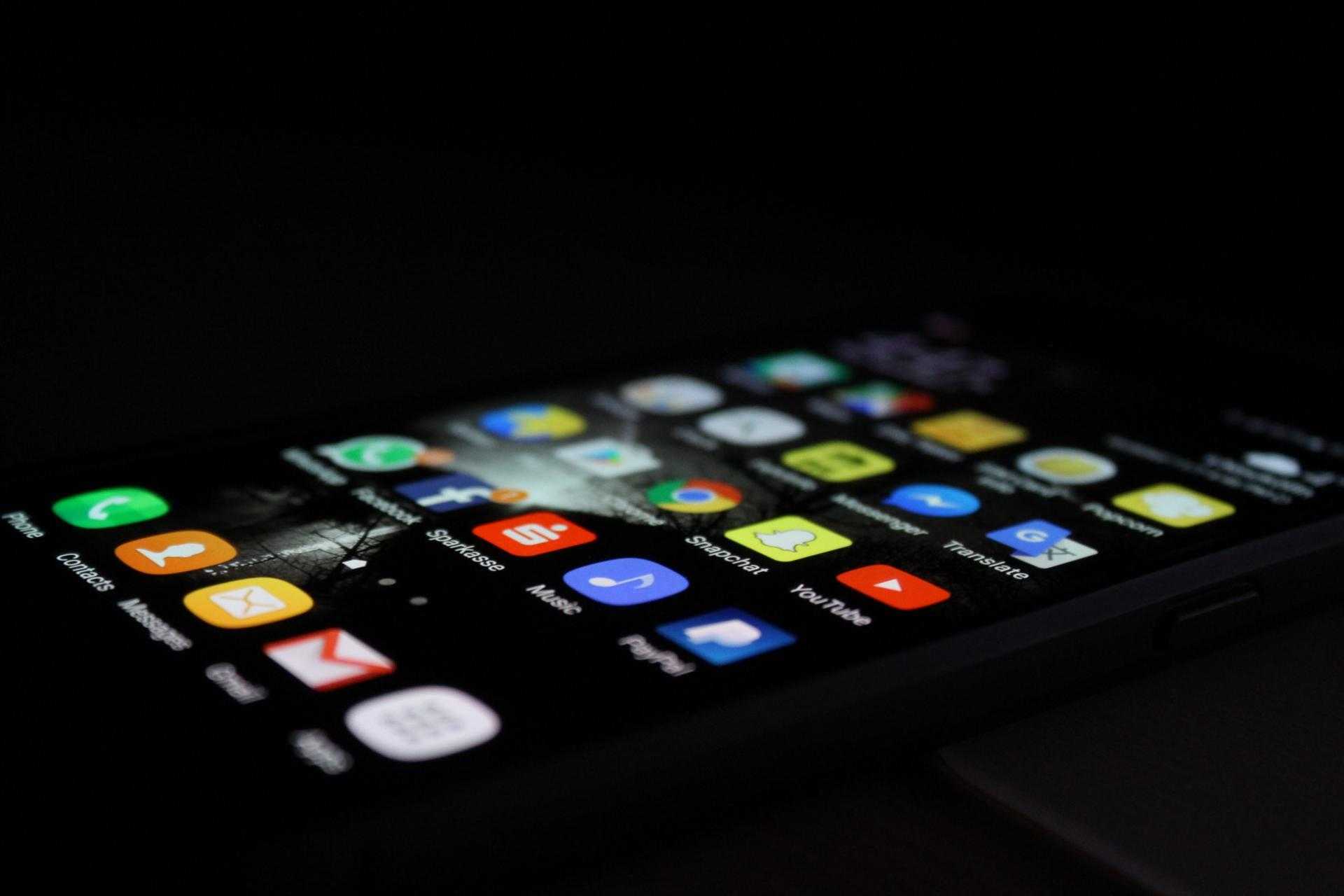
Google разрешает устанавливать на наши Android-смартфоны не только из фирменного магазина Play Store, но и самостоятельно, скачанные из других источников, неизвестных системе. Разумеется, поисковик считает, что загрузка из Google Play Store более полезна для пользователя, потому что там приложения прошедшие хотя бы минимальный контроль качества, а также система обнаружения вредоносного кода Google Protect. Но иногда всё же возникает надобность устанавливать приложения из неизвестных источников.
Делается это просто. Подобные советы мы даём в официальном Telegram-канале.
Но помните, что в приложениях скачанных с непроверенных и недоверенных сайтов могут содержаться вирусы.
Android 9 и выше
Сначала просто скачайте или переносите на карту памяти или внутренний накопитель apk-файл. Затем откройте его, например, с помощью файлового менеджера. Далее система сама вам всё подскажет, предложив перейти в настройки дать доступ на установку из дистрибутив для нужного приложения.
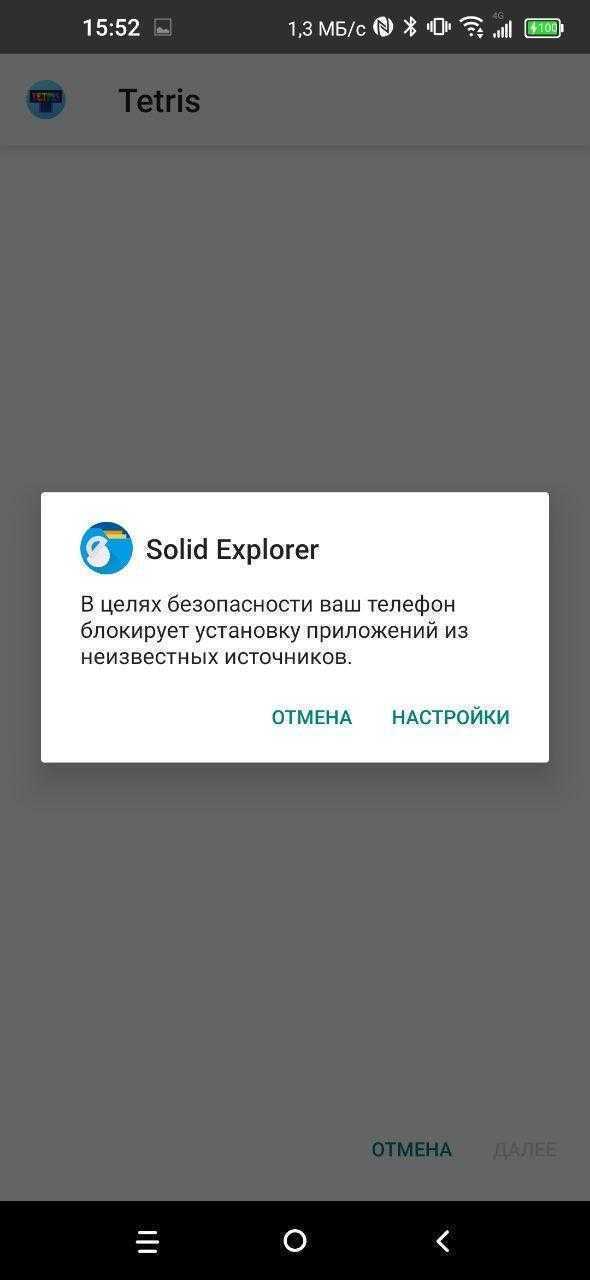
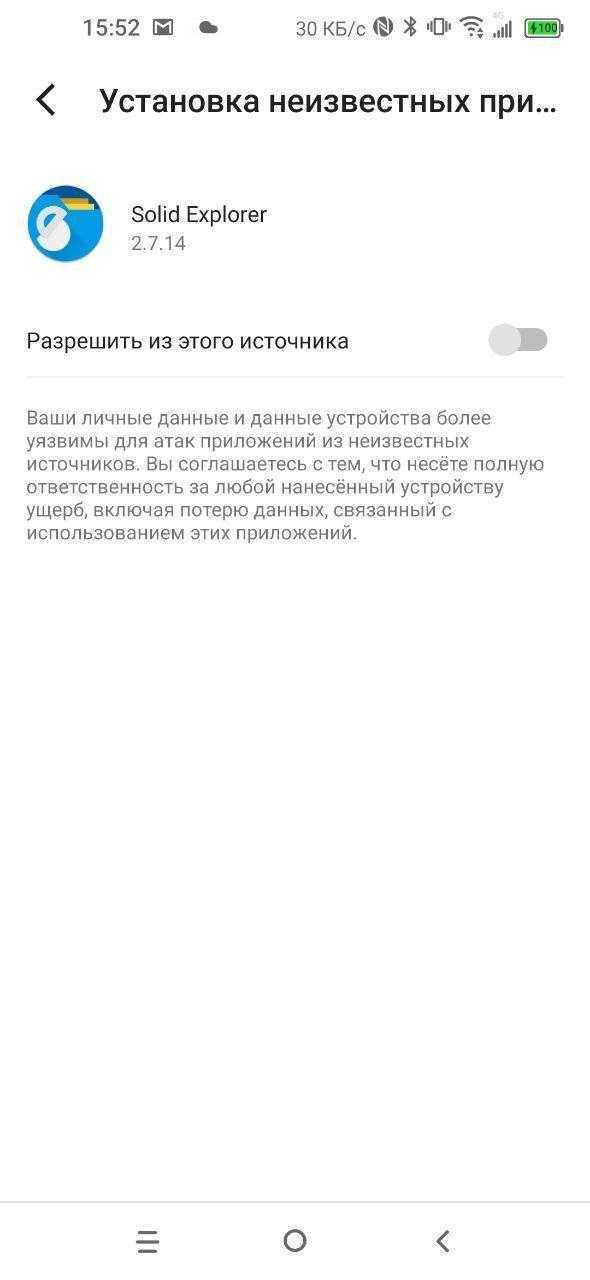
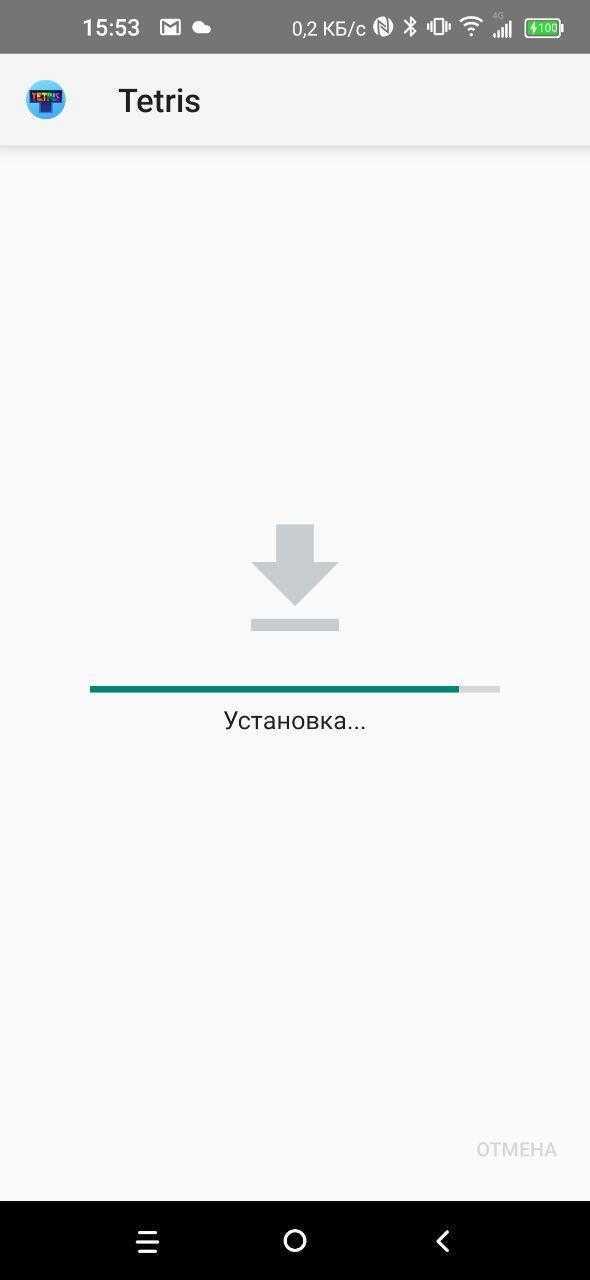
Либо это можно сделать заранее.
В MIUI перейдя в настройки-пароли и безопасность-конфиденциальность-специальный доступ-внешние источники. Далее увидите список приложений, которые установлены в системе. Дайте разрешение на установку необходимым.
В чистом Android: Настройки-приложения-специальный доступ-установка неизвестных приложений.
В Android 6 и ниже
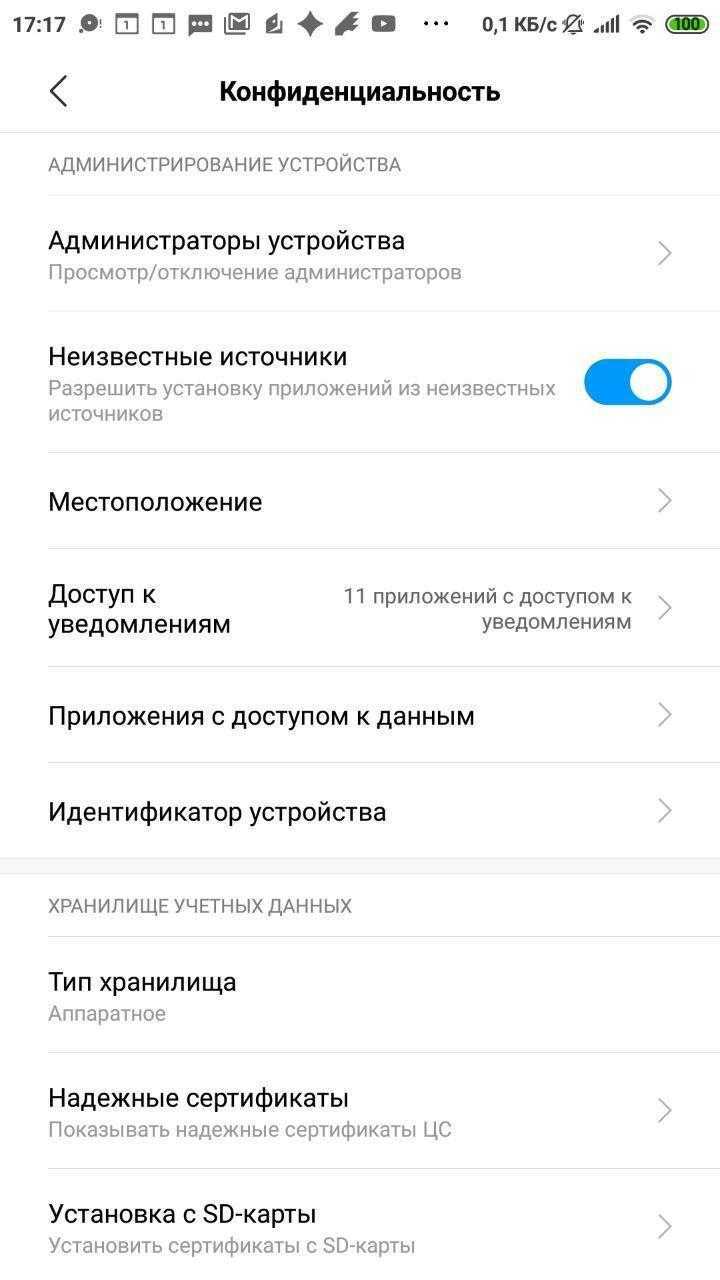
Настройки-расширенные настройки-конфиденциальность-неизвестные источники.
Тогда можно поддержать её лайком в соцсетях. На новости сайта вы ведь уже подписались?
Или закинуть денег на зарплату авторам.
Или хотя бы оставить довольный комментарий, чтобы мы знали, какие темы наиболее интересны читателям. Кроме того, нас это вдохновляет. Форма комментариев ниже.
Если вам интересны новости мира ИТ также сильно, как нам, подписывайтесь на наш Telegram-канал. Там все материалы появляются максимально оперативно. Или, может быть, вам удобнее или ? Мы есть также в Facebook.
Шаги по отключению установки приложений на все устройства Android через Google Play Market
Отключение возможности установки приложений на все устройства Android через Google Play Market может быть полезным в случае, если вы хотите ограничить доступ к определенным приложениям или контенту на своих устройствах. Следуя простым шагам ниже, вы сможете быстро и легко осуществить эту настройку.
- Откройте настройки Google Play Market. Для этого нажмите на иконку приложения Google Play на главном экране вашего устройства или найдите его в списке всех приложений.
- Откройте раздел «Настройки». Как только вы откроете приложение Google Play Market, нажмите на значок с тремя горизонтальными полосками в верхнем левом углу экрана и выберите «Настройки».
- Перейдите в раздел «Пользовательские данные». Прокрутите страницу вниз до раздела «Пользовательские данные» и нажмите на него, чтобы открыть его.
- Отключите установку приложений на все устройства. В разделе «Пользовательские данные» найдите опцию «Установка приложений на все устройства» и снимите флажок рядом с ней.
- Сохраните изменения. После того, как вы отключите установку приложений на все устройства, нажмите на значок справа вверху экрана, чтобы сохранить изменения.
Вы успешно отключили установку приложений на все устройства Android через Google Play Market! Теперь пользователи ваших устройств больше не смогут устанавливать новые приложения через магазин приложений Google Play.




























