Как настроить значки приложений на iOS 14
Если вы хотите настроить домашний экран iPhone, вы можете сделать больше, чем просто установить любимую картинку в качестве фонового изображения. Вы также можете создавать значки приложений собственного цвета, которые отображают ваш стиль. Например, если вы предпочитаете минимализм, то изменение цвета значков приложений, чтобы они соответствовали главному экрану, будет похоже на дзен. Это легко сделать с помощью приложения «Быстрые команды».
Прежде чем приступить к настройке значков приложений, убедитесь, что на вашем iPhone установлена самая последняя доступная версия iOS 14.
-
Откройте приложение «Ярлык».
В более новых версиях iPhone это приложение, вероятно, уже установлено. Однако на старых iPhone вам может потребоваться загрузить его из Apple App Store.
-
В правом верхнем углу приложения коснитесь значка Плюс (+) знак.
-
На Новый ярлык экран, нажмите Добавить действие.
-
Ищи Открыть приложение и коснитесь его в результатах поиска.
-
На Новый ярлык страница, коснитесь Выбирать.
-
На Выберите приложение страницу, прокрутите и найдите приложение, значок которого вы хотите изменить. В этом примере это приложение «Фотографии».
Кроме того, вы можете ввести имя приложения в Поиск приложений строку поиска в верхней части страницы, а затем выберите приложение из списка результатов.
-
Вы вернетесь к Новый ярлык странице, и название приложения появится вместо того места, где вы ранее нажали «Выбрать». Коснитесь трехточечного меню в верхней части страницы.
-
На странице сведений измените название приложения. Просто нажмите в Имя ярлыка поле и введите что-то новое.
Сделайте новое имя чем-то, что вы узнаете как связанное с приложением, когда вы его выбираете.
-
Затем коснитесь значка рядом с названием приложения на Подробности экран.
-
Он открывает страницу выбора, чтобы выбрать значок, который вы хотите использовать для приложения, и цвет, который вы хотите отобразить. Сначала коснитесь Цвет а затем выберите цвет значка.
-
Затем нажмите Глиф и выберите символ, который вы хотите отобразить на значке вашего приложения. Нет возможности не отображать глиф, поэтому выберите наиболее близкое совпадение, которое вы можете найти.
-
Сделав эти выборы, коснитесь Сделанный.
-
Вы вернулись в Подробности страница. Нажмите Добавить на домашний экран.
-
Вы попадете на страницу предварительного просмотра, где сможете увидеть, как будет выглядеть значок вашего приложения. Нажмите Добавлять.
-
Затем вы возвращаетесь в Подробности странице, и на странице появится краткое подтверждение. Теперь вы можете выйти из приложения «Ярлыки» и найти новый значок приложения на главном экране.
Теперь вы можете повторить этот процесс для всех значков, для которых вы хотите создать собственные цвета. К сожалению, однако, вы ограничены только цветами, которые есть в меню. Вы не можете создавать собственные цвета для значков.
Часто задаваемые вопросы
-
Как согласовать цвета значков приложений?
Самый простой способ согласовать цвета значков вашего приложения — сгруппировать похожие цвета вместе (красный с красным, зеленый с зеленым и т. д.). Если значок использует несколько цветов, отсортируйте его по наиболее заметному цвету.
Могу ли я настроить значки приложений без ярлыков?
Нажмите и удерживайте главный экран, пока значки не начнут дрожать, затем выберите Плюс (+) в левом верхнем углу. Выберите приложение из списка, затем прокрутите доступные варианты значков и выберите нужный. Выбирать Добавить виджет чтобы добавить приложение в качестве нового значка виджета на главный экран.
Как изменить цвета моих приложений на Android?
Процесс изменения цветов ваших приложений Android может немного отличаться в зависимости от используемой версии ОС. Некоторые разработчики имеют встроенные параметры настройки значков, но для других приложений вам придется настраивать значки вручную.
На что обратить внимание при выборе альтернативного вида
При выборе альтернативного внешнего вида для айфона следует обратить внимание на несколько ключевых моментов:
Материалы изготовления: особое внимание следует обратить на использование качественных и прочных материалов. Это поможет предотвратить царапины и повреждения при ежедневном использовании.
Дизайн: выбирайте альтернативный внешний вид, который вам нравится и соответствует вашим предпочтениям
Внешний вид айфона должен быть эстетичным и приятным для глаз.
Функциональность: убедитесь, что альтернативный внешний вид не влияет на работу функциональных элементов айфона, таких как камера, кнопки управления и разъемы.
Совместимость: перед покупкой альтернативного внешнего вида, убедитесь, что он совместим с вашей моделью айфона. Некоторые варианты могут быть предназначены только для определенных моделей и версий айфона.
Цена: проверьте цену альтернативного вида и сравните ее с другими аналогичными предложениями на рынке. Убедитесь, что цена соответствует качеству и функциональности альтернативного вида.
При выборе альтернативного внешнего вида для айфона важно учитывать все перечисленные факторы. Только так вы сможете выбрать оптимальный вариант, который полностью соответствует вашим ожиданиям и предпочтениям
Создание уникального стиля
Выбрав и приклеив наклейки на свой iPhone вы сможете выразить свою индивидуальность и подчеркнуть свой уникальный стиль. Наклейки могут быть различных цветов, текстур и дизайнов — от ярких и цветных до сдержанных и классических. С помощью наклеек можно также защитить корпус вашего iPhone от возможных царапин и повреждений.
Но применение наклеек iPhone — это не только возможность изменить внешний вид вашего устройства, но и создать уникальный стиль, который будет отражать вашу личность и вкус. Можно создать свой собственный дизайн наклеек, или выбрать из широкого ассортимента уже готовые дизайны. Нет ограничений на то, какой стиль вы хотите создать — от современного и стильного до винтажного и ретро. Набор наклеек позволяет вам изменять дизайн вашего iPhone в соответствии с вашим настроением и событиями.
Важно помнить, что выбор наклеек — это индивидуальный процесс, зависящий от ваших предпочтений и вкуса. Какая бы наклейка ни понравилась вам больше всего, она должна отражать ваш характер и стиль
Именно поэтому наклейки комплектуются с iPhone — чтобы вы могли создать уникальный и индивидуальный вид своего устройства.
Не стесняйтесь экспериментировать и создавать свой уникальный стиль с помощью наклеек iPhone.
Применение настроек цветного чехла
Цветной чехол для iPhone позволяет не только защитить устройство от повреждений, но и добавить стиль и индивидуальность в его облик. Однако, помимо эстетических функций, цветной чехол может быть также использован для ряда полезных задач:
1. Отображение уведомлений
Подключив цветной чехол, вы можете настроить его таким образом, чтобы он отображал уведомления о пропущенных звонках, сообщениях или других важных событиях. Это позволит вам не пропустить важные вызовы или сообщения, даже если ваш iPhone находится в беззвучном режиме.
2. Индикация заряда
Если на вашем iPhone установлен цветной чехол, вы можете настроить его таким образом, чтобы он светился определенным цветом в зависимости от уровня заряда батареи. Например, вы можете выбрать красный цвет, чтобы указать на необходимость зарядки, или зеленый цвет, чтобы показать, что батарея полностью заряжена.
3. Персонализация уведомлений от приложений
4. Активация специальных эффектов
В некоторых моделях iPhone цветной чехол может активировать специальные эффекты при входящем или исходящем вызове. Например, чехол может заиграть светом, создавая красочные мигающие пульсации или отображать волну цвета вокруг краев устройства.
Цветной чехол для iPhone не только добавляет стиль и индивидуальность вашему устройству, но и предлагает ряд полезных функций. Это позволяет вам настроить его в соответствии со своими предпочтениями и использовать для различных задач, делая ваш iPhone еще более удобным и функциональным.
Как изменить значки приложений в iOS 15
Откройте приложение «Ярлыки» и нажмите «+» в правом верхнем углу экрана.
Нажмите на «+ Добавить действие».
Теперь найдите «Открыть приложение», используя строку поиска вверху.
Нажмите и выберите то же самое, когда оно появится на вашем экране.
Нажмите на «Приложение».
Выберите приложение, для которого вы хотите создать новый значок приложения, и он должен автоматически добавляться в ярлык.
Теперь нажмите «Открыть приложение» вверху и введите имя только что выбранного приложения.
Следуйте одному из разделов ниже в зависимости от типа значка приложения, который вы хотите создать для соответствующего приложения.
Если вы хотите установить глиф в качестве пользовательского значка
Нажмите на значок рядом с вашим именем приложения вверху.
Выберите цвет значка вашего приложения.
Нажмите на «Глиф».
Теперь выберите желаемый Глиф из списка. Вы можете использовать настраиваемые категории внизу страницы для навигации по всем глифам.
Как только вы закончите, нажмите на то же самое в правом верхнем углу.
Нажмите на значок «Меню» вверху прямо сейчас.
Нажмите «Добавить на главный экран».
Нажмите «Добавить» в правом верхнем углу.
Выбранный ярлык теперь будет добавлен на ваш домашний экран с выбранным вами символом и цветом приложения в качестве настраиваемого значка.
Если вы хотите использовать собственное изображение в качестве значка
Нажмите на значок меню в правом верхнем углу экрана.
Нажмите «Добавить на главный экран».
Нажмите на значок приложения по умолчанию и выберите «Выбрать фото». Вы также можете нажать «Выбрать файл», если файл значка существует в вашем локальном хранилище.
Масштабируйте и перемещайте фото, пока не получите желаемый результат. После этого нажмите «Выбрать» в правом нижнем углу экрана.
Выбранная фотография теперь будет установлена в качестве значка вашего приложения. Теперь вы можете нажать «Добавить» в правом верхнем углу.
Значок приложения теперь будет добавлен на ваш домашний экран, и вы можете запустить приложение с домашнего экрана, используя то же самое.
How to Customize Your App Icons on iOS 14
If you want to customize your iPhone Home screen, you can do more than just set a favorite picture as the background image. You can also create custom-colored app icons that display your style. For example, if you’re more the minimalist type, then recoloring your app icons to make them match your Home screen will feel like zen. It’s easy to do using the Shortcuts app.
Before you begin the process to customize your app icons, make sure your iPhone is updated to the most current version of iOS 14 available.
-
Open the Shortcut app.
On newer versions of the iPhone, this app is probably already installed. However, on older iPhones, you may need to download it from the Apple App Store.
-
In the top right corner of the app, tap the Plus (+) sign.
-
On the New Shortcut screen, tap Add Action.
-
Search for Open app and the tap it in the search search results.
-
On the New Shortcut page, tap Choose.
-
On the Choose App page, scroll through and find the app whose icon you want to change. In this example, the app is Photos.
Alternatively, you can type the app’s name in the Search Apps search bar at the top of the page and then choose the app from the list of results.
-
You’ll return to the New Shortcut page, and the name of the app will appear in place of where you tapped Choose before. Tap the three-dot menu at the top of the page.
-
On the details page, change the name of the app. Just tap in the Shortcut Name field and type something new.
Make the new name something you recognize as associated with the app when you select it.
-
Then, tap the icon beside the app name on the Details screen.
-
It opens a selection page to choose the icon you would like to use for the app and the color you would like displayed. First, tap Color and then select the color you would like the icon to be.
-
Then tap Glyph and choose the symbol you would like displayed on your app icon. There is no option to have no glyph displayed, so choose the closest match you can find.
-
When you’ve made these selections, tap Done.
-
You’re returned to the Details page. Tap Add to Home Screen.
-
You’ll be taken to a preview page where you can see what your app icon will look like. Tap Add.
-
Then you’re returned to the Details page, and brief confirmation will appear on the page. You can exit out of the Shortcuts app now and find your new app icon on your Home Screen.
Now you can repeat this process for all the icons for which you want to create custom colors. Unfortunately, however, you’re limited to only the colors that are on the menu. You cannot create custom colors for the icons.
Стоит ли обновляться до iOS 16?
Несмотря на то, что в последней версии iOS есть несколько замечательных новых функций, вам лучше дождаться iOS 16.1, iPad OS 16.1 и, возможно, macOS Ventura, все из которых будут выпущены в октябре. Доступны более стабильная работа и дополнительные функции. Даже если вы хотите перейти на iOS 16 прямо сейчас, ожидание первоначального выпуска часто является разумным шагом. По крайней мере, обновление Apple для исправления ошибок iOS 16.0.1 может быть отложено на одну или две недели. Стоит ли ждать обновления до iOS 16? Вы можете найти дополнительную информацию здесь, если вы заинтересованы.
Мы надеемся, что вам понравилась эта статья. Если вы это сделали, вы также можете проверить, как использовать Apple Pay Later? или iMessage не работает: как это исправить.
Изменение цвета иконок через настройки
Система iOS предоставляет возможность изменить цвет иконок на iPhone без необходимости установки сторонних приложений или использования сложных инструкций. Для этого можно воспользоваться настройками доступности, которые предназначены для улучшения удобства использования устройства для людей с ограниченными возможностями.
Для изменения цвета иконок на iPhone необходимо выполнить следующие шаги:
- Откройте настройки вашего iPhone.
- Выберите раздел «Общие».
- Перейдите в раздел «Доступность».
- Нажмите на пункт «Отображение и размер текста».
- Включите опцию «Увеличение контрастности».
- Выберите пункт «Черно-белый режим», если хотите изменить цвет иконок на черный и белый.
- Выберите пункт «Обратный режим», если хотите изменить цвет иконок на серый и белый.
После выполнения этих шагов цвет иконок на вашем iPhone изменится соответствующим образом. Чтобы вернуться к обычному цвету иконок, просто отключите выбранную опцию в настройках доступности.
Изменение цвета иконок через настройки доступности является простым и эффективным способом персонализации внешнего вида устройства без необходимости устанавливать сторонние программы. Оно может быть полезным не только для людей с ограниченными возможностями, но и для всех пользователей, желающих внести оригинальные изменения в интерфейс своего iPhone.
Уникальное оформление iPhone: декорации и мотивы
1. Наклейки и стикеры
Одним из самых простых и доступных способов оформления iPhone является использование наклеек и стикеров. Вы можете выбрать наклейку с интересным рисунком, логотипом или фразой, которая отражает ваши интересы или хобби. Наклейки легко наносятся на заднюю панель iPhone и могут быть легко удалены без оставления следов.
2. Чехлы и обложки
Еще один популярный способ оформления iPhone — это использование различных чехлов и обложек. Вы можете выбрать чехол с интересным рисунком, красивым узором или текстурой. Некоторые чехлы также могут быть декорированы драгоценными камнями, стразами или другими элементами. Обложки на iPhone также являются стильным и функциональным аксессуаром, защищающим смартфон от царапин и других повреждений.
3. Гравировка
Если вы ищете особенно уникальный способ оформления iPhone, то гравировка может быть отличным выбором. Вы можете заказать гравировку на задней панели iPhone со своим именем, любимым цитатой или другими персональными деталями. Гравировка добавит индивидуальность и элегантность вашему iPhone, сделав его по-настоящему уникальным.
4. Рисунки и роспись
Если у вас есть художественные навыки, то вы можете попробовать создать свои собственные рисунки или роспись на задней панели iPhone. Вы можете использовать акриловые краски, маркеры или специальные краски для рисования на поверхности смартфона. Таким образом, вы сможете создать уникальный и оригинальный дизайн, который соответствует вашему стилю и вкусу.
5. Блестки и стразы
Если вы хотите добавить немного блеска и шика своему iPhone, то блестки и стразы могут быть отличным выбором. Вы можете использовать самоклеящиеся блестки или стразы, чтобы создать узоры, рисунки или добавить немного сверкания на задней панели iPhone. Это будет выглядеть стильно и молодежно, особенно при использовании ярких цветов или необычных комбинаций.
6. Текстуры и материалы
Другой способ придать своему iPhone уникальный вид — это использование различных текстур и материалов. Вы можете выбрать чехол или обложку из кожи, резины, дерева или иного материала, который подчеркнет ваш стиль и предпочтения. Также существуют специальные наклейки и покрытия, которые создают эффект металлической, каменной или деревянной поверхности.
Улучшение сцепления при держании
Некоторые пользователи смартфонов iPhone предпочитают использовать наклейки в комплекте для улучшения сцепления при держании устройства. Они наклеивают эти специальные наклейки на заднюю панель айфона. Такое решение позволяет им получить дополнительное ощущение устойчивости и предотвратить случайное скольжение из рук.
Данное улучшение сцепления особенно полезно в случаях, когда пользователь часто взаимодействует с мобильным устройством одной рукой или когда требуется особенная надежность, например, во время активных тренировок или спортивных мероприятий. Благодаря наклейкам в айфоне комплекте iPhone можно легко удерживать в руке, не беспокоясь о его скольжении или падении.
Наклейки обладают специальной текстурой или рисунками, которые помогают рукам лучше адаптироваться и обеспечивают надежное сцепление
Это особенно важно для пользователей, которые предпочитают не использовать дополнительные чехлы или аксессуары, которые могут увеличить габариты и вес устройства
Таким образом, наличие наклеек в комплекте iPhone позволяет улучшить сцепление при держании смартфона, обеспечивая дополнительную безопасность и комфорт при использовании устройства.
Уникальные заставки и обои
Существует множество ресурсов, где вы можете найти красивые и эксклюзивные обои для своего iPhone 14. Некоторые из них предлагают бесплатные коллекции, в то время как другие предлагают платные обои высокого качества. Вы также можете использовать фотографии из своих собственных альбомов как фоновые изображения.
Кроме того, можно найти заставки, которые анимированы и реагируют на ваше взаимодействие с телефоном. Например, появление осадков или движение звезд на заставке может создать удивительный эффект и сделать ваш iPhone 14 еще более уникальным.
Не забудьте адаптировать заставки и обои под основной цветовой стиль вашего iPhone 14. Выбирайте цвета, которые гармонично сочетаются с внешним видом устройства.
Чтобы установить новую заставку или обои на свой iPhone 14, откройте настройки устройства, затем выберите пункт «Обои» или «Заставка». Загрузите изображение из своей фотогалереи или выберите из предложенных вариантов. Затем настройте его размер и положение на экране так, чтобы оно выглядело наилучшим образом.
Не бойтесь экспериментировать и выбирать необычные и креативные обои и заставки. Это поможет сделать ваш iPhone 14 по-настоящему уникальным и отразить вашу индивидуальность.
Тюнинг айфона: индивидуализация iPhone с помощью аксессуаров и гаджетов
Индивидуализация смартфона — это отличный способ выделиться из толпы, придать своему iPhone неповторимый стиль и функциональность. В этой статье мы расскажем о самых актуальных аксессуарах и гаджетах для тюнинга айфона.
1. Защитные чехлы и наклейки
Первое, с чего начинают многие пользователи, это выбор защитного чехла или наклейки для своего iPhone. Они помогают не только защитить устройство от повреждений, но и добавить индивидуальности. На рынке представлено огромное количество разнообразных чехлов — от простых и недорогих до эксклюзивных моделей из высококачественных материалов.
2. Стекла и пленки
Для защиты экрана iPhone от царапин и трещин рекомендуется использовать стекла и пленки. Они легко устанавливаются на экран и не мешают комфортной работе с телефоном. Бывают матовые, прозрачные, с эффектом зеркала или приватности, что позволяет подобрать подходящую пленку для любых предпочтений.
3. Аккумуляторы и беспроводные зарядки
Часто наше устройство разряжается в самый неподходящий момент. Для продления времени автономной работы iPhone можно использовать портативные аккумуляторы. Также популярны беспроводные зарядки, которые позволяют заряжать телефон просто положив его на специальное устройство.
4. Наушники и колонки
Для настоящих меломанов стоит обратить внимание на наушники и колонки. На рынке представлено множество моделей с разными функциональными возможностями, дизайном и качеством звука
Выбор зависит от ваших личных предпочтений, бюджета и целей использования.
5. Фото и видео аксессуары
Для любителей съемок высокого качества смартфоны Apple являются отличным инструментом. Чтобы раскрыть все возможности камеры iPhone, можно приобрести различные фото и видео аксессуары, такие как стабилизаторы, объективы, вспышки и многое другое.
6. Умные часы и аксессуары для фитнеса
Если вы ведете активный образ жизни или просто хотите следить за своим здоровьем, то умные часы и аксессуары для фитнеса могут стать вашим незаменимым помощником. Они позволяют отслеживать количество пройденных шагов, измерять пульс, контролировать сон и задавать цели для тренировок.
Заключение
Независимо от того, какие аксессуары и гаджеты вы выбираете для тюнинга айфона, главное, чтобы они отражали вашу индивидуальность и удовлетворяли ваши потребности. Задумайтесь, что вам действительно нужно, и наслаждайтесь полным функционалом своего iPhone.
Как изменить значки приложений в iOS 15
Вы можете изменить значок приложения с помощью приложения «Ярлыки». Ярлыки — это приложение для автоматизации, запущенное Apple с выпуском iOS 14. Приложение позволяет запускать действия и автоматизацию на основе различных изменяющихся переменных вашего устройства. Мы можем использовать эту автоматизацию и ярлыки в наших интересах для создания и запуска приложений с помощью пользовательских значков приложений. Следуйте приведенному ниже руководству, чтобы начать работу.
Откройте приложение «Ярлыки» и нажмите «+» в правом верхнем углу экрана.
Нажмите на «+ Добавить действие».
Теперь найдите «Открыть приложение», используя строку поиска вверху.
Нажмите и выберите то же самое, когда оно появится на вашем экране.
Нажмите на «Приложение».
Выберите приложение, для которого вы хотите создать новый значок приложения, и он должен автоматически добавляться в ярлык.
Теперь нажмите «Открыть приложение» вверху и введите имя только что выбранного приложения.
Следуйте одному из разделов ниже в зависимости от типа значка приложения, который вы хотите создать для соответствующего приложения.
Если вы хотите установить глиф в качестве пользовательского значка
Нажмите на значок рядом с вашим именем приложения вверху.
Выберите цвет значка вашего приложения.
Нажмите на «Глиф».
Теперь выберите желаемый Глиф из списка. Вы можете использовать настраиваемые категории внизу страницы для навигации по всем глифам.
Как только вы закончите, нажмите на то же самое в правом верхнем углу.
Нажмите на значок «Меню» вверху прямо сейчас.
Нажмите «Добавить на главный экран».
Нажмите «Добавить» в правом верхнем углу.
Выбранный ярлык теперь будет добавлен на ваш домашний экран с выбранным вами символом и цветом приложения в качестве настраиваемого значка.
Если вы хотите использовать собственное изображение в качестве значка
Нажмите на значок меню в правом верхнем углу экрана.
Нажмите «Добавить на главный экран».
Нажмите на значок приложения по умолчанию и выберите «Выбрать фото». Вы также можете нажать «Выбрать файл», если файл значка существует в вашем локальном хранилище.
Ваше приложение «Фото» откроется. Нажмите и выберите фотографию, которую хотите использовать в качестве значка приложения.
Масштабируйте и перемещайте фото, пока не получите желаемый результат. После этого нажмите «Выбрать» в правом нижнем углу экрана.
Выбранная фотография теперь будет установлена в качестве значка вашего приложения. Теперь вы можете нажать «Добавить» в правом верхнем углу.
Значок приложения теперь будет добавлен на ваш домашний экран, и вы можете запустить приложение с домашнего экрана, используя то же самое.
Поменять рабочий стол в iOS 14
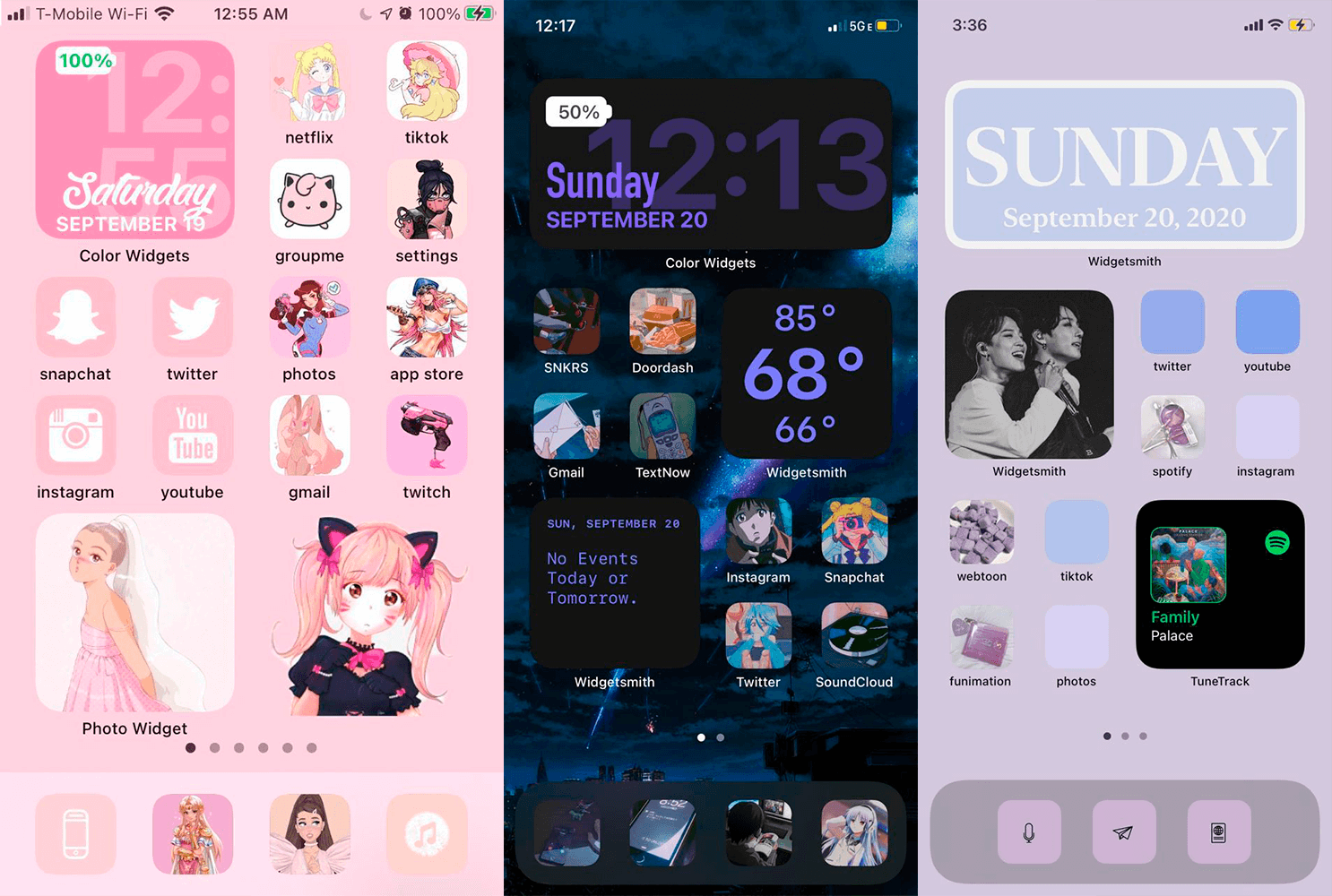
Иногда доходит до абсурда
Помимо вышеупомянутого способа с приложением «Команды» для кастомизации иконок, они также пользуются приложениями со сторонними виджетами вроде Widgetsmith. С его помощью можно создавать свои виджеты с разными цветами, шрифтами и оформлением.
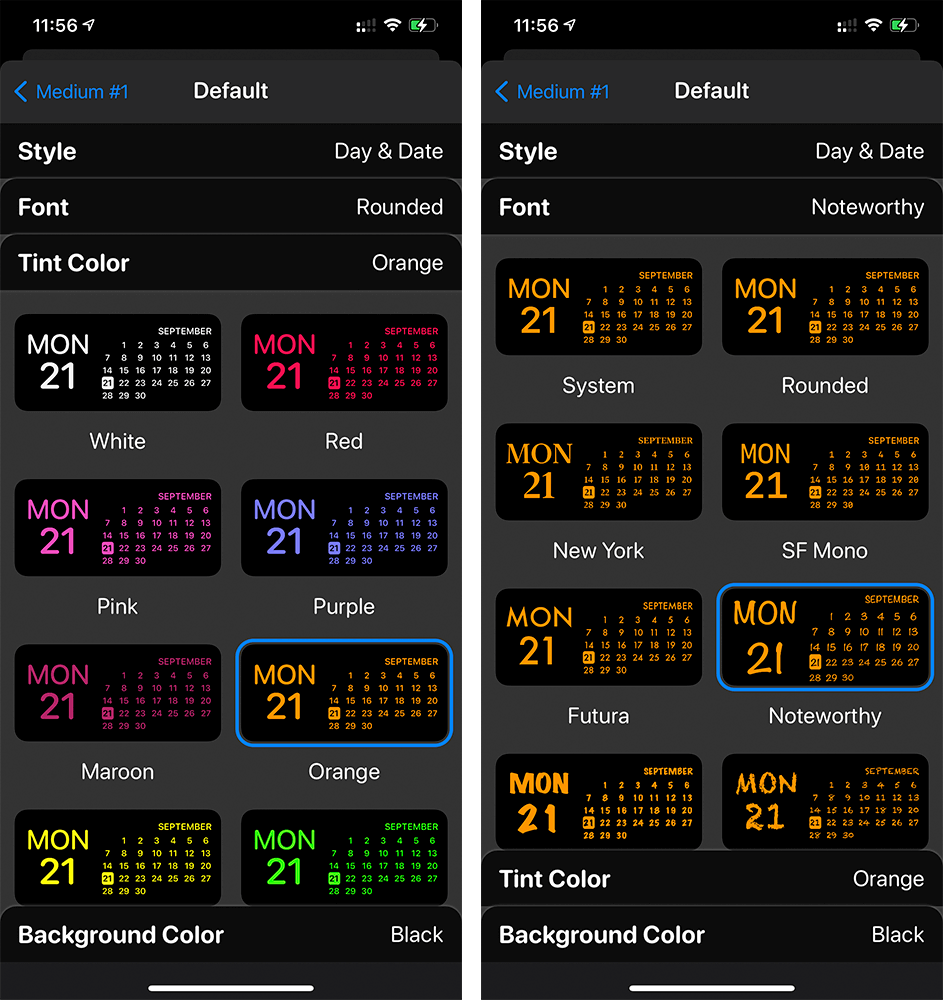
Widgetsmith позволяет делать собственные виджеты
Вот, например, один из таких виджетов. Если сделать все иконки в оранжевом стиле и выбрать подходящие обои, получится все в едином стиле.
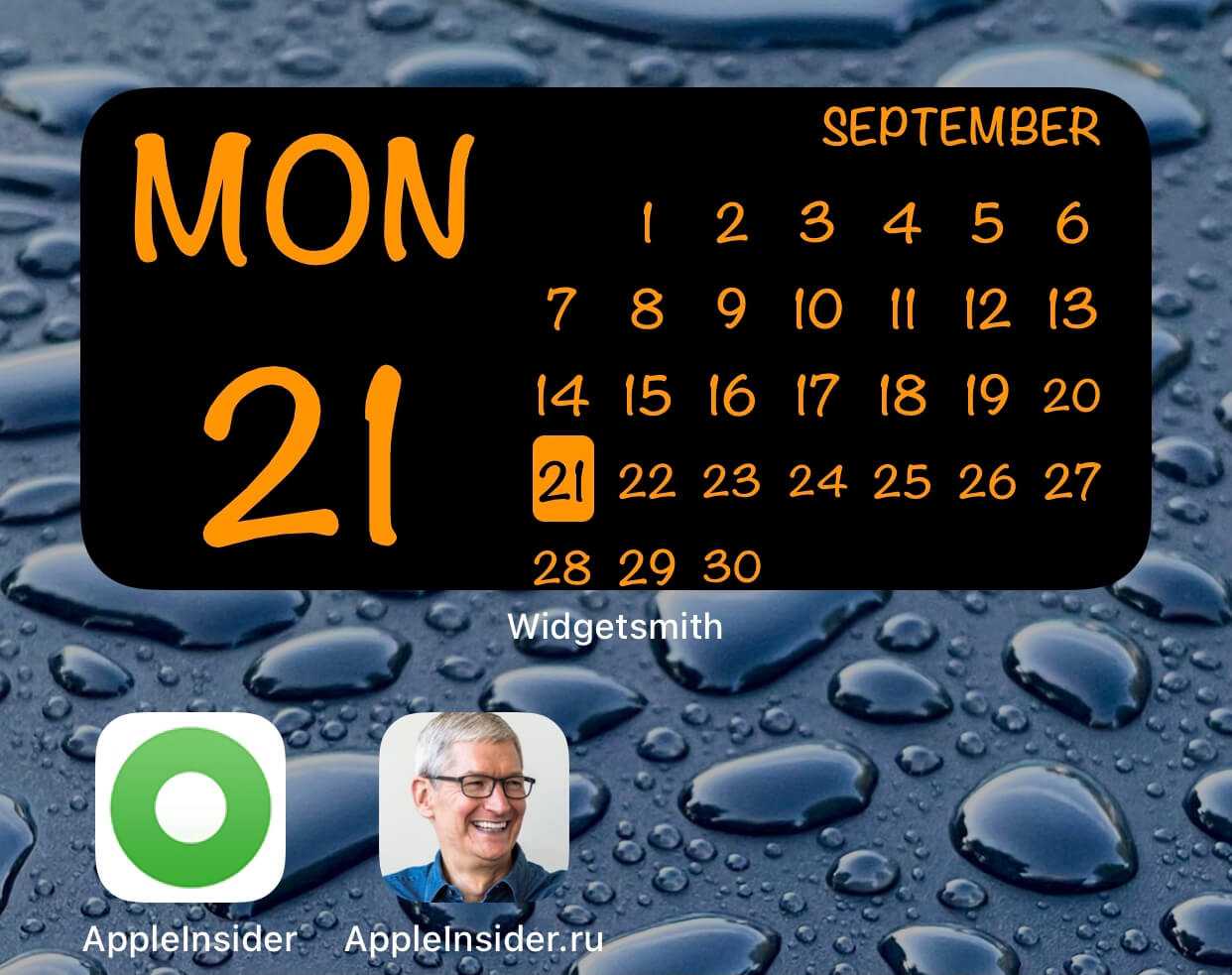
Ну такое…
Еще несколько приложений со сторонними виджетами:
- Color Widgets — для создания собственных виджетов;
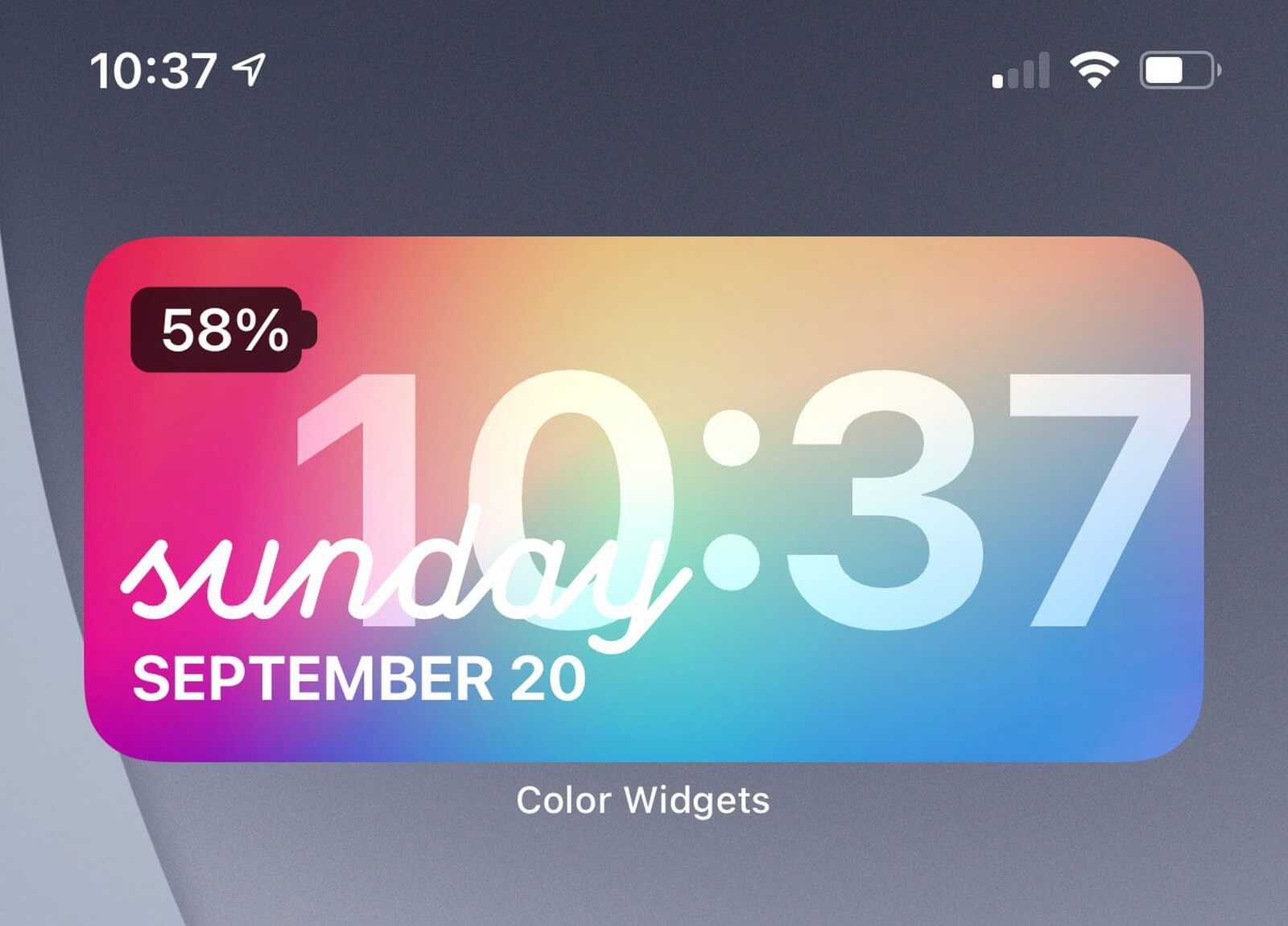
Color Widgets тоже позволяет создавать новые виджеты
Coinbase — финансовые виджеты;
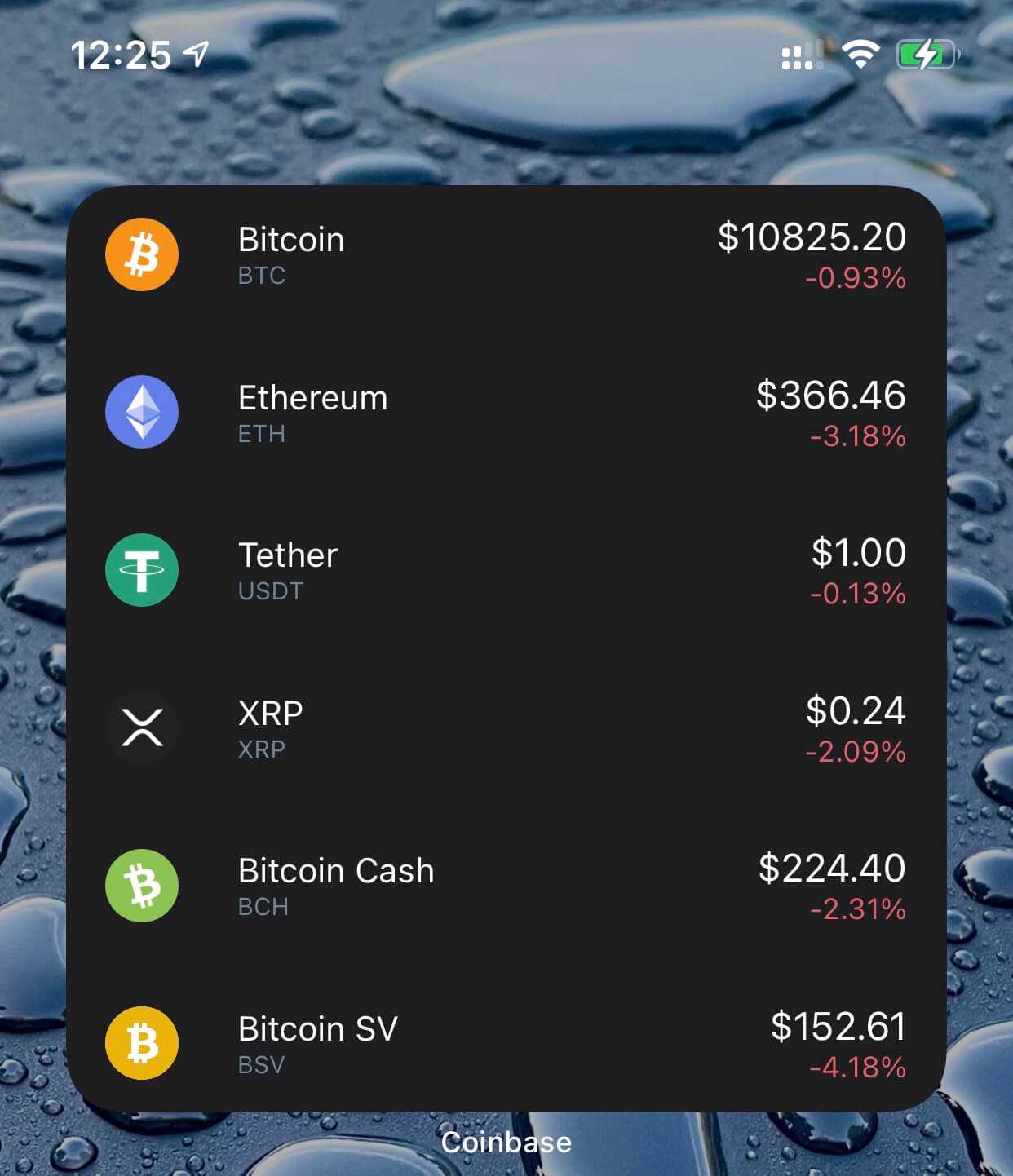
Крутая штука для мониторинга курсов разных валют
Night Sky — красивые погодные виджеты.






























