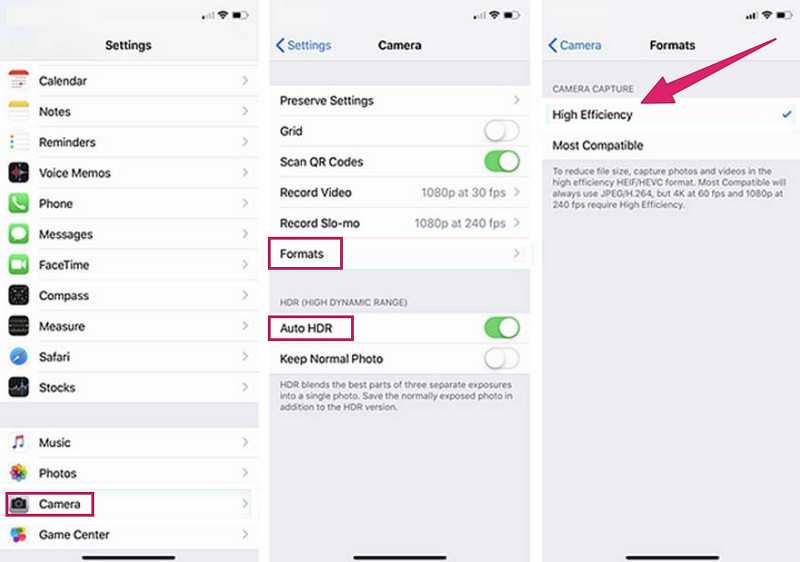Использование функции Увеличения
Дважды коснитесь экрана тремя пальцами или воспользуйтесь быстрой командой универсального доступа, чтобы включить функцию «Увеличение».
Чтобы увеличить область просмотра экрана, выполните одно из указанных ниже действий.
Настройка процента увеличения. Дважды коснитесь экрана тремя пальцами (не поднимайте пальцы после второго касания) и проведите пальцами по экрану вверх или вниз. Также можно трижды коснуться экрана тремя пальцами, а затем перетянуть бегунок «Степень увеличения».
Перемещение линзы увеличения. (Окно) Потяните метку в нижней части линзы увеличения.
Прокрутка к другой части экрана. (Весь экран) Проведите тремя пальцами по экрану.
Чтобы выбрать настройки в меню «Увеличение», трижды коснитесь экрана тремя пальцами и настройте любой из описанных ниже параметров.
Выбор режима. Выберите «Весь экран» или «Окно».
Изменение размера линзы. (Окно) Коснитесь «Изменить размер линзы» и перетяните любую из появившихся круглых меток.
Выбор фильтра. Выберите параметр «Инвертировано», «Оттенки серого», «Оттенки сер. (инв.)» или «Слабый свет».
Отображение контроллера. Отобразите на экране контроллер увеличения.
Чтобы использовать контроллер увеличения, выполните любое из описанных ниже действий.
Отображение меню «Увеличение». Коснитесь контроллера.
Увеличение и уменьшение масштаба. Дважды коснитесь контроллера.
Панорамирование. В режиме увеличения перетяните контроллер.
При управлении функцией «Увеличение» с помощью клавиатуры Magic Keyboard область, к которой применяется функция «Увеличение», перемещается вслед за точкой вставки, оставаясь по центру экрана. См. раздел Создание пары между клавиатурой Magic Keyboard и iPhone.
Чтобы отключить функцию увеличения, дважды коснитесь экрана тремя пальцами или воспользуйтесь быстрой командой универсального доступа.
На iPhone, на котором для дисплея включен режим «Увеличенный», элементы управления укрупнены. Откройте «Настройки» > «Экран и яркость» > «Вид», затем включите функцию «Масштаб дисплея».
«Увеличение» – функция универсального доступа iOS, которая увеличивает контент на экране, чтобы вам было легче его разобрать. Если вы включили функцию случайно, то вам может быть сложно её отключить. Не стоит переживать. Ниже мы расскажем, как вернуть экран в норму и полностью отключить функцию.
Сенсорный экран и разрешение
Сенсорные экраны стали стандартом для большинства современных устройств, включая iPhone и iPad. Они позволяют пользователям взаимодействовать с устройством непосредственно через экран. При разработке iOS-приложений необходимо учесть особенности сенсорных экранов и разрешения, чтобы обеспечить оптимальный пользовательский опыт.
Разрешение экрана определяет количество пикселей, которые могут быть отображены на экране устройства. Разное разрешение экрана у разных устройств влияет на то, как приложение будет отображаться и работать на них. Высокое разрешение экрана (Retina) позволяет отображать более четкую и детализированную графику, но требует больше ресурсов для отображения.
При адаптации интерфейса iOS-приложения под разрешение сенсорного экрана, разработчики должны учитывать размер и расположение элементов управления, чтобы они были удобными для использования на сенсорных экранах различного размера. Основные элементы управления, такие как кнопки и текстовые поля, должны быть достаточно большими, чтобы пользователь мог легко и точно нажимать на них пальцем. Кроме того, кнопки и другие интерактивные элементы должны иметь достаточное расстояние между собой, чтобы исключить случайные нажатия.
Для обеспечения правильного отображения приложения на разных разрешениях экрана, разработчики должны использовать автолейауты и ограничения внутри Storyboard или кода. Это позволит элементам интерфейса адаптироваться к различным размерам экрана, сохраняя ровное расположение и пропорции.
Кроме того, следует использовать векторную графику вместо растровой, чтобы изображения и иконки на экране оставались четкими и качественными независимо от разрешения экрана. Векторная графика масштабируется без потери качества и может быть адаптирована под любое разрешение.
Адаптация интерфейса iOS-приложения под разрешение сенсорного экрана – важная задача при разработке, которая позволяет обеспечить удобство использования приложения для пользователей с разными устройствами и разрешениями экрана.
Что делать, если экран не вернулся в норму?
После проделанных шагов экран вашего iPhone должен стать обычным. Если у вас по какой-то причине ничего не получилось, есть ещё один способ.
- Подключите свой iPhone к Mac или ПК с помощью кабеля Lightning. Если у вас Mac с macOS Catalina и новее, откройте программу«Finder». Если у вас macOS Mojave или ПК с Windows, запустите программу «iTunes».
- Нажмите название своего iPhone в боковом меню Finder или вверху окна iTunes.
- На вкладке «Обзор» нажмите кнопку«Настроить универсальный доступ».
- Уберите галочку рядом с пунктом «Увеличение» и нажмите ОК.Экран вашего iPhone вернётся в норму.
Надеемся, у вас всё получилось, и вы смогли вернуть экран своего смартфона в норму.
На самом деле в App Store можно найти большое количество подобных программ, но все они примерно одинаковы. Если, конечно, не брать в расчет редакторы идображений типа Photoshop Touch, в которых эта функция является второстепенной. В этой статье в качестве решения этой задачи мы рассмотрим программу Image Resizer+.
Как изменить размер и разрешение изображения на iPhone или iPad
После загрузки изображения пролистните экран программы вправо для доступа к меню редактирования размера изображения.
Вы можете изменить разрешение изображения в процентах или пикселях. Причем для обоих вариантов Вы можете выбрать пропорциональное или непропорциональное изменение размера.
После того, как вы измените разрешение изображения нажмите на клавишу Share. Здесь появятся наиболее часто используемые службы для экспорта.
Также обратите внимание и на альтернативные приложения с подобным функционалом:
-
Не считывает файл c
-
Как называется планшет для бумаг с зажимом
-
Чем отличается vlan от lan
-
Как очистить кэш bluestacks
- Как файл dbf преобразовать в xml
Гарантия совместимости
Перед изменением разрешения экрана на вашем iPhone, важно убедиться, что ваше устройство обладает необходимыми функциями и совместимостью. Во-первых, проверьте, поддерживает ли ваш iPhone выбранное разрешение экрана
Прежде чем переключаться на более высокое разрешение, удостоверьтесь, что ваше устройство совместимо с ним. Некоторые старые модели не могут работать с самыми новыми разрешениями, поэтому ознакомьтесь с техническими характеристиками вашего устройства и убедитесь в его совместимости
Во-первых, проверьте, поддерживает ли ваш iPhone выбранное разрешение экрана. Прежде чем переключаться на более высокое разрешение, удостоверьтесь, что ваше устройство совместимо с ним. Некоторые старые модели не могут работать с самыми новыми разрешениями, поэтому ознакомьтесь с техническими характеристиками вашего устройства и убедитесь в его совместимости.
Во-вторых, учтите, что изменение разрешения экрана может повлиять на производительность вашего iPhone. Более высокое разрешение может потреблять больше ресурсов процессора и батареи, поэтому будьте готовы к возможному снижению производительности или уменьшению времени автономной работы.
Также имейте в виду, что некоторые приложения и игры могут не оптимизированы для работы с нестандартными разрешениями экрана. Это может привести к искажению изображения, неправильному отображению интерфейса и другим проблемам. Прежде чем менять разрешение экрана, убедитесь, что ваши любимые приложения и игры поддерживают выбранное разрешение, чтобы избежать возможных проблем с совместимостью.
Наконец, делайте все изменения на свой страх и риск. Изменение разрешения экрана на iPhone за пределами рекомендованных параметров может привести к нежелательным последствиям, таким как неработоспособность устройства или появление искаженного изображения. Перед внесением каких-либо изменений рекомендуется создать резервную копию устройства и быть готовым к восстановлению заводских настроек, если что-то пойдет не так.
Обратитесь к руководству пользователя вашего iPhone для дополнительной информации о совместимости и настройке разрешения экрана.
Как разрешить приложению доступ к «Фото» на iPhone и iPad – Apple-iPhone.ru

Многие приложения из App Store при первом открытии запрашивают у пользователя доступ к приложению «Фото». Довольно часто случается так, что этот доступ по ошибке им запрещается, в результате чего, приложение не может полноценно работать. В этой инструкции расскажем о том, как вручную разрешить приложению доступ к «Фото» на iPhone и iPad.
Как разрешить приложению доступ к «Фото» на iPhone и iPad
Шаг 1. Перейдите в меню «Настройки» → «Конфиденциальность» на iPhone, iPad или iPod touch.
Шаг 2. Выберите пункт «Фотографии».
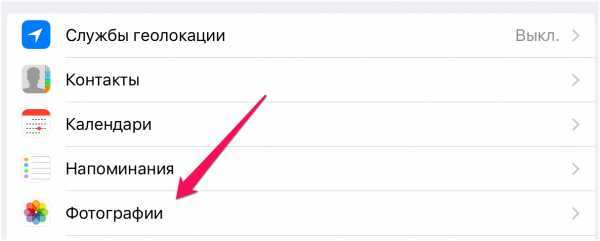
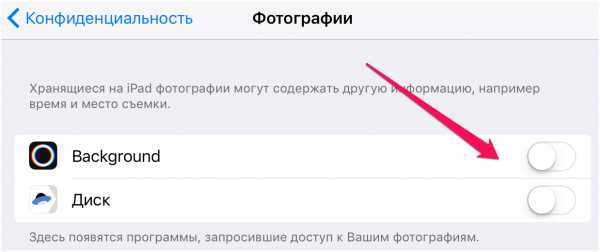
В некоторых случаях переключатели в меню «Настройки» → «Конфиденциальность» → «Фотографии» являются неактивными. Это означает, что доступ к изменению параметров закрыт в ограничениях.
Как снять ограничение на предоставление доступа к «Фото» сторонним приложениям
Шаг 1. Перейдите в меню «Настройки» → «Основные» → «Ограничения» и введите пароль на ограничения, указанный ранее. Если вы забыли пароль, то узнать как его восстановить можно в этой инструкции.
Шаг 2. В разделе «Конфиденциальность» выберите пункт «Фотографии».
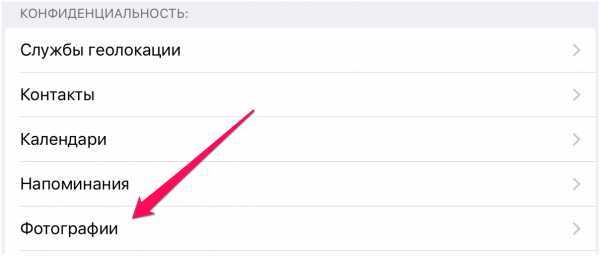
Разрешить изменения
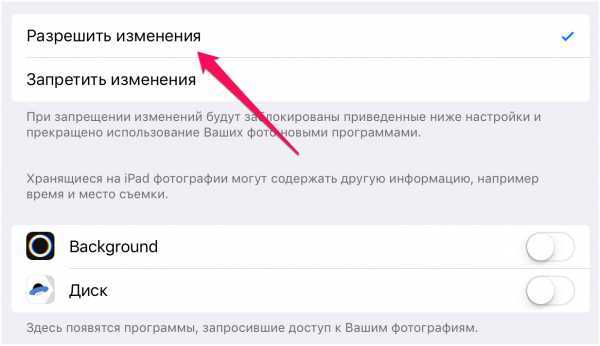
Конкурс! Разыгрываем новейший смартфон Asus ZenFone Max M2 за репост!
Вернуться в начало статьи Как разрешить приложению доступ к «Фото» на iPhone и iPad
Как узнать мета-данные фото на Айфоне?
У пользователя «яблочной» техники нет возможности просмотреть мета-данные фотографий, сделанных на iPhone – по крайней мере с помощью собственных средств смартфона. Аналог меню «Свойства» (Windows) на iOS отсутствует. Чтобы узнать, каковы разрешение и вес снимка, приходится пускаться на хитрости или загружать дополнительный софт.
Узнаём размер фото через почту
Получить информацию о весе снимка можно через встроенный инструмент «Mail». Действовать нужно так:
Шаг 1. Зайдите в приложение «Фото» и выберите снимок, размер которого интересен.
Шаг 2. Нажмите кнопку «Поделиться», которая располагается в нижнем левом углу.
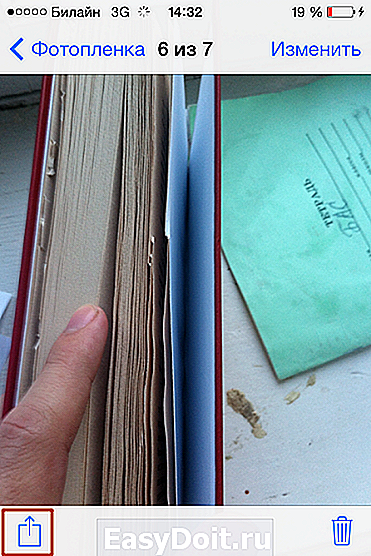
Шаг 3. Кликните на «Далее» и в появившемся меню выберите «Mail».
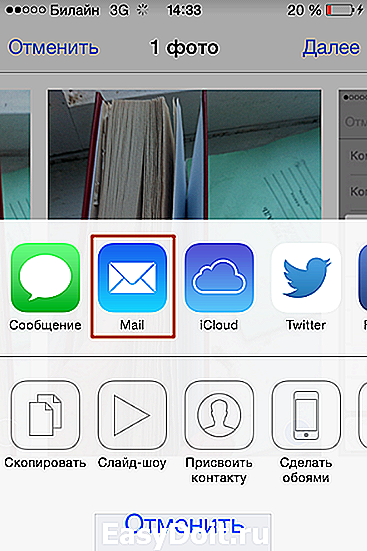
Шаг 4. Заполните поле «Кому» (можно выбрать любой почтовый ящик – посылать письмо не придётся) и нажмите «Отправить».
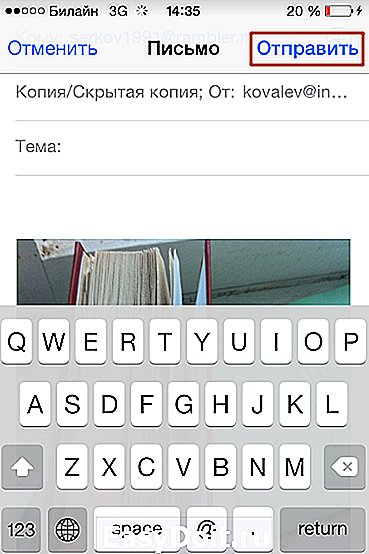
Затем подтвердите, что хотите послать письмо с пустой темой.
Далее вы увидите следующее окно:
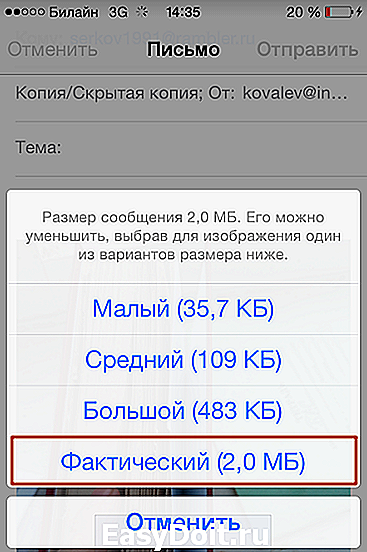
Узнаём мета-данные через сторонний софт
Другой способ получить сведения о снимке – задействовать приложение Photo Investigator из AppStore (скачать его можно по этой ссылке). Программа очень проста, но при этом крайне эффективна – пользоваться ей нужно так:
Шаг 1. Нажмите кнопку, на которую указывает красная стрелка с подписью «Choose Photo».
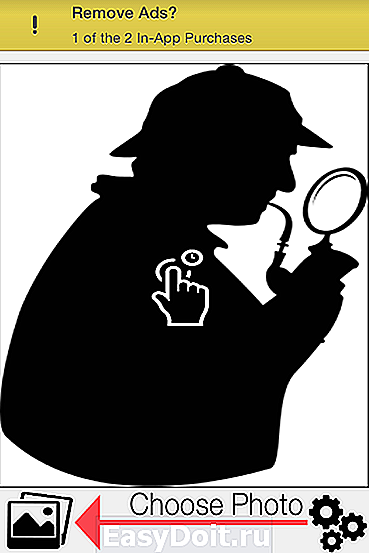
Шаг 2. В разделе «Camera Roll» найдите нужное фото и кликните на него.
Откроется перечень мета-данных, где можно просмотреть такие характеристики, как размер файла («File Size» – в примере 50.5 Кб) и разрешение снимка («Pixel Height» и «Pixel Width»).
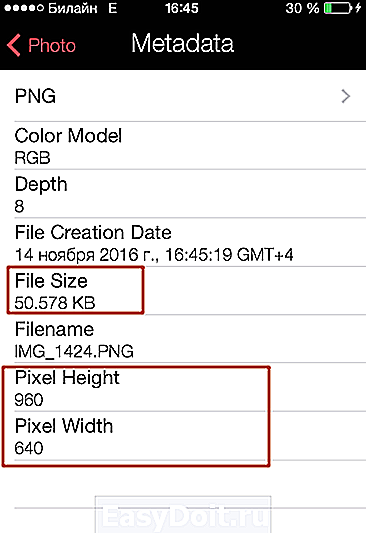
В подразделе «Tiff» размещена информация о том, когда снимок был сделан.
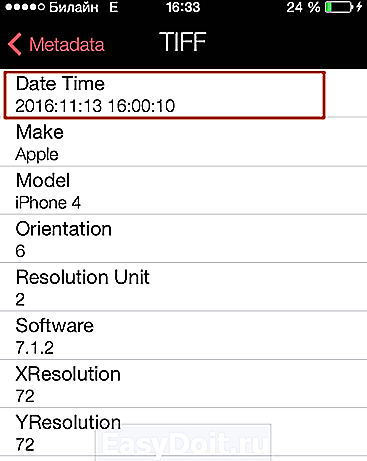
Photo Investigator позволяет не только просмотреть мета-данные фотоснимка, но также отправить их по электронной почте и даже вообще стереть. Для выполнения этих действий предназначены кнопки «Share» и «Metadata».
Для просмотра мета-данных фотографий также подойдут программы:
- Exif-Viewer. Exif-Wizard. Koredoko.
Наконец, третий способ узнать о размере фото и дате, когда оно было сделано – подключить Айфон к компьютеру, зайти в папку со снимками и обратиться к меню «Свойства».
Определить, сколько весят снимки, прежде чем менять их разрешение, очень важно. Фотографии на iPhone получаются разных размеров – операции с теми, которые занимают мало места, не позволят увеличить количество свободное памяти значительно
Часть 1: каково разрешение фотографий iPhone
Какое максимальное разрешение фотографий на iPhone? Начиная с iPhone 6s, все iPhone используют 12-мегапиксельные камеры, что означает, что ваша фотография содержит 12 миллионов пикселей. Это не означает, что вы получаете камеры того же года выпуска с последним iPhone 12. Изменения могут быть незаметны невооруженным глазом. Основная широкоугольная камера на iPhone была обновлена с диафрагмы f / 1.8 до диафрагмы f / 1.6, что позволяет использовать больше света для лучшей производительности при слабом освещении, а также некоторые важные улучшения программного обеспечения, которые вступают в силу благодаря новому чипсету A14 Bionic .
Но даже если у вас есть лучшие настройки для камер iPhone, вы не можете делать фотографии с разрешением 300 точек на дюйм для прямой печати. Когда вам нужно иметь лучшее разрешение для фотографий iPhone, вы можете просто изменить настройки iPhone. Но если вам нужны фотографии с высоким разрешением для печати или других деловых целей, профессиональный апскейлер фотографий iPhone — единственный выбор.
What is ResSet16?
ResSet16 is a handy tool that lets you alter the screen resolution of your jailed iPhone or iPad running iOS 15 to iOS 16.1.2. Although modifying the screen resolution is discouraged and blocked by Apple, there may be instances where it proves useful.
To use ResSet16, simply sideload the IPA onto your device and launch the app from the Home Screen. The app boasts a user-friendly interface, enabling you to modify your device’s screen resolution using the MacDirtyCow exploit. To undo any changes, simply reboot your device.
ResSet16 is influenced by ResolutionSetterSwift for TrollStore but leverages the MacDirtyCow exploit for greater device and iOS compatibility. The tool supports all iOS versions from iOS 15 to iOS 16.1.2 (excluding iOS 15.7.2 and iOS 15.7.3). Use it to set screen resolution on iOS 15 — iOS 16.
If you are interested Matthew Anisovich released ResSet16 as an open source project under GPL-3.0 license, with source code made available through GitHub Repository. ResSet16 is absolutely safe to use, and all changes can be reverted by force restarting your iDevice.
ResSet16 was developed using a blend of Objective-C, C, and Swift programming languages and is frequently updated by the developer. As of February 2, 2023, the latest version of the ResSet16 IPA has been released and future updates are planned to address known issues.
The default resolutions of different iPhone models:
- iPhone 4s: 640 x 960 pixels.
- iPhone 5, 5s, 5c, SE: 640 x 1136 pixels.
- iPhone 6, 6s, 7, 8: 750 x 1334 pixels.
- iPhone 6 Plus, 6s Plus, 7 Plus, 8 Plus: 1080 x 1920 pixels.
- iPhone X: 1125 x 2436 pixels.
- iPhone XS, XS Max, XR: 1242 x 2688 pixels (XS and XS Max) and 828 x 1792 pixels (XR).
- iPhone 11, 11 Pro, 11 Pro Max: 828 x 1792 pixels (11), 1125 x 2436 pixels (11 Pro), and 1242 x 2688 pixels (11 Pro Max).
- iPhone SE (2020): 640 x 1136 pixels.
- iPhone 12 mini: 1170 x 2532 pixels.
- iPhone 12, 12 Pro, 12 Pro Max: 1170 x 2532 pixels (12), 1284 x 2778 pixels (12 Pro), and 1284 x 2778 pixels (12 Pro Max).
Download ResSet16 IPA
ResSet16 IPA can be sideloaded on your device with tools like Bullfrog Assistant, Esign, SideStore, AltStore, or TrollStore. For purposes of this installation guide we will use Sideloadly. Install ResSet16 IPA file on your non-jailbreak devices to change screen resolution.
To install ResSet16 IPA using Sideloadly on iOS, follow these steps:
- Download ResSet16 IPA from the link below.
- Run Sideloadly application on your PC or Mac.
- Connect your iPhone or iPad to the computer via USB.
- Load the IPA file into the app to begin the installation process.
- Enter your Apple ID to sign the ResSet16 IPA file.
- Click the “Start” button to begin sideloading the IPA file onto your device.
- When prompted, enter the password for your Apple ID.
- Open the Settings app from the Home Screen.
- Navigate to “General” → “VPN & Device Management”.
- Click on the developer app associated with your email.
- Tap “Trust” to allow the app to run.
What’s new
- Updated ResSet16 IPA to version 1.1.3.
- Add a button to close the “Unsupported” alert.
- Slick new user interface.
- Numerical keyboard.
- Uses entitled file access over MDC if available.
- More reliable resolution setting.
- Bug fixes.
Разрешения 101
СВЯЗАННЫЕ С:
У iOS тоже есть разрешения для приложений: и они, пожалуй, лучше, чем у Android
Как правило, хорошо спроектированное приложение запрашивает разрешение, прежде чем делать что-то, для чего требуется разрешение. Приложения часто создаются, чтобы объяснить, почему они запрашивают разрешение. Например, приложение может запрашивать доступ к вашей библиотеке фотографий только при попытке прикрепить фотографию. Это даст вам представление о том, зачем приложению это разрешение, и вы увидите системное приглашение.
если вы согласитесь, приложение будет иметь разрешение навсегда — или пока вы не удалите его самостоятельно. Если вы не согласны, приложение больше никогда не сможет запросить это разрешение — это позволяет избежать проблемы, когда приложение постоянно запрашивает разрешение на выполнение чего-то, чего вы не хотите. Вы все равно можете дать приложению разрешение после этого, но вам нужно будет перейти на экран настроек системы.
Некоторые приложения плохо себя ведут. Например, вы можете открыть мобильную игру и сразу увидеть запрос на отправку push-уведомлений. Если вы не хотите, чтобы эта игра донимала вас, просто скажите «нет». Если разработчик не пытается объяснить, для чего будет использоваться разрешение, и вы не понимаете, почему оно полезно, откажитесь. Вы всегда можете активировать разрешение позже, если оно вам понадобится.
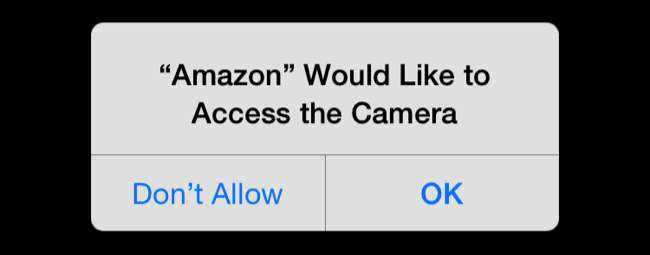
Широкоэкранные изображения на iPhone
Хорошо, теперь, когда вы понимаете, как снимаются и отображаются фотографии на телефоне, давайте поговорим о двух способах получения широкоэкранных фотографий. Первый способ самый простой, но для этого нужно снять видео.
Открой Камера app и переключитесь на видео. Когда вы начнете снимать видео, в нижней части экрана появится белый кружок. Это позволяет делать снимки во время записи видео.
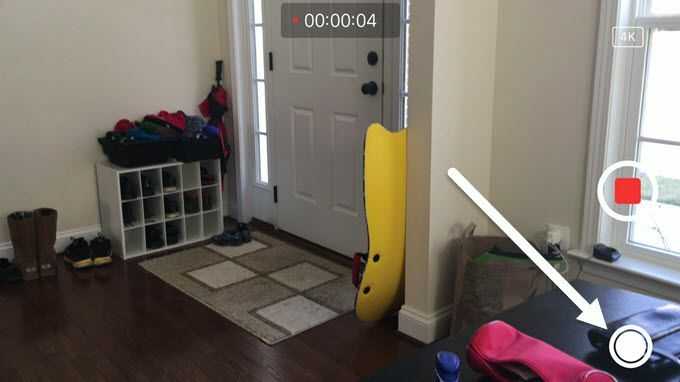
Есть несколько причин, по которым это не лучший способ получить широкоформатную фотографию. Во-первых, вам нужно снять видео, чтобы сделать широкоэкранный снимок. Очевидно, вы можете просто удалить видео позже, но кто захочет продолжать снимать видео каждый раз, когда они хотят сделать снимок?
Во-вторых, как я упоминал ранее, разрешение фотографии, сделанной в режиме камеры, меньше, чем если бы вы просто отредактировали стандартную фотографию 4: 3. Итак, давайте поговорим о том, как редактировать фото. Открой Фотографии приложение и нажмите на фотографию, которую хотите отредактировать.
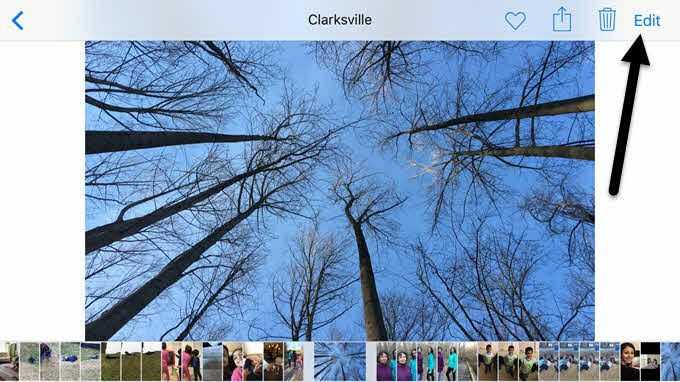
В правом верхнем углу нажмите на значок Редактировать ссылка на сайт.
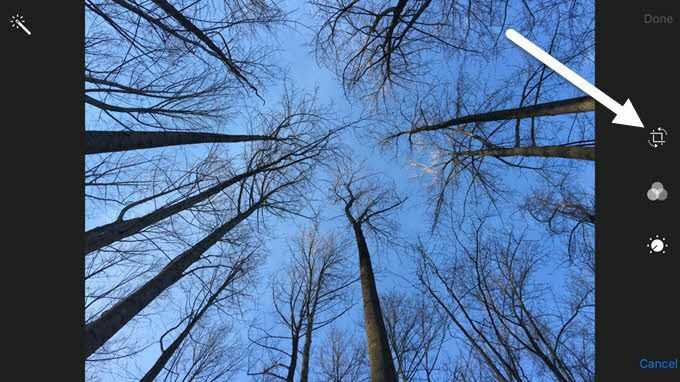
Теперь нажмите на первый значок вверху, который предназначен для поворота и обрезки изображения.
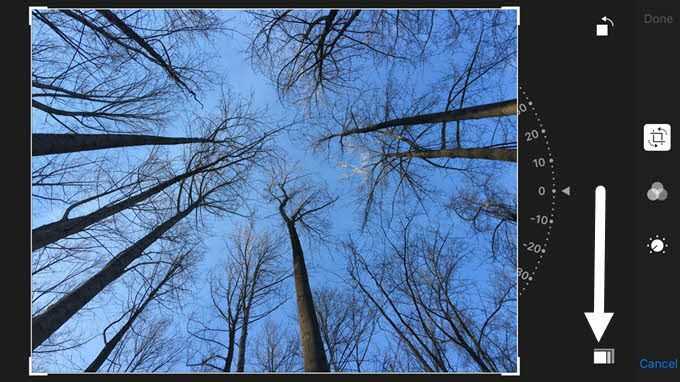
Появятся еще несколько значков и что-то вроде колеса, которое вы можете использовать для поворота изображения. В нашем случае нам нужно нажать на кнопку соотношения сторон внизу, рядом с Отмена кнопка.
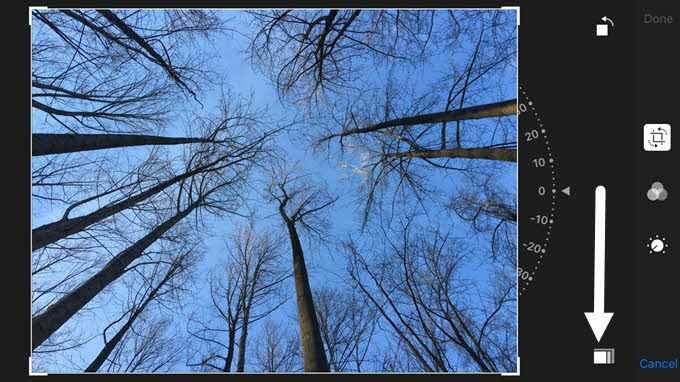
Теперь вы получите всплывающее окно с несколькими различными соотношением сторон на выбор. Вам нужно прокрутить до конца, чтобы найти 16:9 соотношение и нажмите на него.
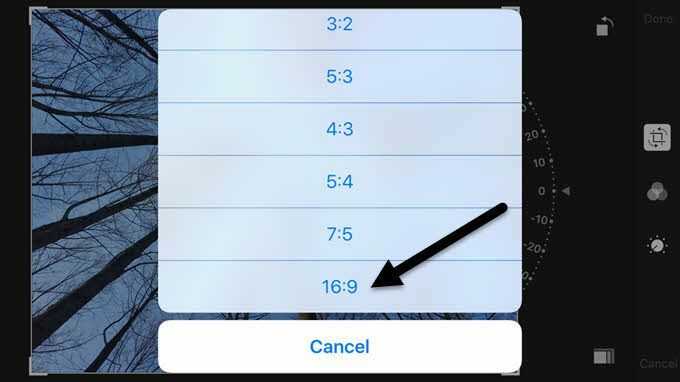
Наконец, вам нужно обрезать изображение, перемещая его пальцем. Та часть, которая находится внутри коробки, станет вашей новой широкоформатной фотографией.
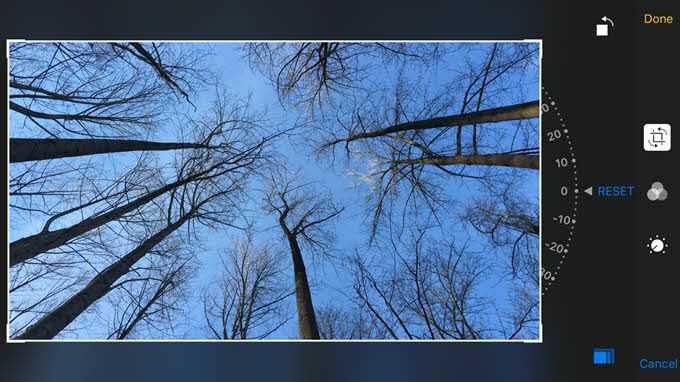
Нажмите Готово и ваше фото теперь будет в широкоэкранном формате! Вот и все. К сожалению, это невозможно сделать с пакетом, набором или фотографиями за один раз. Вам нужно вручную отредактировать каждую фотографию, которую вы хотите в широкоэкранном формате.
Шаг 6. Завершение настройки разрешения экрана
После того, как вы выбрали желаемое разрешение экрана на iPhone 11, приступайте к завершению настройки.
Чтобы применить выбранное разрешение, нажмите кнопку «Готово» или «Применить». Затем подтвердите изменения, если попросит устройство.
После завершения настройки разрешения экрана у вас может возникнуть вопрос о необходимости перезагрузки устройства. Чтобы применить изменения в полной мере, рекомендуется выполнить перезагрузку. Для перезагрузки выключите iPhone 11 и затем снова включите его.
Теперь вы настроили разрешение экрана на iPhone 11 и можете наслаждаться новым внешним видом и повышенной четкостью изображения на своем устройстве.
Оптимизация интерфейса для iOS-приложения
Первым шагом в оптимизации интерфейса является анализ разрешения сенсорного экрана устройства, на котором будет работать ваше приложение
Различные модели iPhone и iPad имеют разные разрешения, поэтому важно учитывать эти различия при создании интерфейса. Это позволит грамотно распределить элементы интерфейса на экране и сделать его максимально удобным для пользователя
Другим важным аспектом оптимизации интерфейса является использование автоматической компоновки, такой как Auto Layout. Auto Layout позволяет создавать гибкие и адаптивные интерфейсы, которые автоматически подстраиваются под различные разрешения экрана. Вы можете определить ограничения и приоритеты элементов интерфейса, чтобы они оставались согласованными и на разных устройствах.
Кроме того, следует обратить внимание на размеры элементов интерфейса, таких как кнопки и текстовые поля. Если элементы слишком маленькие, пользователю будет сложно нажимать на них
Если элементы слишком большие, они могут выглядеть неестественно и занимать слишком много места на экране. Подберите оптимальные размеры элементов, чтобы они выглядели гармонично и были удобными для использования.
Также необходимо учитывать ориентацию экрана устройства. iOS-приложения могут работать в портретной и ландшафтной ориентациях. Если ваше приложение поддерживает оба режима, интерфейс должен быть адаптирован под каждый из них. Это может включать в себя изменение размеров и расположения элементов интерфейса, чтобы они оставались читаемыми и удобными в обоих ориентациях.
Важно также помнить о доступности вашего приложения. Это включает в себя учет факторов, таких как размер шрифта, контрастность цветов и доступность элементов интерфейса для пользователей с ограниченными возможностями
Удостоверьтесь, что ваш интерфейс соответствует рекомендациям Apple по доступности и легко используется всеми пользователями.
Оптимизация интерфейса для iOS-приложения является важным этапом разработки. Правильная адаптация элементов интерфейса под различные разрешения экрана и ориентации позволит сделать ваше приложение более эффективным, удобным и привлекательным для пользователей.
Часть 3. Бонус: как повысить разрешение изображения онлайн
Вот бонусная часть для тех, кто хочет использовать онлайн-инструмент для повышения разрешения ваших изображений с помощью мобильного телефона. Используя это онлайн-решение, вам не нужно будет загружать приложения или вносить изменения в настройки камеры, потому что использование онлайн-инструмента быстрее и доступнее. Чтобы вы могли испытать то, что было упомянуто, вам лучше использовать MindOnMap Бесплатный онлайн-апскейлер изображений. Этот улучшитель изображения позволяет вам изменять разрешение изображения с помощью Android и iPhone, не требуя оплаты или загрузки какого-либо приложения. Кроме того, это онлайн-решение позволит вам насладиться простым и плавным процессом, вызванным процедурой на основе искусственного интеллекта. Кроме того, он позволяет увеличить разрешение вашего фотофайла до 3000×3000 пикселей, что в 8 раз превышает его исходный размер.
Кроме того, этот онлайн-инструмент для увеличения масштаба фотографий на основе искусственного интеллекта призван предоставить вам надежную технологию защиты, которая обеспечивает 100-процентную безопасность ваших файлов изображений и личной информации. Несмотря на то, что приложение бесплатное, вы будете поражены тем, насколько оно чисто от надоедливой рекламы и водяных знаков на выходе. Да, вы правильно прочитали. Этот великолепный усилитель изображений позволяет бесплатно получать изображения без водяных знаков. Поэтому, если этот инструмент побуждает вас предпринять какие-либо действия, вот шаги по изменению разрешения изображения с помощью мобильного телефона в Интернете.
1
Изучите страницу продукта
Сначала запустите браузер своего телефона и введите www.mindonmap.com для поиска. Достигнув главной страницы, наведите указатель мыши на три строки в правом верхнем углу страницы и коснитесь значка Товары выбор. Затем выберите Бесплатное масштабирование изображений из вариантов под Инструмент изображения раздел.
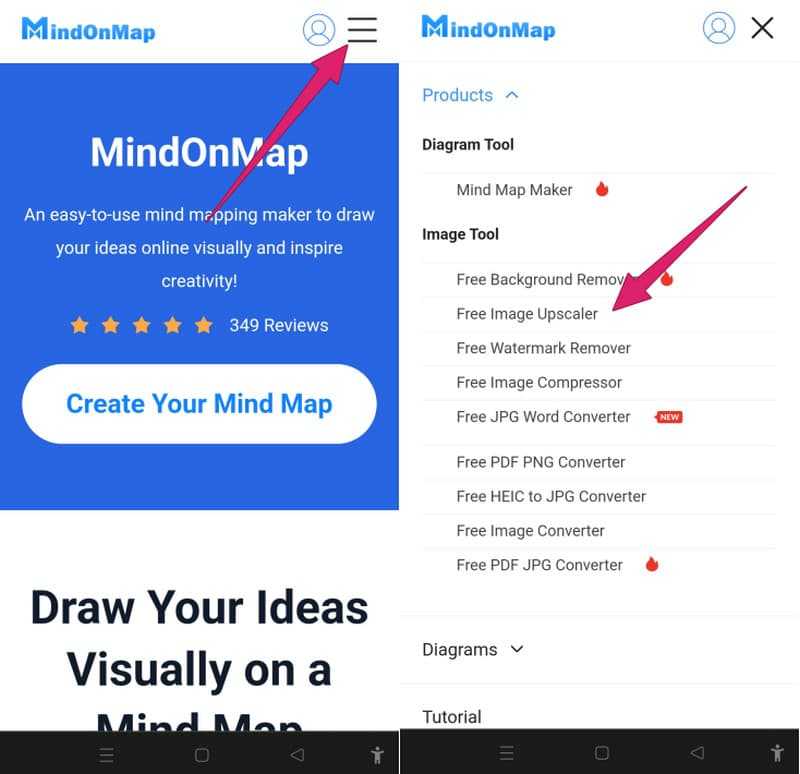 2
2
Загрузить фото из галереи
Теперь коснитесь загрузить изображения кнопку на странице и выберите фотографию, которую нужно улучшить, из фотогалереи, чтобы загрузить ее. Пока идет процесс загрузки, этот инструмент уже работает над улучшением изображения. Поэтому, как только файл загружен, вы можете увидеть разницу, как показано в предварительном просмотре. Тем не менее, вы можете внимательно изучить параметр увеличения, если хотите увеличить разрешение своей фотографии.
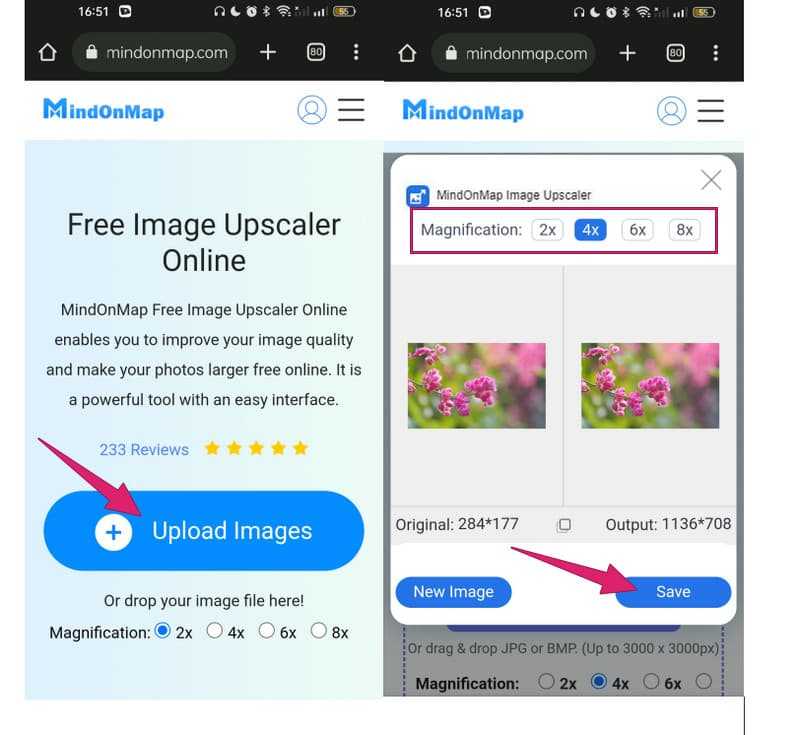 3
3
Сохранять и экспортировать фото
Вы можете быстро нажать вкладку «Сохранить», чтобы получить или загрузить новую улучшенную фотографию в свою галерею.
Дальнейшее чтение
- Как увеличить разрешение изображения четырьмя лучшими способами
- Как улучшить качество изображения в Интернете, на рабочем столе и на iPhone
Часть 2. Как изменить разрешение изображения с помощью лучшего приложения для Android
Теперь для тех, кто хочет знать, как изменить разрешение изображения на Android, позвольте представить вам лучшее стороннее приложение, которое поможет вам. С приложением Photo Resizer — Resize & Crop вы сможете преуспеть в изменении разрешения вашей фотографии. Хотя, как и в случае с iPhone, вы также можете применить некоторые настройки камеры для этой задачи, наша интуиция подсказывает, что вам стоит попробовать это приложение. Таким образом, ниже приведены краткие рекомендации по использованию этого инструмента на вашем Android.
1
Сначала установите приложение на свой Android и откройте его после установки. Затем коснитесь Выберите фото откройте вкладку и перенесите файл с фотографией на главный экран приложения. Теперь перейдите к следующему шагу для вашего Android, чтобы изменить разрешение изображения.
2
После этого вы увидите размеры изображения на главном экране. Выберите желаемый размер и желаемое разрешение, а также коснитесь значка Обычный размер вариант.
3
После изменения размера изображения файл будет автоматически сохранен в вашей галерее. Затем выберите, хотите ли вы поделиться своей фотографией или изменить размер другой фотографии.
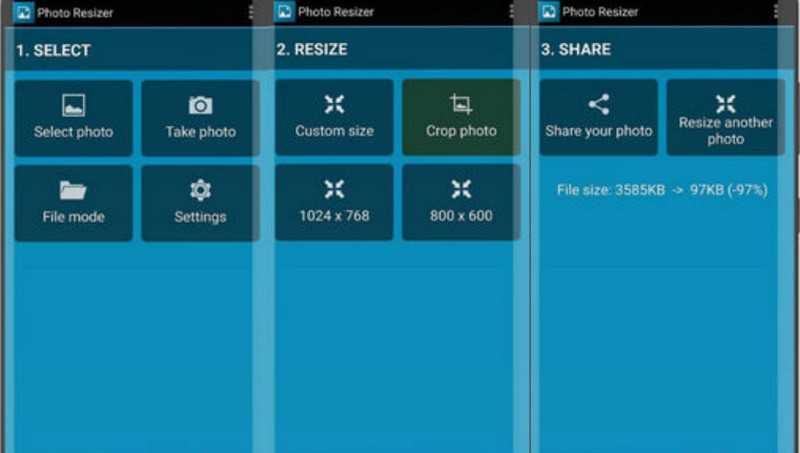
Действия по изменению разрешения камеры iPhone для записи видео (с 720p на 4k)
- 1. Перейдите в «Приложение «Настройки»» на iPhone или «Также найдите» на другом iPhone.
- 2: Затем прокрутите до «Камера» и нажмите на нее.
настройки камеры айфона
- 3: Теперь нажмите «Запись видео».
Вот вариант: «720p при 30 кадрах в секунду, 1080p HD при 30 кадрах в секунду, 1080p HD при 60 кадрах в секунду, 4K при 24 кадрах в секунду, 4K при 30 кадрах в секунду, 4K при 60 кадрах в секунду (высокая эффективность)».
Программы для Windows, мобильные приложения, игры — ВСЁ БЕСПЛАТНО, в нашем закрытом телеграмм канале — Подписывайтесь:)
Мы не можем изменить разрешение фотосъемки, но мы можем изменить или настроить разрешение для записи видео, которое начинается от 720p до 4K с разной частотой кадров в секунду.
iPhone 11 Pro, iPhone 11, iPhone 11 Pro Max Пользователь может использовать опцию изменения разрешения камеры в приложении «Камера», нажав верхний ярлык. Просто запустите Приложение камеры > выберите режим видео > коснитесь параметра «Разрешение» > измените его..
изменить разрешение видео в приложении камеры iPhone
Пользователи iOS найдут новые настройки разрешения камеры на вашем iPhone, поэтому мы можем измените разрешение камеры iPhone из приложения «Камера», не переходя в приложение «Настройки». Этот динамический параметр мы должны включить в приложении настроек вашего iPhone.
- Откройте приложение «Настройки» на своем iPhone> Прокрутите до пункта «Камера».
- Затем нажмите «Запись видео», перейдите к «Управление форматом видео» и включите переключатель. Теперь мы можем cизмените разрешение видео в приложении «Камера» Прежде чем начать запись> нажмите «Разрешение» в верхнем левом углу.
Изменение разрешения видеокамеры с камеры одним нажатием
- Те же настройки для записи видео в замедленном режиме также доступны в настройках записи замедленного видео на вашем iPhone, и мы можем см. возможность изменения разрешения замедленного видео в приложении камеры. похож на iPhone 13 серии.
Измените разрешение замедленной видеокамеры в приложении «Камера»
- Вот и все.
Таким образом, вы можете изменить это в любое время, если на вашем iPhone недостаточно места для использования или записи большего количества видео и фотографий.
В противном случае вы можете использовать флэш-накопитель iPhone — это простой способ скопировать все медиафайлы на внешний диск напрямую, без ноутбука или компьютера Mac.
Форматы камеры на iPhone
Вы также можете настроить параметры захвата камеры: «Высокая эффективность» и «Наибольшая совместимость».
Форматы камер iPhone
Высокая эффективность: для записи видео 4K со скоростью 60 кадров в секунду и 1080p со скоростью 240 кадров в секунду требуются данные форматы. Формат этих фотографий и видео — HEIF/HEVC, который поддерживается и воспроизводится на macOS Catalina и до Sierra. Измените формат на .jpg, .mov по умолчанию. вам следует использовать опцию «Наиболее совместимый».
Наиболее совместимый: «Наиболее совместимый» — это идеальные настройки, и мы можем играть на любой платформе и ОС.
Обязательно прочтите: получите эффект глубины на любом iPhone или лучшие приложения для iPhone для эффекта размытия камеры на неподдерживаемых iPhone.
Программы для Windows, мобильные приложения, игры — ВСЁ БЕСПЛАТНО, в нашем закрытом телеграмм канале — Подписывайтесь:)
Особенности настройки разрешения экрана на iPhone
В зависимости от модели iPhone и версии операционной системы iOS могут быть некоторые особенности настройки разрешения экрана. Ниже перечислены основные особенности, которые следует учитывать при настройке разрешения экрана на iPhone:
1. Разрешение экрана: В настоящий момент основные модели iPhone имеют разрешение экрана Retina HD, что обеспечивает высокое качество изображения и резкость текста.
Некоторые старые модели iPhone могут иметь другое разрешение экрана, например, Retina или Retina Display
Важно учитывать разрешение экрана вашей модели iPhone при выборе оптимального разрешения
2. Доступные разрешения: Внутри настроек iPhone вы можете выбрать различные разрешения. Обычно доступны несколько опций разрешения, таких как «Стандарт» и «Увеличенное». «Стандартное» разрешение обеспечивает нормальное отображение интерфейса и приложений, а «Увеличенное» разрешение может увеличить размеры элементов интерфейса для улучшения удобства пользования, но может снизить общую производительность устройства.
3. Производительность и ресурсы: Высокое разрешение экрана может потреблять больше ресурсов батареи и процессора. Если вы хотите увеличить продолжительность работы батареи или улучшить производительность, то рекомендуется выбирать более низкое разрешение экрана.
4. Позитивные эффекты: Высокое разрешение экрана на iPhone обеспечивает более четкое отображение текста, улучшенную детализацию изображений и живые цвета. Однако высокое разрешение также может требовать больше ресурсов устройства.
5. Экспериментирование и настройка: Чтобы определить оптимальное разрешение экрана на iPhone, вы можете провести небольшие эксперименты, выбирая различные варианты разрешения и оценивая качество отображаемого контента. Подберите настройки, соответствующие вашим потребностям и предпочтениям.
В заключение, настройка разрешения экрана на iPhone является важным шагом для достижения наилучшего качества отображения и оптимального использования устройства. Учитывайте особенности вашей модели iPhone, позитивные эффекты высокого разрешения и производительность, чтобы найти оптимальные настройки, соответствующие вашим потребностям и предпочтениям.
Что за формат такой этот HEIC

Разница в размере файла. Качество одинаковое.
Впервые мы столкнулись с HEIC с выходом iOS 11. Все сделанные фотографии сохраняются с расширением High Effective Image Compression, который уменьшает размер снимка без потери качества.
Данный формат был разработан командой экспертов MPEG (Moving Pictures Experts Group), которые придумали в свое время MP3 и MP4.
HEIC-формат может содержать несколько снимков (серию), поддерживает функцию Apple Live Photo и хранит сведения о редактировании снимка – даже после сохранения все изменения можно отменить.
К сожалению, многие сторонние фото-редакторы до сих пор не распознают HEIC-снимки. Поэтому я вернулся к старому-доброму JPEG. Вот как это можно сделать.
Часть 1. Правильный способ изменить разрешение изображения на iPhone
Если все это время вы только и хотите знать, как увеличить разрешение изображений на айфоне, то эта часть для вас. Хорошо, что у вас есть возможность приобрести новое приложение для редактирования фотографий для этой задачи. Вы хотели бы следовать комплексным шагам ниже
Обратите внимание, что рекомендации, которые мы подготовили для вас, представляют собой основные настройки камеры, которым вы должны следовать, чтобы делать фотографии с высоким разрешением с помощью вашего iPhone. Поэтому, если вы готовы к этому, ознакомьтесь с подробностями ниже
1
Перейти к Настройки приложение на своем последнем iPhone, затем коснитесь своего имени и запустите iCloud. Затем прокрутите, чтобы найти Фото вариант и коснитесь его. После того, как вы коснетесь этой опции, вам нужно включить Фото iCloud, затем коснитесь Скачивайте и сохраняйте оригиналы выбор.
 2
2
Теперь, как увеличить разрешение фото на айфоне. Вам нужно вернуться на главный экран настроек, а затем коснуться Камера выбор. На следующем экране коснитесь значка Форматы вариант, но убедитесь, что Авто HDR функция включена.
3
Чтобы продолжить, коснитесь, чтобы проверить Высокая эффективность в настройках форматов. Затем вы должны убедиться, что вы будете сохранять изображения только во внешнем хранилище и в приложении «Фото». В противном случае вы не сможете применить изменения более высокого качества к своим изображениям.