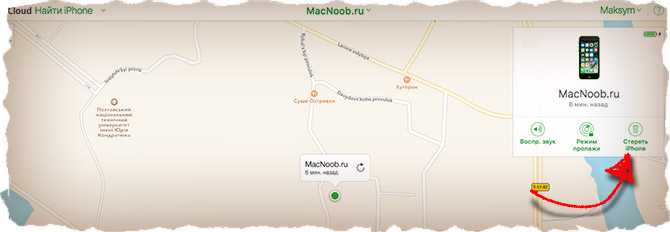Другие способы деавторизации техники Apple
Другие способы «отвязки» iPhone, iPad или iPod от iCloud не вполне легальны.
Например, если устройство потерялось, а нашедший его человек вместо того, чтобы вернуть прежнему хозяину, выполнил активацию гаджета «серыми» методами, его могут привлечь к ответственности за мошенничество. Кроме того, средства хакерского взлома устройств Apple (компьютерные программы, использующие уязвимости iOS) обычно работают недолго, поскольку компания Apple при каждом следующем обновлении iOS устраняет эти уязвимости. Так что лучше к таким средствам не прибегать.
Выполнив в точности все шаги по «отвязке» iPhone, iPad или iPod строго по приведённым выше инструкциям, вы можете без проблем продать или подарить гаджет другому человеку.
Как проверить, деавторизовано ли устройство Apple
Блокировка активации (Activation Lock) — серьёзная проблема, без решения которой новый владелец iPhone, iPad или iPod не сможет нормально пользоваться устройством.
Если покупаете подержанный гаджет, то попросите продавца сделать следующее:
- деавторизовать устройство в iTunes Store, AppStore и iCloud;
- отключить на устройстве функцию слежения «Найти устройство»;
- произвести сброс настроек устройства и очистку пользовательских данных.
Те же действия придётся выполнить вам, если вы продаёте или дарите устройство Apple. После этого блокировка активации будет полностью снята, и устройство можно передавать другому человеку.
Как удалить игровые данные на iPhone IOS 11 и других версиях
Как удалить игровые данные на iPad?
Чтобы удалить игровые данные на iPad, вам нужно перейти в приложение “Настройки” и выбрать “Основные”. Оттуда выберите “Использование”, а затем нажмите “Управление хранилищем”. В разделе “Игры” вы сможете увидеть, в каких играх используется больше всего памяти. Чтобы удалить данные игры, коснитесь игры и выберите “Удалить приложение”.
Как сбросить игровой прогресс на iPad?
Есть несколько способов сбросить игровой прогресс на iPad. Один из способов — удалить игру, а затем загрузить ее заново. Другой способ — зайти в настройки и сбросить настройки приложения.
Как удалить прогресс игрового приложения?
Если вы хотите удалить свой игровой прогресс, вам нужно будет удалить саму игру со своего устройства.
Как сбросить игровой прогресс?
На этот вопрос нет универсального ответа, так как процесс сброса игрового прогресса может варьироваться от игры к игре. Однако, как правило, вы можете сбросить свой прогресс, удалив файлы сохранения игры или удалив и переустановив игру. Дополнительную информацию см. в инструкциях к игре или на веб-сайте поддержки.
Как удалить игровые данные на IOS?
Чтобы удалить игровые данные на iOS, необходимо сначала удалить приложение. После удаления приложения перейдите в “Настройки” > “Основные” > “Хранилище и использование iCloud” > “Управление хранилищем”. В разделе “Документы и данные” найдите игру, которую хотите удалить, и коснитесь ее. Затем нажмите “Удалить приложение и удалить данные”.
Как удалить игровые данные в эпизоде?
Чтобы удалить игровые данные в Episode, вам нужно открыть приложение Episode и войти в систему. После входа нажмите на три строки в верхнем левом углу экрана, а затем выберите “Настройки”. . Прокрутите вниз и выберите “Хранилище”, а затем “ОЧИСТИТЬ ДАННЫЕ”. Нажмите “УДАЛИТЬ”, а затем подтвердите свой выбор.
Как удалить игры Xbox?
Чтобы удалить игры Xbox, вам нужно перейти в раздел “Мои игры и приложения” на панели управления Xbox. Оттуда вы можете выделить игру, которую хотите удалить, и нажать кнопку “Меню” на вашем контроллере.. Выберите “Удалить” и подтвердите свой выбор.
Почему я не могу удалить приложения с iPad?
Приложения на вашем iPad устанавливаются во внутреннюю память устройства. Чтобы освободить место, вы можете удалить фотографии, видео и музыку со своего устройства. Вы также можете удалить приложения, которые больше не используете, нажав и удерживая приложение, пока оно не начнет покачиваться. Затем нажмите X в верхнем левом углу приложения.
Как удалить переключатель игровых данных?
Если вы хотите удалить переключатель игровых данных, вы можете сделать это, зайдя в меню настроек и выбрав “Хранилище”. Оттуда вы можете удалить переключатель игровых данных, связанный с игрой, которую вы больше не хотите хранить на своем устройстве.
Как удалить Game Center?
Чтобы удалить Game Center, откройте приложение “Настройки” и коснитесь Game Center. Коснитесь своего Apple ID в верхней части экрана, затем коснитесь “Удалить Apple ID”.
Как сбросить свой прогресс на fishdom?
Чтобы сбросить свой прогресс в Fishdom, вам необходимо удалить данные игры с вашего устройства.
Как удалить игру с главного экрана?
Если вы хотите удалить игру с главного экрана, вы можете просто нажать и удерживать значок игры, пока он не начнет трястись. Затем вы можете перетащить его к опции “Удалить” в верхней части экрана.
Удаляет ли пользователь Switch игры?
Да, удаление пользователя Switch приведет к удалению всех игр, связанных с этим пользователем.
Как удалить сохраненные данные?
Чтобы удалить сохраненные данные, вам необходимо получить доступ к настройкам вашего устройства. Для большинства устройств это можно сделать, открыв главное меню и выбрав “Настройки”. Когда вы окажетесь в меню настроек, найдите категорию под названием “Хранилище” или “Хранилище устройства”. В этой категории вы должны увидеть список всех приложений, установленных на вашем устройстве. Чтобы удалить сохраненные данные для приложения, нажмите на название приложения, а затем выберите “Очистить данные”.
Удаление iPhone из учетной записи iCloud
Данный способ поможет отвязать устройство от учетной записи Apple ID, если доступа к самому устройству уже нет (продано, отдано и т.п.).
Если учетная запись принадлежит не вам, попросите бывшего хозяина телефона проделать следующие шаги. Да, именно владелец учетной записи, к которой до сих пор привязан этот телефон, сможет исправить ситуацию.
ШАГ 1 — Перейдите на сайт icloud.com и авторизуйтесь под Apple ID, к которому привязан iPhone.
ШАГ 2 — Перейдите в раздел «Найти iPhone», затем выберите «Все устройства» для отображения списка устройств привязанных к данному аккаунту. Кликните по устройству, которое необходимо удалить.
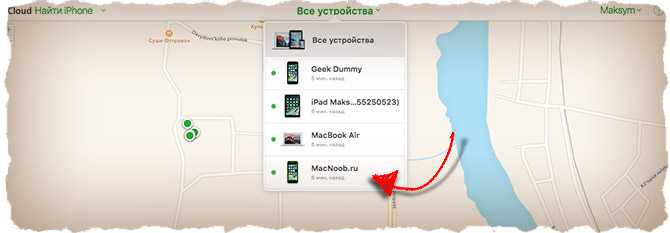
ШАГ 3 — В появившемся справа окне, кликните по «Стереть iPhone».
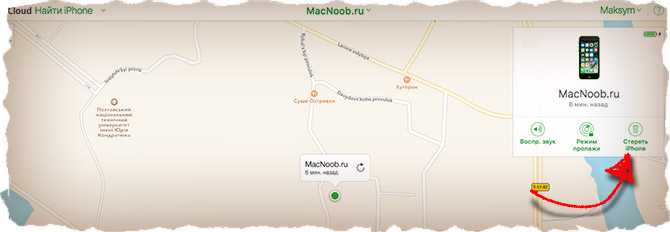
ШАГ 4 — Подтвердите свои намерения, кликнув по кнопке «Стереть».

ШАГ 5 — Для завершения очистки iPhone и удаления его из учетной записи, потребуется ввести пароль Apple ID. Окна для ввода сообщений, которые будут отображены на iPhone, можно пропустить нажав «Далее» и «Готово».
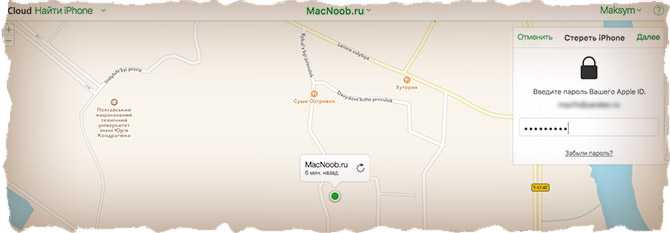
Ну вот и все. После проделанных шагов устройство будет отвязано от учетной записи. При следующем подключении этого устройства к интернету, на нем будет запущен процесс полной очистки. По окончании, телефон придет в состояние «как из коробки» и его можно будет настроить с другой учетной записью.
Бывают случаи когда устройство все еще привязано к чужому Apple ID, но подключить его к интернету не представляется возможным. Тогда и команда на запуск очистки прийти на него не может… логично ведь.
В этом случае опять логинимся на сайте icloud.com и в списке «Все устройства» нажимаем крестик напротив устройства, которое необходимо удалить. После этого перепрошиваем устройство через режим DFU (инструкция здесь).
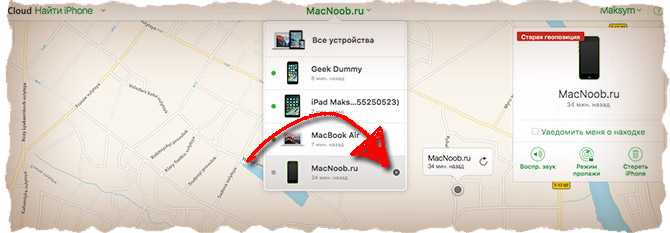
Шаг 1: Откройте приложение iTunes Store
Для того чтобы выйти из iTunes Store на iPhone, необходимо сначала открыть данное приложение. В iTunes Store вы сможете найти и скачать различные медиа-файлы, такие как музыка, фильмы, приложения и многое другое.
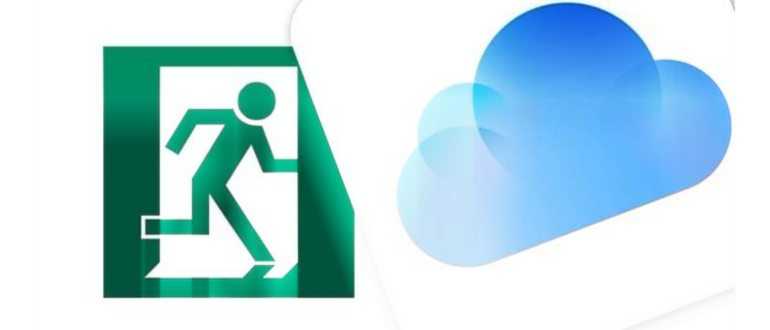
Для открытия приложения iTunes Store на iPhone выполните следующие действия:
- На главном экране вашего iPhone найдите иконку iTunes Store. Обычно она представлена в виде голубого круга с белой звездой внутри.
- Нажмите на иконку iTunes Store, чтобы открыть приложение.
После выполнения этих шагов вы окажетесь в приложении iTunes Store на вашем iPhone и сможете приступить к поиску и загрузке интересующего вас контента. Теперь, чтобы выйти из iTunes Store и вернуться на главный экран iPhone, выполните следующие шаги.
Выход из iCloud на устройстве iPhone, iPad, Apple TV или компьютере Mac
Если вы хотите прекратить использовать iCloud на одном из своих устройств, узнайте, как выйти из системы и что происходит при выходе.
Что происходит при выходе из iCloud на устройстве
Вы можете выйти из iCloud, когда захотите прекратить пользоваться этим сервисом и связанными с ним службами на своем устройстве. Эти сервисы перечислены ниже. Прежде чем выйти из учетной записи, убедитесь, что отключение этих сервисов вас устраивает. Если вы хотите прекратить использовать только некоторые из функций iCloud, можно изменить настройки iCloud вместо выхода из этого сервиса.
- Apple Pay, Apple Cash и Apple Card 1
- Локатор
- Game Center
- Приложение «Дом» для управления устройствами HomeKit
- Резервное копирование iCloud
- iCloud Drive
- Связка ключей iCloud
- Почта iCloud
- Фото iCloud
- Общая медиатека iCloud
- Быстрые команды Siri
- Диктофон
- Общие альбомы
- Приложение «Сообщения» в iCloud
- Напоминания
- Общие заметки
- Общие документы Pages, Numbers и Keynote
- Обновления контактов, календарей, напоминаний, закладок и вкладок Safari
- Функции непрерывности, например Handoff, универсальный буфер обмена и авторазблокировка с помощью Apple Watch
- Данные установленных сторонних приложений, которые используют iCloud
В случае выхода информация, хранящаяся в iCloud, остается доступной в iCloud. Эта информация будет удалена с устройства, если вы не решите сохранить ее копию при появлении соответствующего запроса.
Если у вас iCloud+ и вы выйдете из iCloud на своем устройстве, на нем будет прекращена поддержка таких функций iCloud, как «Частный узел», «Скрыть e‑mail» и «Защищенное видео HomeKit», а также доступ к пользовательскому домену электронной почты. 2 .
Как продолжить пользоваться App Store, iMessage и FaceTime на устройстве
При выходе из iCloud автоматически выполняется выход из App Store, iMessage и FaceTime.
- Чтобы продолжить пользоваться App Store, выполните вход с помощью идентификатора Apple ID.
- Чтобы продолжить пользоваться iMessage и FaceTime, используйте свой номер телефона.
Выход на iPhone или iPad
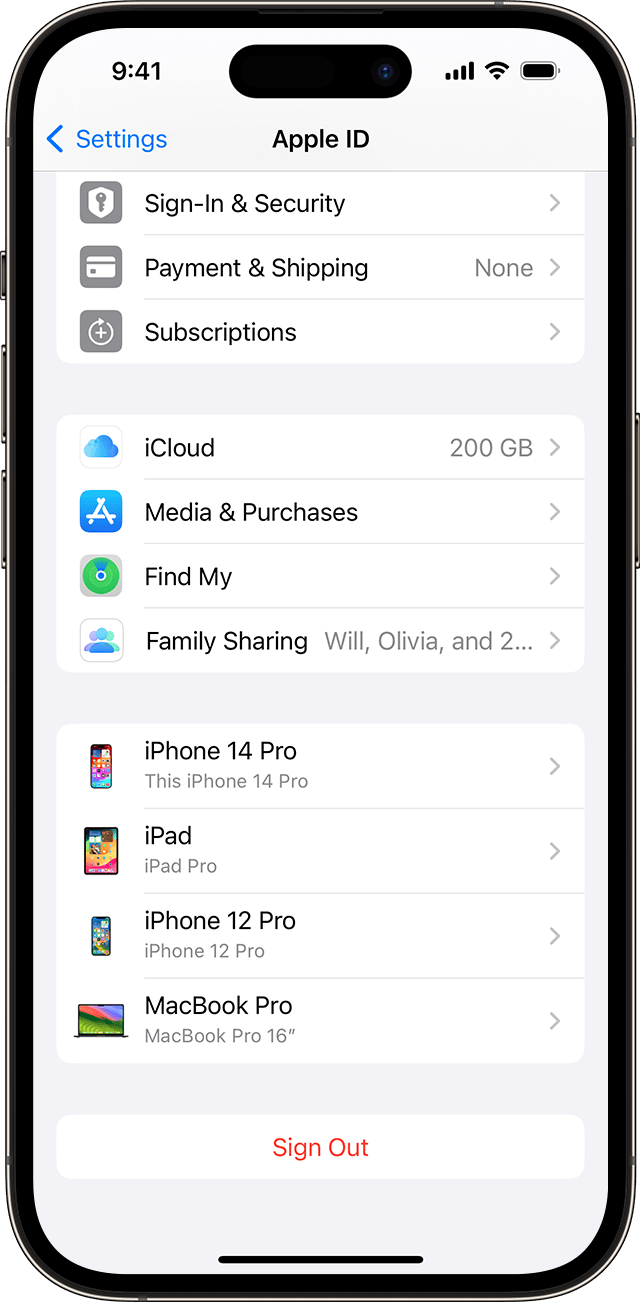
- Перейдите в меню «Настройки» и нажмите на свое имя.
- Прокрутите страницу до конца вниз.
- Нажмите «Выйти».
- Введите пароль для идентификатора Apple ID и нажмите «Выключить». Забыли пароль идентификатора Apple ID?
- Включите данные, копию которых требуется сохранить на устройстве.
- Нажмите «Выйти».
- Нажмите «Выйти» еще раз, чтобы подтвердить выход из iCloud.
Выход на компьютере Mac
В macOS Ventura и более поздних версий сделайте следующее.
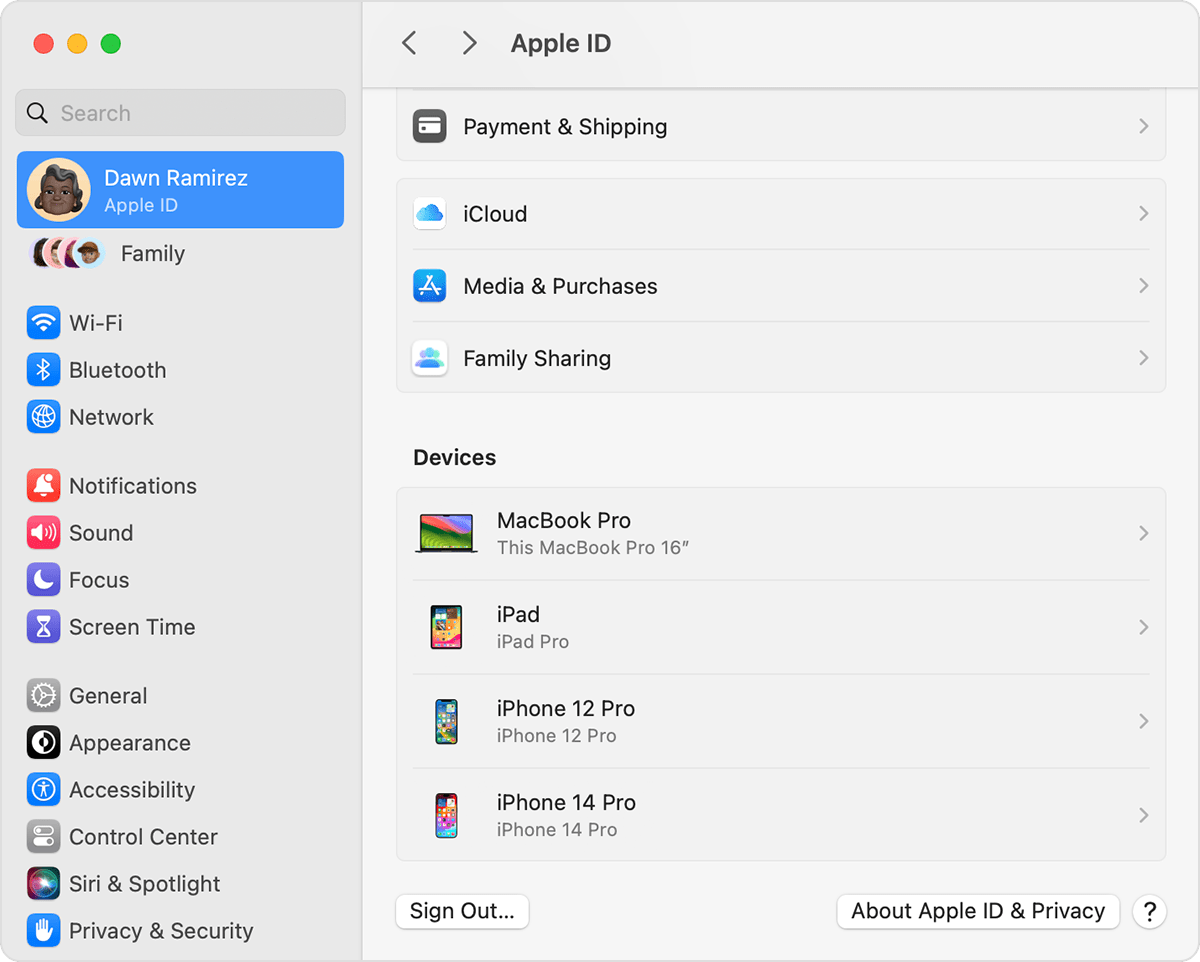
- Выберите меню Apple () > «Системные настройки».
- Выберите свое имя.
- Нажмите кнопку «Выйти».
- Если перед выходом требуется сохранить копию данных iCloud на компьютере Mac, установите соответствующие флажки. Затем щелкните «Оставить копию».
- Если требуется сохранить копию паролей Safari на компьютере Mac, щелкните «Сохранить на этом Mac».
В macOS Monterey и более ранних версий сделайте следующее.
- Выберите меню Apple > «Системные настройки».
- Щелкните идентификатор Apple ID, а затем — «Обзор».
- Нажмите кнопку «Выйти».
- Если перед выходом требуется сохранить копию данных iCloud на компьютере Mac, установите соответствующие флажки. Затем щелкните «Оставить копию».
- Если требуется сохранить копию паролей Safari на компьютере Mac, щелкните «Сохранить на этом Mac».
Выход на часах Apple Watch
При выходе из iCloud на устройстве iPhone, сопряженном с часами Apple Watch, автоматически выполняется выход из iCloud на Apple Watch.
- Перейдите в Настройки.
- Выберите «Пользователи и учетные записи».
- Для учетной записи по умолчанию выберите свое имя, а затем — «Удалить пользователя Apple TV».
- В случае дополнительных учетных записей выберите свое имя, нажмите «iCloud», а затем — «Выйти».
Способ №3. Используем iTunes
Этот способ предполагает, что отвязка произойдет через компьютер. Поэтому Вам изначально нужно установить на свой ПК или ноутбук программу iTunes (вот ссылка), подключить свой Айфон при помощи USB кабеля и запустить ее.
Авторизуйтесь. Для этого нажмите на кнопку «Войти» в правом верхнем углу. В появившемся окне введите свой Apple ID и пароль. Нажмите на кнопку «Войти» в этом окне.
Дальше перейдите в магазин. Для этого нажмите на вкладку «iTunes Store» и пролистайте страницу вниз до максимума. Там будет надпись «Учетная запись». Кликните на нее.
В разделе «iTunes в облаке» нажмите на кнопку «Управление устройствами».
Нажмите на кнопку «Удалить», а затем «Готово».
Вот и все. На этом процесс отвязки можно считать оконченным и Вы можете смело передавать свой аппарат новому владельцу. Это теперь совершенно безопасно.
В некоторых случаях пользователь вынужден избавиться от своей записи на iTunes, тогда он начинает искать информацию о том, как удалить Apple ID. Такое происходит, к примеру, когда человек продает свой iPhone и решает купить себе новый смартфон на платформе Андроид, где Apple ID не нужен. Не хочется, чтобы вся информация, в том числе платежные данные, где-то хранилась, пусть даже на серверах Apple.
То же самое касается любых других устройств, где фигурирует Apple ID. Ведь новому владельцу не нужна личная информация старого и данные о его предпочтениях, тратах и так далее. Кроме того, в некоторых случаях новый аккаунт требуется, когда пользователь дарит свое устройство кому-то. В любом случае, есть несколько несложных способов по удалению учетной записи на iPhone или другом устройстве с Apple ID.
Способ №1. Изменение своих данных на несуществующую информацию
Скажем сразу, что так просто учетную запись удалить не получится. В iTunes или в настройках на iPhone Вы не найдете кнопки «Удалить аккаунт». Хотя так, конечно же, было бы намного удобнее. Но разработчики решили избавить своих клиентов от такой возможности. Поэтому нам придется прибегнуть к обходным путям.
Зато все они выполняются бесплатно и не занимают очень много времени. И одним из них является изменение своих личных данных таким образом, чтобы об аккаунте потом можно было бы просто забыть.
На компьютере этот способ предполагает следующие действия:
Запустить программу iTunes, перейти в магазин и нажать кнопку «Войти» в верхней левой части окна программы.
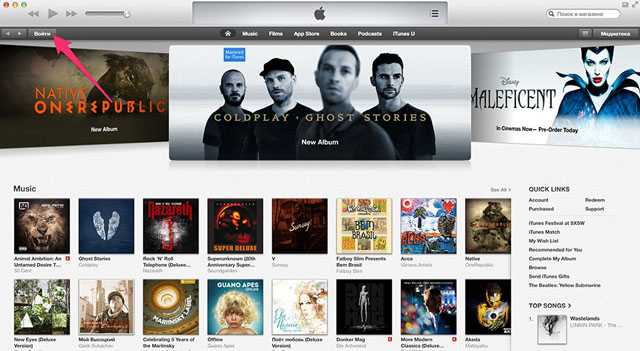
После этого пользователь перейдет на страницу авторизации, где в соответствующие поля нужно будет ввести свой Apple ID и пароль, после чего снова нажать кнопку «Войти» в нижней правой части окна программы.
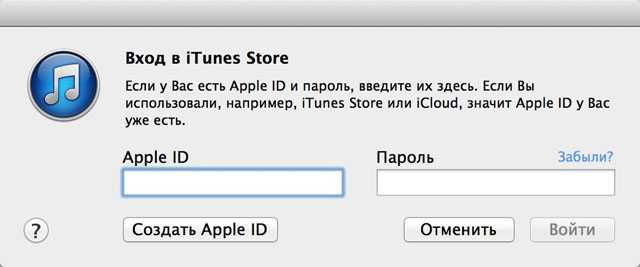
После успешной авторизации необходимо нажать на кнопку со своим адресом электронной почты. Эта кнопка будет располагаться в верхней левой части окна программы, где раньше располагалась кнопка «Войти». Это показано на рисунке №3.
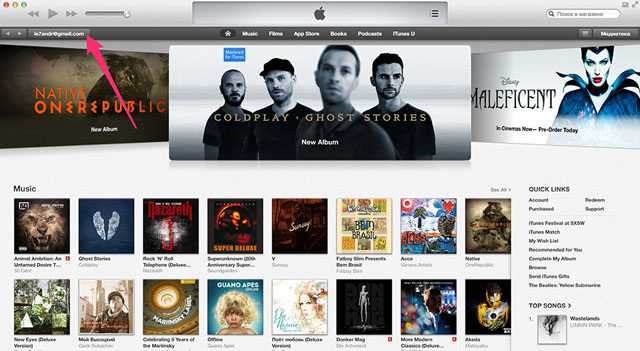
По нажатию на эту кнопку появится выпадающее меню с настройками аккаунта. Нам нужно нажать на надпись «Account».

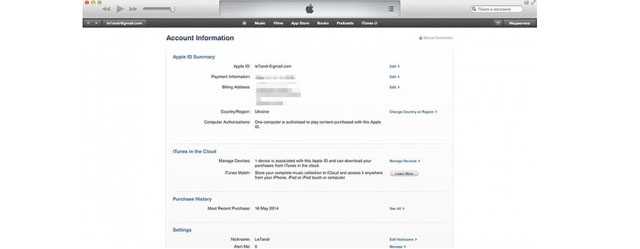
После того, как все данные будут изменены на несуществующую информацию, важно сохранить все изменения. Для этого следует нажать соответствующую кнопку («Save») в самом низу страницы
После этого можно выходить из этого аккаунта и создавать новую запись. Конечно, такой способ не предполагает полного удаления аккаунта на айфоне или другом устройстве с Apple ID, но вся информация о Вас будет удалена, а это в данном случае самое главное.
Точно то же самое можно сделать и на айфоне или айпаде. Ведь там тоже есть программа iTunes. Конечно, интерфейс несколько другой, все более мелкое, но там тоже есть страница с настройками аккаунта, где можно удалить всю существующую там информацию. Опять же, если Apple ID был создан без карты, удалять эту информацию не придется.
Если бы он был создан с картой, лучше перейти на вкладку с платежной информацией и стереть там номер карты, реквизиты для счетов и вообще все, что только можно убрать.
Один iCloud аккаунт на двоих: зачем это нужно?
В iCloud Photo Library нет возможности работать с двух аккаунтов с одной медиатекой. Есть общие альбомы, но для 15000+ фотографий и видео это не очень удобно. Выход из ситуации довольно простой и старый, когда еще не было Family Sharing, подобные проблемы решались использованием одного аккаунта iCloud на двух телефонах в семье.
Выполнение входа на устройстве iPhone, iPad или iPod touch
Приложение имеет другой стиль презентации, и вам может понравиться это лучше, чем официальное приложение. Эта функция является частью подписки на Премиум и недоступна для бесплатных пользователей
Важно: для синхронизации вы должны использовать один и тот же зарегистрированный адрес электронной почты на всех своих устройствах
Это так, если вы включили синхронизацию на своих устройствах. Если вы решите отключить синхронизацию, ваши данные будут удалены с наших серверов, и они будут храниться локально только на вашем компьютере. Не забудьте сделать регулярные резервные копии, если у вас возникла проблема с вашим компьютером.
Мне удобно когда все фотографии «сливаются» в один поток или единое хранилище. Я фотографирую на iPhone и фотографии уже доступны на всех моих устройствах, в т.ч. на телефоне супруги. Все это актуально и для жены — все, что она фотографирует сразу же доступно на всех устройствах.
Это удобно:
- Вся медиатека доступна с любого устройства. Можно получить доступ к фотографиям или видео в считанные секунды.
- Организация медиатеки с любого устройства. Создание альбомов, слайдшоу, обработка фотографий — все это можно делать с любого устройства, а изменения будут видны для остальных.
Будьте осторожны.
Если у вас интрижка на стороне или делитесь интимными фотографиями с боссом, то один аккаунт iCloud на двух устройствах сыграет против вас.
Чтобы изменить настройки синхронизации, перейдите в меню «Настройки», а затем на вкладку «Синхронизация». Вы должны знать, что ваши данные зашифрованы на наших серверах, и приложение использует ваш главный пароль для дешифрования этих данных локально на вашем компьютере или устройстве, что означает Что эти данные бесполезны без вашего основного пароля
Обратите внимание, что вы не можете частично синхронизировать данные
Управление несколькими устройствами
Здесь вы можете просмотреть все авторизованные устройства в разделе «Устройства». И как управлять своими авторизованными устройствами здесь. Вам необходимо использовать то же самое электронное письмо для входа на все ваши устройства. Убедитесь, что на вашем электронном адресе нет ошибки на любом из ваших устройств.
Как сделать так чтобы айпад и айфон не синхронизировались?
Запускаем iTunes, выбираем в верхнем меню программы пункт «Правка» (на PC) или iTunes (на Mac) и выбираем «Настройки» из выпадающего меню. Щелкните по вкладке «Устройства» и установите флажок «Запретить автоматическую синхронизацию устройств iPod, iPhone и iPad», запретив тем самым подобные действия. Нажмите «OK».
Как убрать связь между iPhone и iPad?
Выключите синхронизации iTunes
- Откройте iTunes на компьютере и подключите ваш iPhone, iPad или iPod.
- Нажмите на значок устройства в iTunes.
- Нажмите Фото.
- Выберите «выбранные альбомы» и отмените выбор альбомов или коллекций, которые вы хотите остановить синхронизацию.
- Нажмите Кнопку «Применить».
Как отключить синхронизацию между устройствами Apple?
Если пользователю необходимо убрать синхронизацию между двумя смартфонами компании Apple, то сделать это можно двумя основными способами:
- создать новую учётную запись Apple ID;
- изменить настройки синхронизации портативного гаджета.
Как отключить синхронизацию фото между устройствами Apple?
Чтобы отключить функцию «Фото iCloud» на всех устройствах, выполните следующие действия.
- На iPhone, iPad или iPod touch перейдите в раздел «Настройки» > > iCloud > «Управление хранилищем» > «Фото», затем нажмите «Отключить и удалить».
- На компьютере Mac перейдите в меню Apple > «Системные настройки» > iCloud.
Как убрать связь между iPhone?
Удаление связанного iPhone, iPad или iPod touch
- Нажмите Настройки > и выберите «iTunes Store и App Store».
- Выберите свой идентификатор Apple ID.
- Нажмите «Просмотреть Apple ID». Возможно, потребуется выполнить вход.
- Прокрутите экран до раздела «iTunes в облаке» и нажмите «Удалить это устройство».
Как отключить синхронизацию между айфон и айпад?
Как отключить Автоматические загрузки на iPhone или iPad
- Зайдите в приложение Настройки.
- Выберите пункт iTunes Store и App Store.
- В секции «Автоматические загрузки» нажмите на переключатель рядом с пунктом «Программы».
Как отключить синхронизацию с другим устройством?
Как отключить синхронизацию
- Откройте Chrome на компьютере.
- В правом верхнем углу экрана нажмите на изображение профиля Синхронизация.
- Нажмите Отключить.
Как убрать синхронизацию с двух айфонов?
Для этого достаточно просто выключить синхронизацию между устройствами.
- Переходим в «Настройки» — «Телефон» — «Вызовы на других устройствах» (отключаем пункт «Разрешить вызовы»).
- Открываем раздел «Apple ID» — «iCloud» и отключаем iCloud Drive.
Как убрать синхронизацию между телефонами?
Как отключить автосинхронизацию
- Откройте приложение «Настройки» на телефоне.
- Нажмите Аккаунты. Если этого пункта нет, нажмите Пользователи и аккаунты.
- Если у вас несколько аккаунтов, выберите нужный.
- Нажмите Синхронизация аккаунта.
- Отключите автоматическую синхронизацию для отдельных приложений.
Как сделать так чтобы айфоны не синхронизировались?
Запускаем iTunes, выбираем в верхнем меню программы пункт «Правка» (на PC) или iTunes (на Mac) и выбираем «Настройки» из выпадающего меню. Щелкните по вкладке «Устройства» и установите флажок «Запретить автоматическую синхронизацию устройств iPod, iPhone и iPad», запретив тем самым подобные действия. Нажмите «OK».
Как отключить синхронизацию iCloud на iPhone?
Выберите меню Apple > «Системные настройки», затем нажмите идентификатор Apple ID. Если используется macOS Mojave или более ранней версии, нажимать идентификатор Apple ID не нужно. Выберите iCloud. Установите или снимите флажки рядом с приложениями.
Как отменить синхронизацию фото?
Как включить или отключить автозагрузку и синхронизацию
- Откройте приложение «Google Фото» на устройстве Android.
- Войдите в аккаунт Google.
- В правом верхнем углу экрана нажмите на свое фото профиля или значок с первой буквой вашего имени.
- Нажмите Настройки Google Фото …
- Включите или отключите автозагрузку и синхронизацию.
Что будет если отключить фото iCloud?
Итак, что произойдет, если вы нажмете кнопку выключения? Это зависит от того, работает ли iCloud Photos только на вашем iPhone. Если это так, то все, что вы не загрузили или не передали другому сервису, может быть потеряно. Apple будет хранить их на серверах iCloud в течение 30 дней, но после этого они будут удалены.
Почему не все фото загружаются в iCloud?
Убедитесь, что Wi-Fi включен и есть подключение к Интернету. Нажмите «Настройки» > > iCloud > «Фото». Убедитесь, что параметр «Выгрузка в Мой фотопоток» включен. Если этот параметр не отображается, включите функцию «Фото iCloud», чтобы хранить фотографии и видео в iCloud.
Популярные публикации на этой неделе
Могу ли я играть на PlayStation, Portal и PS5 одновременно?Нападающие с наибольшим потенциалом в режиме карьеры EA FC 24Как убрать перечеркнутое на скриншоте AndroidКак выйти со всех устройств в Instagram Как узнать, подходит ли статус WhatsApp только мнеКак использовать смайлы iPhone на Android без приложений Какие аксессуары вам нужны для игры в Just Dance на PS4Что нужно для игры в Just Dance на PS5Как удалить карту, сохраненную в Mi Telcel Как изменить звук уведомления в Instagram Как скачать документы Good Tasks бесплатноКак найти чей-то IG по фотоКак вставить формат APA в Word MobileКак обменять доллары на песо в PlayStation StoreКак удалить мои данные из кредитного приложенияКак удалить реакции в историях FacebookКак посмотреть аккаунты, от которых я отписался в InstagramКак установить аддон Cristal AzulКак убрать одежду с фотографииКак скачать фильмы с CuevanaКак создать сервер для HTTP InjectorКак сделать, чтобы в WhatsApp отображалась только галочкаКак поставить одну и ту же музыку на несколько фотографий в ИнстаграмКак узнать часы, сыгранные в LOLКак получить бесконечные вращения в Coin MasterКак активировать шаги в FortniteКак установить моды в Minecraft для Nintendo SwitchКак получить доступ к OmeTV без FacebookКак отключить датчик приближения XiaomiКак изменить язык в SoundCloudПочему у меня проблемы с удалением аккаунта в TinderКак нырять и плавать в ГТА 5Как создать поддельный профиль в InstagramКак переслать электронное письмо в WhatsAppПросмотр недавно добавленных друзей другаКак удалить учетную запись Facebook без пароля и электронной почтыКак активировать NFC на iPhoneКак скачать Minecraft бесплатно на iPhoneКак узнать, заблокированы ли СМСЧто делать, если я не получил код подтверждения WhatsAppКак разблокировать каналы iPhone в Telegram
Войдите под другой учетной записью в App Store.
Как выйти из App Store на iPhone
Если вам нужно Выйдите из своего App Store на вашем устройстве iPhoneНезависимо от того, хотите ли вы изменить свою учетную запись или выполнить какое-либо другое управление, процесс прост. Следуйте этим PASOS чтобы войти в систему под другой учетной записью на App Store:
- разблокировать ваше устройство iPhone
- Откройте Магазин приложений
- Выберите свой профиль в правом верхнем углу экрана.
- Прокрутите вниз и нажмите »Выйти»
- Подтвердите, что хотите выйти и все.
После того, как вы выполнили эти PASOS, будет Вы вышли из вашей учетной записи App Store. в твоем iPhone успешно. Помните, что при выходе из системы все приложения, требующие вашего идентификация из the App Store они попросят тебя учетные данные для входа в следующий раз, когда вы их воспользуетесь. Это так просто изменить счет в Магазин приложений!
Как изменить имя и пароль Wi-Fi на iPhone
Изменение имени Wi-Fi (SSID) и пароля может быть выполнено различными способами. Вы можете использовать свой телефон или другие устройства, такие как компьютеры, чтобы сделать это. Шаги, представленные в этом контексте, демонстрируют, как изменить имя и пароль Wi-Fi с помощью iPhone. Не стесняйтесь обращаться к этому простому прохождению, если это необходимо.
Начните каждый раз, когда вы готовы внести изменения в информацию о вашей сети Wi-Fi.
- Зайдите в настройки вашего iPhone-> меню Wi-Fi.
- Если Wi-Fi выключен, переключите переключатель, чтобы включить Wi-Fi и подключиться к сети Wi-Fi.
- После подключения коснитесь информационного значка рядом с названием вашей сети Wi-Fi. Это откроет информацию о сети, включая IP-адрес вашего маршрутизатора.
- Скопируйте IP-адрес вашего роутера.
- Затем откройте свое браузерное приложение (Safari, Chrome и т. Д.) На своем iPhone.
- Введите или вставьте IP-адрес вашего маршрутизатора в строку поиска браузера. После ввода правильного IP-адреса нажмите клавишу ввода, чтобы вы были перенаправлены на панель администратора вашего маршрутизатора или на страницу безопасности. Здесь вы увидите различные варианты.
- При появлении запроса введите имя пользователя и пароль в соответствующие поля на странице входа в систему маршрутизатора. Если вы не уверены, то можете просто ввести имя пользователя по умолчанию и пароль admin. Или вы можете проверить на нижней или задней части вашего беспроводного маршрутизатора. Имя пользователя и пароль маршрутизатора обычно записываются там. Если это не так, обратитесь к поставщику услуг Интернета или изготовителю маршрутизатора для получения необходимой информации.
- После успешного входа на страницу вашего маршрутизатора перейдите к настройкам Wi-Fi или к чему-то похожему на этот пункт меню. Страница входа в систему или раздел безопасности Wi-Fi будут отличаться для каждого маршрутизатора.
- Оттуда вы должны увидеть текстовое поле или поле, в котором указан ваш текущий пароль. Отредактируйте или измените информацию, записанную в этом поле, затем нажмите «Применить», «Обновить» или «Сохранить».
- Перезагрузите маршрутизатор, чтобы обновить систему и применить новые изменения.
- Вернитесь в меню настроек iPhone -> Wi-Fi, затем переключите переключатель Wi-Fi, чтобы отключить эту функцию, а затем снова включите. Это обновит ваше Wi-Fi соединение.
- Разрешите показывать все беспроводные сети, и вы должны увидеть, что имя вашей сети Wi-Fi (SSID) уже обновлено.
- Затем нажмите, чтобы выбрать и подключиться к обновленной сети Wi-Fi, затем введите новый пароль, когда появится запрос.
Прочтите: Как создать и редактировать Mii на Nintendo Switch |
Если вы используете беспроводной маршрутизатор Netgear, вы также можете изменить имя и пароль своей сети Wi-Fi с помощью Smart Wizard. Вот как это работает:
- Откройте интернет-браузер, затем перейдите на веб-сайт routerlogin.net.
- При появлении запроса введите имя пользователя и пароль маршрутизатора. Обычно имя пользователя по умолчанию — admin, а пароль — password. Если вы не уверены, проверьте заднюю или нижнюю часть беспроводного маршрутизатора. Информация о SSID и пароле обычно записывается там.
- Под установкой, нажмите на настройки беспроводной сети.
- Измените имя сети Wi-Fi (SSID) и пароль.
- Запишите новые изменения и нажмите кнопку «Применить», чтобы сохранить изменения.
- После применения новых изменений вернитесь в меню «Настройки iPhone» -> «Wi-Fi», затем выключите и снова включите Wi-Fi.
- Выберите обновленную беспроводную сеть, затем введите пароль для подключения или подключения.
Если вы столкнулись с какой-либо ошибкой при попытке изменить свою сеть Wi-Fi (SSID) и пароль или не видите никакой возможности изменить или отредактировать SSID и пароль, обратитесь в службу технической поддержки вашего интернет-провайдера для получения дополнительной помощи.
Я надеюсь, что это руководство помогло вам так или иначе. Пожалуйста, помогите нам распространить информацию, поделившись этим постом с друзьями или людьми, у которых также могут быть подобные проблемы. Спасибо за чтение!
Как восстановить apple id на iphone
1. Восстановление apple id через страницу Apple
Первый способ — восстановление вашего apple id через официальную страницу Apple. Для этого вам понадобится доступ к интернету и ваш электронный адрес, связанный с учетной записью Apple.
1. Откройте веб-браузер на вашем iPhone и перейдите на страницу Apple по адресу iforgot.apple.com.
2. Нажмите на кнопку «Найти Apple ID» и введите свой электронный адрес.
3. Нажмите на кнопку «Продолжить» и следуйте инструкциям на экране, чтобы подтвердить вашу личность и восстановить apple id.
2. Восстановление apple id через iPhone
Второй способ — использование самого iPhone для восстановления apple id.
1. Зайдите в «Настройки» на вашем iPhone и нажмите на свою учетную запись в верхней части экрана.
2. Нажмите на свою учетную запись Apple ID и выберите «Выйти» в открывшемся меню.
3. После выхода из текущей учетной записи, выберите «Войти в iCloud» и введите свой apple id и пароль.
4. Если вы забыли свой apple id или пароль, нажмите на ссылку «Забыли Apple ID или пароль?». Следуйте инструкциям на экране, чтобы восстановить доступ к вашей учетной записи.
Не забывайте, что при восстановлении apple id могут понадобиться дополнительные данные, такие как ответы на секретные вопросы или данные вашей кредитной карты, связанные с учетной записью.
Если вы все еще испытываете проблемы с восстановлением apple id, рекомендуется обратиться в службу поддержки Apple для получения дополнительной помощи.
Как войти в App Store и выйти из него
Как только аккаунт создан и подтверждён, можно приступать ко входу в магазин. Войти в него можно через соответствующее меню, или же перейдя в раздел под названием «Быстрые ссылки». Чтобы найти такой раздел, нажимают любую категорию – например, «Подборка». Теперь вводят свой идентификатор и пароль. Нажимают «Войти».
Как выйти из App Store? Выбирают пункт «Выйти» через «Магазин»
Это особенно важно сделать на компьютере, чтобы другие пользователи не могли совершать покупки под указанным идентификатором. Тем не менее, для всех «яблочных» служб лучше всего использовать один и тот же Apple ID
Добавим, что идентификатор нужен не только для совершения покупок в магазине, но также для входа в iCloud, работой со службой текстовых сообщений, поиска устройства на случай кражи и так далее.
Будьте в курсе
Теперь, когда вы знаете, что происходит, когда вы выходите из своего Apple ID, вы можете лучше решить, хотите ли вы выходить из Apple ID на своем iPhone. Если вам действительно нужно это сделать, рекомендуется сделать резервную копию данных iPhone на ПК с помощью iTunes. Таким образом, вы можете легко восстановить свои данные, если что-то пойдет не так с некоторыми файлами или конфигурациями устройства после выхода из Apple ID.
Далее: отключение iCloud удалит фотографии с вашего iPhone или iPad? Вот руководство, в котором мы объясняем, как работает iCloud Photos и что происходит, когда вы его отключаете.
Программы для Windows, мобильные приложения, игры — ВСЁ БЕСПЛАТНО, в нашем закрытом телеграмм канале — Подписывайтесь:)