Как разрешить встроенные покупки на iPhone?
Если вам не удается совершать встроенные покупки на iPhone, вам потребуется проверить и внести изменения в настройки своего устройства. Вот несколько шагов, которые помогут вам разрешить встроенные покупки на iPhone:
| Шаг 1: | Откройте приложение «Настройки» на вашем iPhone. |
| Шаг 2: | Прокрутите вниз и нажмите на вкладку «Содержимое и конфиденциальность». |
| Шаг 3: | Нажмите на «Покупки» и убедитесь, что опция «Встроенные покупки» включена. Если она выключена, переключите ее в положение «Вкл». |
| Шаг 4: | Вернитесь обратно в приложение, в котором вы испытываете проблему с встроенными покупками, и попробуйте совершить покупку еще раз. |
Если после выполнения этих шагов проблема с встроенными покупками на iPhone не решена, то рекомендуется также проверить настройки своего аккаунта Apple ID. Убедитесь, что ваши банковские данные и информация о платежах в аккаунте Apple ID корректны и актуальны. Если все настройки и данные в порядке, может потребоваться связаться с поддержкой Apple для получения дополнительной помощи.
Проверка наличия аккаунта
Прежде чем разрешить встроенные покупки на iPhone, необходимо проверить наличие аккаунта Apple
Это важно, поскольку для совершения покупок в приложениях необходима привязка к учетной записи Apple
Чтобы проверить наличие аккаунта:
- Откройте приложение «Настройки» на своем iPhone.
- Прокрутите вниз и нажмите на раздел «iTunes и App Store».
- Убедитесь, что в верхней части экрана отображается имя вашего аккаунта Apple.
Если вы видите имя своего аккаунта Apple, значит у вас уже есть учетная запись, и вы можете разрешить встроенные покупки. Если же вы не видите имени аккаунта, вам потребуется создать новую учетную запись Apple.
Алгоритм отключения подписки на Яндекс.Плюс на Айфон
Для того, чтобы отключить платную подписку Яндекс.Плюс на IPhone, нужно выполнить действия в следующем порядке:
- Авторизоваться в своем Yandex-аккаунте на официальном сайте.
- Кликнуть по иконке профиля и перейти в раздел «Паспорт».
- Найти Яндекс.Плюс во вкладке «Подписки».
- Выбрать «Управлять», после – «Отменить».
- Подтвердить действие.
Необходимо учитывать, что описанный выше алгоритм не поможет вернуть деньги за подписку в Яндекс.Плюс. Ежемесячные списания прекратятся, однако PRO тариф будет действовать до конца оплаченного месяца. Если подписка на IPhone была активирована через App Store или мобильного оператора, деактивировать ее можно аналогичным образом. К примеру, абонентам МТС нужно запустить мобильное приложение, затем в разделе «Услуги» перейти в меню «Подключенные» и вручную отключить подписку Яндекс.Плюс.
Способ 1: App Store
- Запустите Апп Стор и, находясь на одной из трех первых вкладок, тапните по изображению своего профиля, расположенному в правом верхнем углу экрана.
- Воспользуйтесь пунктом «Подписки».
- В списке «Действующие» отыщите «Яндекс Плюс» (одно из приложений Яндекса) и коснитесь этого пункта.
- Пролистайте открывшуюся страницу вниз, нажмите «Отменить подписку» и подтвердите свои намерения во всплывающем окне.
Способ 2: «Настройки» iOS
- Откройте «Настройки» мобильной операционной системы и выберите первый пункт – изображение вашего профиля и имя.
- Тапните по разделу «Подписки».
- Пролистав страницу немного вниз, найдите связанное с «Яндекс Плюс» приложение в списке «Действующие», выберите его и выполните действия из последнего шага предыдущей инструкции.
Как и в рассмотренных выше случаях, подписка на Плюс будет отключена, но все еще доступна для использования, пока не закончится оплаченный или пробный период. Если же отключить действие услуг сервиса таким образом не получится, воспользуйтесь инструкцией из первой части настоящей статьи.
Шаг 3: Найдите приложение с встроенными покупками
Теперь, когда ваши встроенные покупки включены, вы можете найти приложение с доступными покупками. Следующие шаги покажут, как это сделать:
- Откройте App Store на вашем iPhone
- Нажмите на раздел «Покупки» в нижнем меню
- Найдите приложение, которое вы хотели бы загрузить, и нажмите на него
- Прокрутите вниз до раздела «Встроенные покупки» и нажмите на кнопку «Просмотреть все»
- Выберите опцию, которую вы хотите купить, и нажмите на нее
- Введите свой пароль или используйте Touch ID для подтверждения покупки
После того, как вы успешно купили встроенную опцию, она будет автоматически добавлена к вашему приложению. Отлично, теперь вы знаете, как включить встроенные покупки на iPhone и как найти приложения с доступными покупками.
Получите онлайн ответы от профессионалов
Какая кнопка отменяет платную подписку на Айтюнс?
Для того чтобы отменить платную подписку на Айтюнс, вам нужно найти и нажать на кнопку «Отменить подписку». Эта кнопка появляется в окне подписки после того, как вы выбрали подписку, которую хотите отменить. После нажатия на кнопку «Отменить подписку» вам может быть предложено подтвердить отмену подписки. После подтверждения, ваша платная подписка на Айтюнс будет отменена.
Как отменить подписку на Яндекс Музыку
Поскольку большинство меломанов пользуются сервисом со смартфонов, отменить подписку на «Яндекс.Музыку» можно и в мобильном приложении. Алгоритм схож с предыдущим, но все же имеет свои нюансы:
Можно отменить подписку на Яндекс Музыку не только в десктопной версии, но и мобильной, просто зайдя на сайт сервиса со своего мобильного телефона:
Если подписка на «Яндекс.Музыку» на Android была оформлена через магазин приложений, отмена возможна только через него. Алгоритм прост, действовать нужно следующим образом:
После завершения процедуры (независимо от способа ее реализации) премиум-пакет продолжит действовать до окончания оплаченного периода. Далее можно будет пользоваться бесплатной версией со всеми ее ограничениями – прослушивания аудиозаписей исключительно в режиме онлайн с паузами на рекламу, и не в самом лучшем качестве.
Подписки на приложения и игры в Play Маркет
Традиционный способ отмены подписки предусматривает использование домашнего ПК либо ноутбука. Чтобы отписаться от услуги или сервиса, понадобится:
После отмены подписки, услугой можно продолжать пользоваться до тех пор, пока не завершится оплаченный период.
На телефон должно поступить уведомление с информацией о подписке и дате, когда заканчивается оплаченный период. Аналогичные действия проделать со всеми ненужными программами или играми. Как только оплаченное время истечет, подписка на услугу будет отключена, а автоплатеж деактивирован.
Как отменить подписку на Яндекс Плюс
В 2018 году в сервисе Яндекс появилось несколько вариантов платных подписок, в число которых вошел и Яндекс Плюс. В рамках пакета пользователю предоставляется возможность использования некоторых сервисов компании на льготных условиях, например:
Если услуга не понравилась, ее необходимо отключить пока действует пробный период. По истечении месяца включится функция автоплатежа, и с карты будут выполняться ежемесячные списания. Собственно, рассказываем, как отменить подписку на Яндекс Плюс на Андроиде:
Отказаться от подписки сервиса Yandex Plus можно, следуя инструкции:
Если подписка была оформлена с мобильного телефона, необходимо выполнить следующее:
- Перейти в магазин приложений Play Market;
- Войти в личный кабинет;
- Вызвать меню, тапнув в левой части экрана по значку с изображением трех горизонтальных полос;
- Выбрать раздел «Подписки»;
- Из списка доступных опций выбрать пункт «Отменить подписку», а затем дополнительно подтвердить свое намерение.
Предотвращение встроенных покупок из App Store
С помощью функции «Экранное время» можно предотвратить случайные или непреднамеренные покупки в App Store и других службах Apple. Можно запрашивать пароль для покупок, запретить покупки определенного типа или полностью отключить возможность совершения покупок.
Существует несколько способов контролировать покупки на устройствах Apple.
- Если у детей, которые состоят в группе семейного доступа, есть личные устройства, то с помощью функции «Попросить купить» можно отслеживать запросы на покупки и подтверждать их.
- Если дети используют ваше устройство, можно настроить запрос пароля перед каждой покупкой.
- Кроме того, с помощью функции «Экранное время» можно полностью исключить возможность покупок в приложениях на личном устройстве или на устройстве ребенка.
Предотвращение покупок в приложениях с помощью функции «Экранное время»
- Перейдите в меню «Настройки» > «Экранное время» и нажмите «Включить Экранное время». Если функция уже включена, переходите к третьему пункту.
- Нажмите «Продолжить» и выберите вариант «Это мой » или «Это моего ребенка».
- Если вы являетесь родителем или опекуном и хотите исключить возможность изменения настроек на вашем устройстве другим членом семьи, выберите вариант «Использовать код-пароль», затем введите код-пароль повторно для подтверждения. В iOS 13.4 и более поздней версии после подтверждения код-пароля вам будет предложено ввести идентификатор Apple ID и пароль. С их помощью можно сбросить код-пароль, если вы забудете его.
- Если вы настраиваете функцию «Экранное время» на устройстве своего ребенка, следуйте указаниям, пока не появится запрос на ввод основного кода-пароля, и введите его. Введите код-пароль повторно для подтверждения. В ОС iOS 13.4 и более поздней версии после подтверждения код-пароля вам будет предложено ввести идентификатор Apple ID и пароль. С их помощью можно сбросить код-пароль, если вы забудете его.
- Нажмите «Контент и конфиденциальность». При необходимости введите код-пароль и выберите вариант «Контент и конфиденциальность».
- Нажмите «Покупки в iTunes Store и App Store».
- Нажмите «Встроенные покупки» и выберите вариант «Не разрешать».
Можно также перейти в меню «Настройки» > «Экранное время» > «Контент и конфиденциальность» и выбрать вариант «Разрешенные приложения», а затем отключить iTunes Store и «Книги».
Обязательно выберите код-пароль, не совпадающий с тем, который используется для разблокировки устройства. Если вы не помните пароль для ограничений, который установили на предыдущей версии iOS или iPadOS, либо вы забыли пароль для функции «Экранное время», обновите устройство до последней версии iOS или iPadOS, а затем сбросьте пароль. Если у вас не получается обновить устройство, сотрите данные на нем и настройте его как новое, чтобы удалить код-пароль и выбрать новый. При восстановлении данных устройства из резервной копии код-пароль не удаляется.
Убедитесь, что Wi-Fi или мобильные данные работают корректно
Если у вас возникли проблемы с встроенными покупками на вашем iPhone, первым делом стоит проверить, что Wi-Fi или мобильные данные работают корректно. Встроенные покупки требуют доступа к интернету, поэтому неполадки с подключением могут быть одной из причин.
Чтобы убедиться, что Wi-Fi или мобильные данные настроены и работают правильно, выполните следующие шаги:
- Убедитесь, что Wi-Fi включен и вы подключены к рабочей сети Wi-Fi. Проверьте, что сетевое соединение стабильно и имеет достаточную скорость.
- Если вы используете мобильные данные, убедитесь, что они включены и у вас есть доступ к сети без ограничений.
- Проверьте настройки безопасности Wi-Fi. Если сеть защищена паролем, убедитесь, что вы ввели правильный пароль.
После того, как вы удостоверитесь, что Wi-Fi или мобильные данные работают корректно, попробуйте выполнить встроенные покупки на iPhone еще раз. Если проблема не устраняется, есть и другие возможные решения, которые могут помочь вам разрешить эту проблему.
Установка ограничений для покупок
Если встроенные покупки не разрешены на iPhone, вы можете установить ограничения для предотвращения несанкционированных покупок. Вот как это сделать:
| Шаг 1: | Откройте приложение «Настройки» на своем iPhone. |
| Шаг 2: | Прокрутите вниз и нажмите на раздел «Скрин время». |
| Шаг 3: | Выберите «Ограничения контента и конкретных приложений». |
| Шаг 4: | Введите свой пароль или использовать Touch ID / Face ID для подтверждения. |
| Шаг 5: | Нажмите на «Покупки в iTunes & App Store». |
| Шаг 6: | Выберите «Не разрешать». |
После выполнения этих шагов, ваши встроенные покупки будут ограничены на вашем iPhone. Теперь для совершения покупок вам потребуется ввод пароля или использование Touch ID / Face ID.
Установка ограничений для покупок является важной мерой безопасности, особенно если ваш iPhone используют также дети или другие люди. Это поможет предотвратить несанкционированные покупки и защитить вас от неожиданных расходов
Руководство: Конвертируйте Apple Music в MP3, чтобы сохранить песни навсегда
Шаг 1: Запустите UkeySoft Apple Music Converter на компьютере
Шаг 2: Выберите песни Apple Music
Шаг 3: Выберите MP3 в качестве выходного формата и выходной папки
Шаг 4: Преобразование и резервное копирование файлов Apple Music
Когда преобразование будет завершено, вы можете нажать «Открыть выходной файл», чтобы найти преобразованные треки Apple Music в формате MP3. Когда вы получаете файлы MP3, это означает, что вы храните их навсегда. Теперь вы можете скопировать или синхронизировать их с iPod Nano / Shuffle, Sony Walkman, устройства Android, PSP и любые MP3-плееры для воспроизведения, или использовать в качестве фоновой музыки для любого видеоредактор или программное обеспечение для авторизации CD / DVD.
Сохраняйте Apple Music Files после отмены подписки
Вернуться к >>
Попробуйте!Попробуйте!

Джастин Сабрина имеет более 10 лет опыта написания контента. Она специализируется на обзорах продуктов, практических руководствах, советах и рекомендациях, лучших списках и т. д. по шифрованию данных, преобразованию мультимедиа, записи экрана и разблокировке iOS. В UkeySoft она проводит углубленное исследование SEO-копирайтинга и сотрудничает с нашей командой R&D, чтобы предложить эффективное программное решение. Большинство ее статей о программном обеспечении полезны и легко читаются, помогая нашему читателю легко решать проблемы с помощью программного обеспечения или приложений.
Часть 2: Как отменить Apple Music через macOS Catalina
После завершения обновления до macOS Catalina медиатека iTunes будет перенесена в новое приложение Apple Music, приложение Apple TV, приложение Apple Books и приложение Apple Podcasts. А Finder — это место, где вы можете управлять и синхронизировать контент на вашем iPhone, iPad и iPod touch.
Если вы обновили свой компьютер до MacOS Catalina и выше, iTunes разделился на приложение Apple Music, Apple TV и Apple Podcasts. Таким образом, отмена подписки Apple Music на macOS Catalina отличается от iTunes для ПК.
Шаг 1. открыто Системные настройки > Apple ID
на macOS Каталина.
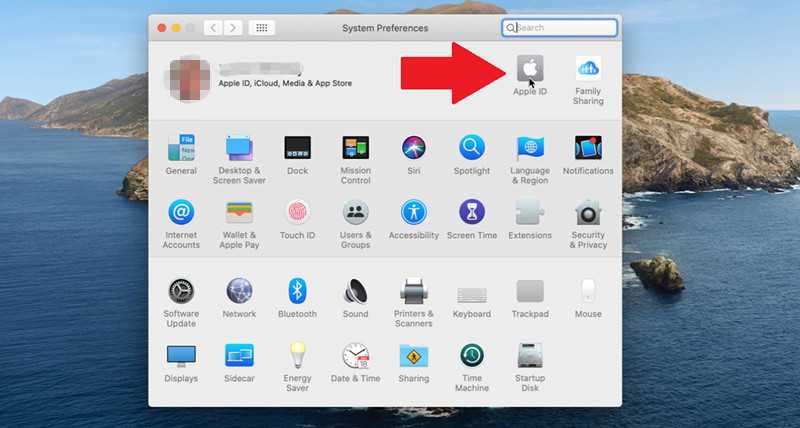
Шаг 2. На экране Apple ID, нажмите на опцию для СМИ и покупки, Затем нажмите Управление Кнопка рядом с подписками.
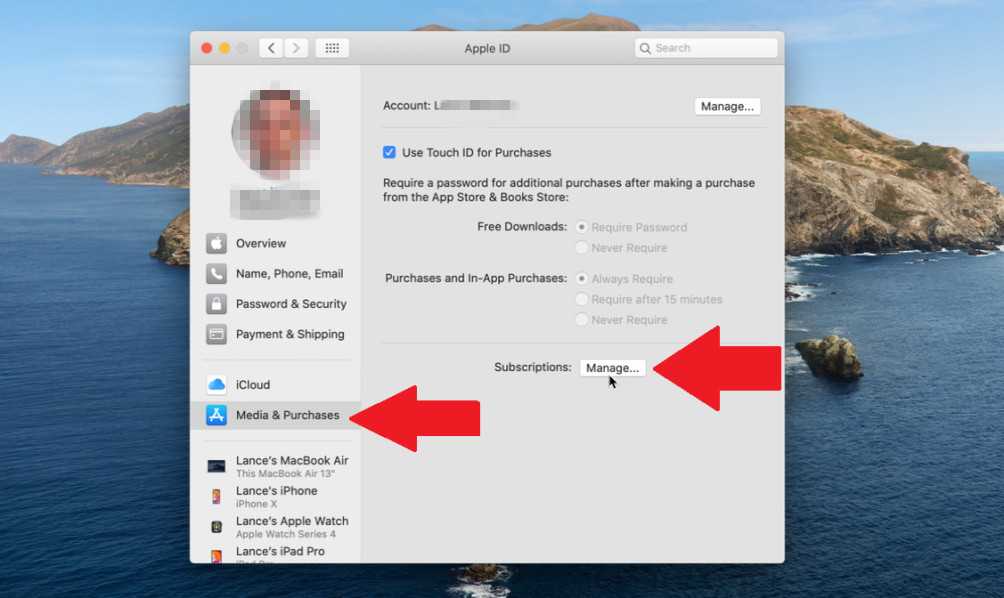
Шаг 3. В окне Подписки нажмите на Редактировать Кнопка рядом с подпиской на Apple Music.
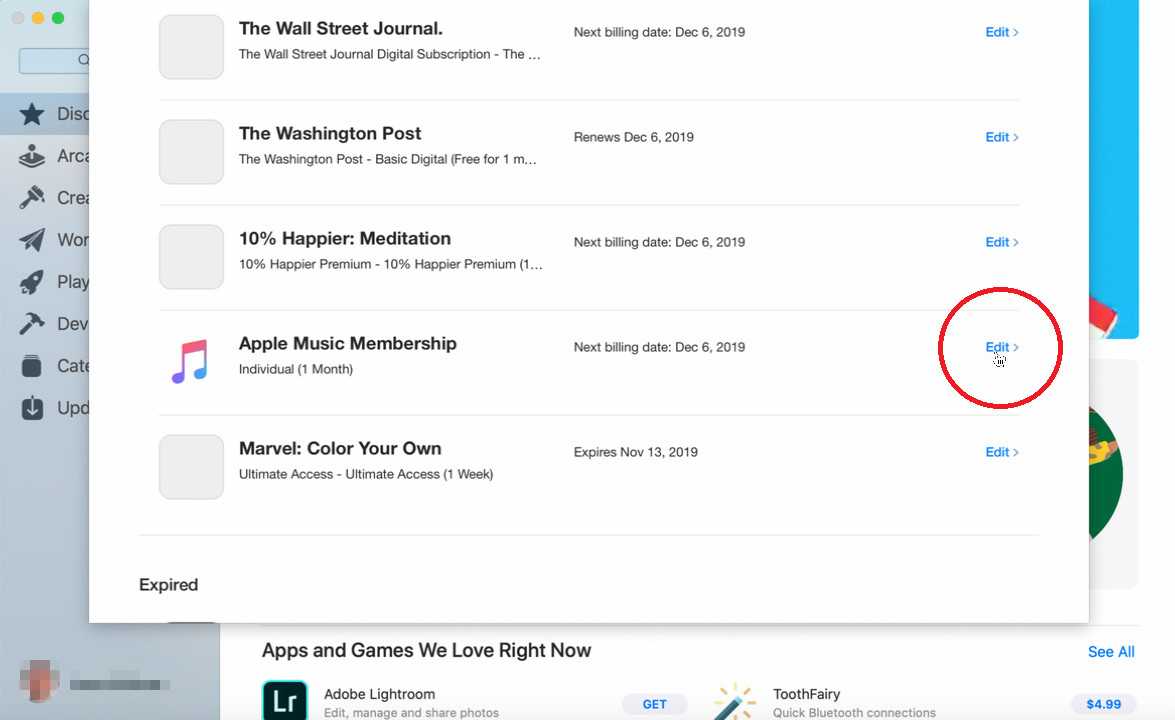
Шаг 4. На этой странице членства Apple Music, пожалуйста, нажмите на Отменить подписку кнопку, а затем подтвердите отмену.
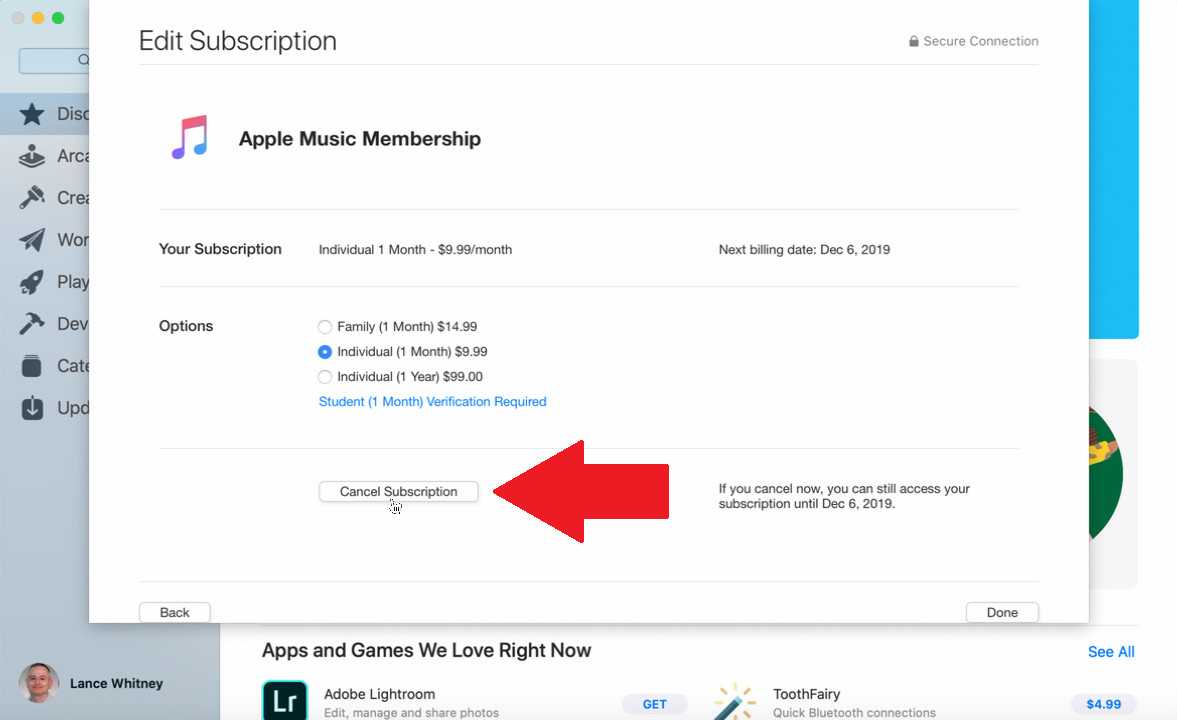
Выше двух способов отменить членство Apple Music, чтобы вы не платили. По какой-либо причине, если вы хотите отменить свою подписку Apple Music, пожалуйста, помните резервное копирование треков Apple Music на компьютер перед отменой подписки, так что вы сохраните песни Apple Music навсегда.
Преимущества использования встроенных покупок
Встроенные покупки в App Store на iPhone предлагают пользователям ряд преимуществ:
1. Удобство и простота
Использование встроенных покупок не требует от пользователя дополнительных действий. Все необходимое можно приобрести прямо внутри приложения, без необходимости перехода на другие платформы или оформления покупки отдельно. Это экономит время и делает процесс приобретения контента более удобным и простым.
2. Безопасность
Авторизация при использовании встроенных покупок происходит через Apple ID, что гарантирует безопасность пользовательских данных и обеспечивает защиту от мошенничества. Кроме того, все приложения, поддерживающие встроенные покупки, проходят контроль качества Apple, что уменьшает риск установки вредоносного программного обеспечения.
3. Возможность преобретения дополнительного контента или функций
Встроенные покупки позволяют расширить возможности приложения, приобретая дополнительный контент, например, уровни в игре, фильтры в фото-редакторе или подписку на услуги. Таким образом, пользователи получают больше функциональности и больший выбор возможностей, которые можно использовать для улучшения опыта использования приложения.
4. Поддержка разработчиков
Использование встроенных покупок позволяет поддерживать разработчиков приложений, которые инвестируют время и ресурсы для создания качественного контента. Покупка дополнительного контента или услуг позволяет разработчикам получать доход и продолжать развивать и улучшать свои приложения.
В целом, встроенные покупки в App Store на iPhone предлагают ряд преимуществ, делающих использование мобильных приложений более удобным, безопасным и функциональным.
Рекомендации для пользователей iPhone без встроенных покупок
Если у вас нет возможности совершать встроенные покупки на вашем iPhone, вот несколько рекомендаций, которые могут вам помочь:
1. Обратитесь к разработчику приложения
Свяжитесь с разработчиком приложения, в котором вы хотите совершить покупку, и уточните, есть ли альтернативный способ приобретения функций или контента. Некоторые разработчики предлагают другие возможности оплаты, например, через их веб-сайт.
2. Обратитесь в службу поддержки Apple
Если разработчик не предоставляет альтернативные способы оплаты, вы можете обратиться в службу поддержки Apple и сообщить о проблеме. Они смогут проконсультировать вас и, если это возможно, предложить решение.
3. Измените страну учетной записи Apple
Если ваша учетная запись Apple привязана к стране, где встроенные покупки недоступны, попробуйте изменить страну в настройках аккаунта. Это может помочь вам получить доступ к определенным функциям или контенту, недоступным в вашей текущей стране.
4. Рассмотрите использование других устройств
Если вы не можете совершать встроенные покупки на своем iPhone, воспользуйтесь альтернативным устройством, например, iPad или компьютером. Некоторые приложения могут предлагать возможность совершения покупок через другие платформы.
5. Используйте приложения с альтернативными возможностями
Если вам необходимо получить функции или контент, доступные только через встроенные покупки, вы можете найти альтернативные приложения, которые предлагают ту же функциональность, но без необходимости совершать встроенные покупки.
Будьте осторожны и выбирайте только проверенные и надежные приложения, чтобы не столкнуться с мошенничеством или компрометацией ваших платежных данных.
Проблема встроенных покупок в App Store
Признайтесь, часто ли вы пользуетесь встроенными покупками в приложениях из App Store? Как правило, для приобретения игровой валюты покупатели иногда кладут в карман разработчиков по несколько десятков, а то и сотен долларов. Но если взрослый человек еще может себя контролировать, что позволяет ему не разориться на подобных играх, то с детьми ситуация намного сложнее.
Маленькие пользователи зачастую так увлекаются играми, что забывают обо всем на свете, в том числе и об ограниченных денежных средствах на банковских картах их родителей. С этим связано немало случаев, когда в процессе совершения внутриигровых покупок ребенок тратил тысячи долларов для получения преимущества перед остальными игроками. И вот, это случилось опять: на этот раз, удар на себя приняла молодая семья из города Бристоль в Англии, пишет британское издание The Telegraph.
Их маленький сын потратил почти тысячу фунтов (примерно 50 тысяч рублей) на приобретение различных предметов с помощью встроенных покупок в игре Tapped Out. Все это он успешно проворачивал в течение месяца, а родители оставались в неведении. Пропажу денег они обнаружили только тогда, когда игроман истратил все деньги на банковском счету своей мамы.
Однако вины Apple в этом происшествии нет. Во-первых, корпорация не может предугадать, кому вы доверите свой гаджет, а распознающих ребенка сенсоров в iPad еще не встроили. Кроме того, специально для таких случаев разработчики из Купертино предусмотрели возможность отключения встроенных покупок в приложениях. Для этого нужно переключить специальный тумблер в разделе «Ограничения» настроек в iOS. Видимо, британская семья либо не знала об этом, либо забыла об этой функции.
Удивительно, но техническая поддержка Apple с пониманием отнеслась к этой ситуации, и компания компенсировала все убытки, которые понесли родители мальчика. Думаю, в дальнейшем они будут намного внимательнее, когда в руках ребенка окажется заветный планшет, поскольку повторно возвращать деньги Apple явно не будет.
С одной стороны, в данном случае вина лежит полностью на родителях. Но даже многие активные пользователи техники Apple не знают о функции отключения встроенных покупок, потому что просто в ней не нуждаются. Хотя при желании найти этот тумблер можно в два клика.
Единственное, что пока непонятно — как ребенок смог обходить пароль на аккаунт в App Store, который требуется ввести чуть ли не всякий раз, когда пользователь совершает внутриигровую покупку. Некоторые специально делают так, чтобы им не приходилось повторно вводить пароль при операциях в магазине приложений Apple, но обычно это ограничение не устанавливают на целый месяц. Помимо этого, надо хоть иногда следить за тем, что делает с планшетом маленький ребенок, ведь приложения для взрослых доступны для скачивания наряду с обычными программами.
А вообще, самый лучший совет на будущее для таких родителей — подключить sms-оповещение о банковских операциях по карте.
Источник
Проверка настроек iCloud
Если встроенные покупки не разрешены на вашем iPhone, одной из причин может быть неправильная настройка iCloud. Убедитесь, что ваш iPhone подключен к аккаунту iCloud и что включена функция «Покупки» в настройках iCloud.
Чтобы проверить настройки iCloud:
- Откройте «Настройки» на вашем iPhone.
- Нажмите на свой аккаунт iCloud (в верхней части экрана).
- Прокрутите вниз и найдите раздел «iCloud Drive».
- Убедитесь, что переключатель «iCloud Drive» в положении «Включено».
- Прокрутите дальше вниз и найдите раздел «Запретить изменения».
- Убедитесь, что переключатель «Запретить изменения» выключен (в положении «Выкл»).
- Прокрутите вниз до раздела «Покупки» и нажмите на него.
- Убедитесь, что переключатель «Покупки» в положении «Включено».
Если все эти настройки правильно установлены и включены, но проблема с встроенными покупками на iPhone все еще не решена, можно попробовать обновить iOS на вашем устройстве или связаться с технической поддержкой Apple для получения дополнительной помощи.
Что делать, если нельзя совершать встроенные покупки на iPhone?
Если у вас возникли проблемы с совершением встроенных покупок на iPhone, есть несколько действий, которые можно предпринять.
1. Проверьте настройки ограничений. Возможно, вы случайно включили ограничения для покупок в приложениях. Чтобы проверить это, откройте «Настройки» на вашем устройстве, затем выберите «Экранное время» и «Ограничения контента и конфиденциальности». Убедитесь, что вкладка «Покупки в iTunes и App Store» не имеет ограничений.
2. Обновите приложение. Иногда проблемы с встроенными покупками могут быть вызваны устаревшей версией приложения. Проверьте, есть ли доступное обновление для вашего приложения в App Store, и установите его, если есть.
3. Проверьте свою учетную запись Apple ID. Убедитесь, что у вас есть актуальная учетная запись Apple ID, связанная с вашим устройством. Проверьте, что ваша учетная запись не заблокирована, и правильно ли настроены опции оплаты для вашего аккаунта.
Если ни одно из указанных выше действий не помогло решить проблему, вам может потребоваться связаться с разработчиком приложения или службой поддержки Apple. Они смогут предоставить дополнительную помощь и рекомендации для решения вашей проблемы.
Будьте осторожны при манипулировании с покупками в приложениях, чтобы избежать нежелательных расходов. И помните, что встроенные покупки могут быть отключены администратором вашего устройства в целях безопасности или для управления расходами.
Проверьте настройки безопасности
Если встроенные покупки не разрешены на вашем iPhone, проверьте настройки безопасности вашего устройства. Возможно, они блокируют доступ к платежам или встроенным покупкам.
|
1 |
Откройте «Настройки» на вашем iPhone и нажмите на ваше имя в верхней части экрана. |
|
2 |
Выберите «iTunes Store и App Store». |
|
3 |
Убедитесь, что в разделе «Покупки и встроенные покупки» включена опция «Встроенные покупки». |
Если опция «Встроенные покупки» уже включена, попробуйте отключить ее, а затем включить снова. Это может помочь если произошла некорректная настройка.
Если после проверки настроек безопасности проблема не решена, обратитесь в техническую поддержку Apple для получения дальнейшей помощи.
Как вернуть отмененные подписки
Даже если вы уже отключили определенные платные опции в Apple Store, и не знаете, как их вернуть обратно, можно также через свою учетную запись просмотреть полный список и активировать то, что вы выключили ранее.
- Зайдите в Apple Store и нажмите на свою учетную запись, после чего кликните по вкладке «Управлять подписками»;
- На экране вашего смартфона высветится подробная информация о «Действующих» и «Недействующих» платных опциях. Теперь нас интересует второй вариант, поэтому пролистываете список вниз, чтобы просмотреть все отключенные подписки;
- Выбираете из списка то, что хотите возобновить и нажимаете на данном пункте;
- У каждого приложения по умолчанию есть несколько вариантов подписок, поэтому выбираете подходящий вам и подтверждаете свои действия, указав повторно пароль от текущего Apple ID.
Помните, что большая часть подписок в Apple Store первые дни предоставляется на бесплатной основе, поэтому деньги с вас не спишут, но как только бесплатный период закончится, с вас будут взимать ровно ту сумму, которая была заявлена в выбранном вами тарифе. Причем это будет работать на постоянной основе, где система автоматически продлевает подписку из месяца в месяц.
Если вы загружаете приложение, чтобы просмотреть его функционал, то сначала постарайтесь оценить возможности без активации платных или условно платных опций. А уж если их не хватает, но допускается использование бесплатного периода, запоминайте даты, когда начнется списание средств. И старайтесь отключать подписки еще до того, как начнут снимать средства. Лучше делать это за 1-2 дня до начала, иначе попросту потеряете свои деньги. Но за последние покупки в Apple Store можно возвращать средства на свой баланс. Об этом рекомендуем вам прочитать в нашей отдельной статье, чтобы сэкономить в будущем свои средства!
Поделиться ссылкой:
Как отменить подписку Apple
Узнайте, как отменить подписки, приобретенные в приложениях из App Store. Вы также можете отменить подписки Apple TV+, Apple News+, Apple Fitness+ и другие.
Как отменить подписку на iPhone, iPad или iPod touch
- Откройте приложение «Настройки».
- Нажмите свое имя.
- Нажмите «Подписки».
- Выберите подписку для управления. Не видите нужную подписку?
- Нажмите «Отменить подписку». (Или, если вы хотите отменить подписку Apple One, но сохранить подписки на некоторые сервисы, нажмите Choose Individual Services .) Если варианта отмены нет, значит, подписка уже отменена и не будет продлеваться.
Отмена подписки на компьютере Mac
- Откройте приложение App Store.
- Нажмите кнопку входа или свое имя в нижней части боковой панели.
- Щелкните «Информация» в верхней части окна. Может потребоваться выполнить вход.
- Прокрутите вниз открывшуюся страницу до пункта «Подписки», после чего нажмите «Управлять».
- Нажмите «Правка» рядом с нужной подпиской. Не видите нужную подписку?
- Нажмите «Отменить подписку». Если варианта «Отменить подписку» нет, значит, она уже отменена и не будет продлеваться.
Отмена подписки на Apple Watch
- Откройте App Store на часах Apple Watch.
- Прокрутите экран до пункта «Аккаунт» и нажмите его.
- Нажмите «Подписки».
- Нажмите нужную подписку. Не видите нужную подписку?
- Нажмите «Отменить подписку». Если варианта «Отменить подписку» нет, значит, она уже отменена и не будет продлеваться.
Отмена подписки на Apple TV
На Apple TV можно редактировать подписки только для приложений tvOS, установленных на этом Apple TV. Если у вас Apple TV (3-го поколения или более ранней модели), для управления подписками необходимо использовать устройство iOS или iPadOS либо компьютер.
- Откройте приложение «Настройки».
- Выберите пункт «Пользователи и учетные записи», затем — свою учетную запись.
- Выберите «Подписки».
- Выберите нужную подписку, затем выберите «Отменить подписку». Если варианта «Отменить подписку» нет, значит, она уже отменена и не будет продлеваться.
Если у вас нет устройства Apple или компьютера с Windows
- Вы можете отменить подписку Apple Music на веб-сайте.
- Вы можете отменить подписку Apple TV+ на веб-сайте.
- Если вы хотите отменить другую подписку Apple, обратитесь в службу поддержки Apple.
Об отмене подписок Apple
- Большинство подписок автоматически возобновляется, если их не отменить.
- После отмены платной подписки ее можно продолжать использовать до даты выставления следующего счета.
- Если отменить подписку во время пробного бесплатного периода, доступ к содержимому может быть прекращен сразу же.
Если вы оформили пробную бесплатную подписку или подписку со скидкой и не хотите продлевать ее, отмените ее по крайней мере за 24 часа до окончания ознакомительного периода.
В Германии, Израиле, Турции и ЮАР отмена подписок выполняется несколько иначе. Узнайте об особых обстоятельствах для этих стран и регионов.
Информация о продуктах, произведенных не компанией Apple, или о независимых веб-сайтах, неподконтрольных и не тестируемых компанией Apple, не носит рекомендательного или одобрительного характера. Компания Apple не несет никакой ответственности за выбор, функциональность и использование веб-сайтов или продукции сторонних производителей. Компания Apple также не несет ответственности за точность или достоверность данных, размещенных на веб-сайтах сторонних производителей. Обратитесь к поставщику за дополнительной информацией.
Как отключить встроенные покупки на Apple TV
1. Пройдите по пути: Настройки → Основные → Ограничения.
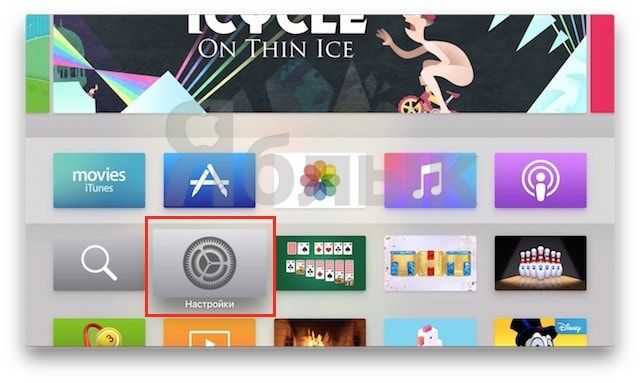
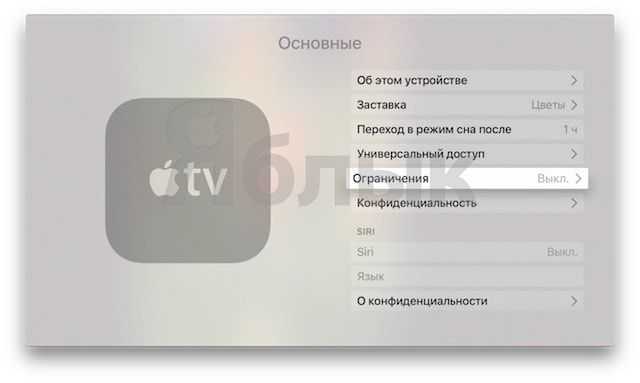
2. Включите ограничения, если ранее этого не делали, создайте пин-код из 4 цифр.


3. Во вкладке iTunes Store выберите подходящий уровень безопасности для покупок в iTunes Store и tvOS App Store — скачивать всё, что угодно, скачивать после ввода пин-кода или заблокировать все встроенные покупки по умолчанию.
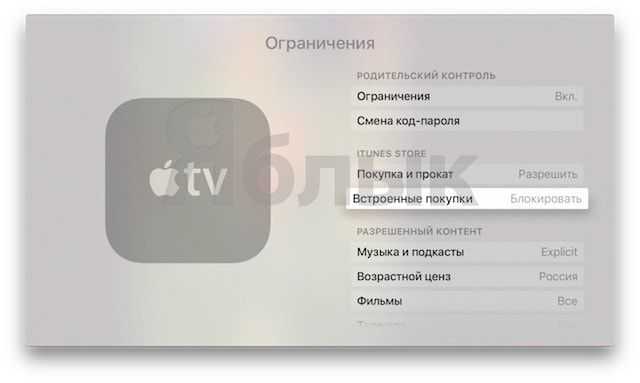
Полезный совет: при желании покупки можно защитить и более надежным паролем от Apple ID. Для этого в настройках пароля (Настройки → Учетные записи -→ iTunes и App Store → Встроенные и другие покупки) выберите Запрос пароля → Всегда.
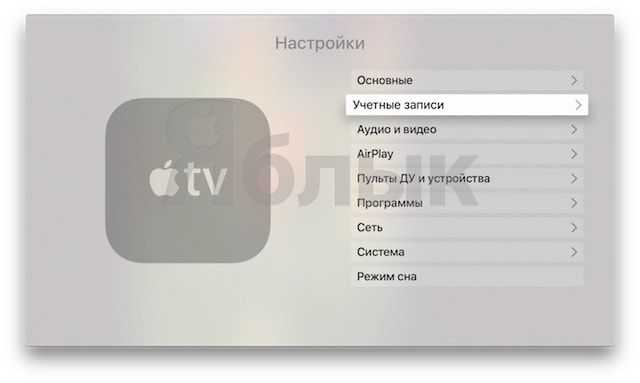
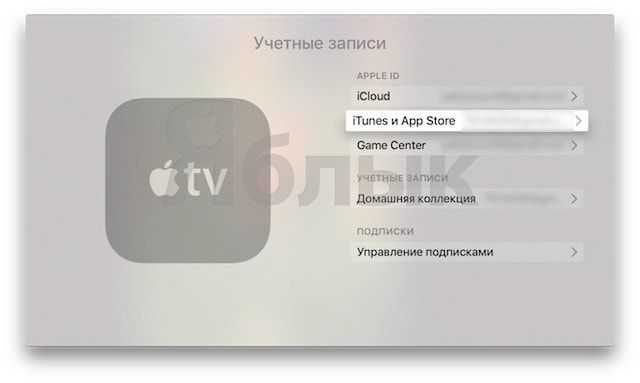

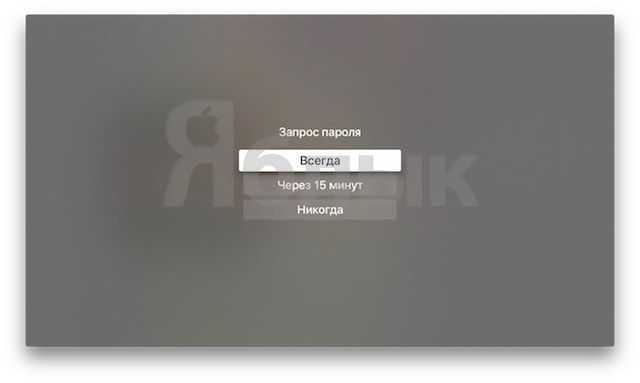
Как работают платные подписки
При наличии платной подписки даже удаление приложения с устройства не отменяет оплаты. Деньги будут снимать до тех пор, пока не будет отменена сама подписка.
Также нужно помнить, что многие приложения предлагают бесплатный ознакомительный период, но при этом запрашивают данные карты. По завершении этого периода с пользователя начинают снимать деньги, хотя к тому моменту человек мог забыть, что подключал данный сервис. Именно поэтому пробную бесплатную подписку или подписку со скидкой нужно отметить по крайней мере за 24 часа до окончания ознакомительного периода. Пробные подписки перестают работать, как только их отменили, а не в конце текущего платежного цикла.
Лучше и безопаснее завести для оплаты подписок отдельную карту или кошелек. Там достаточно хранить небольшую сумму для оплаты своих сервисов. Саму карту можно пополнять только в момент следующего списания.

![[полное руководство] как отменить подписку apple music на пк или mac?
как отменить подписку на apple music на пк или mac - ukeysoft](http://kokosclub.ru/wp-content/uploads/2/7/f/27f7464d840800208fcf0d7555fc55a4.png)




























