Об этой статье
В создании этой статьи участвовала наша опытная команда редакторов и исследователей, которые проверили ее на точность и полноту.
Команда контент-менеджеров wikiHow тщательно следит за работой редакторов, чтобы гарантировать соответствие каждой статьи нашим высоким стандартам качества. Количество просмотров этой статьи: 84 842.
Где в Айфоне Найти Скопированную Ссылку
Буфер обмена (англ. clipboard) — часть памяти, где хранится скопированная информация. Её можно использовать множество раз, например вставив скопированную ссылку или текст в любой текстовый редактор, браузер, мессенджер и т. д.
Как копировать изображения.
Чтобы скопировать изображение и впоследствии вставить его в документ или в электронное письмо, мы выполняем следующие шаги:
- Открываем текстовое приложение или документ, куда нужно вставить картинку (Сообщения, Почта, Гугл Документы, Заметки). В нашем примере мы добавляем фото в программе Заметки.
- Долгим нажатием удерживаем то место, куда будем вставлять наше фото.
- В появившемся меню выбираем «Вставить».
Готово! После нажатия кнопки «Вставить», в выбранном нами месте из Буфера обмена появляется скопированное ранее фото.
Соответственно, чтобы добавлять любые фото из интернета в свои текстовые файлы на айфоне, нужно сначала сохранить их (в Фото), а затем проделать несложные вышеописанные шаги.
Первый шаг для вставки ссылки заключается в ее копировании. Найдите нужную ссылку в вашем браузере или в приложении и нажмите на нее, долго удерживая. Выберите пункт Копировать ссылку в меню, которое появится после этого.
Точность информации
Одним из методов для повышения точности информации является проверка источников
Важно убедиться, что ссылки были скопированы из надежных и достоверных источников. Проверка названия веб-сайта, домена и его репутации может помочь определить достоверность информации
Также рекомендуется проверить, были ли ссылки скопированы с надежных источников. Некачественные или недостоверные источники могут содержать ошибочную информацию или ссылки на вредоносные или мошеннические веб-сайты.
Использование онлайн-инструментов для проверки ссылок также может помочь убедиться в точности информации. Некоторые сервисы предлагают проверку ссылок на вирусы, фишинговые сайты или вредоносное содержимое. Это поможет избежать перехода по потенциально опасным ссылкам.
| Проверка информации: | Применяемый метод: |
|---|---|
| Проверка репутации веб-сайта и домена | Использование поисковых систем для проверки отзывов и рейтингов |
| Проверка источника | Проверка достоверности информации в разных источниках |
| Проверка ссылок на вредоносное содержимое | Использование онлайн-инструментов для проверки на вирусы и фишинг |
При поиске скопированных ссылок на iPhone необходимо уделять внимание точности информации, чтобы избежать ошибочных переходов и потенциальных угроз для безопасности
Где в Айфоне есть сохраненные ссылки
Сохраненные ссылки – это закладки. Их расположение и функционал зависят от конкретного браузера, установленного на айфоне. В стандартном Safari, которым пользуется большинство владельцев Apple-гаджетов, закладки расположены на нижней панели основного окна – иконка с раскрытой книжкой.
Также сохраненные ссылки есть в 2 панелях на главной странице:
- Избранное (Top Sites для ранних версий iOS и для Safari на macOS). Сюда ссылки для быстрого доступа выносятся вручную.
- Часто посещаемые. Список страниц, который обновляется автоматически, в зависимости от их использования.
Сохраненные ссылки бывают 2 типов:
- Закладки. Они подразделяются на папки, которые пользователь создает сам. Сортировка тоже осуществляется вручную.
- Список для чтения. Это временное хранилище ссылок, которые заинтересовали пользователя. Их можно автоматических загружать для открытия в режиме оффлайн. После того, как любая из них была просмотрена, её можно пометить прочитанной и оставить, переместить в основные закладки или удалить. В нижней панели доступен выбор просмотра всех ссылок на чтение или еще не просмотренных.
Для того, чтобы сохранить любую из страниц, нужно нажать на иконку со стрелкой по центру нижней панели и выбрать один из пунктов: «Добавить закладку», «В список для чтения», «Добавить в Избранное» или «На экран «Домой»».
Пользователи мобильных устройств часто спрашивают, где в телефоне буфер обмена и как правильно его очистить. Такой интерес легко объяснить. В настоящее время все смартфоны и планшеты с Android имеют практически одинаковую функциональность, что и компьютеры ПК. Одним из вариантов является возможность использовать буфер обмена, то есть виртуальное пространство, которое находится внутри RAM смартфона и предназначен для хранения, а также последующей передачи файлов. В то же время информация в этой части памяти не собирается. Он автоматически удаляется после получения новой «порции» данных.
Трудности в эксплуатации
Напоследок стоит обратить внимание на ситуацию, при которой буфер обмена внезапно отказывается работать на телефоне. Например, кнопки копирования и вставки не отображаются
В этом случае необходимо будет протереть оперативную память, получив root-права. Если этот метод не помог, вы можете сбросить настройки телефона до заводских. Этот пункт находится в разделе «Настройки», затем «Система» и «Сброс». Обратите внимание, что все приложения и другие личные данные удаляются при выполнении сброса к заводским настройкам. Поэтому рекомендуется использовать этот метод только в крайнем случае.
Где находятся файлы в Айфоне
Вместе с выходом iOS 11 осенью 2017 года все пользователи айфонов и айпадов получили возможность просматривать документы, не подключаясь к iTunes на компьютере. В операционной системе появилась программа «Файлы». До этого в iOS 9 и 10 было приложение iCloud Drive, которое выполняло похожие задачи.
Однако между ними есть различия:
- iCloud Drive – это исключительно облачное хранилище. Здесь есть загруженные файлы, которые находятся на виртуальном диске.
- Файлы – программа, которая показывает и то, что есть в облаке, и то, что занимает физическую память самого айфона.
Для iOS ниже 9 версии, где отсутствует отдельное приложение для iCloud Drive, а также для айфонов, на которых нужно просмотреть файлы, сохранённые на самом гаджете, можно использовать iTunes. Он способен показать файлы, которые находятся в отдельных приложениях на устройстве.
- Подсоедините айфон к компьютеру по USB-кабелю. Нажмите «доверять», если это первое подключение.
- Запустите iTunes, если на компьютере Windows или macOS до 10.14 включительно. Если стоит macOS 10.15 Catalina, откройте Finder. Дождитесь, когда устройство отобразится в левой панели.
- Нажмите на него и в открывшемся окне найдите блок «Файлы»: появится список приложений, в которые могут загружаться дополнительно сторонние медиа, текстовые документы. Сюда относятся видеоплееры, офисный софт, архиваторы, сторонние читалки (не iBooks).
- Нажмите на стрелку слева от названия программы, чтобы просмотреть в выпавшем списке то, что в ней хранится. Показанные файлы доступны для удаления после нажатия на правую кнопку мыши или тачпада.
С компьютера
Если вы захотите скопировать ссылку на комментарий в ВК через персональный компьютер, то вам в этом поможет такой алгоритм действий:
Если подводить краткий итог сегодняшней инструкции, то можно отметить, что скопировать ссылку на комментарий в ВК достаточно просто. Нужно лишь знать правильный порядок действий для каждого устройства. Выполняйте все действия согласно инструкции выше, и тогда у вас не возникнет проблем.
Этот сайт, Вы даете свое согласие на работу с этими файлами. Хорошо
Как сохранить текст на iPhone
Также можно использовать сторонние клавиатуры для подобной задачи. Приложение SwiftKey от Microsoft предоставляет возможность хранить скопированные данные прямо в клавиатуре. Вот как использовать SwiftKey для сохранения и управления скопированными в буфер обмена текстами на вашем iPhone:
- Загрузите SwiftKey, откройте его и пройдите процесс его настройки.
- Перейдите в Настройки iPhone > Основные > Клавиатура > Клавиатуры > Новые клавиатуры и выберите SwiftKey. Разрешите приложению полный доступ.
- Нажмите значок глобуса или эмодзи и замените клавиатуру на SwiftKey вместо встроенной клавиатуры Apple.
Сторонние клавиатуры имеют больше функций, но как правило, выглядят не очень симпатично
- Скопируйте текст или ссылку на свой iPhone, которые сохраняются в буфер обмена iOS.
- Откройте любое приложение или экран, где появляется клавиатура SwiftKey, и нажмите на значок «+».
- В меню буфера обмена нажмите Сохранить. Теперь этот текст навсегда останется в клавиатуре SwiftKey.
Такой способ подойдет людям, которые смело меняют свои привычки и без проблем могут перейти на альтернативную клавиатуру для iPhone. Использование таких утилит особенно поможет в том случае, если у вас есть предложения, которыми вы всегда отвечаете, например на электронную почту.
Мобильные устройства
Нажмите и удерживайте нажатой ссылку, которую нужно скопировать. Ссылку удерживайте нажатой до тех пор, пока не откроется меню (на это уйдет некоторое время). X Источник информации
Поместите курсор туда, куда нужно вставить ссылку. Скопировав ссылку, вы можете вставить ее в любом месте, где вводятся символы. Щелкните по текстовому полю, чтобы разместить в нем курсор.
В открывшемся меню нажмите «Вставить», чтобы вставить скопированную ссылку. После этого скопированный адрес отобразится в текстовом поле.
- Нажмите и удерживайте нажатым сообщение с ссылкой.
- В открывшемся меню нажмите «Копировать». Или щелкните по значку в виде двух страниц, положенных друг на друга; этот значок находится в верхней части экрана.
- Вставьте скопированный текст туда, куда нужно вставить ссылку, а затем вручную удалите любой ненужный текст.
2 метода просмотра истории копирования и вставки на вашем iPhone
Существует два стандартных метода копирования и вставки информации на iPhone. Вы можете подробно ознакомиться с пошаговыми инструкциями в следующем объяснении.
Способ № 1: использование приложения «Заметки» на вашем iPhone
Поскольку нет прямого способа просмотреть данные копирования и вставки, вы можете использовать приложение для заметок в качестве буфера обмена. Чтобы использовать этот метод, сделайте следующее:
-
Нажмите и удерживайте информацию, которую хотите скопировать, пока не появится опция «Копировать». Нажмите на него.
-
Найдите приложение для заметок на своем iPhone.
-
Нажмите «Новая заметка».
-
Нажмите и удерживайте мигающий курсор на новой странице, пока не появится опция «Вставить».
-
Нажмите на нее, чтобы передать информацию в заметку.
Самое лучшее в использовании приложения для заметок вашего iPhone для хранения истории копирования и вставки — это то, что вы можете хранить много данных и получать к ним доступ в любое время.
Способ № 2: Загрузите приложение буфера обмена
Еще один способ управлять копированием и вставкой данных на iPhone — установить стороннее приложение буфера обмена. В магазине приложений доступны различные приложения для буфера обмена, но лучшие из них будут иметь несколько функций, таких как создание фрагментов Apple Watch, поддержка партнерских ссылок и направления.
Некоторые приложения для работы с буфером обмена также автоматически определяют тип копируемой информации и отображают фрагменты. Чтобы использовать стороннее приложение для сохранения информации о копировании и вставке вашего iPhone, выполните следующие действия:
-
Перейдите в App Store и выберите приложение из буфера обмена, которое вы хотите установить.
-
Загрузите, затем установите приложение.
- После установки запустите приложение, чтобы посмотреть, как оно работает.
- Проверьте это, скопировав что-то вроде ссылки, а затем вставив ее в приложение.
-
Сохраните переданную информацию.
-
Снова откройте приложение, чтобы просмотреть историю копирования и вставки.
Каждый раз, когда вы хотите сохранить некоторую информацию о копировании и вставке, откройте приложение и вставьте туда данные.
Сторонние приложения для работы с буфером обмена
Как отмечалось, в распоряжении пользователей телефонов с Андроид множество программ, позволяющих работать с интересующими данными. Выделим несколько вариантов:
Менеджер буфера обмена — надежная программа размером 2,9 Мб с 4,3 тысячами отзывами. Это простой и быстрый софт, который хранит историю и дает доступ к заметкам пользователя. К полезным функциям стоит отнести наличие категории заметок, вставку заметок из клавиатуры, просмотр, копирование и автоматическую очистку. С помощью софта буфер обмена в телефоне находится всегда перед глазами и может быть удален в любой момент. Из дополнительных функций стоит выделить подтверждение перед сохранением, сортировку, объединение заметок, очистку категорий и т. д. Программа постоянно обновляется, добавляются новые опции.
Clipboard Action & Manager — софт, способный сэкономить много времени пользователям. Теперь для копирования, вставки и изучения информации в буфере обмена телефона требуется несколько секунд. Преимущества программы — отсутствие рекламы, фреймов или сборов пожертвований. При желании можно перейти к старым записям буфера обмена и управлять ими. Дополнительные функции — возможность конвертации средств с помощью Гугл, электронная почта, поиск скопированного текста и многое другое. С помощью ПО вы всегда знаете, где находится скопированная информация, и как ее посмотреть. Программа имеет много полезных настроек.
Clipper — простой, но весьма надежный буфер обмена для телефона, который автоматически сохраняет все копируемые данные. Пользователь смартфона может в любой момент получить доступ к скопированной информации с возможностью просмотра, копирования, вставки и выполнения иных действий. Информация всегда находится в приложении до удаления пользователем телефона. Преимущества — автоматическое сохранение истории, удобство организации и редактирования записей, быстрый и легкий доступ. ПО имеет гибкий интерфейс с возможностью настройки под собственные требования.
My Clipboard — софт, созданный для владельцев телефона на основании их отзывов и комментариев. Программа находится в свободном доступе в Плей Маркете и доступна для скачивания. Задача приложения состоит в сохранении всей копируемой информации с возможностью получения доступа ко всем сохраненным файлам. Владелец телефона может копировать, вставлять, просматривать и редактировать информацию. Главные возможности ПО — быстрый доступ, возможность поиска по содержимому, отсутствие ограничений на число меток, импорт и экспорт данных в файл. Самое главное, что буфер обмена всегда находится рядом (в телефоне) и может быть извлечен путем перехода в программу.
Clip Stack — надежный буфер обмена для телефона без рекламы и оплаты. Особенности программы — легкое копирование и возможность делиться сведениями, работа на любом телефоне с Андроид, удобное уведомление, использование разрешений и многое другое. Судя по отзывам, программа надежно хранит полезную информацию и открывает к ней доступ в любой момент.
Универсальный буфер обмена для айфона
Нововведение от Apple, которое позволяет синхронизировать буфер обмена на айфоне с ноутбуком Mac или планшетом IPad. В такой ситуации скопированный на компьютере текст или картинка может использоваться на любом другом устройстве. Функция настраивается и активируется через инструменты синхронизации производителя iCloud.
Буфер обмена – незаменимая функция в современном смартфоне. Она помогает телефону обрабатывать информацию за счет временного сохранения данных. Для большинства ситуаций достаточно стандартных возможностей телефона, но сторонние приложения позволяют существенно расширить функционал.
Не стоит пробовать найти данную функцию в меню гаджета. Это специализированное свойство памяти, которое выступает в роли транзитного пункта для данных при их копировании, перемещении или воспроизведении.
Особенности iPhone 11 и его компоненты
Важным элементом iPhone 11 является дисплей Liquid Retina, который обеспечивает высокое качество изображения с яркими и насыщенными цветами. Дисплей имеет диагональ 6,1 дюйма, что делает его удобным для использования в повседневной жизни.
Камера iPhone 11 является одной из самых сильных сторон устройства. Она оснащена двумя объективами – широкоугольным и ультрашироким, что позволяет делать высококачественные фотографии с разнообразными эффектами и необычными ракурсами. Функция ночной съемки позволяет получать четкие фотографии и в условиях низкой освещенности.
Новый iPhone также обладает большой емкостью аккумулятора, что позволяет использовать его весь день без подзарядки. Быстрая зарядка и возможность беспроводной зарядки делают использование устройства еще более удобным и функциональным.
iPhone 11 оснащен Face ID, новой технологией распознавания лиц, которая обеспечивает безопасный доступ к устройству. Эта функция позволяет разблокировать iPhone 11, автоматически заполнять пароли и проводить платежи с помощью Apple Pay без необходимости вводить дополнительные данные.
iPhone 11 — это не только современный смартфон, но и компактный помощник в повседневной жизни. Сочетание надежности, инновационных технологий и элегантного дизайна делают этот устройство незаменимым для многих пользователей.
Как скопировать текстовое сообщение
Обычно требуется копировать текстовые сообщения в сообщениях или мессенджерах, таких как WhatsApp, чтобы пересылать их. Вот как это работает в «Сообщениях» на вашем iPhone:
2. Появится всплывающее меню с одним из вариантов копирования. Нажмите на него, а затем вставьте текст куда угодно.
В зависимости от содержания сообщения на экране появится еще одно меню быстрых действий, которое можно коснуться и удерживать. Приложения iOS динамически обновляют свои быстрые действия при появлении новой информации. Существует три типа меню:
Меню по умолчанию с опцией «Копировать», которая выбирает все сообщение.
Предварительный просмотр отображается вместе с параметром «Копировать ссылку» в меню быстрых действий, если сообщение содержит ссылку.
Номер телефона в сообщении отображает меню быстрого действия с одним из вариантов «Копировать».
Куда Копируется Ссылка в Айфоне из Контакта
В левом меню кликаем правой клавишей мыши на пункт «Моя Страница» и выбираем значение «Копировать ссылку» .
В мобильной версии
В браузерной версии социальной сети немного другой порядок действий, позволяющий поделиться комментарием с каким-либо пользователем. А именно, человеку необходимо будет сделать такие действия:
Поместите курсор туда, куда нужно вставить ссылку. Скопировав ссылку, вы можете вставить ее в любом месте, где вводятся символы. Щелкните по текстовому полю, чтобы разместить в нем курсор.
Сервис для сокращения ссылок
Воспользуйтесь сервисом для сокращения ссылок, если нужно отправить адрес посредством SMS или «твитнуть» его. Адреса некоторых веб-страниц очень длинные, особенно если это страница с нижних уровней сайта. Сервис для сокращения адресов создает укороченные ссылки, которые можно «твитнуть» или отправить посредством SMS.
Вставьте длинный адрес в текстовое поле на сайте сервиса для сокращения ссылок. Щелкните по текстовому полю и нажмите Ctrl / ⌘ Cmd + V или нажмите и удерживайте нажатым текстовое поле и в меню выберите «Вставить».
Но если выхода OS X Mavericks еще нужно подождать, то воспользоваться этой функцией можно уже сейчас, на вашем iPhone или iPad, если вы уже установили iOS 7. Запустите Safari и нажмите на иконки книжечки внизу, в появившемся меню включите последнюю вкладку.
Как перемещать “ползунок” или курсор в тексте для копирования / правки.
Чтобы быстро и качественно работать с копированием и редактированием текста на iPhone, важно научиться грамотно выделять нужную часть текста. Как это сделать:. Рисунок 5
После долгого нажатия на слово, оно выделится синим, появятся курсоры слева и справа
Рисунок 5. После долгого нажатия на слово, оно выделится синим, появятся курсоры слева и справа.
Тянем за нужный курсор в ту сторону, где далее нужно выделять текст — за правый, если нужно выделить текст после слова и ниже; за левый — если мы копируем текст перед словом (выше). На рисунке показано, как мы потянули правый курсор, и выделили необходимое количество текста после слова:
Сторонние клавиатуры имеют больше функций, но как правило, выглядят не очень симпатично
Как быстро скопировать URL-адрес (ссылку) страницы в Safari на iPhone и iPad
iOS хранит в себе очень много маленьких хитростей, которые заметно облегчают жизнь. Например, мало кто знает о том, что из копировать и вставлять текст из поисковой строки Safari можно гораздо проще, чем кажется.
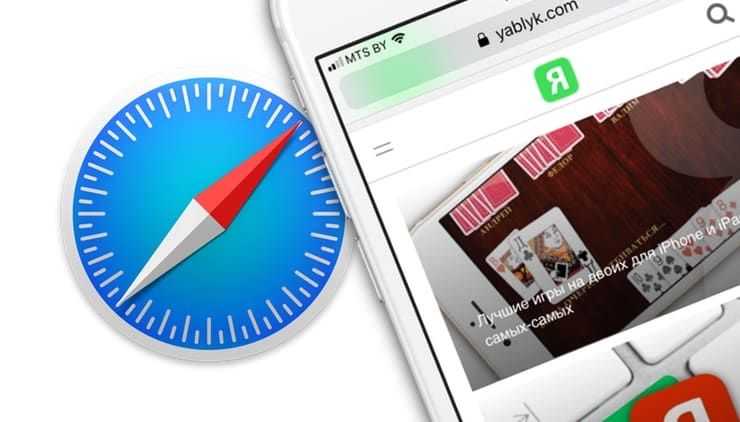
Как пользователи iPhone и iPad обычно копируют адрес веб-сайта из поисковой строки? Сначала тап по строке, затем долгое нажатие → Выбрать все → Скопировать. Это очень долго — а если вам еще и нужно проделывать такую процедуру несколько раз, то всё действо превращается в настоящее мучение.
Между тем, есть и другой, гораздо более удобный способ — всплывающее меню Safari. И вот как это работает:
1. Сделайте долгий тап по адресной строке в Safari.
2. Появится контекстное меню с вариантом — Скопировать. Нажмите, чтобы мгновенно скопировать URL-адрес нужного сайта.
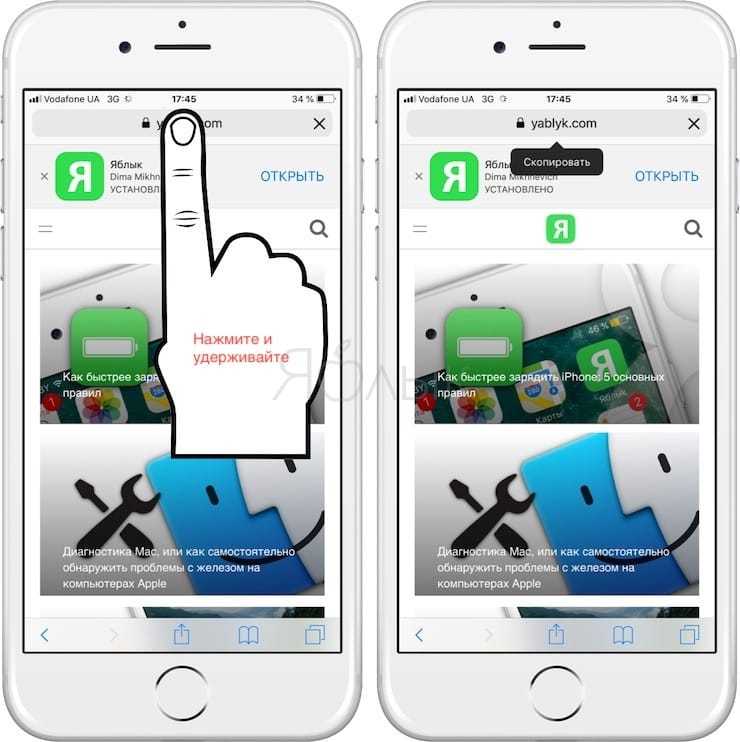
После этого меню сразу же исчезнет, сигнализируя тем самым о том, что ссылка скопирована и готова к вставке.
Возможные проблемы при копировании текста с сайта на телефоне и их решения
1. Неудобство при выделении текста на мобильном устройстве
Многие сайты не оптимизированы для комфортного выделения текста на маленьких экранах сенсорных устройств. В результате, при попытке выделить нужный фрагмент текста, вы можете случайно нажать на ссылку или другой элемент страницы.
Решение: Попробуйте изменить масштаб страницы, чтобы увеличить размер текста и сделать его более легким для выделения. Также можно использовать специальные приложения для чтения, которые позволяют более точно выделить и скопировать нужный текст.
2. Текст в виде изображения
Некоторые сайты используют изображения с текстом вместо обычного текста. В таком случае, нельзя просто выделить это изображение и скопировать текст.
Решение: Если вам абсолютно необходимо скопировать текст, найдите другие источники информации, где текст представлен обычным способом, без использования изображений. Также можно воспользоваться приложениями для распознавания текста, которые смогут перевести текст с изображения в обычный текст.
3. Ограничения на сайте или в браузере
Некоторые сайты могут иметь ограничения на копирование и выделение текста, чтобы предотвратить его несанкционированное использование или сохранение. Также, некоторые браузеры могут иметь ограничения на копирование текста из определенных сайтов.
Решение: Если вы столкнулись с такой проблемой, попробуйте воспользоваться другим браузером или перейдите на другой сайт, где нет таких ограничений. В некоторых случаях, вы можете попросить авторизацию на сайте, чтобы получить доступ к копированию текста.
Почему важно знать, как скопировать ссылку из Контакта на iPhone
Контакт — популярное приложение для обмена сообщениями и звонков среди владельцев iPhone. Оно предлагает широкие возможности для коммуникации и общения с друзьями, коллегами и близкими.
Когда вы находитесь в разговоре в приложении Контакт и хотите поделиться ссылкой на интересную статью, видео или фотографию, важно знать, как скопировать ссылку и отправить ее другим людям. Это может быть полезно, если вы хотите поделиться контентом с кем-то, кто не имеет доступа к Контакту или в случае, если вы хотите сохранить ссылку для будущего использования
Зная, как скопировать ссылку из Контакта на iPhone, вы можете:
- Делиться интересным контентом с друзьями и семьей через другие мессенджеры или социальные сети.
- Сохранять ссылки на понравившиеся статьи, видео или фотографии для просмотра позже или офлайн.
- Отправлять ссылки на нужные вам материалы коллегам и деловым партнерам для дальнейшего обсуждения или анализа.
В общем, умение копировать ссылки из Контакта поможет вам эффективнее использовать приложение и делиться нужной информацией с другими людьми.
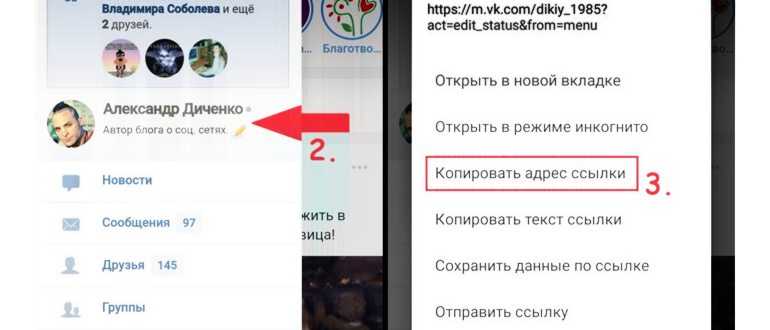
Более того, умение копировать ссылки может быть полезно не только в Контакте, но и в других приложениях и браузерах на iPhone.
Итак, знание методов копирования ссылок из Контакта на iPhone может быть весьма полезным навыком для эффективной коммуникации и обмена информацией в современном мире. Пользуйтесь этой возможностью по максимуму!
Как копировать и вставлять изображения на iPhone или iPad
Вы также можете легко копировать и вставлять изображения из одного приложения в любое другое приложение, поддерживающее эту функцию.
Нажмите и удерживайте изображение, пока под ним не появится меню с возможностью копирования».
Различные приложения могут вести себя при этом по-разному. Например, Twitter позволит вам сохранить изображение в Фото, но не даст возможности его скопировать. В этих случаях вы можете открыть статью или фотографию в Safari, а затем использовать опцию «Копировать», нажав и удерживая нужное изображение.
Многие пользователи используют приложения для iPhone, чтобы обработать фотографии. Стоит учесть, что на телефонах
Где находится буфер обмена на iPhone? Вот 3 лучших способа найти буфер обмена
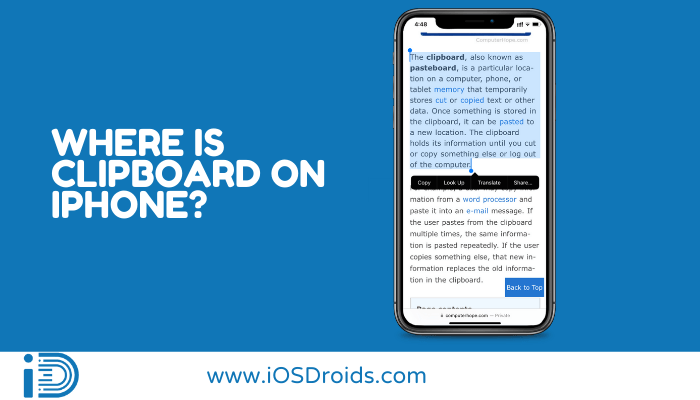
Мы покажем вам пять простых способов найти буфер обмена iPhone и использовать его в любое время.
- Создайте ярлык буфера обмена на своем iPhone, чтобы получить доступ к буферу обмена.
- Использование приложения Notes для доступа к буферу обмена iPhone.
- Используйте сторонние приложения Приложение Clipboard++ для iPhone.
Способ 1: создайте ярлык буфера обмена для доступа к буферу обмена на iPhone
На iPhone пользователям довольно легко создать собственный ярлык для быстрого доступа и просмотра содержимого буфера обмена. Итак, следуйте инструкциям, чтобы узнать, где находится буфер обмена на моем iPhone, и быстро создать Show Clipboard на своем устройстве iOS.
- На первом этапе вам нужно найти приложение «Ярлыки».
- На следующем шаге вам нужно выбрать «Галерея» из выпадающего меню.
-
Теперь откройте «Настроить буфер обмена», выполнив поиск.
- Затем вам нужно нажать «Добавить ярлык» в списке меню на экране.
- Наконец, вернитесь на вкладку «Мои ярлыки».
- Это все! Просмотрите и найдите ярлык, который вы сделали. Если вы сейчас скопируете какой-либо текст или ссылку в любом приложении, вы сможете найти их с помощью ярлыка «Настроить буфер обмена».
Благодаря этому вы можете легко создавать и использовать ярлык буфера обмена для редактирования нужного контента на вашем iPhone, даже когда вы идете по дороге.
Способ 2: используйте приложение Notes для доступа к буферу обмена на iPhone
Вы когда-нибудь узнавали, что есть возможность использовать приложение Notes для просмотра страницы буфера обмена на iPhone? Да, вы можете использовать приложение «Заметки» вместо буфера обмена. Просто следуйте инструкциям ниже:
- На первом этапе на вашем iPhone откройте приложение «Заметки».
- На следующем шаге сделайте новую запись.
- Теперь вам нужно разрешить приложению работать на вашем устройстве в фоновом режиме браузера.
- Затем скопируйте текст или ссылку, которую вы хотите сохранить сейчас.
- После этого вернитесь в Notes и вставьте туда скопированный материал.
- Наконец, сохраните свои материалы во вновь созданной заметке.
Все сделано! Здесь вы даже можете вручную сохранить весь свой контент прямо в буфер обмена ваших устройств iOS, используя приложение Notes. Каждый раз, когда вы что-то копируете, вручную вставляйте это сюда, чтобы использовать на досуге.
Способ 3: используйте сторонние приложения для доступа к буферу обмена на iPhone
Еще один замечательный вариант для истории нескольких копий — использовать Приложение буфера обмена++, который доступен в магазине приложений для iPhone. Если вам интересно, как проверить историю буфера обмена iPhone, вы можете быстро установить и использовать приложение на своем iPhone и найти подходящее решение.
Так почему бы не? Вы можете быстро просмотреть инструкции, чтобы узнать, как использовать приложение для просмотра страницы буфера обмена на экране.
- На первом этапе загрузите и установите Clipboard++.
- На следующем шаге вам нужно перейти в список App Store устройства iOS и выполнить поиск в Google по приложению Clipborad++. Когда вы найдете приложение, просто нажмите на кнопку установки и загрузите его бесплатную версию.
- После этого прокрутите вниз кнопку копирования и сделайте копию той же папки.
- Теперь, чтобы использовать приложение, запустите его один раз после установки. Скопируйте любой текст или ссылки, которые вам нужны сейчас.
- После этого запустите приложение
- Затем просто откройте приложение Clipboard++ после копирования элементов, и вы заметите, что скопированные элементы уже сохранены в программе. Простой!
- Опять же, просто открывайте приложение каждый раз, когда хотите что-то скопировать.
- Наконец, вы найдете их там сохраненными. Однако вам не нужно копировать и вставлять каждый элемент, который вы хотите просмотреть, каждый раз, скорее, вы можете просматривать все это вместе, используя это приложение в истории буфера обмена вашего iPhone.
По-видимому, если вы посмотрите все вокруг, вы обнаружите, что больше приложений истории буфера обмена iPhone могут помочь вам просмотреть буфер обмена и продолжить работу по расписанию. Нравиться:
- Буфер обмена для вставки
- Скопируйте в буфер обмена
- Менеджер буферов обмена
- Буфер обмена Anybuffer
- Snip Notes, доступные в буфере обмена
Тем не менее, я обнаружил, что работа над приложением Clipboard++ — это все, что вам нужно. Считается, что это одно из лучших приложений для истории просмотра буфера обмена, совместимое с любым устройством, а также простое и удобное в работе.
Практичные способы найти скопированные ссылки на iPhone
В быстрой жизни современного человека информация играет огромную роль. Часто мы копируем различные ссылки на iPhone, чтобы сохранить их для дальнейшего использования. Но что делать, если забыли, куда скопировали ссылку, и нужно быстро найти её?
Не стоит паниковать! Ваш iPhone имеет несколько простых и удобных способов найти скопированные ссылки:
1. История буфера обмена
Ваш iPhone запоминает историю буфера обмена на протяжении определенного времени. Для того чтобы увидеть список последних скопированных ссылок, откройте приложение «Сообщения» или любое другое приложение, где можно вставить текст. Нажмите и удерживайте поле ввода текста, затем выберите опцию «Вставить». История буфера обмена отобразится, и вы сможете найти нужную ссылку среди предложенных вариантов.
2. Поиск в поисковых системах
У вас есть возможность воспользоваться поисковой системой, чтобы найти нужную вам ссылку. Откройте любой браузер на своем iPhone, перейдите на страницу поисковика и введите ключевые слова, связанные с интересующей вас ссылкой. Скорее всего, поисковая система выдаст результаты, в которых будет искомая ссылка.
3. Приложения для менеджмента ссылок
На Apple App Store существует множество приложений, которые предназначены для организации и управления ссылками. Обычно они имеют функцию поиска по сохраненным ссылкам. Установите одно из таких приложений на свой iPhone, введите в поиск ключевое слово, связанное с нужной вам ссылкой, и приложение найдет ее для вас.
Не забудьте посмотреть в своих закладках, часто мы сохраняем интересующие нас ссылки на iPhone, чтобы не терять их. Может быть, именно там вы найдете нужную вам скопированную ссылку!
Теперь, когда вы знаете о практичных способах поиска скопированных ссылок на iPhone, вы больше не будете терять важную информацию и сможете быстро находить нужные вам ресурсы.
Преимущества
Попользовавшись универсальным буфером, вы наверняка удивитесь, как жили без него раньше.
Это находка для тех, кто вынужден часто обмениваться фотографиями, скриншотами, паролями, видеоклипами, URL-адресами и другими данными между разными iOS-устройствами и Mac. При этом не нужно доверять информацию сторонним программам и сервисам.
У общего буфера Apple лишь пара недостатков:
- нельзя посмотреть историю копирования (буфер «самоочищается» через пару минут после вставки);
- устройства не всегда сразу определяют друг друга, даже если лежат рядом (проблема существует со дня запуска опции).
У Apple есть замечательная функция, позволяющая скопировать что-то на одном устройстве и вставить это на другом. Она называется Универсальный буфер обмена. Возможно, вы слышали об этой функции, но никогда ей не пользовались. Мы намерены это изменить.
Чем функция удобна? Универсальный буфер обмена можно использовать для многочисленных целей. Возможно, вы ищите информацию для документа на Mac через свой iPhone, потому что так удобнее. А может вы сделали скриншот на Mac и хотите отредактировать его на iPad. Вариантов много.
Универсальный буфер обмена – это очень удобно, и ниже мы научим вас им пользоваться.
Преимущества использования буфера обмена на iPhone 11
Буфер обмена на iPhone 11 обладает несколькими важными преимуществами, которые делают его полезным инструментом в повседневной жизни.
1. Удобство использования: Благодаря наличию буфера обмена на iPhone 11, пользователи могут легко копировать и вставлять текст, фотографии и другие данные без необходимости повторного ввода. Это позволяет сэкономить время и упростить процесс переноса информации.
2. Множество функций: Буфер обмена на iPhone 11 поддерживает не только копирование и вставку одного элемента, но и работу с несколькими элементами одновременно. Вы можете копировать и вставлять несколько текстовых фрагментов или изображений, что особенно полезно при работе с документами или редактировании фотографий.
3. Синхронизация между устройствами: Если у вас есть несколько устройств Apple, вы можете синхронизировать буфер обмена между ними. Это означает, что вы можете скопировать что-то на iPhone 11 и вставить это на другом устройстве, таком как iPad или Mac. Это позволяет более эффективно работать с разными устройствами и переносить данные между ними.
4. Безопасность данных: Буфер обмена на iPhone 11 обеспечивает высокий уровень безопасности данных. Все скопированные элементы хранятся на устройстве в зашифрованном виде, что предотвращает несанкционированный доступ к вашей информации. Кроме того, данные в буфере обмена удалются после определенного периода времени или при перезагрузке устройства, что еще больше способствует защите ваших данных.
Использование буфера обмена на iPhone 11 значительно упрощает работу с данными на устройстве, обеспечивая высокий уровень удобства и безопасности. Этот функционал является важным инструментом для повседневной продуктивности и эффективности при работе с iPhone 11.




















![Где найти ссылки в айфоне? - [найдено решение] 2024 - электромотоциклы и электроскутеры skaut](http://kokosclub.ru/wp-content/uploads/b/e/0/be0f5984d54d58508a2949337d262845.png)

![Как я могу увидеть историю копирования и вставки на iphone? [answered] • wiws](http://kokosclub.ru/wp-content/uploads/3/4/d/34de94b90d2984d2b12969f2b44cdce3.jpeg)







