Вариант 1
Компьютеры стали неотъемлемой частью нашей современной жизни. Они упрощают нашу работу, обеспечивают доступ к информации и позволяют нам поддерживать связь с другими людьми. Однако, возникает вопрос: является ли компьютер добром или злом? В данном эссе я хотел бы поделиться своим пониманием этой темы, представить аргументы «за» и «против» и выразить свое мнение на этот счет.
Аргументы «за»:
Во-первых, компьютеры предоставляют нам огромный объем информации. С помощью интернета мы можем искать и получать доступ к знаниям, новостям и ресурсам, которые могут помочь нам в образовании, работе или личном развитии. Компьютеры расширяют наши горизонты и позволяют нам быть более информированными и образованными.
Во-вторых, компьютеры обеспечивают нам удобство и эффективность. Они помогают автоматизировать задачи, ускоряют обработку данных и упрощают выполнение различных заданий. Мы можем работать с документами, отправлять электронные письма, делать покупки онлайн и многое другое. Компьютеры улучшают нашу продуктивность и экономят наше время.
Аргументы «против»:
Во-первых, компьютеры могут привести к зависимости. Многие люди проводят много времени за компьютером, играя в видеоигры, погружаясь в социальные сети или просто бесконечно сидя в интернете
Это может отнимать время и внимание от других аспектов жизни, таких как социальные контакты, физическая активность и общение в реальном мире
Во-вторых, компьютеры могут приводить к проблемам со здоровьем. Длительное время, проводимое за компьютером, может вызывать проблемы со зрением, спиной и руками. Также сидячий образ жизни, связанный с компьютером, может приводить к ожирению и другим заболеваниям, связанным с недостатком физической активности.
На мой взгляд, компьютеры являются мощным инструментом, который может быть использован как добром, так и злом, в зависимости от того, как мы его используем. Они предоставляют нам огромные возможности, но также могут представлять опасность, если мы не умеем контролировать свое время и использовать компьютер с умеренностью.
Поэтому важно находить баланс между использованием компьютера в продуктивных целях, таких как образование, работа и творчество, и ограничением его использования в развлекательных целях. Мы должны быть осознанными пользователями, уметь управлять своим временем и не забывать о физической активности, реальных контактах и других аспектах жизни
Компьютеры являются мощным инструментом, который может быть использован как добром, так и злом. Они предоставляют нам доступ к информации, улучшают нашу продуктивность и эффективность, но также могут вызывать зависимость и проблемы со здоровьем
Важно находить баланс в использовании компьютера и быть осознанными пользователями, чтобы получать от него пользу и избегать его негативных последствий
Мне нравится634Не нравится196
Схема нагрузки для всех линий
Итак, чтобы провести полную диагностику блока питания, необходимо нагрузить шины питания током хотя бы половиной мощности БП. Особенно нас интересуют линии +12 В, +5 В и +3.3 В. Для начала соберем простой прибор:
В этом устройстве для нагрузки каждой из линий используется свой набор резисторов, подключенный к соответствующим контактам колодки питания материнской платы. Что касается количества резисторов в каждом наборе, то тут все будет зависеть от того, каким током мы хотим нагружать каждую линию. Зная напряжение на шине и сопротивление резисторов (на каждой линии разные, см. схему), нетрудно посчитать, что каждый дополнительный резистор по шине +12 В будет увеличивать ток на 12 / 5.1 = 2.35 А. Для линий +5 В и + 3.3 В это будет соответственно 5 / 1.6 = 3.1 А и 3.3 / 1.0 = 3 А.
Таким образом, если мы решили нагрузить шину +12 В током 10 А, то нам понадобится 10 / 2.35 = 4 резистора номиналом 5.1 Ом (см схему). Ток в 12 А по шине +5 В можно получить, соединив 4 резистора номиналом 1.6 Ом.
Как работать с прибором? Подключаем нужное количество нагрузочных резисторов к соответствующим гнездам блока питания, устанавливаем скрепку, давая команду запуска (см. предыдущий раздел), включаем БП в сеть. После того как вентилятор завращается (если завращается), измеряем напряжение на всех шинах, как делали это без нагрузки.
«Гоняем» наш блок питания в течение 5-10 минут, повторяя измерения и контролируя температуру воздуха, выдуваемого вентилятором. При половинной нагрузке воздух должен быть чуть теплый. Если величины напряжений укладываются в допустимый диапазон, то можно быть уверенным, что БП исправен и нас не подведет.
Как мы убедились, прибор довольно прост для повторения, но если он нам нужен не на один раз, то пользоваться им не совсем удобно. Появится БП другой мощности, и понадобится изменить токи нагрузки. Чтобы это сделать, придется пересчитывать количество резисторов в каждом канале, брать в руки паяльник.
Поэтому если мы планируем часто работать с устройством, то имеет смысл его доработать. Схема доработки не особо сложна, но пользоваться таким тестером намного удобнее и безопаснее для самого блока питания, поскольку ничего не будет висеть «на соплях», не будет скрепок и плохих контактов, способных выжечь колодки БП. Кроме того, с помощью такого тестера мы сможем контролировать наличие всех напряжений и сигналов визуально.
Схема полноценного тестера БП
Здесь каждый канал также нагружается группами резисторов, но при желании часть из них можно отключить простым щелчком выключателя. Диодная сборка D1 предотвращает перетекание тока с шины на шину – это позволило обойтись всего одним тумблером S2. Для визуального контроля наличия напряжений по всем шинам в схему добавлены индикаторные лампы Х1-Х6. При этом лампочки по маломощным шинам -5 В, -12 В и +5В SV одновременно являются нагрузочными.
Роль скрепки, дающей команду на включение БП, теперь исполняет выключатель S1. А сигнал PG (питание в норме), вырабатываемый блоком питания, индицируется светодиодом LED, подключенным через транзистор T1 к соответствующему контакту колодки ATX. Вентилятор Fan, включенный в цепь +12 В, служит для охлаждения кассет нагрузочных резисторов, которые при длительной работе будут нагреваться.
Благодаря такому построению прибор можно подключить к блоку питания через 1 колодку ATX. Правда, для этого придется найти соответствующую розетку, в которую будет вставляться штекер тестируемого блока питания. Как вариант, ее можно выпаять из неисправной материнской платы.
Работа с прибором максимально проста. Выставляем тумблером S2 желаемый режим (см. таблица ниже). Подключаем к розетке ATX тестера исследуемый блок питания, включаем его (блок) в розетку. Замыкаем выключатель S1, БП запускается. Наличие напряжений по линиям и сигнал PG контролируем визуально. Если все горит и светится, можно брать в руки тестер и производить измерения.
Таблица токов по линиям в зависимости от положения переключателя S2
| Шина | Ток при положении переключателя S2, А | |
| 150 W | 250 W | |
| +12 В | 7.5 | 12.2 |
| +5 В | 6.4 | 12.6 |
| +3.3 В | 6.6 | 13.3 |
| -5 В | 0.22 | 0.22 |
| -12 В | 0.22 | 0.22 |
| +5 В SV | 0.72 | 0.72 |
По деталям тестера. Нагрузочные резисторы должны быть проволочными мощностью не менее 15 Вт для шины +12 В и 10 Вт для остальных шин. Выключатель S2 должен выдерживать ток не менее 25 А. Его можно найти в автомагазине. Транзистор T1 – любой маломощный кремниевый, структуры n-p-n. Светодиод LED – любой индикаторный. Тумблер S1 тоже любой. Вентилятор Fan – 12-вольтовый кулер от того же БП или аналогичный. Диодную сборку Шоттки D1 можно взять из неисправного блока питания. Она стоит в выпрямителе по шине 5 В.
Какой блок питания установлен в компьютере
Модель блока питания узнать очень просто, правда, этого нельзя сделать при помощи программного обеспечения. Придётся снять крышку системного блока или найти упаковку от оборудования. Подробнее об этом пойдет речь ниже.
Способ 1: Упаковка и её содержимое
На большинстве упаковок производители указывают вид устройства и его характеристики. Если на коробке находится название, то можно просто написать его в поисковике и найти всю нужную информацию. Возможен вариант с находящейся внутри упаковки инструкцией/перечислением характеристик, которые тоже отлично подойдут.
Способ 2: Снятие боковой крышки
Часто документация или упаковка от какого-либо устройства теряется или выбрасывается по неосмотрительности: в таком случае придётся взять отвёртку и выкрутить несколько винтиков на корпусе системника.
Снимаем крышку. Обычно нужно открутить два болта сзади, и потянуть её за специальную выемку (углубление) в сторону задней панели.
< src=»https://lumpics.ru/wp-content/uploads/2018/07/sistemnyiy-blok.png»/>
</li>Блок питания чаще всего находится в левой стороне, внизу или вверху. На нём будет наклейка с характеристиками.
< src=»https://lumpics.ru/wp-content/uploads/2018/07/blok-pitaniya-v-kompyutere.png»/>
</li>Перень характеристик будет выглядеть примерно так, как на изображении ниже.
«AC Input» — значения входного тока, с которыми блок питания может работать;
«DC Output» — линии, по которым устройство подаёт питание;
«Max Output Current» — показатели предельной силы тока, которая может физически подаваться на ту или иную линию питания.
«Max Combined Wattage» — максимальные значения мощности, которые могут выдавать одна или несколько линий питания
Именно на этот пункт, а не на указанную на упаковке мощность, надо обращать внимание при покупке блока питания: если «перенапрячь», он очень быстро придёт в непригодность
< src=»https://lumpics.ru/wp-content/uploads/2018/07/Primernyiy-vid-e`tiketki-na-bloke-pitaniya.png»/>
</li>Возможен и такой вариант, что на блоке будет находиться стикер с названием, по которому его можно изучить в интернете. Для этого необходимо просто ввести наименование устройства (например, Corsair HX750I) в поисковик.
< src=»https://lumpics.ru/wp-content/uploads/2018/07/Primer-e`tiketki-na-bloke-pitaniya.png»/>
</li>
Заключение
Вышеперечисленные способы всегда помогут определиться с тем, какой блок питания находится в системнике. Мы советуем оставлять все упаковки от купленных девайсов при себе, ведь без них, как понятно из второго способа, придётся проделать чуть больше действий.
Мы рады, что смогли помочь Вам в решении проблемы.
Опишите, что у вас не получилось.
Помогла ли вам эта статья?
2018-11-10Опубликовано 10.11.2018 авторАндрей Андреев — 0 комментариев
Способы про которые многие забыли…—>
before—>p, blockquote<dp>1,0,0,0,0—>
Как узнать мощность блока питания на компьютере
Блок питания – это очень важная часть компьютера. Ведь именно он снабжает энергией все комплектующие. Поэтому его мощность играет принципиально важную роль, так как от нее зависит общая производительность устройств. Но чтобы понять, какая мощность необходима, чтобы обеспечить питанием ваш компьютер, нужно хорошо разбираться в компьютерной технике. Однако существует способ рассчитать необходимую мощность, не вникая в подробности технических характеристик.

Как рассчитать необходимую мощность блока питания
Чтобы в будущем не возникало проблем с производительностью, лучше сразу позаботится о том, чтобы купить достаточно мощный блок питания, когда собираете компьютер. Конечно, опытные пользователи могут просто взглянуть на остальные комплектующие и интуитивно (или же по точным расчетам) определить, какой блок питания следует взять.
Но как же быть тем, кто не так хорошо разбирается в компьютерной технике? Для таких людей существуют специальные онлайн-сервисы, на которых установлены своеобразные калькуляторы необходимой мощности.
Возьмем, к примеру, достаточно известный сайт casemods.ru. На сайте есть собственный сервис, куда пользователь может ввести параметры своего компьютера и получить два результата: средняя мощность и пиковая.
Для этого нужно:
- Перейти на сайт и открыть онлайн-калькулятор.
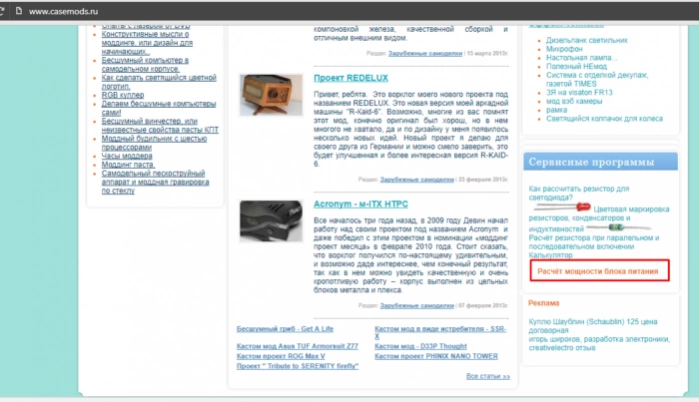
- тип ядра процессора;
- разгон процессора. Это не обязательный параметр, его могут указать продвинутые пользователи;
- число процессоров, установленных на компьютере;
- кулер процессора (мощность в ваттах);
- число жестких дисков;
- число оптических дисков;
- мощность системной платы в ваттах;
- количество вентиляторов;
- слоты памяти. Количество слотов и объем каждого установленного чипа;
- модель и мощность видеокарты;
- опять же, для более продвинутых пользователей, — разгон видеокарты.
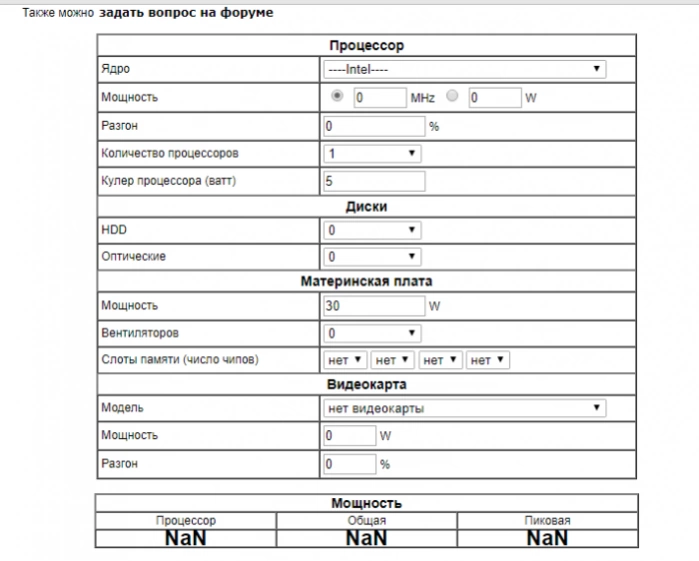
В итоге, полностью заполненная таблица выглядит следующим образом.
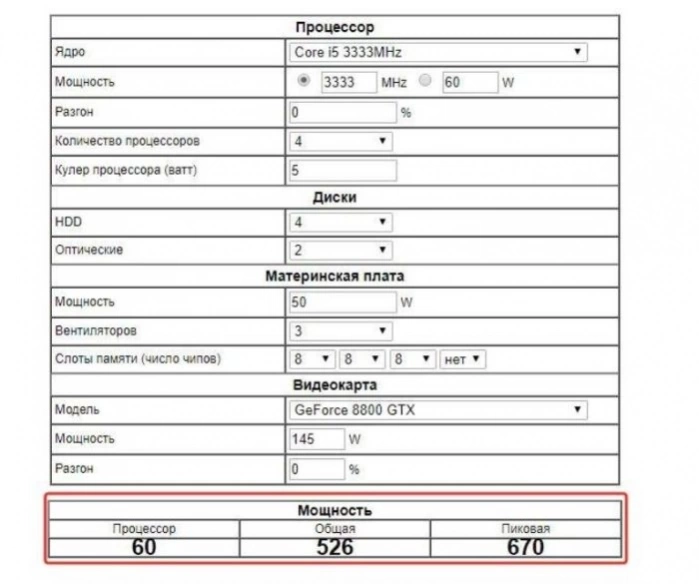
Внизу отображаются результаты расчетов. Не обязательно покупать блок питания, точно соответствующий показателю, который вам выдал сервис. Можно взять близкий по значению мощности блок питания. Или же приобрести устройство с избытком мощности.
Как узнать параметры ПК
Итак, чтобы рассчитать нужную мощность блока питания, понадобиться узнать параметры компьютера. Но как это сделать?
- Посмотреть приложения к запчастям компьютера, если вы его собирали сами. Если же вы купили готовый системный блок у официального производителя, можно просто найти его характеристики в интернете. Например, на сайте магазина, где вы его купили или просто ввести его название в поисковую строку и найти такую же модель.

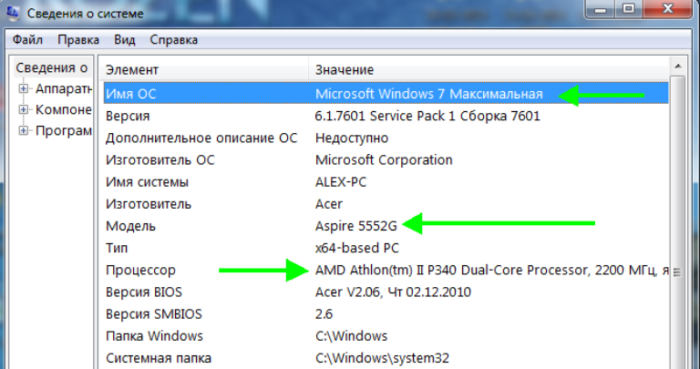
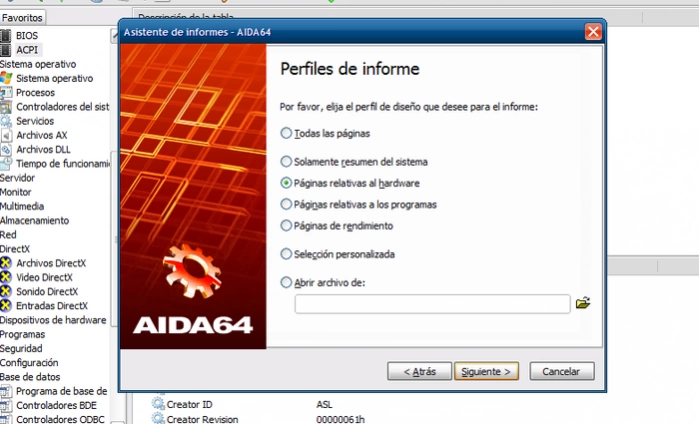
Как узнать параметры компьютера с помощью программы Everest
Существует множество программ, позволяющих узнать параметры компьютера. Самые популярные из них – это AIDA 64 и Everest. Рассмотрим их на примере последней.
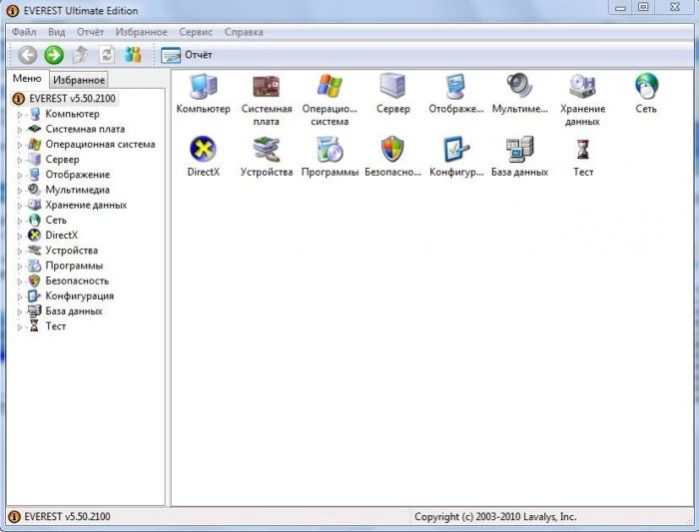
Для начала нужно скачать программу. Сделать это можно на любом сайте, который специализируется на программном обеспечении. Например, Softportal.
- Переходим на сайт, находим на нем программу Everest и скачиваем.
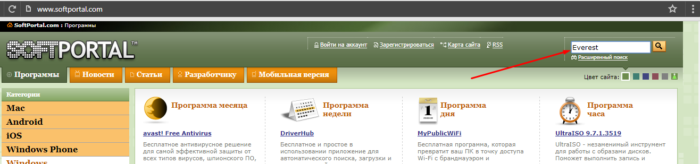
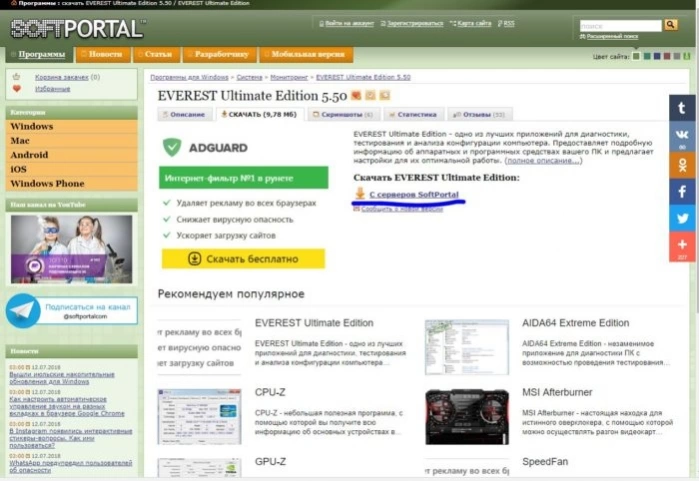
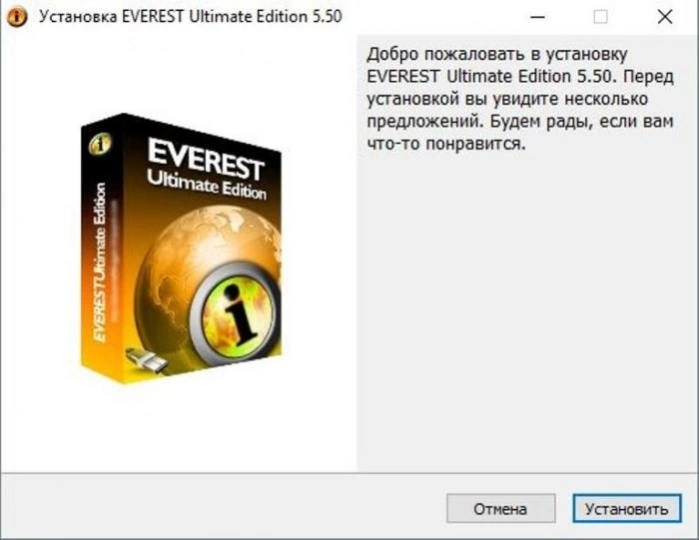
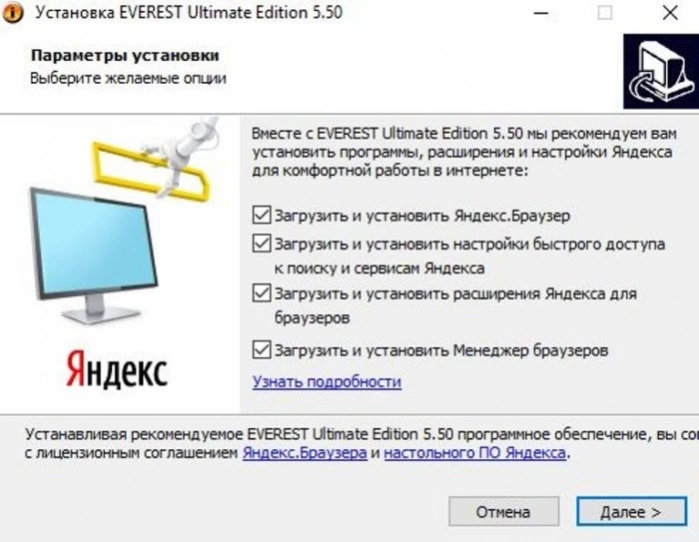
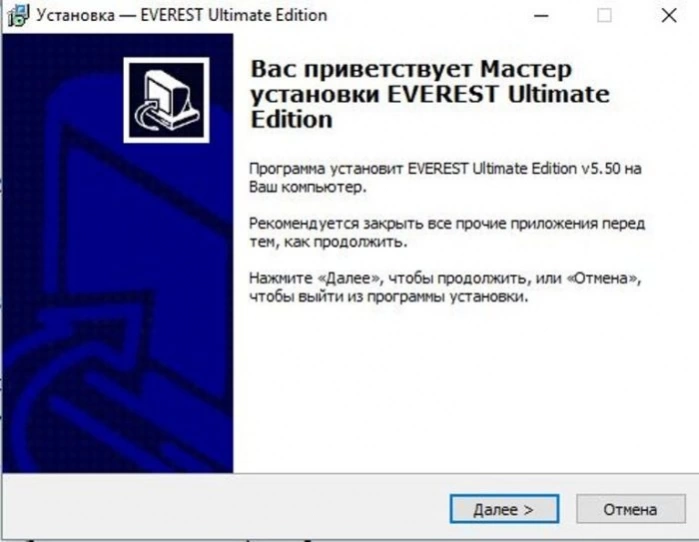
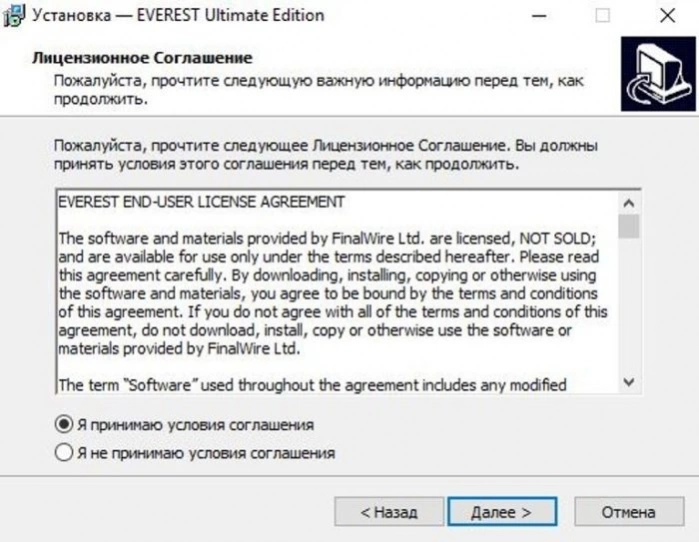
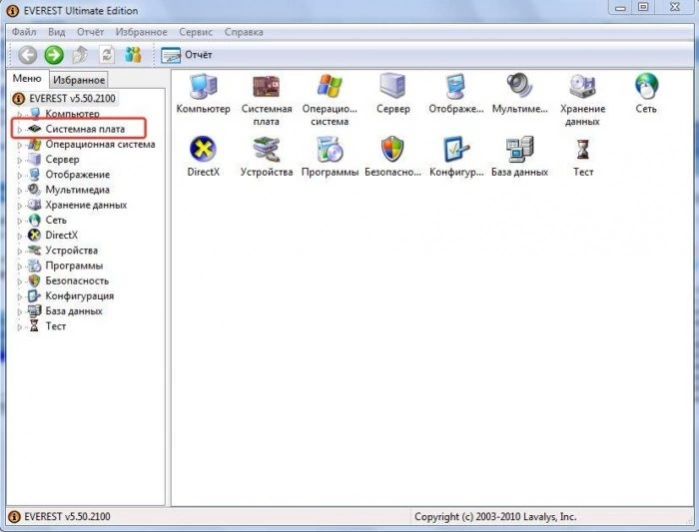
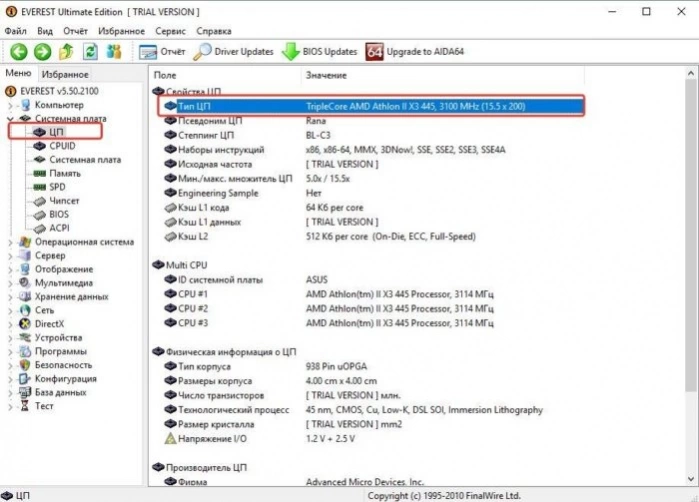
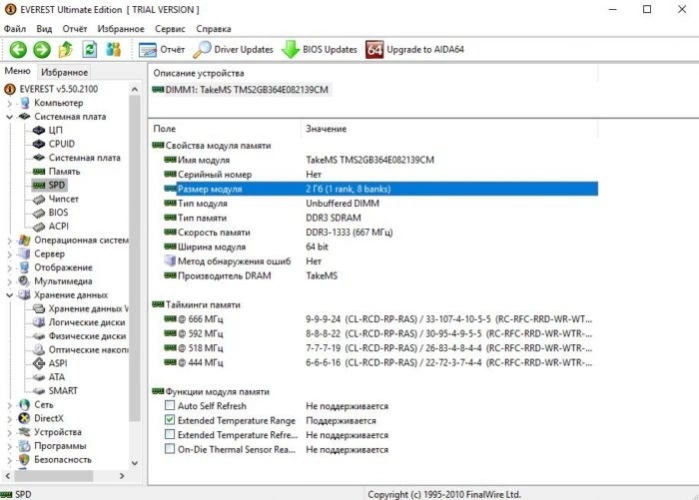
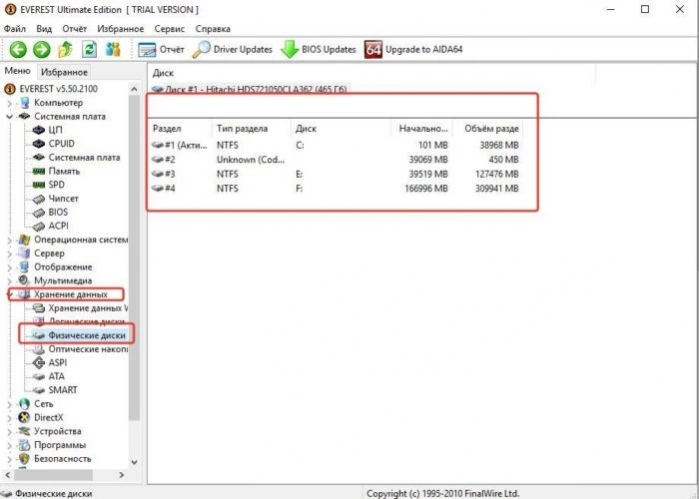
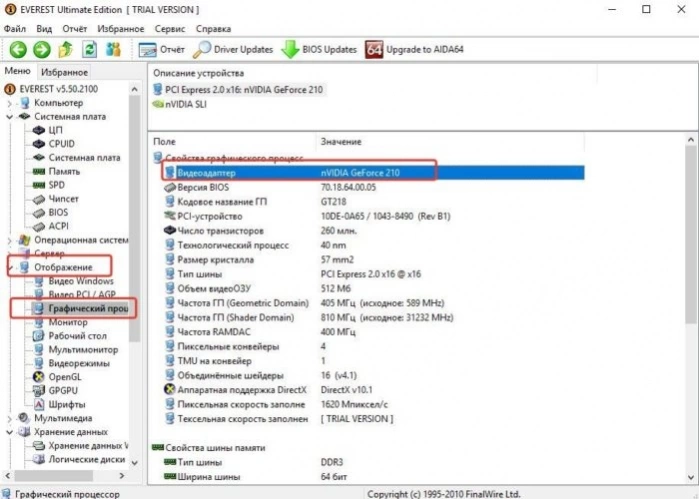
Теперь вы обладаете достаточной информацией, чтобы рассчитать, какой мощности блок питания необходим для стабильной работы вашего компьютера. Конечно, если воспользуетесь специальным сервисом.
Видео — Как рассчитать мощность блока питания
Как определить мощность на работающем блоке питания
С необходимой мощностью все понятно, но как же узнать информацию о текущем установленном на компьютере устройстве? К сожалению, никакое программное обеспечение, созданное для анализа характеристик компьютера, не способно узнать характеристики блока питания.
Опять же, есть три способа узнать нужную нам информацию.
- Прочитать на коробке или в инструкции.

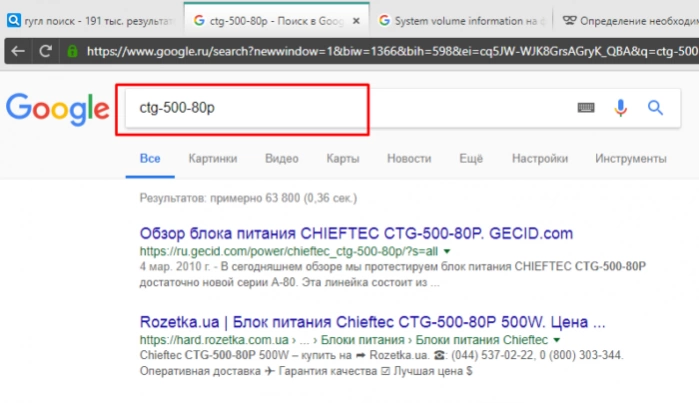

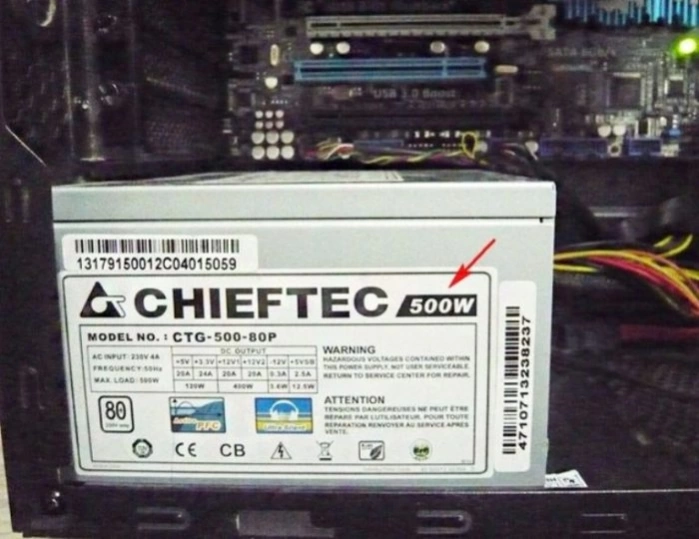
Что следует знать о производителях блоков питания
Первое, на что следует ориентироваться, когда собираетесь покупать блок питания – это производитель. Дело в том, что большинство производителей специально завышают мощность, указанную на наклейке. Если крупные и заслуживающие уважения фирмы врут на 10-20%, что не очень заметно сказывается на работе устройства, то компании поменьше могут завысить мощность на 30%, а, то и на 50%, что уже может оказаться критично для работы компьютера.
А еще, лучше покупать блоки питания в официальных магазинах производителей, поскольку сейчас очень легко наткнуться на подделку. Как известно, поддельные устройства не только могут оказаться менее эффективными по мощности, но и славятся довольно плохим качеством.
К выбору блока питания следует относиться ответственно, ведь это важная часть компьютера.
Измерение постоянного тока
Чтобы померить нужные показатели, сначала нужно определить, ток какого типа протекает в проверяемой цепи. Это зависит от источника питания цепи. Например, аккумуляторы и батарейки — это постоянные источники питания. Для измерения постоянного тока нужно установить поворотную ручку мультиметра на значок A -, DCA или I -, или нажать кнопку на передней панели, соответствующую нужному режиму. Как переменный, так и постоянный ток измеряется в амперах. Поэтому значение на экране измерительного прибора будет отображаться в этой величине.
Чтобы понять, как замерить амперы мультиметром, нужно знать, что ток на участке цепи всегда одинаков. При включении амперметра в цепь последовательно (то есть щупы прибора присоединить к разным точкам разрыва цепи), он не будет создавать ощутимого изменения параметров схемы. При этом сможет отобразить верное значение протекающего тока
Важно присоединить измеритель в правильной полярности, то есть красный щуп — к ветви, которая идет к плюсу источника питания, а черный — к минусу. В противном случае прибор покажет отрицательные значения. При подготовке к измерению очень важно знать, какой уровень сигнала нужно проверить
Если в цепи протекают миллиамперы, то красный щуп нужно подключить к гнезду измерителя, на котором написано V Ω мА, или стоит конкретный предел измерения (обычно это 300 — 400 мА)
При подготовке к измерению очень важно знать, какой уровень сигнала нужно проверить. Если в цепи протекают миллиамперы, то красный щуп нужно подключить к гнезду измерителя, на котором написано V Ω мА, или стоит конкретный предел измерения (обычно это 300 — 400 мА). Если проверяется силовая цепь, значения в которой измеряются единицами ампер, то щуп нужно присоединить к гнезду с надписью, А или NA (обычно тут протекает от 5 до 10 ампер)
Пренебрежение этим правилом может вывести из строя измерительный прибор. Существуют и более мощные амперметры, но они используются для специальных целей
Если проверяется силовая цепь, значения в которой измеряются единицами ампер, то щуп нужно присоединить к гнезду с надписью, А или NA (обычно тут протекает от 5 до 10 ампер). Пренебрежение этим правилом может вывести из строя измерительный прибор. Существуют и более мощные амперметры, но они используются для специальных целей.
Правильно подключив прибор можно приступать к работе. Порядок действий, как замерить ампераж мультиметром, таков:
- Установить щупы в подходящие гнезда измерителя, соответствующие уровню сигнала.
Выбрать режим постоянного тока регулятором или нажатием соответствующей кнопки на передней панели.
При необходимости следует выбрать уровень измеряемого сигнала регулятором или кнопкой. Уровень нужно выбирать чуть выше ожидаемого значения.
Подсоединить мультиметр в разрыв цепи ветви схемы, соблюдая полярность подключения.
Включить источник питания.
Проверка батареек
Для того чтобы оценить работоспособность простейшего переносного аккумулятора — батарейку мультиметром, достаточно проверить ее вольтаж и ампераж, при этом необязательно использовать нагрузку. Для проверки нужно установить красный провод в отверстие с надписью, А (NA), выбрать режим постоянного тока и предел измерений на передней панели мультиметра, и приложить щупы в соответствии с полярностью к выводам элемента питания — красный к плюсу, черный к минусу. Через несколько секунд на экране измерителя отобразится генерируемый элементом постоянный ток.
Корректные значения напряжения должны соответствовать указанным на батарейке.
Особенности компьютерной техники и ее значение в жизни
В современном мире компьютерная техника играет огромную роль в повседневной жизни людей. Ее значимость и влияние на различные сферы деятельности трудно переоценить.
Первая и, пожалуй, самая важная особенность компьютерной техники — ее скорость и эффективность в обработке информации. Благодаря высокой производительности и большой оперативной памяти, компьютеры позволяют обрабатывать огромные объемы данных за короткое время.
Компьютеры также обладают высокой точностью в результате своей работы. Они могут выполнять сложные математические расчеты или анализировать данные с высокой степенью точности, что позволяет принимать взвешенные решения в различных областях.
Еще одной особенностью компьютерной техники является ее многофункциональность. Она может быть использована для выполнения различных задач, начиная от создания и обработки текстовых документов, презентаций и графических изображений, и заканчивая разработкой программного обеспечения и ведением бухгалтерии.
Компьютерная техника также значительно способствует улучшению коммуникации и связи. С помощью компьютеров можно обмениваться информацией и общаться удаленно с помощью электронной почты, мгновенных сообщений или видеозвонков. Это позволяет сократить временные и пространственные рубежи и повысить эффективность работы.
Неотъемлемой частью компьютерной техники является доступ в интернет. Интернет открывает доступ к огромному количеству информации и ресурсам для обучения, развлечения и работы. Благодаря интернету можно получить актуальную информацию, узнать о последних событиях или просто общаться с людьми со всего мира.
Компьютерная техника является незаменимым инструментом во многих профессиональных сферах деятельности, таких как медицина, наука, бизнес и творческие индустрии. Врачи используют компьютеры для диагностики и лечения, ученые — для анализа данных и моделирования, бизнесмены — для ведения учета и управления, а художники и дизайнеры — для создания и редактирования графических проектов.
Таким образом, компьютерная техника имеет огромное значение в жизни современного человека. Она облегчает выполнение задач, расширяет доступ к информации и улучшает коммуникацию. Без нее мы были бы лишены многих возможностей и преимуществ, которые в настоящее время неразрывно связаны с нашим образом жизни.
— Computer Science Handbook, edited by Allen B. Tucker
— Computers: Tools for an Information Age, by H.L. Capron
Тест стабильности в AIDA64
Если в блок питания встроены датчики, необходимые для диагностики AIDA64, то можно провести тест стабильности системы и посмотреть его состояние при максимальных нагрузках.
Для этого сделайте следующее:
- Нажмите на меню сверху «Сервис».
-
Выберите пункт «Тест стабильности системы».
- В появившемся окне нажмите на кнопку Start.
- Через несколько минут, можно закончить проверку, кликнув по кнопке Stop.
В окне схематически отображается температура выбранных компонентов и нагрузка на центральный процессор. Проводить тест более часа не рекомендуется, так как это может привести к перегреву платы или компонентов.
История развития персональных компьютеров
История ПК началась в середине 20 века, когда появилась первая электронно-вычислительная машина. Однако, первые ПК были огромными и сложными в использовании, они занимали целые комнаты и требовали специальных навыков для работы с ними.
С появлением микропроцессора в 1970-х годах все изменилось. Микропроцессор сделал возможным создание маленьких и относительно дешевых компьютеров. Одним из первых микропроцессорных ПК был Altair 8800, выпущенный в 1974 году. К сожалению, эти компьютеры все еще требовали особых знаний и навыков, и они были доступны только технической элите.
Однако, с появлением Apple II в 1977 году и IBM PC в 1981 году ПК стали доступны широкой аудитории. Apple II был первым успешным персональным компьютером, предназначенным не только для специалистов, но и для обычных пользователей. Компьютеры Apple II были удобными в использовании и имели широкие возможности для программирования и игр.
IBM PC был одним из ключевых моментов в истории ПК. Он был разработан компанией IBM и использовал операционную систему MS-DOS. IBM PC был стандартизирован и его комплектующие были доступны для покупки от разных производителей. Это позволило снизить стоимость ПК и сделало их доступными для массового потребителя.
С того времени ПК стали все более мощными и компактными. Производители постоянно улучшают технические характеристики и добавляют новые возможности, такие как возможность подключения к Интернету, встроенная камера и так далее. Это позволяет ПК быть полезным инструментом для работы, образования и развлечений для широкой аудитории.
| Год | Важные события |
|---|---|
| 1974 | Выпуск Altair 8800 — одного из первых микропроцессорных ПК. |
| 1977 | Выпуск Apple II — первого успешного ПК для широкой аудитории. |
| 1981 | Выпуск IBM PC — стандартизированного ПК, доступного для массового потребителя. |
Как открыть командную строку в Windows 10
Командная строка в Windows 10 представляет собой мощный инструмент, который позволяет пользователю выполнять различные операции и настройки на компьютере. В отличие от графического интерфейса, командная строка позволяет выполнять команды с помощью текстового ввода.
Есть несколько способов открыть командную строку в Windows 10. Один из наиболее простых способов — воспользоваться комбинацией клавиш Ctrl+Alt+Delete и выбрать опцию «Задачи» в меню. Затем нужно нажать на кнопку «Запустить новую задачу», чтобы открыть окно командной строки.
Также можно воспользоваться поиском Windows, чтобы найти командную строку. Для этого нужно нажать на иконку «Пуск» в левом нижнем углу экрана и ввести в поле поиска «командная строка». После этого вы увидите в результате поиска приложение «Командная строка», которое можно запустить.
Еще один способ открыть командную строку в Windows 10 — использовать сочетание клавиш Win+R, чтобы открыть окно «Выполнить». Введите в окно «Выполнить» команду «cmd» и нажмите на кнопку «OK», чтобы открыть командную строку.
Когда командная строка открыта, вы можете вводить различные команды для выполнения определенных действий на компьютере. Это может включать установку программ, управления файлами и папками, настройку сетевых параметров и многое другое.
Теперь вы знаете несколько способов открыть командную строку в Windows 10 и можете легко использовать этот мощный инструмент для выполнения различных задач на вашем компьютере.











![Какой блок питания установлен на моем пк? [узнаем характеристики]](http://kokosclub.ru/wp-content/uploads/0/f/c/0fc89564544b485612ec20112f3cba09.jpeg)
















