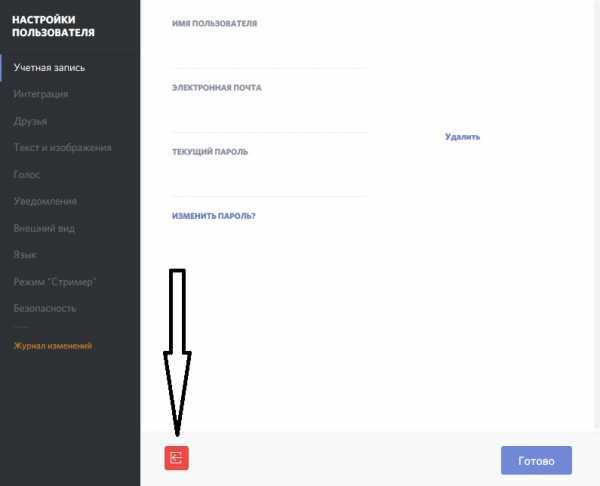вопросы и ответы
Кто может создавать события в Discord?
Только люди с ролью администратора могут создавать события в Discord. Но администраторы могут давать разрешение людям с другими ролями. Как только они получат разрешение на свою очередь, они смогут начать создавать события в Discord.
Как мы уведомляемся о событии?
Вы будете получать уведомления на рабочий стол и телефон из приложения Discord во время мероприятия. Если мероприятие не перенесено и не отменено.
Где мы можем получить доступ ко всем сгенерированным событиям?
Вы можете найти опцию «События» в верхней части левой боковой панели. Он также должен показать вам, сколько событий уже существует.
Как начать мероприятие сразу?
Вам не нужно ждать события целый день. Если вы хотите начать мероприятие прямо сейчас, у вас есть такая возможность. Просто нажмите на опцию «События» на левой боковой панели и выберите «Начать событие» в трехточечном меню. Это событие начнется немедленно, а также уведомит всех людей, которые проявили интерес к событию.
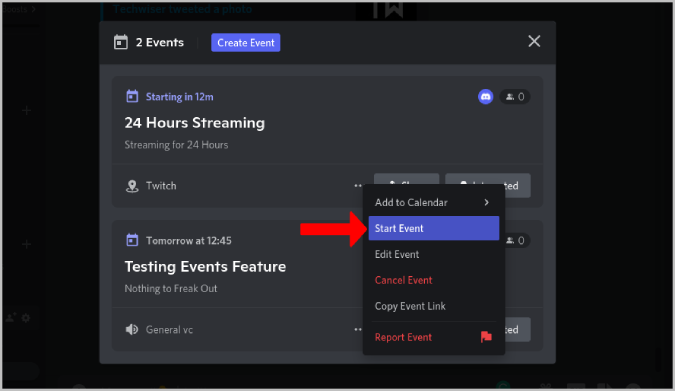
Как добавить события Discord в Календарь Google?
Когда вы начнете мероприятие или присоединитесь к нему и решите уделить время своему сообществу, вы также можете включить его в свой Календарь Google. Вы можете легко сделать это, открыв параметр «События»> меню из трех точек> «Добавить в календарь», а затем выбрав «Добавить в Календарь Google». Это откроет Календарь Google на новой вкладке, чтобы добавить новое событие. Настройте параметры события, если хотите, и нажмите «Сохранить», чтобы добавить событие в Календарь Google.
Точно так же вы можете добавить в Yahoo и Outlook или даже загрузить файл календаря ICS и добавить его в свое любимое приложение календаря.

Getting started
Browser or application?
Discord can be run as an application but also in the browser. You don’t even need an account if you decide to run it in the browser. If you want to use Discord on a regular basis I do heavily recommend using the application, since you then unlock it’s full potential. Some settings are not available on the browser and to optimise your notifications you’ll need the application. The app can also login when you start your OS, so that will save you some time.
Installation
You can install Discord on multiple OS’s but also on your smartphone or tablet. You can download and install it through this link or one of the links below depending on your OS.
Download links below Linux deb
Linux tar.gz
Windows
Mac
AndroidiOS
Logging in
Now that you’ve installed Discord and you open it, the first thing you’ll see is the login screen. It should look something like the image below. If you’ve already made a Discord account you’ll be able to login, if you haven’t you can register here. Try logging in!
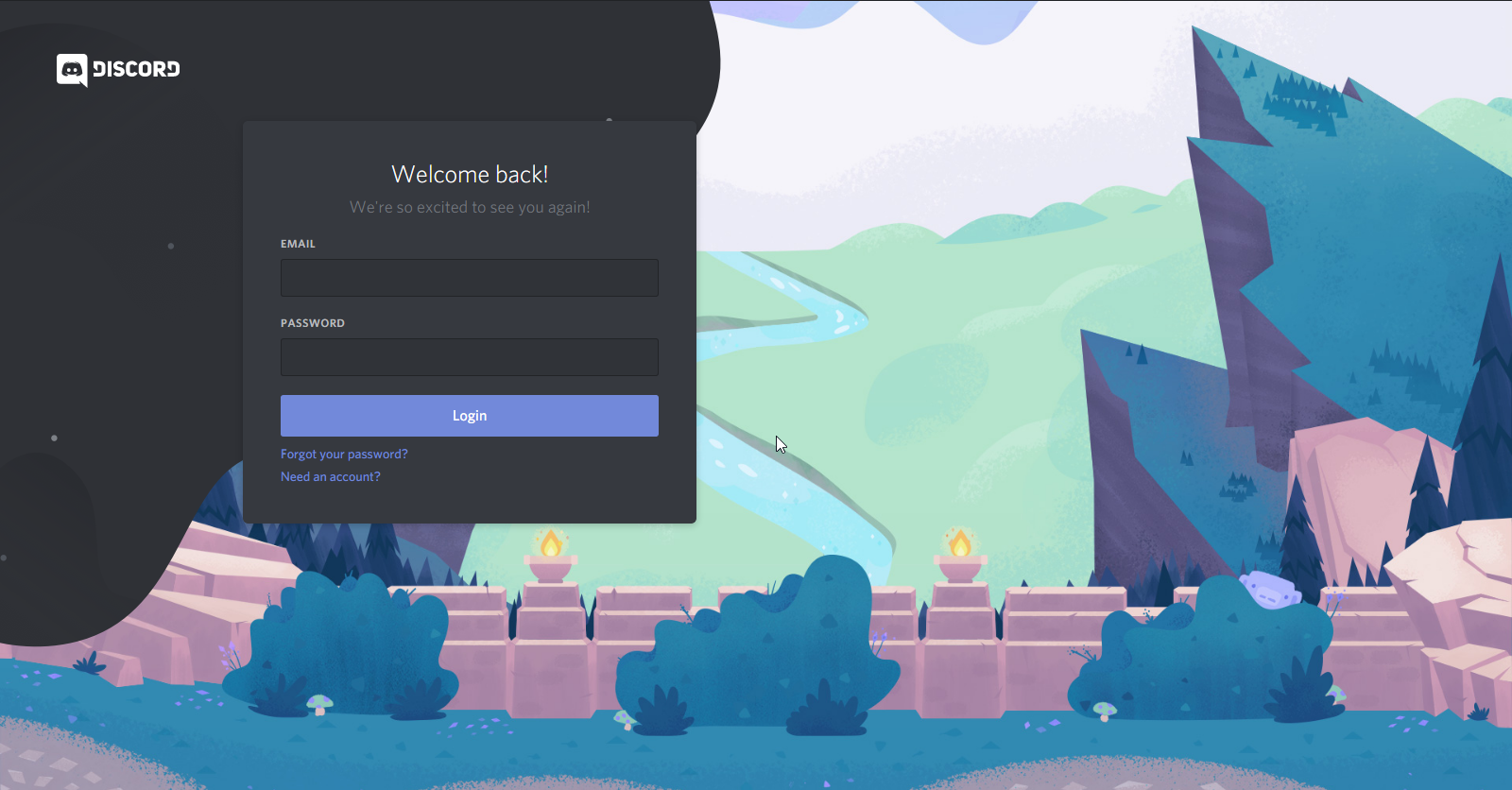
If you logged in successfully you’ll first see the Discord loading animation and afterwards you’ll enter the application. Now it looks like this:
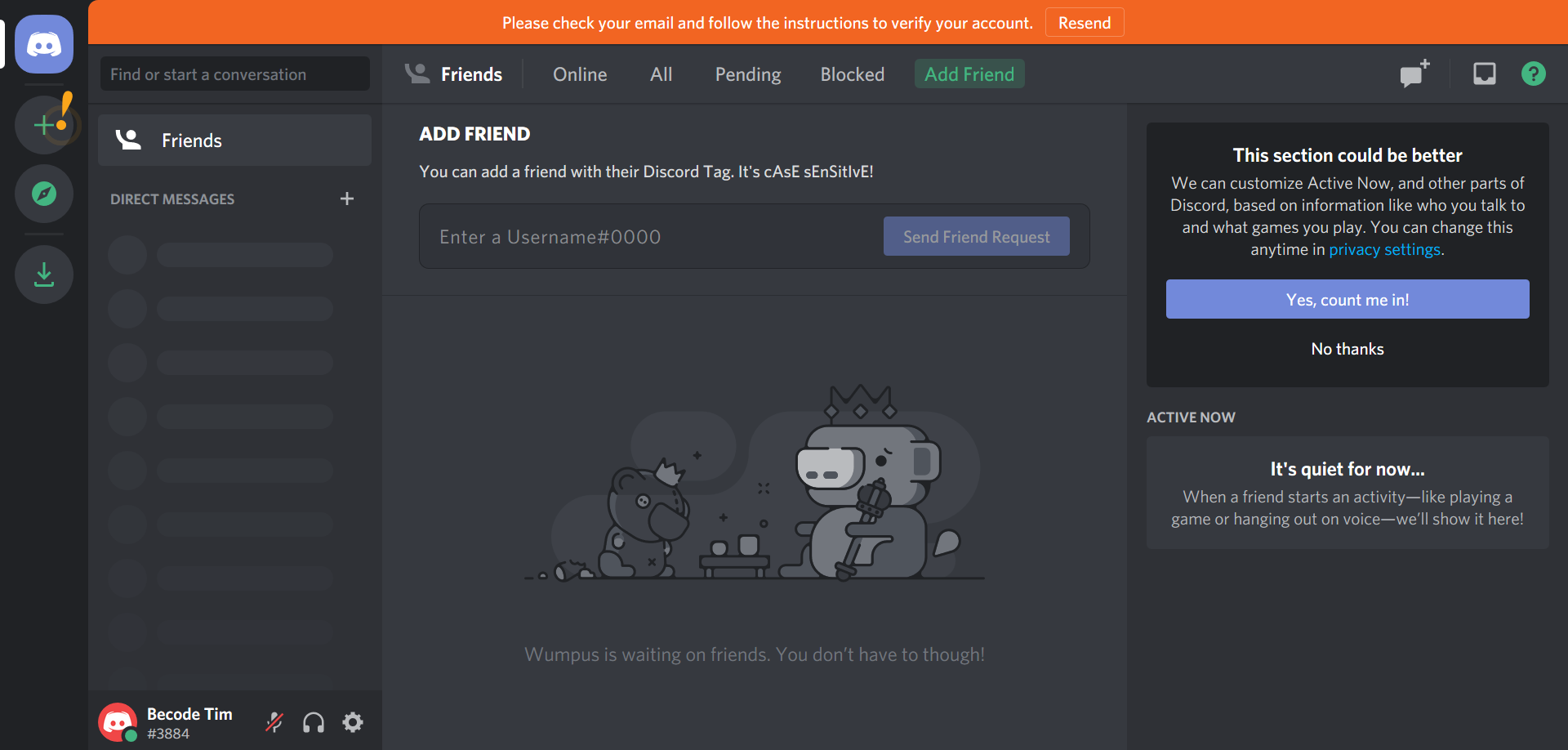
Before we can start exploring all the features, you first need to or . After you’ve done that you’ll get a view that looks like the following image, you’re now ready to explore Discord.
Как создать тему в Discord на мобильном устройстве
Шаги, которые вам нужно выполнить, очень похожи и на мобильных устройствах, независимо от того, пользуетесь ли вы iOS или Android.
Галерея изображений (2 изображения)
Расширять
Расширять
Закрывать
Просто убедитесь, что вы обновили свое приложение, и выполните следующие действия:
- Нажмите и удерживайте сообщение, для которого хотите создать новую цепочку, и нажмите « Создать цепочку» .
- Теперь дайте подходящее имя для вашей беседы, измените продолжительность автоархивирования и введите свой ответ на сообщение.
- Когда вы закончите, нажмите кнопку « Отправить», чтобы создать цепочку и перейти к разговору из основного чата.
В отличие от настольного клиента, вам по какой-то причине нужно отправить ответ, чтобы создать новую ветку в мобильном приложении. Кроме того, на обеих платформах все идентично.
Обратите внимание, что администраторы и модераторы сервера могут удалять, архивировать или даже разархивировать цепочку беседы по своему усмотрению. Настройка сервера по умолчанию не позволяет обычным участникам управлять потоками
Следовательно, вам понадобится кто-то с расширенными привилегиями, чтобы удалить их, прежде чем Discord автоматически заархивирует их
Настройка сервера по умолчанию не позволяет обычным участникам управлять потоками. Следовательно, вам понадобится кто-то с расширенными привилегиями, чтобы удалить их, прежде чем Discord автоматически заархивирует их.
Кроме того, если вы находитесь на сервере уровня 2, у вас будет возможность создавать частные потоки, которые могут видеть только приглашенные вами люди и модераторы.
Функционал приложения
1. Создавайте бесплатные видеоконференции. Карантин и самоизоляция не помешают провести совещание. Приглашайте на 40-минутные тренинги и семинары до 100 участников.
Не хватило бесплатных 40 минут? Организуйте новую мгновенную конференцию и попросите участников подключиться по той же ссылке или обновите приложение Zoom для Windows до тарифа «Профессиональный» за $14,99 в месяц.Приглашаете более 100 человек? Оформите подписку «Бизнес» за $19,99 и собирайте до 300 участников.
2. Скачивайте на ПК, смартфон и планшет. Программа Zoom работает не только на компьютерах с Windows 7, 10 и mac OS. Запускайте приложение на мобильных гаджетах с iOS и Android.
3. Совершайте видеовызовы. Находитесь вдали от дома? Бесплатно общайтесь по видеосвязи в HD-качестве с родственником, другом или коллегой без ограничения по времени.
4. Обменивайтесь сообщениями и файлами. Потребовалось резюмировать тезисы или познакомить сотрудников фирмы с презентацией? Переписывайтесь в общем чате, отправляйте файлы.
5. Записывайте online-встречи. Ведите архив конференций. Сохраняйте видеозаписи мероприятий на компьютер или выкладывайте ролики на YouTube и отправляйте ссылки другим участникам.
Пользователи платных тарифов «Профессиональный», «Бизнес» и «Предприятие» хранят записи вебинаров в облаке и не занимают память компьютера.6. Демонстрируйте рабочий стол. Вас не понимают коллеги? Материал сложный, и возможностей видеоконференцсвязи не достаточно? Расшарьте экран целиком или предоставьте общий доступ к определенному приложению.
7. Не беспокойтесь о конфиденциальности. Консультируетесь у психолога? Общаетесь с близкими? Согласовываете контракт? SSL-сертификат и шифрование AES обеспечат безопасность интернет-соединения.
Settings
Microphone, audio and camera setup
If you’re lucky, your settings are all automatically setup for you. Sometimes however, you’ll need to change your input / output / video device. If you go to your settings you’ll find a category App settings. In that category you’ll find a tab that says «Voice and Video», go ahead and click on it.Here you’ll find everything you need considering your input (microphone), output (audio) and video (camera) settings.
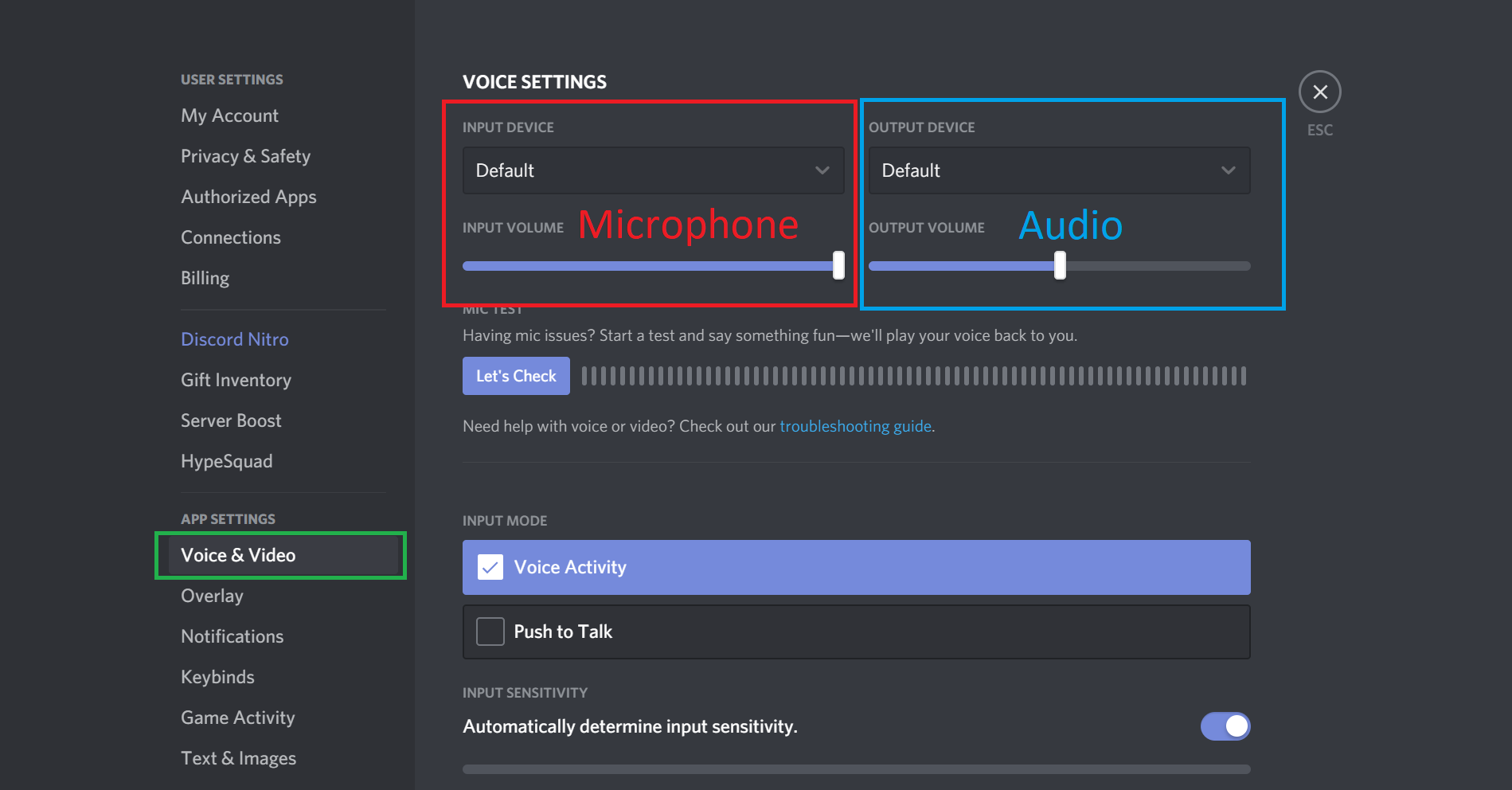
Device configuration
If you click the dropdown on either the input or output device, you’ll get to see all the devices available. Sometimes you only have one microphone and one audio device, so then selecting that one or the default works fine.However, sometimes you have multiple devices connected. In that case you’ll have to figure out which one to choose. After you’ve done that and selected the device you wish to use you can move the slider below to customize how loud you want your microphone / audio device to be. After that have a little Mic check, click the «Let’s Check» button. Now that you’ve set up your microphone we can add some extra settings to it, those are not always necessary but it’s good to know of them. There’s 2 ways to talk through your microphone.
Your browser does not support the video tag.
Voice activity
The first one is the default option, through voice activity. This means that when Discord detects you are saying something it will get put through and people hear you automatically. The sensitivity of Discord detecting you is done automatically by default but you can also determine that yourself by disabling that feature. Next you’ll get a green / orange bar with a slider on it. Try talking into your microphone, you’ll see how loud you are. To achieve the optimal result you want to place the slider slightly below your average talking loudness. This means that noise in the background won’t get through and your voice will.

Push to talk
Secondly there’s the «Push to talk» option. This means what it says, you’ll choose a button and when you press that button people will hear you. To set this up, choose the push to talk option and afterwards record a keybind by pressing that button and when it’s recording press the button you want to bind. After that use the slider next to it to determine the release delay. If you want to stop talking immediately after releasing the button you can slide it to 0 ms, if not slide to the amount of ms you want to keep being heard after releasing the button.

Camera settings
Now that your audio and microphone are set up it’s time to take a look at the camera settings. Scroll down a bit and you’ll see the Video settings section. Here you can choose which camera Discord has to use and test it by pressing the blue test button. Most of the time you’ll only have one camera connected, but in case you have multiple connected you’ll need to choose the one you want to use.
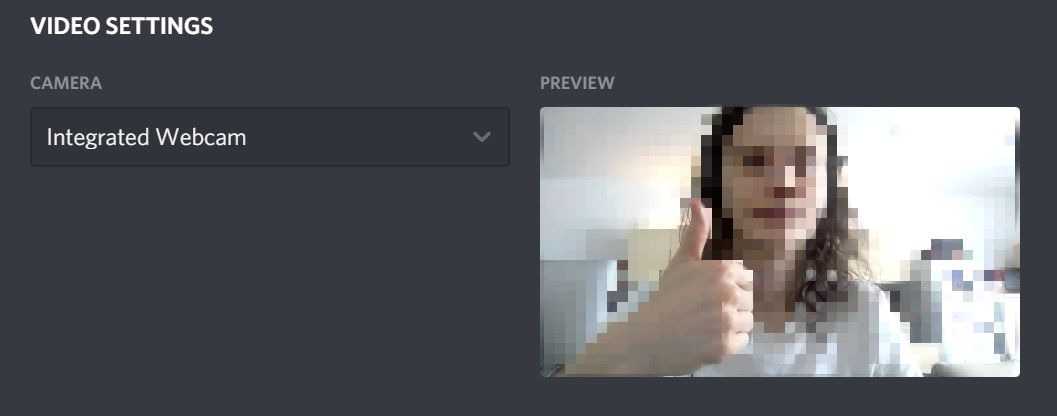
Profile Settings
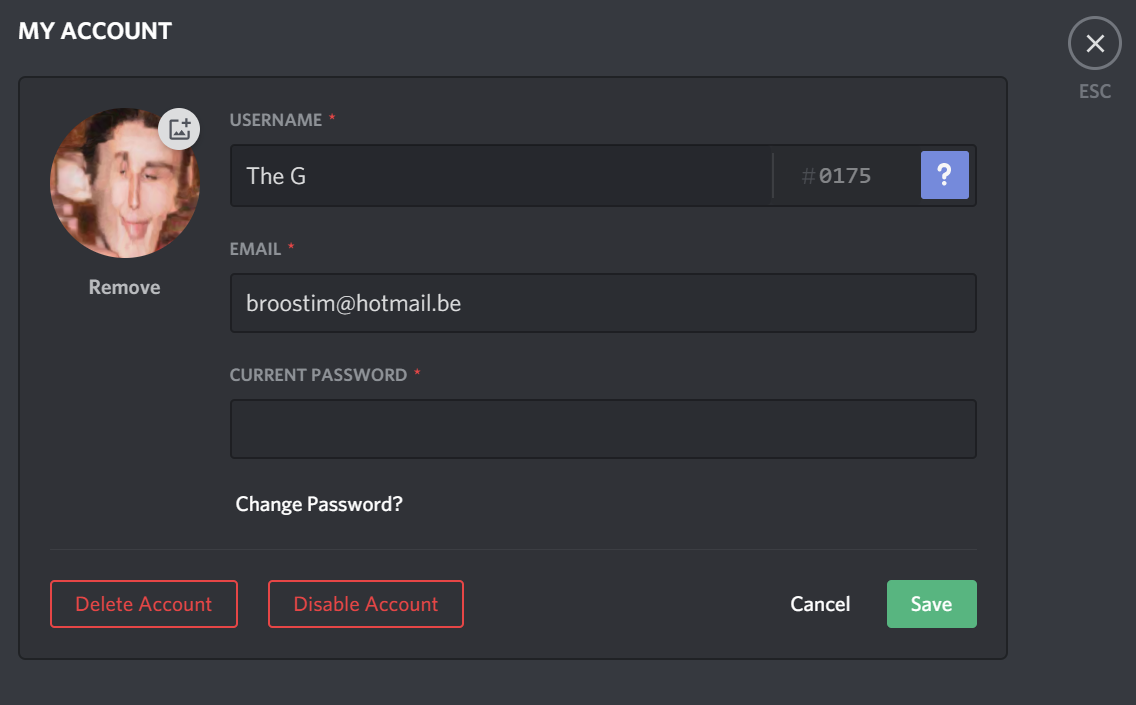
Discord appearance
In your settings, under the category App settings, you’ll find a tab that says Appearance, click on it.In this view you can choose your theme to be Dark or Light. Under the message display title, you can choose either Cozy or Compact mode. Cozy will display pictures and has more room in between messages. Compact will reduce spacing and remove profile pictures in messages.Finally, you have the Accessibility section. There you can change the chat font size, space between message groups and zoom level by moving the sliders accordingly. Play around with them and find out what fits best for you!
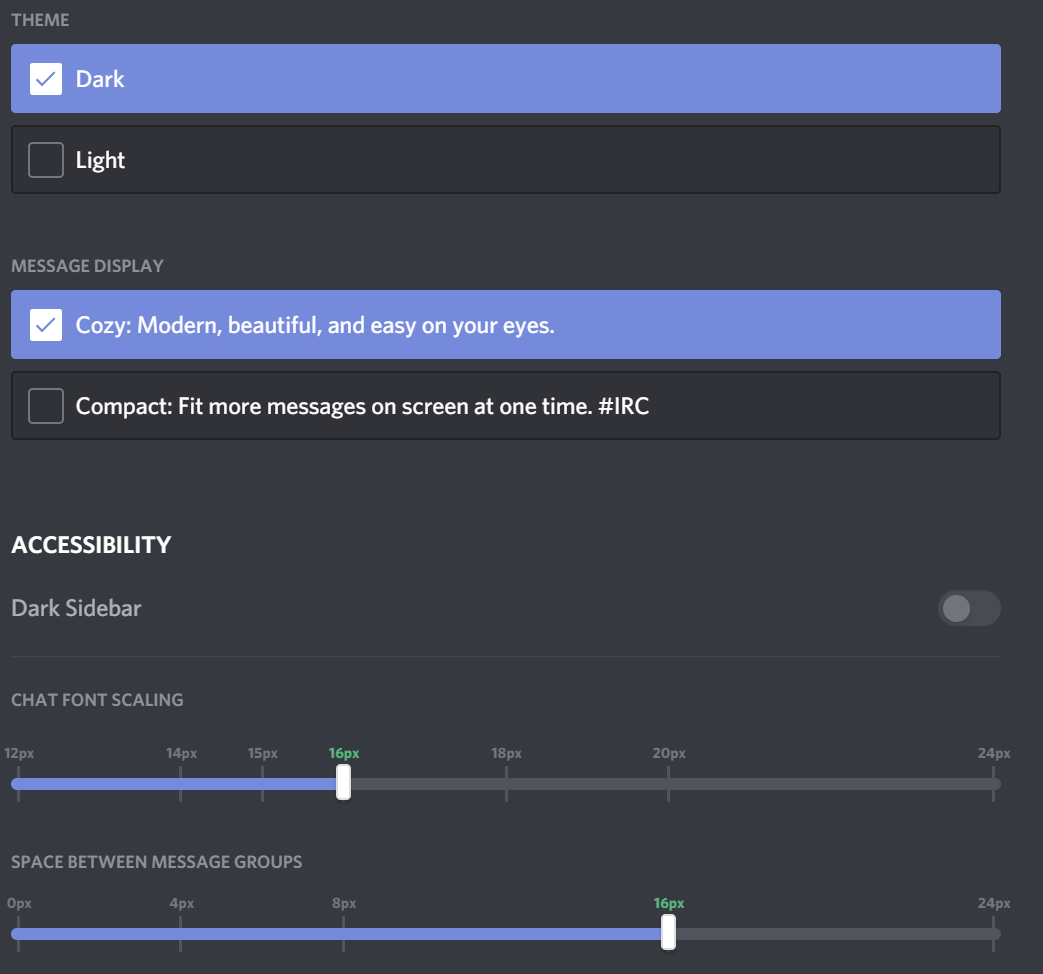
Language
In your settings, under the category App settings, you’ll find a tab that says Language, click on it. In this view you can select any language that’s inside the list.
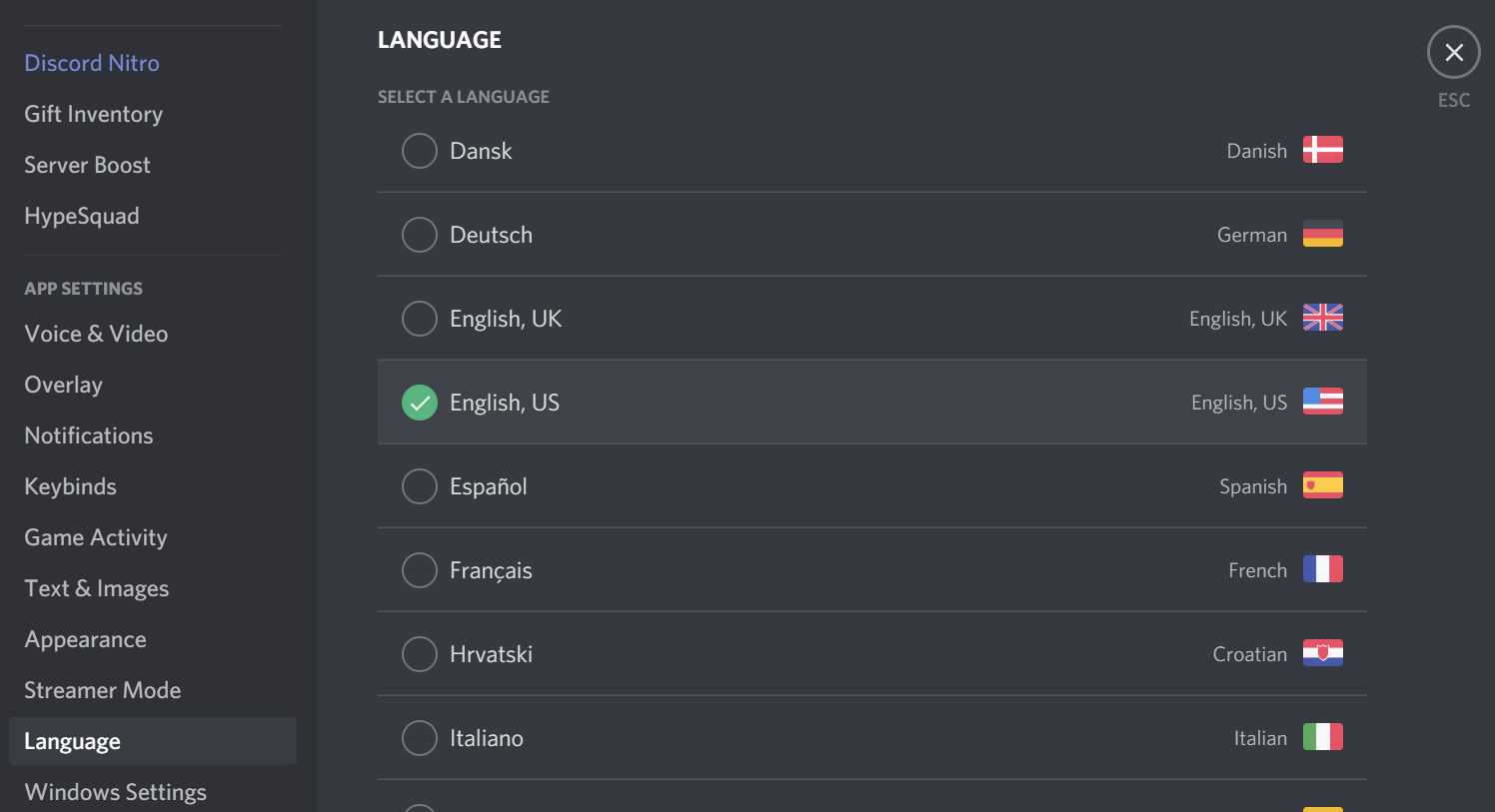
Status message
To change your status, click on your profile picture in the bottom left. Then select «custom status». After that, fill in your custom status and press Save. You can optionally choose for how long this status should remain untill it gets cleared in the «clear after» option.
Разработка программы конференции
Правильная и хорошо продуманная программа конференции играет важную роль в обеспечении ее успеха. Вам нужно определить цели и целевую аудиторию конференции, чтобы разработать соответствующую программу, которая будет населена интересными и актуальными темами.
Первый шаг в разработке программы конференции — составление предварительного списка тем и спикеров. Обратитесь к своим контактам и проведите исследование, чтобы найти экспертов по разным областям. Определите, какие темы могут быть интересны вашей аудитории, и выберите спикеров, которые смогут презентовать эти темы.
Второй шаг — определение формата и структуры конференции. Подумайте о том, какие типы сессий вы хотите включить: лекции, панельные дискуссии, интерактивные секции и т.д. Разберитесь, какую продолжительность следует назначить каждой сессии и в каком порядке они будут проходить.
Третий шаг — создание расписания сессий и пауз. Убедитесь, что расписание позволяет достаточно времени для проведения каждой сессии и дает участникам возможность отдохнуть и обсудить предыдущие презентаций.
Наконец, не забудьте представить программу конференции участникам заранее, чтобы они могли запланировать свое время и выбрать интересующие их сессии.
Как сделать групповой звонок в Дискорде
Для этого выберите нужную платформу и начните скачивание файла. После установки вы сможете использовать весь функционал Дискорда.
Групповые звонки
В Discord система звонков реализована примерно по той же схеме, что и в аналогичном программном обеспечении, использующем технологию VoIP. Групповые беседы — одна из «фишек» программы. С их помощью можно удобно общаться с друзьями, коллегами.
Способ 1: Через отдельный канал
Данный способ подразумевает создание отдельного канала на сервере, в который будут помещены участники. Он позволяет настраивать различные права и типы бесед, отключать возможность разговора для определенных участников.
Как сделать групповой звонок в Дискорде:
- На главной панели сервера выбрать свободный канал (либо создать новый).
- Если нужен приватный, то переместить ползунок в соответствующее положение. Здесь же вы можете ограничить доступ для всех пользователей, разрешив заходить на канал только людям с определенной ролью.
- Пригласить участников, предварительно разослав им «экспресс приглашения» с помощью иконки справа от названия канала. Либо попросить присоединиться (если они состоят в этой группе) текстом.
- При необходимости настроить права, громкость звука для каждого пользователя.
На специальных серверах каждый участник может свободно присоединиться к текущей беседе, без необходимости отправлять особое приглашение. Если на сервере несколько голосовых чатов, то между ними можно быстро перемещаться.
Дополнительно администратор может:
- Установить пароль на голосовой, текстовый канал.
- Запретить вход конкретному пользователю.
- Отключить возможность слушать или говорить у некоторых людей.
Выгнать из канала любого человека, перемещать пользователей.
Способ 2: Через список друзей
Можно осуществить, только если предварительно добавить всех участников будущего звонка в друзья. Чтобы создать групповой вызов, необходимо:
- На основной панели перейдите на вкладку «Друзья» и кликнув по синей кнопке «Добавить друга» введите его идентификационный номер (он же DiscordTag).
- После того как все участники добавлены, можно создать групповой вызов.
В верхнем правом углу экрана нажмите на кнопку с изображением блокнота «Новая группа ЛС» и отметьте всех необходимых участников.
Начать голосовое общение можно щелкнув по изображение трубки в верхней части окна.
Теперь вы знаете как совершать групповые звонки и общаться с несколькими пользователями голосом одновременно. Для более приватных бесед мы рекомендуем создавать специальные группы, если вы постоянно играете с друзьями, то для этих целей лучше использовать специальный аудио канал.
Приглашение участников
После создания сервера и настройки прав доступа можно приступать к приглашению участников на конференцию. В Discord для этого предусмотрены несколько способов:
Самый простой и удобный способ приглашения участников – использование ссылки-приглашения. Для этого необходимо перейти в настройки сервера, выбрав его слева на панели, а затем нажать на вкладку «Приглашение» (Invite) справа. Здесь появится генерируемая ссылка, которую можно скопировать и отправить участникам. При переходе по этой ссылке они автоматически попадут на сервер и смогут присоединиться к конференции
Обратите внимание, что вы можете выбрать срок действия ссылки и количество приглашений, которые могут быть созданы. Также можно настроить различные права доступа для каждого типа ссылок, позволяя участникам присоединяться с определенными привилегиями
2. Приглашение вручную
Если у вас есть список электронных адресов потенциальных участников, вы можете приглашать их вручную. Для этого нужно зайти в настройки сервера, вкладку «Приглашение» (Invite), а затем щелкнуть по кнопке «Создать новое приглашение» (Create Instant Invite). В появившемся окне вы можете ввести адрес электронной почты получателя и при необходимости добавить краткое сообщение. Затем нажмите «Отправить» (Send) и приглашение будет отправлено выбранному адресату.
3. Приглашение через идентификатор сервера
Еще один способ приглашения участников в конференцию в Discord – использование идентификатора сервера (Server ID). Каждый сервер в Discord имеет уникальный идентификатор, который можно использовать для приглашения участников. Для этого необходимо скопировать идентификатор сервера (множество цифр), который находится в адресной строке после слова «discord.com/» и отправить его участникам. Они могут вставить его в поисковую строку Discord или воспользоваться командой «/join» в общем чате и ввести идентификатор сервера после нее.
Выберите наиболее удобный для вас способ приглашения участников на конференцию в Discord и получите максимальное количество людей, желающих присоединиться к вашей конференции.
Как создать групповой звонок в Дискорде
Разработчики предусмотрели 2 способа создания группового видеозвонка в Дискорде.
Через отдельный канал
Рассказываем, как сделать групповой звонок в Дискорде через отдельный канал. Запустите программу на компьютере или смартфоне (можете скачать discord или открыть браузерную версию). Для совершения звонков удобнее использовать ноутбук или ПК, так как на маленьком телефонном экране сложнее найти нужный элемент (практически все скрыто в выпадающих списках).
В левой части экрана вы видите список своих серверов. Сервер — это отдельное сообщество. Вы можете отдельно создать сервер для друзей, для коллег, для родственников. Делите сообщества по интересам или функциям. Для создания сервера нажмите значок + (всплывет подсказка «Добавить сервер»).
Внутри каждого сервера можно создать текстовый или голосовой канал. По умолчанию там уже есть по 1 основному каналу. Добавьте новый, если это необходимо, укажите название, пригласите собеседников.
Когда вы заходите в любой канал, в нем автоматически начинается беседа. Каждый участник канала сразу видит трансляцию. То есть скрыть эфир и переписку от того, кто состоит в группе, не получится.
Чтобы провести групповой сеанс видеосвязи с дополнительными пользователями, нажмите кнопку «Пригласить друзей». Система сгенерирует пригласительную ссылку. Отправьте ее гостям из списка участников. Ссылка действует в течение 7 дней, но вы можете сделать ее бессрочной.
В левой нижней части экрана есть значок видео (иконка в виде камеры). Если кликнуть на него, то ваши собеседники увидят вас в режиме реального времени.
Во время беседы вам доступно меню со специальными функциями. Включайте и выключайте камеру, активируйте демонстрацию экрана, выбирайте активности, открывайте звуковую панель. На площадке предусмотрен набор коротких аудио файлов (аплодисменты, гудок, утиное кряканье). В целом, функционал Дискорда вызывает ассоциации с игровой площадкой, где можно не только пообщаться в режиме видео, но и интересно провести время.
Краткая пошаговая инструкция, как совершать групповые звонки через канал, выглядит следующим образом:
- Откройте программу.
- Найдите вкладку «Голосовые каналы» в левой части экрана.
- Зайдите в нужный канал.
- Нажмите кнопку «Пригласить друзей».
- Скопируйте пригласительную ссылку.
- Отправьте ссылку собеседникам в чате дискорда или в личной переписке в любом мессенджере.
Когда гость присоединится к встрече, программа уведомит звуковым сообщением. Для включения микрофона и камеры на экране нажмите соответствующие значки.
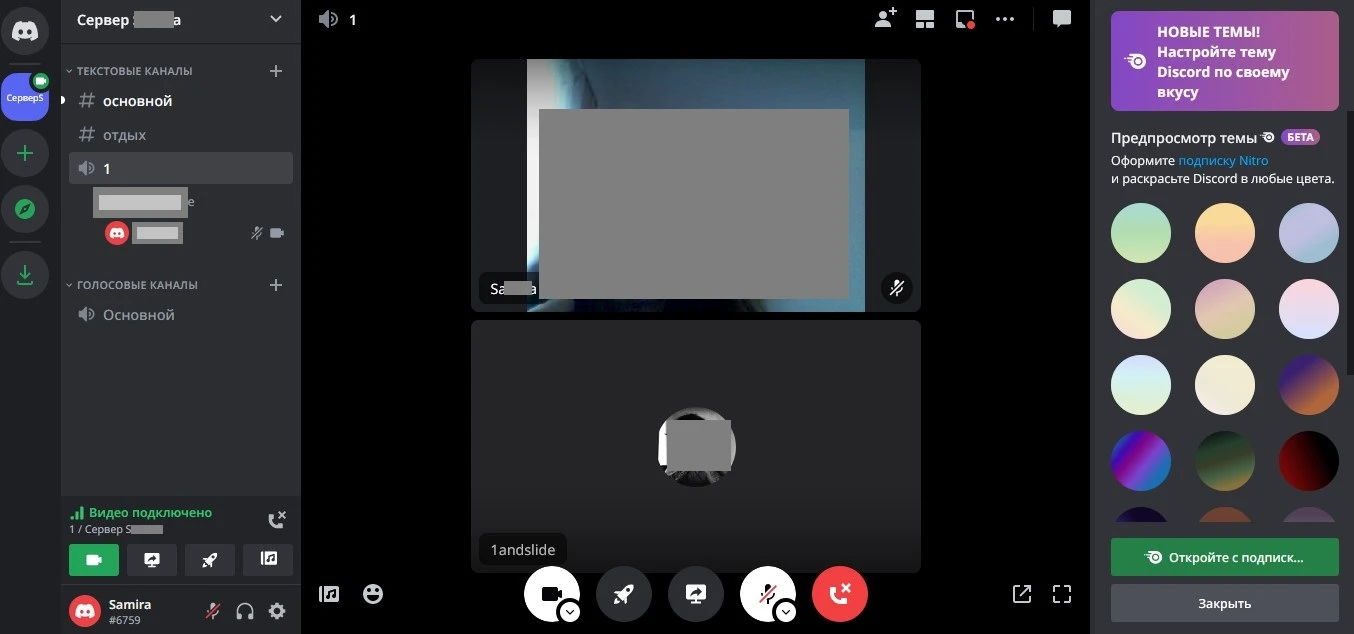
Через список друзей
Если вы не планируете устраивать голосовое общение со всеми участниками канала, а хотите пригласить к беседе лишь отдельных пользователей, этот способ для вас. Рассказываем, как начать групповой звонок в дискорд с помощью списка друзей:
- Нажмите на свою аватарку в верхней левой части экрана.
- Создайте новую беседу (нажмите специальную кнопку в виде значка +).
- Добавьте в нее участников из списка доступных контактов.
- Зайдите в беседу. Она по умолчанию предназначена для обмена личными сообщениями, то есть это аналог текстового канала.
- Наведите курсор на иконку в виде телефонной трубки. Кликните на нее для запуска группового голосового вызова. Когда собеседники ответят на звонок, начните общаться.
- Хотите создать групповой видеозвонок? Нажмите на значок видеокамеры. Запустится вызов. Ваши друзья могут принять его или отклонить.
Чтобы создать групповой чат для обмена текстовыми сообщениями или совместного видеозвонка, достаточно несколько секунд.
Discord: подробности, фишки, тонкие настройки : Русский сервер Дискорд
Функции Discord
Battle.net@everyone
Помимо установки уровня звука для каждого пользователя отдельно, в Дискорд есть еще множество других полезных функций и фишек. Одна из таких интересных фишек — изменение имени пользователя для каждого сервера (для личных сообщений это правило не действует). Это очень удобно т.к. в разных играх или разных гильдиях могут быть абсолютно разные никнеймы.
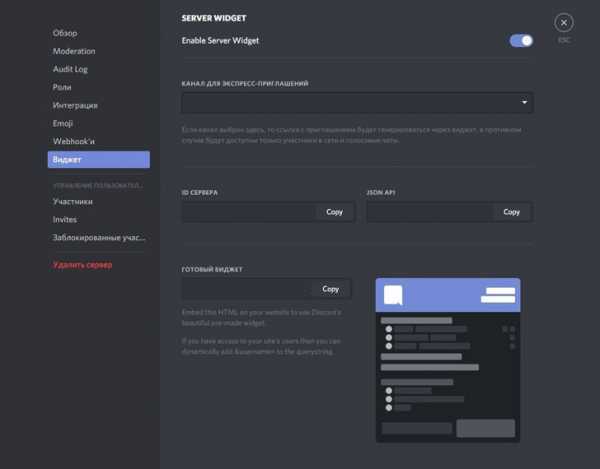
В Discord есть виджет, который можно использовать для встраивания на сайт, включается он в настройках сервера. После установки на сайт виджет показывает голосовые каналы сервера и список присутствующих в настоящий момент пользователей на сервере. Здесь же в настройках можно настроить канал для экспресс приглашения на сервер через виджет на сайте.
В текстовом чате программы присутствует система лайков. Любой пользователь может эмоционально отреагировать на любое сообщение другого пользователя, нажав на «Добавить emoji к ответу» справа от его сообщения. Кроме того, можно загружать свои собственные наборы Emoji, на свой сервер можно подгружать свои наборы смайлов, которые могут использовать в своих сообщениях все посетители этого сервера.
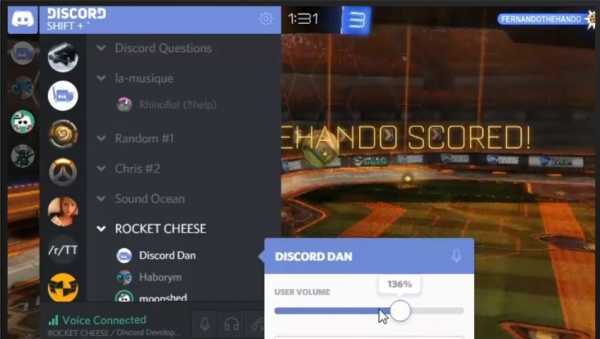
В Discord есть функция Оверлея, которая показывает кто сейчас говорит, если вы играете на полный экран. Очень удобная функция во время прохождения любого данжа, да и вообще при совместной игре с большим количеством людей, с еще не очень знакомыми голосами. Кроме того, по разного цвета меткам, которые есть возле ника каждого пользователя на сервере, можно понять, есть ли пользователь онлайн, доступен или отошел, а может он стримит в данный момент. Зеленый — доступен, Желтый — отошел, Серый — в оффлайне, Синий — стримит, Красный — заблокирован. К слову о стримах — ту есть специальные настройки и режим предусмотренные для стримеров.
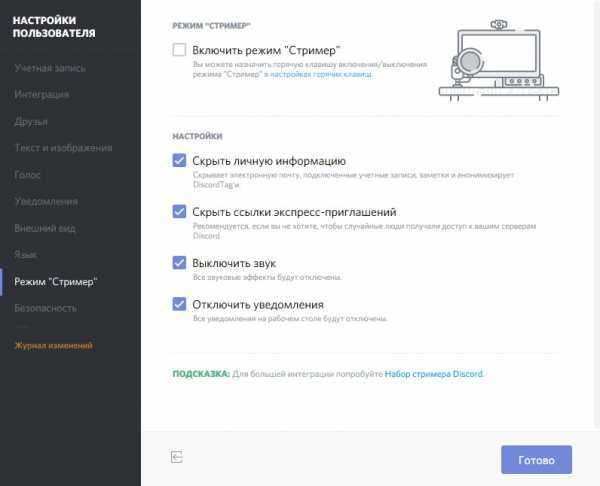
Еще одной интересной функцией Discord является интеграция с Steam, Skype, Twitch и Youtube. Если привязать эти сервисы к своему аккаунту, сразу будете видеть, кто из ваших френдов зашел в Дискорд впервые и добавить его в друзья. Друзей можно приглашать на все сервера, в которых вы состоите. Это чем-то похоже на социальные сети и группы/страницы в них.
Способы форматирования текста в Discord
- Курсив = *текст*
- Жирный = ** текст**
- Жирный курсив = *** текст***
- Подчеркнутый = __текст__
- Зачеркнутый = ~~ текст~~
- Можно совмещать, например: Подчеркнутый жирный = __** текст**__
- Цитирование = «` текст«`
- Ссылка без автоматического подхватывания картинок <ссылка>
Каналы на сервере Discord
текстовыеголосовыеРоли
В названиях голосовых каналов часто используют иконки. Для более легкого визуального восприятия так сказать. Добавить их просто — к названию канала добавляется иконка, которую можно скопировать, например,
отсюда. С текстовыми каналами так к сожалению пока что не получается.
Как создать сервер в Discord
RaidcallСоздателю сервера
Для владельцев серверов есть очень неплохие настройки безопасности сервера и некоторые удобные функции. Уровня безопасности существует аж 3-и. На самом высоком уровне пользователь, только пришедший на сервер, не сможет написать в текстовый канал сервера, пока не пройдет более 10 минут. Очень удобно, особенно когда сервер вырос и на него начали приходить спамеры. Есть еще функция автоматического переноса пользователя в голосовой канал AFK, если его, пользователя, не было определенное время. Время через которое пользователь переносится в эту комнату настраивается отдельно.
Заглушить канал
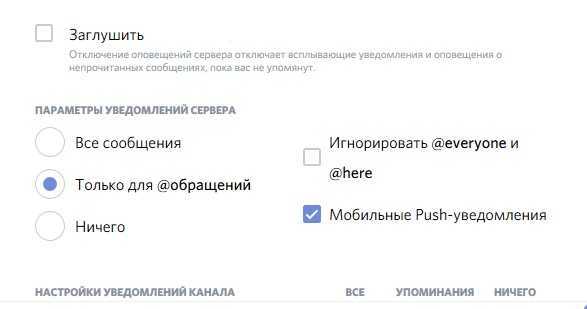
как выйти из своей учетной записи в Discord