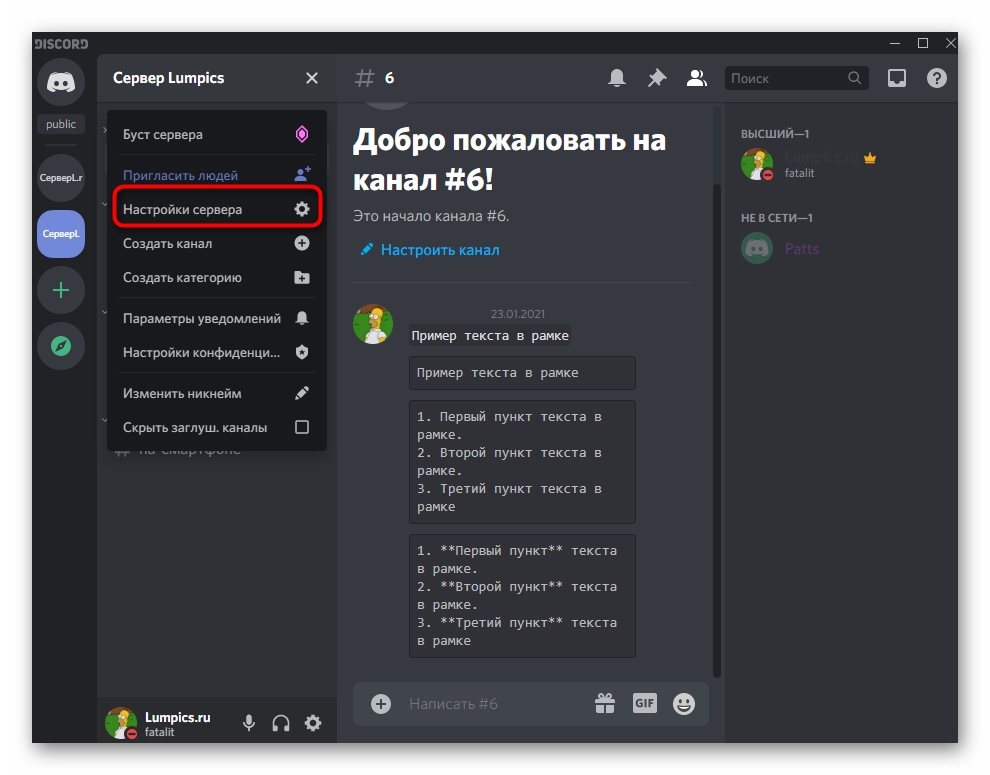Почему мои друзья такие тихие в Discord. Вот как это исправить
Ниже приведены несколько исправлений, которые помогут вам вернуть нормальный уровень громкости ваших друзей в Discord. Просто следуйте инструкциям, и проблема будет устранена в течение нескольких минут.
При работе с любым руководством по устранению неполадок всегда лучше начинать с простых вещей, на случай, если вы что-то упустили. Итак, мы собираемся начать с того, что убедимся, что ваши настройки звука в порядке. Если вы используете Discord на Mac или ПК, вероятность того, что проблема может заключаться в настройках звука, удваивается.
Это связано с тем, что есть два разных меню настроек звука, за которыми нужно следить. Одно из этих меню настроек будет управлять основной громкостью на используемом вами устройстве. Другое меню настроек будет посвящено тому, что происходит со звуком в приложении Discord.
Если вы заметили, что едва слышите голоса своих друзей в Discord, первое, что нужно сделать, — это зайти в оба этих меню настроек и убедиться, что все настроено на приличный уровень. Возможно, вы также заметили, что в Discord также есть встроенный регулятор громкости, который можно выставить на 200 % (почему это число, мы не знаем).
Поэтому всегда стоит проверять, чтобы он был поднят как минимум на 80%. Если настройка всех этих параметров ничего не дала, у нас есть еще одно предложение для вас, прежде чем мы перейдем к следующему шагу. На всякий случай убедитесь, что вы используете правильное устройство вывода звука.
Следующее, что нужно проверить, — это аудиодрайверы. Если вы используете ПК, есть вероятность, что вы используете неправильный драйвер. Если вы используете несовместимый, у вас, несомненно, возникнут всевозможные проблемы со звуком. Хотя такие ситуации довольно редки, они могут случиться. Всегда стоит проверить, просто чтобы убедиться.
Если с вашими драйверами все в порядке, следующим логическим шагом будет убедиться, что они обновлены. Довольно легко может случиться так, что вы пропустите обновление здесь и там. Когда они накапливаются, проблемы с производительностью являются естественным побочным эффектом. К счастью, решить эту проблему относительно легко.
Все, что вам нужно сделать, это найти и установить правильный драйвер, убедившись, что вы используете самую последнюю его версию. После того, как вы позаботились об этом, все, что вам останется сделать, это перезагрузить компьютер, чтобы изменения вступили в силу. После этого многие из вас должны заметить, что проблема полностью исчезла. Если нет, пора переходить к следующему шагу.
Следующая наиболее распространенная причина проблемы не связана с какими-либо настройками, которые вы могли применить или не применить. Мы заметили, что время от времени в приложении Discord возникают небольшие сбои различной степени серьезности.
Иногда все, что вам нужно сделать, чтобы бороться с этим, — это просто закрыть его и запустить снова. Однако в других случаях ошибка сохраняется даже после этого.
Когда это происходит, относительно безопасно предположить, что вы используете устаревшую версию приложения. Независимо от того, какую платформу вы используете, это происходит достаточно регулярно, чтобы этот совет стоило запомнить на будущее. Итак, чтобы исправить это, лучший способ — просто полностью удалить приложение.
После того, как вы это сделаете, быстро перезагрузите используемое устройство. Затем все, что остается, — это установить приложение еще раз, убедившись, что вы используете самую последнюю версию. В подавляющем большинстве случаев этого будет достаточно, чтобы решить проблему. Теперь вы должны правильно слышать своих друзей.
На данный момент, если ни один из вышеперечисленных советов вам не помог, нам кажется, что проблема вовсе не на вашей стороне. Если вы просто основываете свой звук на уровне громкости одного или двух человек, есть вероятность, что они могут просто держать микрофон слишком далеко от лица.
Либо так, либо они сами сталкиваются с одной или несколькими проблемами, о которых мы говорили выше. В таких случаях вы не так уж много можете сделать, кроме как передать им сообщение и попросить их проверить, в порядке ли их звук.
-
Программное обеспечение Asus для управления вентиляторами
-
В какой памяти хранятся программы BIOS
-
Описание файла, который подключается к программе на ассемблере
-
Пипетка не работает в фотошопе
- Как сделать брызги в фотошопе
Пользование сторонними программами для усиления звука в Дискорде
Усиление звука в Дискорде можно достичь не только с помощью настроек самого приложения, но и с использованием сторонних программ. Такие программы предоставляют дополнительные возможности для изменения громкости, усиления и настройки звука в Дискорде.
1. Voicemeeter Banana:
Voicemeeter Banana — это виртуальная аудио микшерная программа, которая позволяет независимо изменять громкость различных источников звука, включая входящий звук в Дискорд. С ее помощью можно усилить звук друга в Дискорде, регулируя его громкость отдельно от остальных участников. Эта программа обеспечивает широкий спектр возможностей для настройки звука, включая эквалайзер и другие эффекты.
2. VB-Audio Virtual Cable:
VB-Audio Virtual Cable — это программа, которая позволяет маршрутизировать звуковые сигналы между различными приложениями. С ее помощью вы можете создавать виртуальные аудиоустройства и направлять звуковые сигналы с одного приложения на другое. Это может быть полезно, если вы хотите усилить звук друга в Дискорде путем перенаправления его аудиосигнала на другую программу, которая в свою очередь предоставляет возможности для изменения громкости и усиления звука.
3. Equalizer APO:
Equalizer APO — это программное обеспечение с открытым исходным кодом, которое предоставляет возможности для глобальной настройки звука на уровне операционной системы. С его помощью вы можете настроить эквалайзер, усилить звук и применить другие эффекты для улучшения качества звука в Дискорде. Эта программа требует некоторых технических навыков для настройки, но она предоставляет много возможностей для усиления звука и настройки его параметров.
Использование сторонних программ для усиления звука в Дискорде может быть полезным для тех, кто хочет получить больше контроля над звуком и настроить его под свои предпочтения. Однако, перед использованием таких программ, необходимо убедиться, что они совместимы с вашей операционной системой и правильно настроены для работы с Дискордом.
Как включить микрофон в Дискорде
Если не работает голосовой канал в мессенджере Discord, причин может быть несколько:
- Неисправный микрофон
- Обрыв кабеля или разъема
- Функция «Звук» в операционной системе не настроена
- Приложение Discord не настроено
Чтобы убедиться, что ваше голосовое устройство, кабель или разъем будут работать, вы должны подключить свое голосовое устройство к любому устройству, имеющему вход для микрофона. Если микро работает, нужно зайти в настройки персонального компьютера или смартфона. Если проблем нет, вы можете продолжить настройку приложения Discord.
Настройка разрешений для использования микрофона
Этот блок с информацией по настройке микрофона будет полезен только создателям и админам серверов в Discord, так как мы будем обсуждать разрешения для участников. Переключение ролей позволяет ограничить использование устройства, установить приоритеты или отключить голосовую активацию. Это доступно как для полной роли, так и для любого голосового канала на сервере. Рассмотрим весь процесс на примере настройки роли:
Используйте левую панель, чтобы перейти к серверу, нажмите на его имя, отображаемое вверху, и выберите «Настройки сервера» из выпадающего списка.
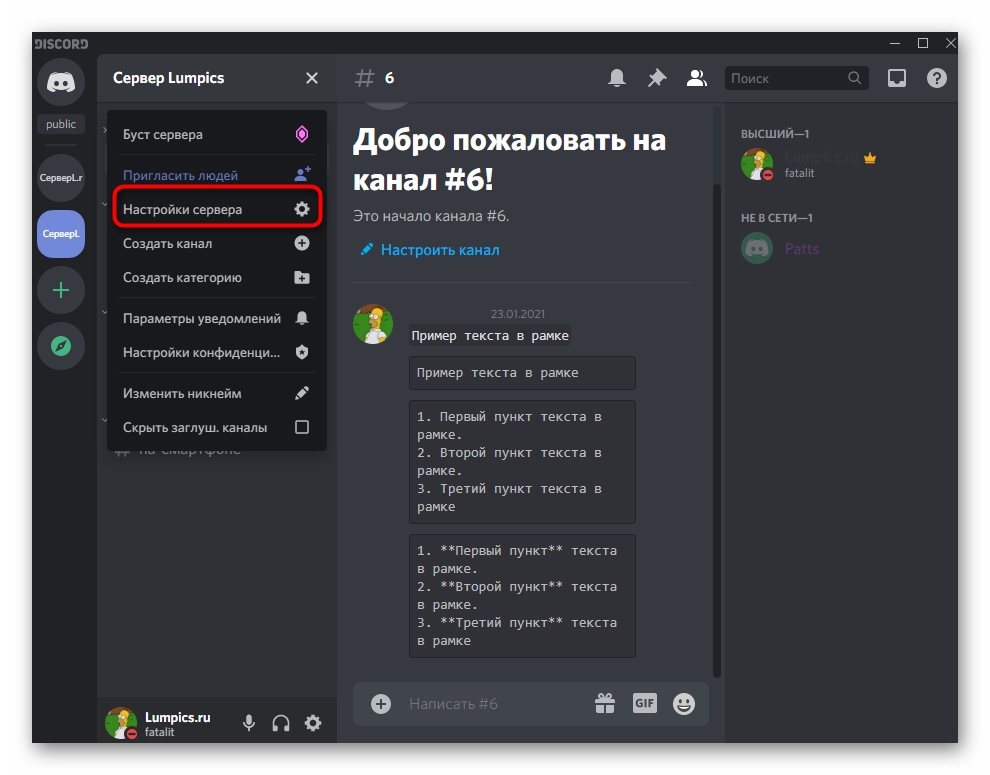
Из всех вариантов сейчас вас интересует «Роли».

Создайте новую роль или отредактируйте существующую.
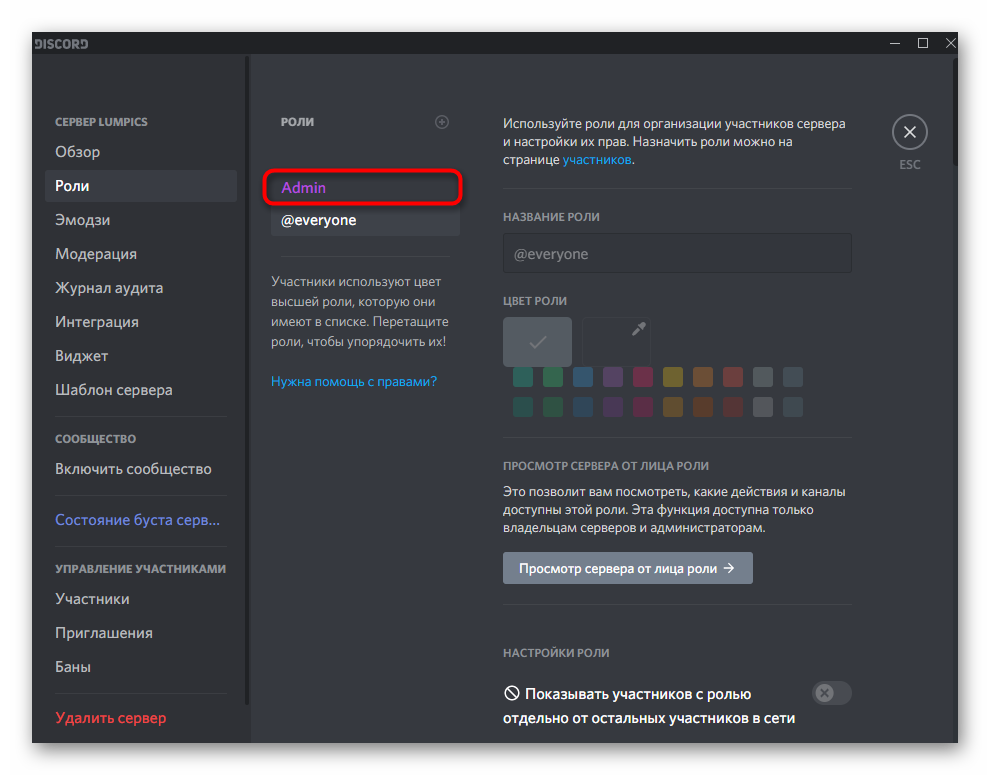
Перейдите в раздел «Права на голосовой канал» и решите, хотите ли вы разрешить обладателям этой роли использовать микрофон на голосовых каналах.
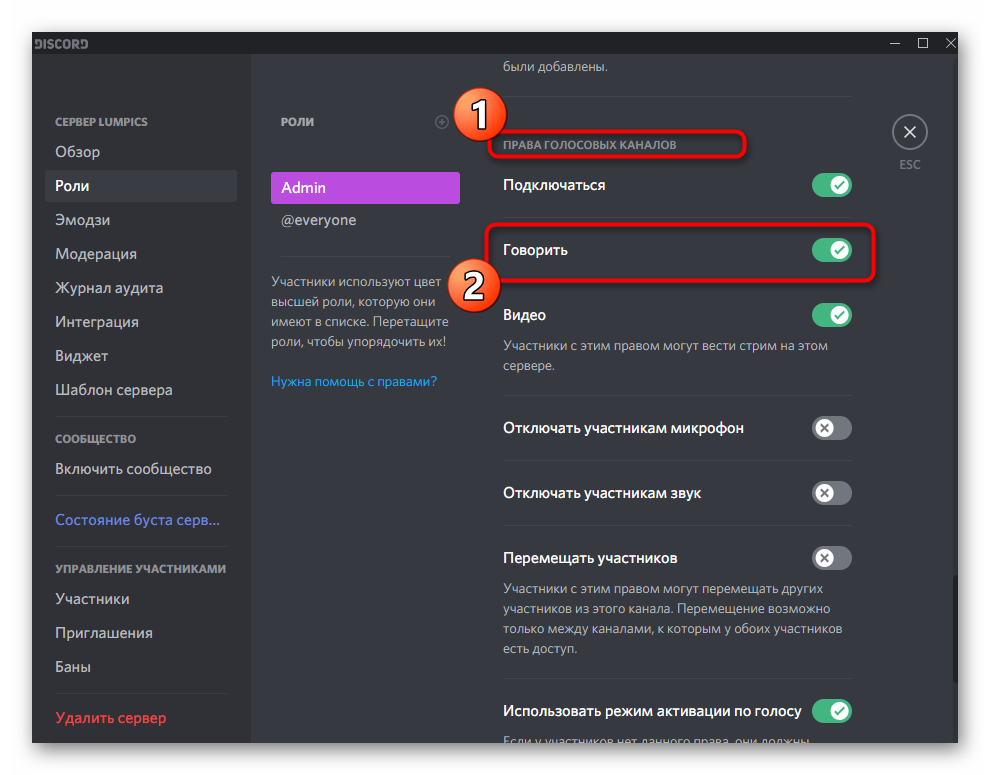
Как было сказано выше, есть возможность отключить режим голосовой активации; это позволяет немного разгрузить голосовой канал, если к нему подключено много участников.
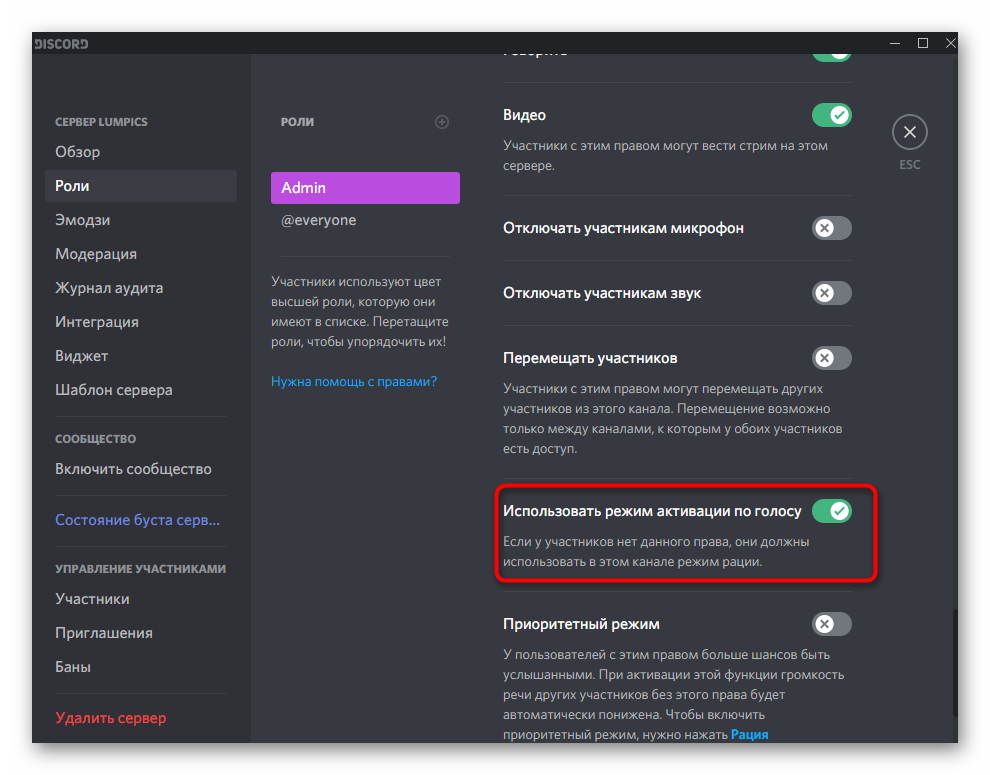
Вы можете назначить право отключения звука членам роли администратора, что полезно для быстрой модерации, когда это необходимо.
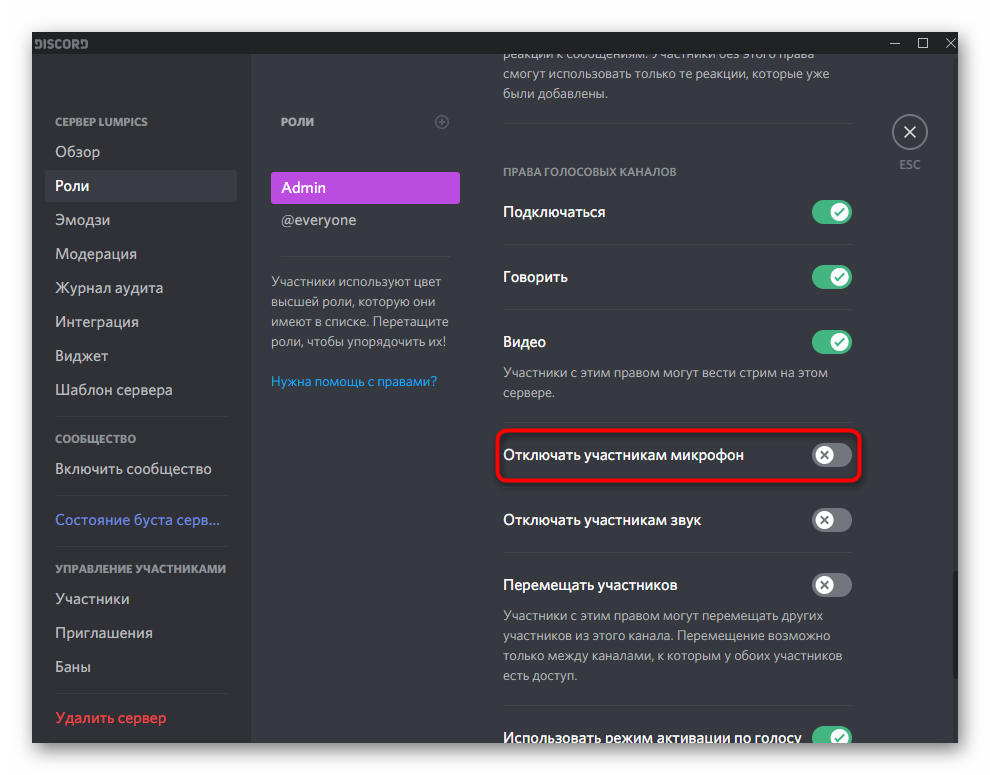
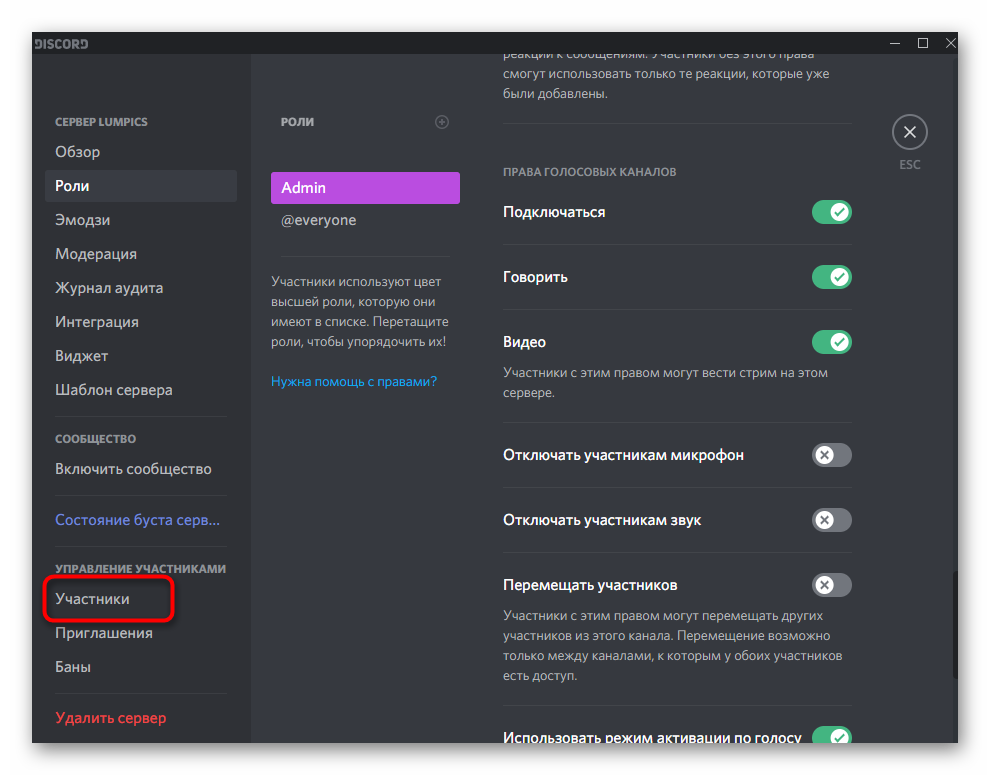
Назначьте роль, которую вы только что изменили, всем участникам, которым вы хотите, чтобы она принадлежала.
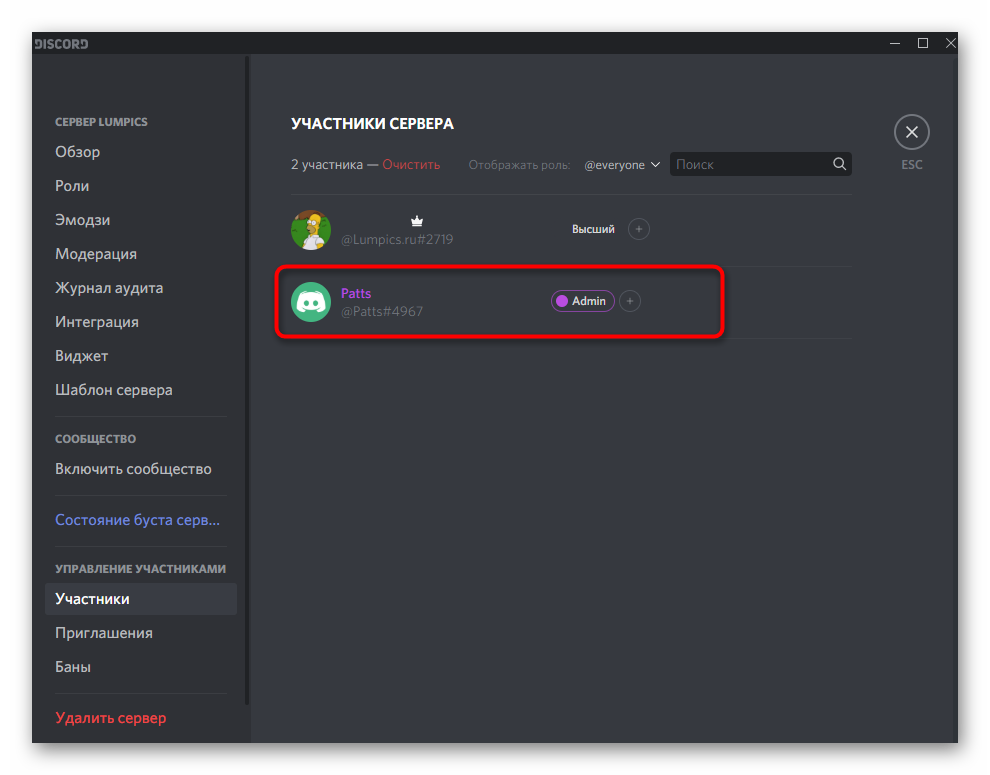
Кнопка управления микрофоном
Чаще всего включение или выключение микрофона в программе Discord осуществляется с помощью небольшой панели управления, которая всегда видна в главном меню. Кроме того, сделать это крайне просто, ведь вам нужно всего лишь один раз нажать на кнопку.
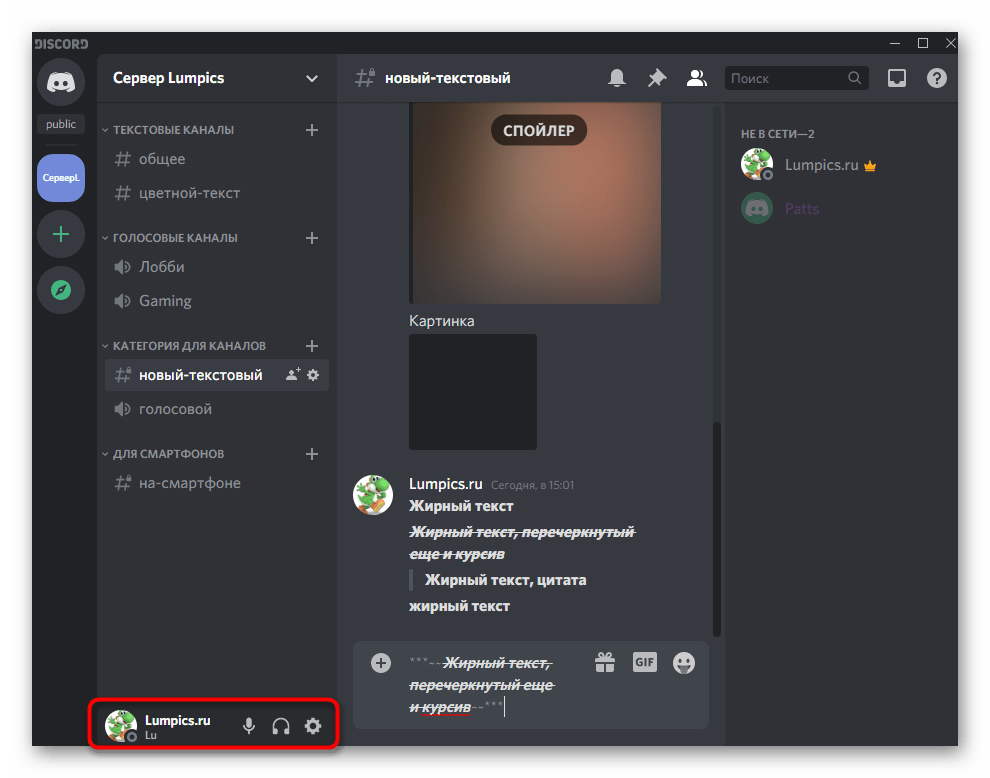
Кстати, если микрофон сейчас отключен, его иконка будет перечеркнута красным цветом, что необходимо учитывать при дальнейшем взаимодействии с устройством.
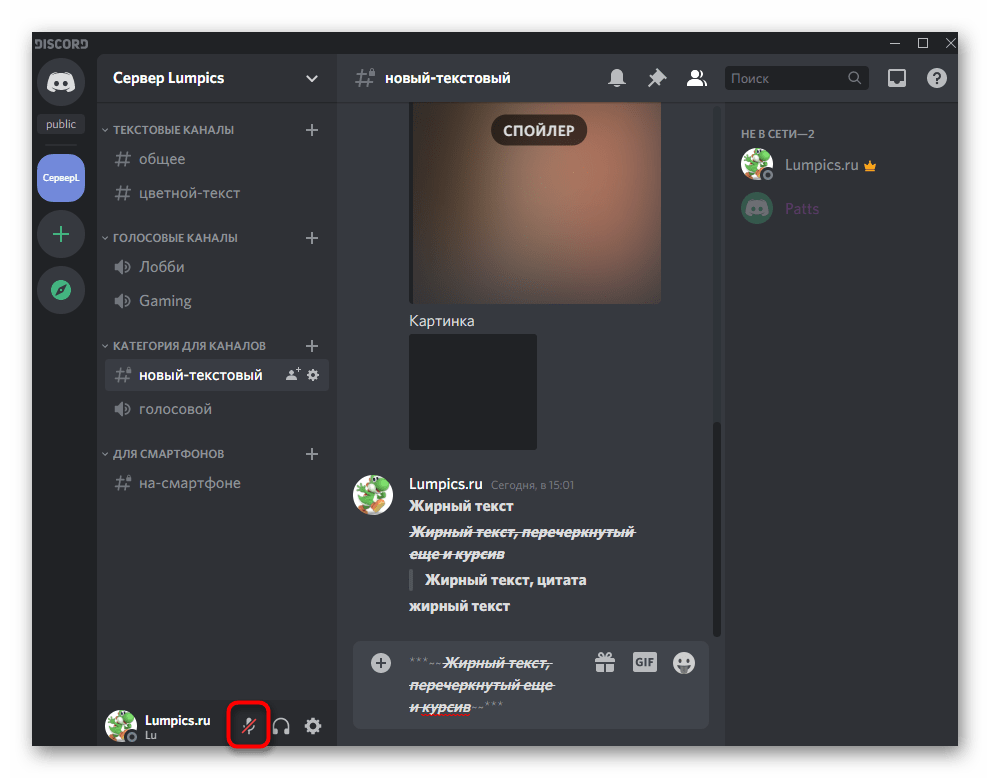
На телефоне
Пользователи могут проверить настройки микрофона с помощью мобильного устройства, но следует отметить, что процедура проверки настроек на персональном компьютере идентична.
Для начала нужно зайти в настройки мессенджера, попасть в которые можно, нажав на значок шестеренки.
В настройках выберите управление звуком и микрофоном.
В настройках звука вы должны пройтись по элементам, чтобы обратить внимание на аспекты и функции.
Настройка включения/выключения на кнопке.
Пользователи могут добавить на платформу опцию, позволяющую запускать звук при нажатии выбранной кнопки. Однако по умолчанию микрофон должен быть включен при включении дисконтного мессенджера.
Специальная кнопка с ее изображением, появляющаяся после переключения на активный канал, отвечает за включение или выключение микрофона во время голосовых чатов. Если микрофон на значке перечеркнут красной линией, это означает, что в данный момент он отключен.
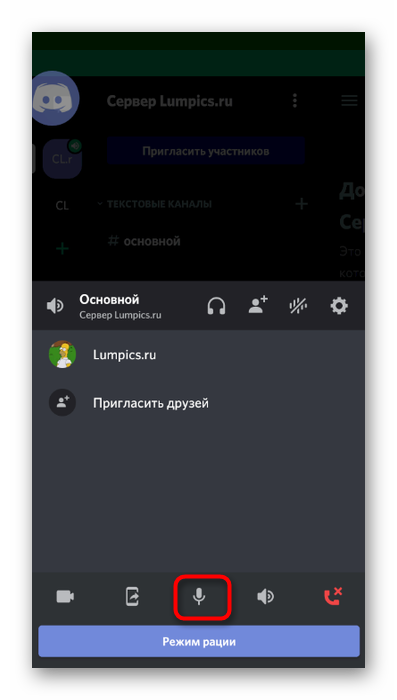
То же самое касается управления мобильным оверлеем, о котором мы говорили ранее. При нажатии на его значок открывается небольшое меню с элементами управления. Также оверлей позволяет быстро получить ссылку на инвайт канала или переключиться на другую беседу.
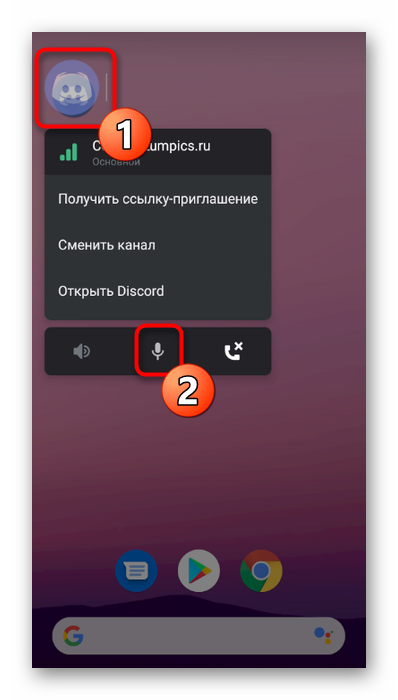
В браузере
В любом браузере авторизуйтесь на официальном ресурсе Discord, пройдите авторизацию в личном кабинете. Войдите в свой аккаунт, в окне смарт-линии нажмите правой кнопкой мыши на значок «замочек» или откройте строку с информацией о сайте. После этого откроется окно с защищенным соединением. Здесь нужно выбрать вариант:
- Используйте глобальную метрику (по умолчанию).
- Разрешить на сайте.
Выполнить эти действия не сложно. Программа доступна на русском языке, главное внимательно все читать, в этом случае не ошибетесь.
Использование программного обеспечения для усиления громкости
Для увеличения громкости пользователя в Discord на 200% можно воспользоваться специальным программным обеспечением. Это обеспечит более ясное и громкое звучание вашей речи и избавит вас от проблем с негромким микрофоном.
Существует несколько программных решений, позволяющих увеличить громкость в Discord. Одним из самых популярных и эффективных инструментов является программное обеспечение Voicemeeter Banana. Оно позволяет усилить громкость до 200%, а также регулировать другие звуковые параметры, такие как частоты и эквалайзер.
Для начала, вам потребуется скачать и установить Voicemeeter Banana с официального сайта разработчика. Затем, после установки, запустите программу.
После запуска Voicemeeter Banana у вас появится панель с различными регуляторами звука. Вам необходимо выбрать ваш микрофон как источник звука входа (Input Device) и настроить его уровень громкости до желаемой отметки (в данном случае 200%).
Помимо усиления громкости, Voicemeeter Banana также позволяет настроить различные эффекты звука, добавить реверберацию или изоляцию фона. Вы можете настроить звуковую систему согласно своим индивидуальным предпочтениям.
После завершения настройки, вы можете проверить уровень громкости в Discord, отправив тестовый звуковой сигнал или проведя проверку с другими участниками. Учтите, что перед началом использования программного обеспечения для усиления громкости, рекомендуется провести тесты и настройки, чтобы избежать любых возможных проблем с звуком.
Использование программного обеспечения для усиления громкости может значительно улучшить качество звука в Discord и обеспечить более ясную и громкую передачу вашей речи. Попробуйте использовать Voicemeeter Banana или другие аналогичные программы, чтобы усилить вашу голосовую коммуникацию в Discord.
Через редактор mixer_path.xml
Корневой каталог мобильных гаджетов содержит файл mixer_path.xml, который ограничивает системные нагрузки. В нём имеется подраздел, регулирующий предельно допустимый звук устройства. Если его правильно отредактировать, то звук усилится.
Алгоритм действий таков:
- Запустите файл mixer_path.xml и отыщите в нём строчку:
- Далее нужно отыскать:
Иногда может быть не одно значение, а два. Отредактировать нужно оба. Конкретный пример
- Теперь увеличиваем value=<<>> не более, чем на 10 пунктов. Пример, было 60, а установили 70:
- Затем отыскиваем строчку:
- Нам интересны два показателя:
- Изменяем value=<<>> /> не более, чем на 10 пунктов. Например, было 20, а установили 30:
- В окончание процедуры сохраняем внесённые модификации и перезагружаем девайс.
После включения микрофон смартфона будет звучать громче.
Управление громкостью игры и Discord
Когда вы играете в игры и разговариваете с друзьями в Discord одновременно, может возникнуть проблема, когда звук игры заводит вас и мешает слышать собеседников в Discord. В этом случае вам может потребоваться уменьшить громкость игры и увеличить громкость Discord. Ниже приведены простые способы решить эту проблему.
Использование громкости внутри игры
Многие игры предлагают настройки громкости, которые позволяют вам регулировать громкость игровых звуков. Найдите настройки громкости в меню игры и уменьшите ее до удобного уровня. Это позволит вам обеспечить баланс между звуками игры и звуками в Discord.
Использование шорткатов клавиатуры
Некоторые игры и приложения Discord позволяют настраивать горячие клавиши для управления громкостью. Вы можете назначить ключевые команды для увеличения или уменьшения громкости игры во время игры без необходимости переключения между окнами. Это удобное решение, которое позволяет вам мгновенно изменить громкость при необходимости.
Использование настроек Discord
Discord также предлагает настройки громкости, которые позволяют вам регулировать уровень звука различных пользователей и серверов. Чтобы увеличить громкость Discord, вы можете повысить уровень громкости конкретного пользователя или сервера в настройках Discord. Это позволит вам лучше слышать своих друзей, даже когда они говорят тихо.
Настройка громкости в игре
1. Проверьте настройки громкости в игре. В большинстве игр есть возможность отрегулировать громкость звуковых эффектов, музыки и голоса отдельно. Подберите наиболее комфортные значения для каждого аспекта звукового окружения.
2. Установите оптимальное значение громкости. Идеальная громкость будет зависеть от ваших предпочтений и условий игры. Протестируйте разные настройки и выберите то значение, которое позволяет вам хорошо слышать звуки игры, не подвергая свои уши излишней нагрузке.
3. Используйте команды громкости в игре. В некоторых играх есть возможность регулировать громкость звука с помощью игровых команд. Это может быть полезно, если вы хотите быстро изменить громкость в процессе игры, не переключаясь на другие окна.
4. Используйте наушники или аудиосистему. Если вы играете дома, рекомендуется использовать наушники или качественную аудиосистему. Это поможет создать более реалистичное и захватывающее звуковое пространство, а также минимизирует влияние окружающего шума.
| Преимущества настройки громкости в игре: | Советы по настройке громкости: |
|---|---|
| 1. Больше комфорта при игре. | 1. Используйте наушники или аудиосистему. |
| 2. Улучшение производительности. | 2. Проверьте настройки громкости в игре. |
| 3. Уменьшение отвлекающих факторов. | 3. Установите оптимальное значение громкости. |
| 4. Создание реалистичного звукового пространства. | 4. Используйте команды громкости в игре. |
Попробуйте использовать наушники с шумоподавлением
Если у вас возникают проблемы с громкостью микрофона в Discord, попробуйте использовать наушники с функцией шумоподавления. Эта технология позволяет значительно снизить фоновые шумы и фокусироваться только на вашем голосе.
Наушники с шумоподавлением обычно оснащены встроенным микрофоном, который подавляет шумы окружающей среды. Таким образом, они помогут улучшить качество вашего голоса и сделать его более понятным для других участников.
Кроме того, наушники с шумоподавлением могут быть полезными при играх или проведении онлайн-конференций, так как они помогут избежать нежелательных эхо и помех от других источников звука.
При выборе наушников с шумоподавлением обратите внимание на их качество и функциональность. Идеально подходят наушники с активным шумоподавлением, которые обнаруживают и подавляют фоновый шум в режиме реального времени
Преимущества использования наушников с шумоподавлением в Discord:
- Улучшение качества голосового взаимодействия
- Уменьшение шумов и помех
- Повышение понятности вашего голоса для других пользователей
- Избежание нежелательных эхо и помех при играх или онлайн-конференциях
Использование наушников с шумоподавлением в Discord может значительно улучшить ваш опыт общения с другими участниками и сделать его более комфортным и эффективным.
Как изменить настройки звука и вибрации для других сигналов
Как изменить настройки звука и вибрации для уведомлений
Как изменить настройки звука для уведомлений
- Откройте приложение «Настройки» на телефоне.
- Нажмите Звук и вибрация Звук уведомлений по умолчанию.
- Выберите звук.
- Нажмите Сохранить.
Совет. Вы можете выбрать определенный звук уведомлений для отдельного приложения в его настройках. Например, изменить настройки уведомлений в Gmail.
Как включить вибрацию для уведомлений
В некоторых приложениях можно включить или отключить вибросигнал для уведомлений. .
Как настроить звук и вибрацию для клавиатуры
Изменить параметры звука и вибрации при вводе текста можно в настройках клавиатуры. Например, чтобы изменить настройки звука для Gboard, выполните следующие действия:
- Откройте настройки телефона.
- Нажмите Система Язык и ввод.
- Выберите Виртуальная клавиатура Gboard.
- Нажмите Настройки.
- Включите или отключите:
- Звук при нажатии клавиш.
-
Виброотклик на нажатие клавиш.
Примечание. Если этого пункта нет, нажмите Вибрация при нажатии клавиш.
Совет. Если вы включили виброотклик на нажатие клавиш для Gboard, то необходимо также включить функцию «Вибрация при касании».
Как изменить настройки оповещений о чрезвычайных ситуациях
Вы можете включать или отключать оповещения определенного типа, просматривать предыдущие оповещения, настраивать звук и вибрацию.
- Откройте настройки телефона.
- Нажмите Уведомления Экстренные оповещения по беспроводным сетям.
- Выберите частоту оповещений и укажите, какие настройки нужно включить.
Эта настройка позволяет управлять различными экстренными сообщениями, например оповещениями о стихийных бедствиях, уведомлениями об угрозах безопасности и оповещениями AMBER.
Как настроить сигналы и вибрацию для других действий (нажатие, зарядка, блокировка экрана и т. д.)
- Откройте настройки телефона.
- Нажмите Звук и вибрация Дополнительно.
- Включите или отключите нужные параметры.
Как изменить звуки рабочего профиля
- Настройте рабочий профиль.
- Откройте настройки телефона.
- Нажмите Звук и вибрация Дополнительно.
- Прокрутите экран вниз до пункта «Сигналы в рабочем профиле».
- Выберите рингтоны и звуки уведомлений.
Подготовка и настройка
Для того чтобы сделать человека в Discord громче 200 раз, вам понадобится выполнить несколько предварительных шагов. В этом разделе мы рассмотрим подготовку и настройку, необходимые для успешной реализации данной задачи.
1. Убедитесь, что у вас установлен и настроен Discord. Если у вас еще нет учетной записи Discord, создайте ее на официальном сайте Discord. После создания учетной записи установите Discord на свое устройство и войдите в аккаунт. Убедитесь, что у вас есть права администратора на сервере Discord, на котором вы планируете провести данный эксперимент.
2. Выберите программу или приложение, которое позволит вам модифицировать звуковые настройки Discord. Одним из самых популярных инструментов для этой цели является Voicemeeter Banana. Установите выбранную программу на свое устройство и запустите ее.
3. Подключите свой микрофон к компьютеру и убедитесь, что он работает правильно. Для этого выполните несколько тестовых записей звука с помощью встроенной программы записи и воспроизведения звука на вашем устройстве.
4. Запустите Discord и войдите на выбранный вами сервер. Перейдите в настройки сервера и выберите раздел «Аудио». Убедитесь, что настройки микрофона и динамиков установлены правильно и соответствуют вашим предпочтениям.
5. Откройте программу модификации звука (например, Voicemeeter Banana) и настройте ее в соответствии с вашими предпочтениями. В этой программе вы можете изменить громкость и другие аудиопараметры в реальном времени.
6. Включите режим «Горячей клавиши» в программе модификации звука и назначьте комбинацию клавиш, которая будет увеличивать громкость в Discord в 200 раз. Убедитесь, что эта комбинация не используется в других программах или приложениях на вашем устройстве.
7. Тестируйте настройки, увеличивая громкость в Discord с помощью горячих клавиш. Убедитесь, что все работает правильно и что изменения громкости применяются только для этого приложения, не затрагивая другие аудиоисточники на вашем устройстве.
После завершения этих шагов вы будете готовы к проведению эксперимента и увеличению громкости в Discord в 200 раз. Помните, что изменение громкости своего голоса может вызывать дискомфорт у других пользователей и нарушать коммуникацию
Поэтому используйте эту функцию с осторожностью и с уважением к другим участникам сервера
| Шаг | Действие |
| 1 | Установите и настройте Discord. |
| 2 | Выберите программу для модификации звука. |
| 3 | Подключите микрофон и проверьте его работу. |
| 4 | Зайдите на сервер Discord и настройте аудио. |
| 5 | Откройте программу модификации звука и настройте ее. |
| 6 | Включите режим «Горячей клавиши» и назначьте комбинацию клавиш. |
| 7 | Тестируйте настройки и убедитесь, что все работает правильно. |
Используйте эквалайзер для увеличения громкости микрофона
Для улучшения качества звука и увеличения громкости микрофона в Discord можно использовать эквалайзер. Этот инструмент позволяет настраивать звуковые частоты и уровни громкости, что делает звук более четким и ясным.
Чтобы использовать эквалайзер в Discord, вам потребуется доступ к настройкам аудио. Чтобы открыть эти настройки, нажмите на иконку «Настройки» в нижней части интерфейса Discord, затем выберите вкладку «Видео и аудио».
Настройте эквалайзер, перемещая ползунки для каждой частоты. Увеличьте громкость для нужных частот, чтобы усилить ваш голос. Рекомендуется увеличивать громкость постепенно, чтобы избежать искажений и обратной связи.
| Частота | Уровень |
|---|---|
| 60 Гц | + |
| 250 Гц | + |
| 1 кГц | + |
| 4 кГц | + |
| 16 кГц | + |
По умолчанию настройки эквалайзера в Discord выключены, поэтому не забудьте включить его, чтобы получить желаемый эффект. При настройке эквалайзера будьте осторожны и не увеличивайте громкость слишком сильно, чтобы не создавать неприятные звуковые искажения.
Использование эквалайзера в сочетании с другими настройками Discord поможет вам достичь наилучшего качества звука и увеличить громкость микрофона до комфортного уровня для всех участников голосового чата.
Проблемы со звуком в Дискорде с телефона.
Во время работы с приложением столкнуться можно с любыми трудностями, а проблемы со звуком лишь одна из них.
Рассмотрим наиболее вероятные причины, по которым могут произойти казусы со звуком или он пропадает вообще:
- проверьте, точно ли ваше мобильное устройство не стоит в беззвучном режиме, а звук через внешние динамики свободно выходит;
- убедитесь, что к устройству не подключена беспроводная гарнитура;
- проверьте, последняя версия приложения установлена на ваш телефон или нет.
Почему меня не слышно
Случаются ситуации: друзей слышно хорошо, а ваш голос у собеседника не прослушивается. Выяснить почему так происходит можно через настройки:
- Заходим в настройки в самом приложении Discord.
- Находил раздел «Голос и видео».
- Находим раздел «Голос и видео».
- Кликаем на пункт «Устройство ввода».
- Среди перечня представленный устройств находим свой микрофон и нажимаем на него.
- Проверяем его громкость (она должна быть в районе 10-15%).
https://youtube.com/watch?v=T3uHXJnPJVs
Почему я никого не слышу
Проблема «почему мне не слышно собеседника» делится на две категории:
- слетели настройки приложения Discord или мобильного аппарата;
- механические (неполадки в оборудовании).
Стандартным решением является проверка микрофона и его работоспособность. Провода должны быть в исправном состоянии, так как его повреждения могут способствовать плохой передаче звука и его отсутствие.
Если данный вариант не помог, перезагружаем телефон.
Просим повторить те же действия собеседника и советуем ему проверить настройки его микрофона, так как неполадка может скрываться в его системе.
Пользователь в праве самостоятельно регулировать параметры приложения, в том числе улучшать звук в дискорде на телефоне и другие характеристики громкости.
Одна из распространенных проблем, возникающих при пользовании VoIP мессенджером — тихий микрофон в Дискорде. В таких обстоятельствах многие теряются и забрасывают службу поддержки тысячью вопросов, а также обращаются к другим участникам на форумах. На самом деле решение лежит на поверхности и чаще всего связано с неправильными настройками ПК или программы.
Использование программ третьих сторон
Кроме встроенных инструментов операционной системы, существуют программы третьих сторон, которые помогут вам регулировать звук в играх и Дискорде.
Одним из популярных решений является программное обеспечение для управления звуком, такое как VoiceMeeter и SoundVolumeView. Эти программы позволяют вам настраивать уровень звука для определенных приложений, включая игры и Дискорд. Вы можете установить их на свой компьютер и легко регулировать звук по своему усмотрению.
Другим вариантом является использование аудиомикшера. Аудиомикшер позволяет вам микшировать звуки разных источников, таких как игры и Дискорд. Это позволяет вам установить разные уровни громкости для каждого источника звука и настроить их в соответствии с вашими предпочтениями. Вы можете найти различные аудиомикшеры, такие как Voicemeeter Banana или VB-Audio VoiceMeeter, которые доступны для бесплатного скачивания.
| Программа | Описание |
|---|---|
| VoiceMeeter | Программа для управления звуком, позволяющая настраивать уровень звука для различных приложений. |
| SoundVolumeView | Программа, позволяющая управлять громкостью звука для различных приложений. |
| Voicemeeter Banana | Аудиомикшер, который позволяет микшировать звуки разных источников. |
| VB-Audio VoiceMeeter | Программа-аудиомикшер, позволяющая настраивать уровни громкости для разных источников звука. |
Использование этих программ третьих сторон может быть полезным, если вам нужно более гибкое управление звуком в играх и Дискорде. Они помогут вам настроить звук по вашему вкусу и создать комфортное аудио-окружение для игры и общения.
Уменьшение громкости звука в игре
Игры часто могут быть очень громкими и занимать значительную часть аудио-пространства компьютера. Если вы хотите уменьшить громкость звука в игре, чтобы он не мешал вам слушать другие звуки, есть несколько способов сделать это.
- Внутренние настройки игры: многие игры имеют встроенную настройку громкости звука. В меню «Настройки» или «Управление звуком» вы можете найти возможность регулировать общую громкость игры или отдельные элементы звуковой дорожки, такие как музыка, эффекты и диалоги. Экспериментируйте с этими настройками, чтобы найти оптимальное звуковое соотношение.
- Микшер звука Windows: если игра не предлагает настроек громкости или вам нужно еще больше гибкости, вы можете воспользоваться встроенным микшером звука Windows. Чтобы открыть микшер звука, щелкните правой кнопкой мыши на значок динамика в системном трее и выберите «Открыть громкость звука». Здесь вы можете установить отдельные уровни громкости для каждой открытой программы, включая игры.
- Программы для управления звуком: существуют различные программы сторонних разработчиков, которые позволяют более подробно настроить звук на вашем компьютере. Они могут предлагать расширенные возможности регулировки громкости, автоматическое переключение между профилями громкости и другие функции. Некоторые из них даже позволяют настроить громкость для отдельных приложений, включая игры.
Какой бы метод вы ни выбрали, важно помнить, что уровень громкости должен быть комфортным для вас
Не забывайте охранять ваше слуховое здоровье и обращайте внимание на изменения в звуковой дорожке игры, чтобы держать под контролем громкость в будущем. Приятной игры!
Подключите наушники с микрофоном и регулятором громкости
Если у вас проблемы с громкостью в дискорде на телефоне, одним из способов решения может быть подключение наушников с микрофоном и регулятором громкости. Это позволит вам легко контролировать громкость звука и микрофона непосредственно на наушниках, без необходимости менять настройки на телефоне или в приложении.
При выборе наушников обратите внимание на наличие регулятора громкости. Это может быть встроенная кнопка или колесико на проводе или на самих наушниках
Оптимально, чтобы регулятор был легко доступен и удобен в использовании, так что вы сможете быстро и просто изменять громкость по мере необходимости.
Подключите наушники к своему телефону с помощью аудиоразъема или беспроводного соединения, и убедитесь, что они правильно работают. Установите желаемую громкость с помощью регулятора, и вы будете готовы использовать дискорд с подходящим уровнем громкости для вас.
Кроме того, наличие микрофона в наушниках позволит вам комфортно общаться с другими участниками в дискорде, без необходимости держать телефон у лица или использовать встроенный микрофон. Это может существенно улучшить качество звука и удобство общения в приложении.
Если у вас уже есть наушники с микрофоном и регулятором громкости, просто подключите их и настройте желаемую громкость. Если же у вас еще нет таких наушников, рекомендуется приобрести их, чтобы увеличить громкость в дискорде и улучшить опыт использования приложения.