Lenovo Scan Ask And Solve Qr Code
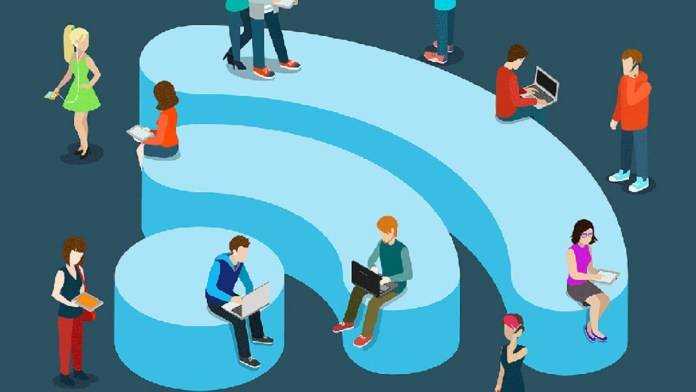
Кредит: www.right-brothers.net
Нет никакой конкретной информации о сканировании QR-кода с помощью устройства Lenovo. Однако большинство приложений для сканирования QR-кодов должны работать с любым устройством Android. Если у вас возникли проблемы со сканированием QR-кода, убедитесь, что он хорошо освещен, и попробуйте поднести устройство ближе или дальше от кода, пока он не будет считан правильно.
QR-коды — это штрих-коды, содержащие информацию, которая может быть считана камерой. QR-коды являются двумерными, и для их считывания камера Lenovo ThinkPad должна быть способна считывать как ширину, так и высоту кода. На ThinkPad может быть установлено приложение для считывания QR-кодов или QR-сканер, которое необходимо загрузить. Когда вы загрузите свой Lenovo ThinkPad, на главном экране появится сообщение с просьбой открыть программу. Мы наводим камеру ThinkPad на QR-код, который хотим прочитать, чтобы сфокусироваться. С помощью QR-кода можно открыть веб-сайт, либо нажав на меню, либо введя код скидки.
Как отсканировать Qr-код и получить ответ?
Вы можете открыть приложение, нажав на него на своем мобильном устройстве и загрузив его. Удерживая объектив камеры, вы сканируете QR-код, и на экране появляется ответ.
Qr-коды просты и удобны
QR-код можно отсканировать на телефоне Android, чтобы открыть веб-сайт или приложение. Просто откройте приложение камеры на телефоне, наведите курсор на код, и камера сделает все остальное. Если вам нужна помощь в сканировании кода, обратитесь в нашу дружелюбную службу поддержки. Это руководство поможет вам научиться использовать QR-коды на телефоне Android и откроет для вас новые возможности.
Инструкция по созданию QR-кода
- 1. В поле «Название сети (SSID)» введите уникальный идентификатор (название) сети WiFi.
- 2. В строке «Пароль» напечатайте пароль доступа. Для того, чтобы скрыть вводимые символы, нажмите на глаз.
- 3. В поле «Шифрование» укажите тип применяемого метода кодировки. Чаще всего используется алгоритм WPA/WPA2. Если вы используете незащищенную сеть, выберите «Нет».
- 4. В случае использования скрытой сети поставьте галочку напротив пункта «Скрытая сеть».
- 5. Нажмите кнопку «Генерировать QR-код». Полученный код отобразится под полями для ввода параметров доступа.
- 6. Кликните на ссылку «Скачать изображение» и сохраните его на локальном диске.
- 7. Загруженное изображение можно открыть в любом просмотрщике и распечатать. Выбрать программу для просмотра изображений можно в нашем отдельном обзоре.
Как поделиться паролем от Wi-Fi в Windows?
Если необходимо поделиться данными с устройства под управлением Windows 10 или 11 для подключения к Wi-Fi-сети с телефона или планшета именно при помощи QR-кода, то здесь может помочь приложение «WiFi QR Code Scanner» (скачивается из Microsoft Store). Однако оно неспособно (по крайней мере, бесплатная версия) считывать пароль от текущего беспроводного соединения, а может лишь генерировать QR-код на основе введенных пользователем данных вручную. Т.е. пароль от Wi-Fi, а также используемый метод шифрования и имя сети (SSID), нужно предварительно знать. Если эти данные неизвестны, их легко получить. Делается это следующим образом (на примере Windosw 11 для ПК):
Открываем окно «Выполнить», используя комбинацию клавиш «Win + R», копируем в него без кавычек команду «cpl» и нажимаем кнопку «ОК».
Откроется окно «Сетевые подключения». В нем нужно найти значок «Беспроводная сеть» (прямо под этой надписью, кстати, указан и SSID, в нашем случае — «ASUS»), кликнуть по нему правой кнопкой мыши и из выпадающего меню выбрать пункт «Состояние»:
Далее в новом окне нажимаем кнопку «Свойства беспроводной сети». Откроется еще одно окно (здесь также можно увидеть имя сети напротив пункта «SSID»). В нем нужно перейти во вкладку «Безопасность», затем установить флажок напротив пункта «Отображать вводимые знаки», что приведет к отображению пароля от Wi-Fi в соответствующем поле. В этом же окне можно определить и тип безопасности (в нашем случае — «WPA2-Personal»).
Теперь у нас есть все данные для генерации QR-кода в программе WiFi QR Code Scanner. Следующие действия:
Запустив программу, переходим в ней во вкладку «Create Code», где нужно: 1) В поле «WiFi Network Name» вписать SSID-идентификатор беспроводной сети; 2) В меню «Authentication Type» выбрать используемый для подключения к сети тип безопасности; 3) В поле «Password» вписать пароль от Wi-Fi-сети.
Жмем кнопку «Generate QR Code» и получаем результат в виде сгенерированного QR-кода:
Теперь этот QR-код можно отсканировать смартфоном и подключиться к беспроводной сети. Мы ради эксперимента попробовали отсканировать полученный QR телефоном под управлением Android. Все работает:
Останется коснуться «Подключиться к Wi-Fi».
Что такое ID номер IP камеры?
ID номер IP камеры представляет собой уникальный идентификатор, присвоенный каждой IP камере, подключенной к сети. Этот номер используется для идентификации и управления камерой из удаленного места.
IP камеры имеют свой собственный IP адрес, который позволяет им подключаться к локальной сети или интернету. Они также могут быть назначены статический или динамический IP адрес, в зависимости от настроек сети.
ID номер IP камеры может использоваться для:
- Обнаружения камеры в сети;
- Доступа к веб-интерфейсу камеры;
- Управления функциями камеры;
- Записи и хранения видео;
- Настройки сетевых параметров и безопасности.
Знание ID номера IP камеры является важным для установки и настройки камеры, а также для доступа к ней с помощью специализированного программного обеспечения или удаленного доступа через Интернет.
Обычно ID номер IP камеры можно найти на устройстве самой камеры или на ее упаковке. Также веб-интерфейс камеры или утилиты поиска IP адресов могут автоматически обнаружить и показать ID номер множества подключенных камер в сети.
Важно сохранять ID номер IP камеры в надежном месте, так как без него доступ к камере или ее управление могут быть затруднены
Определение IP камеры
При покупке IP камеры важно знать ее ID номер, чтобы иметь возможность подключиться к ней и получать видеоизображение. Одним из простых способов определить ID номер IP камеры является использование программного обеспечения, предоставляемого производителем камеры
В документации или на официальном сайте производителя можно найти информацию о программе, которая позволяет сканировать сеть и определять доступные устройства. После установки этой программы на компьютер, необходимо запустить ее и выбрать опцию «Сканировать сеть» или аналогичную
Одним из простых способов определить ID номер IP камеры является использование программного обеспечения, предоставляемого производителем камеры. В документации или на официальном сайте производителя можно найти информацию о программе, которая позволяет сканировать сеть и определять доступные устройства. После установки этой программы на компьютер, необходимо запустить ее и выбрать опцию «Сканировать сеть» или аналогичную.
Программа начнет поиск устройств в сети и отобразит все доступные IP камеры. В списке будет указано их IP адреса и соответствующие ID номера.
Кроме того, можно использовать команду «ping», чтобы определить IP адрес камеры. Для этого необходимо открыть командную строку на компьютере и ввести команду «ping» вместе с названием домена камеры. Программа выполнит запрос камеры и выдаст IP адрес в ответе.
Также можно воспользоваться специализированными онлайн сервисами или мобильными приложениями, которые позволяют определить IP камеры. В таких сервисах нужно будет указать доменное имя камеры, а сервис выполнит запрос камере и выдаст IP адрес.
После определения IP адреса камеры можно использовать его для подключения к ней через программное обеспечение производителя или другие совместимые программы.
Важность знания ID номера
Во-первых, знание ID номера позволяет быстро и легко находить нужную камеру в системе видеонаблюдения. Без ID номера приходится искать камеру по другим характеристикам, например, по месту установки или модели. Это может затруднить и замедлить весь процесс работы с видеонаблюдением.
Во-вторых, знание ID номера позволяет легко настраивать параметры камеры. Часто в системе видеонаблюдения возникает необходимость изменить настройки камеры, например, установить определенное разрешение или скорость кадров. Зная ID номер, можно быстро найти нужную камеру и произвести необходимые изменения.
Кроме того, знание ID номера позволяет управлять привилегиями доступа к камере. ID номер используется для назначения прав пользователей на просмотр видеопотока или управление камерой. Благодаря ID номеру можно определить, какие пользователи имеют доступ к камере и какие действия они могут совершать.
Таким образом, знание ID номера является важным элементом работы с IP камерами. Оно облегчает и ускоряет поиск камеры, позволяет настраивать ее параметры и управлять доступом пользователей. Поэтому рекомендуется запомнить ID номер каждой камеры или вести его запись для удобства использования системы видеонаблюдения.
Определяем айпи с помощью программ
С Ip-камерой, практически всегда идет программа, которая может быстро найти ее в сети. Если такой программы не было, ее можно скачать на веб-сайте производителя устройства.
Пример интерфейса iVMS-4200 смотреть ниже. ПО легче использовать для видеонаблюдения. В iVMS-4200 можно записывать видео, смотреть в реальном времени, делать бэкапы, сброс настроек и другие параметры.
В iVMS-4200, чтобы узнать ip-address нужно перейти на вкладку «Расписание хранилища». Слева будет список камер и ip-адрес.
Бывает так, что у видеокамеры нет официального ПО, лучше использовать для поиска ip-камер в сети универсальные программы, которые обычно называются «сканеры». Пример такого сканера Angy IP Scanner, который дает возможность узнать IP в сети LAN. ПО работает под windows, linux, mac.
ПО не нужно устанавливать, при первом запуске она покажет краткую информацию на английском языке, потому что на русском интерфейса нет. В главном меню следует указать диапазон адресов, которые можно посмотреть в инструкции. Если вы не хотите искать этот диапазон, можете ввести универсальные 192.168.0.0 — 192.168.255.255.
Запустите сканирование, нажмите на кнопку start, Angy IP Scanner покажет все айпи адреса, которые можно разделить на две группы. Доступные ip-адреса — отмечены синим кружком. Недоступные — отмечены красным кружком. Достаточно лишь посмотреть какого цвета кружок.
Есть и другая программа, которая поможет определить ip-address, TCPnetView. Интерфейс на русском языке. Запустите TCPnetView и нажмите F5. Кроме айпи адреса она выведит на экран: Мас-адрес, имя хоста, сетевой ресурс, комментарий к ресурсу. Смотрим видео как узнать ip-адрес камеры видеонаблюдения:
Существует ли опасность взлома камеры
Большинство взломщиков добивается популярности при нахождении слабых мест в охранных системах и выкладывают кадры для обзора в интернете. Другие случаи представляют собой опасные проникновения в систему безопасности, и хакеры планируют атаку заранее. Имеет место фальсификация RTSP-потока цифрового сигнала. Несанкционированное проникновение в локальную сеть преследуется законом.
Пользователи подсоединяют видеокамеры по RTSP-ссылкам для экономии времени или в результате незнания и не задумываются о замене паролей и выставлении настроек безопасности.
На практике действия взломщика проходят по плану:
- отслеживается RTSP-поток для устройства, где будет подмена;
- готовится файл для переброски;
- записанное видео транслируется;
- выполняется защита от обратной замены.
Видеопоток находится в соответствии с протоколом. Видеоустройство передает изображения с низким разрешением для трансляции, а высокое использует для записи. Для них ссылки отличаются одним числом в коде.
Как происходит активация камеры
Активация IP-камеры «Хиквижен» может производиться 4 способами:
- через интернет-браузер;
- с помощью программы SADP;
- посредством клиента iVMS-4200;
- с помощью видеорегистратора.
В первом случае используется следующая пошаговая инструкция:
- Набрать в адресной строке 192.168.1.64.
- В появившемся окне задать логин и пароль.
- Подтвердить действие нажатием кнопки «ОК».
К камере Hikvision можно подключиться как с ПК, так и с любого мобильного гаджета.
Если устройство не получается активировать таким методом, то нужно воспользоваться SADP:
- Установить программу с диска, идущего в комплекте с видеокамерой.
- Запустить поиск устройств.
- В созданном списке выбрать неактивный гаджет.
- Поставить слева от его наименования галочку.
- Создать пароль в диалоговом окне, появившемся в правой нижней части экрана.
- Изменить IP-адрес устройства на используемый локальной сетью.
- Подтвердить новый адрес с помощью кода доступа, заданного на 5-м шаге.
Работа через клиент iVMS-4200 происходит по той же схеме. Разница заключается в 2 моментах:
- имя неактивного устройства нужно искать на вкладке Device Management;
- переход к заданию пароля происходит по нажатию кнопки Activate, расположенной справа над перечнем устройств.
При использовании последнего метода гаджету автоматически будет присвоен ранее заданный для регистратора пароль. Действовать можно несколькими способами:
- через интерфейс видеорегистратора, позволяющий одновременно активировать все камеры видеонаблюдения, найденные в локальной сети;
- с помощью подключения через интерфейс PoE;
- вручную добавить устройство из числа входящих в локальную сеть.
Вне зависимости от используемого метода переходить к процессу активации нужно после подключения камеры. Ее можно подсоединить напрямую к компьютеру или через роутер.
Подробная инструкция по обновлению ПО камер GreenCam
Изменение уникального кода камеры UID
1. Камеру необходимо сбросить к заводским установкам, зажав кнопку «reset», которая расположена на корпусе камеры, на несколько секунд.
2. Необходимо подключить камеру при помощи lan кабеля или wifi к роутеру, который работает в режиме DHCP (умеет раздавать IP адреса).
3. Необходимо запустить утилиту «FindIPCam.exe» (скачать) для поиска камеры внутри локальной сети.
Слева в поле отобразиться камера и её ip адрес. В правой части отобразиться текущий UID камеры. Необходимо нажать кнопку “Open” для доступа к WEB интерфейсу настроек камеры.
4. Появится запрос ввода логин — пароля для доступа к камере. При условии, что перед выполнением всех действий, камеры была сброшена к заводским установкам, логин — admin, пароль — 888888.
5. В зависимости от используемого браузера необходимо нажать “Sign in”
Откроется окно WEB интерфейса камеры
6. В адресной строке необходимо изменить часть адреса на «setuid», чтобы получился адрес в формате: ip-адрес:порт/setuid.htm
7. Откроется окно с настройками замены UID идентификатора камеры.
8. В поле «UID:” необходимо скопировать предоставленный UID и код верификации. Они поставляются через запятую без пробелов (показано на рис).
9. После того, как UID вместе с кодом верификации скопированы в соответствующее поле, необходимо нажать кнопку «Подтвердить». Камера перезагрузится.
10. Необходимо повторно произвести сброс к заводским установкам с помощью кнопки «reset».
11. Через утилиту «FindIPCam.exe» необходимо проверить корректность записи нового UID
12. Если UID корректно перезаписался, произвести подключение к приложению с помощью нового UID.
Источник
Как определить производителя камеры или другого устройства в ноуте?

Очень часто необходимо поставить драйверы к таким устройствам, как web-камера, карт-ридер, тач-пад, стек Bluetooth и др. В одной и той же модели ноутбука в зависимости от модификации или партии, поставок могут быть различные комплектующие. Скажем, ноутбук ASUS F5N мож комплектоваться видео камерами Azurewave, Suyin, LiteOn, Chicony, Bison, D-Max, Feiya (MVI SV).
То же самое касается и других устройств, таких как карт-ридеры. Самые популярные карт-ридеры — Ricoh.
При этом, вместе с ноутбуком или на сайте производителя могут одновременно присутствовать драйверы ко всем возможным моделям интегрируемых устройств. Когда драйверы еще не установлены, непонятно, какая модель используется в каждом конкретном ноутбуке.
Что делать в этом случае?
Во-первых, можно скачать все драйверы и ставить их по очереди перебором. Подходящий встанет корректно.
Второй вариант более корректный и быстрый.
Дело в том, что каждому устройству, производимому в мире, присваивается уникальный аппаратный идентификатор. Вернее 2 идентификатора (id) — vendor id (vid) и hardware id (device id). Первый соответствует номеру производителя железа, а второй — конкретному продукту этого производителя.
Физически этот шестнадцатиричный код зашит в регистры устройства. Шестнадцатиразрядный регистр Vendor ID выдаётся организацией PCI SIG. Шестнадцатиразрядный регистр Device ID назначается изготовителем устройства.
Полный список всех Vendor ID можо посмотреть здесь.
Автоматическая инициализация железа с помощью конфигурационного пространства
Для того, чтобы обращаться к устройству через адресное пространство памяти или ввода-вывода, системное программное обеспечение или ОС программирует базовые адресные регистры (Base Address Registers, также называемые BAR’ами), посылая конфигурационные команды контроллеру.
В начале загрузки системы все устройства находятся в неактивном состоянии, им не назначены адреса, по которым драйвера устройств могут взаимодействовать с ними. Либо BIOS, либо сама операционная система, обращается к устройства при помощи адресации через чипсет или PCI-контроллер и настраивает BAR’ы в конфигурационном адресном пространстве. Значения BAR’ов действительны всё время, пока система включена.
При отключении питания значения этих регистров теряются до следующей загрузки, в процессе которой процедура настройки повторяется.
Адресное пространство устройства как раз соответствуют первым адресным регистрам каждого устройства. Первые 2 байта такого адресного пространства как раз занимает Vendor ID, а в последующих двух прописан Device ID. То есть, если драйверы не установлены, операционная система не может корректно работать с устройством, но все равно может определить ID любого устройства, просто прочитав содержимое первых базовых адресных регистров.
Драйверы же, устанавливаются корректно только тогда, когда прописанный в них VID и DID соответствуют ID устройства. Обычно, эта информация прописана в ini-файлах типа setup.ini.
Содержимое такого файла выглядит примерно так:
HardwareID=USB\Vid_174F&Pid_A821DriverName=USB2.0 VGA/1.3M/2M WebCamHardwareID2=USB\Vid_174F&Pid_AA11HardwareID3=USB\Vid_174F&Pid_A351HardwareID4=USB\Vid_174F&Pid_A311HardwareID5=USB\Vid_05E1&Pid_0501HardwareID6=USB\Vid_174F&Pid_6A31HardwareID7=USB\Vid_174F&Pid_6A33
Как только драйвер будет установлен, в Диспетчере устройств будет прописано устройство с именем USB2.0 VGA/1.3M/2M WebCam.
Установка камеры по Vendor ID
Применительно к видео камерам ноутбуков это будет выглядеть следующим образом:
Войдите в Диспетчер устройств
Выберите устройство, для которого не установлены драйверы, для камеры «USB 2.0… WebCam» и войдите в Свойства.
Перейдите на закладку «Сведения» и выберите из Списка «Коды (ID) оборудования»
Проверьте Vendor ID (Vid_) и найдите драйвер нужного производителя:
- Azurewave ==> EB1A
- Suyin ==> 064E
- LiteOn ==> 0C45
- Chicony ==> 04F2
- Bison ==> 0402
- D-Max ==> 174F
- Feiya?MVI SV?==> 090C.
Затем убедитесь, что данный драйвер поддерживает данное устройство по PID и скачать его.
(Посещений: 880, из них сегодня: 1)
Понравилась публикация? Почему нет? Оставь коммент ниже или подпишись на feed и получай список новых статей автоматически через feeder.
Правильное наведение камеры на QR-код
Чтобы успешно добавить устройство в Hik Connect, необходимо правильно навести камеру на QR-код. Вот пошаговое руководство, как это сделать:
- Выберите правильное место: Разместите устройство и камеру так, чтобы QR-код был полностью виден в кадре. Убедитесь, что вы находитесь в хорошо освещенном месте, чтобы предотвратить возникновение теней или бликов.
- Наведите камеру: Включите камеру на вашем устройстве и активируйте режим сканирования QR-кода. Наведите камеру прямо на QR-код, удерживая устройство неподвижно и на расстоянии около 20-30 см от кода.
- Дождитесь распознавания: Подождите несколько секунд, пока камера распознает QR-код. В этот момент приложение Hik Connect автоматически перейдет к следующему шагу.
- Проверьте результат: После распознавания QR-кода приложение автоматически отобразит информацию об устройстве и предложит вам дать ему имя. Проверьте, что информация соответствует вашему устройству, и если все верно, присвойте ему удобное имя.
- Завершите процесс: После указания имени устройству нажмите кнопку «Завершить» или аналогичную, чтобы добавить устройство в Hik Connect. Теперь вы можете легко управлять и просматривать видеозаписи вашей камеры через приложение.
Теперь вы знаете, как правильно навести камеру на QR-код и добавить устройство в Hik Connect. Просто следуйте вышеуказанным шагам, и вы сможете быстро настроить и использовать свое устройство для наблюдения через приложение.
Получаем базу адресов IP-камер, используя Router Scan и WebCam Finder
Не совсем понятно, почему некоторые люди имея у себя дома/на производстве IP-камеру не меняют стандартные логин и пароль для входа в веб интерфейс, но при этом выводят IP адрес камеры за пределы локальной сети. В прочем, нам только это на руку. В этой статье я бы хотел рассказать, как за несколько часов сканирования IP диапазонов можно получить небольшую базу адресов IP-камер вашего или любого другого города.
Для реализации этого процесса нам понадобятся:1. IP диапазоны одного или нескольких городов2. Router Scan — собственно, программа для сканирования IP диапазонов3. WebCam Finder — программа, позволяющая получить адреса IP-камер из экспортированной таблицы Router Scan’а
Есть довольно много способов это сделать. Лично я для этого использую сервис https://4it.me/getlistip (не реклама). Просто вводим название желаемого города, и копируем список IP диапазонов в любом формате. Чем крупнее город, и чем больше диапазон IP-адресов — тем больше получим список адресов IP-камер. Можно скопировать диапазоны от нескольких городов, все зависит только от вашего терпения, очевидно что количество IP адресов напрямую влияет на время их сканирования.
Настройка и использование RouterScan
Router Scan — удивительная программа. Более подробно построение карты WiFi точек вашего города Основная ее суть в том, что она отправляет запрос на каждый IP адрес из указанных IP диапазонов, и если находит там сервер с авторизацией — пытается путем подбора паролей или использованием уязвимости для конкретной модели получить данные для входа. Самое интересное, что программа умеет взламывать не только WiFi роутеры, но и другие сетевые устройства, включая IP-камеры. Этой возможностью мы и воспользуемся.
Настройка программы делается буквально в пару секунд, просто вводим в нее ранее полученные IP диапазоны, после чего нажимаем Start scan. Начнется долгий (или не очень) процесс сканирования. Это можно узнать, посмотрев в статус-бар программы — она покажет сколько времени займет сканирование, и сколько уже прошло с момента начала.
После окончания сканирования переходим на вкладку Good Results, жмем правой кнопкой, далее в меню жмем Export scan table. Ну или просто нажимаем Ctrl + S.
Теперь, когда результаты сканирования завершены, можем перейти непосредственно к получению адресов IP-камер.
Использование WebCam Finder
WebCam Finder — написанная мной программа. Как я уже говорил выше, она позволяет получить из экспортированных результатов с Router Scan’а только адреса IP-камер, отбросив все лишнее.
Собственно, в использовании так же нет ничего сложного. Просто загружаем в нее результаты сканирования, и нам сразу выводится список адресов IP-камер.
Программа также отправляет запрос на каждый IP адрес, на случай, если он динамический, и сменился/стал недоступным. Это сделано для того, чтобы сохранить только валидные адреса. Однако, если вас это не интересует, можете просто сохранить весь список камер, не дожидаясь конца сканирования. В результате получаем файл такого вида:
Что делать с этими данными дальше — решать только вам. Например я таким способом делал несколько сливов адресов камер на этом форуме.
Рекомендации к просмотру видео с IP-камер
В подключении к камерам есть некоторые особенности и нюансы.
Во первых, лучше подключаться к камерам через Internet Explorer. Для этого даже предусмотрена функция в меню WebCam Finder, если кликнуть ПКМ по элементу списка. Да, может быть IE ужасно тормозит, но большинство камер требуют поддержки ActiveX, которая, например, нет в Google Chrome.
Например, вот что будет, если попытаться открыть камеру, которая работает через ActiveX в Google Chrome:
Что еще важно, обычно при первом подключении камера может попросить установить вас плагин
этом случае требуется скачать плагин, установить его, и обновить страницу в браузере. Если все прошло хорошо, страница попытается активировать надстройку. Лучше сразу разрешить ее использование для всех сайтов, чтобы это не беспокоило вас каждый раз при подключении к другим камерам.
После разрешения доступа мы можем наблюдать видеопоток с камеры:
Узнаём IP
Адреса IP-камер формируются по одинаковому принципу: четыре цифры от 0 до 255, разделённые точкой. Например, 120.57.117.92. Узнать присвоенный камере адрес помогут несколько способов.
Просмотр инструкции
Адрес, стоящий по умолчанию, указывается в прилагаемой документации. Если бумажные инструкции утеряны, вы найдёте их на официальном сайте компании-производителя. В нижеприведенной таблице содержатся IP-адреса, используемые по умолчанию популярными компаниями.
Таблица: стандартные IP, логины и пароли
| Фирма | IP-адрес | Логин | Пароль |
| Beward | 192.168.0.99 | admin | admin |
| Dahua | 192.168.1.108 | admin | admin |
| MicroDigital | 10.20.30.40 | root | root |
| AirCam | 192.168.1.20 | ubnt | ubnt |
| IPEYE | 192.168.0.123 | admin | 123456 |
| Hikvision | 192.0.0.64 | admin | 12345 |
| Polyvision | 192.168.1.0 | admin | без пароля |
| Spacetechnology | используется DHCP | admin | 12345 |
Использование сторонней программы
Скачайте и установите бесплатную программу Angry IP Scan. Утилита помогает просканировать подключённые к домашней сети устройства и узнать их IP-адреса. В диапазоне сканирования укажите значение от 192.168.0.0 до 192.168.255.255 и нажмите на кнопку Start. После окончания процедуры появится список устройств, связанных с вашей сетью. Найдите в нём камеру и посмотрите на соответствующий столбец IP, чтобы узнать адрес.
Если вы не понимаете, какой IP принадлежит камере, то отключите её от сети, проведите сканирование, запомните полученные адреса (или сделайте скриншот экрана с помощью клавиши PrtSc), подключите камеру к сети и запустите сканирование повторно. Сравните два списка и методом исключения найдите появившееся на повторном сканировании устройство, которое и будет камерой.

Запускаем сканирование и находим IP камеры
- Соедините компьютер и камеру LAN-кабелем.
-
Запустите командную строку с правами администратора.
Запускаем командную строку от имени администратора
-
Введите и выполните команду arp –a. Развернётся список подключённых к компьютеру устройств и их IP-адресов. Если непонятно, какое из них — камера, отключите LAN-кабель, повторите команду и запомните адреса из списка (или воспользуйтесь функцией скриншота экрана). Затем повторно подключите устройство и пропишите команду ещё раз — камера появится в списке.
Выполняем команду arp -a и ищем IP камеры
Возможные проблемы с поиском uid камеры
1. Неправильное подключение камеры
Если у вас возникли проблемы с поиском uid камеры, первым делом нужно проверить правильность подключения камеры к сети. Убедитесь, что камера подключена к роутеру или коммутатору с помощью сетевого кабеля, и что питание камеры подано.
2. Проблемы с настройками сети
Если камера правильно подключена, но вы все равно не можете найти ее uid, возможно, проблема связана с настройками сети. Убедитесь, что ваш компьютер и камера находятся в одной сети. Проверьте правильность настроек IP-адреса, подсети и шлюза по умолчанию.
3. Блокировка uid в маршрутизаторе
В некоторых случаях маршрутизатор может блокировать или ограничивать трафик, связанный с камерой. Убедитесь, что в настройках маршрутизатора не включена блокировка uid, и проверьте наличие каких-либо правил фильтрации трафика, которые могут затруднять обнаружение камеры.
4. Неполадки в программном обеспечении камеры
Если все настройки сети правильные, а uid камеры все равно не найден, возможно, проблема связана с программным обеспечением самой камеры. Попробуйте перезагрузить камеру или обновить прошивку до последней версии. Если проблема сохраняется, свяжитесь с производителем камеры для получения дополнительной поддержки.
Учитывая вышеперечисленные возможные проблемы, при поиске uid камеры рекомендуется внимательно проверить все соединения и настройки сети, а также проконсультироваться с производителем камеры при необходимости.



![Как узнать ip адрес камеры телефона? - [найдено решение]](http://kokosclub.ru/wp-content/uploads/6/0/4/604cfb33aa835dfad8afb46091d1b957.jpeg)
























