Шаг 5. Захват видео и скриншотов
Переходим в «Настройки» → вкладка «Захват видео». Указываем горячую клавишу в графе «Захват видео». В нашем примере это клавиша «K». В разделе «Формат видео» стоит по умолчанию «сжатие в MJPG». Оставляем как есть. «Размер кадра» — выбираем «полный кадр».
Запись видео с частотой 60 кадров/сек. параллельно с запуском игры может потянуть достаточно мощный компьютер. В иных случаях рекомендуется оставлять значение 30 FPS. Указываем путь к папке, где будет храниться записанное видео. Остальные параметры оставляем без изменений.
Заходим в игру и нажимаем горячую клавишу для старта записи. Как только Вы решите, что записали нужный момент, то снова жмем эту же кнопку, чтобы остановить запись. Если картинка в итоге получится прерывистой, то имеет смысл выставить ограничение по количеству кадров и попробовать перезаписать ролик.
Чтобы сделать снимок экрана, нужно зайти в «Настройки» → вкладка «Захват скриншотов». Назначаем горячую клавишу для захвата и выбираем формат и папку, где будут храниться скриншоты.
Можно для регулировки скорости вентилятора в зависимости от температуры и чтобы произвести разгон видеокарты Radeon. Программа может работать с любыми видеокартами, но только в фирменных картах NVIDIA и AMD Radeon работают все ползунки, а с остальными видеокартами могут возникать проблемы и иногда в MSI Afterburner не двигаются ползунки напряжения.
Созданный разгон видеокарты MSI Afterburner будет запускать при запуске системы
Чтобы правильно настроить MSI Afterburner нужно в первую очередь сделать так чтобы сделанные вами настройки для разгона и охлаждения применялись при последующих запусках Windows. Для этого в главном окне программы нужно нажать на надпись Apply overclocking at system startup
и должен загореться зелёный кружочек находящийся впереди надписи.
Полезные советы для повышения производительности и FPS в Ведьмак 3
В игре Ведьмак 3 существует несколько способов улучшить производительность и увеличить количество кадров в секунду (FPS). В этом разделе мы рассмотрим несколько полезных советов, которые помогут вам настроить игру и достичь более плавного игрового процесса.
1. Обновите драйвера видеокарты:
Один из основных факторов, влияющих на производительность игры, — это корректная работа вашей видеокарты. Регулярное обновление драйверов видеокарты поможет устранить возможные ошибки и улучшить производительность игры.
2. Уменьшите настройки графики:
Ведьмак 3 является очень красивой игрой, но такая красота требует определенных вычислительных ресурсов. Попробуйте уменьшить настройки графики, такие как разрешение экрана, качество текстур, теней и освещения, чтобы увеличить FPS.
3. Закройте ненужные программы:
Перед запуском Ведьмак 3 закройте все ненужные программы и задачи, которые могут загружать процессор и память компьютера. Это поможет освободить дополнительные ресурсы и повысить производительность игры.
4. Отключите вертикальную синхронизацию:
Вертикальная синхронизация (VSync) может ограничивать FPS, чтобы избежать появления «разрывов» и «фрагментации» изображения. Однако, в некоторых случаях отключение VSync может увеличить количество кадров в секунду и сделать игру более плавной.
5. Используйте специализированные программы для оптимизации:
Существуют специальные программы, которые могут помочь вам оптимизировать производительность игры, такие как GeForce Experience или AMD Radeon Software. Они могут автоматически настроить оптимальные параметры графики и обновления драйверов для вашей конкретной видеокарты.
6. Очистите файлы кэша:
Ведьмак 3 создает файлы кэша, которые могут с некоторым временем стать устаревшими и негативно влиять на производительность игры. Периодически очищайте файлы кэша, чтобы обеспечить более стабильную и плавную работу Ведьмак 3.
Помните, что настройка игры и повышение FPS может быть индивидуальным процессом, и результаты могут различаться в зависимости от вашего компьютера и конфигурации системы. Экспериментируйте с различными настройками и следуйте вышеперечисленным советам, чтобы достичь наилучшего игрового опыта в Ведьмак 3.
Связанные ответы
Есть ли в Witcher 3 счетчик FPS?
Даже после обновления для следующего поколения в The Witcher 3 отсутствует внутриигровой счетчик FPS, поэтому вам придется полагаться на внешние источники.
Как я могу увидеть свой FPS на экране?
Нажмите клавишу с логотипом Windows + G, чтобы открыть панель игр, выберите меню «Наложение», а затем вкладку «Производительность». Выберите вкладку FPS во вкладке Производительность, затем нажмите на кнопку Запросить доступ.
Является ли Witcher 3 60fps на консоли?
Обзор: Уже совершенный, Witcher 3 PS5 добавляет 60fps & Photo Mode.
Как показать счетчик FPS в Steam?
Откройте клиент Steam на ПК или Mac и авторизуйтесь (если необходимо). В строке меню нажмите Steam > Настройки (на Windows) или Steam > Предпочтения (на Mac). В окне Настройки или Предпочтения выберите слева пункт В игре. В раскрывающемся меню In-game FPS counter выберите позицию для счетчика FPS.
Есть ли у Nvidia счетчик FPS?
В качестве альтернативы, обладатели видеокарт Nvidia могут использовать GeForce Experience для встраивания небольшого счетчика FPS в игру. Откройте GeForce Experience и выберите Настройки, затем включите опцию In-Game Overlay. Далее нажмите Настройки > HUD Layout > FPS Counter, затем выберите местоположение.
The Witcher 3 — 60 или 30 кадров в секунду?
Игроки PS5 и Xbox Series могут переключаться между режимом производительности, который позволяет The Witcher 3 работать со скоростью до 60 кадров в секунду с некоторыми компромиссами с графикой, и режимом качества, который сохраняет частоту кадров на уровне 30 кадров в секунду, но, как и следовало ожидать, улучшает визуальное оформление.
Как изменить fps в Witcher 3?
Установите ограничение FPS на неограниченное значение
Находясь в меню «Параметры дисплея», установите ползунок ограничения FPS в положение «Неограниченно» под опцией «Максимальное количество кадров в секунду». Некоторые игроки отмечают увеличение производительности после изменения этого параметра.
Какой FPS у Witcher 3 на консоли?
Обновление Witcher 3 для консолей нового поколения работает в динамическом разрешении 4K с двумя различными частотами кадров в зависимости от текущего графического режима. Режим качества работает в динамическом разрешении 1440p при 30 FPS на Xbox Series S, а режим производительности — в 1080p при 60 FPS.
Как включить счетчик FPS в Nvidia?
Как показать FPS в Nvidia? В окне «Настройки» нажмите кнопку «Оверлеи». В окне «Оверлеи» выберите вкладку «Счетчик FPS», а затем нажмите на один из четырех квадратиков, чтобы выбрать место, где вы хотите видеть счетчик FPS.
Лучше ли 30 кадров в секунду для глаз?
Некоторые эксперты скажут вам, что человеческий глаз способен воспринимать от 30 до 60 кадров в секунду. Некоторые утверждают, что человеческий глаз действительно не может воспринимать более 60 кадров в секунду.
Почему 24 кадра в секунду лучше, чем 60?
Чем выше количество движения, тем выше частота кадров. Съемка в спокойной и спокойной обстановке не представляет сложности при 24 кадрах в секунду. Но если вы снимаете видео о путешествиях или снимаете экшен для фильма, 24 кадр/с вам не подойдет. Вам понадобится более высокая частота кадров, например, 60 или 120.
Работает ли Witcher 3 со скоростью 60 кадров в секунду на Series S?
К сожалению, это отнюдь не надежная фиксация 60fps.
Как включить контроль FPS?
Как включить счетчик FPS в NVIDIA GeForce Experience — 2020
Как показать FPS в Witcher 2?
Самый быстрый и простой способ измерить свой FPS в любой игре — использовать бесплатную утилиту FRAPS. Скачайте, установите и запустите FRAPS перед запуском The Witcher 2. Теперь вы увидите желтый счетчик FPS, отображающийся в углу экрана.
Как получить 144 Гц в Witcher 3?
Выполните следующие действия:
- Перейдите в папку, где установлена игра The Witcher 3: Wild Hunt. …
- Перейдите к «binconfigr4gameuser_config_matrixpc».
- Откройте «рендеринг. …
- Найдите «
- Сохраните файл.
- В следующий раз, когда вы войдете в The Witcher 3: Wild Hunt, зайдите в опции и измените ограничение частоты кадров на вновь созданное число.
Есть ли в The Witcher 3 трассировка лучей?
Трассировка лучей, добавленная в консольные версии The Witcher 3 (RTGI и RTAO), позволяет более точно отражать освещение и тени между различными поверхностями, объектами и персонажами. Это означает, что источники света теперь реалистично создают тени и цвета в окружающей среде.
Как показать FPS в Witcher 2?
Самый быстрый и простой способ измерить FPS в любой игре — использовать бесплатную утилиту FRAPS. Скачайте, установите и запустите FRAPS перед запуском The Witcher 2. Теперь вы увидите желтый счетчик FPS, отображающийся в углу экрана.
Дополнительные настройки
Название последней строки зависит от типа используемого рендера. К примеру, если игра работает на OpenGL, то имя строки будет OGL. Строки можно переименовывать. Если назвать строку «FPS» для частоты кадров, то данное имя будет отображаться всегда, независимо от типа рендера. Чтобы переименовать значение, выбираем нужный пункт из списка и ставим галочку «Переопределить имя группы», серое поле станет активным. Стираем то, что там написано и вносим свой вариант имени. Для нескольких значений можно сделать одинаковое имя, в этом случае они объединятся в одну строку. Имейте в виду, использовать необходимо только английский язык.
Чем выше разрешение у игры, тем мельче будет текст отображаемых данных. Однако в программе возможно изменять размер шрифта. Для этого в трее щелкаем на значок RivaTunerStatisticsServer, откроется соответствующее окно. Ищем строку «1» On-Screen Display zoom. Двигая ползунок влево или вправо можно уменьшать или увеличивать размер экранного шрифта.
С помощью строки «2» настраивается цвет значений. Для этого щелкаем по кружочку и попадаем в меню настройки цвета.
Если вы любитель классического пиксельного текста, то в строке «3» можете переключить режим на Vector 3D или Vector 2D. Во втором случае весь текст всегда будет одного цвета. Если же вдруг вы запустили игру, а данные всё никак не появляются, то возможно вы используете модифицированную версию игры. Чтобы это исправить, необходимо активировать режим Custom Direct3D support из строки «4». Существует также продвинутое меню настроек, находится оно в разделе мониторинга «*». В нем вы сможете выбрать готовый стиль, изменить цвет и размер каждого элемента, добавить разделители и изменить отступы.
В качестве примера еще один скриншот, в нем я слегка увеличил шрифт, изменил цвет значений с оранжевого на зеленый, перенес данные видеопамяти в строку GPU, а также оперативную память в строку CPU. Сделано это исключительно для теста, а вы можете настроить интерфейс по своему вкусу.
Очистка системы от мусора:
Очистка системы от мусора – одна из важных процедур, которая помогает улучшить производительность компьютера и увеличить FPS в игре «Ведьмак». Мусорные файлы и ненужные программы занимают место на жестком диске и могут замедлять работу системы.
Вот несколько рекомендаций, как очистить систему от мусора:
- Удаление ненужных программ: Проверьте список установленных программ на вашем компьютере и удалите те, которые больше не нужны. Это можно сделать через Панель управления в разделе «Программы и компоненты». Удаление ненужных программ поможет освободить место на жестком диске и улучшит производительность системы.
- Очистка временных файлов: Временные файлы, которые остаются после установки и использования программ, также могут замедлять работу системы. Для их удаления можно воспользоваться встроенной в Windows утилитой «Очистка диска». Она позволяет удалить временные файлы, файлы в корзине, а также очистить кэш браузера.
- Очистка реестра: Реестр – это специальная база данных, в которой хранятся настройки операционной системы и установленных программ. В реестре могут оставаться ненужные записи от удаленных программ, что может замедлить работу системы. Для очистки реестра можно использовать специальные программы, например, CCleaner.
Также вам может помочь дефрагментация жесткого диска, которая поможет ускорить работу системы и увеличить FPS в игре «Ведьмак». Для дефрагментации можно воспользоваться встроенной в Windows утилитой «Дефрагментатор диска». Однако сейчас большинство жестких дисков имеют файловую систему NTFS, которая сама выполняет дефрагментацию в фоновом режиме. Поэтому дефрагментация может быть не так актуальна, как раньше.
Не забывайте, что перед использованием любых программ для очистки и оптимизации системы рекомендуется создать системное восстановление или резервную копию данных, чтобы в случае проблем можно было вернуть систему к предыдущему состоянию.
Как повысить фпс в играх на Windows 10
Сразу скажу, если у вас старый компьютер или ноутбук и вы хотите повысить с 30 фпс до 100-120 фпс, то я вас огорчу, таких чудес не бывает. Количество фпс в первую очередь зависит от мощности видеокарты и процессора. Лучше сделать апгрейд ПК или заменить на подходящий ноутбук.
Услуги по апгрейду и сборке ПК — оставьте заявку в группе VK
Реальные способы повысить FPS
- Чистим Windows 10 от мусора и вирусов. Чистим Windows 10 от мусорных файлов, оптимизируем систему.
- Ставим максимальную производительность в электропитании.
- Настраиваем игровой режим в Windows 10.
- Устанавливаем программу — MZ Game Accelerator
В первую очередь нужно почистить систему от мусорных файлов, почистить реестр и настроить автозагрузку. Если сами не знаете как, можете обратиться ко мне — vk.com/ruslankomp я удаленно оптимизирую и настрою.
Услуги по компьютерной помощи — оставьте заявку в группе VK
Далее настраиваем электропитание на максимальную производительность. Не путать с высокой производительностью.
Для этого запускаем командную строку от имени администратора.
Запуск командной строки в Windows 10
Вводим команду: powercfg -duplicatescheme e9a42b02-d5df-448d-aa00-03f14749eb61
Команда для включения максимальной производительности
После заходим в электропитание и выставляем максимальная производительность.
Ставим максимальную производительность в электропитании Windows 10
Далее настраиваем в Windows 10 игровой режим. Заходим в Параметры — игры — Xbox Game BAR— отключаем.
Заходим в параметры Windows 10 — ИгрыXbox Game Bar — отключаем
Игровой режим — включаем. Смотрим ниже сопутствующие параметры заходим в настройки графики.
Игровой режим включаем и заходим в настройки графики
Через кнопку обзор ищем и выбираем игру. Через кнопку параметры ставим — Высокая производительность.
Ставим приоритет игры — высокая производительность
И последний шаг, что поможет увеличить FPS в игре — установить программу MZ Game Accelerator.
Ускоряем игру с помощью MZ Game Accelerator
Все остальное программа сделает сама. Остановит многие службы, которые могут тормозить компьютер.
Остановка служб и приложений в MZ Game Accelerator
Free Software Tools to Display In-Game FPS Counter (NVidia or AMD Graphics Cards)
Published: January 19, 2023
The FPS (Frames Per Second) that your PC runs at when gaming is an important performance metric to know for various reasons. Whether you want to benchmark a new CPU or GPU purchase, troubleshoot poor performance, or you’re simply curious as to how your gaming PC is performing, in this article we’ll explain how to show FPS when gaming on a Windows 10/11 PC using some of the easiest and most popular ways.
Any software applications mentioned in this guide are totally free to use. Also note the below methods of displaying in-game FPS counters are listed in no particular order, as there is no single best method and which way you do it comes down to personal preference and whether or not you need to know extra statistics when gaming (eg the way using MSI Afterburner at the end of the article will allow you the see the most data of all the methods below).
2. MSI Afterburner
MSI Afterburner (free) is the ubiquitous FPS measuring tool on the market. It works for all GPUs regardless of the manufacturer, and you can use it with any game.
Afterburner is, first and foremost, a GPU overclocking program. But, the bundled RivaTuner Statistics Server makes it a top performance measuring tool, as it provides in-depth performance analysis.
Head over to the MSI website, download, and install Afterburner. During the installation process, make sure to install RivaTuner Statistics Server as well.
To configure Afterburner, open the app. Click on the Settings icon to open the MSI Afterburner Properties panel.
In the properties panel, click on Monitoring, and under the Active hardware monitoring graphs section, mark the things you want to measure. Because we are interested in FPS numbers, scroll down the list and mark Framerate, Frametime, Framerate Min, and anything else that you want.
After marking all of these properties, select the properties you want to display on screen one-by-one and mark Show in On-Screen Display. Then, hit Apply.
The last thing you need to do is set a hotkey for the on-screen display.
Go to the On-Screen Display in the Properties panel and enter a key combination in the field in front of the Toggle On-Screen Display. Make sure that the combination you are using is unique.
Finally, press Apply to complete the process.
Now, any time you want to use the Afterburner on-screen display to see the performance stats of a game, press the hotkey, and the display will show up in the upper-left corner of the screen.
A note to remember here: the on-screen display will only show up if Afterburner is running in the background. So, open Afterburner before running a game if you want to measure the framerate.
Как узнать фпс с помощью встроенного средства
Если вы хотите узнать свой фпс (количество кадров в секунду) при игре в Ведьмак 3, вам не нужно использовать сторонние программы или инструменты. В игре уже встроено средство, которое позволяет отобразить текущий фпс в реальном времени.
Для того чтобы узнать фпс, выполните следующие шаги:
- Запустите игру Ведьмак 3.
- Находясь в игре, нажмите клавишу ESC для открытия главного меню.
- В главном меню выберите пункт Настройки.
- В меню настроек выберите вкладку Графика.
- В разделе Отображение найдите опцию Информацию о кадрах в секунду.
- Установите флажок напротив опции Информацию о кадрах в секунду.
- Нажмите кнопку Применить для сохранения изменений.
Теперь, находясь в игре, вам будет отображаться текущий фпс в правом верхнем углу экрана. Это позволит вам легко отслеживать и контролировать производительность вашей системы при игре в Ведьмак 3.
Обратите внимание, что фпс может изменяться в зависимости от настроек графики игры и характеристик вашего компьютера. Если фпс слишком низкий, вы можете попробовать снизить некоторые настройки графики или улучшить конфигурацию вашего компьютера, чтобы достичь более плавного игрового процесса
Запуск игры и открытие настроек
Чтобы посмотреть свой FPS (количество кадров в секунду) в игре Ведьмак 3, следуйте следующим шагам:
- Запустите игру Ведьмак 3 на вашем компьютере.
- В главном меню выберите раздел «Настройки».
- В открывшемся окне настроек, перейдите на вкладку «Графика».
- На вкладке «Графика» найдите параметр «Показать FPS» или «Показывать количество кадров в секунду».
- Активируйте этот параметр, установив флажок напротив него.
Примечание: Название и расположение параметра может немного отличаться в зависимости от версии игры Ведьмак 3. Однако, в основном, он находится в разделе «Настройки» -> «Графика».
После активации параметра «Показать FPS» в игре Ведьмак 3, вы сможете видеть свой FPS в правом верхнем углу экрана во время игры.
Переход в раздел «Графика»
Для того чтобы узнать свой FPS в Ведьмак 3, вам необходимо перейти в раздел «Графика». Этот раздел позволит вам настроить графические параметры игры и узнать текущий уровень FPS (количество кадров в секунду).
Для того чтобы перейти в раздел «Графика», выполните следующие шаги:
- Запустите игру Ведьмак 3.
- На главном экране игры выберите пункт «Настройки».
- В открывшемся меню выберите пункт «Графика».
После того как вы перешли в раздел «Графика», вы сможете увидеть различные настройки графики игры. Одним из параметров будет отображаться текущий уровень FPS. Обычно он указывается в верхнем правом углу экрана или в разделе «Производительность».
Если вы хотите узнать более подробную информацию о своем FPS, вы можете воспользоваться программами сторонних разработчиков, которые позволяют отображать FPS в реальном времени.
Теперь, когда вы знаете, как перейти в раздел «Графика» и узнать свой FPS в Ведьмак 3, вы сможете лучше настроить графику игры и улучшить игровой опыт.
Настройка параметров и отображение фпс
Если вы играете в Ведьмак 3 и хотите проверить свой фпс (количество кадров в секунду), то вам потребуется провести ряд настроек и использовать дополнительные инструменты.
Вот несколько способов, которые помогут вам узнать свой фпс в Ведьмак 3:
-
Встроенный инструмент GOG Galaxy
Если вы используете GOG Galaxy, запустите игру через этот лаунчер и откройте настройки игры. В разделе «Геймплей» найдите опцию «Отображение фпс». Поставьте галочку напротив этой опции и нажмите «Применить». Теперь фпс будет отображаться в правом верхнем углу экрана во время игры.
-
Сторонние программы
Вы можете воспользоваться сторонними программами для отображения фпс в Ведьмак 3. Некоторые из них, например MSI Afterburner и Fraps, предлагают отслеживать фпс в режиме реального времени и записывать его данные на диск.
-
Консольные команды
В игре Ведьмак 3 также есть возможность открыть консоль и использовать специальные команды для отображения фпс. Нажмите клавишу «\» (Oblique) на клавиатуре, чтобы вызвать консоль. Введите команду «fps on» (без кавычек) и нажмите Enter. Теперь фпс будет отображаться в левом верхнем углу экрана.
Выберите наиболее подходящий для вас способ и пользуйтесь им для отслеживания своего фпс в Ведьмак 3. Это поможет вам контролировать производительность своего компьютера и настраивать графические параметры игры для достижения наилучшего игрового опыта.
Изменение настроек игры для отображения количества фреймов
Если вы хотите узнать, сколько фреймов в секунду (фпс) отображается в игре «Ведьмак 3: Дикая Охота», вы можете внести некоторые изменения в настройки игры. Следуйте этим шагам, чтобы увидеть количество фреймов на экране:
- Запустите игру «Ведьмак 3: Дикая Охота» на вашем компьютере.
- Откройте настройки игры, нажав на кнопку «Настройки» в главном меню.
- В меню настроек найдите раздел «Визуальные настройки» или «Графика».
- В этом разделе найдите опцию «Показ фреймов в секунду» или «FPS-счетчик».
- Установите эту опцию в значение «Включено» или «Да».
- Примените изменения и закройте меню настроек.
Теперь, когда вы будете играть в «Ведьмак 3: Дикая Охота», количество отображаемых фреймов в секунду будет видно на экране. Это позволит вам контролировать производительность игры и заметить, например, если фреймрейт падает в критических моментах или если ваши настройки графики слишком нагружают вашу систему.
Рассеянное затемнение
- Влияние на визуальную составляющую: высокое
- Влияние на производительность: среднее
Позволяет сложным объектам игрового мира отбрасывать тени на себя, а также на другие объекты. Существует три варианта этой настройки: полное отключение, режим SSAO и режим HBAO+. На первый взгляд, картинка с включенным режимом SSAO может показаться более качественной, контрастной и глубокой, чем в режиме HBAO+, но это несколько обманчивое впечатление. Все дело в том, что SSAO добавляет фоновые тени ко всем объектам, не учитывая влияние окружающей среды, в результате чего нередко оказываются затененными даже те участки, на которые падает прямой солнечный свет. HBAO+ действует совсем по-другому и рассчитывает фоновое затенение исходя из глобального освещения и расположения объектов.
Сравнение режимов рассеянного затенения
Сравнительный скриншот не позволяет в полной мере прочувствовать разницу между режимами, но ссылке вы найдете более наглядное интерактивное сравнение работы SSAO и HBAO+. Геральт стоит спиной к источнику света (большое окно), но при активном режиме SSAO этот факт игнорируется, в результате чего мы получаем неестественные тени у всех элементов снаряжения. При активации HBAO+ исходящий из окна свет учитывается, и область спины персонажа оказывается хорошо освещенной. Кроме того, пропадают неестественные тени на других объектах в комнате. Убедиться, что HBAO+ действительно работает и добавляет тени там, где они нужны, можно с помощью сравнения этого режима с полным отключением технологии фонового затенения.
Отключение рассеянного затемнения может добавить около 10-15% к среднему FPS, однако картинка при этом станет плоской и нереалистичной. Прибегать к этому варианту рационально только в самых крайних случаях, когда не осталось других вариантов поднять частоту кадров. Во всех других ситуациях следует использовать как минимум режим SSAO, но лучшим (хотя и самым ресурсоемким) вариантом без сомнения является HBAO+.
Как рассчитать средний FPS в Ведьмаке 3?
Для того чтобы рассчитать средний FPS в Ведьмаке 3, необходимо провести тестирование производительности компьютера и игры. Этот метод может повысить точность измерения FPS. Для тестирования рекомендуется использовать специальные программы, которые сравнивают производительность компьютера до и после игрового сеанса. Таким образом, можно вычислить, как много FPS было с помощью основных показателей.
Второй метод заключается в использовании стороннего приложения, которое может измерять показатель FPS. Оно позволяет отслеживать средний FPS, минимальный FPS и максимальный FPS по мере игры. С помощью этого приложения вы можете определить, как быстро игра работает на вашем компьютере и сделать необходимые улучшения в настройках игры или обновления компьютера для увеличения FPS.
Важно отметить, что рассчитать средний FPS необходимо после достаточно длительного игрового сеанса, чтобы получить точный результат
Также обратите внимание, что максимальный FPS не всегда является показателем качества игры, так как низкий минимальный FPS может вызвать задержку в игре.
Рассчитать средний FPS в Ведьмаке 3 можно как с помощью стороннего программного обеспечения для измерения FPS, так и с использованием тестов производительности, предназначенных для сравнения производительности компьютера. Выбор метода зависит от предпочтений пользователя и сложности выполнения тестов.
Recommendations for setting FPS in the game
Setting FPS is one of the most important aspects of the gameplay. The Witcher 3 is a game that demands power and performance from your computer. Incorrect FPS settings can lead to unstable game performance, lags, and dropped frames of important scenes.
In order to enjoy the game as much as possible, without problems or interruptions, you need to set the FPS correctly. One of the main points is to choose the appropriate save game mode so that it does not interfere with your gaming session.
Graphics settings are the second important factor that affects the quality of the gameplay. It is highly recommended to adjust the graphics settings before starting the game to get rid of all possible glitches and problems.
Also remember to update your graphics card drivers in order to get the best performance. New drivers can fix possible errors, improve the performance of components and provide the most comfortable game without lags or interruptions.
Before you start playing, review the FPS settings in The Witcher 3 to choose the best option. And remember that correct and correct FPS settings are the key to maximum enjoyment from the game.
Как включить FPS в MSI Afterburner
Для геймеров важно видеть не только температуру, загрузку и частоты компонентов компьютера во время игрового пресса, но и наблюдать за ФПС. Это важнейший показатель для комфортного геймплея. Чем больше FPS генерирует видеокарта, тем более плавная и приятная картинка
Чем больше FPS генерирует видеокарта, тем более плавная и приятная картинка.
Чтобы включить отображение ФПС поверх игр:
- Посетите вкладку «Мониторинг» в настройках программы.
- Активируйте опцию «Частота кадров» – поставьте флажок перед названием.
- Измените значения остальных параметров под себя (описаны выше) и сохраняйте конфигурацию.
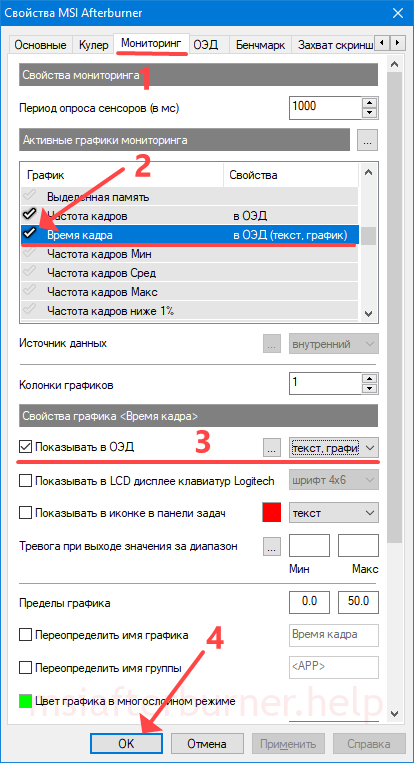
Активация и настройка фреймрейта.
Настройка горячих клавиш для ОЭД в MSI Afterburner
Активировали экранный дисплей в наложении – он появился. А как выключить этот ОЭД? Горячими клавишами.
- Откройте настройки MSI Afterburner и посетите вкладку «ОЭД».
- Кликните по полю «Показать ОЭД» и зажмите комбинацию клавиш для включения оверлея с Alt, Ctrl или Shift, не задействованную в Windows и иных приложениях.
- То же повторите для отключения мониторинга. Назначение комбинаций клавиш для управления оверлеем.
- Сохраняйте настройки.
Программирование кнопок для отображения и отключения ОЭД в играх не обязательно, но вскоре после эксплуатации функции закрепление операций за глобальной комбинацией клавиш потребуется.
Включение оверлея в MSI Afterburner (ОЭД)
Для визуализации и отключения выбранных показателей поверх игры зажмите запрограммированные ранее кнопки.
- Если ничего не появляется, или MSI Afterburner перестал показывать мониторинг в играх, кликните «Дополнительно…» во вкладке «ОЭД» для вызова сервера статистики. Открытие окна с дополнительными параметрами.
- Активируйте опцию «Show On-Screen Display».
- Затем включите «On-Screen Display Support». Конфигурация наложения.
Если ОЭД не появится:
- Закройте игру и запустите RivaTuner Statistics Server.
- Кликните «Add», выберите исполняемый файл игры, нажмите «Открыть».
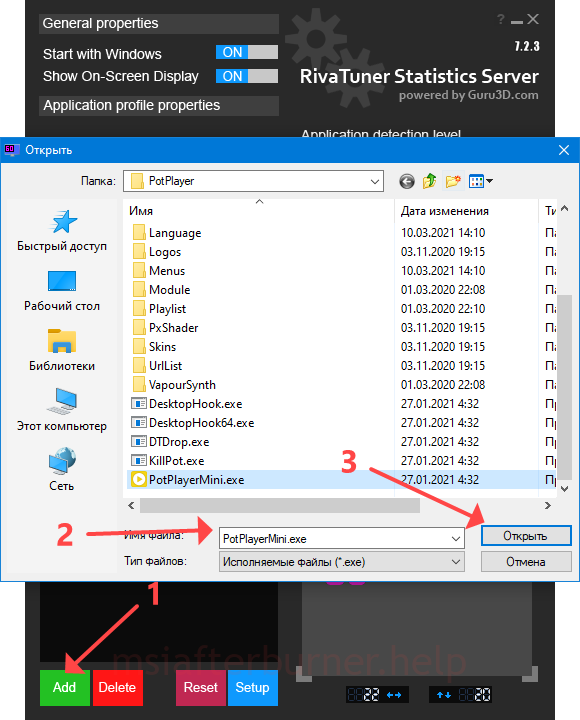
Добавление индивидуальных настроек для каждого приложения.
Условия использования и распространения
Как следует из лицензионного соглашения, прилагаемого к программе, использование данной утилиты бесплатно для конечного пользователя, а вот право распространения принадлежит исключительно компании MSI, о чем красноречиво намекает и её название. То есть появление её в файловых архивах сторонних сайтов без разрешения компании является не совсем законным.
Почему мы удостоили этот факт внимания? На просторах бывшего СССР словосочетание «право на интеллектуальную собственность» относится к категории «малопонятная игра слов». В настоящий момент неизвестно, будет ли компания MSI жёстко контролировать сторонние сайты в плане распространения программы. Мы уважаем интеллектуальную собственность и для написания обзора скачали программу с официального сайта:).
Помимо распространения с официального сайта, MSI Afterburner будет присутствовать и на дисках с программным обеспечением, прилагаемым к видеокартам данного производителя. В настоящий момент никакой «привязки» к картам исключительно производства MSI нет и вы можете свободно применять её на видеокартах любой марки. Надеемся, что подобная практика сохранится и в дальнейшем.
Кстати, единственным форумом техподдержки является не сайт компании , как вполне логично было бы ожидать, а совершенно другой ресурс — портал Guru3D.com . К сожалению, не владеющие «великим и могучим» английским языком пользователи останутся без поддержки.
Программа поддерживает все нынешние разновидности ОС Windows (кроме серверных решений), видеокарты GeForce 8X00 и новее для NVIDIA и R3000 и новее для AMD. Как можно заметить, в отличие от EVGA Precision, владельцы старых видеокарт GeForce 6-ой и 7-ой серий не у дел. Пользователям Windows Vista и Windows 7, использующим контроль учетных записей (UAC), придется разрешать старт программы при каждом запуске (в том числе и при автозагрузке вместе с системой), как и для RivaTuner, но по крайней мере не появляется предупреждений об установке неподписанных драйверов.




























