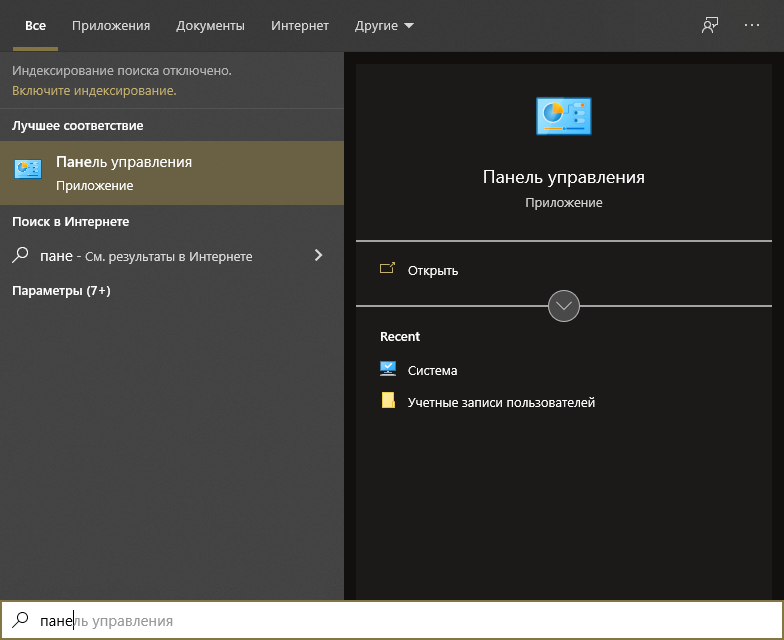Автономный метод удаления вируса
В блокноте создаем файл и копируем туда ниже перечисленный текс после сохраняем его как avto.bat (скачать готовый файл) кидаем на флешку и запускаем от имени администратора. После запуска компьютер попросит ввести букву, соответствующую вашей флешке, что нужно сделать. После этого он удалить папку RECYCLER, файл автозапуска autorun.inf и вернёт атрибуты папкам, которые стали ярлыками. Вероятнее всего вирус будет удален.:lableclsset /p disk_flash=”Vvedite bukvu vashei fleshki: “cd /D %disk_flash%:if %errorlevel%==1 goto lableclscd /D %disk_flash%:del *.lnk /q /fattrib -s -h -r autorun.*del autorun.* /Fattrib -h -r -s -a /D /Srd RECYCLER /q /sexplorer.exe %disk_flash%:
Запуск Симс 4 без ярлыка — важные советы
Симс 4 — популярная компьютерная игра, которую можно запустить без использования ярлыка на рабочем столе. В этом руководстве мы разберем несколько способов, как можно запустить игру без ярлыка.
1. Используйте меню «Пуск»
Один из самых простых способов запустить Симс 4 без ярлыка на рабочем столе — это воспользоваться меню «Пуск». Кликните по кнопке «Пуск» в нижнем левом углу экрана и найдите пункт «Симс 4» в списке установленных программ. Кликните на него, чтобы запустить игру.
2. Используйте поиск в меню «Пуск»
Если у вас нет возможности найти иконку Симс 4 в меню «Пуск», вы можете воспользоваться поиском. Кликните на кнопку «Пуск» и начните вводить «Симс 4» в поисковой строке. Когда вы увидите приложение в результатах поиска, кликните на него для запуска игры.
3. Создайте ярлык вручную
Если вы все же предпочитаете иметь ярлык на рабочем столе, вы можете создать его вручную. Чтобы сделать это, вернитесь к меню «Пуск» и найдите пункт «Симс 4» в списке программ. Правой кнопкой мыши кликните на названии игры и выберите пункт «Отправить» -> «Рабочий стол (создать ярлык)». Теперь у вас будет ярлык на рабочем столе, с помощью которого можно запустить Симс 4.
4. Используйте командную строку
Вы также можете запустить Симс 4 без использования ярлыка с помощью командной строки. Чтобы сделать это, нажмите комбинацию клавиш Win + R, чтобы открыть окно «Выполнить». Введите «explorer» и нажмите Enter, чтобы открыть проводник. В адресной строке вверху введите путь к исполняемому файлу игры, обычно это что-то вроде «C:\Program Files\The Sims 4\Game\Bin\TS4_x64.exe». Нажмите Enter, чтобы запустить игру.
Важно помнить
Независимо от того, каким способом вы выберете запустить Симс 4 без ярлыка, важно помнить о следующих моментах:
- Убедитесь, что игра установлена на вашем компьютере.
- Необходимо иметь все необходимые системные требования для запуска игры.
- Если у вас есть дополнительные материалы или расширения для игры, убедитесь, что они также установлены.
- Если возникают проблемы при запуске или игра не открывается, обратитесь к службе поддержки или официальному форуму Симс 4 для получения дополнительной помощи.
Теперь, когда вы знаете несколько способов запустить Симс 4 без ярлыка на рабочем столе, вы можете насладиться игрой в любое время.
Как исправить ошибку с ярлыком Симс 4?
Отключите антивирус и защиту
Если ярлык Симс 4 не запускается, причиной может быть блокировка антивирусом или защитной программой. В этом случае необходимо отключить антивирус и защиту, чтобы проверить, запускается ли игра без них.
Прежде чем отключать антивирус, убедитесь, что ваш компьютер находится в надежной защите и подключен к интернету. Также рекомендуется сохранить важные файлы и данные перед отключением защиты.
- Откройте настройки антивируса или защитной программы
- Найдите опцию отключения защиты или временного выключения антивируса на 10-15 минут
- Запустите игру и проверьте, появилась ли ошибка
Если игра запускается без ошибки, значит проблема была связана с блокировкой антивирусом. В этом случае необходимо добавить ярлык Симс 4 в список доверенных программ антивируса, чтобы он не блокировал запуск игры в будущем.
Если проблема сохраняется, можно попробовать отключить другие защитные программы или проверить целостность файлов игры.
Как скрыть значок «Домашняя группа»
Еще один назойливый значок, который иногда появляется на определенных этапах установки новых версий Windows – «Домашняя группа». Никакими стандартными методами (перетащить в «Корзину») его не удалить. Придется действовать более хитрым методом.
- Нажмите сочетание клавиш «Win+R». Перед вами откроется меню «Выполнить». Вводим туда слово «regedit». Нажмите «ОК».
Нажимаем сочетание клавиш «Win+R», в поле вводим команду «regedit», нажимаем «ОК»
- И перед вами откроется окно редактирования реестра.
Окно «Редактора реестра»
- Теперь, при помощи панели слева нужно будет найти строчку, указанную на изображении и удалить ее.
Открываем поочередно папки, выделенные на скриншоте, дойдя до папки с названием «{B4FB3F98-C1EA-428d-A78A-D1F5659CBA93}»
Щелкаем правой кнопкой мышки по папке «{B4FB3F98-C1EA-428d-A78A-D1F5659CBA93}», нажимаем «Удалить»
Да, это гораздо сложнее, чем с той же «Корзиной», но это единственный эффективный и надежный способ избавиться от значка «Домашняя группа». После проведения этой операции, просто нажмите «F5» на рабочем столе и значок исчезнет. Правда, когда операционная система в следующий раз обновится, он может появиться снова. Тогда операцию потребуется проводить заново.
Заметка! Удалять «Домашнюю группу» следует очень аккуратно, поскольку тут идет работа с реестром. Если вы случайно удалите не ту строку, в системе могут начаться сбои. Так что, используйте данный метод, только зная, что у вас сохранена точка восстановления.
Установите Симс 4 на компьютер
Шаг 1: Приобретите оригинальную копию Симс 4 или загрузите ее с официального сайта.
Шаг 2: Вставьте диск с игрой в дисковод компьютера или откройте установочный файл, если вы загрузили игру из Интернета.
Шаг 3: Если установка не запускается автоматически, откройте папку с содержимым диска или установочным файлом, найдите файл с расширением «.exe» и дважды кликните по нему.
Шаг 4: Вам может быть предложено выбрать язык установки и место установки игры. Следуйте инструкциям на экране и выберите желаемые настройки.
Шаг 5: Дождитесь завершения процесса установки. Это может занять некоторое время, в зависимости от производительности вашего компьютера.
Шаг 6: После завершения установки Симс 4 будет доступна на вашем компьютере. Может потребоваться запуск игры для завершения установки и проверки, что все работает корректно.
Шаг 7: Готово! Теперь вы можете наслаждаться игрой Симс 4 на своем компьютере.
Как решить
Для начала проверьте расположение файла. Сделать это очень просто:
- Необходимо кликнуть ПКМ по проблемному ярлыку и в контекстном меню выбрать «Свойства» (находятся в самом низу).
- Посмотрите, какой адрес указан в строке «Объект». Если путь неправильный, то, вероятно, приложение было удалено или повреждено.
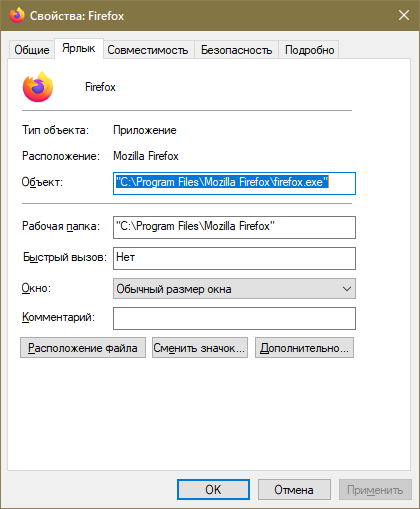
При наличии неправильного пути используйте один из методов, указанных ниже.
Переустановка приложения
Самый очевидный вариант – удалить поврежденную утилиту и поставить ее заново. Для первого рекомендуется использовать встроенные средства. Удаляются программы следующим образом:
- Нужно открыть Панель управления. Вы можете ввести название утилиты в поиске на панели задач или найти ее в меню «Пуск» (располагается в папке «Служебные»).
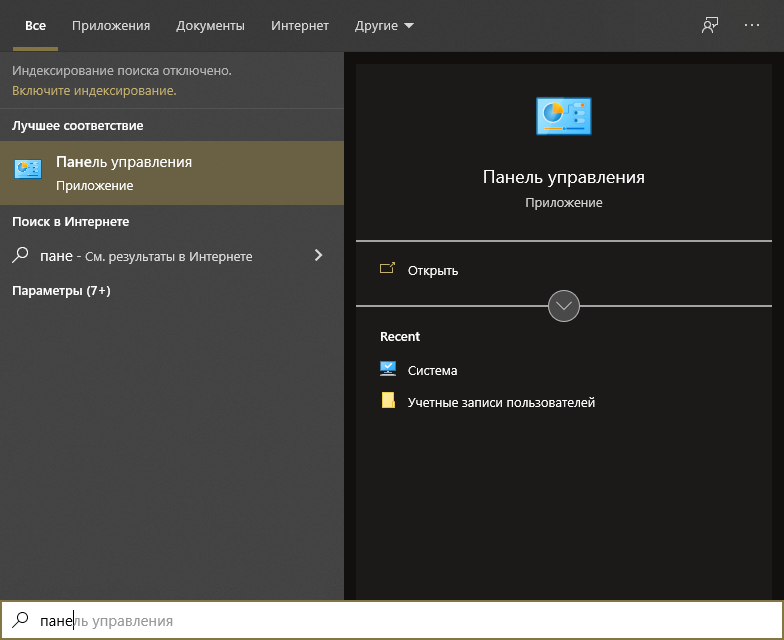
- Далее требуется перейти в раздел, выделенный на изображении:

- В появившемся перечне найдите нужный пункт и кликните по нему. После нажмите на кнопку «Удалить». Также можно кликнуть по утилите ПКМ, чтобы открыть меню.

- Откроется новое окно, а именно деинсталлятор. Ничего сложного в нем обычно нет: нужно просто следовать инструкции и подтвердить свои намерения.
Изменение параметров антивируса
Если вы не знаете, что стало причиной пропажи приложения – лучше на всякий случай проверить антивирус. Иногда проблемная утилита находится в карантине. В таком случае вы сможете легко восстановить ее, не прибегая к удалению и последующей установке.
Независимо от того, что именно случилось с программой, нужно добавить ее в исключения, чтобы избежать повторения этой неприятной ситуации. Если у вас стоит только встроенный Защитник, найти соответствующий раздел будет несложно: он так и называется «Исключения» (его местонахождение может меняться в зависимости от версии системы).
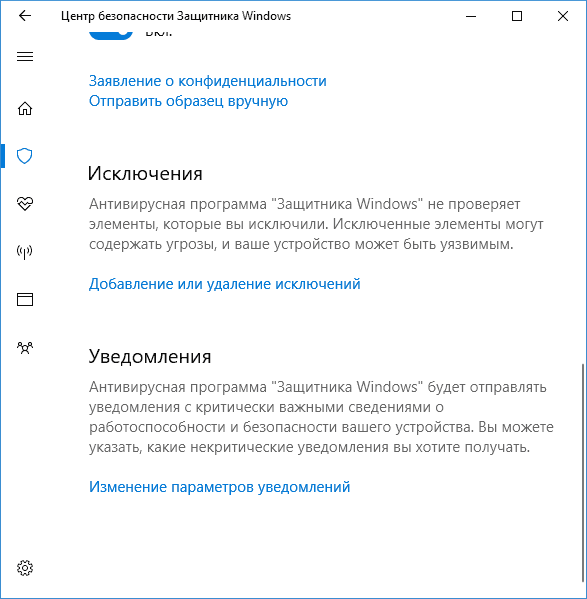
Необходимо понимать, что приложения, добавленные в данную категорию, не будут проходить сканирование
Поэтому, если они окажутся заражены – антивирус не обратит на это внимание. Слишком часто прибегать к этой функции не следует: ее использование может снизить уровень безопасности
Также важно убедиться в отсутствии вирусов. Нужно учитывать, что встроенный брандмауэр, судя по отзывам пользователей, не может похвастать высокой результативностью поиска
Поэтому полагаться только на него – плохое решение.
Смена буквы накопителя
Такой метод решения актуален, если вы меняли букву диска. При этом у программ может остаться старый путь, что и приведет к возникновению ошибки. Решается это в несколько простых шагов:
- Необходимо снова зайти в «Свойства» ярлыка (как это сделать, уже указывалось ранее). Если по какой-то причине он есть исключительно в меню «Пуск», то нужно кликнуть по нему ПКМ. Далее в появившемся меню наведите курсор на «Дополнительно». Выберите последний пункт, как на скриншоте ниже, а затем откройте свойства ярлыка стандартным способом.
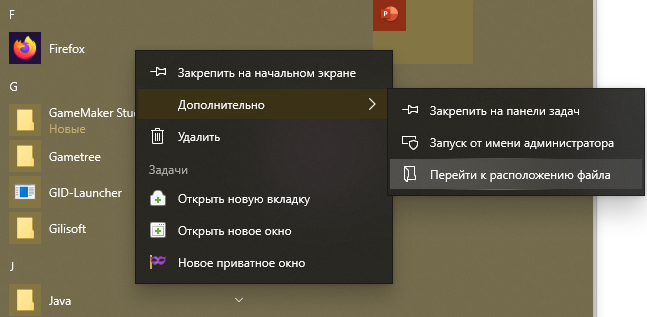
Обратите внимание на строку с путем. В ней нужно всего лишь заменить букву
После этого не забудьте нажать на кнопку «OK» или «Применить», чтобы сохранить изменения.
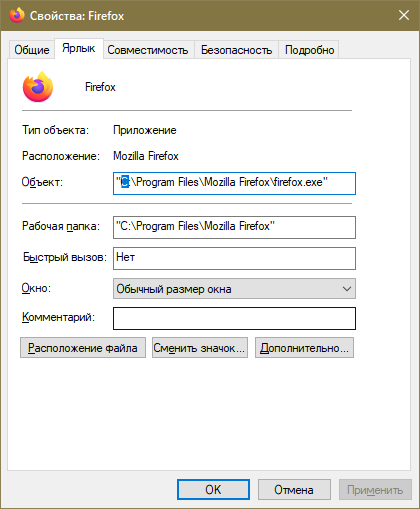
Сразу после окончания процедуры проверьте, исчезла ли ошибка (перезагрузка устройства не требуется).
Кроме того, в некоторых случаях смена буквы происходит не по желанию владельца ПК. В такой ситуации зачастую перестают работать все ярлыки. Вместо того чтобы менять путь для каждого, вы можете вернуть старое обозначение накопителя. Делается это с помощью специальной встроенной программы «Управление дисками» (чтобы ее открыть, одновременно зажмите клавиши Win и R, а затем скопируйте и вставьте команду «diskmgmt.msc»).
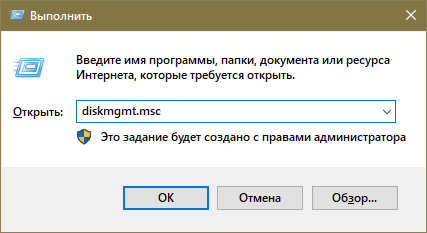
Просто кликните по проблемному диску ПКМ и выберите соответствующий пункт в меню. Затем нажмите на кнопку «Изменить», чтобы перейти к редактированию.
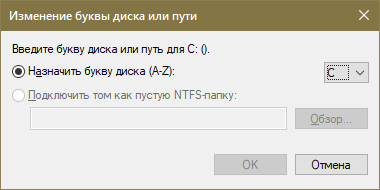
Подводя итоги, ошибка «Объект, на который ссылается этот ярлык, изменен или перемещен» устраняется максимально просто
В первую очередь рекомендуется обратить внимание именно на путь, который указан в свойствах ярлыка. Если ничего не помогает, попробуйте проверить ПК на наличие вредоносных программ и измените настройки вашего антивируса
ТОЛЬКО ДЛЯ WINDOWS 10! Размещение папок на панели быстрого доступа в проводнике Windows
В новой операционной системе Windows 10 имеется ещё одна возможность быстро открыть важные и часто используемые папки. Теперь это можно сделать при помощи специальных закладок в проводнике Windows.
Область в проводнике Windows, куда можно добавлять закладки называется «Панель быстрого доступа» и расположена она в левой части окна:
В эту панель можно добавлять любую папку для того чтобы открывать её быстро, без надобности лазить и искать по всему компьютеру. Около закреплённых папок отображается значок канцелярской кнопки. Если у вас на компьютере установлена операционная система Windows 10, то, я думаю, вам такая возможность покажется очень полезной. Также в этой же панели будут появляться те папки, которые вы открывали последними.
Закрепить папку в панели быстрого доступа очень просто! Нужно найти на компьютере папку, которую вы хотите закрепить на панели быстрого доступа, нажать по ней ПКМ и выбрать «Закрепить на панели быстрого доступа»:
После этого выбранная папка сразу же отобразится на панели быстрого доступа в проводнике Windows:
Обратите внимание на значок канцелярской кнопки рядом с закреплёнными папками. Те папки на данной панели, которые не имеют этого значка – не закреплены, а просто являются последними открытыми папками, которые будут постоянно меняться
Как создать ярлык программы или папки на рабочем столе
Привет, дорогие гости и читатели блога! Сегодня будем создавать ярлык программы или любой необходимой папки на рабочем столе.
Вы можете поинтересоваться: – А зачем собственно создавать ярлык для папки, если можно создать папку прямо на рабочем столе?
Давайте вставим в нашу техническую инструкцию немного теории. Что такое ярлык? Ярлык – это путь к программе или любому другому файлу включая папку.
Когда вы создаёте папку и затем наполняете её файлами, то она соответственно имеет какой-то вес и грузит рабочий стол.
Конечно, вы можете перенести рабочий стол на другой диск и не переживать об этом, но есть возможность просто создать ярлык необходимой папки в нужном вам месте.
Ярлык не передаёт вес папки, а просто позволяет быстро перейти к ней прямо с рабочего стола. Точно так же работает ярлык для программы, вы указываете через ярлык путь для запуска приложения.
Отключите антивирус и брандмауэр
Почему ярлык Sims 4 может не работать?
Возможно, вы уже больше недели играете в Sims 4 и решили запустить игру, но ярлык Sims 4 не работает. Это очень частая проблема, возникающая у многих пользователей. Причин могут быть разные, но одна из них — это блокировка антивирусом или брандмауэром.
Как антивирус и брандмауэр могут блокировать ярлык Sims 4?
Антивирус и брандмауэр служат для защиты компьютера, но в некоторых случаях они могут блокировать ярлык Sims 4. Например, антивирус может обнаружить ярлык Sims 4 как потенциально опасное приложение или вирус и заблокировать его запуск. Брандмауэр может блокировать доступ к игре из-за неправильных настроек или блокирования определенных портов и протоколов.
Как решить проблему?
Первым шагом для решения этой проблемы является временное отключение антивируса и брандмауэра на вашем компьютере. Это может помочь разрешить конфликты и ошибки, которые могли возникнуть из-за блокировки ярлыка Sims 4. После того как вы отключите антивирус и брандмауэр, попробуйте запустить ярлык Sims 4 еще раз.
Если после отключения антивируса и брандмауэра ярлык Sims 4 начал работать, то вы можете попробовать добавить игру в список безопасных программ, чтобы она могла запускаться с включенными антивирусом и брандмауэром. Если же этот метод не сработал, то вам, возможно, понадобится обратиться к специалисту или обратиться за помощью на соответствующих форумах и сообществах, посвященных игре Sims 4.
Дополнительные советы по запуску Симс 4 на компьютере
Если у вас возникли проблемы с запуском Симс 4 на компьютере, вот несколько дополнительных советов, которые могут помочь:
- Обновите драйверы видеокарты: В некоторых случаях проблемы с запуском Симс 4 могут быть связаны с устаревшими драйверами видеокарты. Проверьте, что у вас установлена последняя версия драйвера и обновите его при необходимости.
- Проверьте наличие обновлений для игры: Разработчики Симс 4 регулярно выпускают патчи и обновления, которые могут исправлять существующие проблемы с игрой. Проверьте наличие обновлений через игровой лаунчер и установите их, если доступны.
- Отключите антивирусное программное обеспечение: Иногда антивирусные программы могут блокировать запуск Симс 4 из-за ложных срабатываний. Попробуйте временно отключить антивирусное программное обеспечение или добавьте игру в список исключений.
- Удалите ненужные моды и пользовательский контент: Если у вас установлены моды или пользовательский контент, возможно, они вызывают конфликты с игрой и мешают ей запускаться. Попробуйте удалить ненужные моды и пользовательский контент и проверьте, работает ли игра без них.
- Проверьте системные требования: Убедитесь, что ваш компьютер соответствует минимальным системным требованиям Симс 4. Если ваш компьютер не соответствует требованиям, это может быть причиной проблем с запуском игры.
- Переустановите игру: Если ничто из перечисленного не помогло, попробуйте переустановить Симс 4. Иногда файлы игры могут быть повреждены или неправильно установлены, что приводит к проблемам с запуском.
Надеемся, что эти советы помогут вам запустить Симс 4 на вашем компьютере без ярлыка. Удачи в игре!
Настройте параметры игры и наслаждайтесь игрой!
После успешного запуска Симс 4 без ярлыка, вы можете настроить параметры игры, чтобы создать идеальное игровое пространство. Вот некоторые важные настройки и советы, которые помогут вам получить максимальное удовольствие от игры:
- Графика: Проверьте, что у вас установлены наилучшие графические настройки для вашего компьютера. Установите высокое разрешение и качество текстур, чтобы игра выглядела максимально реалистично.
- Звук: Убедитесь, что у вас настроены подходящие звуковые эффекты и громкость. Вы можете отрегулировать звуковые настройки в меню игры или настройках операционной системы.
- Язык: Если вам необходимо изменить язык игры, вы можете сделать это в настройках игры. Убедитесь, что выбран нужный язык, чтобы получить максимальное удовольствие от игры.
- Управление: Примите время для настройки контролов и управляющих элементов в игре. Вы можете изменить настройки управления, чтобы соответствовать вашим предпочтениям и стилю игры.
Обратите внимание, что эти параметры могут отличаться в зависимости от версии игры и используемой операционной системы. Убедитесь, что вы следуете инструкциям, соответствующим вашей конкретной ситуации
Теперь, когда вы настроили игру, вы готовы приступить к погружению в захватывающий мир Симс 4. Откройте сохраненную игру или создайте новую и начинайте строить свою виртуальную жизнь. Наслаждайтесь игровым процессом и развивайте своих персонажей, исследуя множество возможностей и приключений, которые ждут вас в Симс 4!
Sims 4 как запустить пиратку
Итак половину работы мы уже сделали теперь наступил завершающий этап в вопросе, о игре sims 4 как запустить пиратку. Нам нужно установить и запустить Origin, после чего мы в нем регистрируемся и входим. После всего это нужно будет перейти в оффлайн режим и попросту свернуть. Но не стоит забывать что сам Origin для того чтобы играть в игру всегда должен быть включенным несмотря на то что вы пользуетесь взломанной версией игры. И саму игру нужно запускать не через ярлык, который вам после установки, конечно же выбросит на рабочий стол, не через какие либо другие файлы запуска, а только через файл с окончанием — Launcher.exe. Еще чтобы обезопасить себя от проблем или неполадок, перепроверьте, установлена ли у вас VisualC++ не старее 2013 года. И вот, мы наконец то таки и добрались, к завершающим действиям и настройкам! Значит, заходите в настройки игры и следуйте во вкладку – «другое». И там вам нужно будет снять галочки с полей перечисленных ниже:
1 – Доступ к сети
2 – Уведомление по сети
4 – Предоставить информацию об использовании
Способ 1. Через меню Пуск
Самым простым способом является найти продукт в списке установленных программ через меню Пуск. Для этого вам нужно нажать на клавиатуре клавишу с изображением окошек либо же подвести курсор мышки к левому нижнему краю экрана и нажать такую же кнопку.
Здесь отображаются наиболее часто запускаемые приложения, а также расположены иконки программ для быстрого доступа к ним. Вам нужно нажать кнопку «Все приложения». В алфавитном порядке отобразится перечень всего программного обеспечения вашего компьютера, как встроенного, идущего в комплекте с операционной системой, так и того, что вы устанавливали дополнительно.
Найдите в этом перечне ваш софт, нажмите на название, и он сразу же запустится. В дальнейшем, чтобы постоянно не искать его здесь, переместите ярлык игры на рабочий стол. То, как это можно сделать, будет немного отличаться зависимо от версии используемой операционной системы.
- . В перечне программ найдите нужный вам продукт, кликните правой клавишей мыши и выберите Дополнительно — Перейти к расположению файла, откуда уже передвиньте иконку с помощью мыши или скопируйте и вставьте через контекстное меню.
Создание ярлыков прогрессивных веб-приложений
Если вы используете браузер на основе Chromium, такой как Chrome или Edge, вы можете создавать прогрессивные веб-приложения (PWA) для веб-сайтов, которые отображаются на рабочем столе. В PWA есть фавиконы веб-сайтов, благодаря чему их легче отличить от типичных ярлыков веб-сайтов.
Чтобы установить сайт как приложение в Chrome:
- Посетите домашнюю страницу веб-сайта.
- Откройте меню Chrome и выберите Дополнительные инструменты > Создать ярлык.
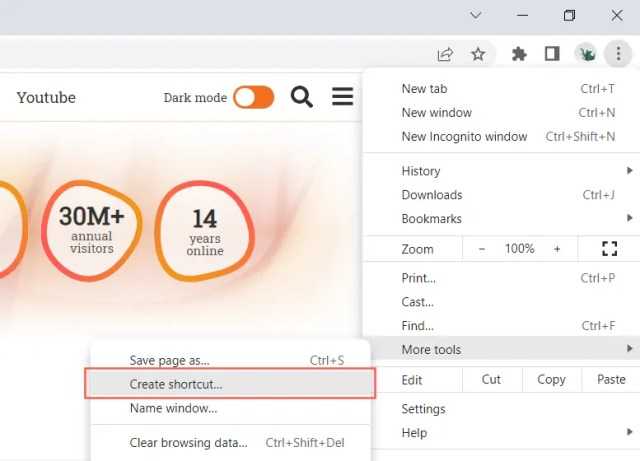
- Установите флажок «Открыть как окно» и выберите «Создать».
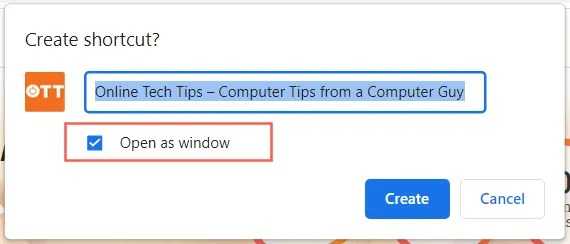
Если вы используете Edge, просто откройте меню Edge и выберите «Приложения» > «Установить этот сайт как приложение».
Проверьте целостность игры
1. Проверьте наличие обновлений
Первым делом, если у вас не работает ярлык Sims 4, нужно проверить наличие обновлений игры. Возможно, разработчики выпустили патч, который позволил бы исправить данную проблему.
- Откройте платформу Origin
- Выберите игру Sims 4 в библиотеке
- Проверьте наличие обновлений и установите их, если они доступны
2. Проверьте целостность игровых файлов
Если обновление не помогло, следующим шагом будет проверка целостности игровых файлов. Это сможет помочь в случаях, когда игровые файлы были повреждены или отсутствуют.
- Откройте платформу Origin
- Выберите игру Sims 4 в библиотеке
- Кликните на шестеренку, расположенную рядом с кнопкой «Играть»
- Выберите опцию «Проверить целостность файлов»
- Дождитесь завершения процесса
3. Удалите и переустановите игру
Если проблема не устраняется после проверки целостности игровых файлов, стоит попробовать удалить и заново установить игру. Этот способ должен помочь в случаях, когда проблема заключается в некорректной установке игры или конфликте с другими приложениями.
- Откройте платформу Origin
- Выберите игру Sims 4 в библиотеке
- Кликните на шестеренку, расположенную рядом с кнопкой «Играть»
- Выберите опцию «Удалить»
- Перезагрузите компьютер и установите игру заново
Ярлык веб-программы
Этот способ позволяет сделать не просто значок HTML, а полноправную иконку с логотипом «Ютуба». С помощью этого ярлыка вы будете запускать хостинг каждый раз в отдельном окне, который будет отмечаться на «Панели задач».
Метод отнимет у вас немного больше времени, но оно того стоит, если вы печётесь о дизайне своего «Рабочего стола». Рассмотрим процедуру теперь на примере «Гугл Хрома»:
- Запускаем в браузере страницу, которую система будет открывать при двойном клике по будущему ярлыку.
- Щёлкаем по меню «Хрома». Наводим курсор на инструменты и выбираем создание ярлыка.
Выберите во втором меню «Создать ярлык»
Введите название ярлыка
Включите показ кнопки «Сервисы»
Вы можете просто перетащить выделенную ссылку на «Рабочий стол» с адресной строки любого браузера, чтоб быстро создать значок для запуска «Ютуба». Можно сделать полноценный ярлык с логотипом хостинга. В этом случае в активной вкладке «Ютуба» вызовите меню браузера и в дополнительных инструментах выберите создание ярлыка. Дайте ему имя и подтвердите создание.
Как разместить ярлыки для запуска программ на панели задач Windows
Панель задач Windows расположена в самом низу интерфейса Windows. Вот она:
Как видно, в моём примере на панели задач размещено несколько значков – поиск, отображение открытых задач на компьютере и значок браузера Microsoft Edge (иконка «е»). Вот на эту же панель можно добавлять и другие ярлыки, для запуска программ, которыми часто пользуетесь. Обычно там располагают ярлык для запуска браузера, ярлык для запуска проводника Windows, возможно – программы для редактирования текста (например, Microsoft Word).
Принцип размещения ярлыков на панели задач точно такой же, как и на начальном экране меню «Пуск» (см. выше).
Всё что нужно сделать, щёлкнуть ПКМ по любому файлу, папке или уже имеющемуся ярлыку и выбрать пункт «Закрепить на панели задач». Для примера я размещу на панели задач ярлык для запуска текстового редактора Microsoft Word:
В результате, на панели задач появился новый ярлык, при помощи которого я могу быстро запустить программу Microsoft Word:
Имейте ввиду, что на панели задач можно размещать только ярлыки для запуска программ! Т.е. вы не можете на панели задач разместить ярлык для быстрого перехода к какой-то папке или вашему файлу!
Ярлык сайта на рабочий стол: как создать? Две простые инструкции
Интернет стал неотъемлемой частью каждого компьютера, а браузеры являются главным инструментом для взаимодействия с всемирной сетью. Каждый активный пользователь интернета имеет свои любимые сайты, которые он посещает по несколько раз за день. Прописывать ежедневно адрес сайта по несколько раз – это процедура, которая отнимает пару секунд, но очень сильно надоедает. Можно добавить интересующую страницу в закладки, но она там рискует затеряться среди десятков подобных сайтов. Есть куда более простой и удобный способ – вынести ярлык сайта на рабочий стол, и мы расскажем, как это сделать.
Заключение
Ярлыки предназначены для быстрого запуска файлов, ссылки на которые они в себе хранят. Ярлыки быстрого запуска обычно расположены на Рабочем столе. При установке того или иного приложения (например, игры) на персональный компьютер программа его установки обычно запрашивает согласия пользователя на создание ярлыка на Рабочем столе. Если же ярлыка на Рабочем столе нет, то приложение можно запустить и без него.
- Как запустить игру без ярлыка
- Как запустить скачанную игру
- Как создавать ярлык игры
Начальные навыки владения персональным компьютером.
Для начала убедитесь, что ярлык нужной игры на Рабочем столе точно отсутствует. Возможно, что он просто был переименован или перемещен.
Если ярлыка игры на Рабочем столе нет, то откройте директорию, в которою была установлена игра. Обычно папка размещения игр располагается на жестком диске, на котором находится операционная система и, следовательно, все стандартные системные папки. Обычно путь до игры выглядит так — «C:Games<Папка с игрой>». Также игровые файлы могут находиться и в системной папке «Program Files». В папке с игрой должны находиться все файлы, обеспечивающие нормальную работу приложения и его взаимодействие с системой. Среди этих файлов должен быть один исполнительный файл, запускающий непосредственно саму игру. Данный файл в большинстве случаев носит название самой игры, а его расширение соответствует исполнительному файлу (то есть его окончание — «.exe»). Для запуска игры просто щелкните по данному исполнительному файлу два раза левой кнопкой мыши.
Запустить игру без ярлыка можно также и другим способом. Для его реализации вызовите меню «Пуск» (находится на Панели задач слева). В появившемся меню наведите курсор мыши на строчку «Все программы». После этого перед вами появится список всех программ, установленных на вашем персональном компьютере. Среди них найдите вкладку с названием нужной игры и также наведите на нее курсор мыши. В выплывающем списке выберите Строчку с названием игры и щелкните кнопкой мыши. Игра запустится.
Следует помнить, что в папке с игрой находятся файлы, которые обеспечивают нормальную работу приложения и его взаимодействие с системой. Поэтому ни в коем случае не переименовывайте, не перемещайте и не удаляйте эти файлы.
В меню «Все программы» приложения, установленные недавно, подсвечиваются желтым цветом. Поэтому, если игра установлена не так давно, то можно легко ее увидеть.
Если вы желаете следить за своими сотрудниками, но при этом не хотите идти по нескольким.
Его мог «кикнуть» Ваш антивирусник. Зайдите в настройки и добавьте танковый «экзешник» в исключения
Сам собой пропасть не может, или в корзине или в антивирусе, в карантине.
В клиенте файл должен быть. Если его нет, то пропал не только ярлык — и значит это вероятней всего антивирус или кто-то из родственников, чтобы поменьше играл
Попроси у тех. поддержки файл на проверку клиента на целостность. Хотя чем это поможет
Его мог «кикнуть» Ваш антивирусник. Зайдите в настройки и добавьте танковый «экзешник» в исключения
я посмотрел там его нету (( а если кто то скинет мне лаунчер файлом??
к пк никто не прикосался кроме меня, в корзине нет и в карантине тоже,просто пк затупил я пытался восстановить систему потом она не получилась у меня ,но комп стал нормально работать,и ярлык пропал, и в игре нету его
я посмотрел там его нету (( а если кто то скинет мне лаунчер файлом??
Напиши в центр поддержки, там дадут. И безопасней от туда брать. Или переустанови
-
Как включить пвп cube world
-
Battlefield mobile системные требования
-
Как убрать руки в сталкер тень чернобыля
-
Как установить доту с резервной копии
- Как убрать безработицу stellaris