Что такое AMD Overlay и для чего он нужен
Он предоставляет широкий набор функций, включая отображение текущей частоты кадров, использования видеопамяти и температуры графического процессора. Также он позволяет изменять настройки, такие как разрешение экрана, гамму, яркость и контрастность.
AMD Overlay является полезным инструментом для геймеров и профессионалов в области графики, так как он позволяет отслеживать и оптимизировать производительность графической карты в реальном времени.
Он также предоставляет возможность записи видеоигр, создания скриншотов и стриминга игрового процесса.
AMD Overlay интегрирован непосредственно в драйвера графической карты AMD и может быть активирован с помощью соответствующей настройки в программном обеспечении Radeon или Adrenalin.
Использование AMD Overlay позволяет пользователям получить максимум от своей графической карты AMD, настроив ее работу наиболее оптимально для конкретных игр и приложений.
Ограниченные возможности настройки
AMD Radeon Software предлагает ряд функций и настроек, которые позволяют пользователю оптимизировать производительность своей видеокарты. Однако, некоторые пользователи могут столкнуться с ограничениями в настройках, особенно если используют старые модели видеокарт или устаревшие версии драйверов.
Одной из проблем, с которой сталкиваются пользователи, является отсутствие возможности полностью отключить оверлей AMD Software. Оверлей — это функция, которая отображает информацию о производительности видеокарты на экране в режиме реального времени. Некоторым пользователям она может быть полезна, но другие предпочитают отключить ее, чтобы повысить производительность компьютера.
К сожалению, в некоторых версиях AMD Radeon Software отключить оверлей не представляется возможным. В таких случаях пользователи могут попробовать следующие методы, чтобы улучшить производительность:
— Установить последние версии драйверов для видеокарты. AMD регулярно выпускает обновления драйверов с исправлениями ошибок и оптимизацией производительности. Установка этих обновлений может помочь улучшить работу видеокарты и компьютера в целом.
— Отключить другие функции AMD Radeon Software, такие как AMD Chill или AMD FreeSync, если они не используются. Это может помочь освободить ресурсы компьютера и повысить производительность.
— Использовать сторонние программы для настройки видеокарты. Некоторые программы, такие как MSI Afterburner или EVGA Precision, предлагают больше настроек и возможностей для оптимизации видеокарты.
Но необходимо помнить, что использование сторонних программ может потребовать дополнительных знаний и может быть связано с риском. Перед использованием таких программ лучше проконсультироваться с профессионалами или ознакомиться с официальной документацией.
В целом, ограниченные возможности настройки AMD Radeon Software могут быть неприятным моментом для некоторых пользователей. Однако, существуют альтернативные решения и методы, которые помогут повысить производительность и оптимизировать работу вашей видеокарты.
Правильная настройка AMD Radeon Settings
Обновление драйверов обязательно до Radeon Software Adrenalin 2020 Edition. Работа нового ПО в стандартном режиме уже повышает производительность. Смотрите, как обновить драйвера видеокарты на Windows 10.
Сразу же после установки пользователю предлагается выбрать профиль: Игры, Киберспорт, Стандартный. Не рекомендуем выбирать игровой или киберспортивный профиль. Выбирайте стандартный и сами включайте предложенные действительно работающие функции.
Если Вы уже выбрали в процессе быстрой настройки неподходящий профиль, то его можно изменить. Перейдите в Настройки > Видеокарта и выбрав Стандартный профиль можете перейти к его настройке.
В вышеуказанном расположении можно изменить настройки видеокарты и дисплея глобально для всех игр в системе. Если же нужно настроить определённую игру переходим в раздел Игры > Компьютерные игры.
Включите AMD Radeon Anti-Lag
Технология динамически настраивает параметры синхронизации кадра для уменьшения задержки вывода. Имеется в виду уменьшение задержки между командами пользователя и видимой реакцией на них. Даже на старых видеокартах наблюдается значительное уменьшение времени, за которое выводится изображение на дисплей.
На примере видеокарты Radeon RX 5700 XT тестирование функции показало уменьшение задержки вывода до 33%. Это если доверять официальным источникам — компании AMD. Если же говорить о собственных тестах, то видеокарта Radeon RX 580 и процессор FX 9370 значительно лучше работают с включённой функцией Radeon Anti-Lag.
Настройте AMD Radeon Chill
Технология уменьшает частоту кадров, когда пользователь неактивен, и быстро увеличивает её во время активных действий. Используется для уменьшения энергопотребления и выделения тепла. Нужно отдельно указать минимальную и максимальную кадровую частоту, при низкой и высокой активности соответственно.
Включение Radeon Chill позволяет в два раза снизить энергопотребление видеокарты. Всё это без видимых потерь производительности в играх. Её можно включить как для системы в целом, так и для конкретной игры. Динамичная регулировка частоты кадров в зависимости от интенсивности движения в игре проходит без потерь и просадок.
Используйте Radeon Boost
Это динамическое уменьшение разрешения во время движения для улучшения производительности. В поддерживаемых играх работает без существенного влияния на качество изображения. К сожалению, сейчас список поддерживаемых игр совсем небольшой. Для наилучших результатов рекомендуется установить значение рендеринга на 100%.
Хоть список и небольшой, но некоторые популярные игры поддерживаются. Внутри компании были проведены тестирования, которые показали увеличение производительности в среднем на 23%. Всё зависит от определённой игры. Включайте, пробуйте и отзывайтесь. Многое ещё зависит от комплектующих, установленных в компьютере.
Пробуйте Radeon Enhanced Sync
Альтернативный режим классической вертикальной синхронизации V-Sync. Он уменьшает разрывы кадров и задержку, но не ограничивает частоту кадров. Работает как на мониторах с фиксированной частотой обновления, так и с системой FreeSync. Устраняется перебои в случае превышения частоты обновления дисплея частотой смены кадров.
Всё очень субъективно, но у меня на компьютере некоторые игры работают плавнее. Такое ощущение что игра стала более отзывчивой. Рекомендуем протестировать функцию в своей любимой игре. Как все выше представленные технологии, Enhanced Sync работает, но не у всех. Для её включения также достаточно перетянуть один ползунок.
Зачем использовать Nvidia GeForce Overlay?
Nvidia GeForce overlay — полезная игровая утилита. Он предлагает множество отличных функций для заядлых геймеров и стримеров. Вместо того чтобы устанавливать отдельное программное обеспечение для каждой функции, геймеры получают их все в одном приложении. Для получения дополнительной информации ознакомьтесь с нашим подробным руководством по приложению Nvidia GeForce Experience.
Вот некоторые из функций, предлагаемых Nvidia GeForce overlay:
- Запись экрана для сохранения всех игровых клипов из сеанса.
- Мгновенное воспроизведение для записи последних 20 минут игрового процесса со скоростью 60 кадров в секунду.
- Прямая трансляция игрового процесса на Twitch или YouTube.
- Делайте внутриигровые скриншоты с высоким разрешением и загружайте их в Google Фото или Imgur.
- Поделитесь игровым процессом с друзьями.
- Следите за производительностью видеокарты.
В чем заключаются преимущества использования виртуального сверхвысокого разрешения amd
Стоит заметить, что сверхвысокое виртуальное разрешение amd было запущено сравнительно недавно, однако оно определенно способно показать, насколько его включение выгоднее предыдущих разрешений. Поэтому в использовании данного разрешения имеется несколько основных преимуществ:
- Разрешение amd в компьютерных играх соответствует разрешению 4К, особенно если используется формат 1080р. Это означает, что зрительно качество изображения в компьютерной игре становится выше, но при этом ресурсы самого компьютера практически не расходуются.
- Такое разрешение очень удобно использовать на компьютерных играх последнего поколения, которые устанавливаются не при помощи установочного диска, а скачиваются из Интернета. Это способно сэкономить время на установку, а также позволяет быстрее провести рендеринг изображения при помощи этой новой технологии.
- Благодаря используемой технологии сверхвысокого виртуального разрешения amd можно с легкостью подключать видеокарту к ноутбуку или ультрабуку, который имеет совместимость с такой картой.
- Помимо того, что подключать карту можно в несколько раз быстрее, данный процесс стал еще и проще, поскольку сделать это можно точно так же, как и при помощи USB-накопителя, что очень удобно.
- Благодаря виртуальному сверхвысокому разрешению amd осуществляется также поддержка расширенного динамического диапазона, что является сейчас настоящей находкой не только для любителей компьютерных игр, но и для поклонников киноиндустрии. Для того чтобы оценить качество изображения на подобном уровне, необходимо использовать новую технологию, так как она обеспечивает практически полное погружение в действия, разворачивающиеся на экране.
- Игры, которые имеют помимо виртуального сверхвысокого разрешения amd еще и динамический диапазон, обладают очень четкой и яркой картинкой, которая готова порадовать глаз. В моменты, когда персонаж совершает большое количество действий, картинка в своем качестве не теряет, поэтому можно использовать данную технологию для компьютерных игр с детализированной проработкой объектов и субъектов.

Почему нужно отключить оверлей AMD Software?
Оверлей AMD Software представляет собой функцию, которая позволяет отображать информацию на экране во время игры или использования графического приложения. Однако, некоторые пользователи предпочитают отключить эту функцию по разным причинам.
Во-первых, оверлей AMD Software может быть навязчивым и отвлекать внимание от игрового процесса. Появление уведомлений или отображение дополнительной информации на экране может мешать игрокам сосредоточиться и повышать вероятность допущения ошибок
Кроме того, оверлей может также влиять на производительность компьютера. Постоянное отображение информации и движущихся элементов на экране может снижать скорость работы игр или графических приложений, особенно на слабых компьютерах или устройствах с ограниченными ресурсами.
Некоторые пользователи также считают, что оверлей AMD Software не предоставляет дополнительной пользы и просто занимает место на экране. Они предпочитают отключить эту функцию и использовать сторонние программы или аппаратные настройки для отображения желаемой информации или контроля игровых параметров.
В целом, отключение оверлея AMD Software является вопросом личных предпочтений и требований. Если вы чувствуете, что он отвлекает вас, замедляет работу компьютера или просто не приносит никакой пользы, вы можете без проблем отключить эту функцию. В этой статье мы расскажем вам, как это сделать.
Как использовать функции Radeon без наложения
Теперь, когда вы отключили оверлей Radeon, вы можете задаться вопросом, как использовать впечатляющие функции программного обеспечения. Этот список покажет вам, как получить доступ к Radeon для точной настройки игровой графики и повышения производительности.
Уточните компьютерную графику
Многие графические настройки могут серьезно повлиять на частоту кадров. К счастью, AMD создала решение под названием Image Sharpening, которое улучшит резкость, практически не влияя на производительность. Вот как это включить:
Перейдите в «Настройки» на панели управления Radeon и нажмите «Графика».
Выберите игру, которую хотите улучшить, или коснитесь «Глобальная графика», чтобы использовать функцию повышения резкости во всех играх.
Результаты будут более заметны в играх, где графика ниже максимального разрешения вашего ПК.
Разгон
Разгонять нужно только в том случае, если вы не знаете, что делаете. Вот как разогнать с помощью программного обеспечения Radeon:
На панели инструментов перейдите в «Производительность».
Нажмите «Tuning», затем «Manual», расположенную рядом с «Управлением настройкой».
Настройте параметры оверлока для своей игры.
В качестве альтернативы нажмите «Автоматически» рядом с «Управлением настройкой».
Нажмите «GPU Overlocked» в разделе «Автонастройка».
Ваши новые настройки оверлока теперь должны повысить производительность вашей игры.
Мониторинг температуры и частоты кадров
Многие геймеры полагаются на сторонние приложения, такие как Afterburner, для мониторинга производительности своего ПК, но вы можете просмотреть эти данные в настройках своего программного обеспечения. Нажав на оверлей «Производительность», вы увидите всю важную информацию о своей игре
Крайне важно следить за температурой графического процессора при разгоне
Если вы отключили функцию наложения, вам потребуется доступ к панели управления Radeon, чтобы найти эту статистику. На экране панели управления перейдите на вкладку «Производительность» и отслеживайте температуру и частоту кадров графического процессора. Основным недостатком этого метода является то, что вы не сможете получить эту информацию по нажатию кнопки, как при наложении.
Улучшение синхронизации и FreeSync
Если у вас есть монитор FreeSync и вы не включили эту функцию в настройках Radeon, то вы не используете преимущества низкой задержки и минимального разрыва экрана. Эта функция адаптирует частоту обновления монитора к частоте кадров игры.
Если у вас нет монитора FreeSync, есть способ обойти эту проблему с помощью более новой версии vsync под названием Enhanced Sync. С Enhanced Sync у вас должно быть меньше разрывов экрана, но он не сможет увеличить задержку ввода или снизить частоту кадров так же, как vsync.
Вы можете одновременно использовать FreeSync и Enhanced Sync для повышения производительности. Перейдите в «Настройки», «Экран», «Расширенная синхронизация», затем «Графика», чтобы оптимизировать игру.
Запись мгновенных повторов
Лучшие моменты в играх часто бывают незапланированными. Вы не знаете заранее, забьете ли вы впечатляющий гол или выйдете в огне славы стрелялки. Вот для чего предназначен Instant Replay. Он позволяет просмотреть эти фантастические моменты, увековечив их на все времена.
Поскольку горячая клавиша Ctrl + Shift + S больше не будет работать, вам придется перейти в папку Windows, в которой сохранены эти файлы, чтобы просмотреть клипы Instant Replay. Они должны быть в папке «Видео».
Модернизируйте старые игры
Настройки Radeon позволяют изменять графику вашей игры для каждой игры отдельно. Некоторые из этих функций применимы только к играм DirectX 9 и не нужны для современных игр, поскольку новые игры уже имеют эту опцию в своих настройках.
Многие старые игры не имеют этих графических улучшений. Если вы хотите изменить графику своей игры, выполните следующие действия:
На панели инструментов перейдите в «Игры», затем в «Игры».
Выберите игру, поддерживающую DirectX 9, затем нажмите «Дополнительно», чтобы увидеть изменения, которые вы можете внести.
Поверните кнопку сглаживания на «Суперсэмплинг» и включите «Анизотропную фильтрацию».
Ваши старые игры теперь будут иметь впечатляющую графику более современных игр.
Оптимизация оверлея Radeon для игрового опыта
Оверлей Radeon — это мощный инструмент, который позволяет игрокам улучшить свой игровой опыт. Однако для достижения максимальной эффективности необходимо правильно настроить оверлей. В этой статье мы рассмотрим несколько полезных советов, которые помогут вам оптимизировать настройки оверлея Radeon для лучшего игрового опыта.
1. Обновите драйверы. Перед тем, как начать настройку оверлея, убедитесь, что у вас установлена последняя версия драйверов Radeon. Новые версии драйверов часто включают важные исправления и оптимизации для игр.
2. Настройте видеопрофиль. В режиме оверлея Radeon вы можете создать свой собственный видеопрофиль, чтобы настроить цвета, контрастность, насыщенность и другие параметры. Это позволит вам получить идеальное изображение в играх.
3. Персонализируйте настройки оверлея. Оверлей Radeon предлагает множество настроек, которые позволяют вам управлять интерфейсом и функциональностью оверлея. Вы можете настроить расположение, размер и внешний вид оверлея, а также выбрать нужные вам функции, такие как отображение FPS, запись видео и другие.
4. Используйте дополнительные функции оверлея. Оверлей Radeon предлагает несколько полезных функций, которые могут улучшить ваш игровой опыт. Например, вы можете использовать функцию Radeon Anti-Lag, которая снижает задержку в играх и улучшает реакцию. Также вы можете включать запись игровых моментов и использовать функцию Instant Replay для сохранения последних нескольких минут геймплея.
5. Экспериментируйте и настраивайте под свои потребности. В конечном итоге, оптимальные настройки оверлея Radeon будут зависеть от ваших личных предпочтений и требований. Поэтому не бойтесь экспериментировать и настраивать оверлей так, как вам нравится
Игровой опыт каждого человека уникален, поэтому важно найти свои настройки, которые подходят именно вам
Настройка параметров оверлея Radeon
Оверлей Radeon – это инструмент, который позволяет настраивать отображение информации во время игры. С его помощью можно контролировать производительность игры, отслеживать показатели FPS, температуру видеокарты и другие параметры.
Для настройки оверлея Radeon необходимо запустить программу Radeon Software и выбрать вкладку «Оверлей». Здесь можно выбрать, какая информация будет отображаться на экране во время игры. Например, можно выбрать отображение показателей FPS, температуры и использования видеокарты.
Кроме того, в настройках оверлея Radeon можно выбрать положение отображаемой информации на экране. Можно выбрать вертикальное или горизонтальное расположение, а также выбрать конкретные координаты отображения.
Если вам необходимо настроить определенные параметры оверлея Radeon для конкретной игры, вы можете воспользоваться функцией «Профили». Здесь можно создать индивидуальные настройки оверлея для каждой игры.
В целом, настройка параметров оверлея Radeon позволяет максимально комфортно играть, иметь контроль над производительностью и отслеживать важные параметры работы видеокарты. Оверлей Radeon является полезным инструментом для оптимизации игрового опыта.
Что такое масштабирование ГП AMD Radeon
Непосредственно в интерфейсе настроек указывается: Масштабирование GPU обеспечивает более широкий диапазон разрешений и настроек масштабирования, по умолчанию не поддерживаемых дисплеем. При активации данного параметра масштабирование изображений (когда это возможно) выполняется GPU (не дисплеем).
Для его включения достаточно в окне AMD Radeon Settings перейти в раздел Дисплей. Теперь перетянуть ползунок Масштабирование ГП в положение Включено.
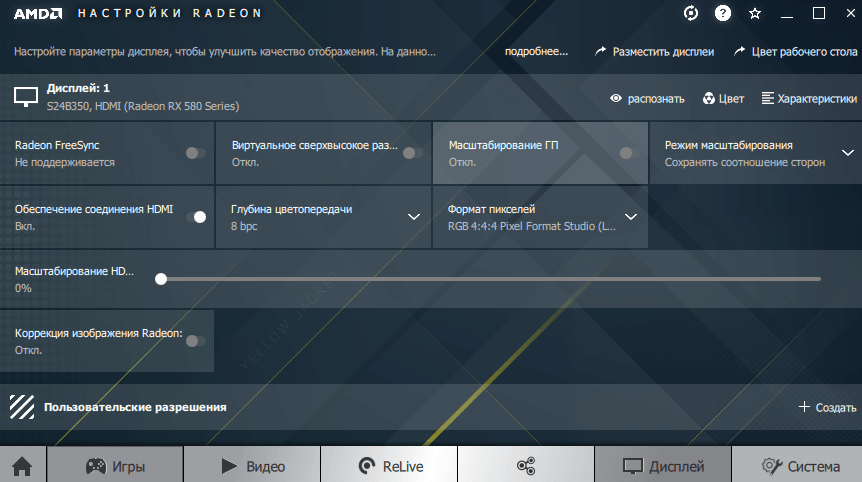
После включения которого можно поэкспериментировать с параметром Режим масштабирования. Можно выбрать значение Сохранять соотношение сторон, Полная панель или По центру.
В обновлённом AMD Radeon Software Adrenalin 2020 Edition осталась возможность включения масштабирования ГП. При его включении ГП масштабирует изображение в низком разрешении по размеру экрана. При выключении дисплеи обычно сами масштабируют изображение.
Перейдите в расположение Настройки > Дисплей. Перетяните ползунок Масштабирование ГП в положение Включено.
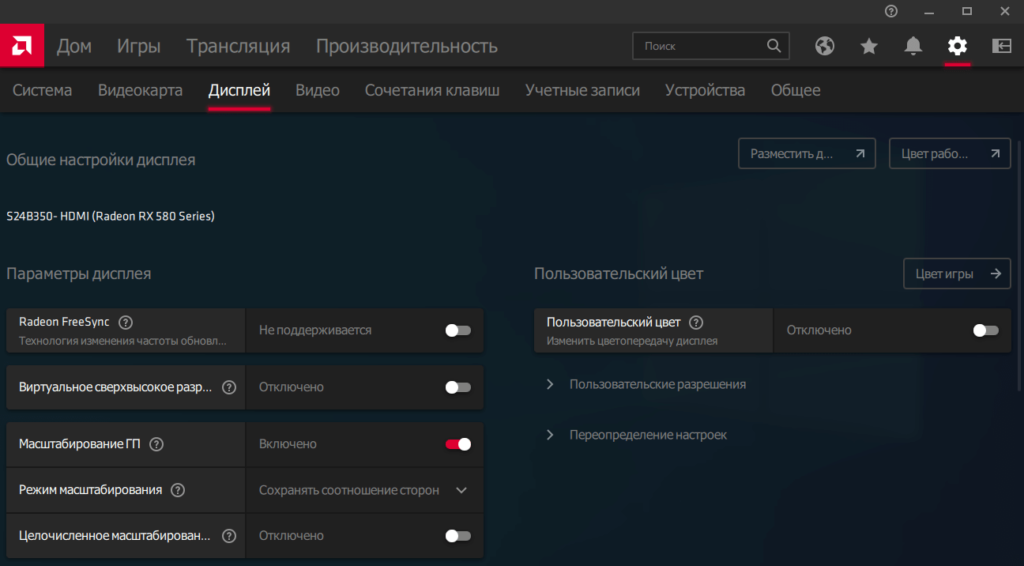
Что для этого нужно?
- Для начала, нам нужна материнская плата с несколькими слотами для установки видеокарт. Выглядит это так.

Материнская плата с несколькими слотами для установки двух видеокарт

Обе видеокарты должны быть одинаковыми или близкими по серии
Также нам нужны контактные шлейфы для соединения обеих плат. Для каждого стандарта они свои.

Для каждого стандарта видеокарт свои контактные шлейфы для соединения плат

При работе двух видеокарт нужен мощный блок питания
И, наконец, обратите внимание на то, подходит ли ваш корпус
Это тоже довольно важно: тепловыделение двух мощных видеокарт существенно выше, чем тепловыделение одной, поэтому стоит следить за потоками воздуха и температурой в системном блоке, чтобы избежать перегрева и выхода устройств из строя

При работе двух мощных видеокарт нужен мощный корпус, чтобы избежать перегрева
Шаг 4. Проверяем настройки
После выполнения предыдущих шагов вы можете проверить, была ли успешно отключена оверлей AMD Software Adrenalin Edition. Откройте любое приложение, поддерживающее работу с графическими настройками, например, игру или видеоплеер.
Проверьте, отображается ли оверлей в верхнем углу экрана. Если оверлей отсутствует, это означает, что вы успешно отключили его настройки.
Если оверлей AMD Software Adrenalin Edition все еще отображается, повторите предыдущие шаги и убедитесь, что вы правильно выполнили все необходимые настройки.
Если проблема не решается, рекомендуется обратиться за помощью к специалисту AMD или обратиться в службу поддержки.
Отключение оверлея AMD Software Adrenalin Edition может быть полезным в случаях, когда вы не хотите, чтобы он мешал вашим игровым или рабочим процессам. Несмотря на то, что оверлей может предлагать некоторые удобные функции, вы всегда можете решить, что вам необходимо его выключить.
Следуя приведенным выше инструкциям, вы сможете отключить оверлей AMD Software Adrenalin Edition и настроить его в соответствии с вашими потребностями и предпочтениями.
Помните, что отключение оверлея может привести к тому, что вы потеряете доступ к определенным функциям и возможностям программного обеспечения AMD. Поэтому перед тем, как отключить оверлей, взвесьте все за и против и убедитесь, что вы принимаете правильное решение для себя.
В конечном итоге, наличие оверлея или его отсутствие зависит от ваших индивидуальных нужд и предпочтений. Используйте эту статью в качестве руководства, чтобы принять информированное решение и настроить AMD Software Adrenalin Edition так, чтобы он соответствовал вашим ожиданиям.
Возможные проблемы при отключении оверлея AMD Software Adrenalin Edition и их решение
Отключение оверлея AMD Software Adrenalin Edition может вызвать некоторые проблемы, которые могут возникнуть в процессе использования графического драйвера. Рассмотрим некоторые из них и возможные способы их решения:
-
Отсутствие доступа к настройкам оверлея.
Чтобы решить эту проблему, следуйте следующим шагам:
- Щелкните правой кнопкой мыши на рабочем столе и выберите «AMD Radeon Settings».
- В меню AMD Radeon Settings выберите вкладку «Глобальные настройки».
- Прокрутите вниз и найдите раздел «Оверлей AMD и Видео».
- Выключите переключатель «Оверлей AMD» и сохраните изменения.
-
Проблемы с производительностью после отключения оверлея.
В случае, если после отключения оверлея наблюдаются проблемы с производительностью, попробуйте выполнить следующие действия:
- Убедитесь, что у вас установлена последняя версия драйвера AMD.
- Проверьте наличие обновлений операционной системы и установите их, если доступны.
- Измените настройки энергопотребления в панели управления AMD Radeon.
- Выполните очистку оперативной памяти и перезагрузите компьютер.
- Если проблема сохраняется, обратитесь за поддержкой к разработчикам AMD.
-
Отсутствие визуальных уведомлений.
Если после отключения оверлея пропали визуальные уведомления, выполните следующие действия:
- Откройте панель управления AMD Radeon.
- Настройте параметры уведомлений в соответствии с вашими предпочтениями.
- Убедитесь, что включены уведомления о новых версиях драйвера и обновлениях.
- Сохраните изменения и перезагрузите компьютер.
-
Невозможность отключить оверлей полностью.
Если вы не можете полностью отключить оверлей AMD Software Adrenalin Edition, попробуйте следующее:
- Установите последнюю версию драйвера AMD с официального веб-сайта.
- Проверьте наличие обновлений операционной системы и установите их, если доступны.
- Убедитесь, что все программы, связанные с графикой, закрыты перед отключением оверлея.
- Попробуйте выполнить отключение оверлея в безопасном режиме.
- Если ничего из перечисленного не помогло, обратитесь за помощью к службе поддержки AMD.
Горячая клавиша для отключения Radeon Overlay
Даже после отключения внутриигрового наложения сочетания клавиш для программного обеспечения Radeon по-прежнему могут использоваться приложениями Windows и настольными программами. Некоторые функции клавиатуры, такие как нажатие Ctrl + Shift + S, чтобы открыть приложение Paint, больше не будут работать. Вам придется отключить горячие клавиши наложения Radeon, чтобы разрешить эти конфликты.
Вот как это сделать:
Откройте панель управления Radeon.
Нажмите «Настройки» в правом верхнем углу.
Перейдите в «Горячие клавиши», чтобы увидеть все сочетания клавиш, используемые Radeon.
Коснитесь сочетания клавиш, которое вы хотите исправить.
Нажмите «Удалить», когда Radeon спросит, хотите ли вы отменить привязку ярлыка.
Горячая клавиша наложения Radeon для этого ярлыка больше не будет активной. Повторите этот процесс для всех ярлыков наложения, которые вы хотите отменить.
Как закрыть yhr Nvidia GeForce Overlay с помощью сочетания клавиш
Вы можете закрыть или запустить оверлеи Nvidia GeForce с помощью клавиш Alt + Z комбинация клавиш. Если вам нужна более удобная горячая клавиша, вы можете изменить ее в настройках наложения.
Чтобы изменить сочетание клавиш для наложения, выполните следующие действия:
- Нажмите Alt + Z, чтобы запустить наложение Nvidia GeForce. Наведите курсор мыши на значок шестеренки и нажмите на него, чтобы открыть настройки.
- Теперь прокрутите страницу вниз и выберите опцию Сочетания клавиш.
- Сочетание клавиш для запуска наложения — это первый вариант в разделе «Общие«.
- Нажмите на текстовое поле, а затем введите новую комбинацию клавиш, которую вы хотите использовать. Прежде чем делать это, убедитесь, что комбинация еще не используется для какой-либо другой функции.
- Затем нажмите «Назад» и выйдите из оверлея. Попробуйте свою новую комбинацию клавиш, чтобы проверить, запускает ли она наложение.
Функции на странице Общее качество видео
На странице Видео > Общее качество воспроизведения видео содержатся параметры для включения функций воспроизведения видео и изменения параметров видео. Параметры на этой странице разбиты на две категории:
- Видео при работе от батареи/ Переопределить политики энергопотребления системы — Содержит параметры для включения или отключения функций повышения качества воспроизведения.
- Воспроизведение видео — Содержит параметры для включения плавного воспроизведения видео и применения параметров качества воспроизведения видео в Интернете и сторонних видеоплеерах.
Включение/отключение функций повышения качества воспроизведения видео
Функции повышения качества воспроизведения видео на ноутбуке по умолчанию отключены вне зависимости от того, работает он от батареи или от сети. Таким образом, обеспечиваются стандартные качество воспроизведения видео и производительность на фоне сбалансированного/оптимизированного режима энергосбережения. Благодаря возможности выбора параметров Переопределить политики энергопотребления системы, пользователь может настроить систему таким образом, чтобы функции повышения качества воспроизведения видео использовались всегда вне зависимости от источника питания и выбранной схемы управления электропитанием Windows.
В некоторых ноутбуках функции повышения качества воспроизведения видео отключаются только при переходе на питание от батареи. Чтобы продолжить использование функций повышения качества воспроизведения видео даже при питании от батареи, выберите соответствующие параметры Видео при работе от батареи.
Прим.: Наличие этих параметров зависит от типа используемой системы.
Функции повышения качества видео способствуют оптимизированному воспроизведению видео и производительности, но могут вызывать повышенное потребление энергии.
- Перейдите на страницу Видео > Общее качество видео.
- В области Видео при работе от батареи/Переопределить политики энергопотребления системы включите или отключите следующие параметры:
- Разрешить только AMD Steady Video — Используется AMD Steady Video (при наличии) для стабилизации воспроизведения дрожащего видео, но отключает все остальные функции повышения качества воспроизведения видео для экономии заряда. Выберите этот параметр, чтобы сбалансировать стабильность изображения с потреблением энергии.
- Нажмите кнопку Применить.
Качество воспроизведения видео изменяется в соответствии с выбранными параметрами.
Включение плавного воспроизведения и настройки качества видео
В случае возникновения в изображении разрывов из-за пропущенных кадров для обеспечения плавности воспроизведения видео используйте настройки воспроизведения видео на странице Видео > Общее качество видео.
Указанные настройки также можно использовать для применения настроек видео, заданных в настоящее время в приложении Control Center, к видеопроигрывателям сторонних разработчиков и потоковому воспроизведению видео из Интернета. По умолчанию включены только некоторые настройки видео (настройки последующей обработки видео выключены до момента их изменения).
- Перейдите на страницу Видео > Общее качество видео.Для некоторых систем могут существовать две версии этих страниц; выберите страницу, соответствующую тому графическому процессору, который требуется сконфигурировать.
- В области Воспроизведение видео соответственно включите или отключите приведенные ниже настройки: Совет: Для более быстрого доступа к данной области в расширенном представлении нажмите Воспроизведение видео в группе Видео > Общее качество видео.
- Применить текущие параметры качества видео к интернет-видео — Применяет все параметры видео, заданные в настоящий момент в приложении Control Center, к интернет-видео.
- Включить функции меню Качество видео AMD для поддерживаемых приложений воспроизведения видео — Включает функции качества видео для всех поддерживаемых приложений, улучшая качество воспроизведения видео на видеопроигрывателях сторонних разработчиков. Эта настройка недоступна, если функция качества видео по умолчанию включена для всех поддерживаемых приложений.
- Щелкните кнопку Применить.
Проверьте наличие поддерживаемой видеокарты
Для того чтобы открыть оверлей AMD, необходимо иметь видеокарту, которая поддерживает данную функцию.
Перед началом настройки оверлея, убедитесь, что ваша видеокарта соответствует требованиям. Вы можете проверить список моделей, поддерживающих оверлей AMD, на официальном сайте производителя.
Обратите внимание, что оверлей AMD поддерживается только на видеокартах AMD Radeon. Если у вас установлена видеокарта другого производителя, возможность открытия оверлея может быть ограничена или отсутствовать
Список поддерживаемых моделей видеокарт может быть представлен в виде таблицы, перечисления или ссылки на дополнительные материалы. Рекомендуется обратиться к официальным источникам информации, чтобы получить актуальные данные.
Если ваша видеокарта не поддерживает оверлей AMD, вы можете обратиться к другим методам отображения информации или рассмотреть возможность обновления видеокарты на поддерживаемую модель.





























