Как отключить Xbox Game Bar в Windows 10
Параметры системы
Перейдите в раздел Параметры > Игры > Меню игры. Теперь ползунок пункта Записывайте игровые клипы, делайте снимки экрана и транслируйте их с помощью меню игры перетяните в положение Отключено.
Дополнительно перейдите в Клипы и ползунок Вести запись в фоновом режиме, пока идёт игра аналогично установите Отключено. Как предупреждают нас разработчики, это может повлиять на качество игры.
Редактор реестра
Перед внесением любых изменений рекомендуем создать резервную копию реестра Windows 10. Вовремя созданная резервная копия даёт возможность в любой момент откатить все изменения.
- Запустите редактор реестра, выполнив команду regedit в окне Win+R.
- Перейдите в раздел HKEY_CURRENT_USER/ System/ GameConfigStore.
- Для отключения измените значение параметра GameDVR_Enabled на.
Групповые политики
- Откройте изменение групповой политики, выполнив команду gpedit.msc в окне Win+R.
- Перейдите в расположение Конфигурация компьютера > Административные шаблоны > Компоненты Windows > Запись и трансляция игр Windows.
- Значение политики Включает или отключает запись и трансляцию игр Windows измените на Отключено.
Этот параметр включает или отключает запись и трансляцию игр Windows 10. Если этот параметр отключён, запись игр не допускается. Если параметр включён или не настроен, то запись и трансляция (потоковая передача) будет разрешена.
Использование игровой панели
При нажатии на ярлык панели игр отобразится примерное содержание, показанное на рисунке ниже. Этот интерфейс позволяет делать скриншоты и видеозаписи игры и управлять воспроизведением звука из различных источников на компьютере во время игры, не имея доступа к рабочему столу Windows.
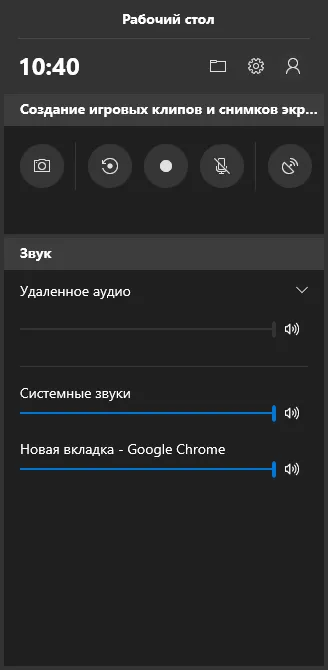
Некоторые действия (например, создание скриншотов и запись видео) можно выполнить, не открывая игровую панель, а нажав соответствующую горячую клавишу, не прерывая игру.
Некоторые из функций, доступных в игровой панели Windows 10, включают следующее
-
Создание скриншота. Для создания скриншота можно нажать по кнопке в игровой панели, а можно, не открывая её, нажать сочетание клавиш Win+Alt+PrtScn в игре.
Запись последних нескольких секунд игры в видео файл. Также доступно по сочетанию клавиш Win+Alt+G. По умолчанию функция отключена, включить её можно в Параметры — Игры — Клипы — Вести запись в фоновом режиме, пока идет игра (после включения параметра можно установить, сколько последних секунд игры будет сохранено). Также включить фоновую запись можно в параметрах меню игры, не выходя из неё (об этом далее). Учтите, что включение функции может повлиять на FPS в играх.
Запись видео игры. Сочетание клавиш — Win+Alt+R. После начала записи на экране отобразится индикатор записи с возможностью отключить запись с микрофона и остановить запись. Максимальное время записи настраивается в Параметры — Игры — Клипы — Запись.
Трансляция игры. Запуск трансляции доступен также по клавишам Win+Alt+B. Поддерживается только сервис трансляций Mixer от Майкрософт.
Примечание: Если при попытке начать запись видео на игровой плате вы получите сообщение «Этот компьютер не соответствует аппаратным требованиям для записи роликов», возможно, у вас очень старая видеокарта или ее нет. Установите. Драйвер для этого.
По умолчанию все записи и скриншоты хранятся в системной папке ‘Video/Clips’ на компьютере (C:ⓑ User ⓑ User Name ⓑ Video ⓑ Capture). При необходимости место хранения можно изменить в настройках клипа.
Здесь вы также можете изменить качество записи звука, FPS, используемый для записи видео, и включить или выключить запись звука с микрофона по умолчанию.
Как использовать Xbox Game Bar для записи видео
Вы можете выполнить следующие действия, чтобы записать видео игрового процесса через игровую панель Xbox:
Шаг 1. Функции видеозаписи Game Bar работают только в поддерживаемой игре. Таким образом, в отличие от инструмента скриншотов, вы не можете использовать его ни в одном приложении или на рабочем столе. Для начала запустите поддерживаемый заголовок.
Шаг 2. Запустите игровую панель с помощью горячей клавиши Win+G или через поиск. Легче использовать горячую клавишу в видеоигре.
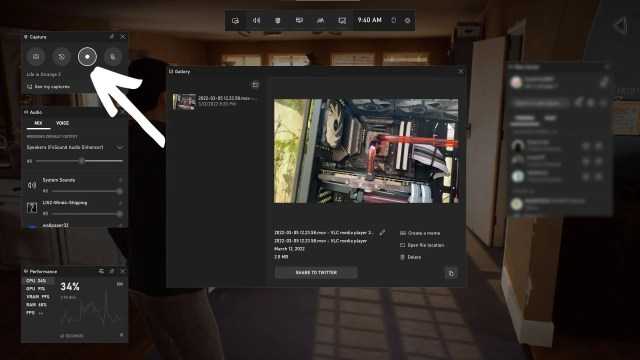 Кнопка записи видео выделена на игровой панели (изображение через Sportskeeda).
Кнопка записи видео выделена на игровой панели (изображение через Sportskeeda).
Шаг 3. Нажмите выделенную кнопку записи, чтобы начать запись. Вы также можете записать последние тридцать секунд, если вы сделали что-то выдающееся в игре.
Альтернативные способы записи видео через игровую панель
https://www.youtube.com/watch?v=FTxt9jc6L_IVideo can’t be loaded because JavaScript is disabled: Xbox Game Bar Tutorial: Social Features (https://www.youtube.com/watch?v=FTxt9jc6L_I)
Вы можете использовать горячую клавишу Win+Alt+R для записи видео через игровую панель в поддерживаемой игре.
Те, у кого есть контроллер Xbox, могут долго нажимать и удерживать кнопку «Поделиться», чтобы начать запись. Длительное нажатие и удерживание остановит запись. Однократное нажатие во время записи, как обычно, сделает снимок экрана.
Где сохраняются видео Xbox Game Bar?
Видео, записанные через игровую панель, сохраняются в том же месте, что и скриншоты. Следуйте по этому пути: C:\Users\<имя пользователя>\Videos\Captures
Запись скриншотов и видео через игровую панель очень проста. Геймеры не должны столкнуться с серьезными проблемами при использовании этой утилиты.
How to Use Xbox Game Bar
For Windows 10 and Windows 11 users, the Xbox Game Bar can help you start and stop recording your computer screen at any time. Let’s take a look at the detailed steps to use it.
Step 1. Activate the Xbox Game Bar
First, start the game that needs to be recorded. Then reach the Xbox Game Bar in the bottom taskbar and open it or use the shortcut Win+G to activate the program. Look for the Capture widget on the screen, it looks like this.
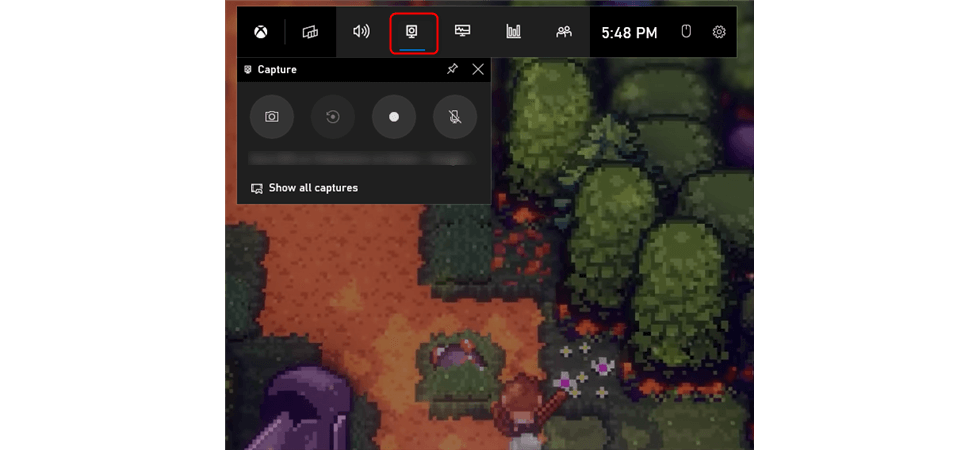
Game Bar Capture Widget
When you press the record button (the third button from left to right in the Capture widget), the PC starts capturing the screen.
After the recording starts, a small overlay pops up showing the time of the recording. There are two buttons above the overlay, and clicking the corresponding button can help you stop recording and turn the microphone on or off. Similarly, the microphone button on the Capture widget can also help users turn the microphone on or off during recording.
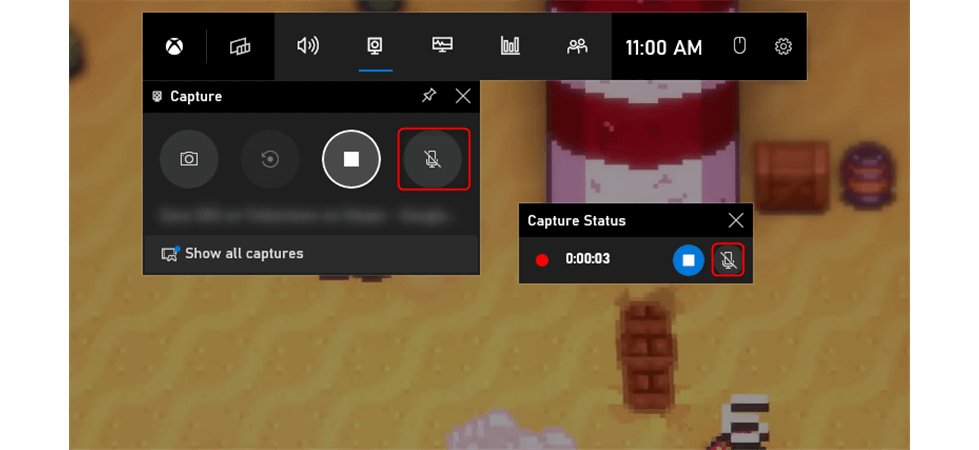
Game Bar Capture Status
Step 2. Check Other Widgets
By using the Xbox Game Bar to record gameplay, you can also see how your computer is performing while playing the game. The program will graph the utilization levels of your processor, graphics card, and RAM, and you can even check your game’s FPS.
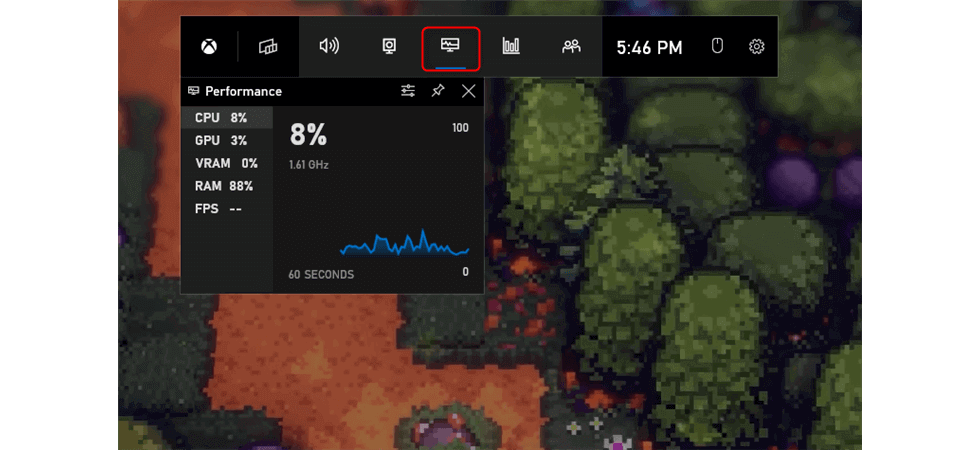
Game Bar Performance Widget
If we want to close or stop some programs in the game to improve the performance of the computer, we need to press the Alt + Tab keys on the keyboard to exit the game to achieve the operation. The Xbox Game Bar available with Windows 11 and Windows 10 has a widget called Resources, a tool that helps you manage performance directly on the overlay. Programs and processes affecting your game are displayed on the overlay, and you can close background programs with one click without leaving the game.
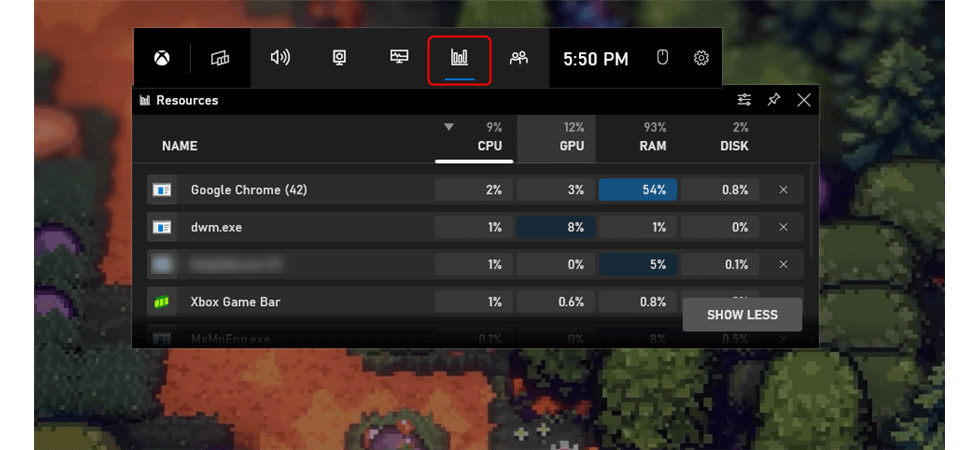
Game Bar Resources Widget
Step 3. End Capture Gameplay
Finally, click the Stop button or press the shortcut Win + Alt + R on the keyboard to end the current recording. When you’re done recording, a “Game Clip Recorded” overlay pops up automatically, which you can tap to open the recording. If the overlay disappears, you can go back to the Capture widget and click Show All Captures at the bottom to open the captured video.
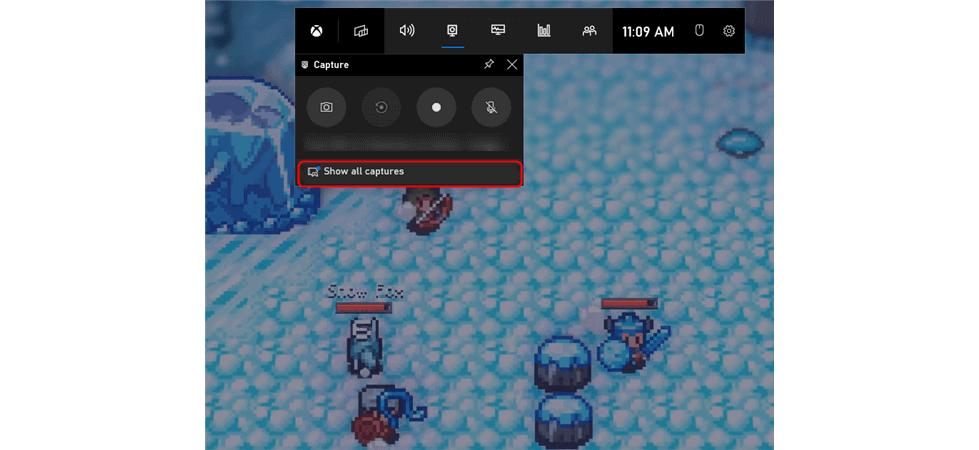
Stop Xbox Game Bar
Как отключить игровую панель windows 10
03.11.2021 windows | для начинающих
Игровая панель в Windows 10 — встроенное средство системы, позволяющие выполнять запись видео с экрана в играх (и программах) или создавать скриншоты. Чуть более подробно писал об этом в обзоре Лучшие программы для записи видео с экрана.
Возможность записи экрана только средствами системы — это хорошо, однако некоторые пользователи сталкиваются с тем, что игровая панель появляется там, где не нужно и мешает работе с программами. В этой очень короткой инструкции — о том, как отключить игровую панель Windows 10, чтобы она не появлялась.
Примечание: по умолчанию игровая панель открывается с помощью сочетания клавиш Win G (где Win — клавиша с эмблемой ОС). В теории возможно, что вы каким-то образом случайно нажимаете эти клавиши. К сожалению, изменить его нельзя (только добавить дополнительные сочетания клавиш).
Параметры встроенной записи экрана Windows 10, и, соответственно, игровой панели, находятся в приложении Xbox. Чтобы открыть его, вы можете ввести название приложения в поиске на панели задач.
Дальнейшие шаги по отключению (которые позволят отключить панель полностью, если требуется «частичное» отключение, это описано далее в руководстве) будут выглядеть следующим образом:
- Зайдите в параметры приложения (изображение шестеренки справа внизу).
- Откройте вкладку «DVR для игр».
- Отключите параметр «Создавать игровые клипы и снимки экрана с помощью DVR»
После этого можно закрыть приложение Xbox, игровая панель больше появляться не будет, нельзя будет ее вызывать и клавишами Win G.
Помимо полного отключения игровой панели, вы можете настроить ее поведение таким образом, чтобы она была не столь навязчива:
- Если в игровой панели нажать по кнопке настроек, то можно отключить ее появление при запуске игры в полноэкранном режиме, а также отображение подсказок.
- При появлении сообщения «Чтобы открыть игровую панель, намжите Win G» вы можете поставить отметку «Больше не показывать это».
И еще один способ отключить игровую панель и DVR для игр в Windows 10 — использование редактора реестра. В реестре есть два значения, отвечающие за работу этой функции:
Если требуется отключить игровую панель, измените значения на 0 (ноль) и, соответственно, на единицу для ее включения.
На этом всё, но если что-то не работает или же срабатывает не так, как ожидается — пишите, будем разбираться.
Windows 10
Every Windows 10 PC has the Xbox Game Bar active by default, but if you want to check, here’s how:
- Right-click the button Start button and select “Settings.”
- Look for the “Gaming” option.
- Choose the “Xbox Game Bar” option.
- Toggle the option near the top of the screen so that it’s switched on.
- Try opening the Xbox Game Bar.
Like Windows 11, you press can use the shortcut “Windows + G” to bring up the Xbox Game Bar without switching windows. You can also open the app by following these instructions.
- Look for the search bar.
- Type “Xbox Game Bar” in the text box.
- Select and launch the app.
- The Xbox Game Bar will now appear onscreen near the top.
- You can now use its various functions when gaming.
You can use the Xbox button on an Xbox controller to bring up the Xbox Gaming Bar for both operating systems.
Не работает Xbox Game Bar (Win+G)
У пользователей иногда возникает проблема, Xbox Game Bar не открывается даже после многократного нажатия сочетаний клавиш Win + G. Ниже приведем решения, которые помогут исправить ситуацию когда Xbox Game Bar не работает или не открывается.
Решение 1. Установка пакета дополнительных компонентов мультимедиа
-
Нажмите на ссылку ниже, чтобы перейти на официальную страницу загрузки Microsoft для загрузки пакета мультимедиа:
- Перейдите в раздел Downloads и выберите свою версию Windows из раскрывающегося списка. Нажмите Confirm.
- Если вы не нашли свою версию Windows 10 в списке, нажмите ссылку KB3145500, указанную в описании в разделе Downloads. Далее следуйте инструкциям и загрузите пакет мультимедиа в соответствии с вашей версией Windows 10.
- Запустите установочный файл и следуйте инструкциям для завершения установки. После завершения перезагрузите компьютер и попробуйте открыть Xbox Game Bar. Теперь он должен работать нормально.
Если игровая панель по-прежнему не открывается после нажатия Win + G или не работает, попробуйте следующий способ.
Решение 2. Редактируем реестр
Предупреждение! Прежде чем вносить какие-либо изменения в редактор реестра, убедитесь, что вы создали резервную копию данных реестра. Это поможет вам восстановить любые данные, которые могут быть потеряны в процессе редактирования.
- Нажмите одновременно клавиши Win + R на клавиатуре, чтобы открыть окно Выполнить.
- Введите regedit и нажмите Enter, чтобы открыть окно Редактора реестра.
-
Скопируйте и вставьте указанный ниже путь в адресную строку Редактора реестра, чтобы получить доступ к ключу GameDVR:
- Теперь в правой части панели выберите все ключи, нажмите правой кнопкой мыши и выберите Удалить.
- Теперь закройте окно реестра и перезагрузите компьютер. Затем нажмите клавиши Win + G, чтобы открыть Xbox Game Bar. Он должен открыться сейчас и Windows автоматически создаст новые удаленные ключи реестра внутри раздела GameDVR. Если, что-то пошло не так, то восстановите резервную копию реестра и перейдите к следующему решению.
Решение 3. Используем Windows PowerShell
- Нажмите правой кнопкой мыши Пуск и выберите в меню Windows PowerShell(Администратор).
-
Скопируйте приведенную ниже команду и вставьте ее в окно PowerShell (скопируйте и вставьте сразу все строки кода). Нажмите Enter, чтобы выполнить:
- Закройте окно PowerShell и перезагрузите компьютер. Xbox Game Bar должен запуститься. Однако, если он все равно не открывается, попробуйте следующий способ.
Решение 4. Сбрасываем настройки приложения Xbox Game Bar
- Нажмите Пуск, далее нажмите Параметры.
- В окне Параметры Windows 10, нажмите Приложения.
- Вы попадете прямо в раздел Приложения и возможности. В правой части панели прокрутите вниз и выберите приложение Xbox Game Bar. Теперь нажмите на ссылку Дополнительные параметры под названием приложения.
- Затем прокрутите вниз и найдите раздел Сбросить и нажмите кнопку Сброс.
- Откроется окно с предупреждением, внимательно прочтите его, прежде чем продолжить, и после прочтения нажмите на нем кнопку Сброс.
- Наберитесь терпения, пока не завершится процесс сброса. Приложение Xbox будет сброшено в настройки по умолчанию. Теперь вы можете открыть игровую панель, и она должна работать нормально.
Внимание! Повторите действия выше и для приложения Компаньон консоли XboX, произведите его сброс в настройки по умолчанию. Хотя описанные выше методы должны решить, проблемму Xbox Game Bar не открывается или не запускается, но если вы все еще сталкиваетесь с данной ошибкой, удалите приложение Xbox, а затем переустановите его снова
Хотя описанные выше методы должны решить, проблемму Xbox Game Bar не открывается или не запускается, но если вы все еще сталкиваетесь с данной ошибкой, удалите приложение Xbox, а затем переустановите его снова.
Если и это не работает, скорее всего, ваш брандмауэр Windows или стороннее антивирусное программное обеспечение на вашем ПК с Windows 10 блокирует работу приложения Xbox и его компоненты. Эта проблема возникает, когда брандмауэр блокирует исполняемые файлы этого приложения. В таком случае вы должны добавить приложение Xbox в доверенную зону брандмауэра или другого антивирусного программного обеспечения.
Windows 11
Прежде чем мы углубимся в подробности, вот некоторые преимущества использования Xbox Game Bar. Он предназначен для геймеров, которые находят такие функции, как запись клипов и микшер звука, удобными во время игровых сессий.
Функции Xbox Game Bar
Вот несколько способов чтобы использовать это удобное наложение во время игры с друзьями и семьей.
Запись и создание снимков экрана
Когда вы получаете серию убийств в Halo Infinite или выполняете самое потрясающее комбо в Guilty Gear — Strive — вы можете сохранить повтор и показать его друзьям. Стримеры используют карты захвата или программное обеспечение, такое как NVIDIA Shadowplay, для вырезания сегментов игрового процесса. Эти параметры превосходны и легли в основу потоковой передачи, но не многие знают, что игровая панель Xbox также является конкурентом в этом отношении.
Таким образом, вы можете положиться на игровую панель Xbox, даже если ваш компьютер это игровая приставка.
Вы можете записывать игровой процесс от 30 секунд до пяти минут, регулируя длину повтора в настройках. Эта функция особенно удобна, когда что-то происходит спонтанно. Конечно, игровая панель также может делать снимки экрана и даже делиться ими из самого приложения.
Микшер аудио
Открыв игровую панель Xbox, вы можете мгновенно настроить все запущенные приложения’ уровни громкости, не возвращаясь на рабочий стол и не нажимая на множество кнопок. Виджет «Аудио» работает, когда вы находитесь в игре, и даже позволяет настроить микрофон.
Проверка производительности
Геймеров часто беспокоит, сколько ресурсов ОЗУ, графического процессора или процессора используется при запуске их игр. Обычно вызывается диспетчер задач, но игровая панель Xbox также может отображать соответствующую информацию. Все это отображается в одном крошечном окне, которое не занимает весь экран.
Вы даже можете проверить частоту кадров в игре, открыв виджет «Производительность». Вся эта информация может помочь вам настроить параметры игры для получения наилучших результатов.
Вместо вызова диспетчера задач можно останавливать процессы с помощью виджета, эффективно экономя время во время игры. Ваши игры будут работать более плавно и выглядеть лучше, когда вы освободите некоторые ресурсы. Виджет также позволяет останавливать запуск приложений с меньшими действиями.
Используйте Spotify
Невероятно, но Xbox Game Bar имеет интеграцию со Spotify, что позволяет геймерам управлять воспроизведением музыки с помощью небольшого виджета. Это работает, даже если вы находитесь в центре перестрелки или битвы с боссом. Таким образом, вам не придется открывать много приложений и потенциально снижать производительность ПК.
Использовать Xbox Social
Игровая панель Xbox позволяет общаться с вашим друзей, создавайте группы и проверяйте свои игровые достижения. Раньше вам приходилось загружать консоль Xbox, чтобы делать все, но теперь все по-другому. Достаточно нескольких кнопок и нажатий на ПК, и вы сможете следить за игрой во время чата или организации вечеринки.
Активация игровой панели Xbox в Windows 11
Благодаря этим удобным функциям теперь вы можете играть и выполнять дополнительные задачи, не выходя из игрового окна. Вот шаги по активации игровой панели Xbox на компьютере с Windows 11.
- Нажмите кнопку «Пуск» в окне.
- Наведите курсор на кнопку «Пуск» и щелкните правой кнопкой мыши, чтобы открыть раскрывающееся меню.
- Выберите “Настройки”
- Перейдите к разделу “Игры” вкладку слева.
- Выберите “Игровая панель Xbox” вариант.
- Включите “Открыть игровую панель Xbox с помощью этого”
- Перезагрузите компьютер.
- Нажмите клавишу “Windows + G” ярлык для открытия игровой панели Xbox после завершения запуска.
- Это должны начать работать с вашими играми прямо сейчас.
Нажав сочетание клавиш “Windows + G” — это самый быстрый способ вызвать игровую панель Xbox. Несмотря на то, что есть и другие способы, многие игроки считают этот наиболее удобным.
Шаг 2: Вход в учетную запись Xbox Live
Для того чтобы включить оверлей Xbox в Windows 10, вы должны войти в свою учетную запись Xbox Live. Вот как это сделать:
- Откройте приложение Xbox на вашем компьютере.
- Нажмите на кнопку «Войти» в верхнем правом углу экрана.
- Если у вас уже есть учетная запись Xbox Live, введите свой адрес электронной почты и пароль и нажмите на кнопку «Войти». Если у вас еще нет учетной записи Xbox Live, нажмите на кнопку «Создать учетную запись» и следуйте инструкциям для регистрации новой учетной записи.
- После входа в учетную запись Xbox Live, вы увидите свою главную страницу Xbox, где можно управлять своим профилем, друзьями, достижениями и другими данными.
Поздравляю! Теперь вы вошли в свою учетную запись Xbox Live и готовы приступить к настройке оверлея Xbox в Windows 10.
Настройка игрового видеорегистратора
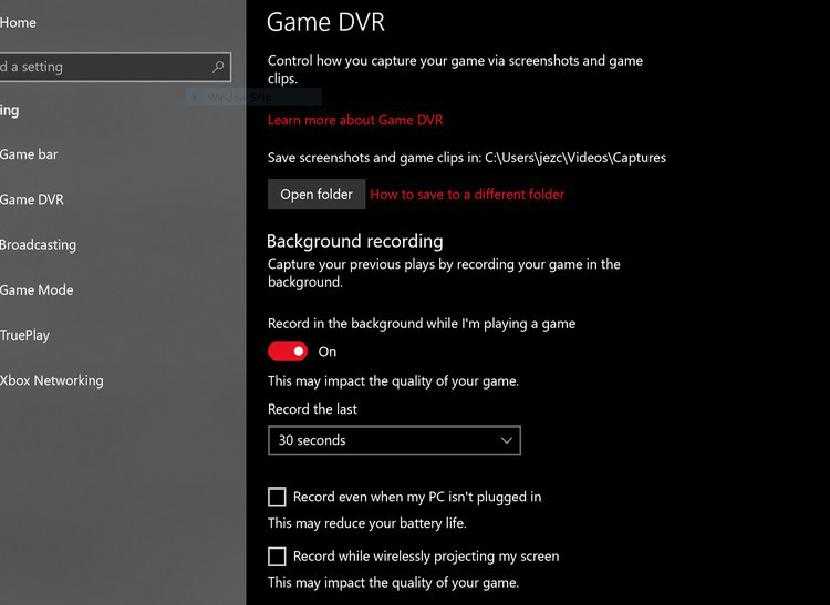
Когда дело доходит до записи видео и создания снимков экрана с помощью игровой панели, есть ряд настроек, которые вы можете изменить, чтобы улучшить свои впечатления. Вот обзор того, где их найти и что можно исправить.
- откройте меню «Настройки», нажав на шестеренку в меню «Пуск».
- Выберите Игры в меню настроек.
- Выберите Game DVR, как показано выше.
Используя меню настроек Game DVR, вы можете настроить следующие параметры:
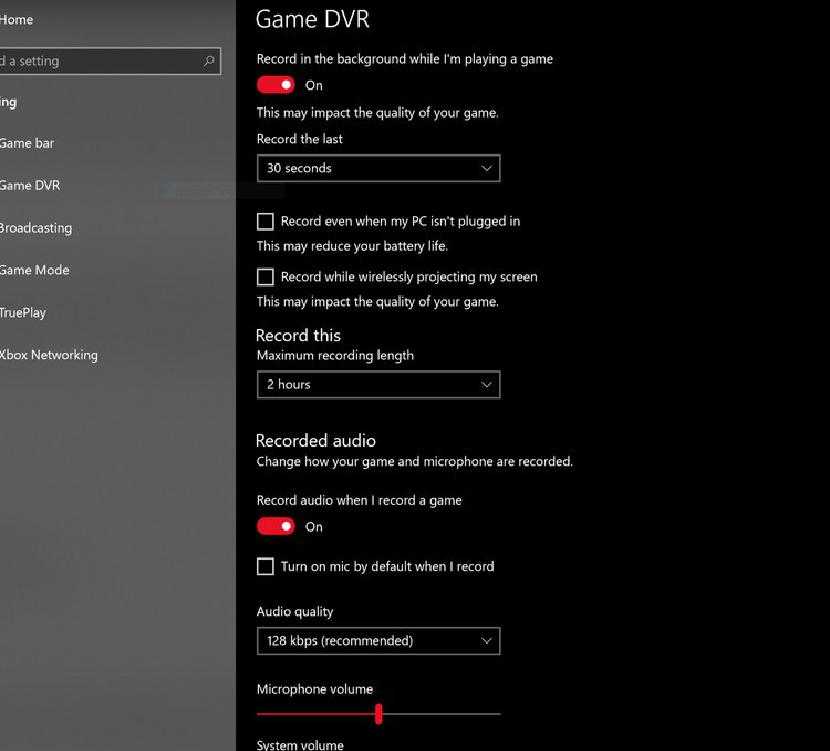
- Вы можете изменить расположение сохраненных изображений.
- Установите видеорегистратор на запись в фоновом режиме, чтобы запечатлеть эти последние моменты.
- Измените настройки, когда фоновая запись должна поддерживаться (от батареи, от батареи и т д).
- Измените настройки записи звука, например уровни микрофона.
- Измените качество записи видео, в том числе разрешение и частоту кадров (уменьшите для лучшей производительности).
- Включить или отключить захват курсора в видео.
Что умеет делать Xbox Game Bar?
Запускается она нажатием сочетания клавиш Win+G прямо во время игрового процесса и представляет собой некую панель инструментов. Выглядит это примерно вот так:
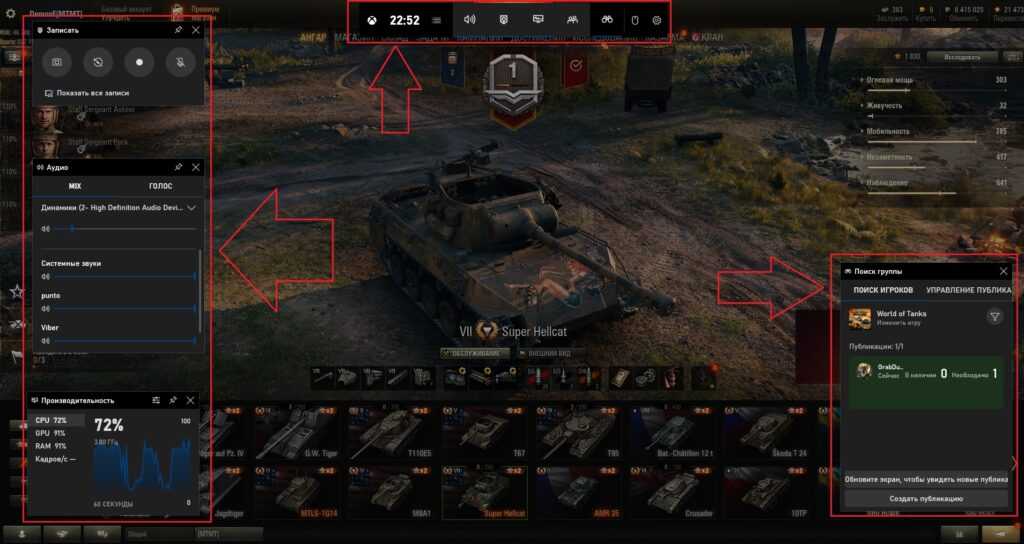
Вид панели Xbox Game Bar
Если вы играете в полноэкранные игры, то наверняка могли обратить внимание на предложение запустить Xbox Game Bar вышеуказанной комбинацией клавиш

Предложение запустить xbox game bar
Среди основных возможностей программы стоит отметить:
- Запись игрового процесса, а также создание скриншотов. Все это сохраняется в папку C:\Пользователи\Имя пользователя\Видео\Клипы;
- Отображение количества кадров;
- Просмотр загрузки основных компонентов ПК (ЦП, ОЗУ, Видеокарта);
- Общение с другими игроками.
В глобальных параметрах Windows 10 присутствует специальный раздел “Игры”, в котором можно настраивать горячие клавиши, а также иные параметры Xbox Game Bar:
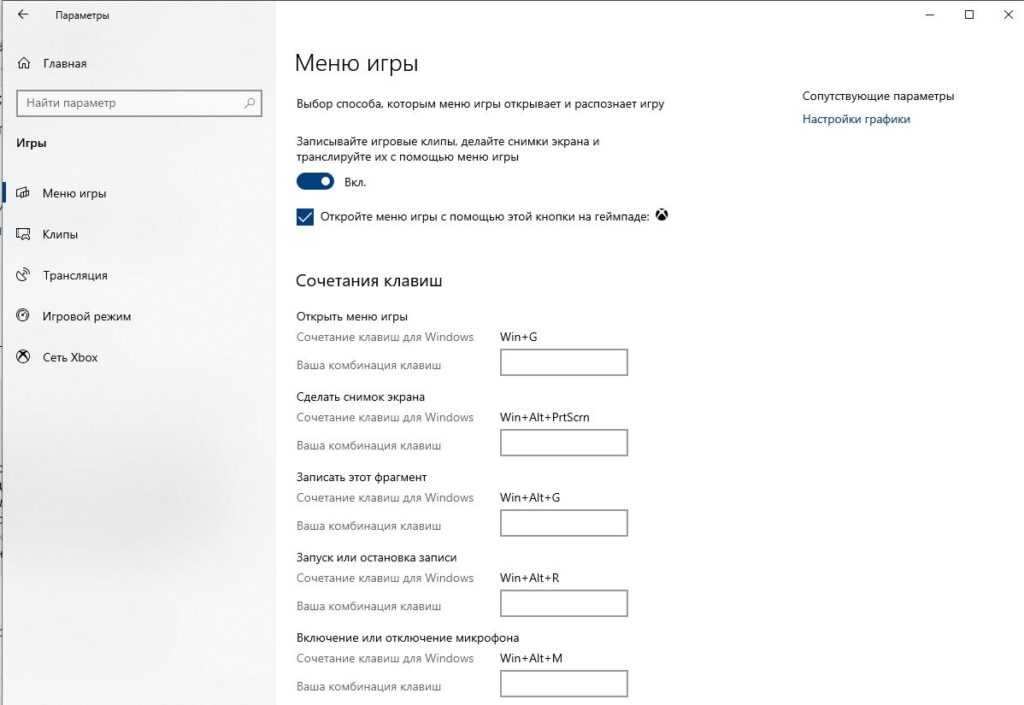
Параметры Xbox Game Bar
Вот такое описание прилагается в магазине Microsoft Store:
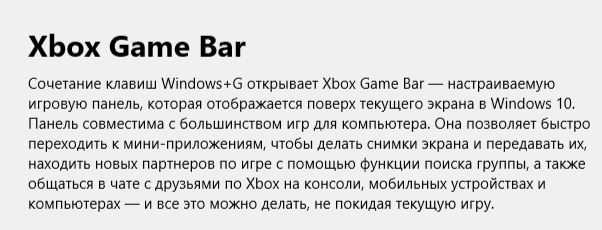
Описание Xbox Game Bar на Microsoft Store
В общем любителям компьютерных игр Xbox Game Bar может быть действительно полезным.
Не работает счетчик кадров Xbox Game Bar
Yовая игровая панель в Windows 10 постоянно получает обновления и улучшения с момента ее появления и обновления за май 2019 г. Хотя среди множества ее виджетов уже были некоторые, которые предлагают нам мониторинг производительности CPU, GPU и Уровень ОЗУ, измерителя SPF у нас пока не было.
Счетчик кадров — одна из вещей, которые имеют наибольшее значение для многих игроков, когда дело доходит до видеоигр на ПК, и до сих пор в Windows необходимо было устанавливать сторонние инструменты, чтобы иметь возможность измерять фпс во время игры. Но со встроенной функцией это стало намного проще, хотя и с некоторыми нюансами.
Исправление проблемы на Windows 10
- отключения функции записи игрового процесса XBOX DVR;
- восстановления базовых компонентов магазина приложений;
- сбросом настроек операционной системы в целом и Microsoft Store в частности до дефолтных параметров.
Отключение XBOX DVR
XBOX DVR – это компонент, позволяющий пользователю записывать происходящее на экране в видеофайлы. Пользователи «десятки», а особенно любители игр, в буквальном смысле ненавидят DVR, так как оно использует очень много ресурсов, тем самым снижая производительность.
Если включить режим записи, то в некоторых случаях он может вызвать описываемую ошибку. Конечно, можно попытаться установить обновления в надежде, что это поможет. Однако проще всего выключить службу XBOX DVR.
Чтобы сделать это, нужно следовать алгоритму:
Открыть меню настроек Windows. Проще всего нажать на иконку шестерни в правой части меню Пуск.
Переместить значение «Записывайте игровые клипы…» в положение «Выкл».
Перерегистрация приложений
Восстановление компонентов Microsoft Store может помочь в решении ошибки. Особенно это актуально в случаях, когда в попытках отключить режим DVR пользователь просто удалил файлы приложения XBOX Game Bar.
Восстановление осуществляется посредством перерегистрации базовых приложений через оболочку Windows Power Shell. Чтобы сделать это, нужно:
Открыть консоль Power Shell с правами Администратора.
Ввести команду перерегистрации приложений без кавычек:
Дождаться завершения процесса и перезагрузить ОС.
Встроенное средство устранения неполадок
Вариант использования службы устранения неполадок помогает в исправлении ошибки MS Gamingoverlay в ситуации, когда причиной ее появления является сбой стандартных настроек магазина приложений.
Запустить службу можно следующим образом:
В левой части экрана выбрать раздел «Устранение неполадок».
В списке справа найти пункт «Приложения из магазина Windows» и запустить службу устранения.
- В ходе поиска соглашаться со всеми исправлениями и изменениями, которые будут предлагаться.
- В завершении перезагрузить ПК.
На заметку: если в системе отключена функция контроля деятельности учетных записей (UAC), то перед запуском среды исправления неполадок потребуется активировать ее.
-
Autocad civil 3d 2022 что это
-
Как нокиа 6700 подключить к компьютеру
-
Поясните принцип соединения компьютеров локальной сети звезда и линейная шина
-
Не могу войти в дневник ру на компьютер
- G skill совместимость с материнской платой
Открываем Настройки Windows 10
Шаг 1. Для того чтобы открыть Настройки Windows 10, нажмите на кнопку «Пуск» в левом нижнем углу экрана. В появившемся меню выберите пункт «Настройки».
Шаг 2. В открывшемся окне «Настройки» найдите и нажмите на пиктограмму «Игры».
Шаг 3. В левой боковой панели на странице «Игры» найдите и выберите вкладку «Геймпад».
Шаг 4. Справа откроется список параметров для геймпада. Прокрутите вниз до раздела «Xbox Game Bar» и убедитесь, что переключатель включен.
Шаг 5. Для настройки дополнительных параметров Xbox Game Bar кликните на строке с названием пункта. Если вы хотите изменить горячую клавишу, нажмите на кнопку рядом с пунктом «Открыть панель Xbox Game Bar» и выберите новую комбинацию клавиш.
Шаг 6. Теперь, когда Xbox Game Bar включен и настроен, вы можете пользоваться им во время игры или при работе с другими приложениями. Чтобы открыть Xbox Game Bar, используйте установленную ранее горячую клавишу или нажмите комбинацию клавиш «Win + G».
Примечание: Если Xbox Game Bar не работает, убедитесь, что ваш компьютер соответствует требованиям системы для использования Xbox Game Bar. Также, убедитесь, что ваша версия Windows 10 обновлена до последней доступной версии.
Отключить игровую панель Xbox и игровой видеорегистратор в Windows 10
Что такое Game DVR
Как часть нового инструмента игровой панели, DVR для игр может помочь вам записывать видео в фоновом режиме, пока вы играете в игру. Таким образом, вы легко сможете запечатлеть любой важный момент. Конечно, игровой видеорегистратор займет ваши системные ресурсы.
Вы можете отключить только Xbox DVR или полностью отключить игровую панель Xbox.
Как отключить Game DVR (в Windows 10)?
- Найдите кнопку с логотипом Windows в нижнем левом углу экрана и щелкните ее правой кнопкой мыши.
- выберите Настройки вариант из контекстного меню.
- Выбрать Игры в окне настроек Windows.
- Перейти к DVR для игр на левой панели.
- Найдите переключатель под опцией Запись в фоновом режиме, пока я играю в игру .
- Нажмите переключатель, чтобы повернуть его Выключено .
- Вы также можете щелкнуть переключатель под Записывать звук, когда я записываю игру повернуть это Выключено .
Как отключить игровую панель Windows 10
На самом деле есть 3 способа полностью отключить панель Xbox Game.
Первый: отключить через приложение «Настройки».
- Нажмите Win + I или воспользуйтесь другими способами, чтобы открыть настройки Windows.
- Найдите и выберите Игры .
- Убедись Игровая панель выбран на левой панели.
- найти Записывайте игровые клипы, скриншоты и трансляции с помощью игровой панели в правой панели.
- Нажмите переключатель под ним, чтобы повернуть его Выключено .
Два: отключить через редактор реестра.
- Щелкните поле поиска на панели задач Windows 10.
- Тип regedit в коробку и ударил Войти .
- выберите да из всплывающего окна, чтобы запустить редактор реестра.
- Развернуть HKEY_CURRENT_USER , ПРОГРАММНОГО ОБЕСПЕЧЕНИЯ , Microsoft , Windows , Текущая версия , и GameDVR по одному.
- Щелкните правой кнопкой мыши AppCaptureEnabled ключ с правой панели.
- Измените значение данных с 1 на .
Обратите внимание, что вы можете изменить данные значения HistoricalCaptureEnabled ключ, чтобы выключить Game DVR. Внимание : если вы обнаружите, что ваша панель задач Windows 10 не работает, вы должны попробовать методы, упомянутые на этой странице, чтобы решить проблему:
Внимание : если вы обнаружите, что ваша панель задач Windows 10 не работает, вы должны попробовать методы, упомянутые на этой странице, чтобы решить проблему:
Панель задач Windows 10 не работает — как решить эту проблему
Если вы обнаружите, что панель задач Windows 10 не работает, не паникуйте, у меня есть полезные методы, чтобы помочь.
Читать больше
Три: отключить с помощью групповой политики.
- нажмите Кнопка с логотипом Windows и кнопка R одновременно, чтобы открыть диалоговое окно «Выполнить».
- Тип msc в текстовое поле.
- Нажми на Хорошо кнопку, чтобы открыть редактор локальной групповой политики.
- Развернуть Конфигурация компьютера , Административные шаблоны , Компоненты Windows , и Запись и трансляция игр для Windows в целях.
- Щелкните правой кнопкой мыши Включает или отключает запись и трансляцию игр Windows из правой панели.
- Проверьте Отключено и нажмите на Хорошо кнопку для подтверждения.
Последний способ не подходит для Windows 10 Home edition!


























![Как отключить игровую панель xbox в windows 10: 3 способа [новости minitool]](http://kokosclub.ru/wp-content/uploads/4/0/a/40a062ca1e15274ce8301a19b90bed2e.jpeg)
