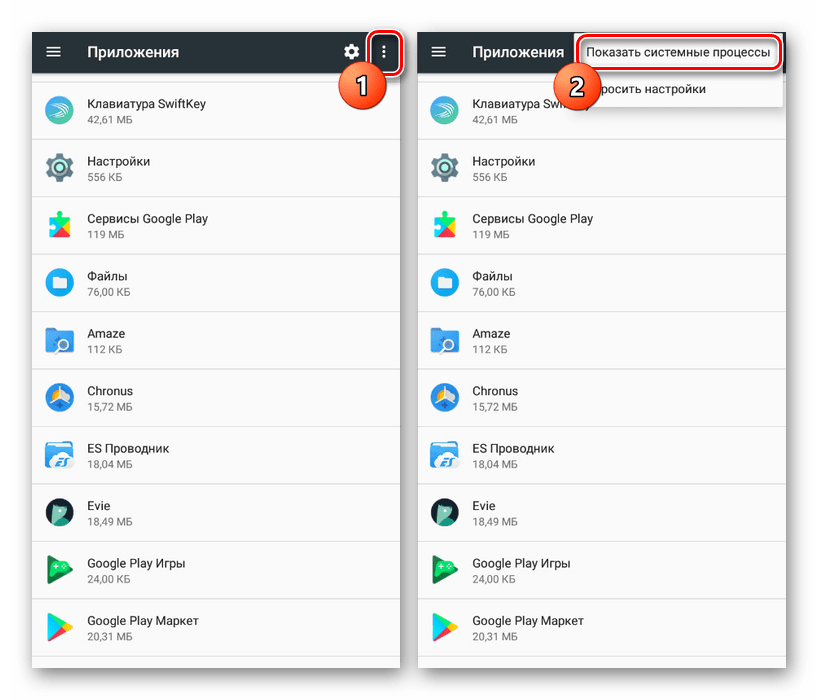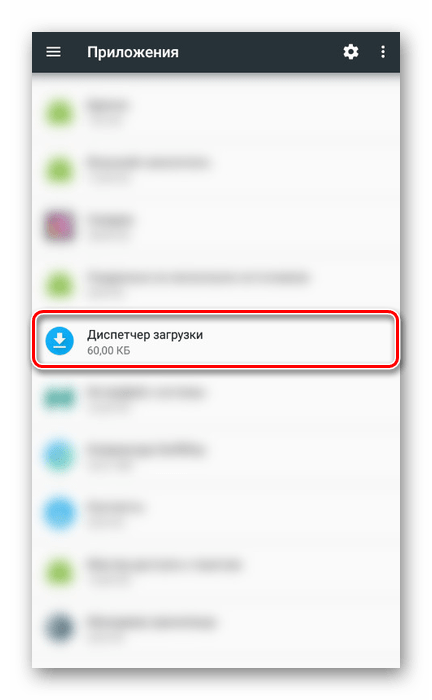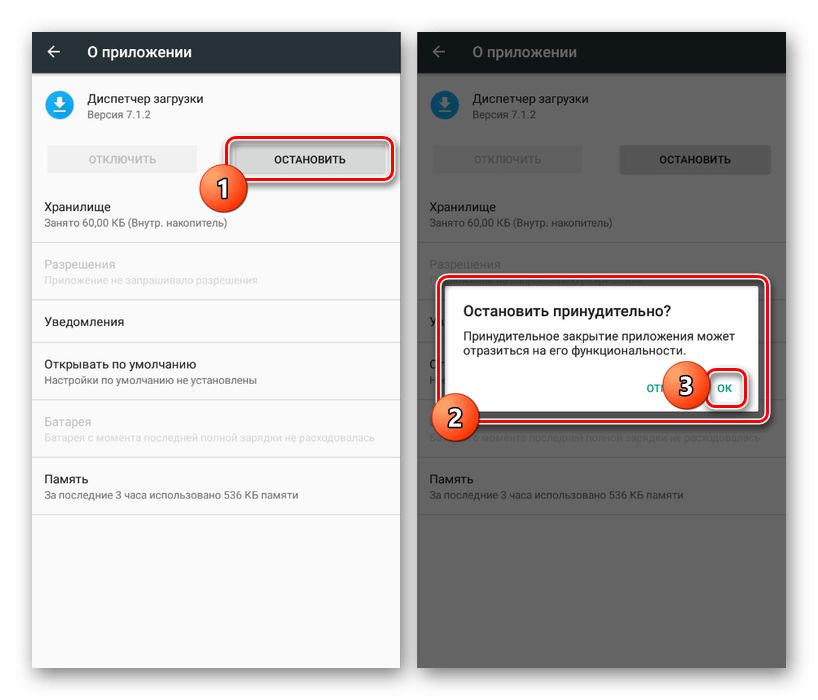Отмена скачивания игры в Steam: что происходит с уже загруженными файлами
Если вы решите отменить скачивание игры в Steam, то уже загруженные файлы не будут удалены автоматически. Они останутся на вашем компьютере и могут занять довольно много места на диске.
Вы можете решить, что делать с загруженными файлами в зависимости от вашей ситуации:
1. Завершить скачивание игры и оставить файлы на диске.
Если вы планируете скачать игру в будущем или возможно переустановить ее в случае необходимости, вы можете просто завершить скачивание и оставить файлы на диске. В Steam они будут оставаться в вашей библиотеке, и вы сможете начать загрузку снова, если решите это сделать в будущем.
2. Удалить уже загруженные файлы.
Если вы точно знаете, что не собираетесь играть в эту игру или не хотите занимать место на диске, вы можете удалить уже загруженные файлы. Для этого просто найдите папку с игрой на вашем компьютере и удалите ее. Помните, что после удаления файлов, вы больше не сможете запустить игру без повторной загрузки.
3. Переместить уже загруженные файлы в другую папку.
Если вы хотите сохранить файлы игры и освободить место на диске, вы также можете переместить их в другую папку или на внешний носитель. Это позволит вам сохранить загруженные файлы на случай использования их в будущем или при переустановке игры.
В любом случае, не забудьте учитывать размер загруженных файлов и доступное место на вашем жестком диске, чтобы избежать проблем с заполнением дискового пространства.
Удачи в управлении вашей библиотекой Steam!
Устранение проблемы
Если вышеуказанные схемы не принесли должного результата, то нужно попытаться найти иные способы устранения бага. В обратном случае, решить проблему не получится.
Итак, обращаемся к очищению КЭШа Маркета. Стирайте данные, нажимая на соответствующую кнопку. Потребуется снова ввести данные со своего аккаунта.
Есть возможность закрыть загрузку, используя нештатный task-менеджер. Популярностью пользуется OmichSoftware. Он «убивает» все запущенные процессы, несмотря на их разделение по типам. Даже если это требует задействовать рут-права.
В некоторых случаях остановка закачки и ее зависание может быть связано с отсутствием прошивки и ошибками системного плана. Но помните, что такая беда не приходит одна. Т.е. явление будет сопровождаться и иными аномалиями в функционировании гаджета. Тут лучше сделать сброс, что приведет к работе устройства в соответствии с заводскими настройками.
Как отменить загрузку в вар тандер
Начнём с простого объяснения.
Если вы играете на слабом компьютере или на консоли PS4, то могли заметить, что подключение к бою могло происходить уже после его старта. Для ускорения загрузки в War Thunder появится технология подгрузки текстур, которая позволит сократить время загрузки, и вы сможете заходить в бой гораздо быстрее.
Стриминг (потоковая передача или, говоря проще, подгрузка на ходу) — главная техническая премьера обновления 1.63 “Охотники пустыни”. Технология позволит нам улучшить игру сразу в пяти случаях:
Ускорение загрузки
Во время загрузки боя ваш процессор, видеокарта и жёсткий диск работают сообща, чтобы загрузить в память все необходимые игровые текстуры. Большие текстуры — большое время загрузки. Но сократить его можно, если позволить игре сначала загрузить текстуры всё ещё хорошего качества, но меньшего размера, позволить игроку начать игру и уже после этого загрузить оставшиеся текстуры. Такой подход позволяет ускорить загрузку до 30% на всех доступных игровых платформах!
Улучшение повторов и режима зрителя
Вы, наверное, и не замечали, но раньше текстуры в высоком качестве загружались только для игрока, а для остальных использовались базовые текстуры. В повторах и в спектаторе вы видели других игроков (союзников или врагов) только в базовом качестве. Стриминг позволяет прямо “на ходу” догрузить текстуры высокого качества для союзника, за которым вы наблюдаете в режиме зрителя, или в повторе, что в целом улучшает картинку в этих режимах. Данное улучшение вначале будет работать не для всех текстур техники.
Ускорение топовых компьютеров
Стриминг работает на выбранной квоте памяти видеокарты. Если видеокарта обладает большим объёмом памяти (2Гб или 4Гб), стриминг позволит НЕ выгружать из памяти неиспользуемые текстуры до тех пор, пока хранимые текстуры в сумме не превысят квоту в 2 Гб.
Это позволяет радикально сократить как число загрузок текстур, так и требуемое на их загрузку время, что лучше всего будет заметно, например, в ангаре — переключение между самолётами, которые показываются повторно, будет происходить существенно быстрее, ведь часть их текстур не нужно грузить заново. Аналогично, переход между тестовым вылетом/выездом и ангаром будет занимать меньше времени, если все текстуры уместились в квоту и не требуют повторной загрузки.
Меньше ошибок
Стриминг так же позволяет избавиться от ошибок нехватки видеопамяти, при превышении выделенной квоты снижая качество не самых важных текстур и освобождая память под более нужные.
Больше свободной памяти
Есть целый ряд текстур (в основном игровых эффектов), которые могут использоваться редко. В этом случае стриминг экономит память, поскольку эти текстуры изначально не грузятся вовсе, а догружаются только в момент первого использования. В случае с текстурами эффектов средняя экономия составляет сотни мегабайт текстурной памяти и несколько секунд на их загрузку. Управление качеством текстур позволяет стримингу сэкономить видеопамять в случае, когда игрок и его противники используют одну и ту же модель техники.
Раньше в этом случае для игрока грузились текстуры высокого качества, а для противников — базовые текстуры; сейчас же противники будут использовать те же текстуры, что и игрок. Тут экономится не только память, но и повышается fps (частота кадров) на вашем компьютере.
Для поддержки этой технологии мы улучшили алгоритм сжатия всех текстур, поэтому в 1.63 нашим игрокам предстоит скачать их заново. Воспользуйтесь функцией предзагрузки, чтобы скачать обновление до его выхода!
Кроме этого, с новой технологией мы уменьшили размер будущих обновлений на PS4.
-
Что выпадает с тыквенной луны в террарии на андроид
-
Crowfall сколько игроков играют
-
Raft как использовать кислородный баллон
-
Как переодеть младенца в симс 2
- Как карта ляжет цитата
Как управлять приоритетом загрузки?
PS4 предлагает возможность управлять приоритетом загрузки, чтобы вы могли определить, какие загрузки вам необходимо завершить первыми. Следуйте этим шагам, чтобы настроить приоритет загрузки:
- На главном экране консоли найдите иконку «Настройки».
- В меню «Настройки» выберите пункт «Управление загрузками».
- В меню «Управление загрузками» выберите пункт «Управление приоритетами загрузки».
- Выберите загрузку, приоритет которой вы хотите изменить, и нажмите кнопку «Options» на геймпаде.
- В контекстном меню выберите пункт «Изменить приоритет» и выберите желаемый приоритет.
Теперь загрузка с выбранным приоритетом будет завершена раньше остальных загрузок.
Часто задаваемые вопросы:
Вопрос 1: Могу ли я приостановить загрузку игры и сыграть в другую игру?
Да, вы можете приостановить загрузку игры и сыграть в другую игру на вашей PS4. Процесс приостановки загрузки описан в разделе «Как приостановить загрузку игры на PS4?».
Вопрос 2: Могу ли я возобновить загрузку после выключения PS4?
Да, вы можете возобновить загрузку после выключения PS4. Просто включите консоль и следуйте инструкциям в разделе «Как возобновить приостановленную загрузку на PS4?».
Вопрос 3: Могу ли я ускорить загрузку игр на PS4 с помощью SSD?
Да, установка SSD на PS4 может значительно ускорить загрузку игр. SSD имеют более высокую скорость чтения и записи, чем обычные жесткие диски, что позволяет играм загружаться быстрее.
Вопрос 4: Могу ли я приостановить загрузку обновлений системного ПО на PS4?
Нет, загрузка обновлений системного ПО на PS4 не может быть приостановлена. Однако, вы можете выбрать время и настройки загрузки в разделе «Как приостановить автоматические загрузки на PS4?».
Вопрос 5: Могу ли я отслеживать прогресс загрузки из вне PS4?
Да, вы можете отслеживать прогресс загрузки из вне PS4 с помощью мобильного приложения PlayStation. Вам потребуется подключение к Интернету и аккаунт PlayStation Network.
Вопрос 6: Могу ли я удалить игру, которая еще загружается на PS4?
Да, вы можете удалить игру, которая еще загружается на PS4. Просто следуйте инструкциям в разделе «Как удалить загрузку на PS4?».
Использование менеджера закачек
Что такое менеджер закачек?
Менеджер закачек – это программа, которая позволяет скачивать файлы с Интернета. Он улучшает процесс скачивания, так как позволяет приостанавливать скачивание и возобновлять его позже. Также он может управлять и организовывать загрузки в очереди.
Как использовать менеджер закачек?
Чтобы использовать менеджер закачек, нужно установить его на компьютер и затем добавить ссылку на файл, который нужно скачать. Обычно, после установки менеджера, он автоматически назначает себя определенным браузером по умолчанию.
Чтобы приостановить скачивание, нужно нажать на кнопку «приостановить». Для возобновления скачивания в дальнейшем — нажать на кнопку «возобновить». Если надо отменить закачку, достаточно нажать на кнопку «отменить».
Преимущества использования менеджера закачек
- Пауза и возобновление загрузки: Без менеджера закачек невозможно приостановить загрузку и возобновить ее позже.
- Многопоточная загрузка: Менеджер закачек может загружать одновременно несколько файлов или фрагментов файлов, что сокращает время загрузки.
- Очередь закачек: Менеджер закачек может управлять загрузками в очереди, что позволяет загружать файлы один за другим без необходимости ручного контроля.
Пауза в игре World of Warcraft
World of Warcraft — это масштабная многопользовательская онлайн-игра, которая требует долгих часов внимания и участия со стороны игрока. Однако, иногда вам может понадобиться поставить игру на паузу, чтобы отдохнуть, совершить неотложные дела или просто сделать перерыв.
Вот несколько способов поставить игру World of Warcraft на паузу:
- Используйте команду /afk — ввод этой команды в чате помечает вас как «отошедшего». В этом случае ваши персонажи будут оставаться на месте, но ваши действия не повлияют на игровой мир. Это может быть полезно, если вы хотите быстро отойти, не выходя из игры.
- Воспользуйтесь встроенным интерфейсом — World of Warcraft имеет встроенный интерфейс паузы, который можно найти в меню «Игра». Просто нажмите на кнопку «Пауза» и игра приостановится. Нажатие кнопки «Пауза» еще раз возобновит игру.
- Используйте клавишу «Esc» — нажатие клавиши «Esc» открывает меню настройки, где вы можете выбрать пункт «Пауза». Также вы можете установить горячую клавишу для паузы в настройках игры.
- Выходите из игры — если вам действительно необходимо сделать длительный перерыв, вы можете просто выйти из игры. Персонажи останутся на своем месте, и вы сможете продолжить игру позже, зайдя снова.
Выберите наиболее удобный для вас способ поставить игру на паузу, и вы сможете легко управлять своим временем в World of Warcraft. Не забывайте, что в многопользовательской игре такой как World of Warcraft, когда вы находитесь в режиме паузы, другие игроки все еще могут взаимодействовать с вашим персонажем, поэтому будьте осторожны!
Как отменить загрузку всех обновлений в Steam
Steam — это популярная игровая платформа, которая позволяет пользователям загружать, обновлять и играть в различные компьютерные игры. Но иногда пользователи могут столкнуться с ситуацией, когда загрузка обновлений занимает много времени или мешает другим процессам на компьютере. В таких случаях полезно знать, как отменить загрузку всех обновлений в Steam.
Отменить загрузку всех обновлений в Steam можно с помощью нескольких простых шагов. Во-первых, откройте клиент Steam и перейдите в свою библиотеку игр. В верхней части окна выберите вкладку «Загрузки». Здесь вы увидите список всех текущих загрузок.
Чтобы отменить загрузку обновлений, щелкните правой кнопкой мыши на игре, у которой вы хотите остановить загрузку, и выберите опцию «Остановить загрузку» из выпадающего меню. Это прекратит загрузку всех обновлений для этой игры.
Если вы хотите остановить загрузку всех обновлений в Steam сразу, вы можете воспользоваться функцией «Приостановить все». Для этого щелкните правой кнопкой мыши на любой из текущих загрузок и выберите опцию «Приостановить все» из меню.
Также есть возможность автоматически отключить автоматические обновления для всех игр в Steam. Для этого перейдите в раздел «Настройки» в клиенте Steam. Здесь выберите вкладку «Загрузки» и установите флажок рядом с опцией «Обновления должны быть склонированы, когда я запускаю игру». После этого загрузка всех обновлений будет приостановлена до тех пор, пока вы не запустите игру в следующий раз.
Как остановить загрузку приложений из Mac App Store

Если вы неосознанно начали загрузку, или вам просто больше не нужно приложение или программа, или, как я уже говорил ранее, возникла проблема с обновлением, по какой-либо причине вы всегда можете отменить загрузку или обновление приложений и программ. Мы можем сделать это двумя способами, давайте посмотрим на них!:
Отменить загрузку через App Store
- Запускаем приложение App Store В нашем Mac. Мы также можем выполнить поиск в магазине приложений с помощью Прожектор или нажмите на логотип яблока >App Store, чтобы показать нам магазин приложений.
- Нажимаем на вкладку Обновления.
- Теперь вы должны увидеть приложение, которое в данный момент загружается или обновляется.
- Щелкаем по синий круг прогресса отображается справа от приложения, чтобы остановить обновление.
- И загрузка уже была бы отменена, это так просто
Отменить загрузку через Launchpad
- Мы открыты Панель запуска, Мы также можем искать его, используя Прожектор или нажмите на икона Apple >Панель запуска, как мы хотим
- Теперь найдите приложение, загрузку которого вы хотите остановить.
- Значок приложения должен быть серым, чтобы указать, что оно в данный момент загружается или обновляется. И, наконец, мы нажимаем на значок, чтобы отменить загрузку.
Использование режима оффлайн для остановки загрузки
Если вы хотите остановить загрузку игры или обновления в Steam, можно использовать режим оффлайн. Этот режим позволяет вам отключиться от интернета и приостановить все процессы загрузки, пока вы находитесь вне сети.
Чтобы воспользоваться режимом оффлайн, нужно открыть клиент Steam и выбрать в верхнем меню пункт «Steam». В появившемся выпадающем меню выберите «Переключиться в оффлайн-режим».
При активации режима оффлайн, все процессы загрузки будут приостановлены. Вы сможете продолжить загрузку, когда снова подключитесь к интернету. Для этого просто выберите в меню «Steam» пункт «Отключить оффлайн-режим».
В режиме оффлайн также доступна игра в одиночном режиме, но не доступен многопользовательский режим и функции, которые требуют подключения к интернету.
Как отключить автоматическое обновление Steam —
Steam по умолчанию имеет конфигурацию, в которой он автоматически обновляет вашу игру, когда у него есть сетевое соединение. Хотя этот метод очень эффективен, так как Steam обновляется в фоновом режиме, пока пользователь выполняет свои задачи на компьютере, он также может создавать неудобства для людей, имеющих дозированные / ограниченные соединения. Хотя пока нет конкретного способа отключить все глобальные автоматические обновления с помощью кнопки, есть альтернативы. Взгляните на методы, перечисленные ниже.
Решение 1. Отключение автоматического обновления игры
Есть опция, где вы можете отключить все автоматические обновления для не замужем игра. Этот метод очень эффективен и прост, так как вы можете переключать его через свой клиент Steam без каких-либо хлопот. Однако, если у вас установлено много игр Steam, это может оказаться утомительным занятием.
- Откройте свой клиент Steam.
- Направляйтесь к Библиотека Вкладка присутствует в верхней части экрана. Теперь все ваши игры будут перечислены в левой колонке экрана.
- Щелкните правой кнопкой мыши игру, для которой вы хотите изменить настройки, и выберите свойства.
- Как только свойства открыты, отправляйтесь в Обновления Вкладка расположена в верхней части окна. Теперь вы увидите опцию автоматического обновления. После нажатия автоматическаяОбновления, Появится раскрывающееся меню, и вы сможете выбрать один из трех доступных вариантов.
Всегда держите эту игру в актуальном состоянии: Это опция по умолчанию, и в этом Steam будет обновлять вашу игру всякий раз, когда у нее будет сетевое соединение.
Обновляйте эту игру только при запуске: Эта опция отключает все автоматические обновления игры и заставляет игру обновляться только тогда, когда вы хотите играть в нее.
Высокий приоритет: всегда обновляйте эту игру раньше других: Эта опция автоматически отдает приоритет вашей игре по сравнению с другими при обновлении. Это полезная опция, когда вы играете в игру очень часто.
Вы можете выбрать из этих вариантов все, что вам подходит.
Решение 2. Настройка ограничения времени автоматического обновления
Если у вас медленное интернет-соединение в рабочее время из-за обновления игр в Steam, вы можете установить ограничения по времени автоматического обновления. Эта конфигурация заставит Steam обновлять ваши игры только в указанное время. Это особенно полезно, потому что вы всегда можете установить время, когда вы не используете компьютер, например, время, когда вы спите. Steam также может обновляться, и вас тоже не потревожат. Это победа победа.
- Откройте свой клиент Steam.
- В верхнем левом углу вы найдете опцию под названием Steam. Нажмите на нее и в раскрывающемся списке выберите настройки.
- Направляйтесь к Загрузки Вкладка присутствует на левой стороне. В настройках загрузок вы увидите область с надписью «Скачатьограничения». Здесь вы можете установить время, когда вы хотите, чтобы Steam обновлялся сам. Благодаря этому Steam приостановит загрузку, если у вас есть временное окно, и снова поставит в очередь загрузку, когда придет время.
Решение 3: Ограничение пропускной способности
Существует также другое решение, благодаря которому вы не будете использовать «много» данных в фоновом режиме. Вы оставляете все настройки Steam такими, как они есть, и ограничивает полосу загрузки. Это гарантирует, что Steam не будет использовать скорость, превышающую указанную вами, и вы сможете выполнять другие действия в Интернете без каких-либо задержек или задержек.
- Откройте свой клиент Steam.
- В верхнем левом углу вы найдете опцию под названием Steam. Нажмите на нее и в раскрывающемся списке выберите настройки.
- Перейдите на вкладку «Загрузки» с левой стороны. В разделе Ограничения на загрузку вы увидите вариант пределПропускная способность. Нажмите на нее, и вы сможете получить доступ к раскрывающемуся меню, состоящему из разных скоростей. Выберите тот, который подходит вашему интернет-соединению. Сохранить изменения и выйти.
Решение 4. Отключение автообновления путем редактирования Appmanifest
Хотя этот метод пытается отключить глобальные автообновления путем редактирования конфигурации Appmanifest, он настоятельно не рекомендуется, поскольку вы можете случайно изменить любой параметр, о котором вы можете не знать, и это может вызвать проблемы в дальнейшем. Будьте очень прилежны при выполнении этого решения.
Как установить таймер приложения в Android 9 и выше
Цифровое благополучие — это функция Google для управления экранным временем. Он доступен на телефонах Google Pixel, устройствах Android One (работающих под управлением Android 9 Pie и выше) и на ограниченном количестве других телефонов. После загрузки Цифровое благополучие на вашем устройстве, он отображается как элемент настроек.
Приложение Digital Wellbeing отслеживает, сколько времени вы проводите с телефоном. Он сообщает вам, сколько раз вы брали телефон, сколько времени вы провели в определенном приложении и сколько уведомлений получили сегодня.
Вы можете использовать эту информацию, чтобы принять решение о том, сколько времени вы проводите на своем смартфоне. Приложение также предоставляет вам инструменты, такие как App Timer, для ограничения вашего использования.
С помощью App Timer вы можете ограничить время, которое вы можете проводить в приложении. Например, вы можете настроить его так, чтобы вы использовали YouTube только 30 минут в день.
Для этого проведите пальцем вниз по панели уведомлений, а затем нажмите значок шестеренки, чтобы открыть «Настройки» (или откройте его из панели приложений). Затем нажмите «Цифровое благополучие и родительский контроль».
На панели инструментов прокрутите вниз до приложения YouTube и коснитесь значка песочных часов рядом с ним.

Во всплывающем окне установите ограничение по времени, а затем нажмите «ОК».
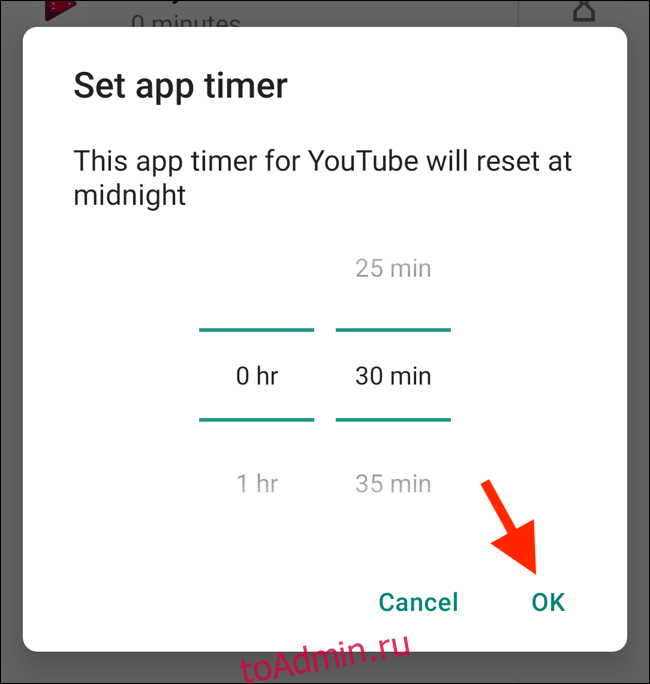
Когда время использования истечет, приложение приостановится. Его значок на главном экране станет серым, и вы не будете получать от него никаких уведомлений. На следующий день таймер сбрасывается, и приложение снова разблокируется.
Конечно, вы всегда можете вернуться в приложение Digital Wellbeing и продлить или отключить таймер, когда захотите.
Способы ускорить загрузки на PS4
Занимать скорость при скачивании могут другие процессы.
Например:
- скачивание нескольких приложений подряд;
- взаимодействие с интернетом других гаджетов, подключенных к нему в одно и тоже время.
Поэтому, чтобы увеличить скорость загрузки ПО на PS 4, потребуется разобраться в том, как это сделать и начать нужно с проверки соединения с интернетом.
Проверить соединение
Проблема с медленным закачиванием таких тяжелых приложений как Atomic Heart или Ведьмак может быть связана с устаревшим роутером. Пропускная способность старых версий роутера Wi-Fi обычно меньше, чем у сети интернет сегодня. Поэтому правильным решением в этом случае будет замена устройства, раздающего интернет.
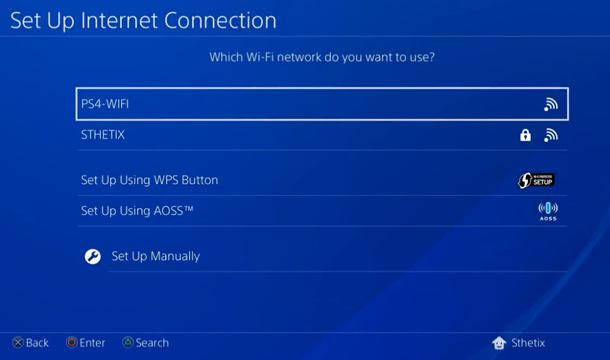
Можно попытаться сбросить настройки маршрутизатора. Для это следует нажать на маленькую кнопку на заднем интерфейсе роутера, где находятся выходы для сети Ethernet и удерживать в течение пяти секунд. Затем отпустить. Устройство перезагрузится. Нужно будет запустить скачивание программ на PS 4 снова.
Приостановить и перезапустить загрузку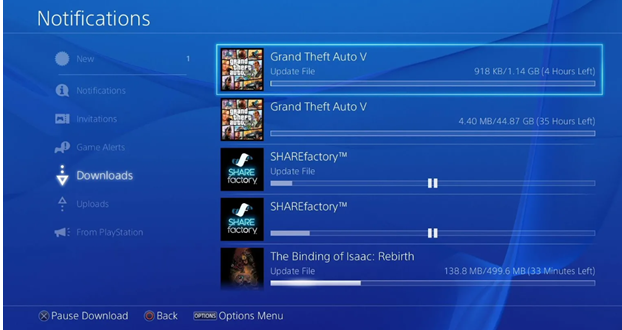
Для приостановки или перезапуска закачки файлов на PS 4 необходимо зайти во вкладку «Загрузки» или «Downloads». Справа на экране отобразятся скачивающиеся файлы. Чтобы приостановить закачивающееся приложение, кликают по кнопке «Pause Download» в левом нижнем углу. И заново запускают скачивание файлов.
Закрыть фоновые приложения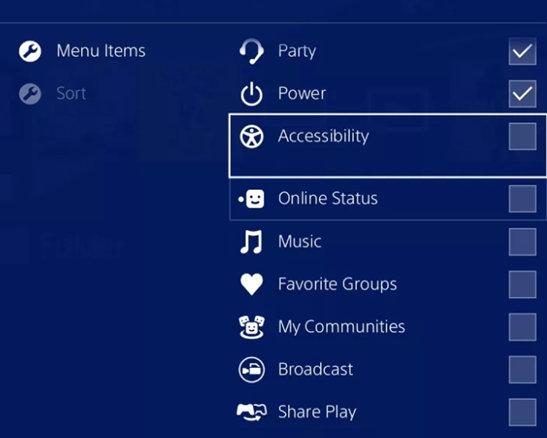
Закрытие фоновых приложение поможет увеличить скорость закачки файлов и ПО PS 4. Для этого следует зажать клавишу PS на джойстике и в быстром меню выбрать пункт «Закрыть приложение» и отметить галкой все программы, которые потребуется закрыть. Затем нужно нажать «Ок».
Остановить другие загрузки
Эта процедура включает в себя те же действия, которые были в блоке «Приостановить и перезапустить загрузку». Только теперь нужно поставить на паузу скачивающиеся игры.
После этой процедуры ждут, пока закачается необходимая игра первой. И только потом заново запускают те, которые весили слишком много и мешали быстро загрузиться менее весомым игрушкам.
Перевести систему в спящий режим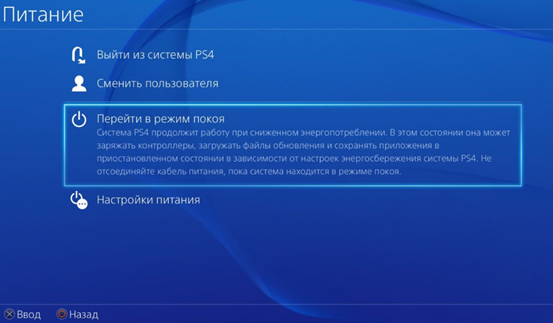
Чтобы увеличить скорость, можно попробовать перевести консоль PS 4 в режим покоя.
Для совершения процесса нужно:
- Зайти в меню функций и выбрать там «Питание».
- В этом режиме кликнуть по кнопке «Перейти в режим покоя».
- Расставить галочки на функциях, которые должны работать в режиме покоя.
Теперь ничто не будет мешать консоли загружать игры.
Перейти на проводное подключение
Как уже было сказано выше, беспроводное подключение имеет малую скорость по сравнению с проводным. Опытные игроки для мгновенного скачивания любимых приложений советуют подключить интернет-кабель к PS 4 от роутера.
Скорость передачи данных увеличиться и скачивание мгновенно закончиться.
Проверить маршрутизатор и настройки Wifi
Чтобы проверить сеть и настройки WiFi заходят во вкладку «Сеть» в главном меню приставки Play Station 4. Здесь можно проверить установлена ли связь с интернетом.
IP адрес выдается автоматически роутером. Он включен в одну сеть, в которую подключаются устройства, соединенные с интернетом через маршрутизатор.
Неисправность может находится и в маршрутизаторе. Его потребуется перезагрузить. Затем заново подключить PS 4 к роутеру. Эти действия должны помочь ускорить загрузку файлов.
Поднести устройства ближе друг к другу
Если роутер и PS 4 установлены в разных комнатах, то сигнал может заглушаться стеной, находящейся между ними. Опытные игроки рекомендуют заносить PS 4 в ту комнату, где располагается маршрутизатор для скачивания утилит, и других файлов и приложений на приставку.
3. Часто задаваемые вопросы
3.1. Могу ли я отменить загрузку игры, если она уже завершена?
Нет, вы не можете отменить загрузку игры, если она уже завершена. Однако вы можете удалить игру из своей библиотеки Steam, если вам больше не нужно хранить ее на вашем компьютере.
3.2. Что произойдет, если я отменю загрузку игры?
Если вы отмените загрузку игры в Steam, загрузка прекратится, и файлы игры, которые уже были загружены, будут удалены с вашего компьютера. Если впоследствии вы захотите загрузить игру снова, вам придется начать загрузку заново.
3.3. Могу ли я отменить загрузку обновления для игры?
Да, вы можете отменить загрузку обновления для игры в Steam. Процедура отмены загрузки обновления аналогична отмене загрузки игры, как описано в предыдущих разделах этой статьи.
3.4. Могу ли я отменить загрузку нескольких игр одновременно?
Нет, вы можете отменить загрузку только одной игры за раз. Если вам нужно отменить загрузку нескольких игр, вам придется повторить процедуру отмены загрузки для каждой игры отдельно.
3.5. Могу ли я отменить загрузку игры на другом компьютере?
Да, вы можете отменить загрузку игры на другом компьютере, если у вас установлен клиент Steam и вы вошли в свою учетную запись. Процедура отмены загрузки будет аналогичной, как описано в предыдущих разделах.