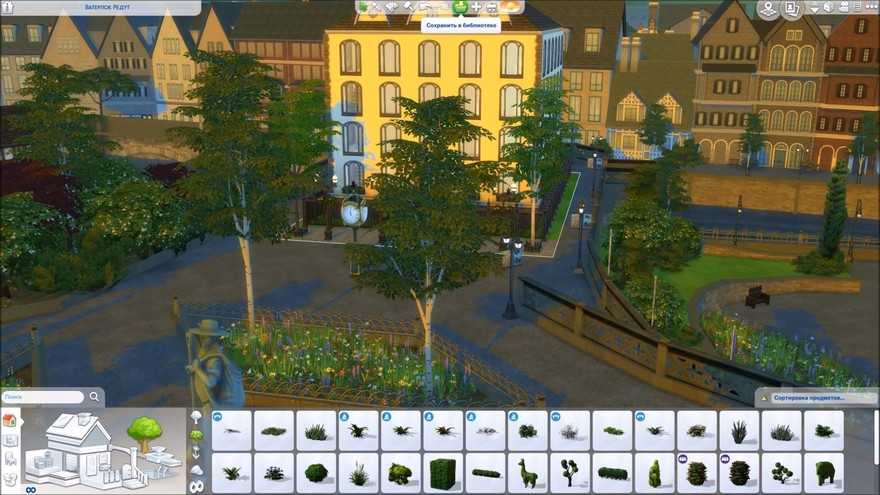Важность библиотеки в игровом процессе
Библиотека — это одно из наиболее важных и полезных мест, доступных в игре Симс 4. Она представляет собой здание, где симы могут найти большое количество книг и проводить различные активности, связанные с чтением и обучением.
Библиотеки в Симс 4 не только служат местом для чтения книг и учебы, но и предлагают своим посетителям различные бонусы и возможности. Находясь в библиотеке, симы получают бонус к навыкам чтения и образования, что помогает им совершенствоваться и развивать свои личностные качества.
В библиотеке симы могут не только просто сидеть и читать книги, но и учиться новым навыкам, таким как пение и живопись. Они могут тренироваться на музыкальных инструментах, рисовать картины или даже создавать свои собственные произведения искусства.
Кроме того, библиотеки предлагают различные программы и мероприятия. Это могут быть лекции, семинары, книжные клубы и другие мероприятия, в которых симы могут принять участие. Это отличная возможность для симов расширить свои знания, общаться с другими симами и разнообразить свою игровую жизнь.
Кроме того, библиотеки могут быть полезными для выполнения различных задач и достижения игровых целей. Например, симы могут отправиться в библиотеку, чтобы найти информацию о своей профессии или учебе, исследовать новые темы и получить дополнительные знания и навыки, которые помогут им в развитии карьеры или улучшении своего образования.
Игра в Симс 4 предлагает различные библиотеки, каждая со своими особенностями и уникальными возможностями. Некоторые библиотеки могут специализироваться на определенных тематиках, таких как искусство, наука или история, что позволяет симам выбрать библиотеку, которая соответствует их интересам и потребностям.
Итак, библиотеки играют важную роль в игровом процессе Симс 4. Они не только предлагают разнообразные возможности для чтения и обучения, но и стимулируют развитие навыков и повышают уровень образования симов. Посещение библиотеки может быть не только полезным, но и приятным для симов, которые ищут новые знания и исследуют интересные темы.
Копирование файлов
Когда вы скачиваете набор для The Sims 4, он обычно сохраняется как ZIP-архив. Чтобы установить этот набор, вы должны распаковать его и скопировать нужные файлы в специальную папку.
Вот пошаговая инструкция, как скопировать файлы набора в The Sims 4:
- Найдите скачанный ZIP-архив на вашем компьютере и щелкните правой кнопкой мыши на нем.
- Выберите опцию «Извлечь все» или «Распаковать» в контекстном меню.
- Укажите путь к папке, в которую вы хотите распаковать архив. Рекомендуется выбрать папку с названием набора, чтобы легко запомнить, что в ней содержится.
- Нажмите кнопку «Извлечь» или «ОК», чтобы начать распаковку файлов.
- После распаковки найдите папку с названием набора, которую вы выбрали ранее.
- Откройте папку с игрой The Sims 4 на вашем компьютере. Обычно она находится по пути «Документы/Electronic Arts/The Sims 4».
- Внутри папки с игрой найдите папку «Mods». Если такой папки нет, создайте ее.
- Скопируйте все файлы из папки набора, которую вы распаковали, в папку «Mods».
После выполнения всех этих шагов набор должен быть установлен и готов к использованию в игре The Sims 4.
Установка модов
Шаг 1: Подготовка
Перед установкой модов в The Sims 4, убедитесь, что игра обновлена до последней версии. Также рекомендуется создать резервную копию игровых файлов, чтобы в случае проблем можно было вернуться к предыдущей версии.
Шаг 2: Поиск модов
Существует множество веб-сайтов и форумов, на которых можно найти и скачать моды для The Sims 4
При выборе модов обратите внимание на их совместимость с вашей версией игры и наличие отзывов от других пользователей
Шаг 3: Загрузка модов
После выбора модов, скачайте их на свой компьютер. Обычно моды представлены в виде файлов формата .package или .ts4script.
Шаг 4: Папка Mods
Откройте папку Mods в папке установки игры The Sims 4. Обычно путь к ней выглядит следующим образом:
C:\Документы\Electronic Arts\The Sims 4\Mods
Шаг 5: Установка модов
Скопируйте файлы модов, которые вы скачали, в папку Mods. При необходимости, распакуйте архивы перед копированием файлов.
Шаг 6: Включение модов
Запустите игру The Sims 4 и откройте меню «Настройки». Перейдите во вкладку «Другое» и поставьте галочку рядом с «Включить пользовательские модификации и содержимое».
Шаг 7: Проверка работоспособности
Закройте меню «Настройки» и перезапустите игру. Проверьте, что моды успешно установлены и работают правильно.
Теперь у вас есть возможность устанавливать моды в The Sims 4 и наслаждаться новым контентом и возможностями, которые они предоставляют.
Как добавить игрока в Симс?
У каждого игрока есть уникальный код друга, который вы можете отправить другим игрокам, чтобы добавить их в друзья….Для этого:
- Откройте Меню справа на экране игры.
- Откройте вкладку Общение.
- Выберите вкладку Пригласить друзей.
- Отправьте свой код другу или введите код друга, чтобы отправить ему запрос.
Как завести питомца в Sims 4?
Питомца завести в Симс 4 Кошки и собаки в игровой семье завести очень легко, вы можете взять его из приюта или приютить с улицы. Чтобы взять из приюта, достаточно выбрать нужный вариант на ПК: выбираете «Семья» — далее- «Взять в семью» — далее «Приютить кошку или Приютить собаку».
Как добавить персонажа в библиотеку в Симс 4?
Как загрузить персонажа или семью в игру
- Нажмите на кнопку «Галерея» в верхнем правом углу.
- Нажмите на вкладку «Галерея».
- В КАТЕГОРИИ выберите «Семьи».
- Сохраните семью или персонажа в «Моей библиотеке».
- Нажмите «Разместить семью» в нижнем правом углу.
Как добавить персонажа в Симс 4 при создании?
Чтобы создать персонажа при входе в игру, в главном меню нажмите «+» (Создать новую семью). После короткой подзагрузки откроется редактор создания персонажей в Симс 4.
Как изменить характер в Симс 4 при создании персонажа?
Как изменить черты характера персонажа
- Введите код разработчика testingcheats true.
- Введите код cas. fulleditmode.
- Выберите персонажа, черты характера которого хотите изменить, а затем нажмите на зеркало и выберите «Изменить внешность»
Как поехать в библиотеку в Симс 4?
Для того чтобы посетить библиотеку в Симс 4, вам потребуется выполнить несколько простых действий:
- Откройте телефон персонажа, нажав на соответствующую кнопку.
- В меню телефона выберите опцию «Посетить…» или «Посетить с…», в зависимости от того, хотите ли вы посетить библиотеку в одиночку или с другими персонажами.
- Выберите город, в котором расположена библиотека. В данном случае это Виллоу Крик.
- Из предложенных вариантов выберите библиотеку.
После выполнения указанных действий ваш персонаж отправится в библиотеку и сможет наслаждаться ее уютной атмосферой и множеством возможностей.
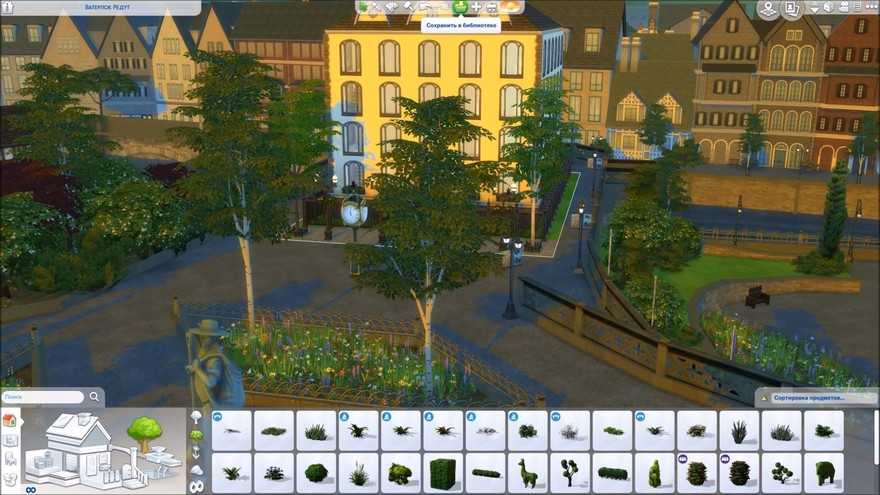
Как добавить персонажа из галереи в симс 4
Галерея дает вам возможность делиться своим творчеством с другими игроками The Sims 4. Создавайте, делитесь своими работами и загружайте творения игроков со всего света.
Вы можете в любое время открыть Галерею, нажав F4, а затем кнопку «Галерея».
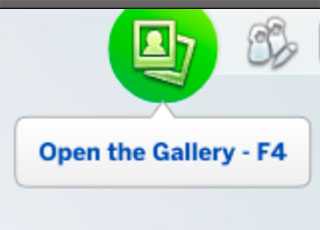
- Запустите The Sims 4.
- Нажмите «Галерея» в главном меню.
- Найдите семью, участок или комнату, которую вы хотите сохранить.
- Нажмите на кнопку загрузки в виде стрелки, чтобы сохранить контент в «Моей библиотеке».
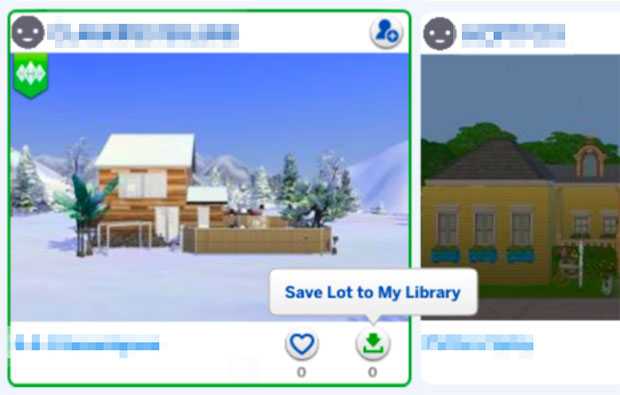
- Сохраните свою семью, участок или комнату, нажав на кнопку «Сохранить» в верхнем правом углу папки.
- Откройте Галерею и перейдите на вкладку «Моя библиотека», чтобы найти нужный контент.
- Выберите контент, которым хотите поделиться.
- Нажмите на кнопку с облачком в нижнем левом углу, чтобы загрузить свой контент в Галерею.
Персонажей из Галереи можно загрузить в двух местах: в редакторе создания персонажа и режиме жизни.
Редактор создания персонажа
- Нажмите на кнопку «Галерея» в верхнем правом углу.
- Нажмите на вкладку «Галерея».
- В КАТЕГОРИИ выберите «Семьи».
- Сохраните семью или персонажа в «Моей библиотеке».
- Нажмите «Разместить семью» в нижнем правом углу.
Режим жизни
- Нажмите на кнопку «Галерея» в верхнем правом углу.
- Найдите персонажа или семью на вкладке «Галерея» или «Моя библиотека».
- Нажмите «Разместить семью», чтобы моментально добавить персонажей в свою семью.
- Откройте режим строительства.
- Нажмите на кнопку «Галерея» в верхнем правом углу.
- В КАТЕГОРИИ выберите «Участки» или «Комнаты».
- Найдите участок или комнату, которую вы хотите добавить в игру, и нажмите на ней.
- Нажмите «Разместить комнату/участок» в нижнем правом углу, чтобы добавить ее на свой участок.
Если вы хотите загрузить дом или участок, то не сможете загрузить что-то большее, чем ваш текущий участок.
Почему у загруженного из Галереи персонажа или дома не достает отдельных предметов?
Персонажи и участки, загруженные из Галереи, могут содержать пользовательский или эксклюзивный контент. Этот контент будет отсутствовать в загруженных материалах, если он не установлен на вашем компьютере. Если этот контент у вас есть, но он все равно отсутствует в загруженных материалах, перезапустите игру.
Связаться с нами $a$ из $b$ пользователей считают этот материал полезным.
Запуск игры
Для запуска игры вам необходимо убедиться, что у вас правильно установлены все требуемые компоненты и настройки.
- Убедитесь, что ваш компьютер соответствует минимальным системным требованиям для игры.
- Скачайте и установите пиратскую версию игры Симс 4 с надежного ресурса или торрент-трекера.
- Установите необходимые патчи и обновления для игры.
- Скопируйте кряк или файлы из папки с кряком в папку с установленной игрой. Замените существующие файлы.
- Запустите игру с помощью ярлыка на рабочем столе или через исполняемый файл в папке с игрой.
- При первом запуске игры вам может потребоваться настроить разрешение экрана и другие параметры.
После успешного запуска игры вы можете начать играть и наслаждаться всеми доступными функциями и возможностями Симс 4.
Как попасть в библиотеку?
Чтение занимает особое место в жизни симов, поэтому они часто посещают библиотеки в игре Симс 4. Библиотеки предлагают широкий выбор книг, уютное пространство для чтения и обучения новым навыкам. Если вы хотите узнать, как попасть в библиотеку в игре Симс 4, вот несколько полезных советов и локаций.
1. Публичные библиотеки
Симы могут посещать публичные библиотеки, которые доступны в разных районах города. Обычно библиотеки расположены в центре города или в крупных торговых центрах. В этих местах симы могут найти огромный выбор книг для чтения и учебы. Публичные библиотеки обычно открыты для посещения в любое время дня.
2. Университетские библиотеки
Если ваш сим учится в университете, он может посещать университетские библиотеки. Университетские библиотеки предлагают более специализированные коллекции книг, связанных с учебой и исследованиями. Здесь симы могут найти книги по разным предметам и областям знания, которые помогут им развиваться и получать новые навыки.
3. Личные библиотеки
Когда ваш сим покупает или строит свой дом, он может добавить в него личную библиотеку. Личные библиотеки предлагают симам возможность сохранять и свою коллекцию книг и наслаждаться чтением дома. В личных библиотеках симы могут читать, изучать новые навыки и расслабляться.
4. Карьерные библиотеки
Некоторые профессии в игре Симс 4 связаны с исследованиями, анализом и чтением. Например, симы, работающие в научной лаборатории или в медицинском учреждении, могут иметь доступ к библиотекам, связанным с их профессиональными интересами. Эти библиотеки предлагают специализированную литературу, которая поможет вашему симу развиваться в выбранной карьере.
5. Общественные места
Иногда симы могут найти небольшие библиотеки или книжные секции в общественных местах. Например, парки, кафе и муниципальные здания могут предлагать небольшие книжные полки или библиотеки для посетителей. Общественные места — отличный способ сблизить чтение и поделиться интересами с другими симами.
Когда ваш сим посещает библиотеку, он может выбрать книгу для чтения, изучения новых навыков или получения информации. Библиотеки помогут симу расслабиться, получить новые знания и расширить свои интересы. Не стесняйтесь отправлять своих симов в библиотеку и открывать для них мир знаний!
Добавление нового персонажа в игру
Если вы хотите добавить нового персонажа в игру The Sims 4, вам потребуется выполнить несколько простых шагов. Вот пошаговая инструкция:
Шаг 1: Создание нового персонажа
Прежде чем добавить персонажа в игру, вам нужно создать его в режиме создания персонажей. В открывшемся меню выберите пол, национальность, внешность, характеристики и другие параметры вашего нового персонажа. Вы также можете выбрать профессию, увлечения и различные навыки.
Шаг 2: Сохранение персонажа
После того, как вы создали нового персонажа, нажмите кнопку «Сохранить», чтобы сохранить его в библиотеке персонажей. Вы можете выбрать имя для персонажа и добавить краткое описание, чтобы легче было его найти в дальнейшем. Сохраните персонажа и выйдите из режима создания персонажей.
Шаг 3: Добавление персонажа в игру
Теперь, когда ваш новый персонаж сохранен, вы можете добавить его в игру. Откройте меню «Управление мирами» и выберите сохраненного персонажа из списка доступных персонажей. Нажмите кнопку «Добавить в игру» и подтвердите свой выбор.
| Клавиша | Действие |
|---|---|
| Ctrl + Shift + C | Открыть консоль игры |
| testingcheats true | Включить режим читов |
| bb.ignoregameplayunlocksentitlement | Разблокировать все предметы |
Теперь ваш новый персонаж будет добавлен в игру и появится в выбранном вами мире. Вы можете переключаться между персонажами и управлять ими, как и любыми другими персонажами в игре.
Не забудьте сохранить игру после добавления нового персонажа, чтобы не потерять свой прогресс. Также помните, что добавление нового персонажа может повлиять на игровую динамику и отношения других персонажей в игре.
Перейти в галерею
Шаг 1: Подключение к Интернету
Перед тем, как перейти в галерею, убедитесь, что у вас есть подключение к Интернету. Поскольку пиратская версия игры не имеет официальной поддержки, доступ в галерею может быть ограничен или недоступен полностью, но в большинстве случаев доступен.
Шаг 2: Открытие галереи
Чтобы открыть галерею в игре, выполните следующие действия:
- Запустите The Sims 4 на вашем компьютере.
- На главном экране игры выберите кнопку «Галерея» (она выглядит как символ облака).
- Если у вас есть аккаунт Origin, введите свои учетные данные, чтобы войти в галерею. Если у вас нет аккаунта Origin, выберите «Продолжить без входа в галерею».
- Теперь вы находитесь в галерее и можете найти и скачивать различные объекты, созданные другими игроками.
Учтите, что некоторые объекты в галерее могут быть направлены на официальную версию игры, и в пиратской версии они могут не работать или отображаться неправильно.
Теперь вы знаете, как перейти в галерею в игре The Sims 4 на пиратке. Наслаждайтесь созданиями других игроков и делитесь своими!
Импорт и экспорт персонажей
В Симс 4 вы можете импортировать и экспортировать своих персонажей, чтобы поделиться ими с другими игроками или сохранить их на будущее. Эти функции очень просты в использовании и могут быть выполнены в несколько простых шагов.
Импорт персонажей
Чтобы импортировать персонажа в Симс 4, вы можете использовать функцию Галереи. Просто выберите «Галерея» в главном меню игры, затем перейдите на вкладку «Мои загрузки». Нажмите на кнопку «Импортировать» и выберите файл с персонажем. Этот файл должен быть сохранен в формате «.trag» или «.sim» для импорта. После того, как файл будет выбран, персонаж автоматически появится в вашей коллекции персонажей в Галерее.
Экспорт персонажей
Чтобы экспортировать персонажа в Симс 4, выберите его в режиме Создания персонажа и нажмите на кнопку «Экспортировать». Выберите место на вашем компьютере, где хотите сохранить файл, и назовите его. Файл будет сохранен в формате «.trag» или «.sim». Вы можете отправить этот файл другим игрокам или сохранить на будущее.
Эти функции позволяют вам легко импортировать и экспортировать своих персонажей в Симс 4. Не забывайте сохранять файлы в правильном формате, чтобы они могли быть успешно импортированы или экспортированы.
Облачное хранилище EA
EA (Electronic Arts) – это компания, которая создала игру Sims 4. Они также предоставляют облачное хранилище, где игроки могут сохранять свои игровые данные и персонажей.
Это облачное хранилище позволяет сохранять данные на удаленных серверах, что гарантирует безопасность их хранения. Игроки могут воспользоваться этим сервисом, чтобы сохранить свои персонажи и игровые данные.
Для использования облачного хранилища EA, необходимо создать аккаунт на официальном сайте EA. Далее, при сохранении персонажей в Sims 4, игрок может выбрать сохранить их на серверах EA.
Облачное хранилище EA также предоставляет возможность игрокам делиться своими персонажами с другими игроками. Эта функция называется «галерея» и позволяет игрокам делиться своими персонажами, созданными в Sims 4.
В целом, облачное хранилище EA – это удобный и безопасный способ хранения персонажей и игровых данных Sims 4. Оно также предоставляет игрокам возможность делиться своими персонажами с другими игроками.
О The Sims 4
Вы мечтаете стать кинозвездой или, возможно, писателем бестселлеров? Хотите ли вы жениться и прожить счастливую жизнь со своей женой и детьми, или вы хотите остаться холостяком, не имеющим никаких обязательств ни перед кем и ни к чему?
Что бы вы ни хотели сделать, The Sims 4 позволит вам это сделать.
The Sims 4 — игра-симулятор жизни, выпущенная EA. В игре вам нужно создать персонажа и сделать жизненный выбор, управляя своим симом. Так что отправляйтесь в приключения, заводите новых друзей, влюбляйтесь, получайте повышение и живите жизнью согласно своему собственному девизу, убегая в мир этой однопользовательской игры.
Сохранение персонажей в библиотеке
Что такое библиотека персонажей
Библиотека персонажей — это место в Симс 4, где игроки могут хранить своих созданных персонажей. Сохраненные персонажи могут быть использованы в разных игровых режимах и дополнениях, а также поделиться ими со своими друзьями.
Как сохранить персонажа в библиотеке
Для того чтобы сохранить персонажа в библиотеку, необходимо выполнить несколько простых шагов:
- Открыть меню создания персонажа в игре
- Настроить внешний вид персонажа, выбрать его характеристики и черты характера
- Нажать кнопку «Добавить в библиотеку», которая находится в левом верхнем углу экрана
- Выбрать категорию, в которую будет сохранен персонаж (например, «Созданные игроком»)
- Дать персонажу имя и описание (необязательно)
- Нажать кнопку «Готово» и сохранить персонажа в библиотеке
Как использовать сохраненного персонажа
Сохраненный персонаж можно использовать в игре, выбрав его из библиотеки персонажей. Для этого необходимо выполнить несколько простых шагов:
- Открыть меню выбора персонажей в игре
- Выбрать категорию, в которую был сохранен персонаж
- Найти нужного персонажа в списке и выбрать его
- Нажать кнопку «Играть» и наслаждаться игрой вместе с выбранным персонажем
Кроме того, сохраненный персонаж можно поделиться со своими друзьями, отправив его в подарок или разместив в галерее Симс 4.
Другие общественные места в Симс 4
В игре Симс 4 существует не только библиотека, но и другие общественные места, которые можно посетить:
Общественные места в Виллоу Крик:
| Спортивный зал | Хорошо оборудованное место, где персонажи могут заниматься спортом и тренировать свое тело. |
| Ночной клуб | Место для веселых вечеринок, где персонажи могут потанцевать, заказать напитки и насладиться атмосферой клуба. |
| Музей | Интересное место для любителей искусства, где можно насладиться произведениями искусства и провести время в саду. |
| Парк | Отличное место для отдыха и общения, где персонажи могут заниматься активными видами деятельности или просто наслаждаться природой. |
Общественные места в Оазис-Спрингс:
| Парк | Уютный парк с детской площадкой, местом для барбекю и рыбалки. |
В обоих городах есть также множество жилых участков, которые можно приобрести или навестить других персонажей.
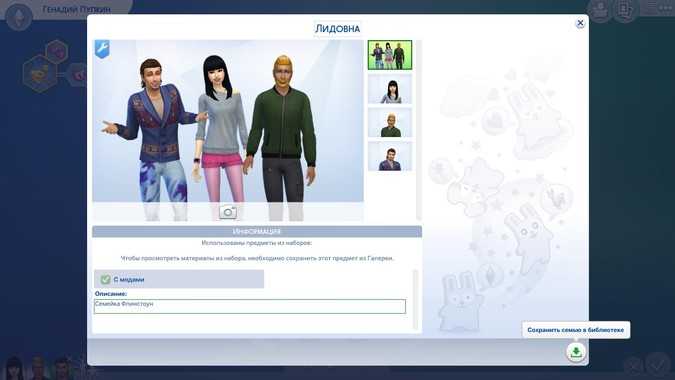
Подготовка к установке
Перед тем, как установить новый набор в The Sims 4, вам может потребоваться выполнить несколько шагов подготовки:
- Убедитесь, что у вас установлена последняя версия игры. Перед установкой наборов рекомендуется обновить игру до последней доступной версии. Это гарантирует совместимость и предотвращает возможные проблемы с установкой.
- Создайте резервные копии файлов игры. Перед установкой набора рекомендуется создать копию папки с файлами игры, чтобы в случае проблем можно было вернуться к предыдущему состоянию. Это можно сделать путем копирования папки «The Sims 4» (обычно располагается в «Документы\Electronic Arts\») в другое место на вашем компьютере или на внешний накопитель.
- Удалите старые модификации. Если у вас установлены какие-либо модификации или пользовательский контент, рекомендуется удалить их перед установкой нового набора. Некоторые модификации могут быть несовместимы с новыми наборами и вызывать ошибки или проблемы в игре.
После выполнения этих шагов вы будете готовы к установке нового набора в The Sims 4. Убедитесь, что вы следуете инструкциям, предоставленным вместе с набором, для корректной установки и активации контента в игре.
Как редактировать персонажа
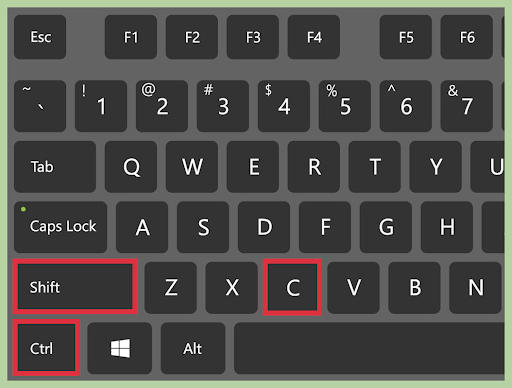
Чтобы приступить к полноценной кастомизации персонажа, требуется выполнить пару простых шагов:
- В процессе игры открываем консоль комбинацией клавиш “Ctrl + Shift + C”.
- В открывшемся окне вводим инструкцию “testingcheats true” (так активируем читерский режим, без которого менять симов нельзя).
- Нажимаем “Enter” и ожидаем загрузки дополнительного окна.
- Когда оно появится, вставляем туда команду “cas.fulleditmode”, нажимаем “Продолжить”.
- Далее выбираем “жертву” изменения облика: зажимаем “Шифт” и кликаем “ЛКМ” по персу, а в открывшемся колесе выбираем пункт “Изменить в СП”.
Переезд отдельного сима в новый дом
Переместить одного сима из большой семьи немного сложнее, чем переехать всей семьей.
Технический переезд
- Сохраните игру.
- Зайдите в Управление городами. Выберите дом вашей большой семьи, нажмите кнопку «Еще» («…») и выберите «Управление семьями».
- Решите, куда пойдет ваш сим.
Нажмите кнопку «Перемещайте персонажей между семьями» (две противоположные стрелки). Откроется окно «Разделение и объединение семей», в котором ваши симы будут отображаться в поле слева и пустом поле справа. Над полем справа вы увидите возможность либо создать новую семью, либо переместить вашего сима в существующую семью.
Создание нового дома позволит вам выбрать, где будет жить ваш сим (позволяя вам вообще создать новый дом, если хотите, вместо того, чтобы переезжать в уже существующий дом или в дом уже существующей семьи). Если вы выберете этот вариант, поле справа останется пустым, а над ним появится текст «Новое домохозяйство». Переместите сима в эту сторону окна, используя кнопку со стрелкой в центре.
Если вы хотите переместить своего сима в дом другой семьи, просто выберите эту семью в меню «Разделение и объединение семей». Это семейство будет отображаться в поле в правой части окна. Затем выберите сима, которого хотите переместить, и используйте стрелку в центре двух полей, чтобы переместить этого сима в другую семью.

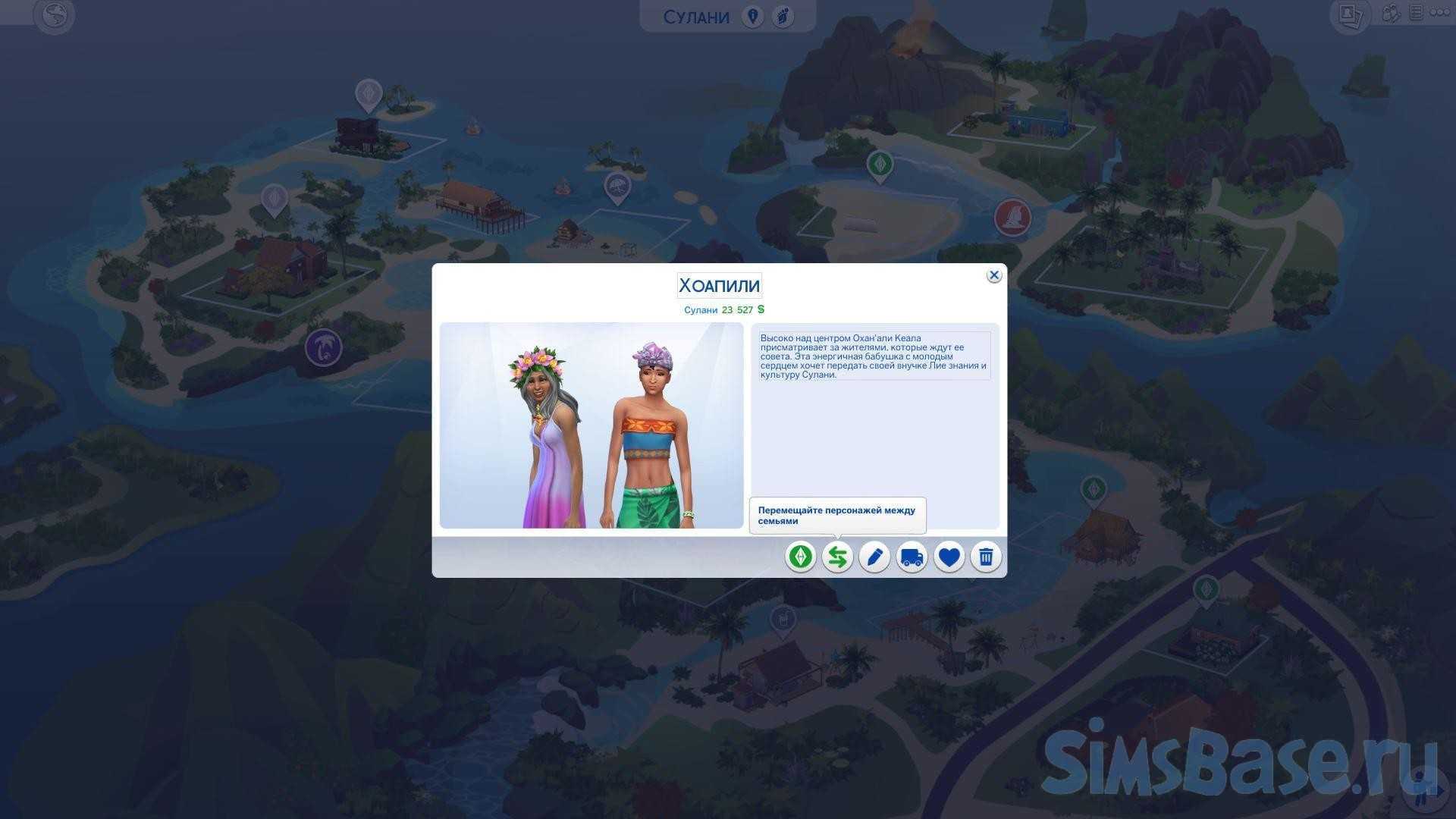
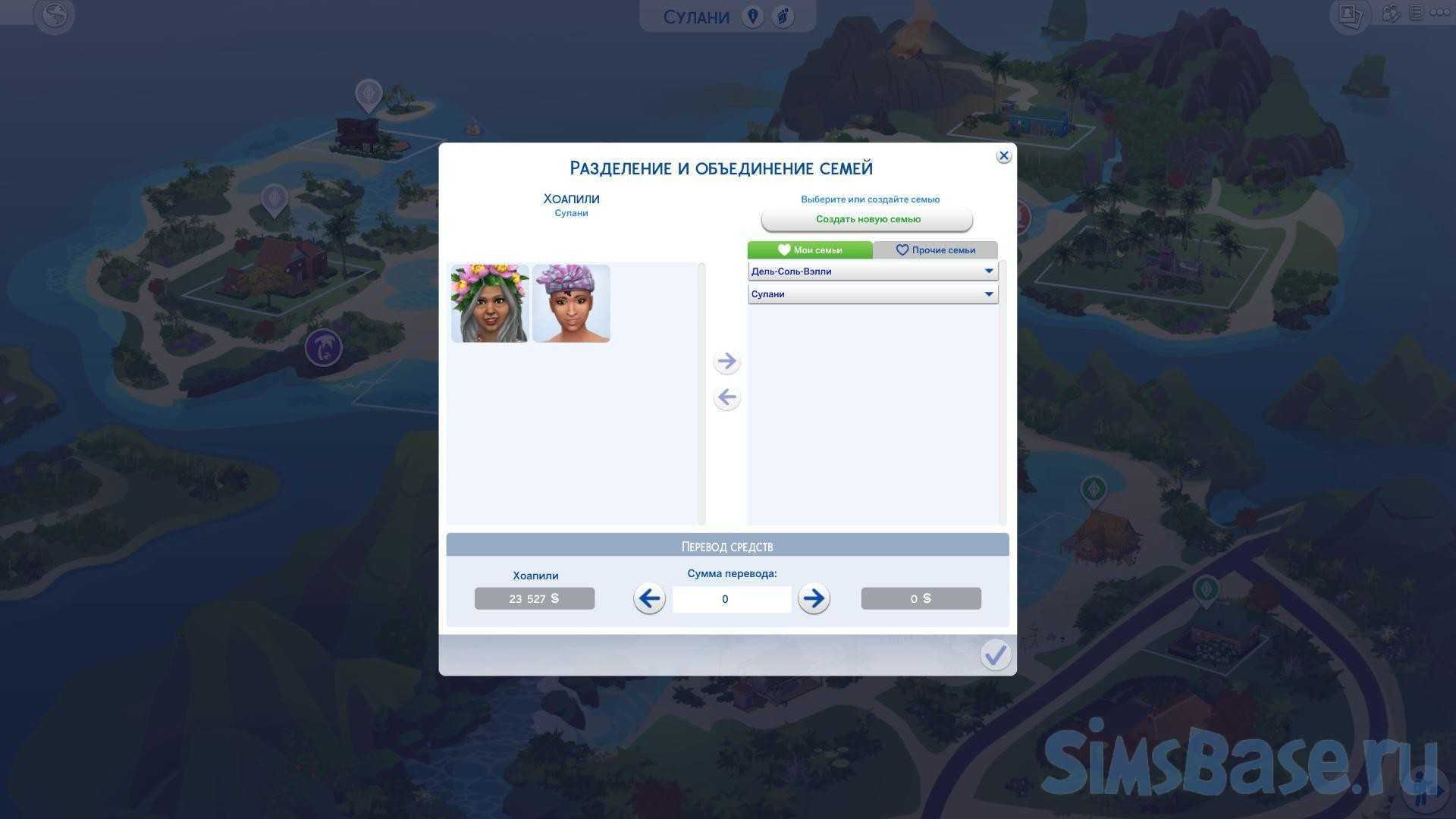
- Выберите место назначения для вашей новой семьи.
После выбора «Создать новую семью» и перемещения ваших симов в правую часть окна «Разделение и объединение семей» вы попадете на экран карты. На данный момент ваш сим технически находится в собственном доме, отдельно от семьи, в которой он изначально жил, но он все еще будет жить с этой семьей, пока вы не сделаете следующий шаг.
На экране управления городами выберите мир и желаемый участок.
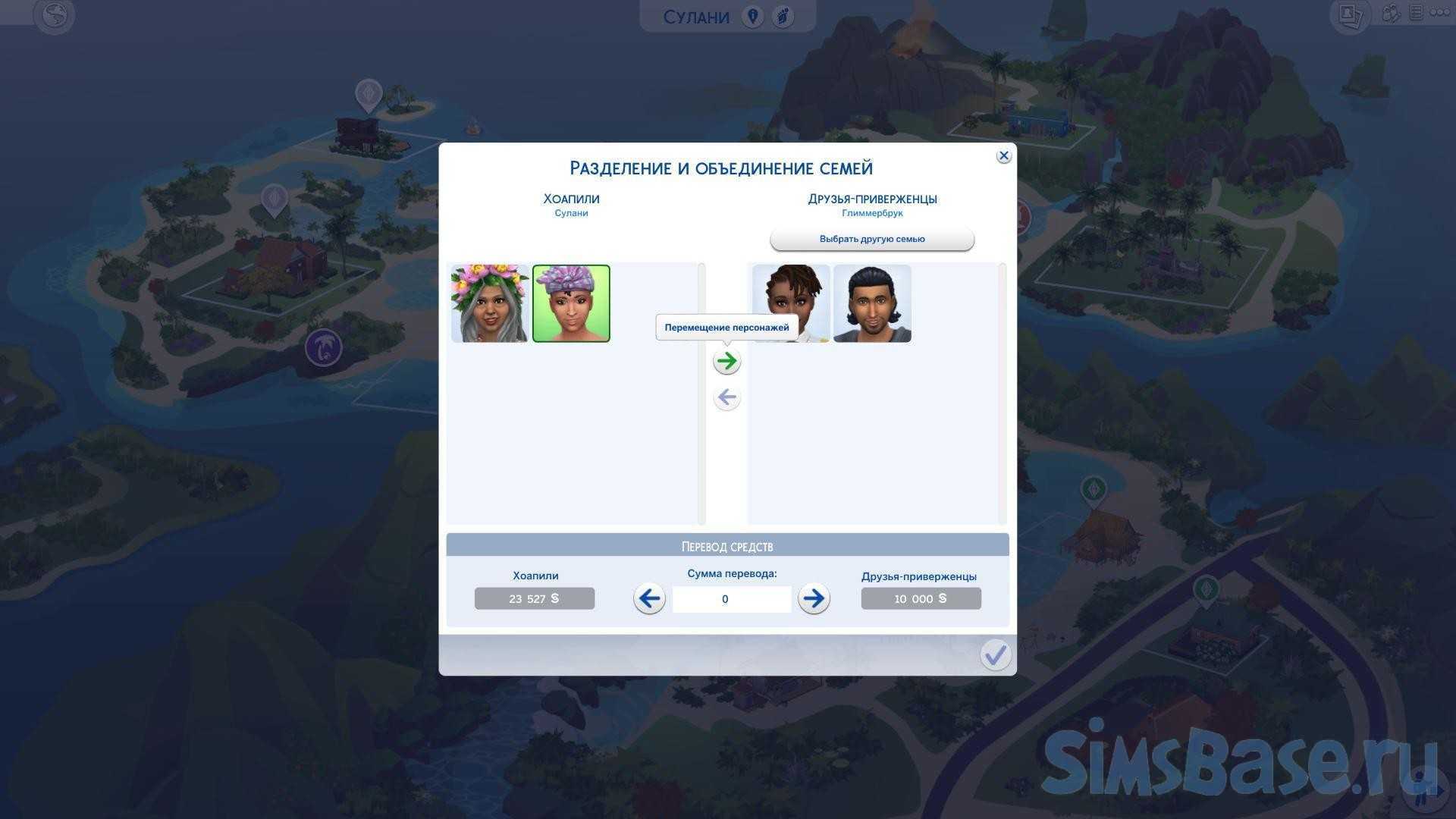
Попросите сима переехать
Если вы хотите, чтобы ваш сим переехал в дом другого сима или чтобы другой сим переехал в ваш, вы можете выбрать опцию «Пердложить переехать», когда два сима взаимодействуют. Если симы женаты, другой сим автоматически соглашается. После этого вы перейдете в окно «Управление городами\семьями».