Окончательное решение: обновление файлов Steam
Если ошибка все еще сохраняется на этом этапе, у нас нет другого выбора, кроме как обновить файлы Steam. При обновлении файлов Steam Steam снова будет переустановлен на вашем компьютере. Мы удалим некоторые из конфигурационных папок, чтобы обеспечить их обновление при установке и удаление всех плохих файлов.
Обратите внимание, что любое прерывание во время процесса копирования приведет к повреждению файлов, и вы будете придется заново загружать весь контент. Используйте это решение только в том случае, если вы уверены, что работа вашего компьютера не будет прервана
- Перейдите в свой каталог Steam . Местоположение вашего каталога по умолчанию –
C:/Program Files (x86)/Steam.
- Найдите следующие файлы и папки:
Userdata (папка)
Steam.exe ( Приложение)
Steamapps (папка – в ней хранятся только файлы других игр)
Папка пользовательских данных содержит все данные вашего игрового процесса. Нам не нужно его удалять. Кроме того, внутри Steamapps вам нужно будет найти игру, которая вызывает у вас проблему, и удалить только эту папку. Остальные файлы содержат файлы установки и игровые файлы других игр, которые вы установили.
Однако, если установлена только одна игра и она вызывает у вас проблемы, мы рекомендуем вам удалить все Steamapps. папку и перейдите к следующему шагу.
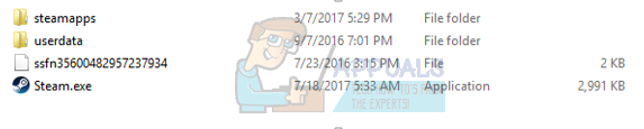
- Удалите все остальные файлы/папки (кроме упомянутых выше) и перезагрузите компьютер.
- Повторно запустите Steam с правами администратора, и, надеюсь, он сам начнет обновляться. После завершения обновления он будет работать должным образом.
Ошибка соединения с серверами: как избежать проблем
При загрузке игр через Steam иногда возникают ошибки соединения с серверами, из-за которых приостанавливается процесс загрузки. Это может быть вызвано различными причинами, такими как проблемы с интернет-соединением, перегрузкой серверов и т.д. В данном разделе мы рассмотрим несколько способов, которые помогут избежать проблем с соединением и продолжить загрузку игр без задержек.
- Проверьте соединение с интернетом. Убедитесь, что вы подключены к стабильной и надежной сети. Попробуйте перезагрузить маршрутизатор и проводные или беспроводные устройства, которые вы используете для подключения.
- Временно отключите антивирусное программное обеспечение. Некоторые антивирусные программы могут блокировать доступ к серверам Steam. Попробуйте временно отключить антивирусное ПО, чтобы проверить, помогает ли это решить проблему. Не забудьте включить антивирусное ПО после завершения загрузки.
- Проверьте наличие обновлений Steam. В некоторых случаях проблемы могут быть вызваны устаревшей версией клиента Steam. Проверьте наличие обновлений и установите их, если они доступны. Это может помочь исправить ошибки соединения.
- Проверьте настройки файрвола. Если на вашем компьютере включен файрвол, убедитесь, что Steam имеет доступ к интернету. Попробуйте добавить Steam в список исключений или изменить настройки файрвола, чтобы предоставить программе полный доступ к сети.
- Сбросьте настройки роутера. Если проблемы с соединением возникают только с Steam, попробуйте сбросить настройки роутера до заводских. Иногда это может помочь устранить конфликты сети и восстановить соединение с серверами Steam.
Если после применения всех вышеупомянутых решений проблема с ошибкой соединения с серверами Steam не решается, рекомендуется обратиться в службу поддержки Steam для получения дополнительной помощи и рекомендаций. Они смогут предложить индивидуальное решение в зависимости от вашей конкретной ситуации и помочь вам возобновить загрузку игр.
Метод 5: сброс конфигурации сети
Если описанные выше методы не помогли вам, нам придется сбросить все наши Настройки сети для разрешения любых конфликтов в вашей сети и удаления поврежденных Данные DNS или кеш, вам нужно будет сбросить настройки сети и получить новый айпи адрес назначается с вашего роутера. Чтобы сбросить Настройки сети правильно, выполните следующие действия:
- Держи Ключ Windows а также Нажмите X. Выбирать Командная строка (администратор) или же PowerShell (администратор).
-
Введите следующие команды по одному чтобы сбросить настройки сети.
netsh winsock reset netsh int ip reset ipconfig / release ipconfig / обновить ipconfig / flushdns
- Перезагрузите компьютер.
Проверьте, сохраняется ли проблема.
Примечание: Также рекомендуется попробовать сменить DNS-сервер.
Метод 6: сканирование на наличие вредоносных программ
Возможно, на вашем компьютере есть вирус или вредоносное ПО, которое может привести к увеличению использования диска и вызвать конфликт с вашей загрузкой. Это также может значительно снизить скорость вашего интернета. Хотя вы можете использовать разные антивирусные программы, вы также можете использовать Malwarebytes
Обратите внимание, что мы ссылаемся на другие веб-сайты только для того, чтобы помочь нашим пользователям. Мы не несем ответственности за любой ущерб, который может понести ваш компьютер
Примечание: Также рекомендуется временно отключить антивирус и проверить, решает ли это вашу проблему.
Метод 7: разрешение Steam через брандмауэр
В некоторых случаях Steam может быть заблокирован через брандмауэр, из-за чего он сталкивается с проблемой при контакте со своими серверами. Поэтому на этом этапе мы разрешим Steam через брандмауэр как для общедоступных, так и для частных сетей. Для этого:
- Нажмите «Окна» + «Р», чтобы открыть приглашение «Выполнить».
-
Печатать «Контроль» а затем нажмите «Входить».
Image
- Нажми на «Просмотр:» вариант и выберите «Большие иконки» из списка.
-
Выберите параметр «Брандмауэр Защитника Windows», а затем нажмите кнопку «Разрешить приложение или функцию через брандмауэр» из левой панели.
Image
- Нажмите на «Изменить настройки» и отметьте для Steam как приватный, так и публичный.
- Сохраните настройки и запустите Steam.
- После входа в систему проверять чтобы узнать, сохраняется ли проблема.
Заключение:
Если после того, как вы попробуете все методы, перечисленные в этой статье, то вы все равно сможете проверить, нет ли проблем с подключением к Интернету. Подключитесь к другой сети (не обязательно к Wi-Fi или Ethernet, вы также можете попробовать 3G) и посмотрите, решится ли проблема.
Если загрузка в другой сети проходит гладко, это означает, что проблема с вашим интернет-провайдером. Вам необходимо связаться с представителем клиента и рассказать ему о вашей конкретной проблеме. Вы также можете попробовать отключить другие устройства в сети и перезапустить интернет-модем. Вы также должны проверить, нет ли конфликта с вашим антивирусом или защитником Windows. Иногда расширения, присутствующие в Chrome, также создают проблемы.
Обновлено: январь 2024 г.
Этот инструмент настоятельно рекомендуется, чтобы помочь вам исправить вашу ошибку. Кроме того, этот инструмент обеспечивает защиту от потери файлов, вредоносных программ и аппаратных сбоев, а также оптимизирует работу вашего устройства для достижения максимальной производительности. Если у вас уже есть проблема с компьютером, это программное обеспечение может помочь вам решить ее и предотвратить повторение других проблем:
- Шаг 1: (Виндовс 10, 8, 7, ХР, Виста).
- Шаг 2: Нажмите Начать сканирование чтобы определить, какие проблемы вы испытываете с вашим компьютером.
- Шаг 3: Нажмите Починить всечтобы решить все проблемы.
Не запускается игра в стиме: что делать
Определить наличие проблем можно уже после первого запуска софта, а решить многие из таких неисправностей получиться самостоятельно, с помощью указанных ниже способов.
Проверка кэша Steam
Для выполнения проверки вам не нужна стороняя помощь, а пока предлагаем узнать, что делать если игры Стим не запускаются.
Нарушение целостности файлов – основная проблема, почему не запускается игра в Стиме. Для этого потребуется проверить кэш.
Чтобы это сделать, нужно
- Перезагрузить ПК и открыть Steam.
- Кликнуть кнопкой мышки справа на название софта и укажите «Свойства».
- Откройте «Локальные файлы».
- Кликнете «Проверить целостность файлов игры» (Рисунок 2).
Дождитесь проверки целостности файлов. Учтите, что некоторые утилиты проверить будет невозможно, поскольку это проги с локальными настройками. Если каких-то элементов не хватает, проще всего переустановить софт, если не хотите тратить на это время, поможет очистка кэша.
Рисунок 2. Окно настроек Steam для проверки целостности кэша
Что делать если Стим не запускает игры в этом случае:
- Выйти из профиля в стиме, кликнув «Сменить пользователя».
- Закрыть прогу.
- Перейти в папку клиента.
- Создать резервные копиии «appcache» и «cached».
- Удалить их.
- Перезагрузить комп.
Если не помогло, возможно, вопрос в том, что система не может найти нужные файлы.
Повреждены или не найдены исполняемые файлы игры
Это вторая распространенная проблема, почему Стим не запускает игры, которая может помешать насладиться очередной новинкой из мира игровой индустрии. Она возникает тогда, когда компьютер не может найти файлы для работы проги, например, если антивирусник посчитал его вредоносным и отправил в «крантин». Для удобства лучшего всего использовать антивирус Avast.
Бороться с этим можно двумя способами:
- Добавить файл в исключения в антивируснике (Рисунок 3).
- Отдельно загрузить его нужную папку.
Использовав эти два метода, вы сможете вернуть функциональность игре и играть в свое удовольствие. Но они не всегда оказываются эффективными, так что, если ничего не получилось, можно использовать следующий способ.
Рисунок 3. Окно отключения антивируса Avast
Нет нужных библиотек
Большинство компьютерных игр нуждаются в наличии дополнительного программного обеспечения. Обычно это DirectX или Framework (Рисунок 4). Как правило, об этом система сообщает в соответствующем сообщении. Чтобы решить такую проблему, необходимо установить указанный выше софт с официального сайта. Желательно, после его установки, перезапустить систему. Как правило, после осуществления указанных действий, проги начинают функционировать.
Рисунок 4. Главный экран официального сайта DirectX
Не работает Steam – другие способы решения проблемы
Проверка содержимого файла «hosts»
«hosts» – системный файл, который могут редактировать вредоносные программы, из-за чего пользователь компьютера теряет возможность заходить на определенные сайты или пользоваться некоторыми приложениями. Если у вас внезапно начали появляться проблемы с доступом на сайты или Steam перестал запускаться, убедитесь, что в файле hosts нет никаких изменений. Для этого:
- Перейдите в папку C:\Windows\System32\drivers\etc.
- Найдите в списке файл «hosts» и откройте его с помощью стандартного блокнота;
- Отыщите строчки #127.0.0.1 localhost и #::1 localhost.
- Удалите весь текст, который находится ниже этих строчек.
- Сохраните изменения в файле.
Если эти действия не помогли, вставьте после строчек #127.0.0.1 localhost и #::1 localhost этот текст:
|
68.142.122.70 cdn.steampowered.com 208.111.128.6 cdn.store.steampowered.com 208.111.128.7 media.steampowered.com |
И сохраните изменения. Проверяйте, теперь Steam должен заработать.
Обновление драйверов
Отсутствие «свежих» драверов для каких-либо комплектующих ПК в некоторых случаях приводит к тому, что Steam не запускается. Проверить актуальность драйверов можно следующими способами:
-
Через диспетчер устройств:
- Нажмите сочетание клавиш WIN+R.
- В появившемся окошке введите msc и нажмите Enter.
- В открывшемся окне Диспетчера устройств найдите устройство с желтым значком, требующее обновления драйверов.
- Кликните по нему правой кнопкой мышки и в выпадающем меню выберите «Обновить драйвер». Если новая версия драйвера доступна для установки, система самостоятельно обновит его.
- После обновления драйверов перезагрузите компьютер и попробуйте запустить Steam.
-
С помощью сторонних программ. Подойдет Driver Booster:
- Скачайте программу Driver Booster и установите ее на ПК;
- Проведите проверку системы на необходимость обновить драйвера;
- Дождитесь, пока Driver Booster скачает и установит «свежие» версии драйверов, после чего перезагрузите компьютер и попробуйте открыть Стим.
Проверка настроек даты и времени на ПК
Неправильно выставленные дата и время на компьютере нередко приводят к сбоям в работе различных приложений. И Стим не стал исключением. Если по какой-то причине время и дата на вашем компьютере сбились, сделайте их актуальными и попробуйте зайти в Steam. Возможно, это решит вашу проблему. Как изменить дату и время на компьютере:
- Нажмите сочетание клавиш WIN+R.
- Введите в строку Control Panel и нажмите Enter.
- Выберите в списке «Дата и время».
- В открывшемся окне установите актуальную дату и время.
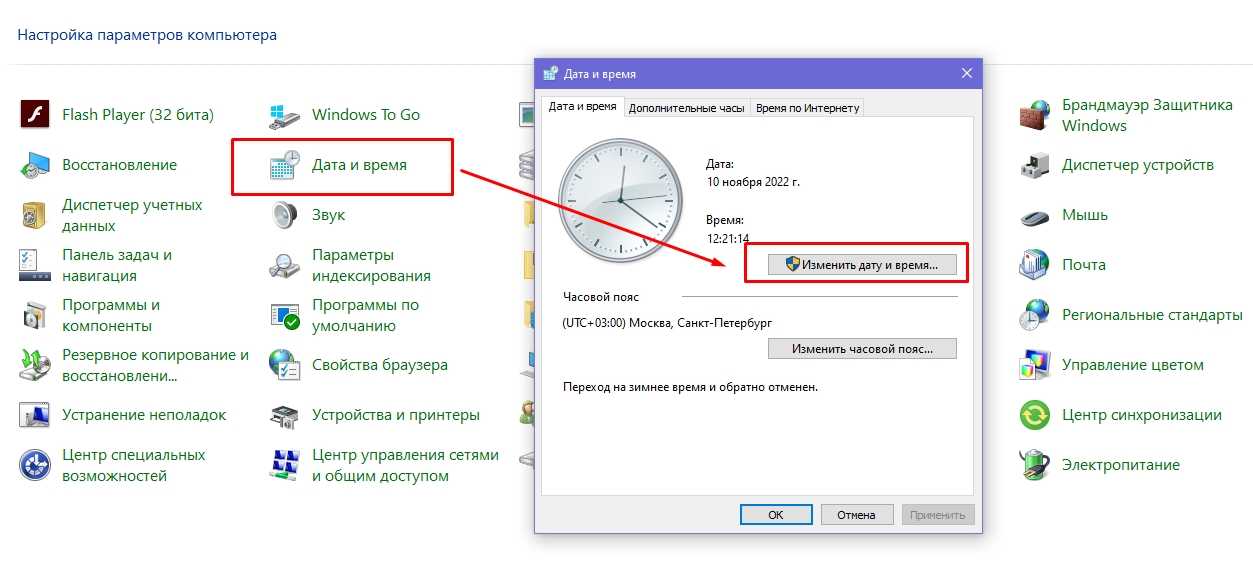
Отключение лишних устройств от компьютера
Некоторые устройства, подключенные к вашему компьютеру, могут работать неправильно и стать основной причиной, по которой Steam не запускается. Если недавно вы использовали USB-флешку, новые наушники, внешние накопители, колонки или другие гаджеты, то отключите их от ПК и проверьте, работает ли Стим теперь.
Проверка жесткого диска на наличие ошибок
Один из способов найти причину, по которой не запускается Steam – выполнить проверку жесткого диска на ошибки:
- Нажмите сочетание клавиш WIN+R.
- Введите в строку cmd и нажмите Enter.
- В консоли введите sfc /scannow и нажмите Enter.
- Дождитесь окончания процедуры.
- После введите в консоли chkdsk /f /r и нажмите Enter.
- Далее введите Y и еще раз нажмите Enter.
- Перезагрузите компьютер и дождитесь проверки жесткого диска на ошибки.
После этого попробуйте зайти в Стим.
Отключение режима совместимости
Если вы пытались исправить какую-либо ошибку, возникающую во время работы Steam и выбрали режим совместимости с другой операционной системой, после чего программа вообще перестала запускаться, сделайте следующее:
- Кликните по ярлыку программы правой кнопкой мышки.
- Перейдите в «Свойства».
- Нажмите «Расположение файла».
- Выберите в списке файлов steam.exe.
- Перейдите в свойства steam.exe (ПКМ по файлу).
- Откройте раздел «Совместимость».
- Напротив «Запустить программу в режиме совместимости с:» снимите галочку.
- Примените изменения.
Теперь Steam должен запуститься, как и раньше.
МЕТОД # 9: ПЕРЕУСТАНОВИТЕ ИГРУ
Классический вариант устранения неполадок — переустановка игры. Иногда проблемы могут не пройти этап проверки файла, поэтому переустановка игры должна их исправить. Это невероятно просто сделать, просто удалите игру из Steam или Epic Games Launcher, а затем установите ее снова. Также может быть хорошей идеей объединить это с другими методами, указанными выше, такими как методы 1 и 2.
Вышеупомянутые решения должны помочь вам решить, что Rocket League не запускает проблему как для Epic Games Launcher, так и для Steam. Если они не работают, мы советуем перезагружать компьютер между методами или пробовать несколько методов вместе.
5 1 голос
Рейтинг статьи
Основные проблемы со Steam и их решение
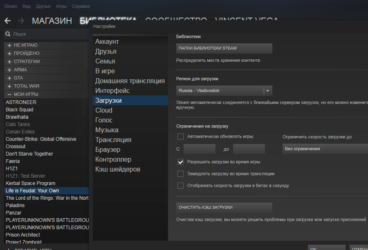
Наверное, каждый пользователь Steam хоть раз, но встречался со сбоями клиента. Причем ошибки могут возникать самые разные, а причин неполадок столько, что и не счесть. В данной статье мы решили рассказать про наиболее популярные ошибки и как с ними бороться.
Скачать последнюю версию Steam
Ошибка входа в Steam
Часто случается, что пользователь по каким-то причинам не может войти в свой аккаунт. Если вы уверенны, что все данные введены верно, то в таком случае необходимо проверить подключение к интернету. Также может быть, что вы запретили клиенту доступ в интернет и брандмауэр Windows заблокировал Стим. Еще одной причиной ошибки может быть повреждение некоторых файлов.
В конце концов, если вы не хотите вникать в причины неполадки, то просто переустановите клиент. Более подробно про ошибку входа вы можете прочитать в статье, указанной ниже:
Почему не получается войти в Стим?
Ошибка Steam Client not found
Также довольно часто встречается такая ошибка, как Steam Client not found. Причин у данной неполадки может быть несколько. Если вы запускаете приложение Steam, не имея прав администратора, то это может являться причиной возникновения проблемы Steam Client not found.
Клиент пытается запуститься, но у данного пользователя отсутствуют нужные права в Windows и операционная система запрещает запуск программы, в результате чего вы получаете соответствующую ошибку.
Для решения этой неполадки вам необходимо запустить программу от имени администратора.
Еще одной причиной возникновения ошибки может быть поврежденный файл конфигурации. Он находится по следующему пути, который вы можете вставить в проводник Windows:
C:\Program Files (x86)\Steam\userdata779646\config
Перейдите по этому пути, далее вам будет необходимо удалить файл, который называется «localconfig.vdf». Также в данной папке может находиться временный файл со схожим названием, вам следует удалить и его тоже.
Подробнее данная проблема рассмотрена в статье, представленной ниже:
Steam Client not found: что делать?
Не запускается игра в Steam
Наиболее частая причина данной ошибки – повреждение некоторых игровых файлов. В таком случае вам необходимо через клиент проверить целостность кэша. Сделать это вы можете нажав правой кнопкой мыши на игре и в свойствах в пункте «Локальные файлы» нажмите на кнопку «Проверить целостность кэша…».
Возможно, проблема заключается в том, что вам не хватает необходимых программных библиотек, которые требуются для нормального запуска игры. Такими библиотеками могут быть расширение языка СИ++, либо библиотеки Direct X. В таком случае в требованиях игры посмотрите, какие она использует библиотеки и установите их вручную.
И еще – убедитесь, что ваш компьютер соответствует минимальным системным требованиям игры.
Что делать если в Стиме не запускаются игры?
Проблемы с подключением Steam-клиента
Иногда случаются ситуации, когда Стим перестает грузить страницы: магазин, игры, новости и так далее. Причин у такой ошибки может быть множество. Первым делом проверьте, чтобы брандмауэр Windоws не заблокировал клиенту доступ к интернету. Также стоит проверить целостность файлов Стима.
Может быть, что причина ошибки не на вашей стороне, а просто в данный момент проводятся технические работы и нет повода беспокоится.
Также вы можете подробнее о проблеме почитать в данной статье:
Steam, ошибка подключения
Ошибка подтверждения в Steam. Ошибка времени
Одной из частых проблем, с которой встречаются пользователи в ходе совершения обмена предметами Steam, является ошибка со временем. Ошибка со временем возникает по той причине, что Steam не нравится часовой пояс выставленный на вашем телефоне. Есть несколько способов решения этой проблемы.
Для того чтобы решить проблему со временем вы можете выставить часовой пояс на своем телефоне вручную. Для этого перейдите в настройки своего телефона и отключите автоматическое задание часового пояса.
Можно наоборот попробовать включить автоматическое определение пояса, если оно отключено на вашем телефоне. Делается это также через настройки часового пояса на вашем телефоне.
Дополнительную информацию по данному вопросу вы найдете в статье, указанной ниже:
Ошибка подтверждения в Steam Мы рады, что смогли помочь Вам в решении проблемы. Опишите, что у вас не получилось.Наши специалисты постараются ответить максимально быстро.
Решение 11. Диагностика фоновых приложений
Некоторые люди заметили, что когда определенные приложения или службы работали в фоновом режиме, Steam получал эту ошибку при попытке работать со Steam. Поэтому на этом этапе мы будем выполнять чистую загрузку, и мы диагностирует стороннее вмешательство в Steam в этом режиме. Для этого выполните следующие действия.
- Нажмите «Windows» + «R» , чтобы открыть окно «Выполнить».
- Введите «taskmgr» и затем нажмите «Enter» , чтобы запустить диспетчер задач.
- В диспетчере задач щелкните на вкладке «Процессы» вверху, и должен быть показан список приложений, которые в данный момент работают на вашем компьютере.
- Задача Диспетчер также покажет текущее использование ЦП, ДИСКА и использования памяти на вашем компьютере.
- Щелкните параметр «ЦП» и убедитесь, что стрелка указывает на лицевой стороной вниз, чтобы отсортировать использование от большего к меньшему.
- Убедитесь, что какое-либо приложение использует ненормальное количество ресурсов на вашем компьютере, и щелкните по нему.
- Нажмите на «Завершить задачу» , чтобы предотвратить ее запуск на вашем компьютере.
- Также не забудьте отключить приложение ETS2, если оно присутствует в диспетчере задач.
- Аналогичным образом щелкните «Память» и «Диск» выбирает один за другим и удаляет все часто используемые приложения.
- Убедитесь, что это решит проблему с отсутствием прав доступа к файлам в Steam.
Выполнение вышеуказанных шагов должно избавить от большинства сторонних приложений, работающих в фоновом режиме. Однако мы также должны убедиться, что системная служба или приложение не мешает. Для этого:
- Нажмите «Windows ‘ + « R », чтобы запустить запрос« Выполнить ».
- Введите «MSConfig» и нажмите «Enter» , чтобы открыть окно настроек загрузки.
- В этом окне щелкните параметр «Службы» , а затем снимите флажок «Скрыть все службы Microsoft» .
- Нажмите кнопку «Отключить все» , чтобы эти службы не запускались при запуске.
- Теперь нажмите вкладку «Запуск» и выберите Параметр «Открыть диспетчер задач» .
- В диспетчере задач Вкладка Автозагрузка, обязательно отключите запуск всех приложений при запуске.
- После этого сохраните изменения и закройте оба окна.
- Перезагрузите компьютер и проверьте, нормально ли работает Steam.
- Если это так, это означает, что служба или приложение мешали нормальному функционированию приложения. Таким образом, вы можете по очереди включать эти службы и приложения и проверять, в каком из них проблема возникает снова.
- После диагностики неисправной службы или приложения вы можете либо попробовать переустановить их, либо оставить. отключен навсегда.
Steam не грузит страницы: что делать и как исправить
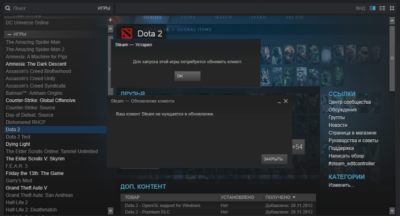
Для полноценной работы со Steam нужно постоянное подключение к интернету. Однако даже при нём сервис не всегда загружает нужный веб-контент: при помощи встроенного веб-браузера или через интерфейс приложения. Почему Стим не грузит страницы? Попробуем разобраться.
Как решить проблему загрузки страниц в Steam.
Перегрузка сервера
Стоит учитывать, что Steam — это игровой гигант, который используют больше ста миллионов пользователей по всему миру. Поэтому неудивительно, что случаются так, что он долго грузит или не делает этого вообще. Возможно, стоит подождать несколько минут и попробовать снова.
Также случаются технические работы, на время которых доступ к определённым или даже всем сервисам перекрывается. Как проверить, является ли это причиной, по которой Steam не грузит страницы? Зайдите на этот сайт: https://steamstat.us/. На нём отображается статистика действия всех серверов в режиме онлайн.
Проблемы с подключением к интернету
Проблемы могут касаться и вашего компьютера. Причём не всегда это сразу можно заметить. Для начала проверьте, всё ли в порядке с остальными веб-страницами. Попробуйте зайти через браузер или другие приложения, использующие сеть.
Даже если всё прогружается, это не значит, что дело не в вашем ПК. Возможно, что текущий режим подключения допускает использования большинства серверов и портов, но не Стима. Можно попробовать изменить DNS-адрес сервера.
- Заходим в компьютере в центр управления сетями и общим доступом.
- В «Свойствах» текущего подключения находим «Протокол интернета версии 4 (TCP/IPv4)».
- Нажимаем на кнопку «Свойства».
- В строках DNS-серверов выставляем 8.8.8.8. и 8.8.4.4.
Эти адреса бесплатно распространяет Google, и при помощи них можно немного изменить параметры подключения.
Антивирус и брандмауэр
Убедитесь, что доступ к сети у Стима не блокируется антивирусным ПО, из-за этого он также не грузит «Магазин» и другие страницы. Если вы недавно поставили новый антивирусник, и после этого сервис перестал грузить страницы, значит, скорее всего, проблема в нём. У каждой такой программы есть настройки параметров доступа к интернету. Найдите их и либо добавьте Steam в исключения, либо, наоборот, снимите с него блокировку.
Проверить, виноват ли брандмауэр, проще.
- Вводим в поиске «Разрешение взаимодействия с приложением через брандмауэр» или просто «брандмауэр» и находим настройку, которая названа предыдущей фразой.
- Перед нами откроется список, в котором должен быть и Стим. Убеждаемся, что напротив него стоят две галочки, или ставим их.
- Сохраняем изменения.
Нередко случается, что и сам Steam глючит. Это может быть вызвано как повреждениями файлов, так и неправильной настройкой. Для начала попробуйте просто перезагрузить Стим: выйдите из аккаунта и зайдите в него снова. Также перезагрузите компьютер. Затем можно перейти к более активным действиям.
- Открываем игровой сервис и нажимаем в нём на кнопочку Steam, которая находится в левом верхнем углу.
- В контекстном меню выбираем пункт «Настройки».
- Открываем раздел «Интерфейс».
- Снимаем галочку «Включить Direct Write для улучшения отображения шрифта…».
- Сохраняем изменения.
После этого у некоторых игроков в Стиме страницы вновь начинали грузиться. Если этого не произошло, идём дальше.
- Открываем папку «Program Files/Steam».
- Находим там файлы с расширением .blob и удаляем их.
ВАЖНО. За эти файлы не стоит беспокоиться
Steam сам восстановит их, когда заметит пропажу. Если они повреждены, то могут вызывать различные ошибки и останавливать работу онлайн-сервисов.
Не стоит исключать и вероятность того, что на компьютере есть вредоносное ПО. Проверьте свою систему хорошим антивирусом. Если такого нет, то подойдёт и простой «Защитник Windows», хотя трудно сказать, сможет ли он обнаружить какие-то угрозы.
Переустановка Steam
Наконец, если ничего не помогает, можно попробовать переустановить сам игровой сервис. Для того чтобы не потерять игры, перенесите папку «steamapps» и файл «userdata» в другое место. А затем удалите Стим. После повторной установки верните их с заменой в папку с программой. Такая радикальная мера часто помогает исправить большинство ошибок, хотя мало кто на неё решается.
Это те причины, по которым наиболее часто Steam отказывается загружать страницы. Попробуйте предложенные методы для решения проблемы. Скорее всего, один из них сможет вернуть вас в онлайн в быстрый срок. Теперь вы знаете, что делать, если Стим не справляется с частью своей работы.
Ошибки в приложении Steam: их роль в приостановке загрузки
Приложение Steam иногда может столкнуться с различными ошибками, которые могут быть причиной приостановки загрузки игр. Вот некоторые из наиболее распространенных ошибок, которые влияют на работу Steam и могут остановить процесс загрузки игр.
Ошибка соединения: Возникающая проблема доступа к сети или ошибки связи между Steam и серверами могут привести к приостановке загрузки игр
В этом случае важно проверить ваше интернет-соединение и убедиться, что оно стабильно и надежно работает. Также стоит проверить наличие ограничений в брандмауэре или антивирусном программном обеспечении, которые могут блокировать соединение Steam
Ошибка авторизации: Если вход в вашу учетную запись Steam был нарушен или возникли проблемы с вашими учетными данными, это может вызвать ошибку авторизации и приостановить загрузку игр. Чтобы решить эту проблему, вы можете попытаться снова войти в свою учетную запись Steam и убедиться, что вы используете правильные учетные данные. Также может помочь проверка наличия обновлений и чистка кэша Steam.
Ошибка диска: Неполадки на вашем жестком диске или других устройствах хранения данных могут привести к ошибкам записи и чтения, что может привести к приостановке загрузки игр. Чтобы исправить эту проблему, вы можете проверить состояние своего диска с помощью специальных программ и устранить любые обнаруженные ошибки
Также важно иметь достаточно свободного места на диске для загрузки и установки игр
Другие ошибки: Кроме указанных выше ошибок, другие технические проблемы или программные ошибки могут также быть причиной приостановки загрузки игр в Steam. В таких случаях рекомендуется проверить наличие обновлений Steam, перезагрузить компьютер и выполнить чистку временных файлов и кэша системы.
Исправление ошибок в приложении Steam может быть сложной задачей, и иногда потребуется связаться с технической поддержкой Steam для получения дополнительной помощи. Однако, проверка и решение вышеупомянутых проблем может помочь восстановить нормальную работу Steam и продолжить загрузку игр без проблем.
Ошибки в настройках клиента Steam
При проблемах с загрузкой игр на Steam стоит также обратить внимание на возможные ошибки в настройках клиента Steam. Вот некоторые из них:
- Неактуальная версия клиента Steam: Периодически Valve выпускает обновления для клиента Steam, которые исправляют ошибки и улучшают его производительность. Если у вас установлена устаревшая версия клиента, это может быть причиной проблем с загрузкой игр. Убедитесь, что у вас установлена последняя версия Steam.
- Неправильные настройки загрузки: Steam позволяет настраивать ограничения на скорость загрузки игр. В некоторых случаях, если установлена слишком низкая скорость загрузки или ограничение на количество одновременных загрузок, возникают проблемы с загрузкой игр. Проверьте настройки загрузки в клиенте Steam и убедитесь, что они корректны.
- Прокси-серверы: Если у вас настроен прокси-сервер, это также может приводить к проблемам с загрузкой игр на Steam. Убедитесь, что настройки прокси-сервера указаны правильно и попробуйте отключить его для проверки.
- Установка игры на недостаточно свободное пространство: Если у вас на диске, на котором установлен Steam, недостаточно свободного места, игры могут отказываться загружаться. Проверьте, сколько свободного места есть на диске и освободите его при необходимости.
Если вы обнаружите ошибки в настройках клиента Steam, попробуйте исправить их и перезапустите Steam. В некоторых случаях это может решить проблемы с загрузкой игр.
Исправляем ошибки Steam, которые не позволяют запустить программу
Иногда при попытке войти в Стим пользователь видит одну из следующих ошибок:
- Timeout expired;
- Failed to load steam.dll;
- FATAL ERROR: Failed to Connect with Local Steam Client Process;
- Steam needs to be online to update.
Ниже мы подробно расскажем, как справиться с этими ошибками и наконец-то запустить Steam на своем компьютере.
Ошибка «Timeout expired»
- Нажмите сочетание клавиш WIN+R.
- В появившемся окошке введите msconfig и нажмите Enter.
- Перейдите в раздел «Службы».
- Напротив «Не отображать службы Майкрософт» поставьте галочку.
- Кликните по «Отключить все» и перезагрузите свой компьютер.

Альтернативный вариант решения проблемы с ошибкой «Timeout expired»:
- Кликните по ярлыку Стим правой кнопкой мышки.
- В выпадающем меню выберите «Свойства».
- В строчке «Объект» после «C:\Program Files (x86)\Steam\Steam.exe» поставьте пробел и добавьте -tcp.
- Сохраните изменения и попробуйте запустить Steam с правами администратора.
Ошибка «Failed to load steam.dll»
- Перейдите в папку, куда вы устанавливали Стим (пример: C:\Program Files (x86)\Steam).
- Найдите в списке файлов «steam.dll» и удалите его с последующей очисткой корзины.
- Запустите Steam с помощью ярлыка программы и дождитесь, пока пройдет проверка файлов и steam.dll загрузится самостоятельно.
Если указанный выше способ не помог, переустановите Стим полностью: сначала удалите его с компьютера через «Установка и удаление программ», а потом установите приложение заново, скачав файл-установщик с официального сайта.
Ошибка «FATAL ERROR: Failed to Connect with Local Steam Client Process»
Данная ошибка появляется в том случае, если файлы Steam повреждены. Избавиться от нее можно путем полной переустановки программы. Также можете попытаться удалить папку appcache, которая находится тут – C:\Program Files (x86)\Steam\Steam.exe или в той папке, куда вы устанавливали Стим.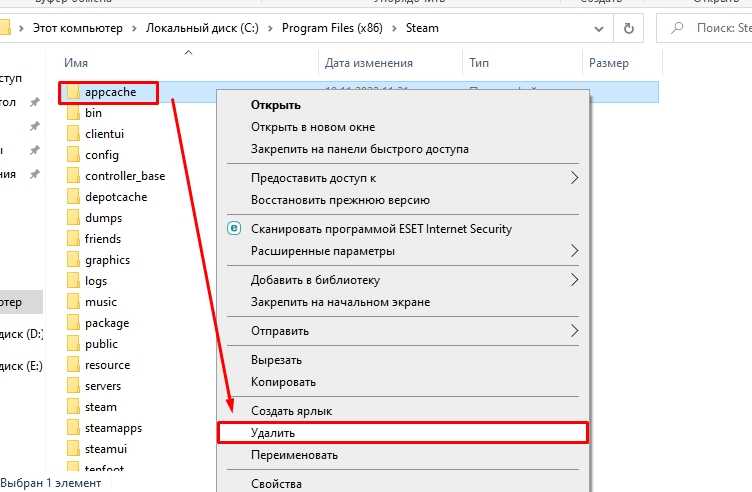
Важно! Если подобная ошибка появляется, когда вы пытаетесь запустить игру из библиотеки Steam, то выберите ее в списке ваших игр, кликните правой кнопкой мышки по названию, нажмите «Свойства» -> «Локальные файлы» и выберите «Проверить целостность игровых файлов». Система обнаружит поврежденные игровые файлы и восстановит их, после чего ошибка исчезнет
Ошибка «Steam needs to be online to update»
Подобная ошибка зачастую возникает при проблемах с интернетом, но иногда вы можете столкнуться с нею, даже если сеть работает без нареканий. Что можно сделать:
-
Выключить Брандмауэр Защитника Windows: Панель управления -> «Брандмауэр Защитника Windows» -> «Изменение параметров уведомлений» -> выбрать «Отключить Брандмауэр Защитника Windows» для Частной и Общественной сети.
- Приостановить работу антивирусного ПО.
-
Открыть Steam в режиме совместимости:
- Кликните по ярлыку программы правой кнопкой мышки;
- Перейдите в «Свойства»;
- Нажмите «Расположение файла»;
- Выберите в списке файлов steam.exe;
- Перейдите в свойства steam.exe (ПКМ по файлу);
- Откройте раздел «Совместимость»;
- Напротив «Запустить программу в режиме совместимости с:» поставьте галочку;
- Ниже в выпадающем меню выберите Windows 8;
- Примените изменения.
Последний совет мы рекомендуем использовать в последнюю очередь. Обычно первые две рекомендации помогают избавиться от ошибки «Steam needs to be online to update».






















![Ошибка в steam "файл с контентом заблокирован" [решение]](http://kokosclub.ru/wp-content/uploads/f/d/5/fd5eedfebfeccd25f82942748dc22aa5.jpeg)




