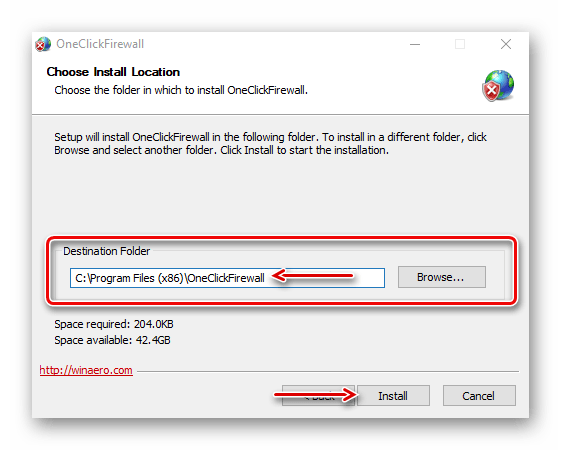Способ 2: Специальный софт
Специальное ПО использует брандмауэр Защитника Windows. Правила оно создает автоматически, достаточно лишь указать ему на приложение, которому нельзя подключаться к сети. Мы рассмотрим сразу две такие утилиты, если вдруг одна из них не будет работать.
Вариант 1: OneClickFirewall
Скачать OneClickFirewall с официального сайта
- Скачиваем архив, распаковываем его и запускаем установочный файл.
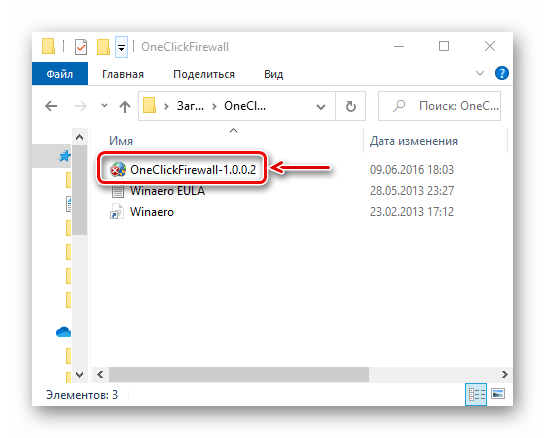
Выбираем место установки утилиты и жмем «Install».
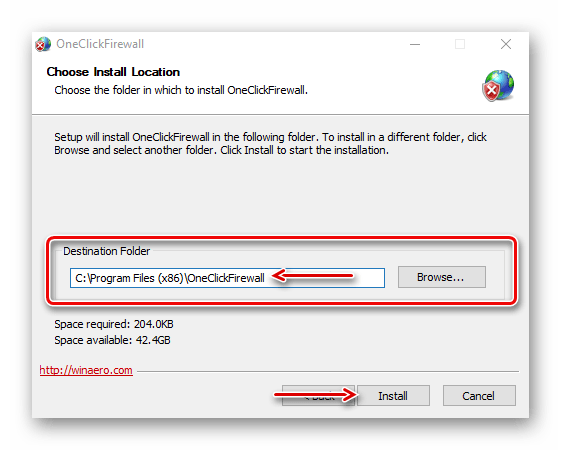
Теперь щелкаем по ярлыку любого приложения правой клавишей мышки и в выбираем «Block Internet Access».
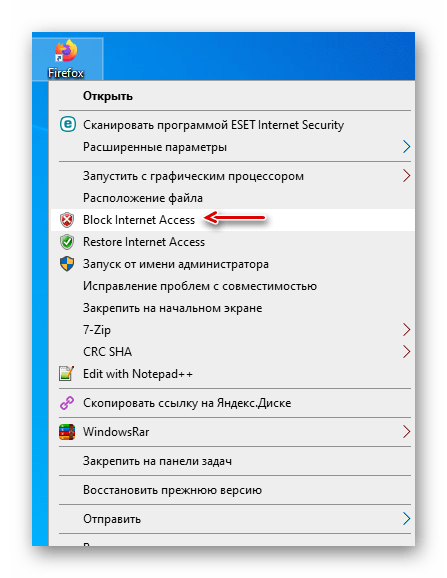
Для восстановления доступа в интернет снова вызываем контекстное меню ярлыка и жмем «Restore Internet Access».
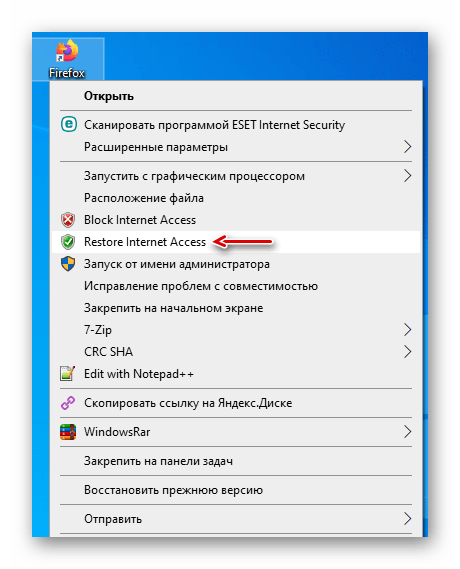
Вариант 2: Firewall App Blocker
Скачать Firewall App Blocker с официального сайта
- Если нет желания устанавливать на компьютер стороннее ПО, воспользуйтесь этой утилитой. Достаточно скачать ее с официального сайта, распаковать архив и запустить файл, соответствующий разрядности вашей системы (x64 или x86).
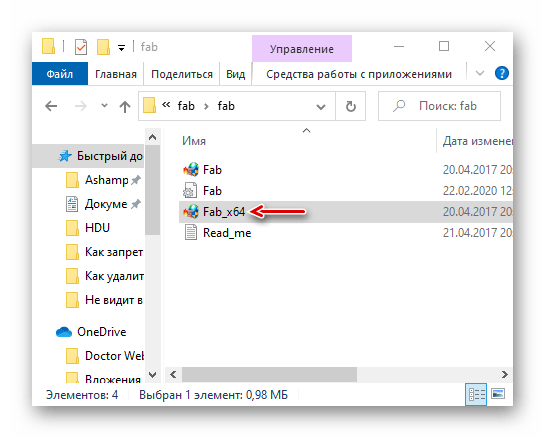
По умолчанию Файервол Эп Блокер запускается в англоязычном интерфейсе, но имеется и поддержка русского языка. Чтобы его включить, переходим во вкладку «Options», открываем список «Languages» и выбираем «Russian».
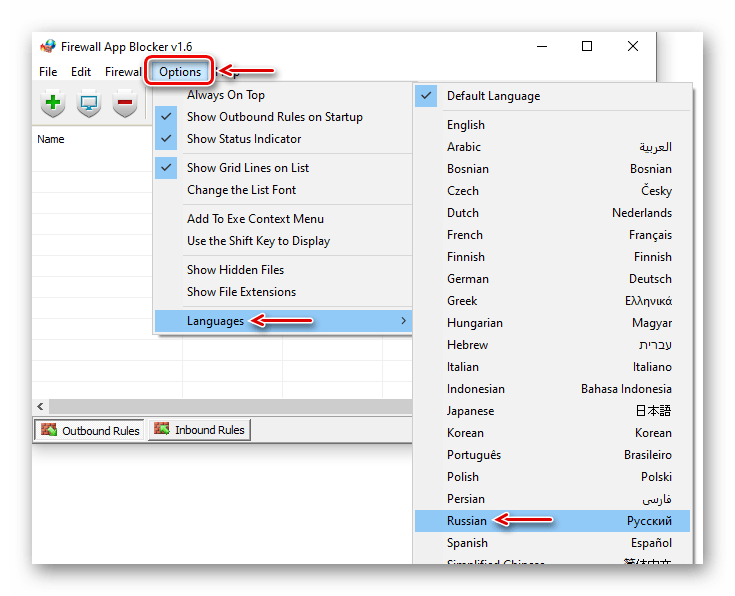
В нижней части окна программы активируем вкладку «Исходящие правила», затем жмем иконку со знаком плюс.
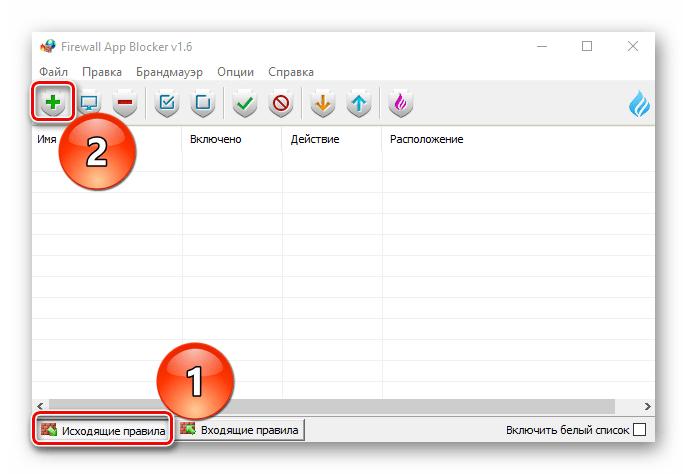
Находим и открываем исполняемый файл блокируемой программы.
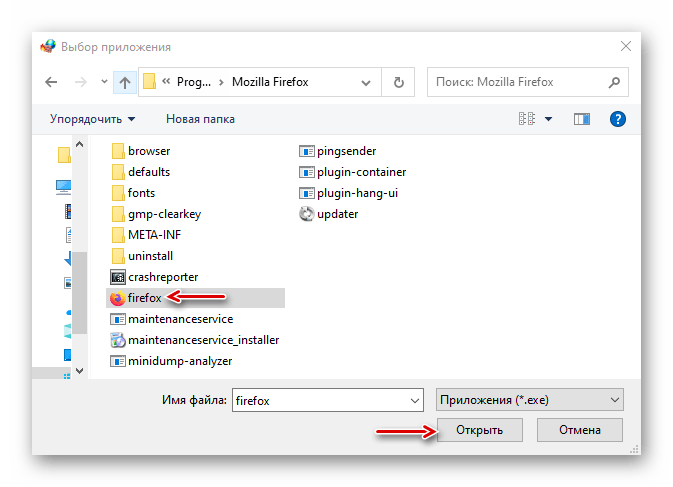
Когда приложение будет добавлено в список, проверяем, что в столбцах «Включено» и «Действие» стоят значения «Да» и «Блокировать».
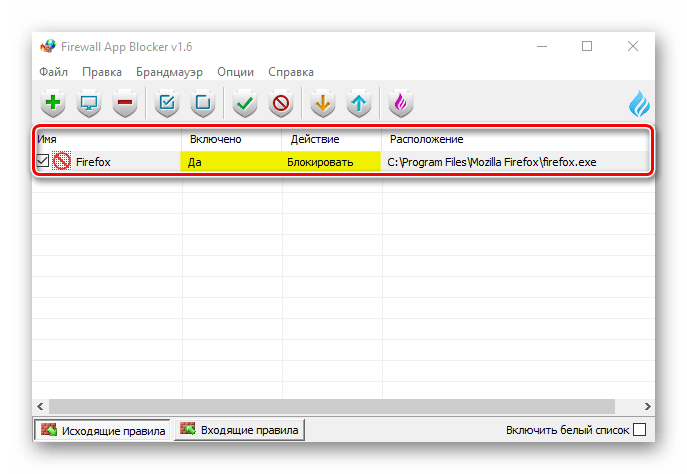
Чтобы управлять правилом, используем панель выше. Например, с помощью кнопок с изображением галочки и запрещающего знака можно блокировать и разрешать доступ в интернет.
Кнопками с изображением чекбокса можно включать и отключать правило.
А нажатием кнопки со знаком минус можно его удалить.
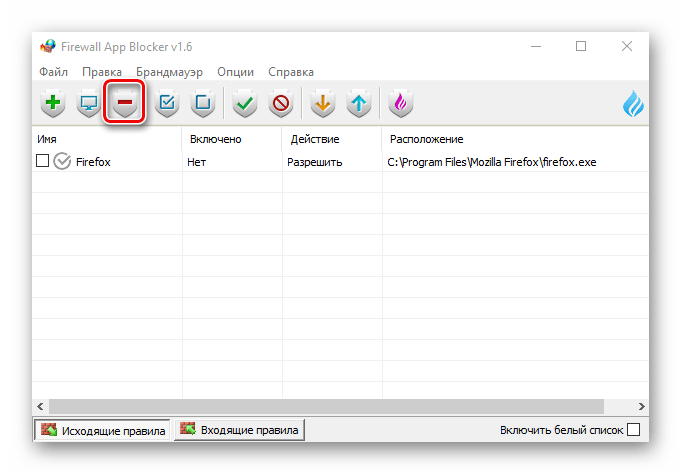
Создать правило можно напрямую в брандмауэре Windows Defender, но на это потребуется чуть больше времени, так как настраивать все придется вручную.
- В поиске Виндовс вводим «Панель управления» и открываем приложение.
Читать также:
Как открыть поиск в Windows 10
Открытие «Панели управления» на компьютере с Windows 10 - В графе «Просмотр» нажимаем «Категория» и выбираем самые мелкие значки.
Вызываем «Брандмауэр Защитника Windows».
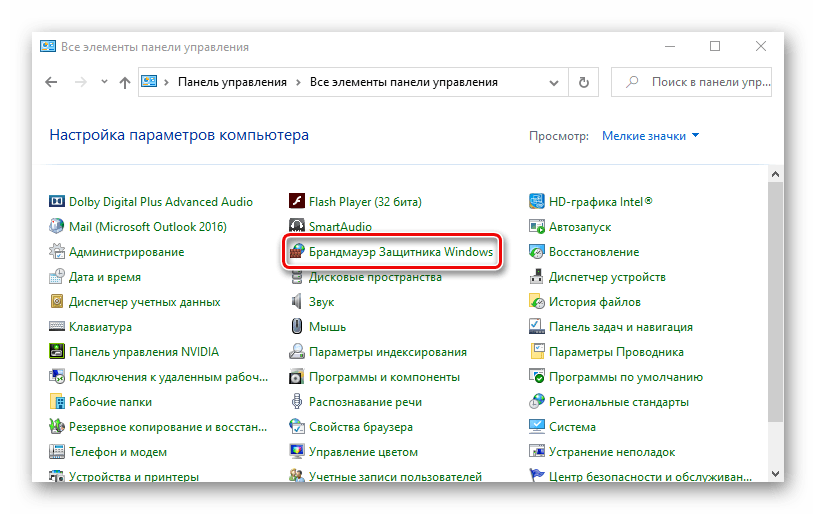
Переходим во вкладку «Дополнительные параметры».
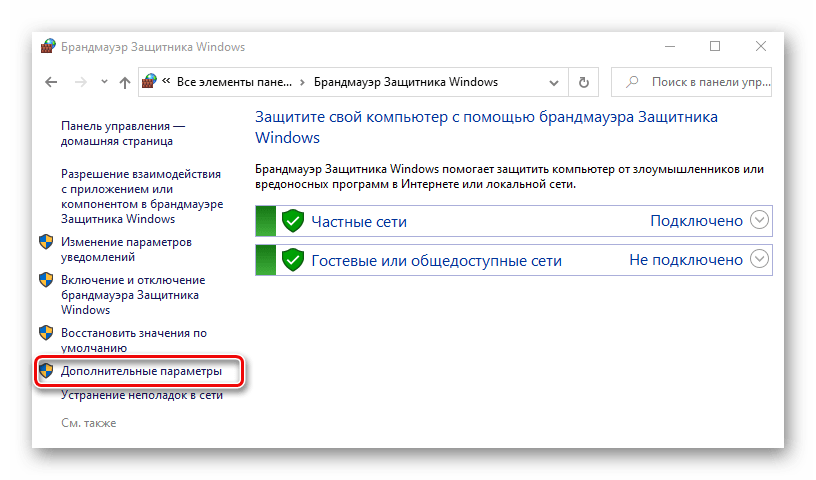
Открываем раздел «Правила для исходящего подключения» и жмем «Создать правило». Для этого потребуется выполнить несколько шагов.
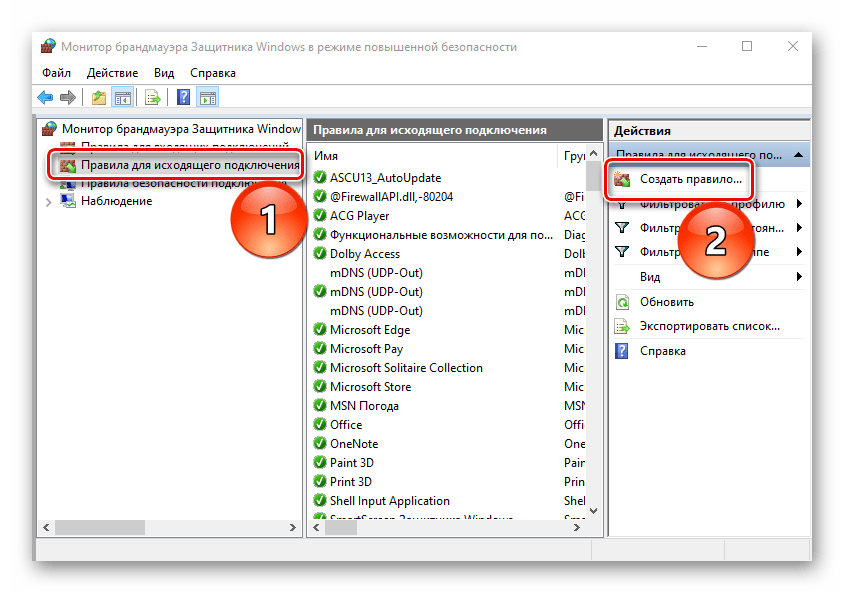
При выборе типа правила отмечаем «Для программы» и жмем «Далее».
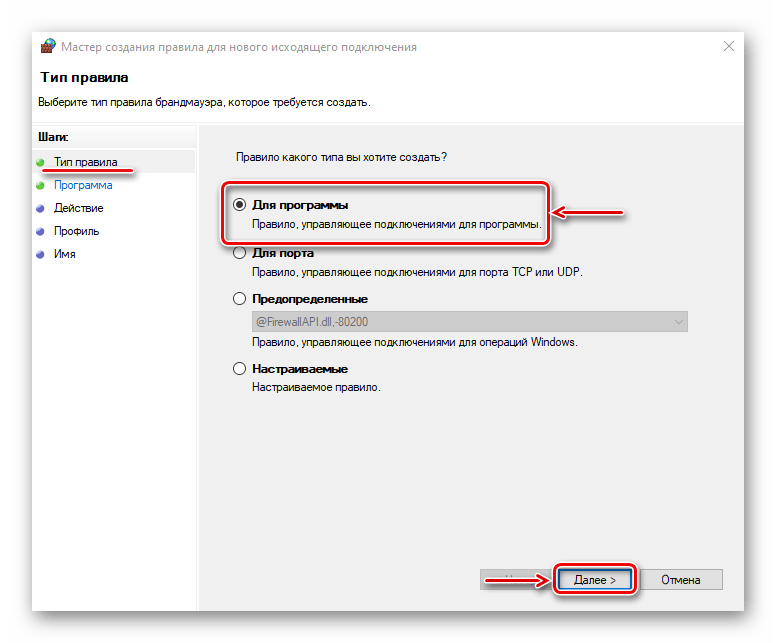
Выбираем пункт «Путь программы», затем щелкаем «Обзор».
Находим файл приложения, выход в сеть которому хотим запретить, и жмем «Открыть».
Когда в поле появится путь к нему, щелкаем «Далее».
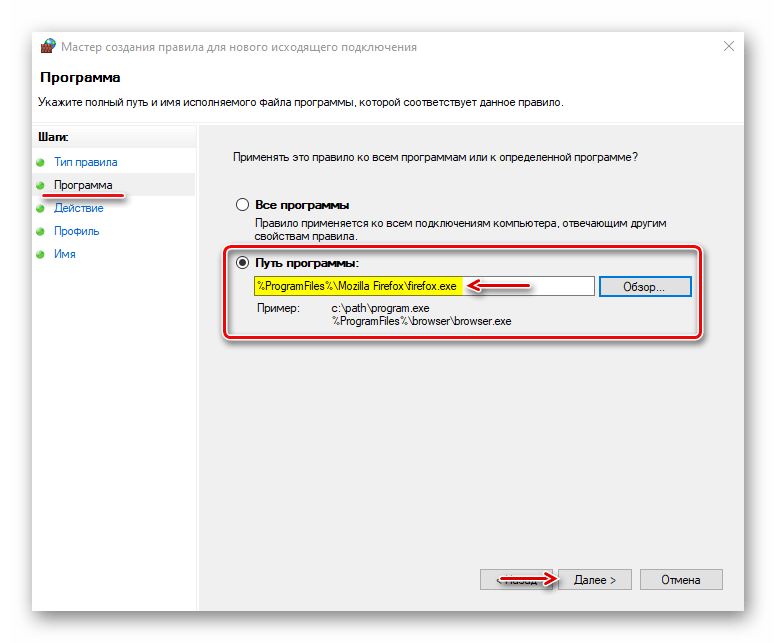
Выбираем действие «Блокировать подключение» и двигаемся дальше.

В следующем окне ничего не меняем, а просто жмем «Далее».
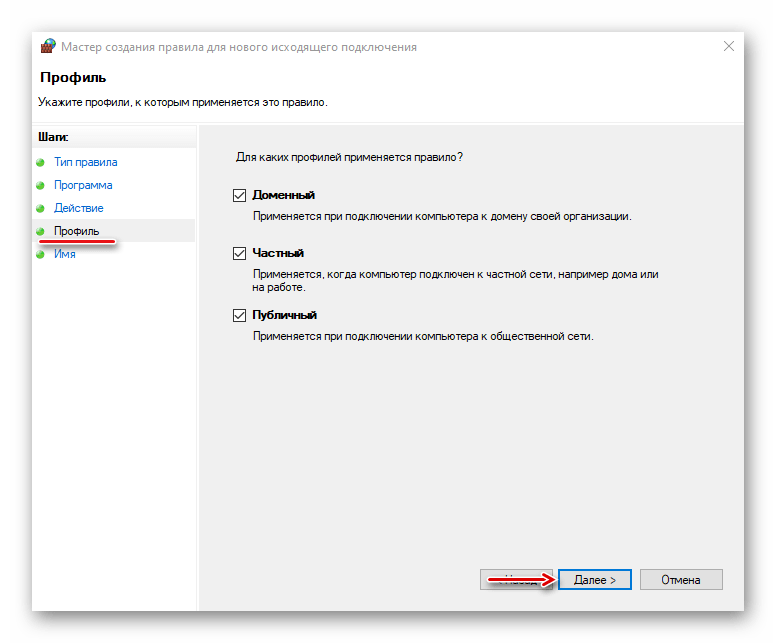
Присваиваем правилу любое имя, чтобы потом можно было его найти и отключить, затем щелкаем «Готово».
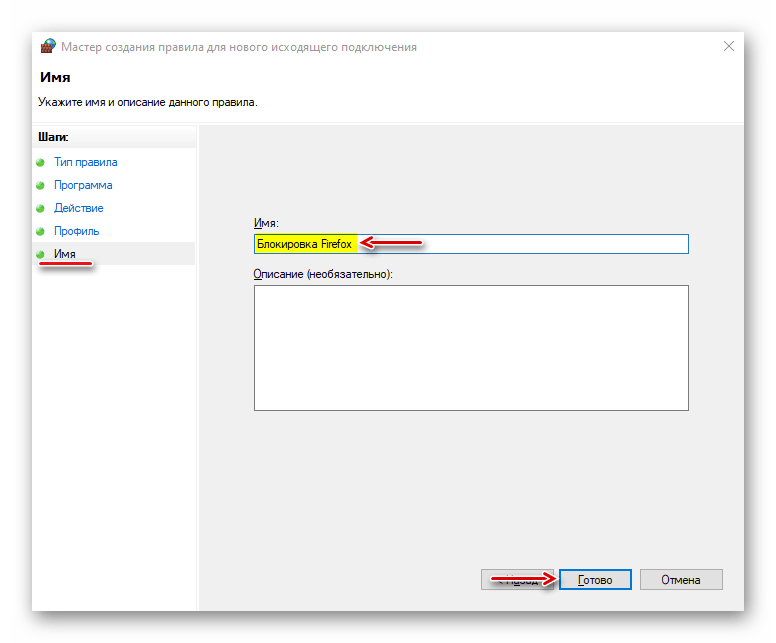
Проверяем, что новое правило появилось в списке для исходящего подключения. С этого момента выбранное приложение не будет подключаться к сети.
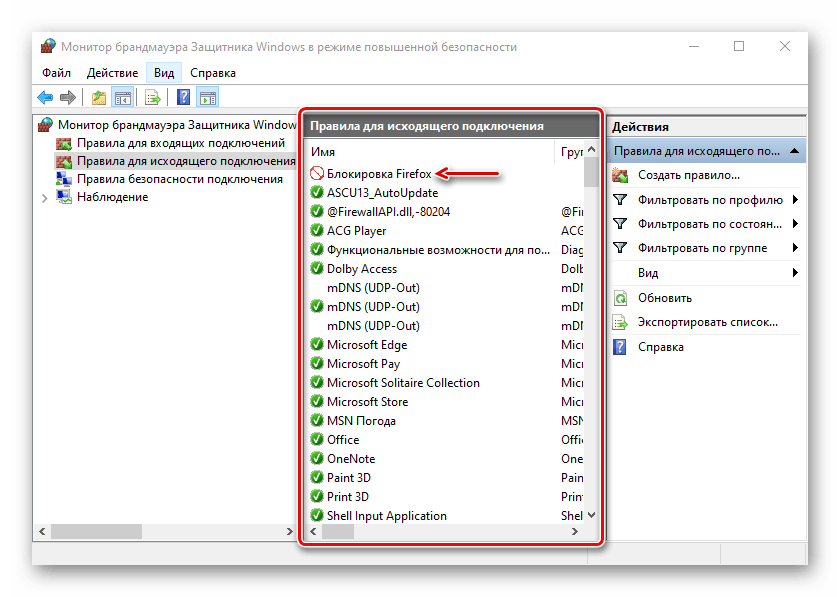
Щелкаем по правилу левой кнопкой мышки и переходим к списку действий, который появится в правой области окна. Здесь правило можно отключить, удалить или изменить его свойства.
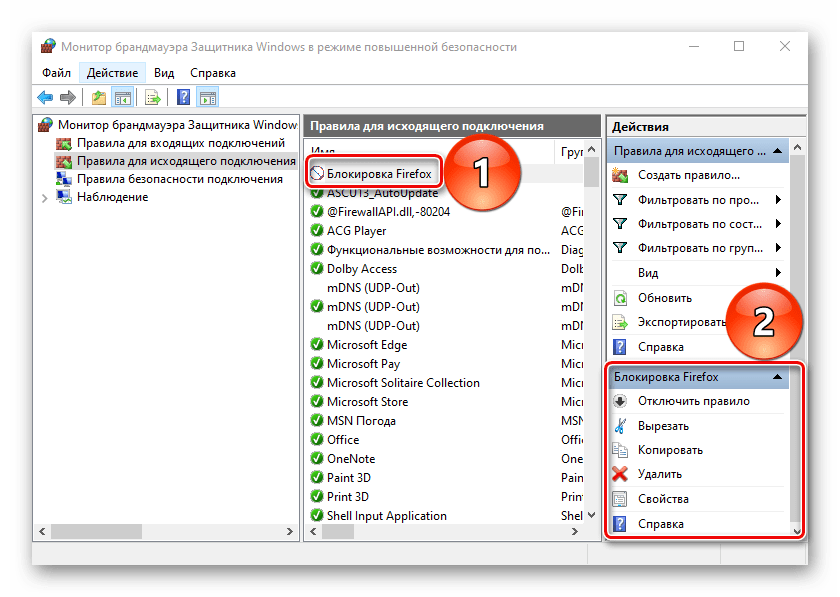
Обычно антивирусы автоматически берут на себя управление параметрами брандмауэра Защитника Windows. В таком состоянии он не может контролировать входящий и исходящий трафик.
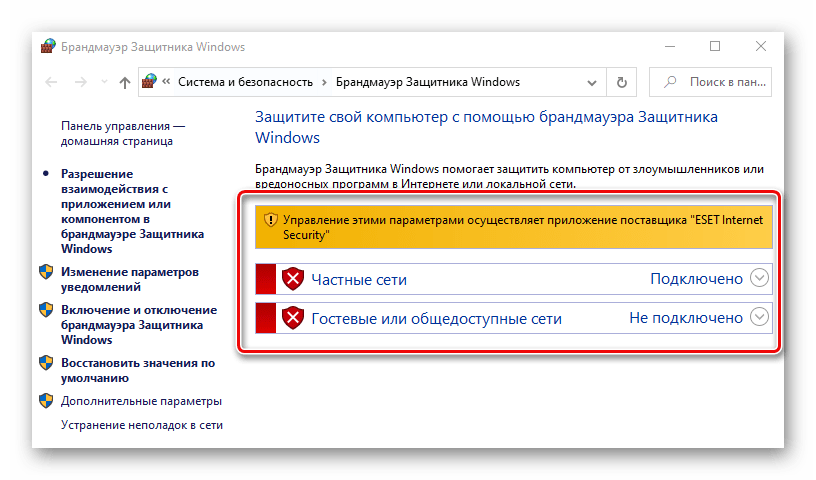
Правила, созданные в нем или с помощью специального софта, работать не будут. Чтобы передать управление брандмауэру Виндовс, необходимо отключить файервол антивируса. Снова открываем «Дополнительные настройки» ESET Internet Security, во вкладке «Защита сети» переходим в раздел «Файервол» и в блоке «Основное» отключаем его. Нажимаем «OK», чтобы сохранить изменения. Если ситуация не изменится, перезагружаем компьютер.
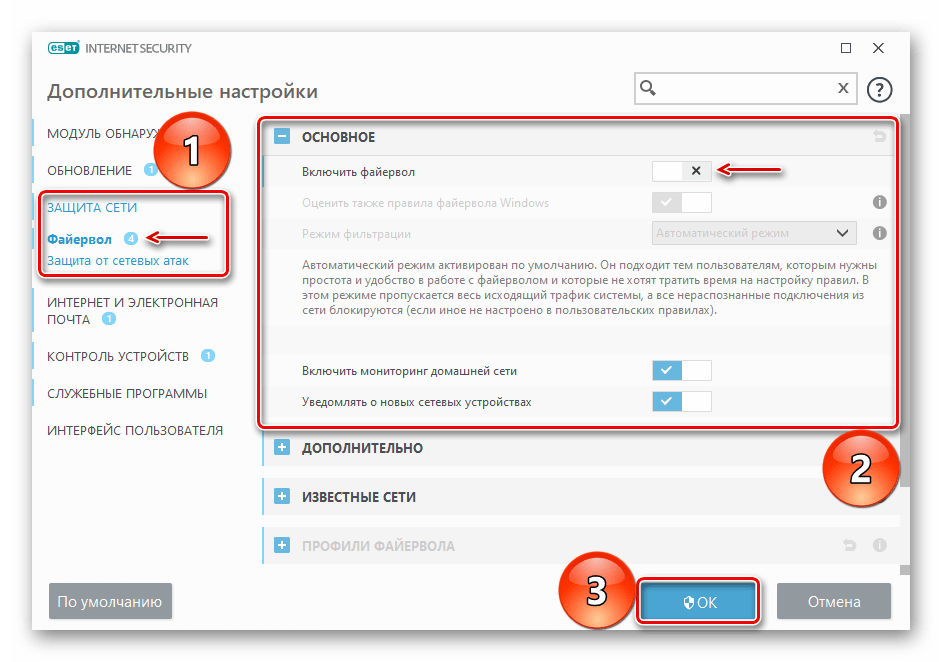
Предложенные нами способы позволяют заблокировать программам доступ в интернет, но важно понимать, что если таким образом вы хотите запретить им получать обновления, то у некоторого ПО для этого предусмотрен отдельный файл. Его придется найти и заблокировать в индивидуальном порядке, иначе после блокировки исполняемого файла приложение все равно будет обновляться
Действия по блокировке веб-сайтов с помощью брандмауэра Windows в Windows 11
Вам просто нужно создать простое правило брандмауэра, чтобы блокировать отвлекающие веб-сайты. Ниже мы поделились пошаговым руководством по Блокировка веб-сайтов с помощью брандмауэра Windows . Давай проверим.
1) Найдите IP-адрес сайта
Первый шаг включает в себя поиск IP-адресов сайтов, которые вы хотите заблокировать. Например, если вы хотите заблокировать Facebook, вам нужно найти IP-адрес Facebook.
Узнать IP-адрес сайта очень просто. Итак, вам нужно использовать интернет-сайты, такие как IPVOID. Это то, что вы должны сделать.
1. В первую очередь посетите IPVOID из вашего веб-браузера.
2. После этого Введите название веб-сайта в текстовом поле и нажмите кнопку Найти IP-адрес веб-сайта .
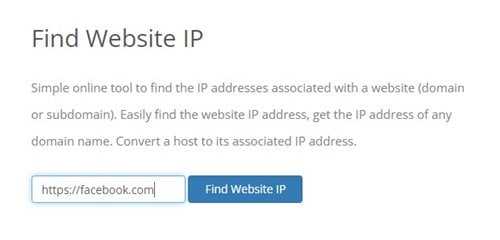
3. На сайте будет указан IP-адрес. Тебе надо примечание об IP-адресе .
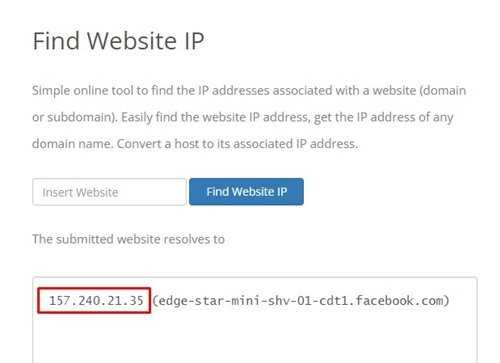
2) Создайте правило брандмауэра для блокировки веб-сайтов.
Получив IP-адрес, вам нужно создать правило брандмауэра для блокировки веб-сайтов. Вот несколько простых шагов, которые вы должны выполнить.
1. Прежде всего, откройте поиск Windows 11 и введите Брандмауэр Windows . Откройте брандмауэр Windows из меню.
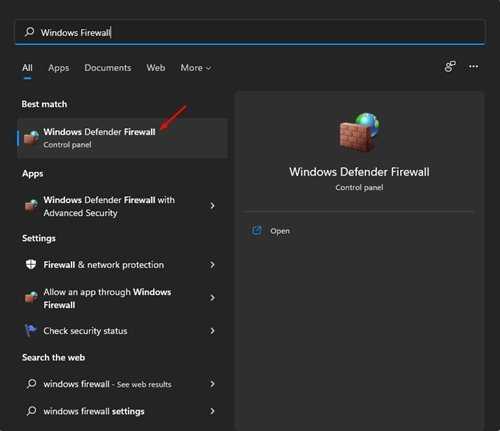
2. В брандмауэре Защитника Windows нажмите «Параметры». Расширенные настройки .

3. На левой панели щелкните изданные правила .
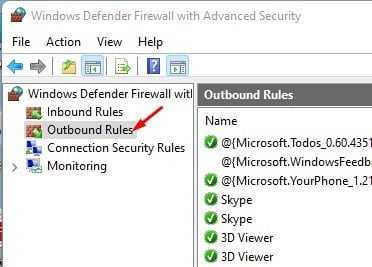
4. На правой панели нажмите кнопку новая база Как показано ниже.
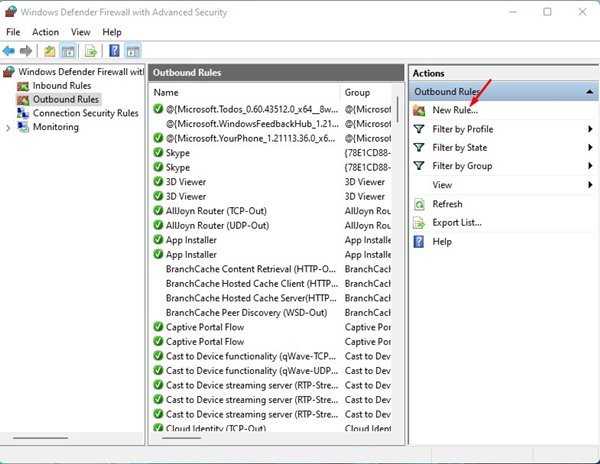
5. Во всплывающем окне «Тип правила» выберите « обычай и нажмите кнопку التالي «.
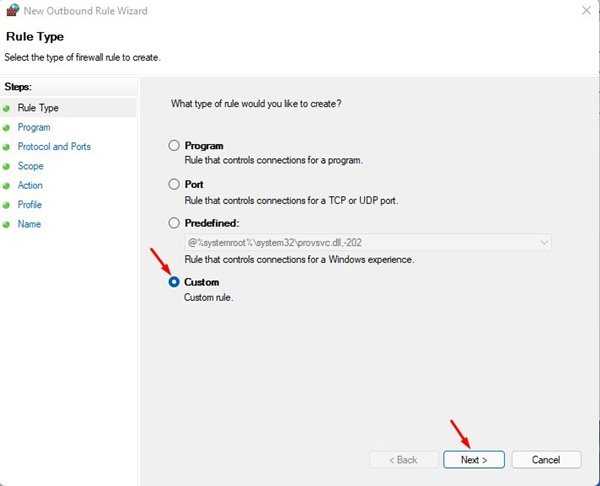
6. Выберите Все программы и нажмите кнопку. Далее на следующей странице.
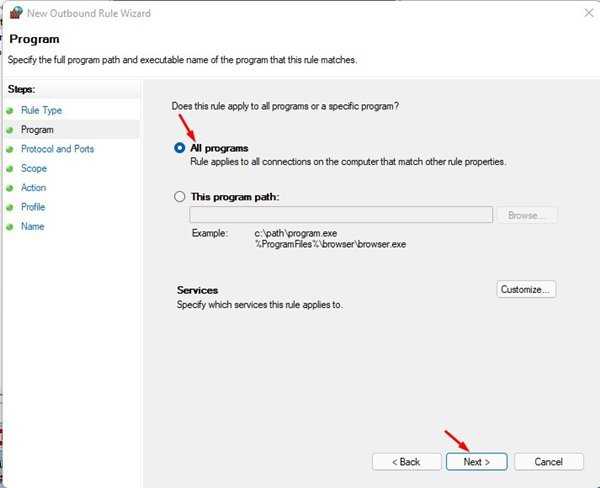
7. Не вносите никаких изменений в опцию протокол и порты . Просто нажмите кнопку التالي .
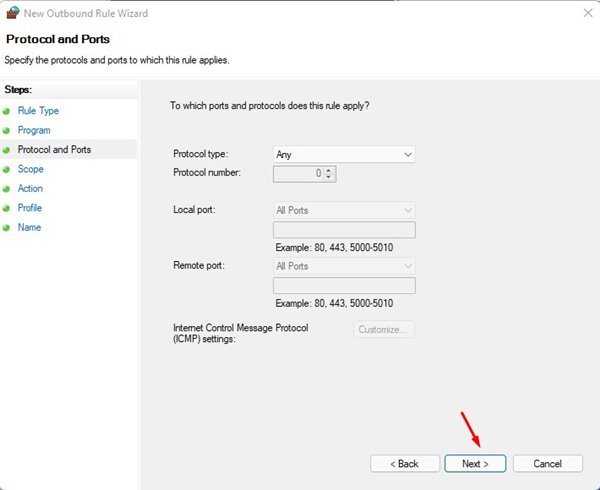
8. В поле Удаленные IP-адреса установите флажок Эти IP-адреса .
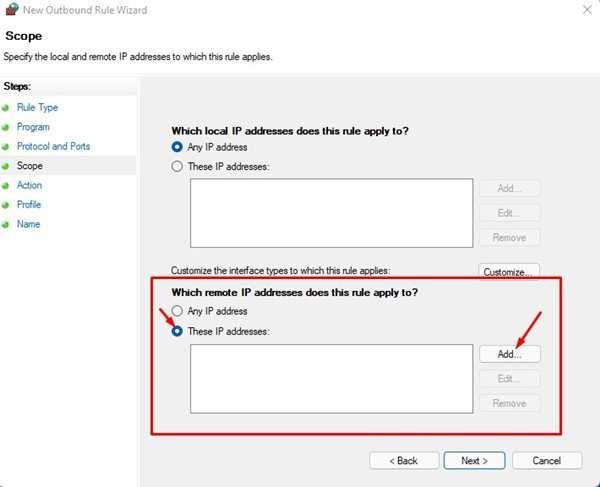
9. Теперь нажмите кнопку «Добавить» и добавьте скопированный IP-адрес. Вам необходимо ввести каждый IP-адрес. Сделав это, нажмите кнопку التالي .
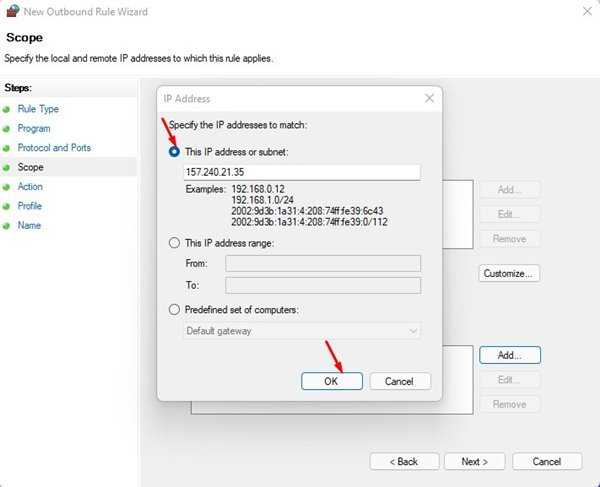
10. На странице «Действие» выберите «Блокировать звонки» и нажмите кнопку « التالي «.
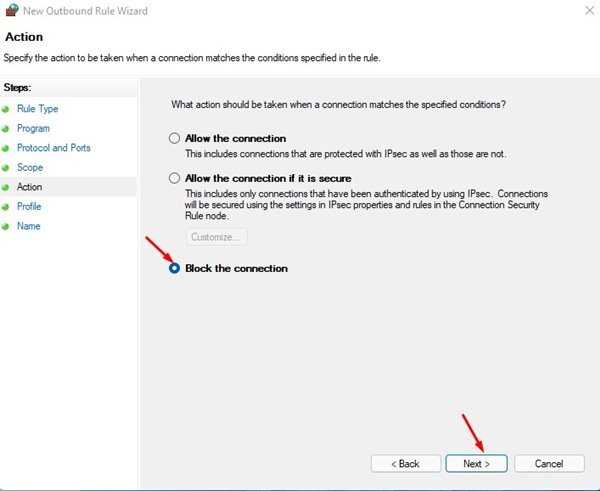
11. На странице профиля Выберите все три варианта и нажмите кнопку. التالي .
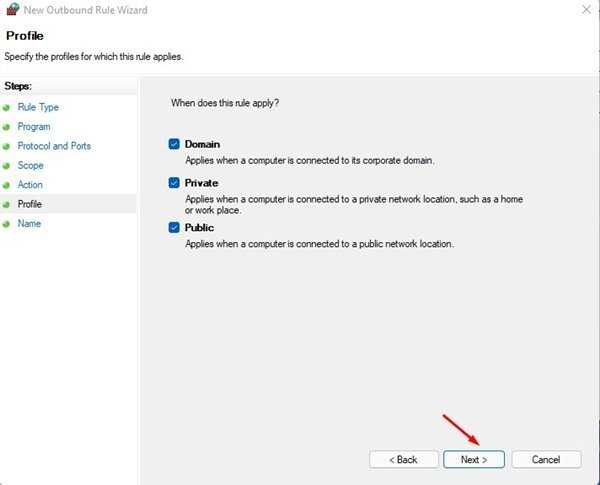
12. Наконец, Введите имя и описание Новое правило и нажмите кнопку . окончание .
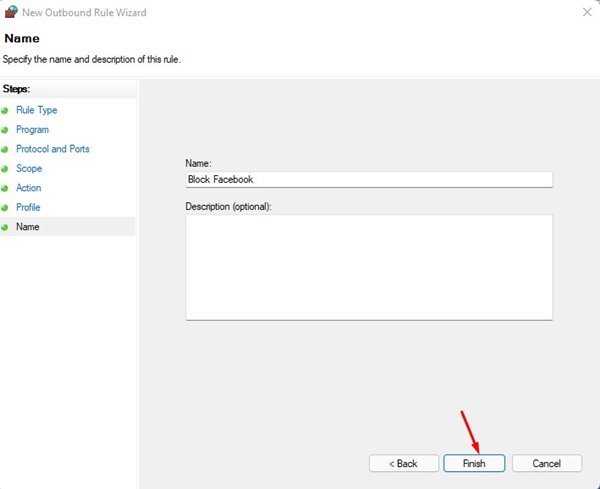
Это! Я все. Если вы попытаетесь получить доступ к заблокированному веб-сайту, вы увидите страницу, подобную этой.
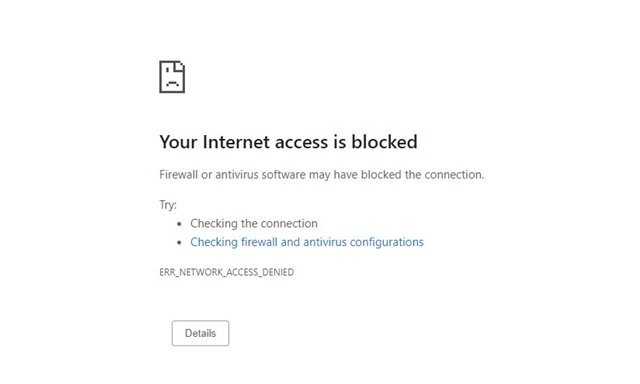
Как отключить базу?
Это правило очень легко отключить в брандмауэре Защитника Windows. Итак, просто следуйте простым шагам, описанным ниже.
1. Откройте брандмауэр Защитника Windows и нажмите «Параметры». Расширенные настройки .
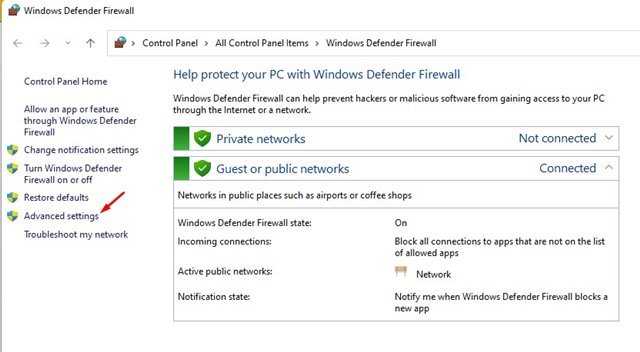
2. Выберите изданные правила на правой панели.
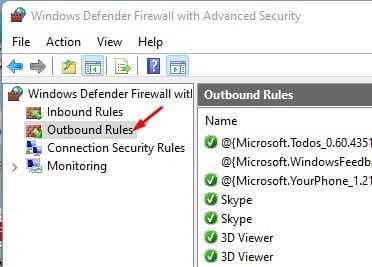
3. На правой панели щелкните правой кнопкой мыши базу и выберите «Параметры». «Отключить правило» .
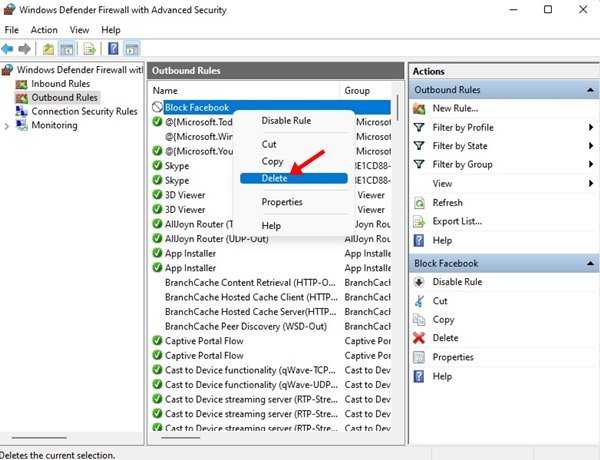
Это! Я все. Это отключит правило. Теперь вы сможете получить доступ к заблокированным веб-сайтам.
С применением сторонних утилит
Запретить приложению доступ в интернет вам помогут различные утилиты содержащие файрвол или сами являющиеся таковыми. Я разбираю несколько приложений, выбирайте для себя одно из них или аналогичное, которое вам подходит.
Метод 3: антивирусы
Запретить доступ к интернету программе поможет современный антивирус. Помимо защиты от входящих вирусов в них сейчас имеется функция файрвол, блокирующая исходящие обращения к Интернету. Нужно только внести файл в список блокировки. Я рассматриваю блокировку на примере своего любимого NOD32, который знаю наизусть и в котором функция точно имеется. Для блокировки приложений:
- Найдите в панели снизу иконку антивируса – в виде глаза;
- Раскройте панель управления им, двойным кликом ЛКМ по иконке;
- Кликайте подменю «Настройка» с иконкой шестерни;
- Переходите к «ДополнительныеНастройки»;
- В подменю «ЗащитаСети» открывайте подраздел «Файервол»;
- Открывайте строчку «Дополнительно» и в подпункте «Правила» кликайте «Изменить»;
- Открывается окошко со списком правил, кликайте «Добавить»;
- Затем на вкладочке «Общие» следует дать наименование файлу;
- В строчке с названием «Направление» укажите параметр «Исходящее»;
- В строчке с названием «Действие» указывайте «Запретить»;
- Переходите к вкладочке «Локальные» и в строчке «Приложения» кликайте по изображению с троеточием;
- Укажите запускающий файл блокируемой программы;
- Кликните «Открыть»;
- После добавления в список нужного файла, кликайте «ОК»;
- Чтобы настройки сохранились, кликайте «ОК» и для следующего окошка;
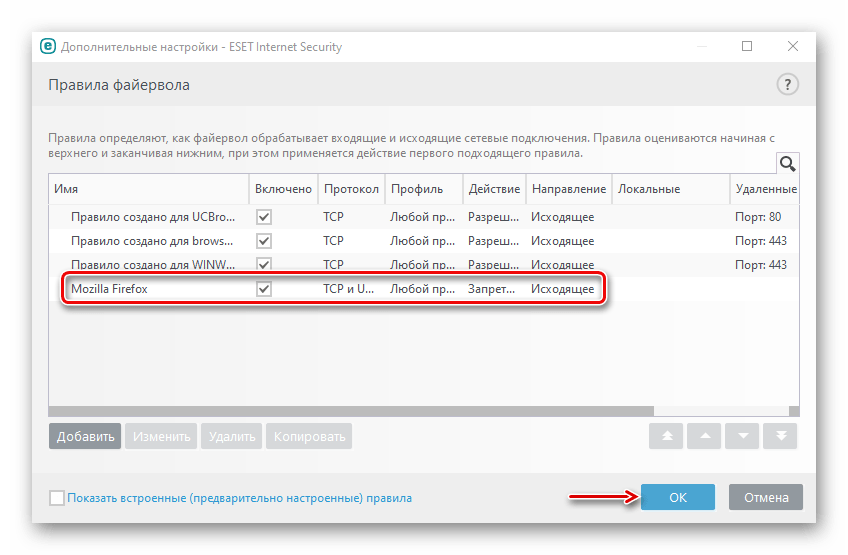
Для отмены запрета вам следует повторить действия пунктов 1-6, укажите среди списка более ненужное правило и кликайте «Удалить». Потом кликайте «ОК».
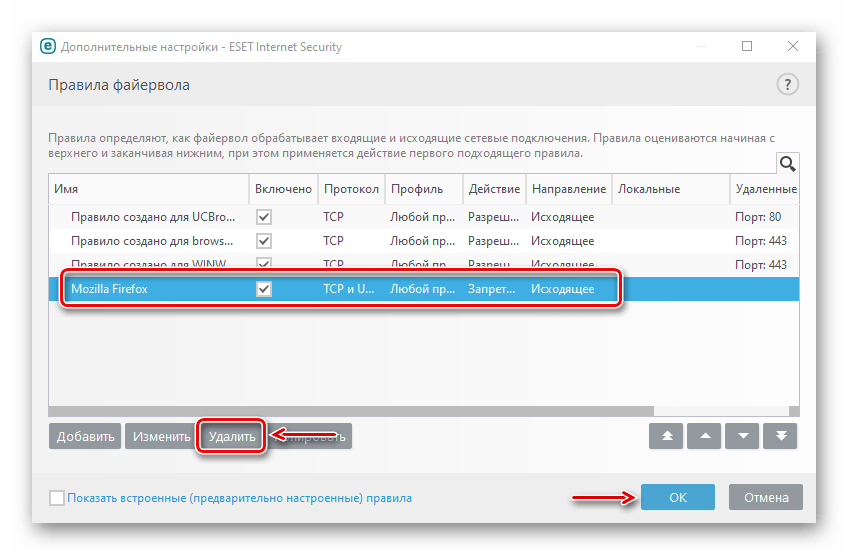
Метд 4: Оneclickfirewall
Вам следует скачать в Интернете и установить необходимую программу. Используйте сайт производителя, чтобы не подхватить вирус. Затем:
Скачанный архив распаковываете в нужную вам папку и находите в ней файлик запуска;
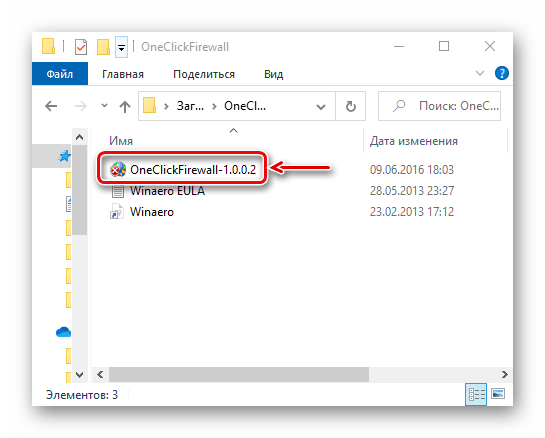
Двойным кликом активируете его и выбрав путь установки кликаете «Install»;
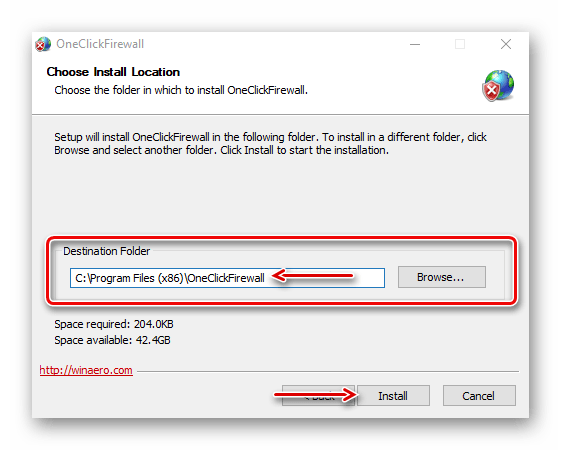
Выберите блокируемое приложение, кликните его ПКМ и укажите строчку «Block Internet Access»;
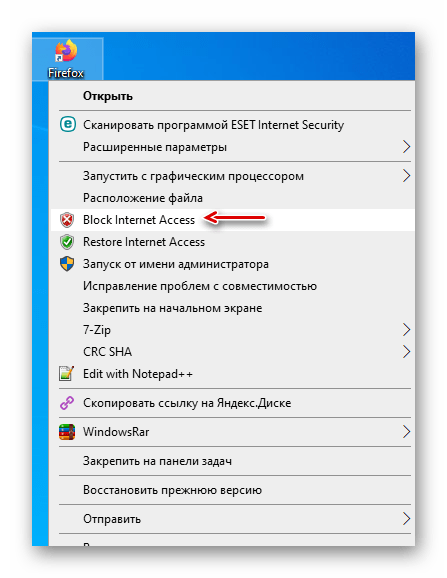
Если захотите дать доступ к интернету снова, кликните по приложению ПКМ и укажите «RestoreInternetAccess»;
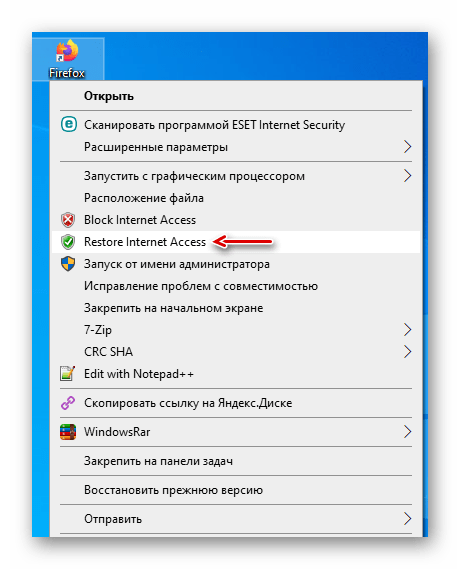
Метод 5: FirewallAppBlocker
- Скачайте и распакуйте приложение;
- Убедитесь, что оно совпадает с разрядом вашей ОС (x86 либо x64);
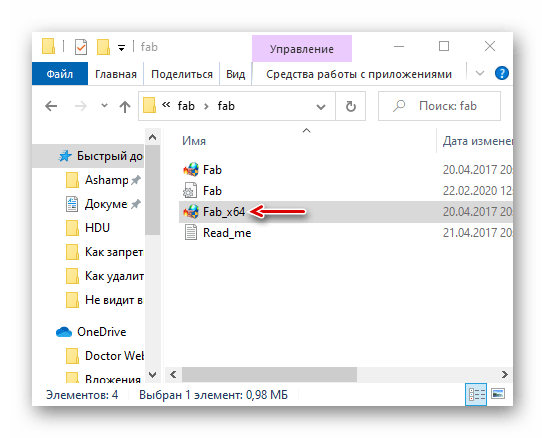
- В программе стоит Английский язык меню, но вы можете сменить его на Русский;
- Кликайте подраздел «Options», потом в строчке «Languages» выбирайте «Russian»;
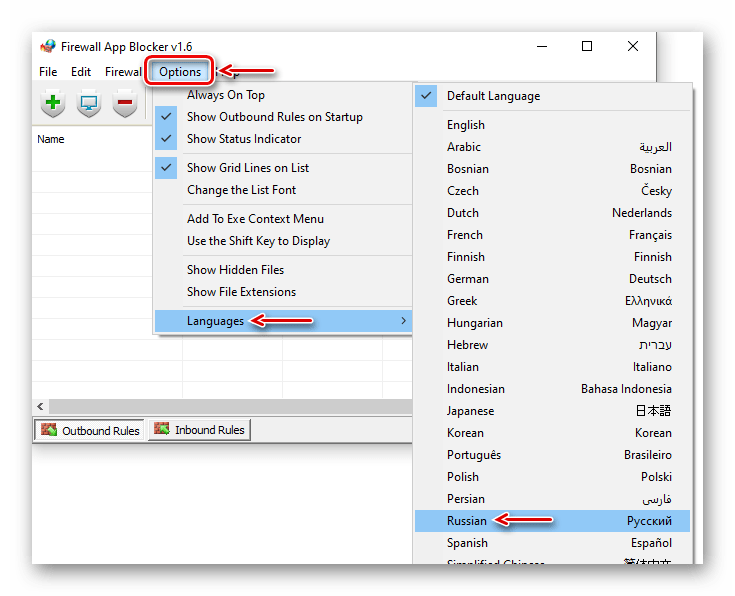
Снизу окошка утилиты кликайте строчку «ИсходящиеПравила»;
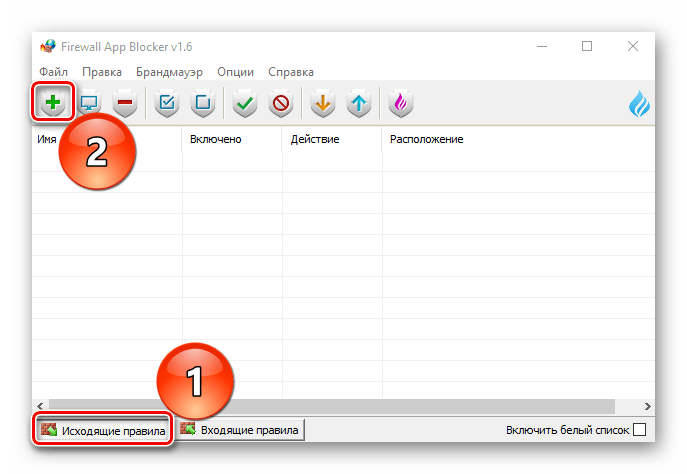
- Потом клик по значку с зеленым плюсом;
- Отыщите и укажите файл запуска блокируемого приложения;
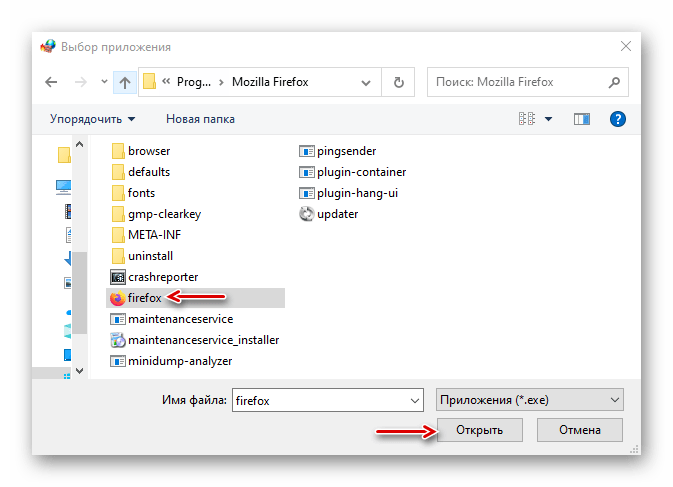
- В столбце «Включено» должно быть значение «Да»;
- А в столбике «Действие» установите параметр «Блокировать»;
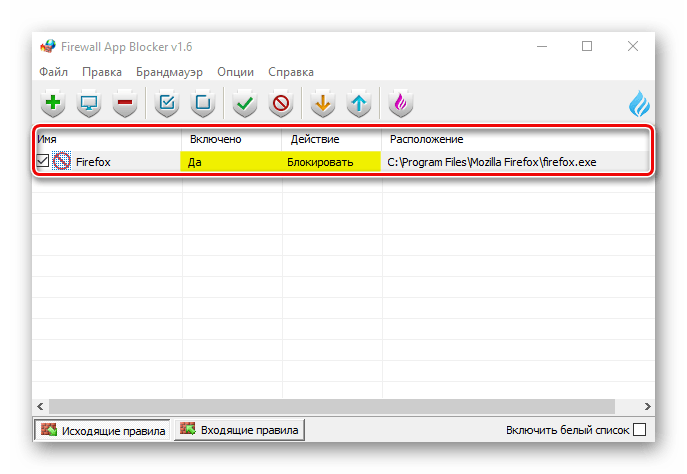
Указанное правило вы сможете включить либо отключить используя кнопки сверху меню;
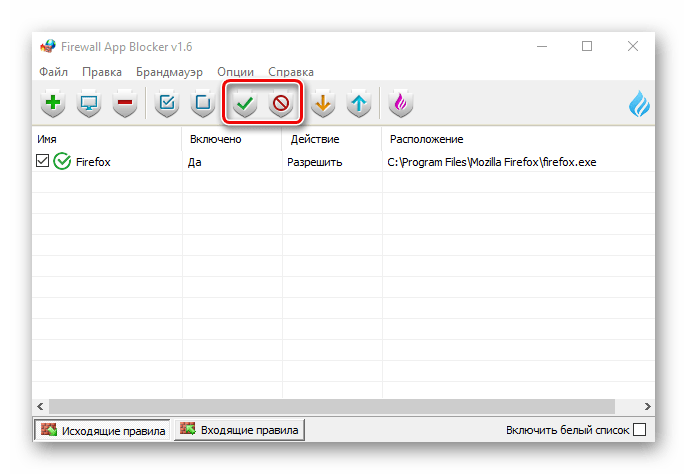
Клавишей с красным минусом вы удалите правило совсем;
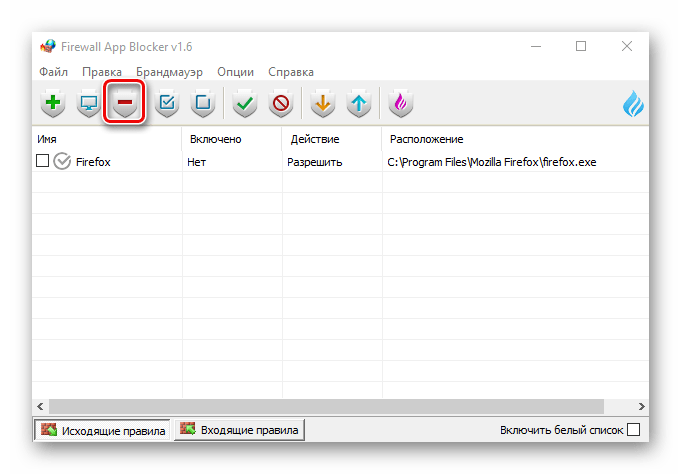
Метод 6: Сomodo Firewall
Заблокировать доступ в интернет поможет этот блокировщик. Он может иметь как платную, так и бесплатную версии.
Для блокировки программам доступа в глобальную сеть, выполните шаги:
- Скачивание и установка блокировщика;
- Выполните запуск и переходите в подраздел «Фаервол»;
- Оттуда переходите в «ПравилаДляПриложений»;
- Потом в «Добавить»;
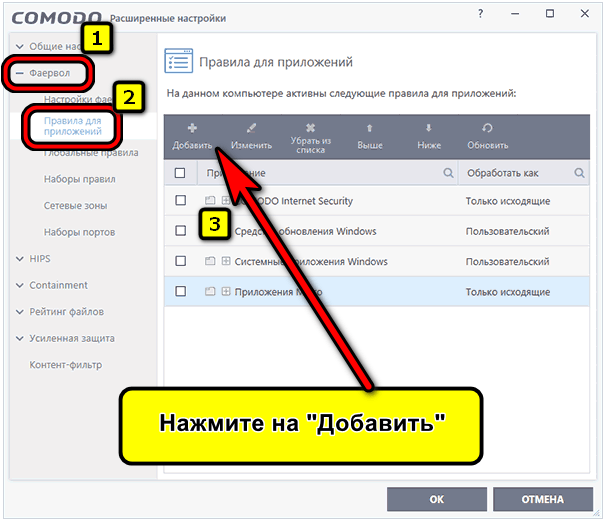
- Кликаете по «Обзор», затем находите запускаемый файлик блокируемой программы;
- Отыщите строчку «ИспользоватьНаборПравил» и там включите параметр «ЗаблокированноеПриложение»;
- Кликните «ОК»;
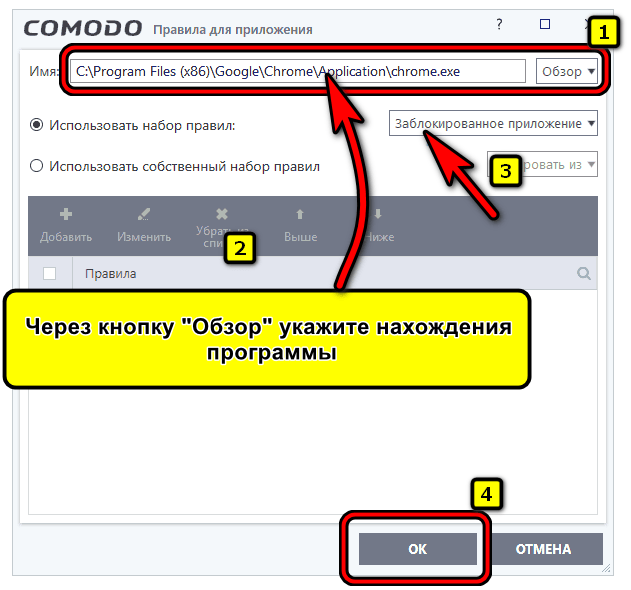
Быстрый способ
Итак, как заблокировать программе доступ в интернет через брандмауэр? Существует два похожих метода, с помощью которых можно настроить брандмауэр. Но при этом начало будет одним и тем же. Первым делом вам нужно запустить его. Для этого нажимаем кнопку «Пуск» — — «Система и безопасность» —
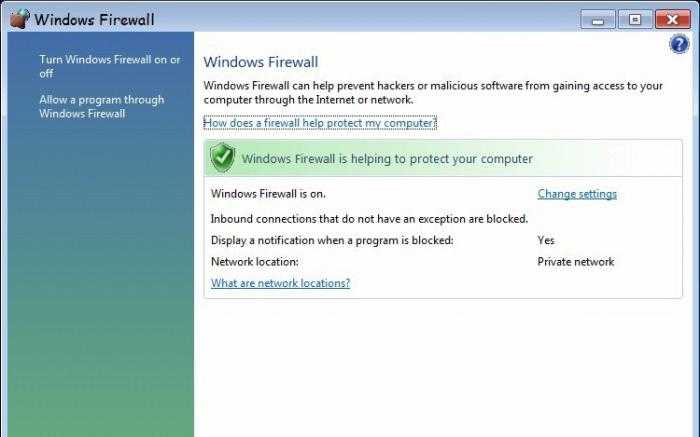
Когда у вас появятся ответы на эти вопросы, вы можете приступить к изучению того, какой фильтр подходит именно вам. Если вас интересует аппаратный фильтр, лучше всего поговорить с кем-то в компьютерном магазине или поговорить с вашим интернет-провайдером, чтобы узнать, что они предлагают. Возможно, устройство, которое у вас уже есть, имеет возможность фильтрации, и вам просто нужно включить его.
Если вас интересует программный фильтр, вам нужно решить, хотите ли вы купить коммерческий фильтр, который будет иметь более надежные функции, или вы хотите найти бесплатное решение, которое просто защитит доступ к нежелательному контенту. Если вас интересует коммерческий фильтр, вы можете исследовать в Интернете, чтобы найти подходящий фильтр для вас.
Теперь мы готовы к блокировке программы. Для начала убедитесь, что ваш брандмауэр вообще включен. Впрочем, можете не сомневаться в этом, если вас постоянно при запуске различных приложений достают требующие разрешения доступа.
- В открытом окне брандмауэра найдите в меню слева пункт «Разрешить запуск программы или компонента через брандмауэр Windows».
- Как понятно из названия, если у вас проблемы не только с блокировкой, но и с отсутствием доступа, то здесь вы сможете еще и добавить программу в исключения.
- Чтобы заблокировать программу, достаточно снять все галочки в ряду с её названием.
Блокировка адреса сайта через маршрутизатор TP-Link
Следующий шаг — запретить доступ пользовательскому компьютеру к какому-то конкретному сайту. Для этого прокручиваем вниз страницу и видим блок параметров, который называется «Ограничение по названию сайта». Здесь есть два списка веб-страниц — Черный и Белый.
- Черный список — это те сайты, к которым вы хотите запретить доступ всех компьютеров, подключенных к маршрутизатору TP-Link. Чтобы добавить сюда страницу, ставим флажок на «Черный» и жмем на ссылку «Добавить новое доменное имя» и прописываем адрес плохого веб-ресурса — по одному в каждполе ввода.
Для применения настроек жмем на кнопку «Сохранить».
Как узнать, кто выходит в Интернет
Воспользуемся системным средством Windows – «Монитор ресурсов». Проще всего найти его через поиск. Нажмите на лупу и введите название.
Щелкните по найденному приложению и откроется окно, в котором вы можете наблюдать всю активность вашего ПК. Перейдите во вкладку «Сеть».
Посмотрите внимательно. Вы сейчас пользуетесь скайпом? Нет? Тогда его можно закрыть. Это сэкономит ресурсы. Также вы увидите и другие сервисы, которые без вашего ведома осуществляют выход в сеть. Естественно, Скайпу не следует запрещать доступ в Интернет. Но вот другим программам вполне можно и запретить. Например, нелицензионным. Это предотвратит ненужное скачивание обновлений.
Как узнать, какие программы выходят в Интернет на Windows 10
Сначала надо понять, какие именно программы перегружают Сеть. Есть несколько способов их определения:
- С помощью диспетчера задач: нажать одновременно клавиши ctrl+shift+esc.
- В открывшемся меню нажать кнопку «Подробнее»
- Перейти во вкладку «Процессы», найти пункт «Сеть». Там будет видно, насколько каждое приложение задействует сетевые ресурсы.
- Через антивирусную программу (эта опция может быть недоступна для ряда антивирусов).
- С помощью специальных утилит: TCPView, NetWorx.
TCPView от «Майкрософт»
Портативная (открывается без установки, достаточно нажать на исполняемый файл в папке) программа с интерфейсом на английском языке. Мало весит. Проста в использовании.
При запуске открывается окно, где отображаются исчерпывающие данные об использующих интернет программах (а также через какой порт они подключаются, к какому IP-адресу отправляют запросы и т. д.). Кликнув правой клавишей мыши по названию процесса, можно узнать его свойства, скопировать данные, уточнить информацию о процессе в системе, а главное, закрыть Интернет-соединение («Close Connection»). Есть функция экспорта данных в текстовом формате.
NetWorx
Сразу после запуска значок программы появится в области уведомлений (трее).
Чтобы узнать, какие именно программы потребляют много трафика, надо навести курсор на слово «Инструменты» и выбрать «Соединения».
После этого откроется меню, где будет наглядно отображено, какие программы используют Интернет. При необходимости завершить какой-либо процесс достаточно нажать на нем правой кнопкой мыши.
NetWorx имеет дополнительные опции, например, сбор общей статистики по трафику, а также построение графика скорости, настройка желаемого лимита трафика, возможность проведения трассировки или пинга.
Блокирование исходящих соединений посредством встроенного брандмауэра
С помощью этого метода можно запретить исходящие соединения по протоколу TCP, блокировав доступ в интернет программам, пытающимся получить туда доступ.
Откройте настройки брандмауэра (Панель управления / Система и безопасность / Брандмауэр Windows) и выберите пункт “Дополнительные параметры”:
Далее вам необходимо в “Правилах для исходящего подключения” создать новое правило:
Правило необходимо создавать “для порта”:
Укажите, что правило для всех уделенных портов:
Выберите “блокировать подключение”:
Введите понятное вам название правила:
После создания правила можете убедиться – подключение к интернету блокировано. Теперь, в любое время, можете как отключать его, так и включать заново.
Обратите внимание, что изменение настроек брандмауэра доступно только пользователям с административными привилегиями
Как заблокировать доступ к программам из Интернета
Internet Lock – это стороннее программное обеспечение, которое вы можете установить, чтобы заблокировать доступ в Интернет. Большинство методов, которые мы обсуждали ранее, требуют ручной блокировки Интернета. Однако с помощью этого программного обеспечения вы можете настроить необходимые параметры, связанные с подключением к Интернету. Это бесплатное программное обеспечение, а также очень удобный интерфейс. Ниже приведены особенности этого программного обеспечения:
- Может блокировать подключение к Интернету.
- Любые сайты могут быть заблокированы.
- Вы также можете создать родительские правила, связанные с подключением к Интернету.
- Также может ограничить доступ в Интернет для любой программы.
- Может использоваться для внесения любого веб-сайта в черный список.
Блокировать доступ в Интернет для любой программы через брандмауэр OneClick
Брандмауэр в один клик – это служебный инструмент, который вы можете установить на свой компьютер. Это было бы просто частью брандмауэра Windows, и у этого инструмента действительно нет собственного интерфейса. Он будет просто отображаться в контекстном меню, когда вы также щелкаете правой кнопкой мыши по любой программе.
В контекстном меню, щелкнув правой кнопкой мыши, вы найдете эти два параметра после установки:
- Заблокируйте доступ в Интернет.
- Восстановите доступ в Интернет.
Теперь просто щелкните правой кнопкой мыши файл .exe программы. В меню нужно выбрать «Блокировать доступ в Интернет». Это в основном заблокирует доступ в Интернет для этой программы и брандмауэр автоматически создаст правило и для этой программы.
Используйте брандмауэр Windows
Брандмауэр Windows в основном используется для предотвращения несанкционированного доступа к системе. Однако вы также можете использовать оконный брандмауэр, чтобы заблокировать доступ в Интернет для любого приложения. Вы должны создать новое правило для этой программы, выполнив следующие шаги.
- Вам нужно найти панель управления с помощью поиска Windows.
- На панели управления просто нажмите на опцию «Брандмауэр Защитника Windows».
- Теперь нажмите на опцию «Расширенная настройка» в левой части экрана.
- Откроется окно брандмауэра с мастером расширенных настроек. Также нажмите «Правило для входящих» в левой части экрана.
- Перейдите в раздел «Действия» и нажмите «Новое правило».
- Вы должны выполнить все шаги, чтобы создать правило. На шаге «Программа» перейти к приложению или программе для которого вы, ребята, создаете это правило.
- Когда вы нажимаете кнопку обзора, открывается окно «Проводник». Выберите файл .exe программы и нажмите кнопку «Далее».
- Теперь выберите «Блокировать соединение» в разделе «Действие» и нажмите кнопку «Далее». Затем дайте профиль и снова нажмите Далее.
- Наконец, введите название и описание этого правила и нажмите кнопку «Готово».
Вот и все, он заблокирует доступ в Интернет для конкретной программы или приложения. Вы можете снова включить доступ в Интернет для указанной программы, выполнив те же действия, пока не откроется окно правила для входящих подключений, а затем удалите правило, которое вы только что создали.
Заключение
Что ж, это все с моей стороны. Если вы хотите узнать больше об этой статье или у вас есть вопросы. Тогда не стесняйтесь спрашивать меня о чем угодно в разделе комментариев ниже.
Хорошего дня!
Способ 1: Антивирусы
От несанкционированного доступа и угроз извне систему защищает брандмауэр (файервол, межсетевой экран). Он контролирует и фильтрует входящий и исходящий трафик, а значит, с помощью него можно прервать связь любого приложения с сетью, просто создав соответствующее правило. Сделать это можно в настройках антивирусов, у которых есть собственный файервол. На примере ESET Internet Security это выглядит так:
- В области уведомлений, расположенной с правой стороны панели задач Виндовс 10, щелкаем мышкой по иконке в виде стрелочки вверх и нажимаем значок антивируса.
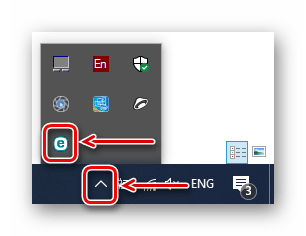
Открываем настройки ЭСЕТ Интернет Секьюрити.
Переходим в «Дополнительные настройки».
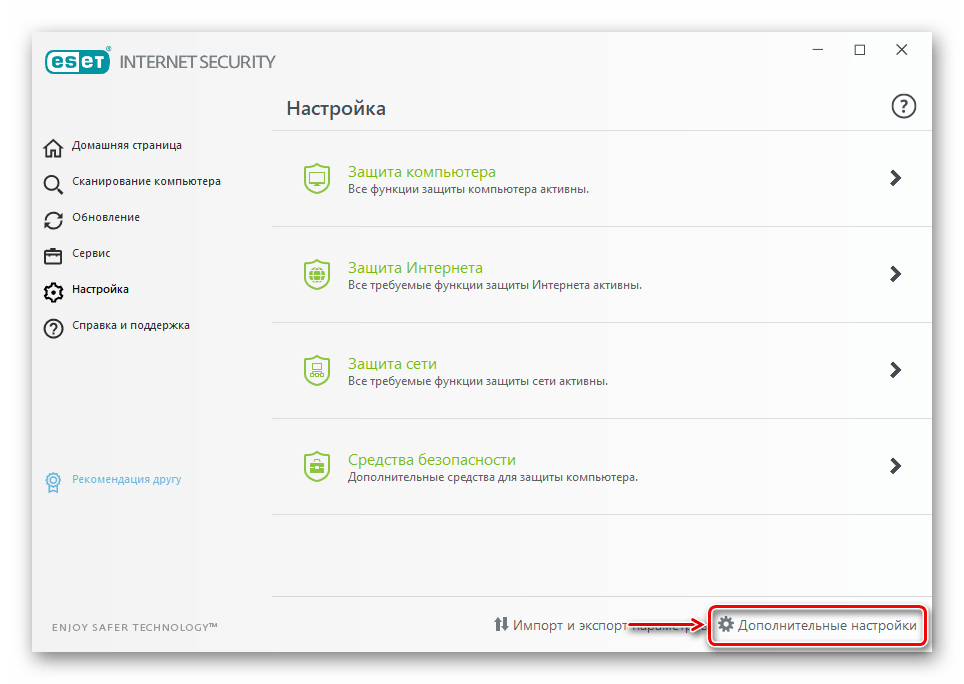
Во вкладке «Защита сети» открываем раздел «Файервол» и в блоке «Дополнительно» напротив пункта «Правила» нажимаем «Изменить».
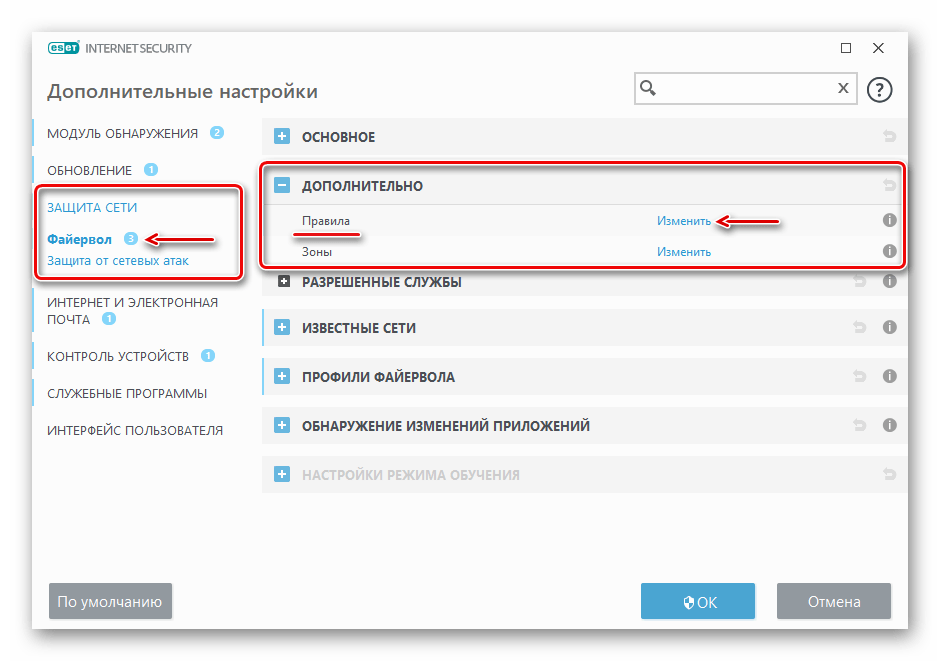
При появлении списка правил жмем «Добавить».
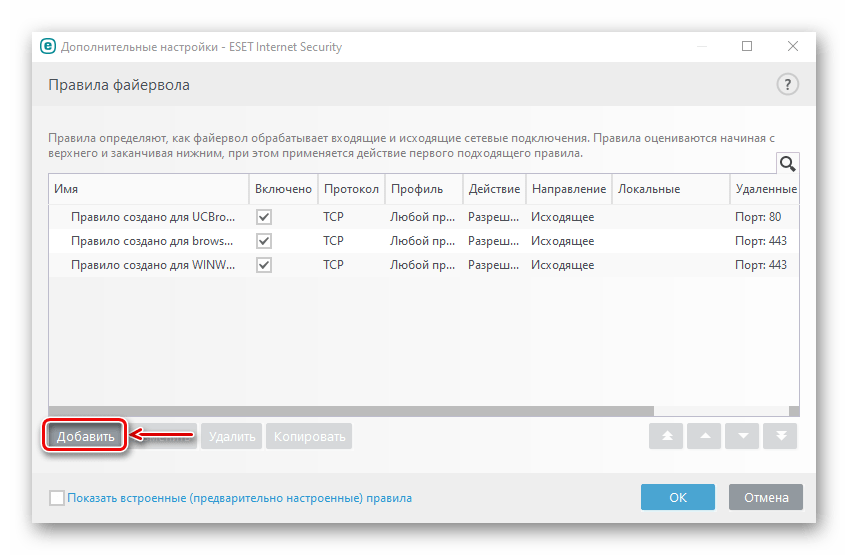
Во вкладке «Общие» присваиваем правилу любое имя, в графе «Направление» устанавливаем «Исходящее», а в графе «Действие» — «Запретить».

Переходим во вкладку «Локальные» и в графе «Приложения» жмем иконку в виде трех точек.
Находим исполняемый файл программы и жмем «Открыть».
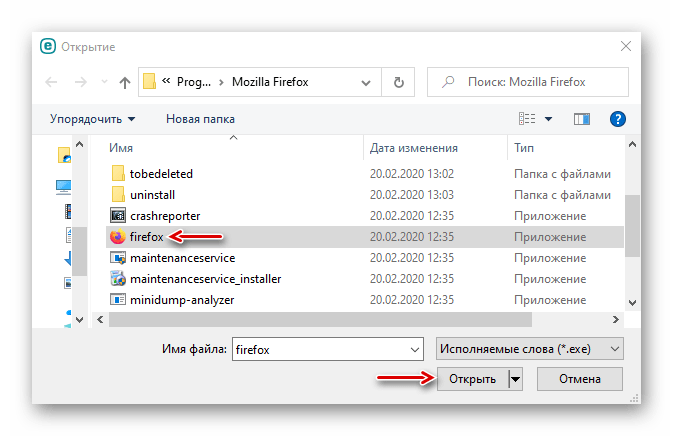
Когда приложение будет добавлено, нажимаем «ОК».
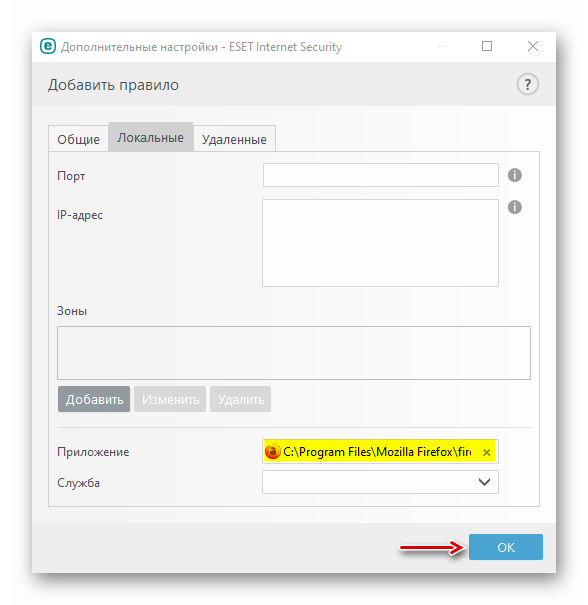
Для сохранения изменений следующее окно также закрываем с помощью кнопки «ОК».
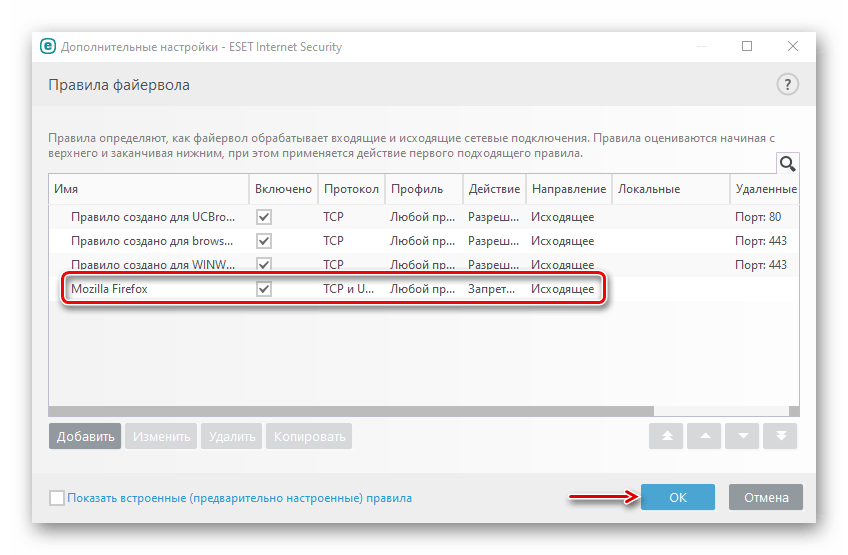
Чтобы снять запрет, снова открываем список правил, выбираем теперь уже ненужное приложение, жмем «Удалить», а затем «ОК».
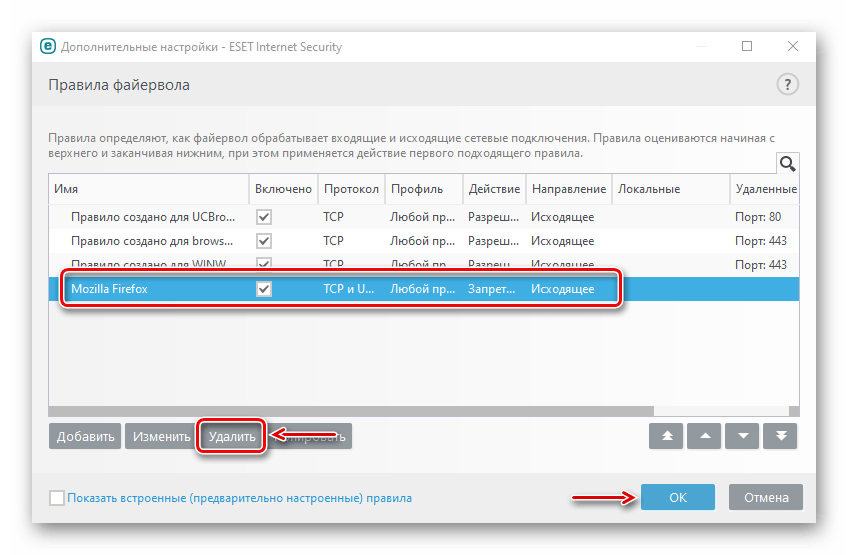
Как заблокировать доступ к Интернету через брандмауэр на Windows 10
Когда будет готов список программ, потребляющих слишком много трафика, следует сделать блокировку Интернета именно для них. На «Виндовс» это выполняется через брандмауэр, в настройках которого есть опция запрета на обмен данными по Сети определенным приложениям. Программы, которым нельзя блокировать доступ в Интернет, пользователь добавляет в список исключений.
Как запретить программе доступ в интернет Windows 10?
Для этого потребуется:
- Открыть «Параметры», нажать пункт «Сеть и интернет».
- Выбрать «Состояния» (находится в меню слева), прокрутить открывшееся меню до конца, нажать на «Брандмауэр Виндовс».
- В открывшемся меню выбрать «Разрешение взаимодействия с приложением или компонентом в Брандмауэре Windows»
- Далее откроется окно «Разрешенные программы». Там будет список установленных приложений и программ, рядом с каждой из них — по два чек-бокса для публичных и частных сетей.
- Управление настройками доступно только после нажатия кнопки «Изменить параметры» (до этого чекбоксы будут неактивны). Далее чекбоксы откроются, и можно будет настроить доступ к Интернету для определенных программ.
- Чтобы запретить доступ в домашней сети, например, программе μTorrent, надо убрать галочку с первого чекбокса и нажать ОК. После этого брандмауэр Windows 10 начнет блокировать Интернет данной программе.
- Доступ можно запрещать любой программе, которой нет в списке. Для этого надо прокрутить окно до конца, нажать «Разрешить другое приложение», в открывшемся меню вставить путь к приложению или игре. Далее нажать «Добавить».
Через файл Hosts
Мы попробуем не совсем заблокировать приложение, а именно закроем доступ к определенному серверу, к которому обращается программа. Сделаем мы это с помощью файлика «Hosts». Покажу на примере программы «Skype». Чтобы посмотреть, к каким серверам обращается приложение, нам понадобится утилита «Fiddler 2». Ищем её в интернете, скачиваем и устанавливаем…
После запуска откроется вот такое окошко. Нас интересует именно первый столбец с названием «Host» – это и есть адрес сервера, к которому обращается программа. Название ПО можно посмотреть в столбце «Process».
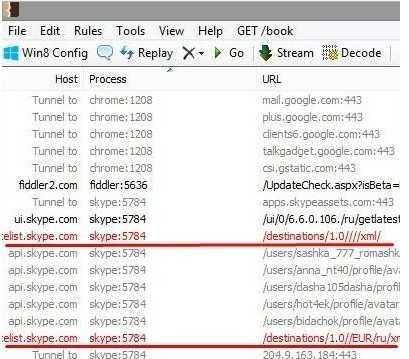
Итак, мы видим – к какому серверу обращается Skype. Адрес может иметь IP или DNS вид. Файл «Hosts» находится по пути:
- Windows XP, 2003, Vista, 7, 8, 10 — c:windowssystem32driversetchosts
- Linux, Ubuntu, Unix, BSD — /etc/hosts
- Mac OS — /private/etc/hosts

Далее открываем файлик любым текстовым редактором – в Виндовс это блокнот. Сначала прописываем: 127.0.0.1 – далее указываем адрес того сервера, который вы хотите заблокировать. По сути мы заставляем наш комп при запросе к данному адресу делать запрос на IP: 127.0.0.1 – это адрес вашего же компьютера. Данный способ хорош, когда нужно заблокировать не всю программу, а только обращение к одному серверу.
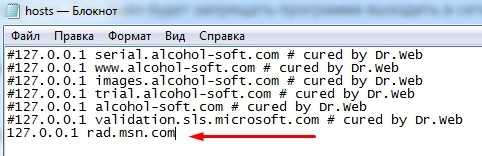
Для чего это может понадобиться?
Глобальная сеть (интернет) – вещь, без которой невозможно представить современное устройство. Тем более компьютер. Она позволяет обмениваться информацией с другими людьми, потреблять контент и скачивать файлы. Как правило, каждая программа, установленная на ПК, требует доступ к интернету. Но практическая значимость в этом есть далеко не всегда.
Понятное дело, что приложение браузера, торрент-клиент, мессенджер и другой подобный софт без интернет-соединения становится бесполезным. Но, когда речь заходит о видеоредакторе, читалке или оффлайн-игре, то подключение к глобальной сети становится совершенно не обязательным.

Мало того, что соединение с интернетом расходует трафик и ресурсы компьютера, так еще в определенных программах постоянно вылезает реклама или напоминание о необходимости установки обновления. Подобная ситуация способна вывести из себя любого человека, и только блокировка доступа к сети может исправить положение. Также запрет на подключение к интернету будет полезен тем, кто не уверен в безопасности используемых программ.
Comodo Firewall
Помимо встроенных системных утилит Windows, вы можете воспользоваться и сторонними решениями, одно из них — Comodo Firewall, доступный в том числе и в бесплатной версии на официальном сайте https://personalfirewall.comodo.com/ (если у вас есть сторонний антивирус, будьте осторожны, он может конфликтовать с продуктом от Comodo, лучше воспользуйтесь уже имеющимися возможностями).
После установки файрвола, выполните следующие шаги для блокировки программе доступа к сети:
- Зайдите в настройки и откройте пункт Фаервол — Правила для приложений. Нажмите кнопку «Добавить».
- Нажмите «Обзор» и укажите файл программы или группу файлов (например, все приложения Metro/UWP, все браузеры) для которых нужно создать правило.
- Выберите пункт «Использовать набор правил», а затем — «Заблокированное приложение».
Примените настройки, после этого выбранная программа будет заблокирована. При необходимости разблокировать доступ, нажмите кнопку «Разблокировать приложение» в главном окне Comodo Firewall, отметьте программу и нажмите «Разблокировать».
В завершение ещё два нюанса:
Блокирование соединений при помощи сторонних фаерволов
Мы уже описывали здесь возможности фаерволов сторонних изготовителей, настал черед обратить внимание на возможность полностью заблокировать интернет с их помощью. В Outpost Pro, например, это делается чрезвычайно просто – сменой политики на “блокировать все”, для чего нужно кликнуть правой кнопкой мыши на его иконке в системном лотке. и выбрать в меню необходимый пункт:
и выбрать в меню необходимый пункт:
Такую блокировку легко как включить, так и отключить, поэтому если вы хотите закрыть доступ к интернету другому человеку – заблокируйте изменения настроек при помощи пароля, благо большинство фаерволов и антивирусов это позволяют:
Если вы пользуетесь каким-либо другим фаерволом или антивирусной системой, уверяю вас, там имеются аналогичные настройки.
Способ 2: Специальный софт
Специальное ПО использует брандмауэр Защитника Windows. Правила оно создает автоматически, достаточно лишь указать ему на приложение, которому нельзя подключаться к сети. Мы рассмотрим сразу две такие утилиты, если вдруг одна из них не будет работать.
Вариант 1: OneClickFirewall
- Скачиваем архив, распаковываем его и запускаем установочный файл.
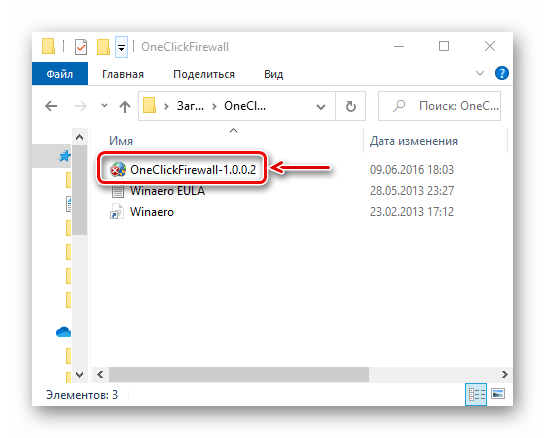
Выбираем место установки утилиты и жмем «Install».
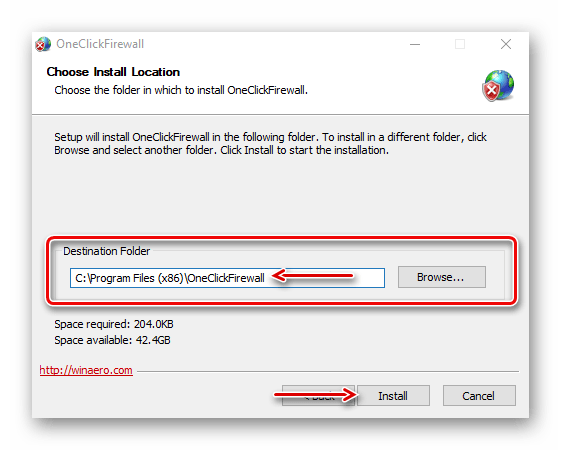
Теперь щелкаем по ярлыку любого приложения правой клавишей мышки и в выбираем «Block Internet Access».
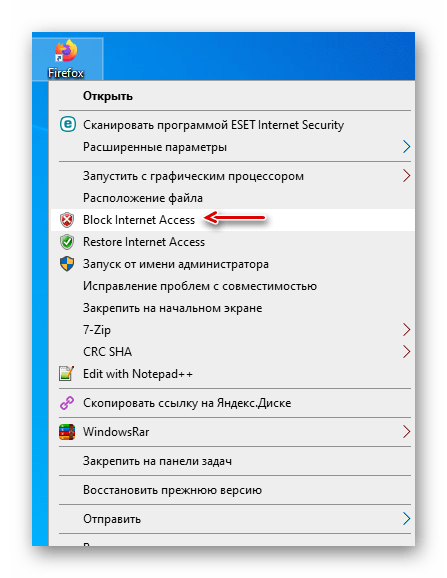
Для восстановления доступа в интернет снова вызываем контекстное меню ярлыка и жмем «Restore Internet Access».
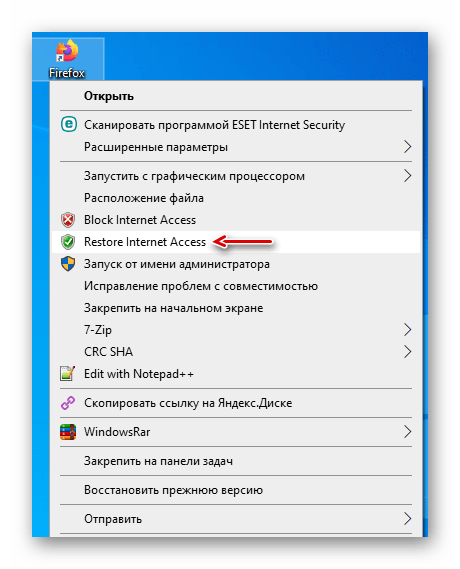
Вариант 2: Firewall App Blocker
- Если нет желания устанавливать на компьютер стороннее ПО, воспользуйтесь этой утилитой. Достаточно скачать ее с официального сайта, распаковать архив и запустить файл, соответствующий разрядности вашей системы (x64 или x86).
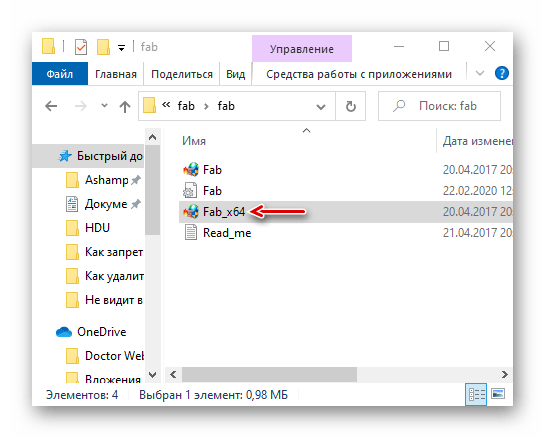
По умолчанию Файервол Эп Блокер запускается в англоязычном интерфейсе, но имеется и поддержка русского языка. Чтобы его включить, переходим во вкладку «Options», открываем список «Languages» и выбираем «Russian».
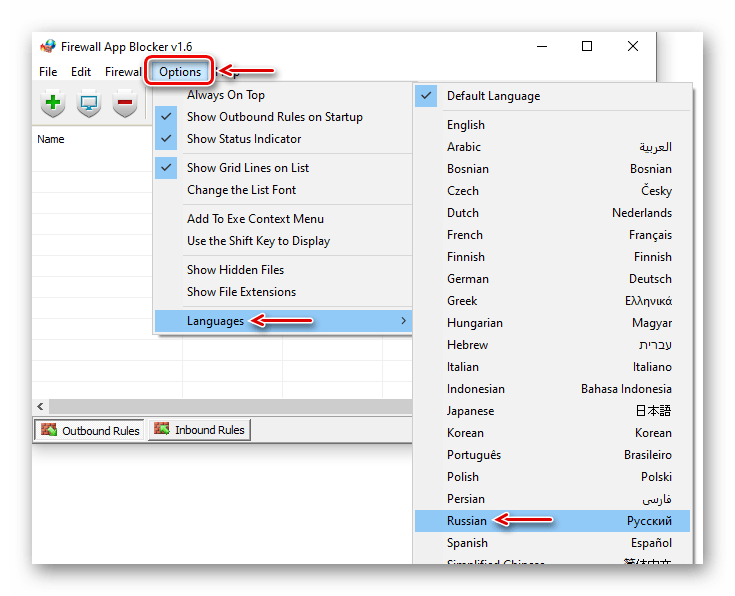
В нижней части окна программы активируем вкладку «Исходящие правила», затем жмем иконку со знаком плюс.
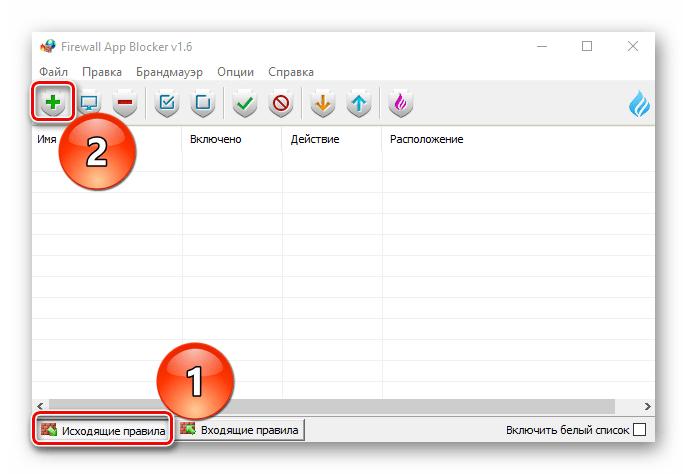
Находим и открываем исполняемый файл блокируемой программы.
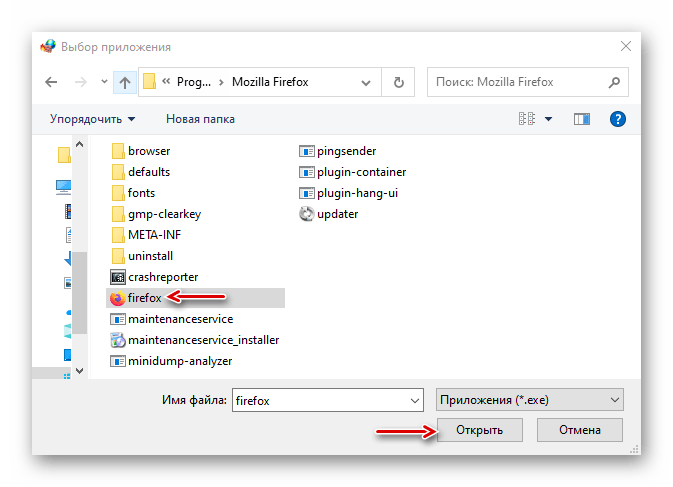
Когда приложение будет добавлено в список, проверяем, что в столбцах «Включено» и «Действие» стоят значения «Да» и «Блокировать».
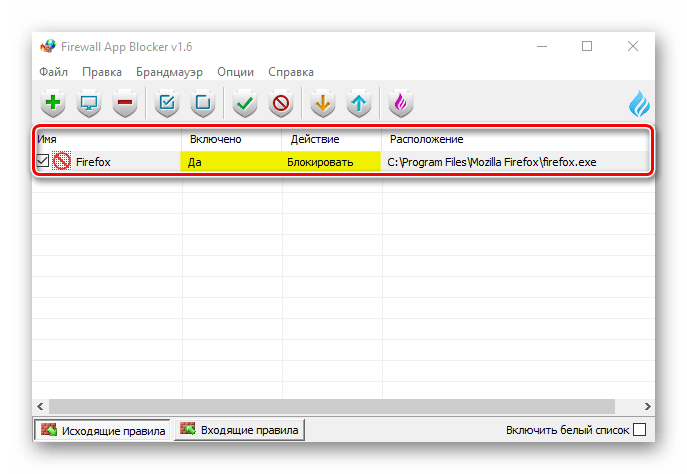
Чтобы управлять правилом, используем панель выше. Например, с помощью кнопок с изображением галочки и запрещающего знака можно блокировать и разрешать доступ в интернет.
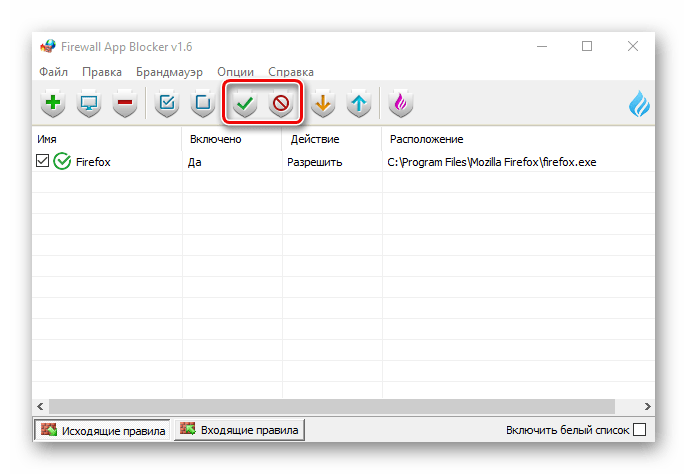
Кнопками с изображением чекбокса можно включать и отключать правило.
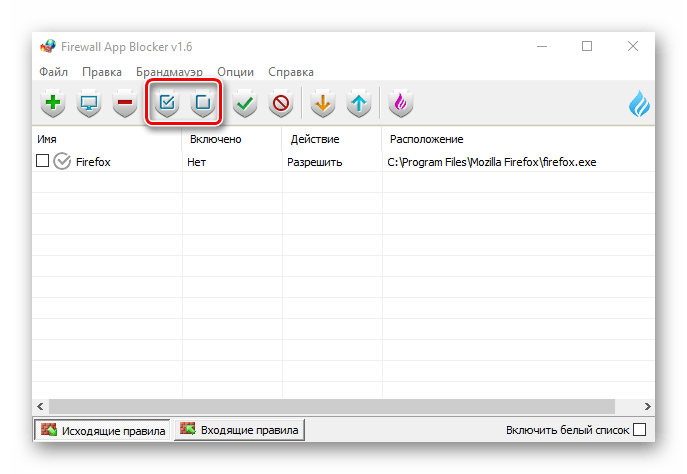
А нажатием кнопки со знаком минус можно его удалить.
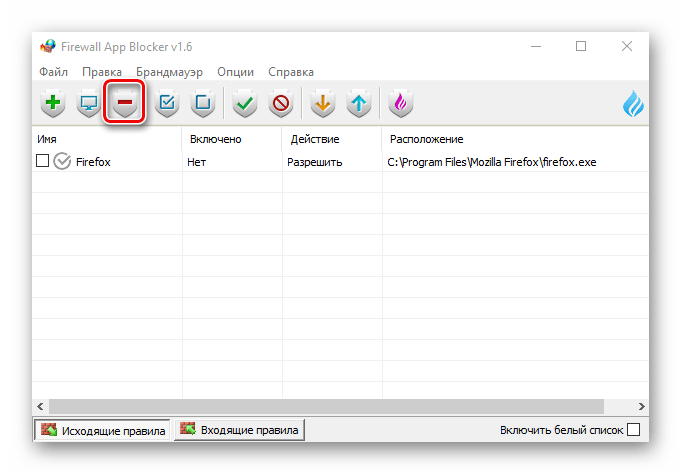
Заблокировать Windows-программе доступ в интернет – зачем это нужно?
Хотя обычно всем хочется, чтобы приложения имели свободный доступ к всемирной паутине, существует большое количество ситуаций, в которых необходимо запретить программе доступ в интернет.
Вот несколько простых и банальных примеров. На компьютере может быть установлена программа, которая настаивает на автоматических обновлениях, но пользователю далеко не всегда хочется устанавливать поступающие обновления. Возможно, на компьютере есть игра, в которую пользователю нравится играть, но он не очень доволен сетевым (и неконтролируемым) многопользовательским режимом. Может быть, человек использует программу с неприятной рекламой, которую можно убрать, заблокировав ей доступ к Интернету. Также можно столкнуться с установкой вредоносной программы. Чтобы минимизировать риски, имеет смысл заблокировать возможность использования Интернета для подобной программы.