Сохраните данные iPhone путем создания резервной копии
Если ваш iPhone перезагрузился и работает, то мы рекомендуем использовать возможность архивации данных. Зависание телефона – это не просто падение скорости его работы, а свидетельство наличия серьезной проблемы с программным обеспечением. Именно поэтому хорошей идеей будет архивация данных, в особенности если вы не уверены, когда ваш телефон зависнет в следующий раз. Это не исправить проблему, однако это предотвратит потерю данных.
Сделать резервную копию можно двумя способами. Первый осуществляется с помощью iTunes через ПК, второй с помощью iCloud и выполняется при помощи iPhone. Оба способа не имеют особой разницы, так как в конце вы получаете один и тот же результат, но есть небольшие различия, о которых мы поговори м чуть ниже.
Как сделать резервную копию с помощью iTunes
На наш взгляд, этот способ подойдет в том случае, если у вас не представляется возможность использовать резервное копирование iCloud и смартфон находится на грани жизни и смерти. Почему? По факту, нет разницы какой способ использовать, но копирование через ПК безопаснее из-за того, что вы никак не взаимодействуйте и не нагружаете Айфон. В остальном, это дела вкуса.
1. Подключите Айфон к ПК используя Lightning кабель.
2.Перейдите в меню управления устройством, кликнув по иконке с изображением смартфона.
3. Промотайте вниз до пункта «Резервные копии» выбрав, куда вы желаете сохранить копию – на ПК или в iCloud.
4. Нажмите «Создать копию сейчас».
5. Также, iTunes предложит перенести все имеющиеся на смартфоне приложения в свою медиатеку. Если вы подтвердите это действие, процесс копирования займет чуть больше времени, однако в будущем вам не придется восстанавливать все сторонние программы.
6. Дождитесь завершения вы увидите, что в поле «Последние копии» стоят текущие дата и время – значит, резервное копирование успешно завершено.
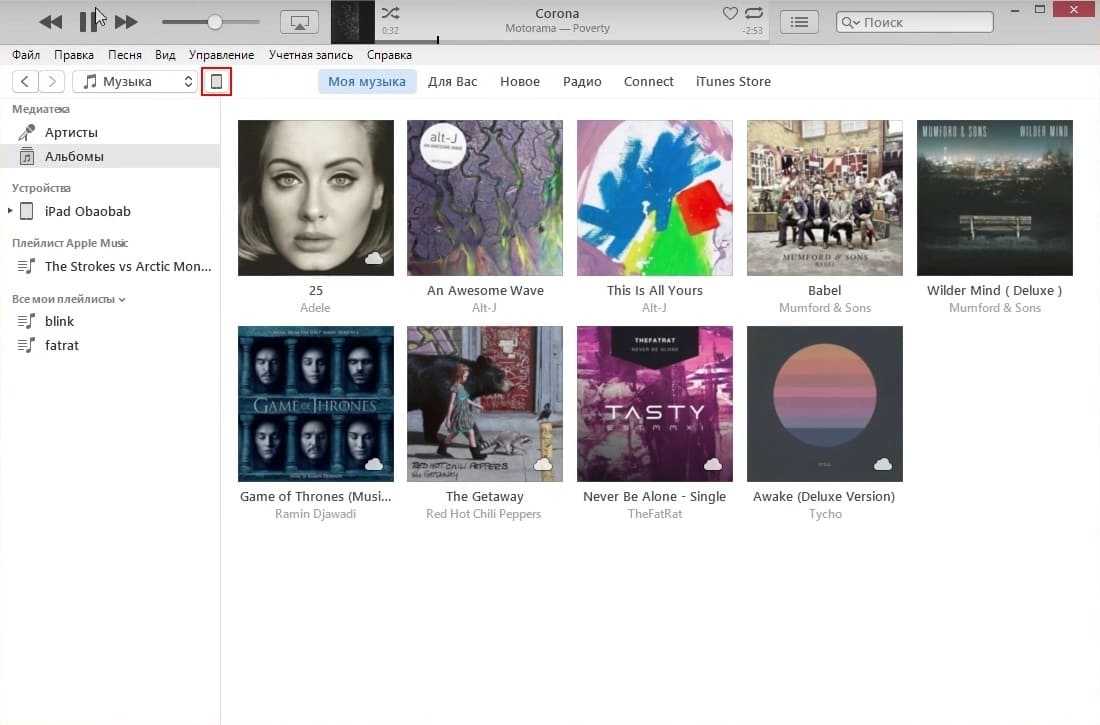
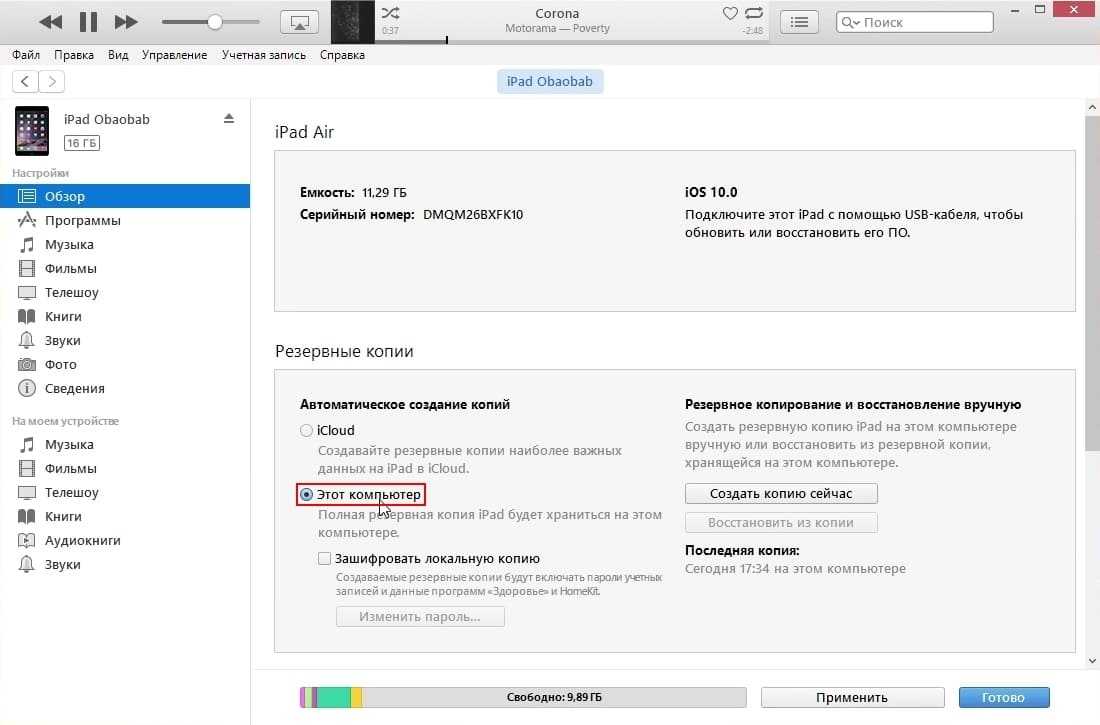
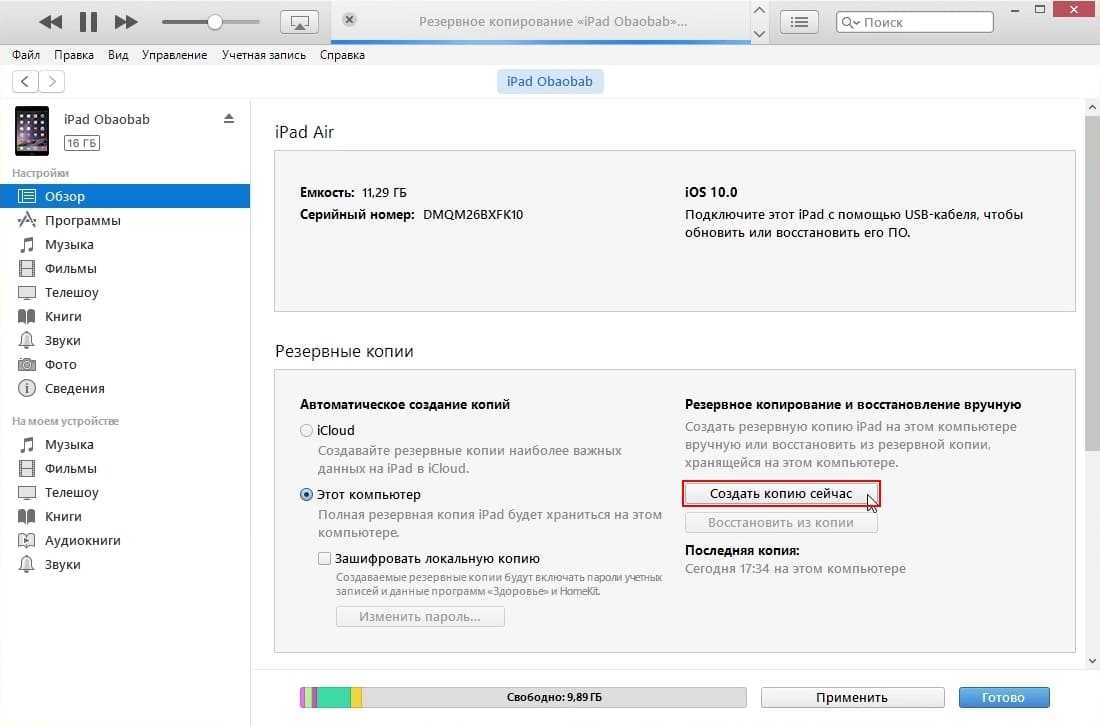
Как сделать резервную копию с помощью iCloud
На наш взгляд, создание резервной копии с помощью iCloud является более простым. Вам не потребуется второе устройство в виде ПК и как следствие, необходимость в Lightning кабеле, однако потребуется подключение к интернету (не имеет значение WiFi это или 3G/4G).
1. Откройте «Настройки» и отыщите раздел «iCloud», зайдите в него (Перед тем как сделать это, убедись, что в iCloud достаточно места).
2. Перевидите тумблер в положение «ON», напротив каждого приложения, данные которого вам необходимы.
3. Перейдите в раздел «Резервная копия».
4. Перевидите тумблер в положение «ON», напротив функции «Резервная копия в iCloud», подтвердив свои действия.
5. Нажмите «Создать резервную копию» и дождитесь завершения процесса.
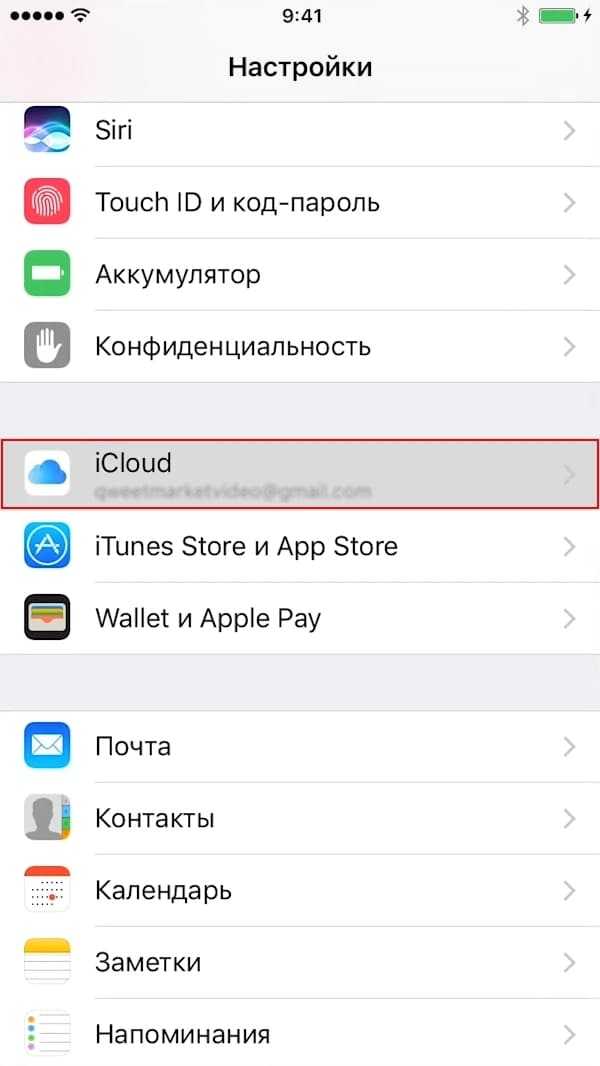
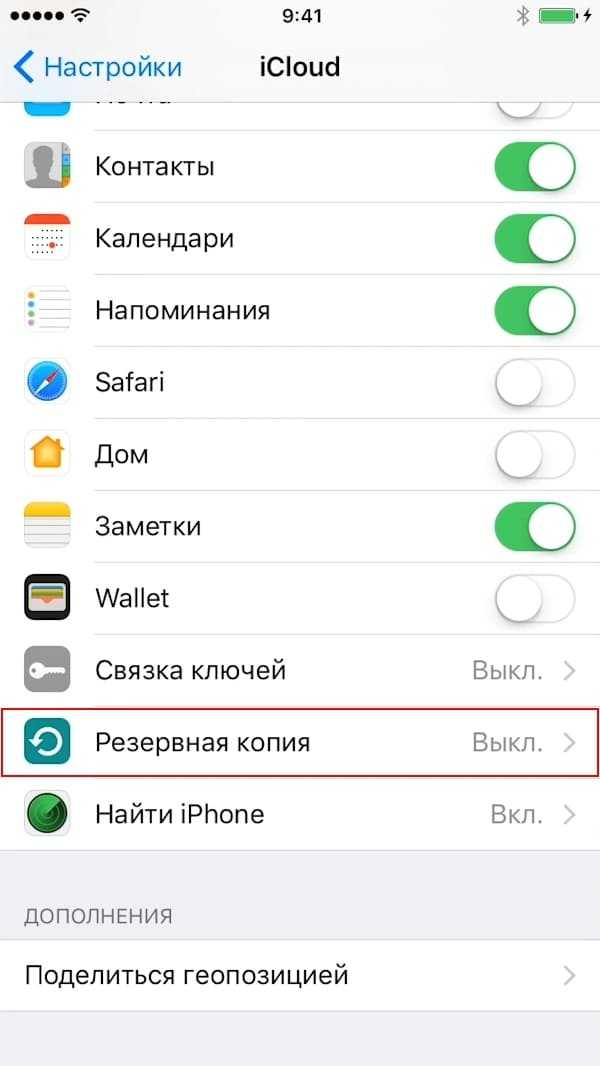
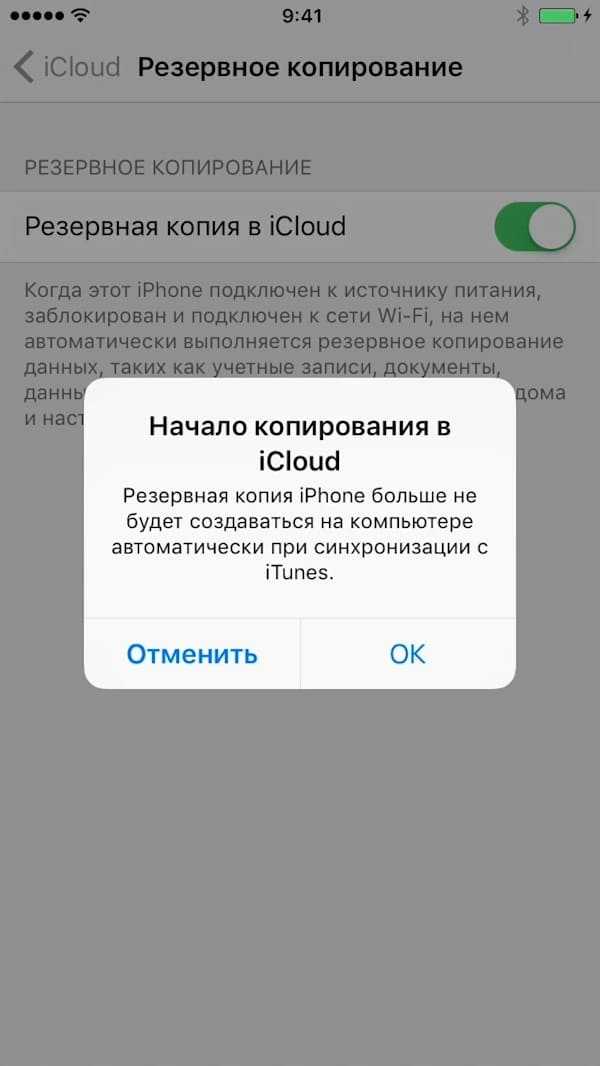
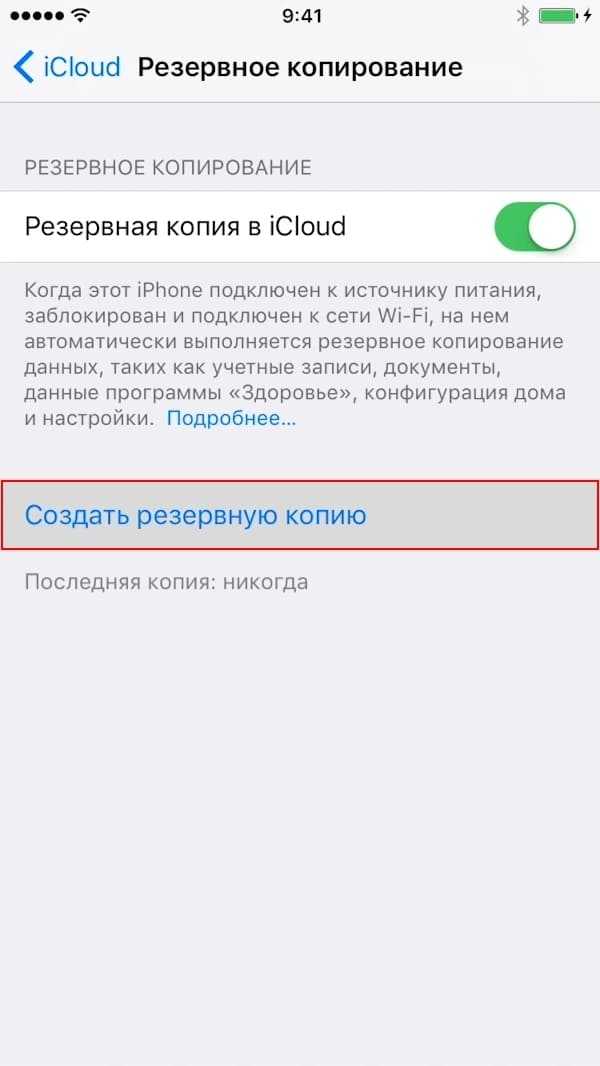
Как освободить место в iCloud за 5 минут
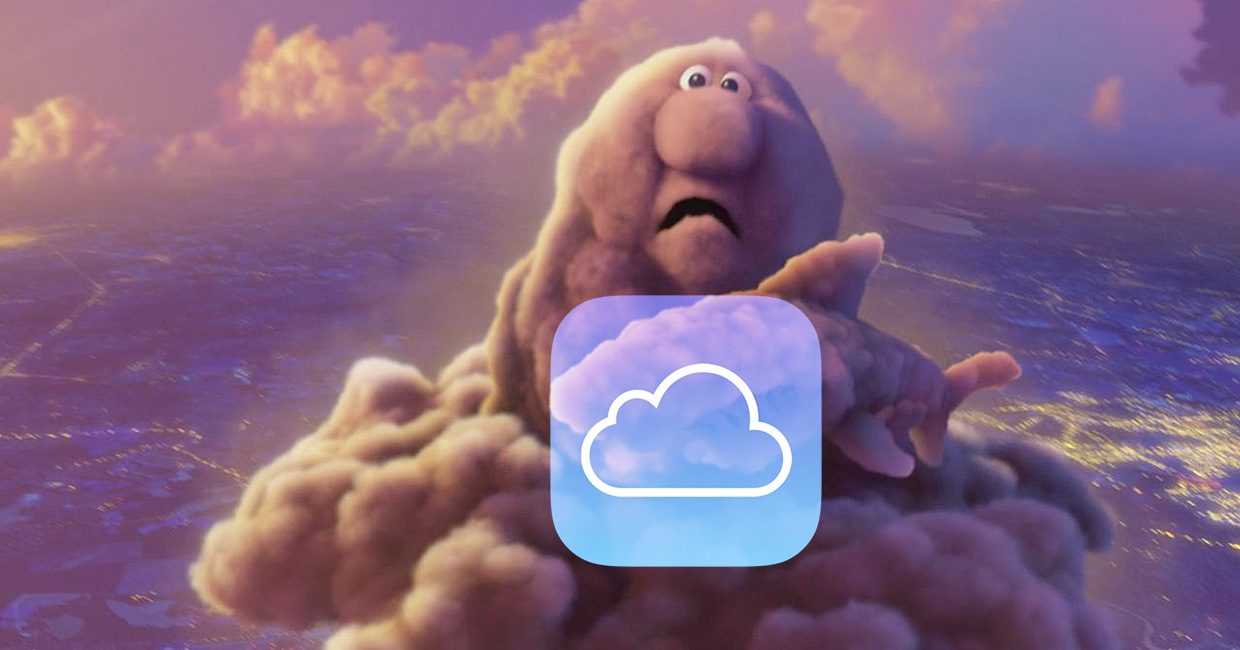
С появлением iCloud и без того надежные устройства от Apple стали ещё круче. Сервис стал особенно полезен тем, кто владеет сразу несколькими гаджетами: Mac + iPhone, iPhone + iPad и прочими комбинациями.
iCloud насколько глубоко вшит в систему, что невозможно использовать iPhone и ни разу не сталкиваться с этим сервисом. Но если пустить всё на самотёк, то рано или поздно пользователь увидит подобное сообщение:
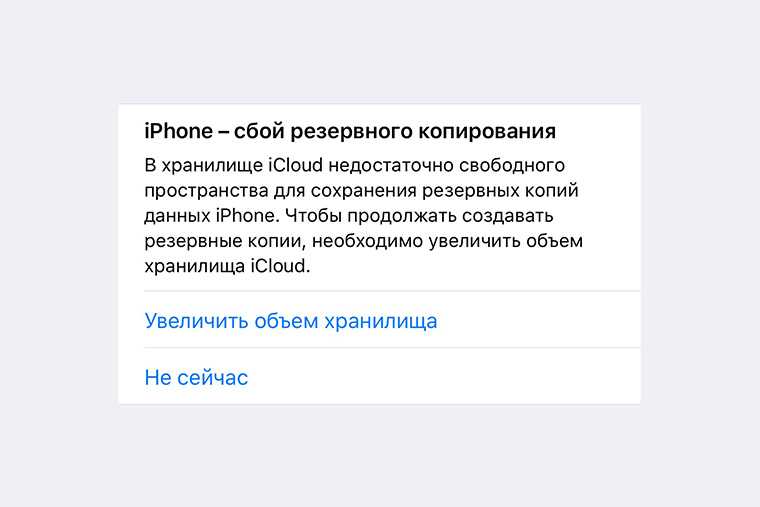
Дело в том, что Apple даёт бесплатные 5 Гб в своём облачном хранилище, которые забиваются за пару месяцев использования. Выход прост: докупить себе места, благо цены вполне себе демократичные, например, 200 Гб доступной памяти обойдутся в 149 руб./мес.
Нас так просто не возьмёшь. Покупая дорогущий смартфон, нужно сначала сэкономить на чехлах, а затем — на iCloud.
Ладно, в каждой шутке есть доля шутки. На самом деле, нет надобности в сотнях гигабайт места, если не делать облачных копий и не хранить там фото. То есть практически не использовать iCloud.
Но есть и менее болезненные способы. Достаточно один раз настроить параметры выгрузки и время от времени чистить данные. Вот несколько хитростей:
1. Настройка параметров резервирования
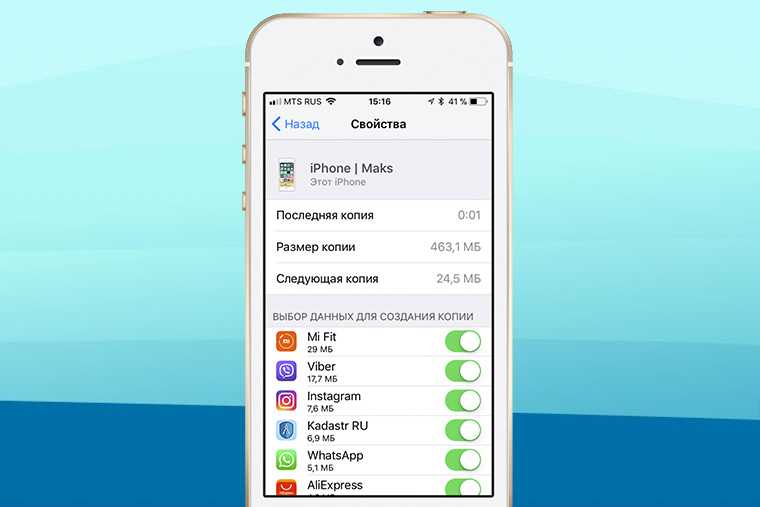
Основной потребитель облачной памяти — резервная копия. Но совсем необязательно копировать полный список программ, лишнее можно поотключать вот тут:
iOS 11 и выше: «Настройки» > > iCloud > «Управление хранилищем» > «Резервные копии» iOS 10.3: «Настройки» > > iCloud > «Хранилище iCloud» > «Управление хранилищем» iOS 10.2 и ниже: «Настройки» > iCloud > «Хранилище» > «Управление хранилищем»
Выбираем своё устройство и отключаем копирование ненужных программ.
2. Уменьшение размера резервных копий
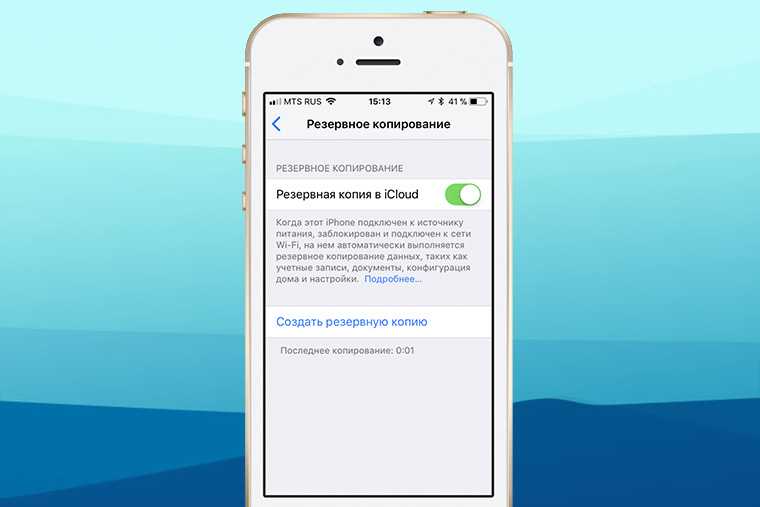
Самый действенный способ — скинуть все фото и видео на компьютер, удалить их с iPhone и создать новую копию вручную. Вот как найти нужную кнопку:
iOS 10.3 и выше: «Настройки» > > iCloud > Резервная копия в iCloud iOS 10.2 и ниже: «Настройки» > iCloud > Резервная копия
Нажимаем кнопку «Создать резервную копию» и ждём. При этом устройство должно быть подключено к Wi-Fi. В это время iPhone можно пользоваться как обычно.
3. Удаление лишних резервных копий
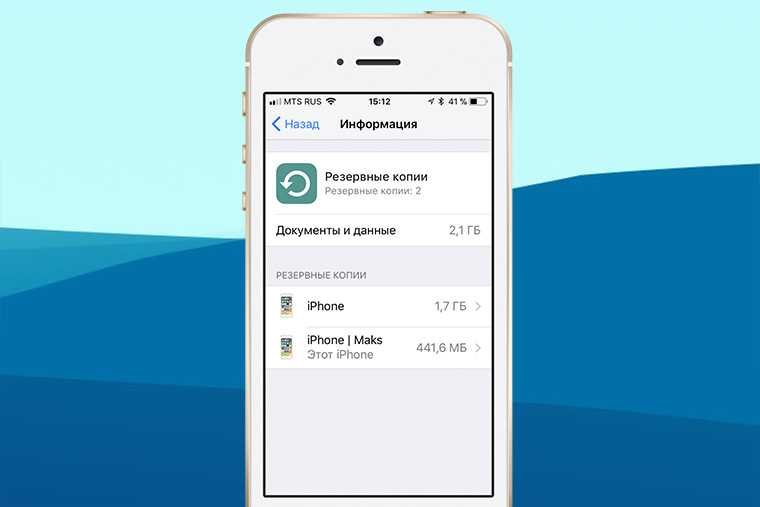
А ещё их можно просто удалить и не делать новые. Кстати, стоит проверить список резервных копий, даже если не собираешься их удалять, у меня так полтора года бэкап проданного iPhone 4s болтался.
iOS 11 и выше: «Настройки» > > iCloud > «Управление хранилищем» > «Резервные копии» iOS 10.3: «Настройки» > > iCloud > «Хранилище iCloud» > «Управление хранилищем» iOS 10.2 и ниже: «Настройки» > «Основные» > «Хранилище и iCloud» > «Управлять»
Выбираем ненужную копию и нажимаем «Удалить копию» > «Выключить и удалить». iPhone перестанет делать новые бэкапы в облако.
4. Отключение выгрузки фотографий и видео
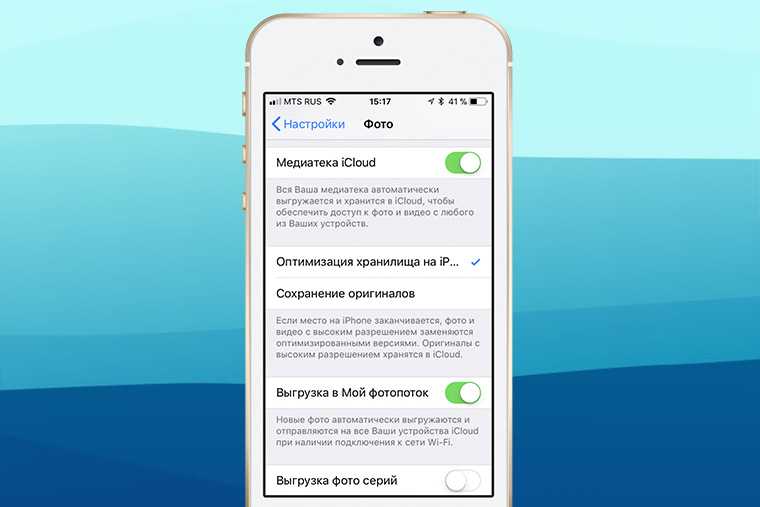
iCloud всеми силами старается сохранить фото и видео, да ещё и сохраняя их на всех подключенных устройствах. Функция удобная, но очень прожорливая. Свободная память забивается вмиг. Настроить выгрузку фото и видео можно вот тут:
iOS 7 и выше: «Настройки» > «Фото»
Отключаем Медиатеку iCloud и выгрузку в Фотопоток, а на устройствах под управлением iOS 11 и выше выбираем «Сохранение оригинала», вместо «Оптимизация хранилища на iPhone».
5. Удаление данных из приложений
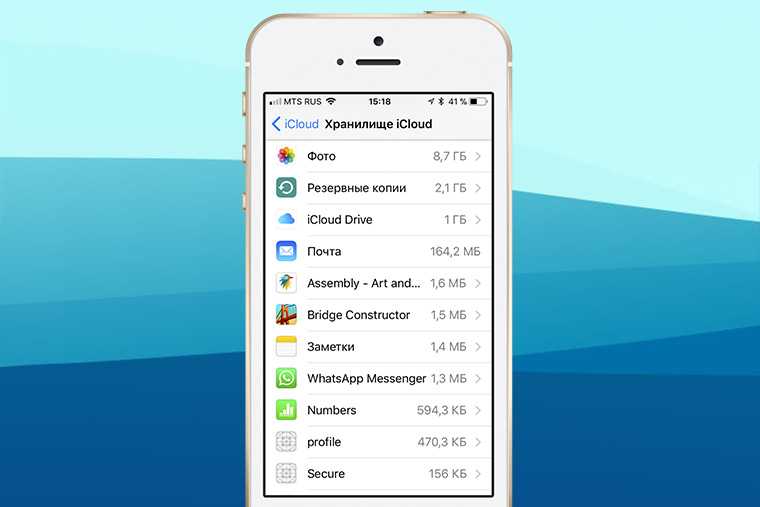
Помните, что iCloud используется не только внутренними системными службами, но и сторонними приложениями? К счастью, все документы и данные, созданные этими приложениями можно удалить. Вот путь:
iOS 11 и выше: «Настройки» > > iCloud > «Управление хранилищем» iOS 10.3: «Настройки» > > iCloud > «Хранилище iCloud» iOS 10.2 и ниже: «Настройки» > «Основные» > «Хранилище и iCloud»
Выбираем приложение и нажимаем «Удалить документы и данные».
6. Чистка или отключение iCloud Drive
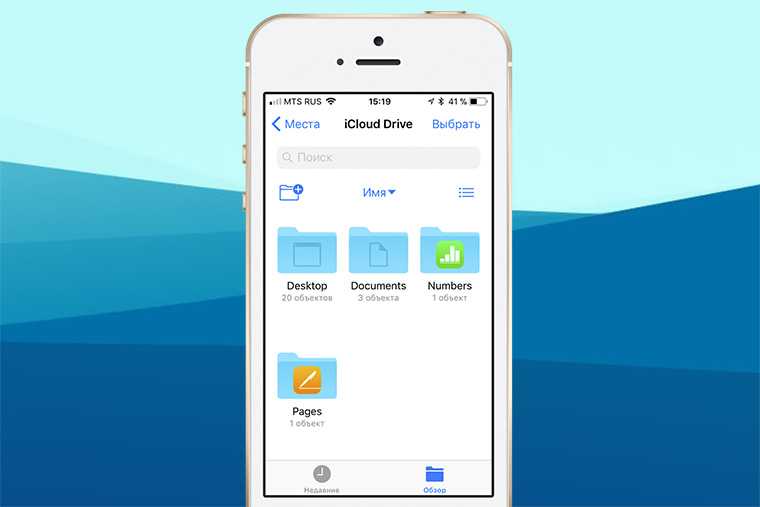
Облачное приложение OS X прописалось на iPhone с выходом iOS 9. Можно почистить список файлов, которые хранятся в облаке:
iOS 11 и выше: программа «Файлы» > кнопка «Обзор» внизу > iCloud Drive iOS 10.3 и ниже: программа «iCloud Drive» > кнопка «Выбрать»
Выбираем ненужные файлы и нажимаем «Удалить». В iOS 11 и выше следует очистить папку «Недавно удалённые». (вкладка «Обзор», раздел «Места»)
Можно просто не использовать iCloud Drive, выключив тумблер по адресу:
iOS 10.3 и выше: «Настройки» > > iCloud > iCloud Drive iOS 10.2 и ниже: «Настройки» > iCloud > iCloud Drive
Так чистить или докупать место?
Я пару лет следил за местом в iCloud пока не проплатил себе 200 Гб на всю семью. И ни разу не пожалел. Серьезно, 149 рублей — это один раз кофе не попить. Зато все фотки в облаке, копии там же, причём на всех устройствах сразу.
Выгружаю всё и сразу, удалил iTunes с рабочего компа, никакие уведомления не надоедают. Одни плюсы.
Источник
Обновление телефона при помощи режима восстановления
В некоторых ситуациях принудительная перезагрузка не помогает избавиться от проблемы. В таком случае необходимо задуматься об обновлении смартфона в режиме восстановления. Это поможет переустановить операционную систему устройства без удаления и изменения данных.
Такой способ точно поможет, если мобильник начал зависать на логотипе после обновления версии iOS. Если же он начал виснуть из-за аппаратных проблем, этот метод точно ничем не поможет.
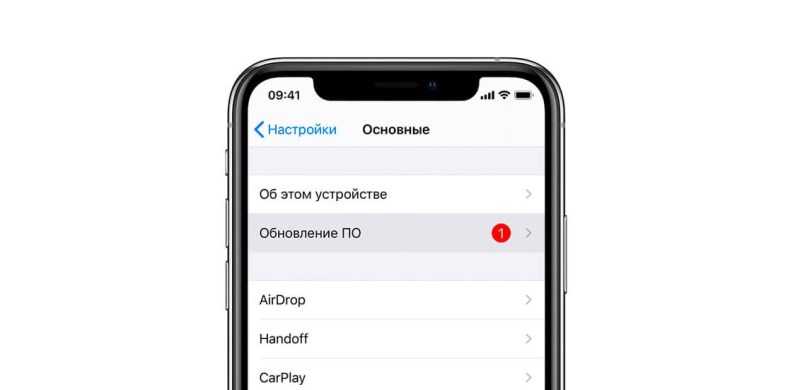 Обновление iOS — помогает избавиться от зависаний, если они появились после установки новой версии ОС
Обновление iOS — помогает избавиться от зависаний, если они появились после установки новой версии ОС
Стоит отметить, что у людей, которые никогда таким не занимались, могут возникнуть определенные трудности в процессе обновления. Поэтому рекомендуется разобраться с тем, как правильно это сделать. Чтобы обновить операционную систему в режиме обновления, понадобится выполнить такие действия:
- Установить на компьютер iTunes.
- Подключить к ПК через USB смартфон и открыть iTunes.
- В программе активировать режим восстановления.
Процедура восстановления длится в течение 5-7 минут. Однако процесс может продлиться дольше при обработке большого количества файлов.
На iPhone 7 включить режим восстановления немного сложнее, чем на более новых моделях. Для этого тоже придется использовать iTunes. Чтобы активировать его, необходимо нажать на регулятор уменьшения громкости и кнопку включения. Удерживая их, телефон надо подсоединить к персональному компьютеру и открыть iTunes. После этого можно будет включить режим восстановления.
При подключении смартфона к ПК на экране может появиться окошко iTunes с предложением обновить или восстановить систему. Необходимо нажать на кнопку «Обновить».
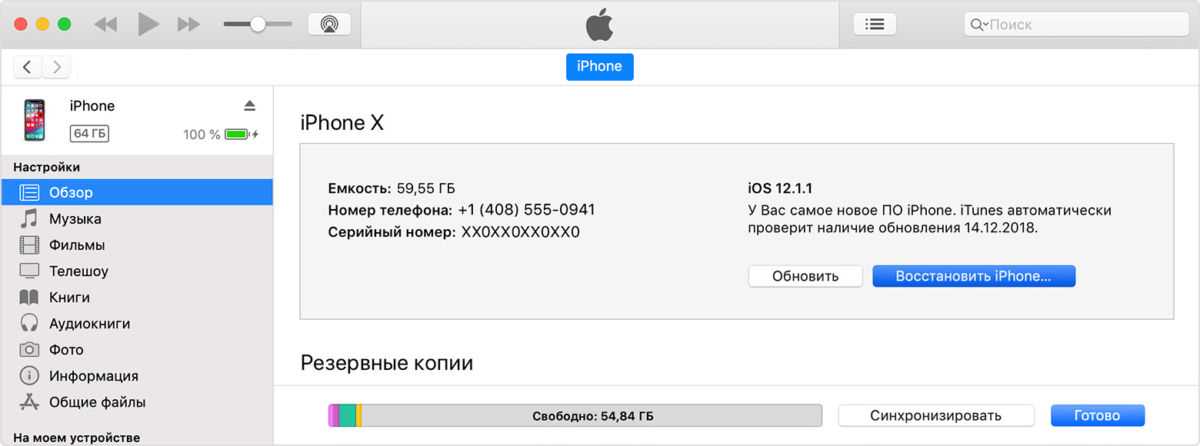 Сброс настроек — может помочь, если телефон начал виснуть из-за некорректной работы ОС
Сброс настроек — может помочь, если телефон начал виснуть из-за некорректной работы ОС
Как исправить ошибку 1035 com.apple.mobilephone?
1. Переведите устройство в режим полета
Прежде чем мы перейдем к более подробным процедурам устранения неполадок, сначала убедитесь, что ошибка 1035 com.apple.mobilephone не вызвана незначительной проблемой подключения.
Чтобы проверить это, отключите все параметры подключения в режиме полета.
Проведите по экрану и коснитесь значка режима полета. Оставьте режим полета включенным примерно на минуту, а затем снова отключите его.
Когда ваши сетевые подключения восстановятся, повторите ошибку и посмотрите, появляется ли она снова. Если это так, перейдите к следующему решению.
2. Настройте визуальную голосовую почту
- Проведите по экрану и включите подключение к сети Wi-Fi.
- Откройте приложение «Вызов» на iPhone.
- Наберите 1 и удерживайте ее, пока не появится экран настроек голосовой почты.
- Введите пароль голосовой почты.
- Продолжить настройку голосовой почты.
- Когда закончите, повесьте трубку.
- Перезагрузите устройство.
Когда ваш iPhone полностью включится, вернитесь к голосовой почте и подтвердите, сработало ли решение.
Включите переключатель, чтобы включить передачу данных по сотовой сети.
Вернитесь к предыдущему экрану и нажмите Wi-Fi.
Отключите соединение Wi-Fi.
4. Сбросьте настройки сети iPhone
Нажмите «Общие».
Выберите «Сброс» > «Сбросить настройки сети».
Разрешить перезагрузку телефона.
Перевод iPhone в режим полета, а затем отключение режима полета — самый простой способ исправить ошибку 1035 com.apple.mobilephone.
Также помогает переключение на мобильные данные и сброс сети.
Однако, если проблема вызвана конфигурацией вашей голосовой почты, вы должны настроить ее правильно.
По-прежнему возникают проблемы? Исправьте их с помощью этого инструмента:
Вы можете столкнуться с проблемами при установке или обновлении настроек визуальной голосовой почты на iPhone, и ошибка 1035 com.apple.mobilephone является одной из проблем. Если вы столкнулись с проблемой, не волнуйтесь. Этот пост от MiniTool предлагает вам несколько надежных способов избавиться от него.
При использовании iPhone вы можете столкнуться со многими проблемами, такими как перезапуск iPhone, неработающий сенсорный экран iPhone и т. д. Сегодня мы говорим о другой проблеме — ошибка com.apple.mobilephone 1035. Полное сообщение об ошибке: «Операция не может быть завершена (ошибка com.apple.mobilephone 1035)».
ошибка com.apple.mobilephone 1035
При настройке или обновлении параметров визуальной голосовой почты на iPhone может возникнуть ошибка com.apple.mobilephone 1035. Эта проблема обычно возникает из-за сбоев сетевого подключения и неправильных настроек голосовой почты.
Вот некоторые основные причины ошибки мобильного телефона Apple 1035:
- Проблема с настройками сети.
- Голосовая почта не настроена.
- Сбой сотовой связи.
- Использовать Wi-Fi для мобильных данных.
Теперь давайте посмотрим, как избавиться от ошибки 1035 com.apple.mobilephone.
Айфон не отвечает
Существует не одна причина, которая может привести к отсутствию реакции iPhone на прикосновения и медленной работе iPhone, и причины делятся на внутренние и внешние.
- Внутренние причины: переполнена внутренняя память iPhone или проблемы с батареей и настройками.
- Внешние причины: Скопление грязи и пыли на экране вашего устройства или внутри вашего устройства.
Способы решения проблемы неответа iPhone
В этой части мы объясним вам набор решений и процедур, которые помогут вам решить проблему с тем, что ваш iPhone не отвечает.
Убедитесь, что экран вашего устройства чист
Безусловно, чистота экрана очень важна не только для внешнего вида и элегантности вашего iPhone, но и потому, что грязь и пыль, которым подвергается ваше устройство, могут привести к отсутствию реакции на прикосновение или любые команды, которые вы хотите, поэтому в случае, если вы столкнулись с проблемой, из-за которой iPhone не отвечает, мы рекомендуем следующее:
- Убедитесь, что ваш экран чист.
- Вы должны снять чехол с iPhone.
- Отключите iPhone от зарядного устройства.
- Убедитесь, что на пути нет жирной или масляной пленки.
Позаботьтесь об обновлениях системы
Вполне возможно, что причина появления проблемы не отвечающего на ваш iPhone, заключается в том, что система давно не обновлялась, и приложениям могут понадобиться новые функции в системе, поэтому в том случае, если вы хотите обновить систему iOS, выполните следующие действия:
- Откройте меню настроек.
- Нажмите «Общие».
- Выберите Обновление программного обеспечения.
- Наконец, нажмите «Установить сейчас».
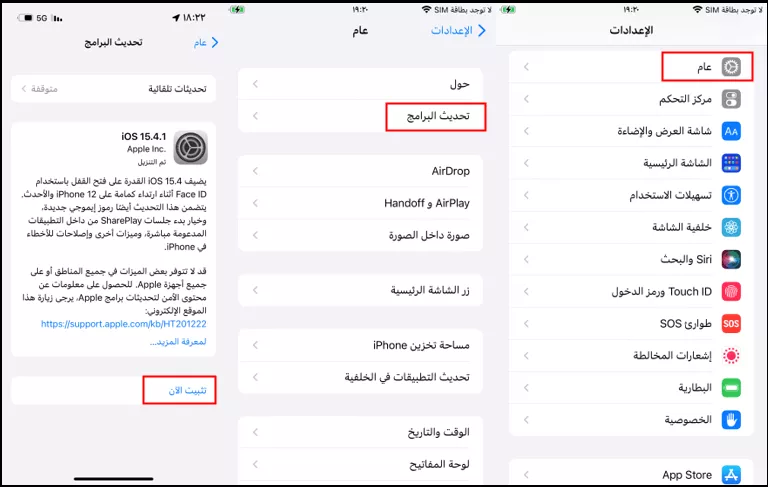
Перезагрузите iPhone
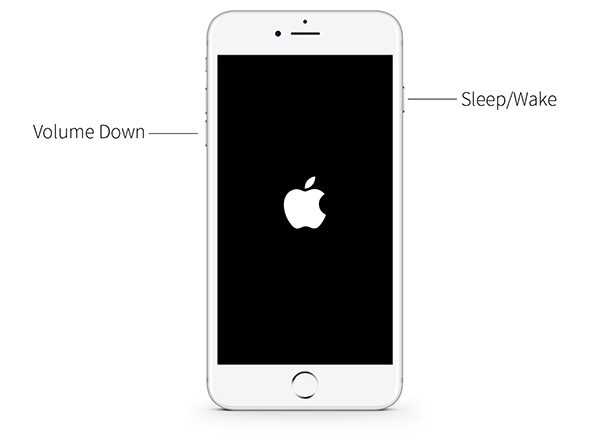
Когда появляется проблема с отсутствием ответа, решением может быть повторная перезагрузка устройства, возможно, это будет решением этой проблемы.
Сбросить все настройки
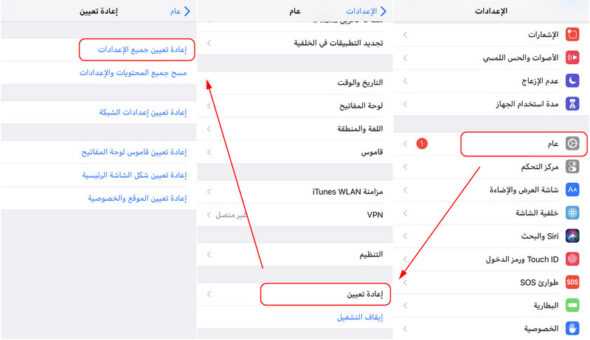
Когда вы сбрасываете настройки, вы не теряете ни приложений, ни содержимого устройства, вы просто возвращаете настройки устройства в состояние по умолчанию. Это решение может раздражать, но его следует попробовать, прежде чем выполнять сброс настроек, либо выбрав удаление всего содержимого и настроек, либо через iTunes.
Сброс настроек iPhone с помощью iTunes
Возможно, решение этой проблемы заключается в сбросе настроек вашего устройства, вот несколько шагов:
- Откройте iTunes на компьютере.
- Подключите iPhone к компьютеру.
- Выберите свой iPhone и нажмите кнопку «Восстановить».
- После этого шага компьютер просканирует ваше устройство и переустановит последнюю версию, доступную для вашего устройства.
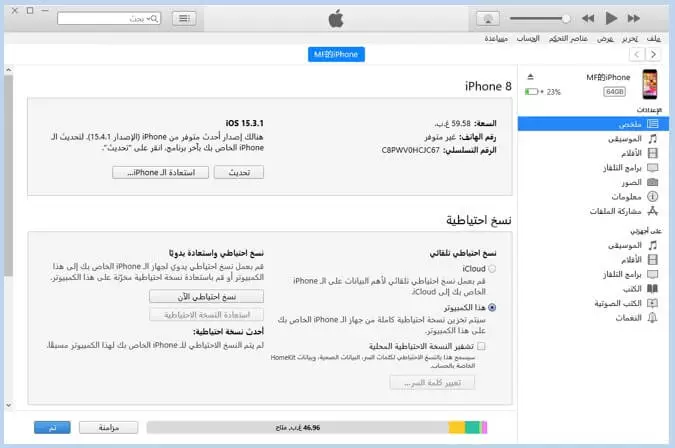
Если у вас iPhone 8 или новее, вы должны выполнить следующие процедуры.
В случае, если экран iPhone не отвечает, с помощью этих процедур вы сможете снова ответить на ваше устройство.
- Нажмите кнопку увеличения громкости телефона, а затем быстро отпустите ее.
- Нажмите и быстро отпустите кнопку уменьшения громкости.
- Продолжайте нажимать боковую кнопку, пока не увидите логотип Apple.
- При отсутствии ответа необходимо проверить оборудование и зарядить устройство не менее часа.
- Если проблема не устранена, вы можете связаться с нами الدعم الفني.
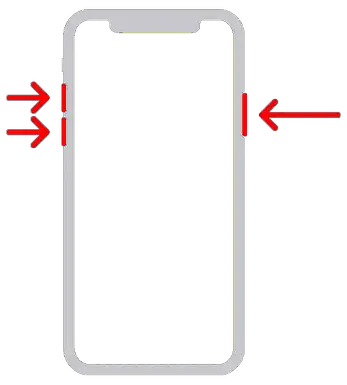
Выполните следующие действия, если у вас iPhone 7 или iPhone 7 Plus.
- Нажмите и удерживайте кнопку удержания и кнопку уменьшения громкости, пока не увидите логотип Apple.
- Если логотип не появляется, необходимо проверить оборудование и зарядить устройство не менее часа.
- Если проблема не устранена, вы можете обратиться в службу технической поддержки.
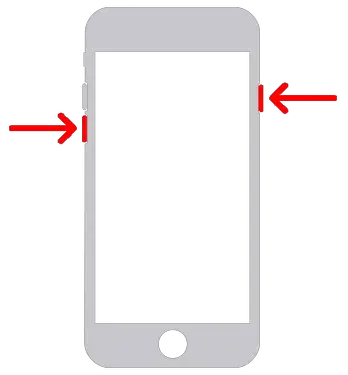
Выполните следующие действия, если у вас есть iPhone 6s или старше.
- Нажимайте экранную кнопку вместе с боковой кнопкой, пока не увидите логотип Apple.
- Если логотип Apple не появляется, желательно проверить оборудование и зарядить устройство не менее часа.
- Если проблема не устранена, вы можете обратиться в службу технической поддержки.
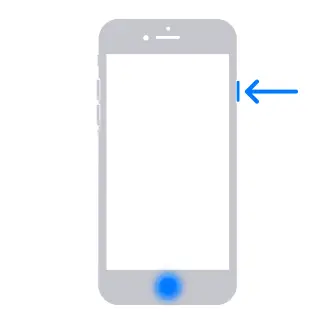
المصدر:
Вопросы и ответы по теме: “Как исправить зависание и сбои в работе Apple iPhone XS, iPhone XS Max и iPhone XR”
Что делать если Айфон завис и не реагирует ни на что?
**Принудительный перезапуск **iPhone****1. Нажмите и сразу отпустите кнопку увеличения громкости.
2. Нажмите и сразу отпустите кнопку уменьшения громкости.
3. Нажмите и удерживайте боковую кнопку.
4. Когда появится логотип Apple, отпустите боковую кнопку.
Почему зависает экран Айфон?
Распространенные причины появления поломкивысокая загрузка оперативной памяти (экран Айфона перестал реагировать, а кнопки не отвечают, потому что телефон завис) сбой в работе системы iPhone (смартфон не реагирует на нажатие кнопок) перегрев Айфонов (в таких случаях часть экрана не откликается на касания)
Что делать если Айфон XS Max завис на яблоке?
Нажмите и быстро отпустите кнопку увеличения громкости. Нажмите и быстро отпустите кнопку уменьшения громкости. Нажмите и удерживайте боковую кнопку, пока не отобразится логотип Apple. Если телефон не включается, выполните следующие действия, чтобы проверить оборудование и зарядить телефон.
Что делать если Айфон часто зависает?
**Как ускорить **iPhone****1. Обновите iOS. Необходимо проверить версию ПО iOS и используемых приложений.
2. Перезагрузите iPhone, если в установке обновлений нет необходимости.
3. Отключите фоновые обновления программ.
4. Освободите память.
5. Очистите кэш приложений и программ.
6. Включите опцию «Уменьшение движения».
Сохраненная копия
Как перезагрузить Айфон если он полностью завис?
Нажмите и удерживайте кнопку увеличения или уменьшения громкости и боковую кнопку, пока не появится ползунок «Выключить». Передвиньте ползунок, а затем подождите 30 секунд, чтобы устройство выключилось. Если устройство зависло или не реагирует на действия, выполните принудительный перезапуск.
Почему Айфон не реагирует на нажатия?
Если экран слишком чувствителен или не всегда реагирует на касания Перезапустите iPhone или iPad. Убедитесь, что экран устройства чист, на нем нет частиц грязи или капель воды. Отключите аксессуары Lightning или USB-C.
Восстановление данных с iPhone после ошибки резервного копирования
Ошибка резервного копирования на iPhone может возникнуть по разным причинам, включая недостаток свободного пространства на устройстве. Когда вы получаете сообщение об ошибке «недостаточно места в частичной резервной копии», может показаться, что все ваши данные потеряны. Но не отчаивайтесь! Есть несколько способов восстановить данные с iPhone после ошибки резервного копирования.
1. Увеличьте доступное пространство на iPhone
Первый шаг — освобождение пространства на вашем iPhone. Удалите ненужные приложения, фотографии, видео или другие файлы, которые вы больше не используете. Оптимизируйте память устройства, чтобы создать достаточное пространство для резервного копирования.
2. Используйте iCloud для резервного копирования
Если у вас есть свободное пространство в iCloud, попробуйте сделать резервную копию данных с вашего iPhone в облако. Для этого откройте Настройки на устройстве, выберите вашу учетную запись iCloud и включите резервное копирование iCloud. Учитывайте, что резервная копия может занять некоторое время и требовать стабильного интернет-соединения.
3. Используйте iTunes для резервного копирования и восстановления
Если iCloud не является оптимальным вариантом или у вас нет доступа к интернету, попробуйте использовать iTunes для резервного копирования и восстановления данных. Подключите iPhone к компьютеру с помощью USB-кабеля и запустите iTunes. Выберите ваше устройство в iTunes и выберите опцию «Создать резервную копию сейчас» или «Восстановить резервную копию».
4. Используйте профессиональное программное обеспечение для восстановления
Если все вышеперечисленные методы не сработали, или вы случайно удалили данные, можно обратиться за помощью к специальному программному обеспечению для восстановления данных с iPhone. Существуют различные программы, которые могут помочь восстановить удаленные фотографии, сообщения, контакты и другие данные.
Важно помнить, что восстановление данных может быть успешным, только если данные на устройстве не были полностью перезаписаны или повреждены. Следуйте этим советам и вы сможете успешно восстановить данные с iPhone после ошибки резервного копирования
Запомните, что регулярное создание резервных копий является ключевым шагом для защиты ваших данных, поэтому не забывайте делать это регулярно!
Следуйте этим советам и вы сможете успешно восстановить данные с iPhone после ошибки резервного копирования. Запомните, что регулярное создание резервных копий является ключевым шагом для защиты ваших данных, поэтому не забывайте делать это регулярно!
Шаг 3. Авторизуйте свой компьютер с помощью Apple Music или iTunes
Чтобы получить доступ к своим фильмам, музыке и книгам в iTunes на компьютере, сначала необходимо: авторизуйте свой компьютер с помощью учетной записи Apple ID. Apple разрешает одновременную авторизацию не более пяти компьютеров.
Этого не должно происходить, но вполне возможно, что покупка iTunes не может быть завершена из-за того, что вы не авторизовали свой компьютер. Вам следует попробовать авторизовать его для проверки.
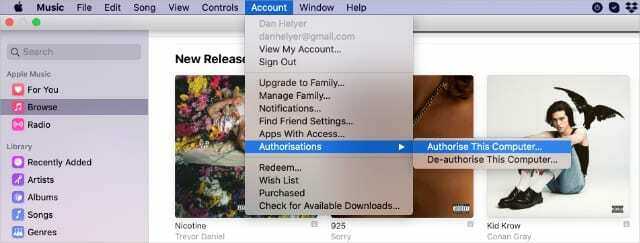 Возможно, вам потребуется авторизовать свой компьютер для использования iTunes, Apple Music или Apple TV.
Возможно, вам потребуется авторизовать свой компьютер для использования iTunes, Apple Music или Apple TV.
Этот шаг не применим к пользователям iPhone, iPad или iPod touch.
На Mac или ПК с Windows:
- Открыть Apple Музыка приложение. В более старых версиях macOS или Windows вам нужно открыть iTunes app вместо этого.
- В строке меню выберите Аккаунт> Авторизация> Авторизовать этот компьютер.
- Введите свой Apple ID и пароль, чтобы подтвердить авторизацию.
- Если вы не можете авторизовать другие компьютеры, перейдите на Учетная запись> Просмотреть мою учетную запись и щелкните Деавторизовать все в разделе «Авторизация компьютера». Затем попробуйте снова авторизовать свой компьютер.
Ошибка резервного копирования iPhone: недостаточно места в частичной резервной копии
Ошибка резервного копирования iPhone может возникнуть, когда у вас недостаточно свободного места для создания полной резервной копии устройства. Вместо полной резервной копии, iPhone может попробовать создать частичную резервную копию, которая содержит только самую важную информацию о вашем устройстве.
Частичная резервная копия может содержать данные, такие как контакты, сообщения, фотографии, видео и некоторые приложения, но может быть исключена информация, которая может занимать большое количество места, например, музыка, фильмы или крупные приложения. При попытке восстановления устройства из частичной резервной копии вы можете потерять некоторые данные, которые не были включены в эту копию.
Чтобы исправить ошибку резервного копирования iPhone с сообщением о недостаточном месте в частичной резервной копии, вам придется освободить некоторое место на вашем устройстве. Вы можете удалить ненужные файлы и приложения, передать фотографии и видео на компьютер или облачное хранилище, а также очистить кэш некоторых приложений.
Если вы все еще испытываете проблемы с созданием резервной копии из-за недостатка места, можно попробовать использовать iTunes для создания полной резервной копии устройства. Подключите свое устройство к компьютеру с помощью USB-кабеля и откройте iTunes. Затем выберите свое устройство в iTunes и в разделе «Резервное копирование» выберите опцию «Это компьютер» и щелкните «Создать резервную копию сейчас». iTunes создаст полную резервную копию устройства, включая все данные и приложения.
Иногда ошибка резервного копирования iPhone может быть вызвана проблемами с программным обеспечением на устройстве. В таком случае вы можете попробовать выполнить обновление прошивки на вашем iPhone. Перейдите в настройки, выберите «Общие» и затем «Обновление ПО». Если доступна новая версия, следуйте инструкциям на экране, чтобы выполнить обновление.
Помните, что резервное копирование вашего iPhone является важным процессом, который помогает защитить ваши данные. Регулярные резервные копии важны, чтобы можно было восстановить информацию в случае утери, повреждения или кражи устройства.
Важно: перед выполнением резервного копирования удостоверьтесь, что у вас достаточно свободного места на компьютере или в облачном хранилище для хранения резервной копии. Также убедитесь, что у вас есть стабильное подключение к Интернету и достаточно заряда аккумулятора на устройстве


















![Как перезагрузить iphone или ipad [инструкция]](http://kokosclub.ru/wp-content/uploads/8/2/d/82db0d2401ddf29d720d0cd9ebd691b8.jpeg)










