Как выбрать правильную форм-фактор SSD
Форм-фактор — это физический размер и конструкция устройства. Выбор правильного форм-фактора SSD является важным шагом при покупке данного устройства. Ниже приведены некоторые варианты форм-факторов SSD и их особенности.
2,5-дюймовый форм-фактор (2,5″): это наиболее распространенный форм-фактор для SSD. Он имеет размеры, совместимые с традиционными жесткими дисками 2,5″. SSD данного форм-фактора чаще всего используются в ноутбуках и настольных компьютерах. Они обычно имеют 7 мм или 9,5 мм толщину, поэтому убедитесь, что выбранный SSD подходит по толщине к вашему устройству.
M.2 форм-фактор: это более компактный форм-фактор, который становится все более популярным. SSD M.2 имеют размеры карты памяти и подключаются непосредственно к материнской плате
Они могут быть различной длины (например, 2280, 2260, 2242), поэтому важно убедиться, что выбранный SSD подходит к разъему M.2 на материнской плате.
PCIe форм-фактор: это форм-фактор SSD, который подключается к слоту PCI Express на материнской плате. Он обеспечивает высокую скорость передачи данных и широкую пропускную способность
SSD данного форм-фактора также имеют различные размеры и могут быть установлены в слоты различной длины (например, x4, x8, x16), поэтому важно выбрать SSD, совместимый с доступным слотом PCI Express.
При выборе правильного форм-фактора SSD учтите не только размеры и технические характеристики устройства, но и ваши индивидуальные потребности и возможности вашей системы. Тщательно изучите совместимость SSD с вашей материнской платой и проверьте рекомендации производителя перед покупкой.
Так что же выбрать
Для того чтобы получить наилучшее быстродействие и возможность использовать все доступные конфигурации, рекомендуется выполнять чистую установку операционной системы. Установка Windows путем обновлений значительно ухудшает производительность компьютера и может вызывать сбои в работе некоторых драйверов или приложений.
Считается, что каждая последующая версия Виндоус лучше предыдущей: в новых версиях улучшается и ротируется программное обеспечение и улучшается быстродействие операционной системы. Однако рядовые пользователи, кому незначительный прирост мощности не даст особых преимуществ, выбирают ОС основываясь на собственном комфорте использования софта. Выбор операционной системы – дело привычки и во многом все зависит от характера пользователя.
Как установить Линукс Минт – от скачивания до настройки
Почему в системе периодически возникают ошибки и как с ними бороться?
Тем не менее сами апдейты могут вызывать критические ошибки в системе. Некоторые пакеты вообще не доработаны. Таким образом, при появлении сбоев, связанных именно с апдейтами, их можно удалить (раздел программ и компонентов). Только избавляться от них нужно по одному, производя постоянную перезагрузку системы, пока не будет выявлен сбойный пакет.
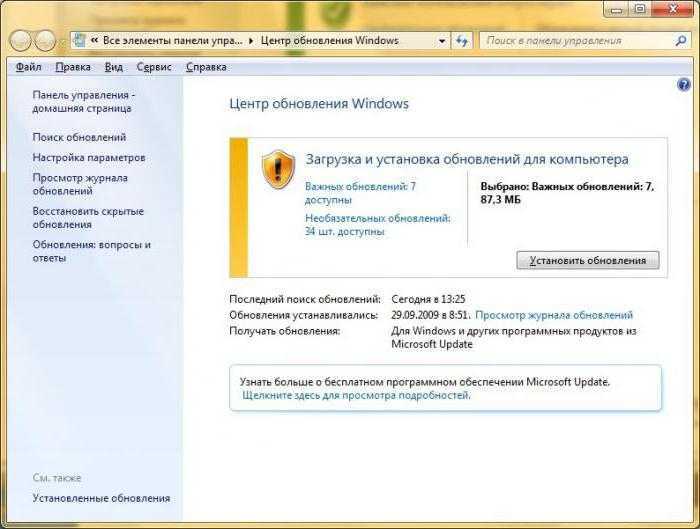
Затем задается поиск обновлений в ручном режиме, а ненужные апдейты исключаются из списка.
Не менее распространенными являются ошибки, появляющиеся вследствие того, что в системе накапливается компьютерный мусор. Собственных средств оптимизации в Windows нет (разве что очистка и проверка диска, дефрагментация и т. д.). В некоторых случаях помогает инсталляция программ-оптимизаторов, которые способны не только производить очистку и ускорение по требованию, но и следить за состоянием системы в режиме реального времени.
То же самое касается и остатков удаленных приложений. Встроенные средства системы работают крайне неэффективно, поэтому здесь на помощь приходят программы-деинсталляторы (например, iObit Uninstaller). Они удаляют даже встроенные в систему программы, которые стандартными инструментами удалить невозможно (не считая командной строки и консоли PowerShell).
Наконец, и устанавливаемые пользователем приложения могут вызывать появление конфликтов, не говоря уже о бездумном вмешательстве в настройки и параметры системы. Но иногда отключение именно компонентов Windows позволяет решить множество проблем, не говоря уже об использовании раздела служб, в котором может производиться включение или отключение отдельных процессов наряду с аналогичными действиями в «Диспетчере задач» и автозагрузке.
Windows 2.X
Декабрь 1987
В следующем масштабном релизе Windows были представлены знаменитые Excel и Word — ещё два краеугольных камня в истории программного обеспечения. Но не менее важную роль в успехе Windows сыграло приложение Aldus PageMaker, которое раньше было доступно только пользователям Macintosh. Именно это приложение принесло Windows большую популярность в 1987 году.
Прим. перев. Следует отметить, что приложение Aldus PageMaker вышло ещё в версии 1.0, но именно в версии 2.0 оно обрело свою славу на платформе Microsoft Windows.
Однако на Windows теперь была брошена тень из-за роста напряжения: Apple, которая запатентовала множество элементов и идей пользовательского интерфейса, посчитала, что Microsoft использовала слишком много её оригинальных наработок в дизайне Windows.
Оптимальные характеристики ОЗУ и винчестера
Конечно, минимальные технические характеристики на то и представляют собой нижний порог, чтобы всё-таки изо всех сил стараться их превысить. Ниже этого предела система просто не установится и не заработает. Но, конечно, стремиться надо выше. На наш субъективный взгляд, для нормальной производительности Windows 10 стоит умножить минимальные требования минимум на два. То есть:
- На компьютере с 32-разрядной «десяткой» лучше иметь от 2Гб ОЗУ и от 32 Гб свободного пространства винчестера.
- Для 64-разрядной системы рекомендуем использовать от 4 Гб оперативки и от 40 Гб на жёстком диске.
Эти характеристики будут вполне достаточны для людей, использующих Windows 10 для офисных задач, сёрфинга социальных сетей, поиска в интернете, посещении сайтов и просмотра видео. Разумеется, для игр этого, скорее всего, будет недостаточно.
| Оперативная память (ОЗУ) | Жёсткий диск (винчестер) | |||
| 32 бита | 64 бита | 32 бита | 64 бита | |
| Минимально | 1 Гб | 2 Гб | 16 Гб | 20 Гб |
| Оптимально | от 2 Гб | от 4 Гб | от 32 Гб | от 40 Гб |
Идеальным будет также использование SSD (твердотельного накопителя) вместо HDD (обычного жёсткого диска). Конечно, SSD дороже HDD, а их ресурс ниже, но эти новейшие носители информации, как правило, дают весьма ощутимый прирост производительности. Если нет возможности приобрести твердотельный накопитель большого объёма, то разумным выходом будет покупка такого диска на 32-64 Гб и установка на него операционной системы и относительно небольших программ. Личные файлы в таком случае можно хранить на обычном жёстком диске.
Максимально возможный объём ОЗУ в Windows 10
Итак, мы рассмотрели минимальные требования к объёму ОЗУ и жёсткого диска для установки Windows 10, а также поговорили о рекомендуемом объёме оперативной памяти и винчестера. Затронув эти темы, считаем необходимым отдельно оговорить и вопрос максимально поддерживаемого объёма оперативной памяти. Для 32-разрядной системы предельный объём оперативной памяти составляет всего 4 Гб, а для 64-разрядной — 128 Гб в версии Home и 512 Гб в Professional. Стоит учитывать, если процессор 32-битный, то он поддерживает не более 4 гигабайт оперативки. То есть, для компьютера с 32-разрядной архитектурой покупать больший объём оперативки просто не имеет смысла.
Все материалы сайта
Знать, сколько места занимает Windows 10 после установки, т.е. сколько весит операционная система, нужно знать не только тем, у кого сильно ограничен жесткий диск, но и всем пользователям. Так как точный размер зависит от сборки, мы решили подготовить подробный материал, в котором разобрали вопрос – сколько весит Windows 10 после установки на жесткий диск, и привели точные параметры в гигабайтах.
Отключение защиты системы
Как известно, точки восстановления в Виндовс создаются автоматически после важных пользовательских и системных изменений.
Этот процесс является одно из основных составляющих частей процесса защиты ОС.
Если вы работаете с SSD, целесообразнее отключить защиту для обеспечения более быстрой производительности.
Если вы являетесь пользователями ПК от компании Самсунг, отключить защиту поможет системная программа Magician.
Также с ее помощью вы сможете узнать, как наилучшим образом настроить ССД для своего устройства.
Системная программа Magician на компьютерах от Самсунга
Резервное копирование файлов – еще одна составляющая процесса защиты.
Такое копирование, как правило, запускает работу огромного количества сторонних процессов, которые тормозят работу твердотельного накопителя и самой операционной системы.
Чтобы отключить создание точек восстановления и резервное копирование, следуйте данной инструкции:
- Включите окно «Этот компьютер» и кликните на пустом месте в окне правой клавишей тачпада или мышки;
- В списке выберите «Свойства» и откройте их окно;
- Выберите вкладку «Защита системы», как показано на рисунке ниже;
Включение окна параметров защиты системы
В окне доступных дисков, выберите необходимый твердотельный накопитель и нажмите на кнопку «Настроить», как показано на изображении;
Открытие настроек накопителя
В открывшемся окне, отметь те пункт «Отключить защиту» и сохраните внесённые изменения.
Отключение защиты твердотельного накопителя
Помните! Если вы используете SSD от компании Intel, не нужно выключать защиты. Производитель настоятельно рекомендует не отключать ее, ведь это может привести к нарушению работы SSD и ОС, с которой он взаимодействует.
Учет обновлений и временных файлов при определении свободного пространства
При установке Windows 10 на жесткий диск или SSD, необходимо учесть различные факторы, такие как требования операционной системы, обновления, временные файлы и другие компоненты.
Во-первых, следует обратить внимание на требования Windows 10 к объему диска. На официальном сайте Microsoft указано, что для 64-битной версии Windows 10 Home требуется не менее 20 ГБ свободного места на жестком диске, и 25 ГБ для 64-битной версии Windows 10 Pro и Windows 10 Education
Однако эти цифры являются минимальными и могут быть недостаточными для комфортной работы системы. При установке Windows 10 следует оставить достаточное количество свободного пространства, чтобы в системе было достаточно места для обновлений и временных файлов.
Обновления операционной системы Windows 10 могут занимать значительное количество места на диске. Кроме того, временные файлы, которые создаются во время работы системы, могут также занимать довольно много места.
Чтобы максимально использовать доступное свободное пространство на жестком диске или SSD, можно при установке Windows 10 выбрать пользовательскую установку и указать путь к диску, на котором будет установлена система.
Также следует учитывать характеристики диска, на котором будет установлена Windows 10. Если вы используете жесткий диск, то учтите, что его производительность может быть ниже, чем у SSD, поэтому рекомендуется оставить некоторое запасное место на жестком диске.
Для традиционно используемых винчестеров с размером до 500 ГБ рекомендуется оставить около 100 ГБ свободного места. Если у вас установлен диск большего объема или SSD, то можно оставить меньше свободного места, так как их производительность выше и они более надежны.
Также стоит учесть, что раздел «Диска С» – это образ системы, поэтому не рекомендуется занимать все доступное на диске пространство. Лучше оставить некоторое пустое место для предотвращения возможных неполадок в работе системы.
Другой аспект, который следует учесть при определении свободного пространства, – это объем оперативной памяти (ОЗУ) компьютера. Чем больше ОЗУ у вас установлено, тем меньше места будет занимать файл подкачки на диске.
Общим рекомендуемым размером раздела «Диска С» можно считать около 100 ГБ. Конечно, в зависимости от ваших потребностей и используемых программ, это значение может быть как меньше, так и больше.
В итоге, при определении свободного места для раздела «Диска С» при установке Windows 10, следует учитывать требования операционной системы, установку обновлений и временных файлов, а также характеристики вашего жесткого диска или SSD.
Таким образом, на практике рекомендуется оставить минимальные 25 ГБ для процессора Windows, а остальное можно занять по своему усмотрению.
Какие уроки можно почерпнуть из истории разработки Windows 2.0
Windows 2.0 была одной из самых популярных операционных систем, которую разработала компания Microsoft. Выпущенная в декабре 1987 года, эта система заслужила место в истории компьютеров и многие её разработчики и пользователи имели возможность работать с ней.
Версия Windows 2.0 включала в себя множество новых опций и функций, которые помогали пользователям работать с системой более эффективно. Одной из причин её популярности было то, что многие программисты и разработчики программного обеспечения уже имели опыт работы с предыдущей версией Windows, поэтому им было проще адаптироваться к новой системе.
Windows 2.0 также была первой операционной системой, которая имела возможность работать с графическим интерфейсом, что делало её более удобной и интуитивно понятной для пользователей. Другая важная особенность этой версии Windows была её способность работать с мультимедийными приложениями.
Однако, несмотря на её популярность и преимущества, Windows 2.0 также имела свои недостатки. Некоторые из них были связаны с нестабильностью системы и её низкой производительностью. Тем не менее, многие пользователи и программисты были готовы принять эти недостатки в угоду её полезным функциям и удобству использования.
Появление Windows 2.0 имело большое значение для компании Microsoft и компьютерной индустрии в целом. Она помогла захватить миллионы пользователей и стала основой для дальнейшего развития операционных систем Windows.
| Дата выпуска | Версия Windows |
|---|---|
| 20 ноября 1985 года | Windows 1.0 |
| 9 марта 1987 года | Windows 2.0 |
| 22 мая 1990 года | Windows 3.0 |
| 22 мая 1992 года | Windows 3.1 |
| 24 августа 1995 года | Windows 95 |
| 24 августа 1996 года | Windows NT 4.0 |
| 25 июня 1998 года | Windows 98 |
| 14 сентября 2000 года | Windows ME |
| 25 октября 2001 года | Windows XP |
| 30 января 2007 года | Windows Vista |
| 22 октября 2009 года | Windows 7 |
| 26 октября 2012 года | Windows 8 |
| 29 июля 2015 года | Windows 10 |
| 29 июня 2016 года | Windows 10 Anniversary Update |
| 17 октября 2017 года | Windows 10 Fall Creators Update |
| 30 апреля 2018 года | Windows 10 April 2018 Update |
| 2 октября 2018 года | Windows 10 October 2018 Update |
| 21 мая 2019 года | Windows 10 May 2019 Update |
| 18 ноября 2019 года | Windows 10 November 2019 Update |
| 27 мая 2020 года | Windows 10 May 2020 Update |
| 20 октября 2020 года | Windows 10 October 2020 Update |
| 18 мая 2021 года | Windows 10 May 2021 Update |
| 14 октября 2021 года | Windows 10 October 2021 Update |
Это всё же очень долгий срок для операционной системы, и до сих пор многие пользователи предпочитают работать с более старыми версиями Windows, такими как Windows 95, Windows 98 и Windows XP.
Что можно сделать лучше?
Ситуация связана с тем, что у многих пользователей и компаний есть специфические требования или приложения, которые не работают на новых версиях Windows. Это может быть связано с использованием старых версий программного обеспечения или специфическим оборудованием, которое работает только с определенной версией Windows.
Однако, хотя некоторые пользователи хотят оставаться с версиями Windows, выпущенными в прошлом, все же стоит обратить внимание на преимущества более новых версий операционной системы. Например, Windows 10 имеет ряд улучшений, таких как более безопасное и надежное программное обеспечение, улучшенную поддержку аппаратного обеспечения и более простой и интуитивно понятный интерфейс
Анализ ситуации
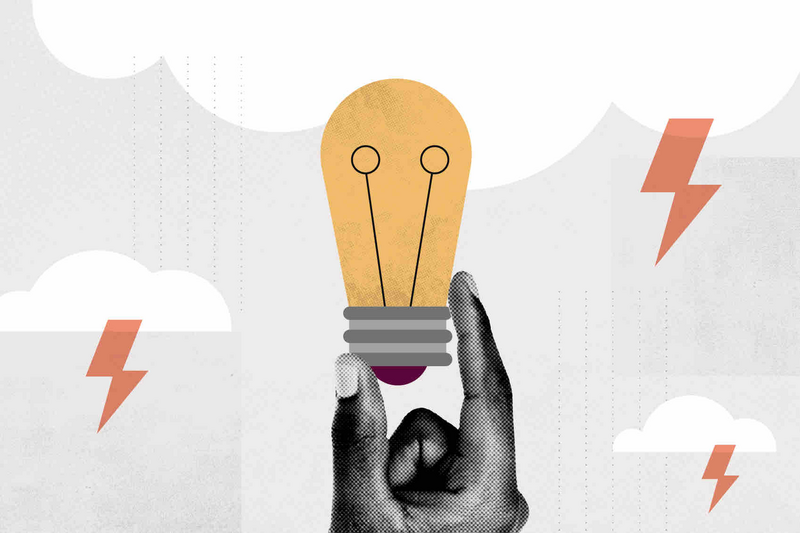
В конечном итоге, выбор версии Windows зависит от конкретных потребностей пользователя и компании. Переход на новую версию может быть полезным, если это позволяет получить доступ к новым функциям и улучшить безопасность и производительность компьютеров.
Но несмотря на все преимущества более новых версий Windows, все так же есть множество пользователей, которые предпочитают работать с более старыми системами — Windows 95, 98 и XP. Каждый имеет свои причины и преимущества, и лучшим решением будет опереться на собственные потребности и требования.
Влияние установленных приложений на необходимое место на диске
При установке операционной системы Windows 10 важно определить, сколько места нужно оставить на диске для работы системы. Правильно подобранное количество свободного места позволит избежать возможных проблем и неполадок
Ознакомиться с официальными требованиями к дисковому пространству можно на сайте Microsoft. Минимальные требования для установки Windows 10 составляют 15 гигабайт. Однако, этот размер является минимальным и может быть недостаточным для комфортной работы вашего компьютера.
Размер диска с операционной системой зависит от нескольких факторов, таких как количество установленных приложений, тип используемой памяти (SSD или HDD), а также индивидуальные характеристики вашего компьютера.
SSD-диски, которые являются более современной и быстрой альтернативой традиционным HDD-дискам, занимают меньше места на диске. Поэтому, если у вас установлена SSD, то можно быть более консервативным и оставить меньше свободного места.
Однако, если у вас установлена HDD-память, то рекомендуется оставить больше места на диске для операционной системы и установленных программ. Обычно для HDD-дисков рекомендуется оставлять от 20 до 30 гигабайт свободного места.
Также необходимо учитывать объем памяти, занимаемый установленными приложениями. Если вы устанавливаете большое количество приложений, особенно тяжелых и многопоточных, то рекомендуется оставить еще больше места.
Более подробно о том, сколько места может занимать тот или иной образ приложения вы можете узнать в его официальной документации.
В самом деле, оптимальные размеры свободного места на диске зависят от конкретной обстановки. Вы можете оставить меньше или больше места в зависимости от своих потребностей и требований приложений, установленных на вашем компьютере.
Однако, стоит помнить, что с ростом установленных приложений и сохранением личных данных (таких как фотографии, видео, документы и т.д.), свободное место может быстро уменьшаться. Поэтому, рекомендуется оставлять некоторое запасное место для предотвращения проблем и ситуаций, когда требуется больше места, чем предполагалось изначально.
Традиционно, для установки Windows 10 рекомендуется оставить от 20 до 30 гигабайт свободного места на диске. Однако, это значение может быть как меньше, так и больше в зависимости от характеристик вашего компьютера и установленных приложений.
Размер SSD диска для установки Windows 10 x64
При выборе размера SSD диска для установки Windows 10 x64, следует учесть несколько факторов. Во-первых, операционная система Windows 10 x64 требует примерно 20 ГБ свободного пространства для установки. Однако, рекомендуется выбирать диск с большей емкостью, чтобы обеспечить свободное пространство для будущих обновлений системы и установки программ.
Средняя установка Windows 10 x64 занимает около 30-40 ГБ дискового пространства, но это может варьироваться в зависимости от компонентов, добавляемых пользователями. Если вы планируете установить большое количество программ, игр и хранить на диске множество файлов, то рекомендуется выбирать SSD диск емкостью не менее 120 ГБ.
Для повышения производительности и быстрой загрузки операционной системы, рекомендуется выбирать SSD диск с интерфейсом PCI Express (PCIe) NVMe, так как он обеспечивает значительно более высокую скорость передачи данных по сравнению с SATA интерфейсом SSD дисков
Это особенно важно при работе с большими файлами и выполнении операций с высокой нагрузкой на жесткий диск
В зависимости от вашего бюджета и потребностей, рекомендуется выбрать SSD диск емкостью от 120 ГБ до 500 ГБ для установки Windows 10 x64. Это обеспечит достаточное пространство для системы и дополнительных приложений, а также позволит получить высокую производительность и быстродействие операционной системы.
Однако, если у вас есть возможность, выбрать SSD диск емкостью более 500 ГБ, это позволит сохранить больше данных на диске и улучшить быстродействие системы в целом. Не забывайте также о резервировании некоторого свободного пространства для обеспечения работы диска на максимальной производительности.
Итак, при выборе размера SSD диска для установки Windows 10 x64, рекомендуется ориентироваться на емкость от 120 ГБ до 500 ГБ, с предпочтением дисков с интерфейсом PCIe NVMe для обеспечения более высокой скорости работы и производительности.
Как начать разработку на Windows XP Embedded
Windows XP Embedded — это компонентная версия Windows XP Professional c дополнительными возможностями для встраивания и инструментарием, поддерживающим процесс разработки специализированных образов операционной системы. Основной целью разработки специальной версии XP, Embedded, было создание встраиваемой системы с богатыми функциональными возможностями, максимально совместимой как с имеющейся настольной операционной системой и существующим прикладным программным обеспечением, так и с привычным для программистов процессом разработки прикладных программ.
Действительно, включив в образ операционной системы только необходимые компоненты, можно тем не менее воспользоваться всеми богатыми возможностями Win32 API и системной инфраструктуры XP Professional. Для разработки приложений, работающих под управлением XP Embedded, нет необходимости переучивать разработчиков, создающих приложения под XP Professional, равно как и нет нужды в каких-либо специализированных средствах разработки — любые продукты, обеспечивающие разработку для XP Professional, позволяют осуществлять разработку программ и для XP Embedded.
Решаема и обратная задача — создание образа операционной системы, на котором может работать написанное ранее приложение. Версия XP Embedded включает специальные компоненты — макросы совместимости, позволяющие быстро адаптировать образ для запуска существующих приложений.
Итак, становится понятно, откуда в названии этой специализированной операционной системы суффикс XP. Что же делает XP встроенной, или Embedded? Во-первых, то, что она состоит из компонентов, и, во-вторых, имеет дополнительные возможности для встраивания. Представление возможностей операционной системы в виде отдельных компонентов позволяет разработчику включать в образ только необходимые компоненты, а дополнительные возможности встраивания — эффективно создавать специализированные устройства.
Поскольку операционная система Windows XP Embedded состоит из тех же бинарных файлов, что и Windows XP Professional, практически все возможности, которые есть в XP Professional, поддерживаются и в XP Embedded, например:
- вытесняющая многозадачность;
- поддержка нескольких процессоров;
- Win32 API;
- модель драйверов Windows (WDM);
- шифрованная файловая система (EFS);
- IP Security (IPSec);
- Kerberos;
- Windows Firewall;
- DEP (Data Execution Prevention);
- Internet Explorer 6;
- проигрыватель Windows Media версии 9;
- поддержка DirectX 9.0c API;
- удаленный рабочий стол (Remote Desktop);
- точки восстановление системы (System Restore Point);
- консоль восстановления (Recovery Console);
- Windows Management Instrumentation;
- TCP/IP, UDP;
- протокол IPv6;
- беспроводные сети и устройства (Wi-Fi, IrD, Bluetooth);
- Internet Information Server;
- .NET Framework 1.1;
- ASP.NET;
- и т. д.
Помимо этого, система поддерживает дополнительные возможности для встраивания:
- Enhanced Write Filter, т. е. загрузка с носителей только для чтения; зашита носителя от записи;
- загрузка с CompactFlash;
- загрузка с CD-ROM, по стандарту El Torito;
- загрузка с устройств Disk-On-Chip;
- загрузка операционной системы из сохраненного файла, режим Hibernate Once Resume Many, загрузка операционной системы происходит за 5 с в заранее настроенное состояние.
- автономные устройства (без мыши, монитора, клавиатуры);
- загрузка по сети (PXE), загрузка системы в образ, находящийся на сервере;
- агент обновления устройств (DUA), позволяет обновлять образ после развертывания;
- перехват системных сообщений;
- использование оболочки операционной системы.
Одной из целей разработки Windows XP Embedded было уменьшение размера, занимаемого файлами операционной системы, однако надо понимать, что данная встраиваемая операционная система основана на бинарном коде XP Professiona, и поэтому ее требования к памяти и размеру носителя значительно отличаются от классических встраиваемых систем, например Windows CE.
В табл. 1 приводится сравнение возможностей Windows XP Embedded и Windows CE.
Windows 10: отличительные черты
Windows 10 — это операционная система, которая отличается рядом особенностей, делающих ее неповторимой и популярной среди пользователей.
Во-первых, Windows 10 предлагает универсальность, позволяя работать на различных устройствах, таких как компьютеры, планшеты, смартфоны. Это означает, что пользователи могут получить доступ к своим данным и приложениям с любого устройства, где бы они ни находились.
Во-вторых, Windows 10 имеет интуитивный и простой интерфейс, который позволяет быстро ориентироваться и легко управлять системой. Пользователи могут персонализировать рабочий стол, добавлять ярлыки, изменять цветовую схему и т.д.
Кроме того, Windows 10 предлагает большое разнообразие приложений, доступных в Microsoft Store. Здесь пользователи могут найти широкий выбор программ, игр, мультимедийных приложений и многое другое.
Важной чертой Windows 10 является также безопасность. Операционная система предлагает различные инструменты и функции для защиты пользовательских данных и личной информации
Это включает в себя антивирусную защиту Windows Defender, двухэтапную аутентификацию и возможность установки обновлений безопасности автоматически.
В заключение, Windows 10 — это современная операционная система, которая сочетает в себе удобство, функциональность и безопасность. Благодаря своим отличительным чертам, она стала незаменимой частью нашей жизни и позволяет нам эффективно работать и развлекаться.
Правда об обновлениях для Windows
1
Обновления для Windows — это важно. Каждое обновление содержит исправления ошибок, улучшения безопасности и новые функции
Пренебрежение таким обновлениям может привести к нестабильной работе системы и уязвимостям для внешних угроз.
2. Обновления не всегда требуют перезагрузки компьютера. Несмотря на распространенное мнение, что каждое обновление заставляет перезагружаться систему, это не так. Многие обновления могут быть установлены без перезагрузки, что позволяет пользователям продолжать работать без прерывания.
3. Обновления для Windows можно отложить. Если вы не хотите, чтобы обновления для Windows устанавливались автоматически, можно задать соответствующие настройки. Однако, рекомендуется устанавливать обновления, поскольку они улучшают безопасность и производительность системы.
4. Обновления для Windows не всегда являются источником проблем. Некоторые пользователи считают, что обновления могут вызывать сбои в работе системы. На самом деле, большинство проблем, связанных с обновлениями, происходят из-за неполадок в процессе установки или несовместимости с другими программным обеспечением.
В итоге, правильное отношение к обновлениям для Windows позволит вам использовать операционную систему безопасно и с наилучшей производительностью. Помните, что регулярное обновление системы является залогом стабильной и безопасной работы вашего компьютера.
Windows NT 3.1 — самая стабильная ОС
Те, кто пользовался в 1993 году Windows NT 3.1, и пользуется продуктами Microsoft до сих пор, говорят, что данная версия является самой стабильной из всех последующих версий. Изначально она создавалась в партнерстве с IBM, но компаниям не удалось завершить проект, а потому, забрав наработки, программисты выдали Windows NT. По большей степени, она была рассчитана на корпоративных клиентов и могла их заинтересовать такими возможностями как интегрированные сети, многозадачный планировщик, поддержка нескольких процессорных архитектур, файловая система NTFS.
Windows 95
Windows 98
Фото: Скриншот
Три основных принципа для успешного разрешения проблем
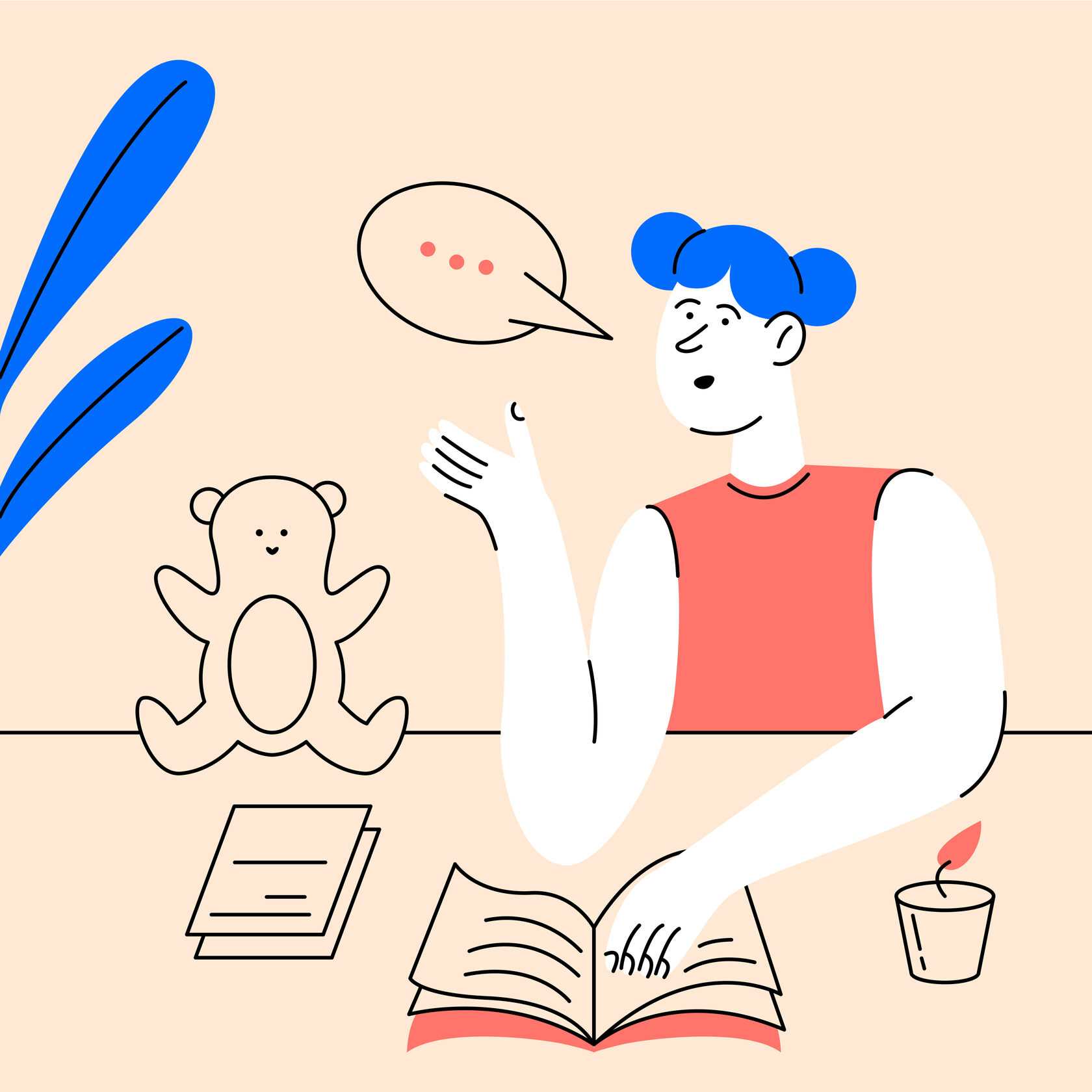
1. Анализируйте проблему
Первый и самый важный принцип для успешного разрешения проблем — это анализировать и понимать проблему. Прежде чем браться за ее решение, сделайте тщательный анализ ситуации. Определите корень проблемы, выявите основные факторы, которые привели к ее возникновению. Не бойтесь задавать вопросы, разбирайтесь в деталях и собирайте достаточно информации для полного понимания проблемы. Это позволит вам выбрать наиболее эффективное решение и избежать повторения ошибок в будущем.
2. Разработайте план действий
После анализа проблемы необходимо разработать план действий. Определите конечную цель, которую вы хотите достигнуть, и разбейте ее на более мелкие задачи. Оцените возможные варианты решения и выберите наиболее подходящий. Разработайте детальный план действий, который будет помогать вам прогрессировать к цели. Помните, что план может меняться в процессе решения проблемы, поэтому будьте гибкими и готовы к изменениям.
3. Действуйте и оценивайте результаты
Не босайтесь браться за реализацию вашего плана действий. Действуйте, осуществляйте план и избегайте прокрастинации. Мониторьте свой прогресс, оценивайте результаты и внесите необходимые коррективы. Если что-то идет не так, не бойтесь изменить свой план или выбрать другой вариант решения
Важно быть настойчивым и готовым к тому, что процесс решения проблемы может занимать время и требовать трудов
Подготовка флешки
На новый ССД чистый Виндовс 10 придется устанавливать заново. Предварительно нужно создать установочный носитель с ISO-образом Win. Для этой цели подойдет флешка размером 16-32 Гб. На DVD-диск установить Виндовс не получится (у диска маленький объем). Создать установочную флешку можно на ПК с уже установленным Виндовсом при включенном интернете. Компьютер с только что подключенным ССД для этой цели не подойдет.
Как создать установочную флешку:
- подсоединить флешку к ПК;
- с сайта «Майкрософт» скачать утилиту Media Creation Tool;
запустить скачанную утилиту;
- выбрать «Создать установочный носитель для другого компьютера»;
- выбрать параметры (указать разрядность своей системы);
указать тип носителя (USB-устройство);
выполнить активацию загрузки образа Вин 10 через интернет на флешку;
дождаться окончания процедуры.






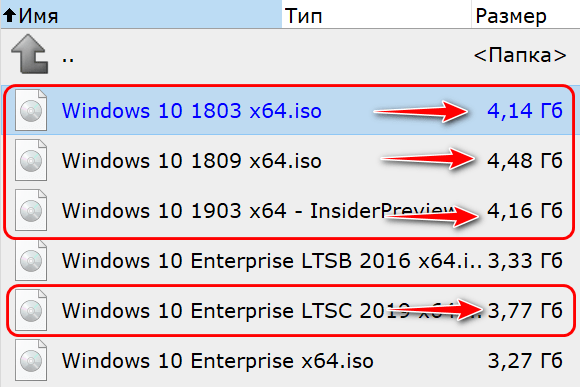







![Что лучше windows 7 или windows 10 – сравниваем популярные ос [2019]](http://kokosclub.ru/wp-content/uploads/7/c/a/7caa77e2c44410ec0102549611acb0e3.jpeg)













