Использовать два приложения одновременно
Док-станция позволяет легко работать с несколькими приложениями одновременно. Перетащите приложение из дока, чтобы сделать скольжение более или перетащите его в правый или левый край экрана, чтобы сделать раздвоение зрения. Вы даже можете работать на одно приложение в слайд, смотреть два приложения в Сплите смотреть, и смотреть фильм или воспользоваться FaceTime В «картинка в картинке» — все на одном экране.
Откройте второе приложение с скользить

Используйте слайд, чтобы поработать над приложением, которое сползает в перед все открытые приложения, даже на двух открытых приложений в Сплите вид:
- Открыть приложение.
- Проведите пальцем вверх от нижней части экрана, чтобы открыть док.
- На док-станции, нажмите и удерживайте второе приложение, которое вы хотите открыть, а затем перетащите его на экран.
Если вы работаете с двумя приложениями в Сплите вид и хотите открыть для себя третье приложение в скользить, просто проведите вверх от нижней части экрана, чтобы открыть док. Затем перетащите приложение на верхней части приложения делителя.
Чтобы переместить приложение в слайд по нажмите и удерживайте , а затем перетащите его в левую или правую сторону экрана.
Вы также можете перемещать приложения, открытого в скольжение за пределы экрана и сдвиньте его обратно, когда вы хотите использовать его. Просто поместите палец на и перетащите приложение вправо и на экране. Когда вы хотите снова использовать приложение, проведите пальцем влево от правого края экрана.
Вы можете использовать слайд с планшета, для iPad (5-го поколения и выше), iPad Air и новее, iPad mini 2 и новее.
Использовать два приложения одновременно с разделением
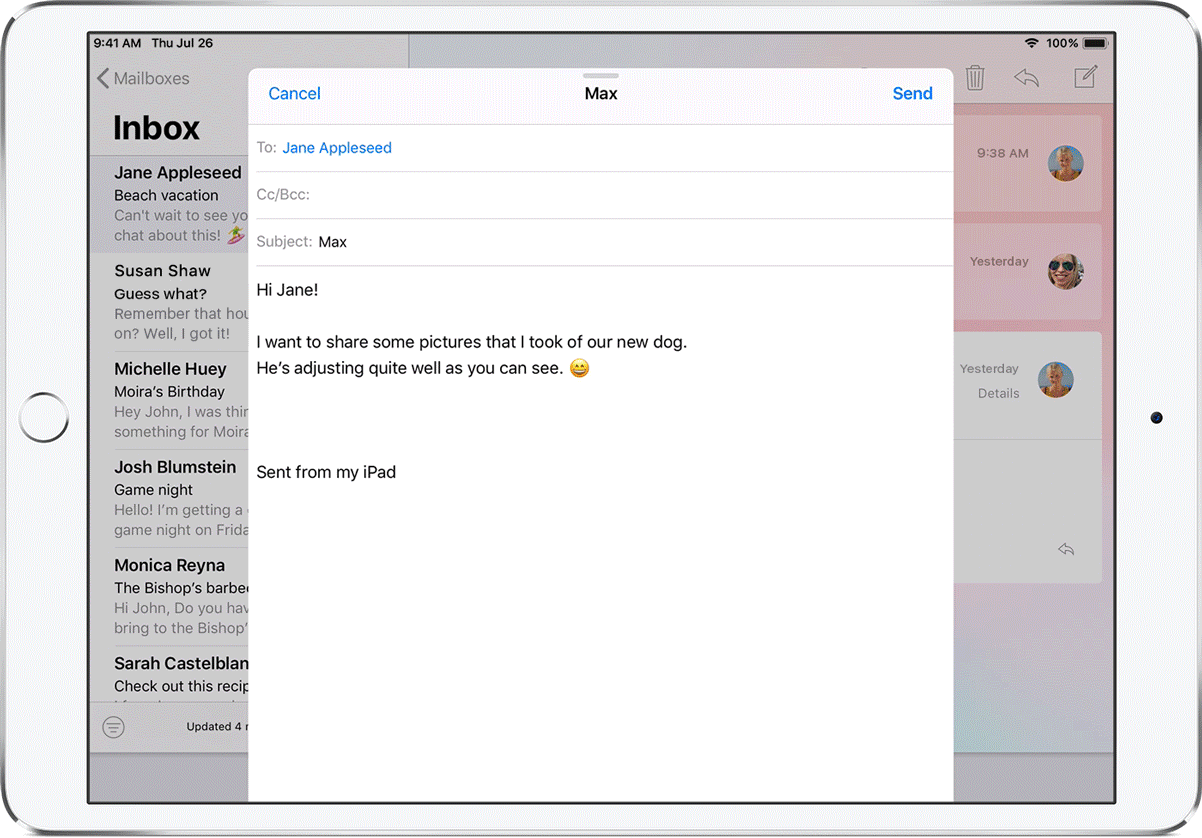
С разделением, вы можете использовать два приложения одновременно. Например, вы можете просматривать фотографии при написании электронного письма. Или посмотреть на местоположение в картах, пока вы ищите идеи для отдыха в сафари.
Как использовать сплит вид:
- Открыть приложение.
- Проведите пальцем вверх от нижней части экрана, чтобы открыть док.
- На док-станции, нажмите и удерживайте второе приложение, которое вы хотите открыть, а затем перетащите его в док.
- Когда приложение открывает на слайде более, перетащить вниз.
Как настроить раздельный экран:
- Чтобы дать приложения равное место на экране, перетащите разделитель, к центру экрана.
- В свою очередь Сплит посмотреть в слайд старше, проведите вниз от верхней части приложения.
- Закрыть вид, перетащите разделитель на приложение, которое вы хотите закрыть.
Вы можете использовать комбинированный режим с iPad Pro, то для iPad (5-е поколение и новее), iPad Air 2 и новее, iPad mini 4 и позже.
Использование приложения во время просмотра видео картинка в картинке

С картинка в картинке, вы можете делать вещи, как ответить на электронное письмо во время просмотра телепередачи. Если вы используете FaceTime или просмотра видео, нажмите и экрана видео масштабируется в углу вашего дисплея. Затем вы можете открыть второе приложение, и они будут продолжать играть.
Чтобы переместить видео, перетащите его в другой угол. Чтобы вернуть видео в полном экране, нажмите на левом углу видео. Вы также можете скрыть видео, перетащив его в левый или правый край экрана. Нажмите на значок стрелки, чтобы сделать видео снова.
Вы можете использовать «картинка в картинке» с iPad Pro, и для iPad (5-го поколения и выше), iPad Air и новее, iPad mini 2 и более поздних.
![]()
Ежедневные дела
Здесь всё немного проще. Для практически всех обыденных дел достаточно приложения Заметки. Apple уже давно прокачала этот апп, что сильно облегчило взаимодействие с ним.
Например, для похода в магазин существует миллион различных программ, позволяющих вести списки. Но лично мне с головой хватает и самих Заметок. В один тап создаешь активный список, в котором можно отмечать то, что уже взял. То же касается и рабочих моментов, где у тебя висит несколько задач, а ты их отмечаешь одну за другой.
Плюс, можно быстро отсканировать важные документы и сразу же отправить их по почте.
Что особенно удобно, так это появление Быстрых заметок на iPad с iPadOS 15. От этой функции я серьезно кайфую, потому что больше не нужно переключаться между приложениями или скрывать их, чтобы записать то, что только что пришло в голову. Просто вытягиваешь из правого нижнего края окошко и записываешь, что нужно. Программа открывается в любой момент поверх других. И тем же жестом скрывается, либо по нажатию крестика.
С некоторых пор начал следить за потребляемыми калориями, и для этого установил себе мегаудобное FatSecret. Оно бесплатное, есть встроенный счетчик калорий и огромная база продуктов, постоянно пополняемая другими людьми. При необходимости можно заполнять её и самостоятельно.
Периодически появляются советы по приёму пищи в то или иное время. В платной версии можно построить персональный график. Плюс, программа совместима с Apple Health, вносит все данные в общую базу.
Для просмотра фильмов или сериалов зачастую пользуюсь Netflix или КиноПоиском. У них большие базы, есть приятный оригинальный контент, еще и интерфейсы удобные. К слову, последний поддерживает Объемное звучание в AirPods Pro и AirPods Max.
«Камера»
Пользователям предлагается множество способов сделать качественные и интересные снимки. Приложение «Фото» идеально подходит для того. Чтобы просматривать сделанные снимки.
Абсолютно новая камера iSight, встроенная в iPhone 5s, дает возможность делать отличные 8-мегапиксельные фотографии. Причина, по которой получаются такие хорошие снимки – усовершенствованная матрица с крупными пикселями. Как известно, чем крупнее пиксели, тем качество фотографии лучше.
Площадь современной матрицы увеличена на 15 процентов, вместе с тем она помещена в тонкий корпус айфона. Каждый пиксель увеличен и теперь размер одного составляет 1.5 мкм. Касательно ширины диафрагмы, то она составляет теперь ƒ/2.2 и пропускает больше света. Как результат, светочувствительность встроенной камеры увеличена на 33 процента.
Благодаря вспышке True Tone фотография получается естественной.
Имеется также функция панорамной съемки, благодаря которой вы сможете делать снимки в условиях неравномерной освещенности.
Мелкие изменения
Поиск Spotlight теперь у вас всегда под рукой на домашнем экране, что достаточно удобно.
Чтобы удалить контакт из адресной книги, не нужно заходить в карточку контакта. К тому же система автоматически находит дубликаты контактов и предлагает их объединить в один.
Перенести цифровую сим-карту с вашего iPhone на другой можно всего в пару кликов, что облегчает переезд на новую модель. Найти пункт eSim можно в Настройках – Сотовая связь.

При сохранении скриншота у вас появилось несколько дополнительных вариантов действий: сохранить фото, короткую заметку или файлы. Можно также скопировать снимок экрана и сразу его удалить.
Наиболее интересной фишкой Сафари считаю возможность закрепить страницу вверху группы вкладок, достаточно удобно и экономит место. Если вы привыкли открывать много вкладок, эта фишка очень пригодится.
В приложении Почта можно отменить отправку письма в течение 10 секунд, если вы, например, забыли прикрепить вложение. Но мне больше всего нравится функция напоминание о письме, о которых я часто забываю.
Голосовой набор теперь можно совмещать с набором текста с помощью клавиатуры. Так однозначно получится быстрее делать голосовые заметки. Если вы пользуетесь такой функцией, то так стало намного удобнее.
Интерфейс приложения Дом и Погода полностью переработали, но глобальной разницы или чего-то невероятного я тут не вижу. Ну да, другие отображения, другие категории другие пункты меню, но суть особо не поменялась.
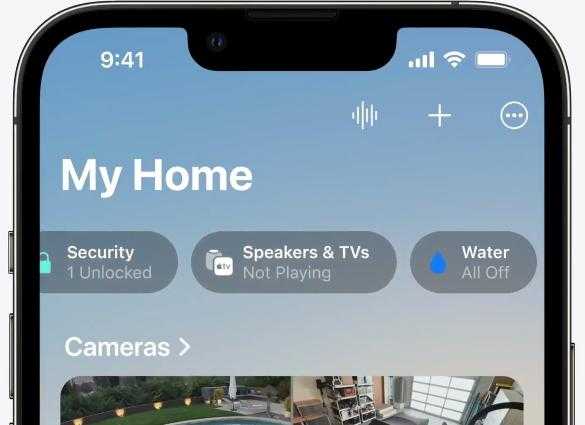
Приложение Fitness теперь может отслеживать вашу активность с помощью датчиков Айфона, даже если у вас нет Apple Watch. Конечно с часами это все будет работать круче, но улучшение однозначно полезное.

Есть еще доработанные мемоджи, карты, приложении Wallet с новыми функциями, которые у нас не работают и вряд ли будут работать, и конечно же невероятно крутой Carplay, для которого потребуется всего лишь новый автомобиль 2023 модельного года.
Встроенные утилиты в iPhone
iPhone предлагает своим пользователям широкий набор встроенных утилит, которые делают использование устройства еще более удобным и функциональным. Ниже перечислены некоторые из наиболее популярных утилит, доступных на iPhone.
- Камера: с помощью встроенной камеры в iPhone можно делать высококачественные фотографии и видео. Камера имеет множество функций, таких как автосфокус, фильтры и режимы съемки.
- Карты: утилита Карты позволяет пользователям найти местоположение, построить маршрут, проложить путь и получать информацию о достопримечательностях и организациях в любой точке мира.
- Календарь: Календарь помогает организовывать расписание и управлять временем. В нем можно создавать события, устанавливать напоминания, делиться календарями с другими пользователями.
- Контакты: приложение Контакты позволяет управлять списком контактов. Здесь можно добавлять и изменять информацию о контактах, устанавливать фотографии, создавать группы и т.д.
Продолжение списка встроенных утилит:
Напоминания: утилита Напоминания помогает не забывать о важных делах
Здесь можно создавать список задач, устанавливать напоминания по времени или местоположению.
Заметки: заметки являются удобным местом для записи и хранения важной информации. В утилите Заметки можно создавать текстовые документы, добавлять фотографии и синхронизировать их с другими устройствами.
Будильник: при помощи встроенного будильника можно установить время и дни для звучания сигнала
Будильник также позволяет выбрать мелодию или использовать свою музыку.
Сообщения: приложение Сообщения позволяет отправлять текстовые сообщения, фотографии, видео и аудиозаписи. Здесь также доступна возможность общения через голосовые и видеозвонки.
Продолжение списка встроенных утилит:
- Погода: утилита Погода предоставляет информацию о текущей погоде и прогнозе на будущие дни. Здесь можно увидеть температуру, влажность, скорость ветра и другую полезную информацию.
- Калькулятор: калькулятор является незаменимым инструментом для выполнения различных вычислений. В утилите Калькулятор есть базовые функции и возможность использования расширенных науковых функций.
- Фото: приложение Фото позволяет просматривать и редактировать фотографии и видео, создавать альбомы, добавлять эффекты и фильтры, делиться контентом с друзьями через социальные сети.
- Apple Pay: утилита Apple Pay позволяет совершать платежи через iPhone. В ней можно добавлять банковские карты, делать покупки в магазинах и интернете, а также переводить деньги другим пользователям.
iPhone предоставляет пользователям множество других встроенных утилит, которые помогают в повседневных задачах. Благодаря этому, iPhone становится не только смартфоном, но и универсальным инструментом для работы, общения и развлечений.
Сервисы Apple: iCloud, iTunes Store и многое другое
Компания Apple предлагает различные сервисы, которые улучшают функциональность и удобство использования устройств iPhone 7. В этом разделе мы рассмотрим основные сервисы Apple, такие как iCloud и iTunes Store, и узнаем, как они могут быть полезными для вас.
iCloud
iCloud – это облачный сервис от Apple, который позволяет хранить данные, синхронизировать их между устройствами, создавать резервные копии и обмениваться файлами с другими пользователями. С помощью iCloud вы можете хранить свои фотографии, видео, документы, контакты, календари и другие данные в облаке, чтобы иметь к ним доступ со всеми своими устройствами.
Например, если вы сделали фотографию на своем iPhone 7, она будет автоматически загружена в iCloud и будет доступна на вашем iPad или Mac. Для этого вам нужно всего лишь настроить iCloud на всех своих устройствах, и они будут автоматически синхронизироваться между собой.
Кроме того, iCloud позволяет создавать резервные копии ваших устройств, чтобы в случае потери или повреждения ваших данных можно было восстановить все на новом устройстве. iCloud также предлагает возможности для обмена файлами с другими пользователями, что очень удобно для совместной работы над проектами или обмена фотографиями с друзьями и семьей.
iTunes Store
iTunes Store – это цифровой магазин от Apple, где вы можете покупать музыку, фильмы, телепередачи, книги и приложения для своих устройств iPhone 7. Вам не нужно искать и загружать контент с разных сайтов – просто откройте iTunes Store и выберите то, что вам нужно.
iTunes Store предлагает огромный выбор различного контента: от последних песен и фильмов до классических альбомов и книг. Вы можете просматривать и покупать контент прямо с вашего iPhone 7, а затем слушать музыку, смотреть фильмы или читать книги в любом удобном для вас месте.
Кроме того, iTunes Store также предлагает подписку на Apple Music – потоковую музыкальную службу, которая дает вам доступ к миллионам песен прямо с вашего устройства iPhone 7. Теперь вы можете слушать свою любимую музыку где угодно и когда угодно, без необходимости скачивать ее на устройство.
Apple Pay
Apple Pay – это сервис платежей от Apple, который позволяет вам совершать безопасные покупки с вашего iPhone 7. Вы можете добавить свои кредитные или дебетовые карты в Apple Wallet и использовать их для оплаты товаров и услуг у множества магазинов и сервисов, принимающих Apple Pay.
Чтобы совершить покупку, просто приложите ваш iPhone 7 к терминалу оплаты и подтвердите покупку с помощью сканера отпечатков пальцев Touch ID. Ваши платежные данные будут защищены и не будут передаваться продавцам, что делает Apple Pay безопасным и удобным способом совершать покупки.
Apple Maps
Apple Maps – это приложение для навигации от Apple, которое поможет вам найти путь к любому месту. Вы можете использовать Apple Maps для поиска адресов, построения маршрутов, получения информации о трафике и даже прокладывания пешеходных маршрутов.
Apple Maps предлагает детальные карты с подробной информацией о достопримечательностях, ресторанах, отелях и других местах. Вы можете использовать приложение, чтобы найти ближайший ресторан, заказать такси или загрузить маршрут на ваш iPhone 7 для автономной навигации.
Кроме того, Apple Maps может быть интегрировано с другими сервисами, такими как Siri, чтобы предложить вам удобную и персонализированную навигацию. Например, вы можете спросить Siri, как доехать до ближайшего кино или найти ближайшую заправку, и Apple Maps покажет вам соответствующую информацию.
В заключение, сервисы Apple, такие как iCloud, iTunes Store, Apple Pay и Apple Maps, добавляют дополнительную функциональность и удобство к вашему iPhone 7, помогая вам хранить данные, покупать контент, совершать платежи и найти путь к любому месту. Не забудьте попробовать эти сервисы, чтобы получить максимальную отдачу от вашего iPhone 7 и наслаждаться всеми его возможностями.
Создание и редактирование заметок
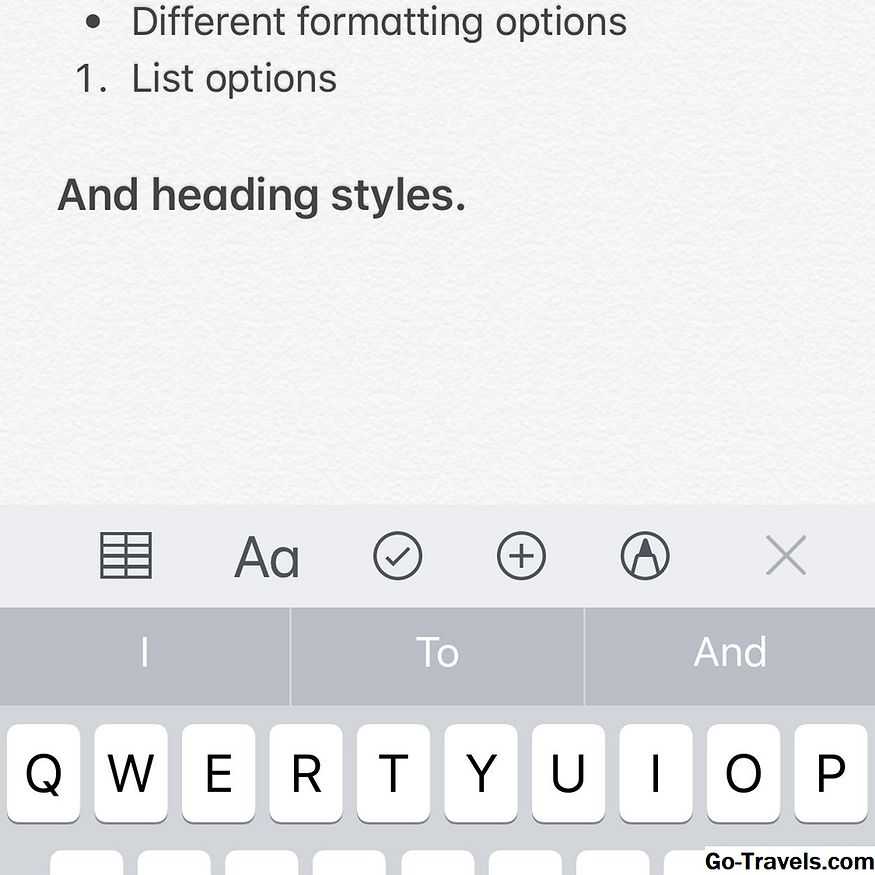
Создание базовой заметки в приложении Notes просто. Просто выполните следующие действия:
- Нажмите приложение Notes, чтобы открыть его.
- Нажмите значок в правом нижнем углу, который выглядит как карандаш и лист бумаги.
- Начните вводить текст с помощью экранной клавиатуры.
- Ваши изменения автоматически сохраняются. Когда вы закончите печатать, нажмите Готово.
Это создает довольно основную ноту. Вы можете сделать заметку более привлекательной или более организованной, добавив форматирование в текст. Вот как:
- Нажмите Aa чтобы показать параметры форматирования текста (это в iOS 11. Если вы используете iOS 10, вам нужно нажать+ значок чуть выше клавиатуры).
- Здесь вы можете выбрать разные стили и размеры шрифтов, добавив маркированные и пронумерованные списки или отступы или текст с отступом.
- Кроме того, вы можете выбрать слово или блок текста (используя стандартную технику выбора текста на iPhone), а во всплывающем меню выберите МУВ для выделения жирным шрифтом, курсивом, подчеркиванием или зачеркиванием выделенного текста.
Другие варианты форматирования:
- Таблицы (iOS 11 и выше): Нажмите значок сетки, чтобы вставить таблицу, затем нажмите кнопку … в верхней или боковой части таблицы, чтобы отредактировать строку или столбец. Нажмите на ячейку таблицы, чтобы добавить к ней контент.
- перечни: Ознакомьтесь с разделом о контрольных списках позже в этой статье.
Чтобы изменить существующее примечание, откройте «Заметки» и коснитесь того, который вы хотите в списке «Примечания». Когда он откроется, нажмите заметку, чтобы открыть клавиатуру.
Работа
Мой iPnone, каким бы он ни был, всегда используется в рабочих целях. Так продолжается уже последние 5 лет, сколько я занимаюсь новостями, обзорами и статьями. Сейчас хожу с iPhone 12, о чем уже не раз рассказывал.
По работе требуется постоянно быть онлайн и проявлять активность. Для неё я использую несколько приложений:
1. Telegram
Один из самых основных способов связи. Через «телегу» у меня происходит вообще всё. Все новости обсуждаются в одном чате, поиск информации также может затрагивать мессенджер, благо, в каналах публикуется всё достаточно оперативно.
Благодаря возможности сортировки по папкам можно вообще забыть про основную ленту с миллионом Telegram-каналов и групп. Я разбил их на разные категории и постоянно мониторю. Например, для российских и зарубежных источников есть свои отдельные папки. Для IT тоже свои. Оперативное по Apple также вынесено в отдельную кучу.
Важные контакты и чаты закреплены в основной ленте в самом верху для быстрого доступа к ним.
2.
Один из самых главных источников получения информации. Там можно найти всё, что угодно, включая мелкие детали от известных инсайдеров и аналитиков.
Я не использую Twitter в качестве средства связи или общения, потому что он работает не так оперативно. Только для оперативного поиска данных.
3. Reddit
Увлекательная и одна из самых больших соцсетей и форумов для гиков. Здесь можно задать вопрос и быстро получить ответ на интересующий вопрос от местных экспертов огромного сообщества.
Также можно использовать для поиска различной инсайдерской информации или просто для отдыха. Благо, контента просто тонны, и он захватывает вообще все сферы жизни.
4. Pixelmator или встроенный редактор Фото
Для быстрой обработки фотографий или изображений из интернета чаще всего пользуюсь встроенным приложением Фото от Apple. Его хватает для базового преображения картинок, настройки цветов и выравнивания.
В Pixelmator чаще всего удобнее обработать фото уже более точечно (цветокоррекция, баланс белого и так далее), подстроить его под нужный формат или изменить разрешение для выгрузки на сайт. Те же подборки обоев постоянно проходят через это приложение, потому что там можно удобно подогнать его под уже заранее подготовленное png-изображение.
5. Safari или Opera GX
Для работы в интернете моим самым основным инструментом всё равно остается браузер. Раньше я часто пользовался Safari, потому что он хорошо работает с нашей админкой. Однако через некоторое время мне стал требоваться VPN, а сам сайт стал тяжелее и чуть медленнее загружаться.
Чтобы постоянно не включать VPN в Настройках, понял, что нужен браузер уже со встроенной технологией. На Windows я использую именно Opera GX, он оптимизирован для поиска информации, имеет блокировщик рекламы, еще и загружает все сайты молниеносно.
Однако с iOS 15 я вновь вернулся на Safari. Первоначально хотел его просто потестировать, но так получилось, что обновленный интерфейс сначала раздражал, а затем стал невероятно привычным и удобным. В частности, для переключения между вкладками в один свайп. А ещё теперь в iOS 15 можно быстро делиться ссылками, просто перетащив их из одной программы в другую. Кайф!
6. Office
Каким бы Pages не был крутым, мне, как пользователю Windows (теперь уже Windows 11), удобнее и привычнее работать через Microsoft Office.
Если раньше он был разделен на несколько разных программ, то теперь это монстроузное приложение, в котором сочетаются все сервисы компании. Именно через Office проходит работа со всеми документами, даже если они не связаны с iPhones.ru, а чисто по личным делам. Можно просматривать и редактировать вообще всё, что кидают люди. Идеально.
Системные приложения на iPhone: что включено в стандартную комплектацию
Когда вы приобретаете новый iPhone, в его стандартную комплектацию входит ряд системных приложений, предустановленных на устройстве прямо из коробки. Эти приложения разработаны Apple и предоставляют пользователям широкий набор функций и возможностей.
Некоторые из самых популярных системных приложений на iPhone включают:
Сообщения: Приложение «Сообщения» позволяет вам отправлять текстовые сообщения, фотографии и видео вашим контактам через сервис iMessage или через обычный SMS.
Календарь: Приложение «Календарь» помогает вам организовать свои расписания и события, создавать напоминания и синхронизировать все события с вашими учетными записями iCloud.
Контакты: Приложение «Контакты» позволяет вам хранить все контакты в одном месте, добавлять, редактировать и удалять контакты, а также синхронизировать их с другими устройствами Apple.
Фото: Приложение «Фото» является галереей для хранения и управления вашими фотографиями и видео. Вы можете просматривать, организовывать альбомы и редактировать свои снимки.
Камера: Приложение «Камера» позволяет вам снимать фотографии и видео прямо с вашего iPhone. Вы также можете использовать различные режимы съемки и настраивать параметры снимков.
Сафари: Приложение «Сафари» является веб-браузером, который позволяет вам искать информацию в Интернете, просматривать веб-сайты, сохранять вкладки и использовать другие функции.
Настройки: Приложение «Настройки» позволяет вам настраивать различные параметры вашего iPhone, включая Wi-Fi, Bluetooth, уведомления и многое другое.
Музыка: Приложение «Музыка» предоставляет доступ к вашей музыкальной библиотеке, позволяет организовывать плейлисты, стримить музыку и использовать другие функции музыкального плеера.
Это лишь несколько примеров системных приложений, предустановленных на iPhone. Каждая модель iPhone и версия iOS может иметь некоторые отличия в предустановленных приложениях, но основные функции остаются примерно одинаковыми.
Что делать с приложениями, которые нельзя удалить?
Это правда, что даже понимая полезность некоторых установленных приложений, вполне возможно, что они бесполезны в повседневной жизни или что мы просто не хотим иметь их в виду. Чтобы исправить то, что они занимают ненужное место на экране приложений, есть два варианта:
- Отправьте их в Библиотеку приложений: если у вас есть версия, равная или более поздняя, чем iOS 14, вы можете продолжить удаление этих приложений, как если бы они были любыми другими, и нажать «Переместить в библиотеку приложений», чтобы они сохранялись на этом экране справа, упорядоченном автоматически, и не занимая места в основных.
- Создайте для этого папку : если вариант отправки их в библиотеку не работает для вас, возможно, вы можете создать папку самостоятельно и хранить в ней все эти собственные и даже сторонние приложения без особой необходимости. Таким образом, он будет занимать только место на экране, и вы также сможете быстро получить к ним доступ, когда они вам понадобятся.
Заключение
По роду своей деятельности я много работаю с текстами, посвященным программному обеспечению. И вот там в последнее время часто встречается такой термин, как «сервисно-ориентированная архитектура». В смысле, что это очень хорошо и что к этому идет вся ИТ-индустрия.
Так вот, все больше представляется правомерным считать, что iPhone — это оно и есть.
Т. е. телефон как такая вещь, в которой все есть, что нужно современному человеку, и даже больше, чем просто компьютер. Это платформа для различных программ и сервисов, которые могут работать самостоятельно, выполняя свои функции.
Сегодня это аппарат по принципу все в одном, самая нужная вещь для повседневной жизни.
Не зря Стив Джобс когда-то сказал, что iPhone изменит этот мир. Похоже, что это уже происходит!






























