Звук AirPods Pro (Активное шумоподавление и Прозрачный режим)
Главной особенностью этого продукта является активное шумоподавление, которое позволяет обеспечить иммерсивный звук, эффект погружения. Для этого используется целых два микрофона. Наружный улавливает внешние звуки и анализирует ближайшие шумы. AirPods Pro компенсирует их обратной звуковой волной с той же амплитудой перед подачей на динамик. А внутри наушника расположился второй микрофон, отвечающий за удаление остаточных шумов с помощью обратной звуковой волны.
За непрерывное анализирование звуков отвечает функция активного шумоподавления, делая это 200 раз в секунду. Адаптивный эквалайзер автоматически подстраивает низкие и средние частоты в соответствии с геометрией уха владельца устройства. В AirPods Pro присутствует специальный усилитель с широким динамическим диапазоном, что обеспечивает четкий и чистый звук, экономя при этом заряд аккумулятора. За богатое звучание басов (до 20 Гц) и детализацию высоких и средних частот отвечает специальный драйвер с широкой амплитудой и низким уровнем искажений.
Фоновые шумы компенсируются драйвером с помощью усилителя, а чип Н1 регулирует громкость.
При нажатии на нижнюю часть корпуса происходит переключение с режима активного шумоподавления в Прозрачный режим. Это даст возможность воспринимать не только музыку, но и внешние звуки, причем в естественной форме. Такой режим позволит услышать транспорт во время прогулки или объявление во время езды в транспорте.
В Прозрачном режиме используется система выравнивания давления, а программное обеспечение заглушает лишь необходимое число шумов.
Полезные советы по использованию шумоподавления на AirPods Pro на андроид
1. Настройте уровень шумоподавления: Вы можете настроить уровень шумоподавления на AirPods Pro, чтобы адаптировать его под свои потребности и окружающую среду. Чтобы сделать это, откройте настройки AirPods Pro на вашем устройстве Android и выберите уровень шумоподавления, который наиболее подходит для вас.
2. Включите режим «Прозрачность»: Режим «Прозрачность» позволяет пропускать звуки окружающей среды через наушники AirPods Pro, что может быть полезно, например, когда вы хотите услышать объявления на улице или общаться с кем-то в окружении. Чтобы включить режим «Прозрачность», откройте уведомления на вашем Android-устройстве и выберите соответствующую опцию в меню AirPods Pro.
3. Изучите жесты управления: AirPods Pro оснащены сенсорной поверхностью, которая позволяет вам выполнять различные жесты для управления воспроизведением музыки, ответа на звонки и управления уровнем шумоподавления. Настройте эти жесты в настройках AirPods Pro на вашем Android-устройстве и изучите их использование для максимального удобства.
4. Смените размер амбушюр: В комплекте с AirPods Pro поставляется несколько размеров амбушюр, чтобы гарантировать идеальную посадку в ухе. Если вам кажется, что наушники недостаточно комфортные или не обеспечивают должное шумоподавление, попробуйте сменить размер амбушюр на другой.
5. Прошивайте наушники: Регулярное обновление прошивки наушников AirPods Pro может улучшить их производительность и функциональность. Убедитесь, что вы всегда используете последнюю версию прошивки, обновляя ее через приложение «Настройки» на вашем Android-устройстве.
6. Сохраняйте наушники в чехле: После использования рекомендуется хранить AirPods Pro в их зарядном чехле. Это не только поможет поддерживать заряд аккумулятора, но и защитит наушники от повреждений и потери.
7. Очистка и уход: Регулярно чистите и ухаживайте за своими AirPods Pro, чтобы сохранить их работоспособность. Используйте мягкую ткань или влажную салфетку для очистки корпуса наушников и амбушюр. Внимательно следите за инструкциями по уходу, чтобы избежать повреждений при очистке.
Эти полезные советы помогут вам максимально использовать функции шумоподавления на ваших AirPods Pro и настроить их под свои индивидуальные потребности. Наслаждайтесь высоким качеством звука и комфортом, который предлагают вам эти умные наушники.
Использование AirPods Pro с устройством Android
Если у вас есть устройство Android , вам будет приятно узнать, что вы можете подключить к нему наушники AirPods Pro и использовать их.
Как подключить AirPods Pro к устройству Android
Прежде чем использовать AirPods Pro для прослушивания музыки, подкастов, телешоу, фильмов и другого контента, сначала необходимо выполнить их сопряжение. Поскольку устройства Android не относятся к экосистеме Apple, вы не можете подключить AirPods Pro одним касанием. К счастью, подключить наушники несложно.
Вот шаги, которые необходимо выполнить:
- Возьмите устройство Android и перейдите в настройки.
- Откройте “Подключения” и коснитесь “Bluetooth” Примечание. Эти настройки могут различаться в зависимости от вашего устройства Android. Вы можете увидеть “Bluetooth” как только вы откроете настройки, или вам, возможно, придется нажать “Сеть” или “Беспроводная связь & Сеть” сначала найдите “Bluetooth”
- Включите Bluetooth и убедитесь, что ваше устройство доступно для обнаружения.
- Загрузите чехол для зарядки ваших AirPods Pro и откройте его. Нажмите и удерживайте кнопку на задней панели и подождите, пока индикатор не начнет мигать белым, что означает, что наушники готовы к сопряжению.
- Теперь AirPods Pro должны отображаться в разделе «Доступные устройства». на вашем Android-устройстве. Коснитесь их имени и подтвердите процесс, выбрав “Pair” в диалоговом окне. Вам также будет предложено подтвердить, разрешаете ли вы AirPods Pro доступ к вашим контактам и истории вызовов.
Имейте в виду, что вам нужно выполнить эти шаги только один раз. После сопряжения AirPods Pro с вашим устройством Android они подключатся автоматически, как только вы достанете их из чехла для зарядки.
Что такое «Активное шумоподавление», «Прозрачность» (Открытые наушники) и «Адаптивный режим» в AirPods Pro и AirPods Max?
Беспроводные наушники AirPods Pro и AirPods Max обладают четырьмя режимами управления шумом: «Шумоподавление», «Прозрачность», «Адаптивный режим» и «Выключено». Между ними можно переключаться в зависимости от того, насколько важны окружающие звуки.
В режиме «Шумоподавление» наружный микрофон улавливает внешние звуки, затем наушники излучают инвертированные волны, которые компенсируют внешние шумы. Таким образом внешние звуки подавляются до того, как вы их услышите.

Кроме того, внутренний микрофон наушников определяет и подавляет оставшийся шум внутри вашего уха.
В режиме «Прозрачность» пользователь сможет слышать, что происходит вокруг – внешние звуки не подавляются наушниками.
В «Адаптивном режиме» (доступен на AirPods Pro 2 и более новых версиях наушников) возникает автоматический плавный переход между режимом шумоподавления и режимом прозрачности, адаптированный к изменениям условий окружающего шума
Автоматизируйте это
Хотя ярлыки работают отлично, я хотел сделать вещи более навязчивыми. У меня есть Я купил дешевое кольцо NFC на Amazon Это позволяет мне установить триггер для этой автоматизации. Посмотрим как.
Чтобы это работало, на вашем iPhone должен быть Технология NFC И он должен работать под управлением iOS 13. Чтобы настроить автоматизацию, перейдите в приложение Клавиши быстрого доступа и выберите вкладку автоматизация Снизу. Нажмите Создать личную автоматизацию. Вы можете установить действие на основе событий, местоположения или настроек, таких как режим просьба не беспокоить. Выбирать «NFC».
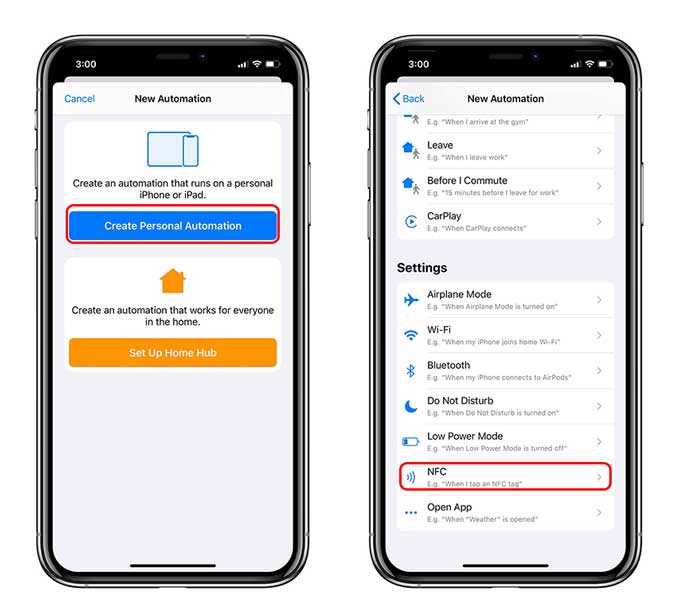
Нажмите кнопку Сканировать тег NFC , и сделать NFC-метка рядом с задней стороны iPhone. Он прочитает тег и попросит вас назвать его, введите подходящее имя и нажмите «Далее».
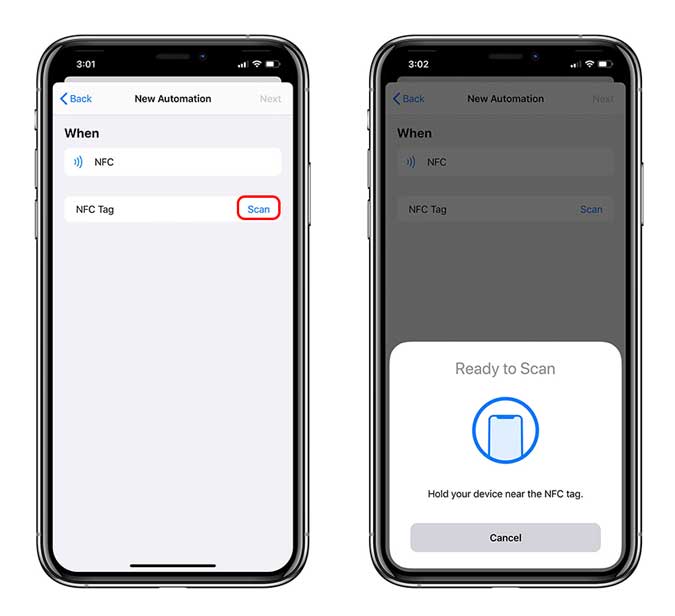
Так же, как мы сделали с Клавиши быстрого доступа , мы настроим автоматизацию, чтобы приостановить воспроизведение мультимедиа на iPhone и переключить режим шумоподавления на Режим прозрачности.
Добавить действие Воспроизведение / Пауза и измените его на пауза Как показано на изображении ниже. Нажмите на +. кнопка И добавить еще одно действие »Режим контроля шума. Выберите AirPods Pro в качестве маршрута и установите Режим контроля шума На «Режим прозрачности. Убедитесь, что ваши AirPods подключены к вашему iPhone. Щелкните Далее, чтобы продолжить.
Чтобы включить автоматизацию, даже когда ваш iPhone заблокирован, отключите переключатель рядом с «Спросите перед бегом”, Затем нажмите Готово.
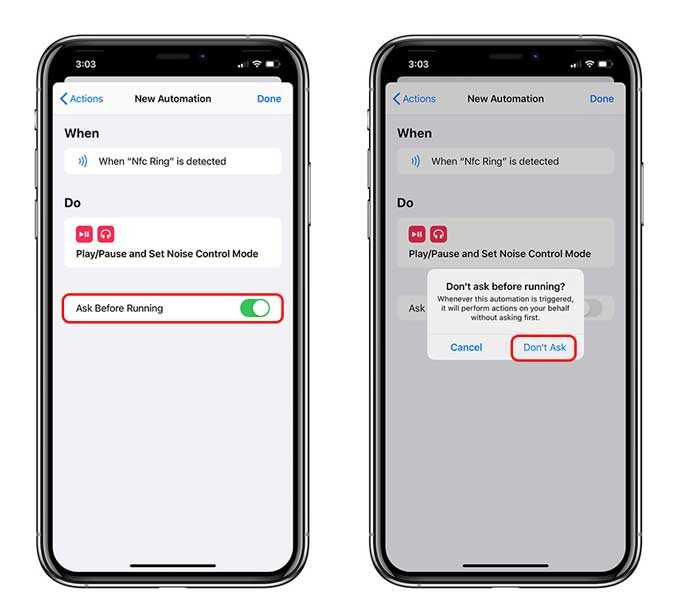
Источник
Первоначальные настройки шумоподавления
Включение шумоподавления на AirPods Pro в ОС Android может потребовать нескольких дополнительных шагов по сравнению с подключением к устройствам Apple. Вот пошаговая инструкция, как включить шумоподавление на AirPods Pro:
- Убедитесь, что ваши AirPods Pro полностью заряжены.
- На своем устройстве Android откройте меню настроек Bluetooth и включите Bluetooth.
- Откройте крышку зарядного футляра AirPods Pro и нажмите и удерживайте кнопку синхронизации на задней панели футляра.
- На устройстве Android найдите список доступных устройств Bluetooth и найдите «AirPods Pro».
- Выберите «AirPods Pro» в списке и подключитесь к ним.
- После успешного подключения откройте приложение «Настройки» на своем устройстве.
- Найдите раздел «Звук и вибрация» или «Подключенные устройства».
- В разделе «Наушники» найдите «AirPods Pro» и нажмите на них.
- Внутри настроек AirPods Pro найдите раздел «Шумоподавление» или «Режимы шумоподавления» и включите желаемый режим.
- Теперь вы можете наслаждаться шумоподавлением на ваших AirPods Pro вместе с вашим устройством Android.
Обратите внимание, что некоторые функции и настройки могут отличаться в зависимости от версии ОС Android и интерфейса вашего устройства
Как включить функцию шумоподавления AirPods Pro на ОС Android
Активировать функцию шумоподавления AirPods Pro на Android очень просто. Для этого необходимо выполнить следующие действия
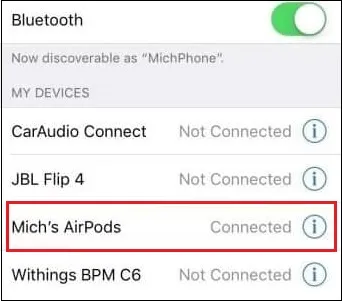
- Включите блютуз на вашем телефоне Андроид;
- Возьмите чехол AirPods pro с наушниками AirPods внутри. Нажмите и удерживайте круглую кнопку на корпусе в течение нескольких секунд.
- Вы увидите «AirPods Pro» в списке доступных устройств в меню блютуз вашего телефона;
- Выберите в меню вариант AirPods, после чего будет осуществлено подключение вашего смартфона к AirPods Pro. Сенсорные кнопки на AirPods Pro станут функциональными, как только они будут подключены к вашему устройству Android. Теперь вы можете использовать все штатные функции AirPods pro, включая и активное шумоподавление;
- Для включения активного шумоподавления AirPods Pro на ОС Андроид нажмите и удерживайте сенсорные кнопки до того момента, как наушники не издадут небольшой звуковой сигнал. Вы сразу услышите, что режим шумоподавления включён, так его работа очень заметна. Такое нажатие будет включать и выключать активное шумоподавление в AirPods Про.

Если AirPods Pro ранее были подключены к iPhone, их необходимо отключить перед подключением к смартфону Android. В противном случае AirPods не войдут в систему телефона Android.
О технологии шумоподавления
Говоря простым языком, название говорит о том, что технология шумоподавления отсекает ненужный шум от фона. Благодаря этому пользователи могут слышать медиа без каких-либо помех, а также в безопасности своих ушей. Технологии шумоподавления можно разделить на три типа: активное шумоподавление, пассивное шумоподавление и адаптивное шумоподавление.
- Активное шумоподавление (ANC) — использует антиволновую технологию, которая генерирует звуковую волну, прямо противоположную звуковой волне шума на заднем плане. Это сведет на нет шум.
- Пассивное шумоподавление. Эффект пассивного шумоподавления обусловлен внешними факторами, такими как идеальная пена для наушников. За счет этого между ухом и наушниками может образоваться уплотнение.
- Адаптивное шумоподавление. Как и активное шумоподавление (ANC), адаптивное шумоподавление также использует технологию для подавления фоновых шумов. Тем не менее, отличие Adaptive заключается в том, что он использует продвинутые алгоритмы для прослушивания и адаптации фоновых шумов и применяет почти идеальное шумоподавление для обеспечения наилучшей производительности среди всех трех типов.
Давайте теперь посмотрим на функцию шумоподавления в устройствах Apple AirPods.
Apple AirPods (3-го поколения)
Пользователи Apple, использующие AirPods 2-го поколения, получили фантастическое обновление с Apple AirPods 3. Значительный список обновлений включает в себя рейтинг IPX4, чехол для зарядки MagSafe и поддержку таких функций, как пространственный звук.
Говоря о функции шумоподавления в Apple AirPods 3, Apple разочаровала своих фанатичных пользователей, не предоставив функцию активного шумоподавления в своем новом продукте.
Они обеспечили шумоподавление, но это пассивное шумоподавление, и поэтому оно зависит от формы уха каждого пользователя и от того, насколько хорошо эти AirPods подходят к их уху.
Apple AirPods Pro/Max
После запуска AirPods Pro и AirPods Max люди были очень рады получить их в свои руки. Этого было достаточно, чтобы рассказать о безумном увлечении сообщества пользователей Apple AirPods Pro и AirPods Max. AirPods Pro — это наушники-вкладыши, а AirPods Max — наушники-вкладыши.

Одним из основных отличий обоих продуктов от их предшественников является активное шумоподавление, которого нет в предыдущих версиях AirPods.
Функция ANC в Apple AirPods работает эффективно и может отключать фоновые шумы, чтобы пользователи не отвлекались. Кроме того, по словам Apple, система вентиляции также снижает шум ветра, когда вы разговариваете по телефону.
Как включить «Шумоподавление», режим «Прозрачность» или «Адаптивный режим» в AirPods Pro и AirPods Max на iPhone, iPad, Apple Watch и Mac
Существует несколько способов, благодаря которым вы можете управлять функцией шумоподавления в AirPods Pro и AirPods Max. Первый способ предполагает использование специальной кнопки или датчика нажатия на самих AirPods с настройками по умолчанию, остальные методы доступны через экранные меню на устройстве iOS, iPadOS, Apple Watch и Mac.
Как переключаться между режимами управления шумом на AirPods Max
Для переключения между режимами «Шумоподавление» и «Прозрачность» на наушниках AirPods Max воспользуйтесь кнопкой управления шумоподавлением.

Нажмите и удерживайте датчик нажатия на любом наушнике AirPod Pro до появления звукового сигнала.

При желании вы можете настроить жест нажатия и удерживания на наушниках AirPods Pro и даже использовать его для полного отключения функций управления режимом шумоподавления. Кроме того, на AirPods Pro (2-ого поколения) и более новых версиях наушников можно добавить еще и возможность переключения в «Адаптивный режим» шумоподавления.
Для того чтобы настроить жест нажатия и удерживания, откройте приложение «Настройки» на iPhone или iPad и перейдите в настройки AirPods и в разделе «Нажатие и удерживание AirPods» выберите «Левый» или «Правый» наушник.
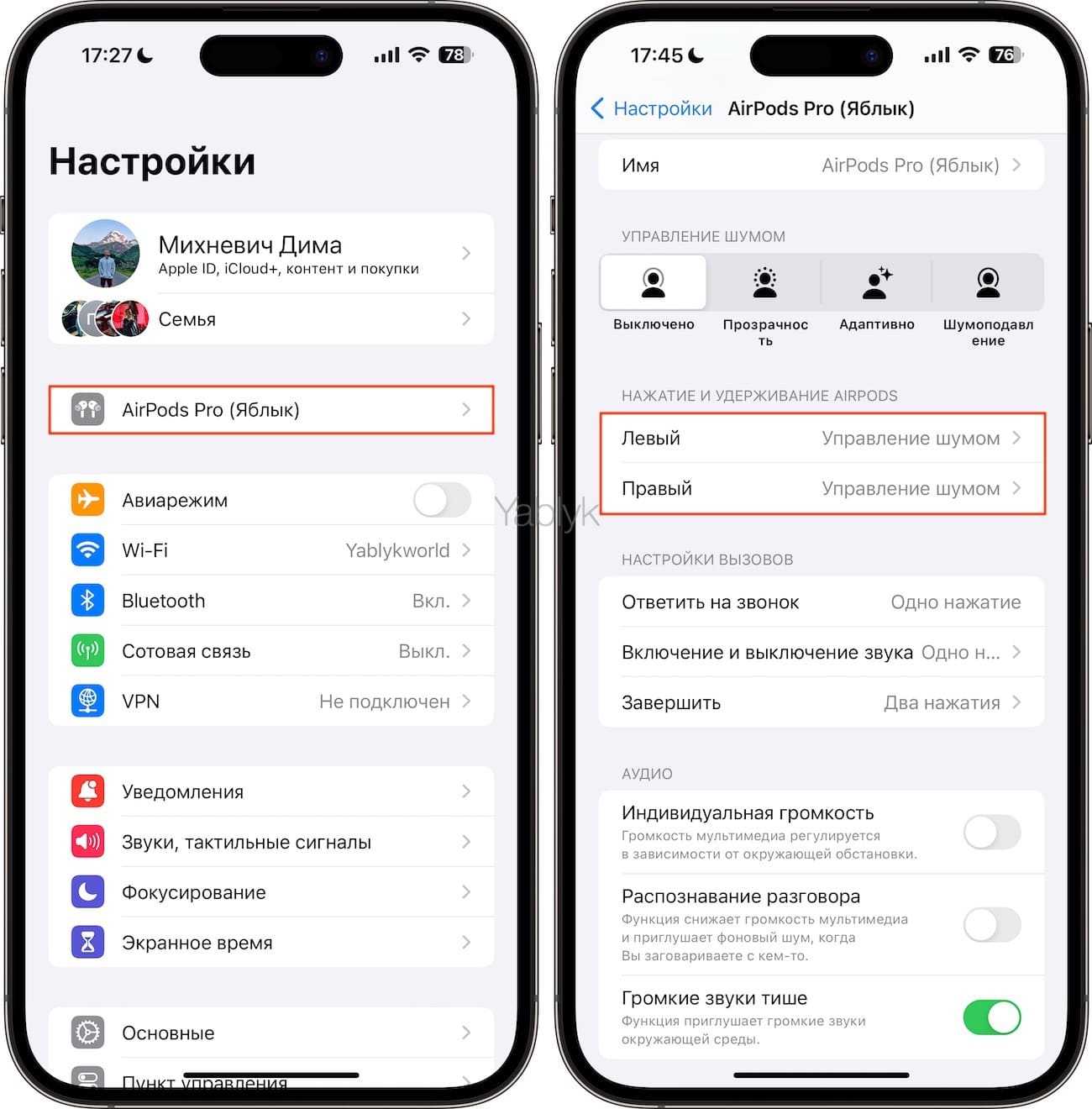
В верхней части окна установите галочку напротив пункта «Управление шумом», а ниже выберите какие режимы шумоподавления будут переключаться при нажатии и удерживании датчика нажатия на ножке наушника. Вы можете использовать любые два, три или все четырые режима.
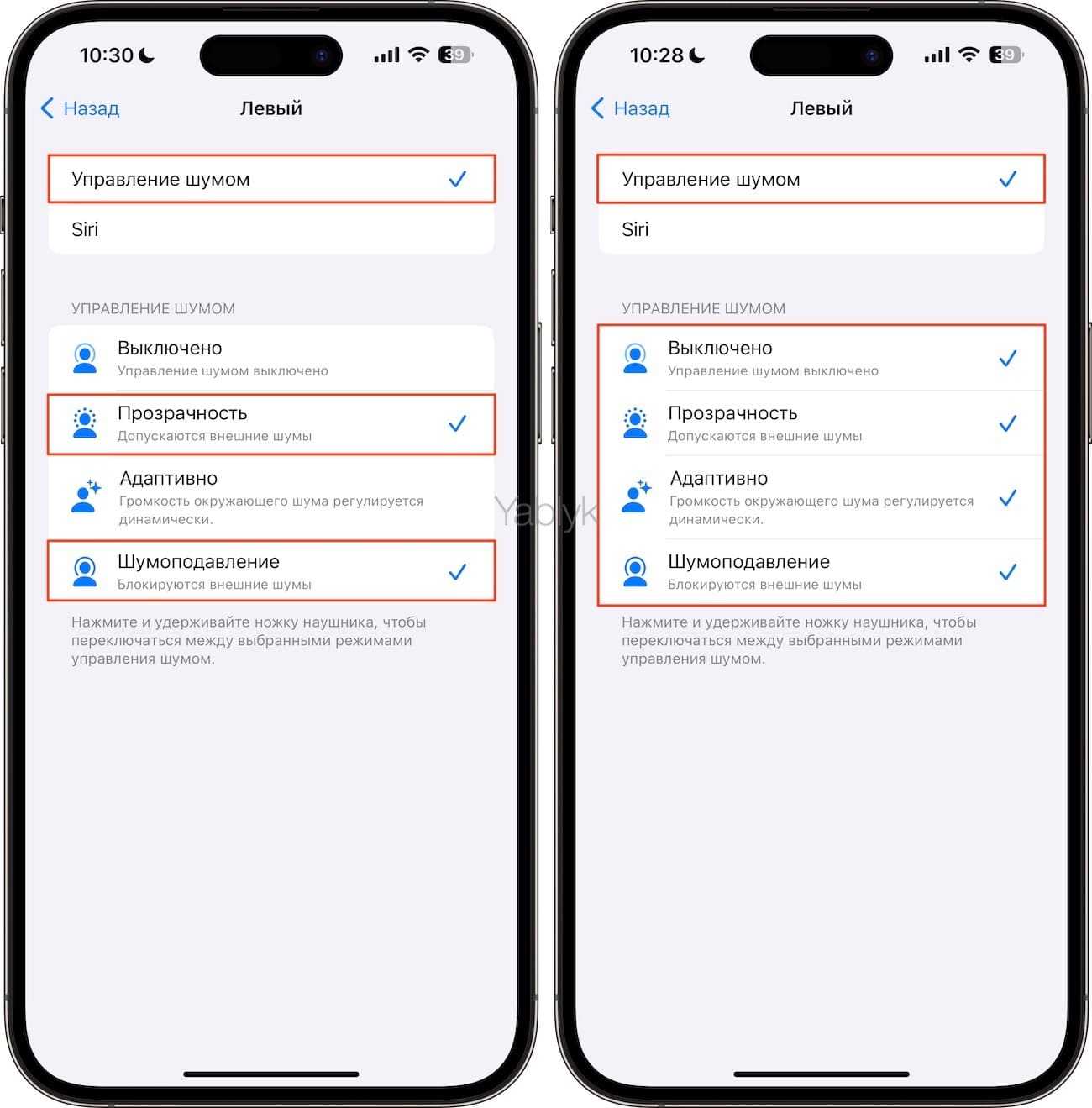
Те же настройки доступны в «Системных настройках» macOS в разделе настроек AirPods.
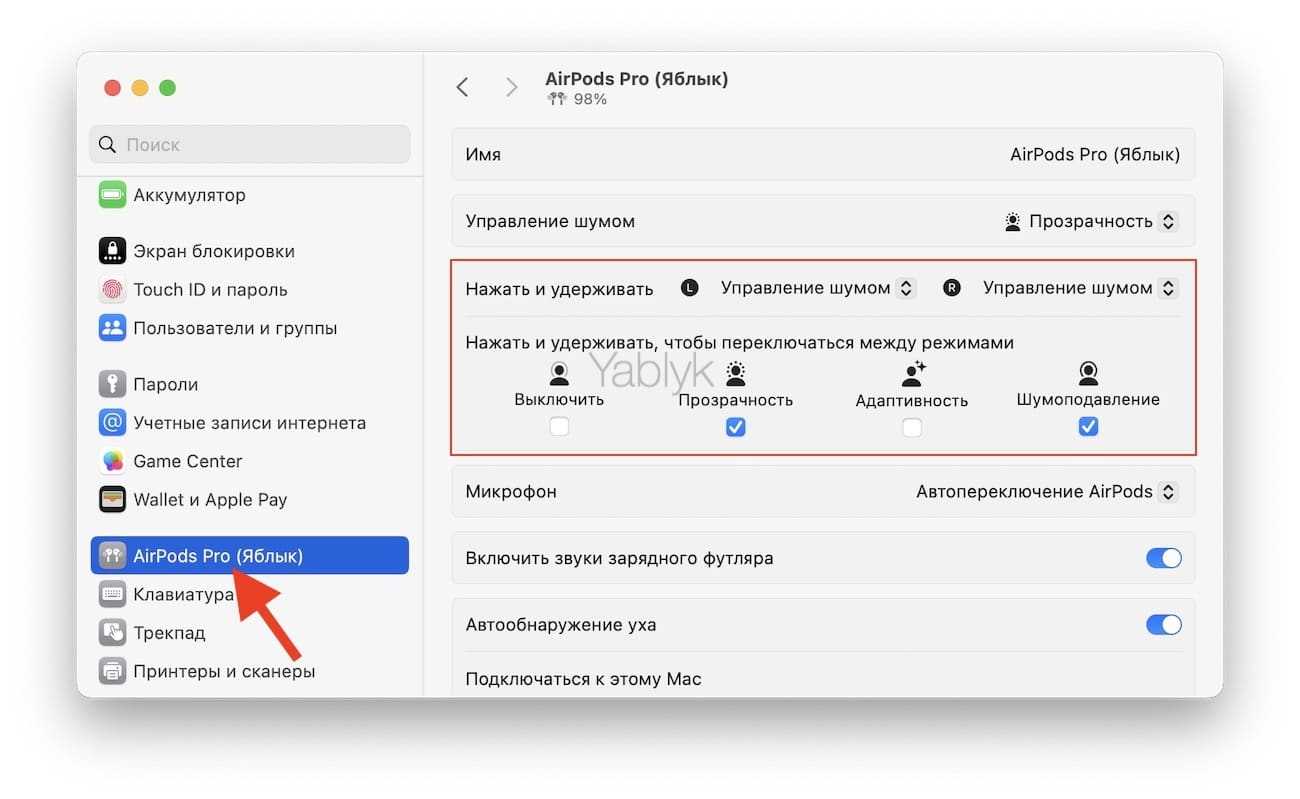
1. Запустите приложение «Настройки» на iPhone или iPad.
2. Перейдите в раздел настроек AirPods.
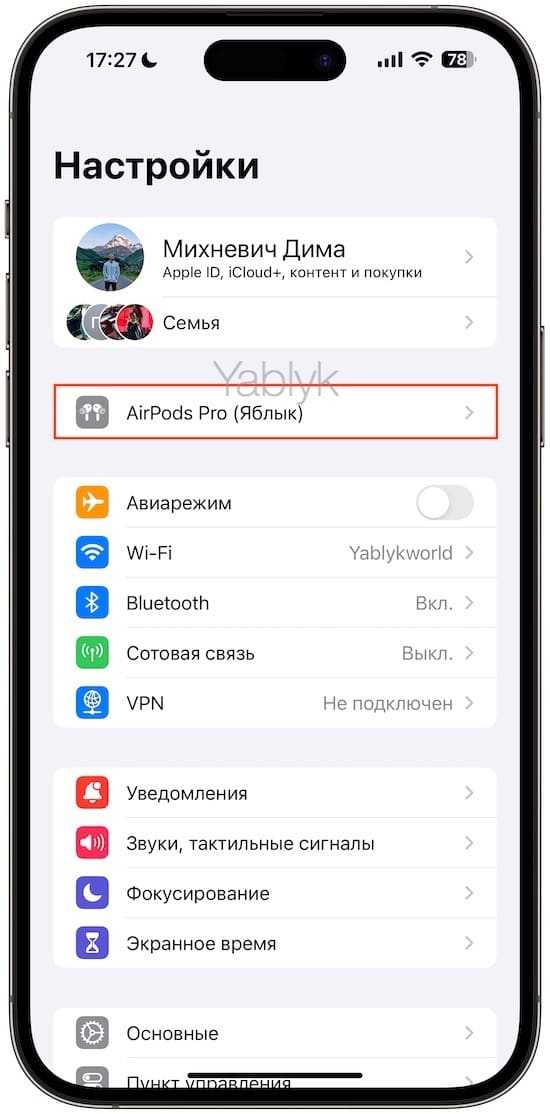
3. В разделе «Управление шумом» нажмите «Прозрачность», «Адаптивно» (для AirPods Pro 2 и новее), «Шумоподавление» или «Выкл.» в зависимости от ваших предпочтений.
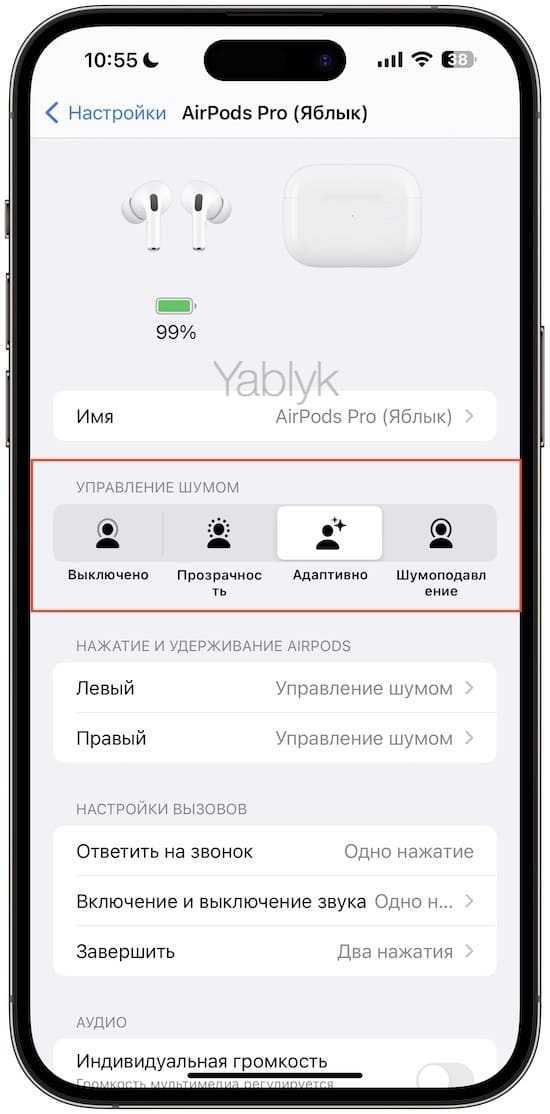
1. Откройте «Пункт управления» на iPhone или iPad.
2. Нажмите и удерживайте слайдер изменения громкости в «Пункте управления» (должно открыться меню подключенных наушников).
3. Нажмите значок «Управление шумом» в левом нижнем углу.
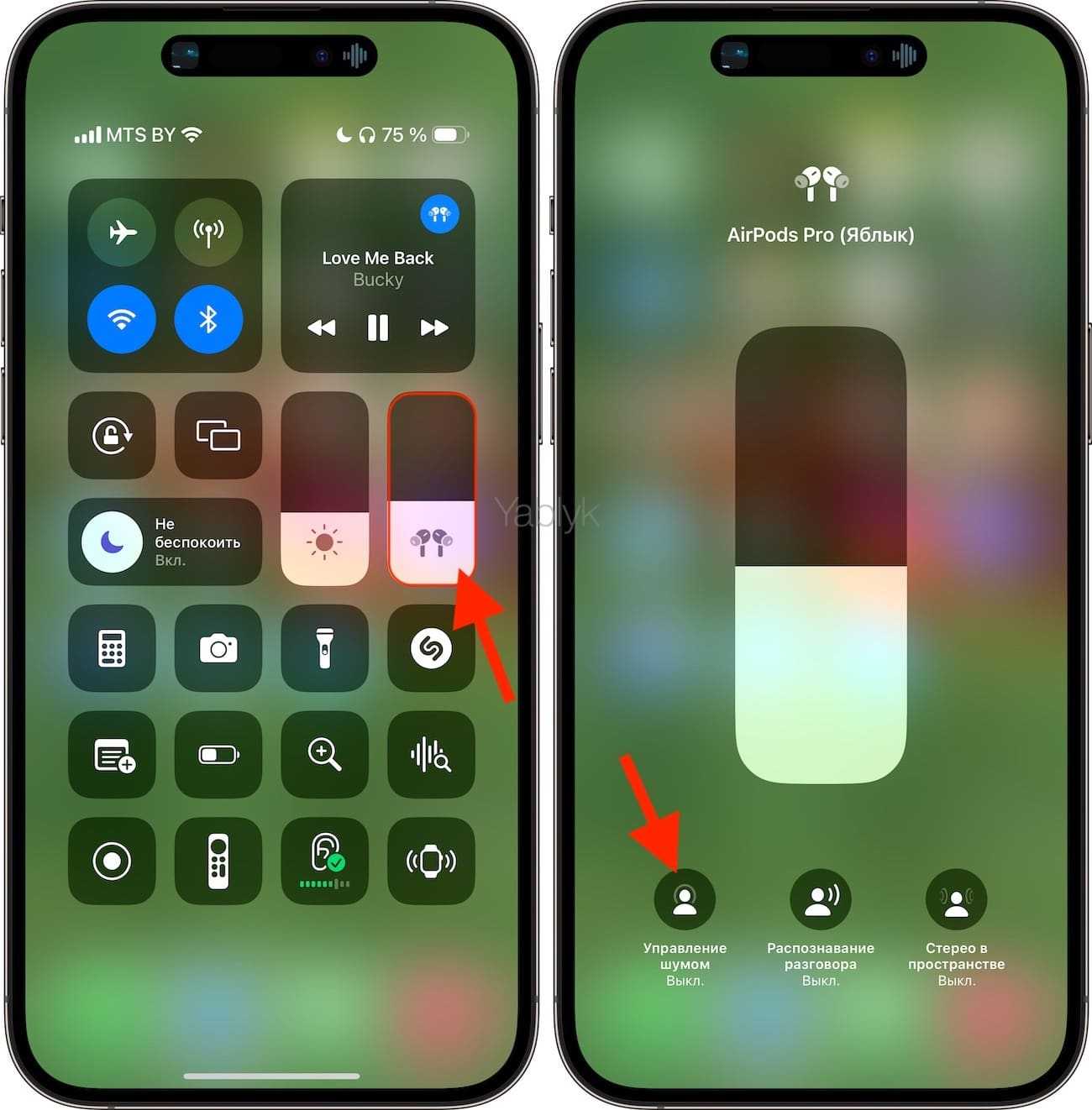
4. Используйте кнопки «Шумоподавление», «Выкл.», «Адаптивный режим» (для AirPods Pro 2 и новее), или «Прозрачность» в зависимости от ваших предпочтений.
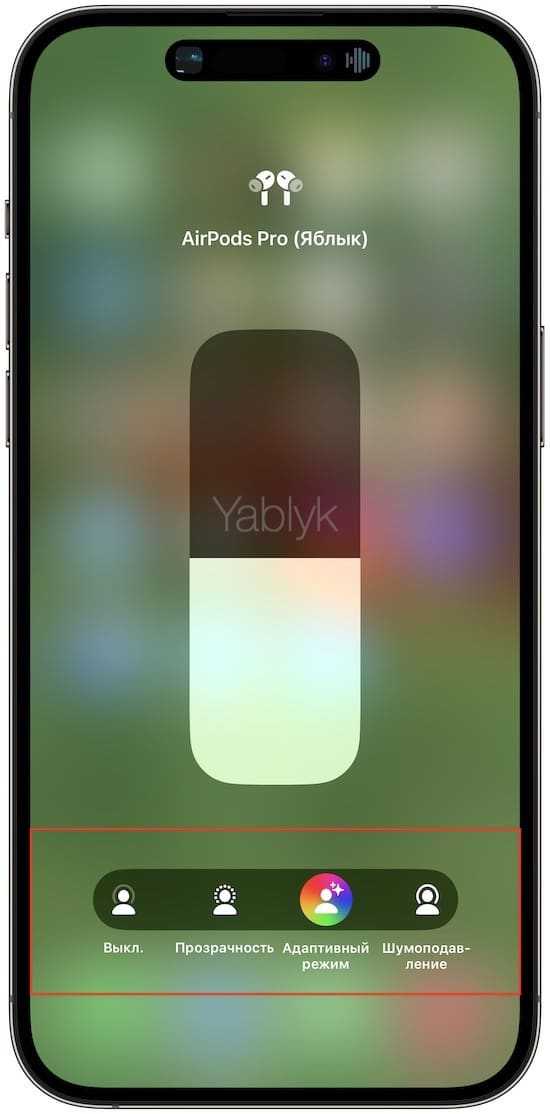
Как переключить в AirPods Pro и AirPods Max на Apple Watch
1. На экране плеера при воспроизведении музыки нажмите значок с изображением трех точек (…).
2. Нажмите кнопку «AirPlay».

3. Выберите «Настройки AirPods».
4. Выберите «Шумоподавление», «Прозрачность», «Адаптивно» (для AirPods Pro 2 и новее) или «Выключено», в зависимости от ваших предпочтений.

Как переключаться между режимами шумоподавления в AirPods Pro и AirPods Max на Mac
1. Нажмите на значок с изображением подключенных наушников Apple в строке меню macOS.
2. Выберите AirPods Pro или AirPods Max, а затем — «Шумоподавление», «Адаптивность» (для AirPods Pro 2 и новее), «Прозрачность» или «Выкл.».
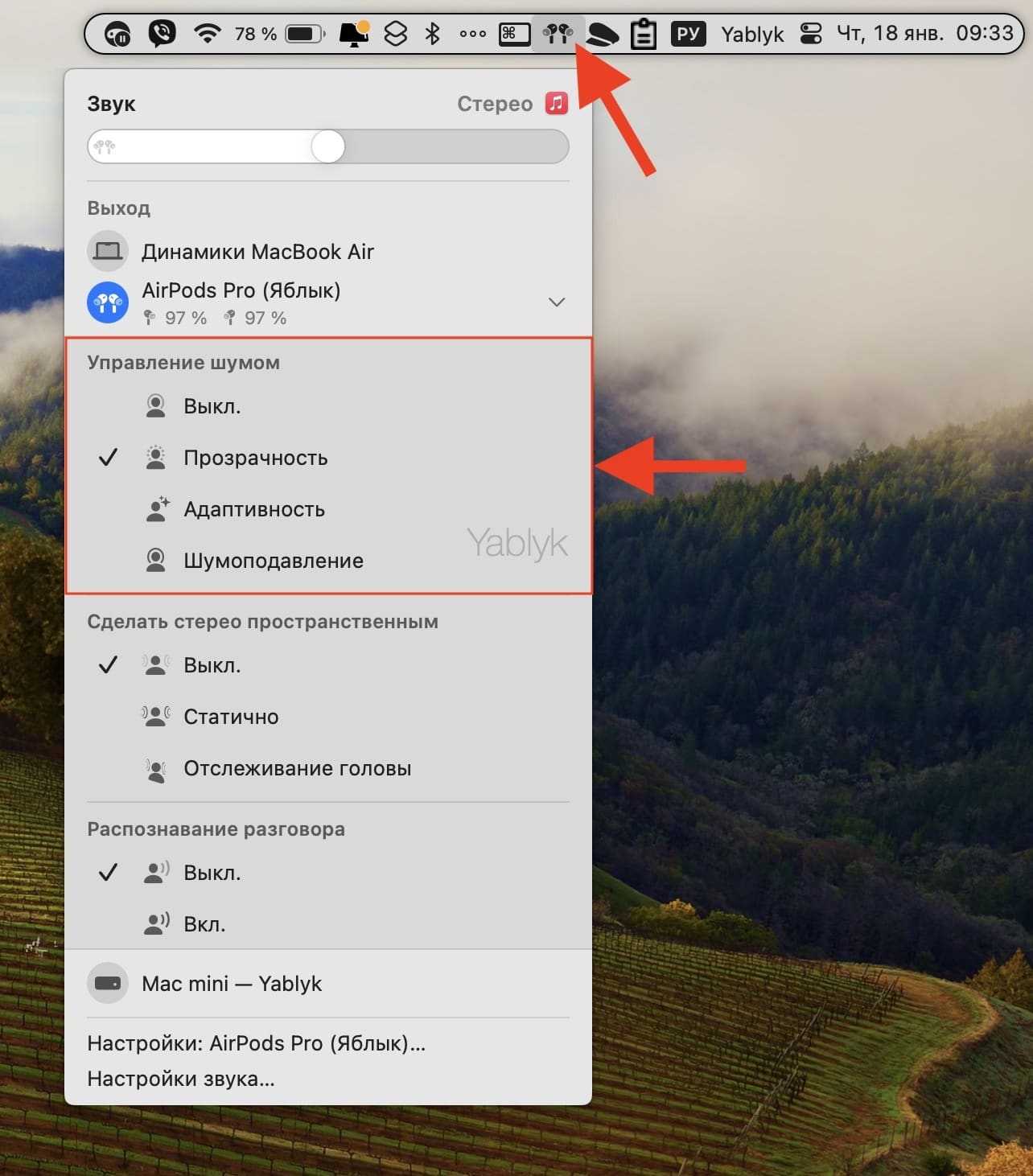
Переключение между режимами шумоподавления доступно также и в приложении «Системные настройки» в разделе настроек подключенных AirPods.
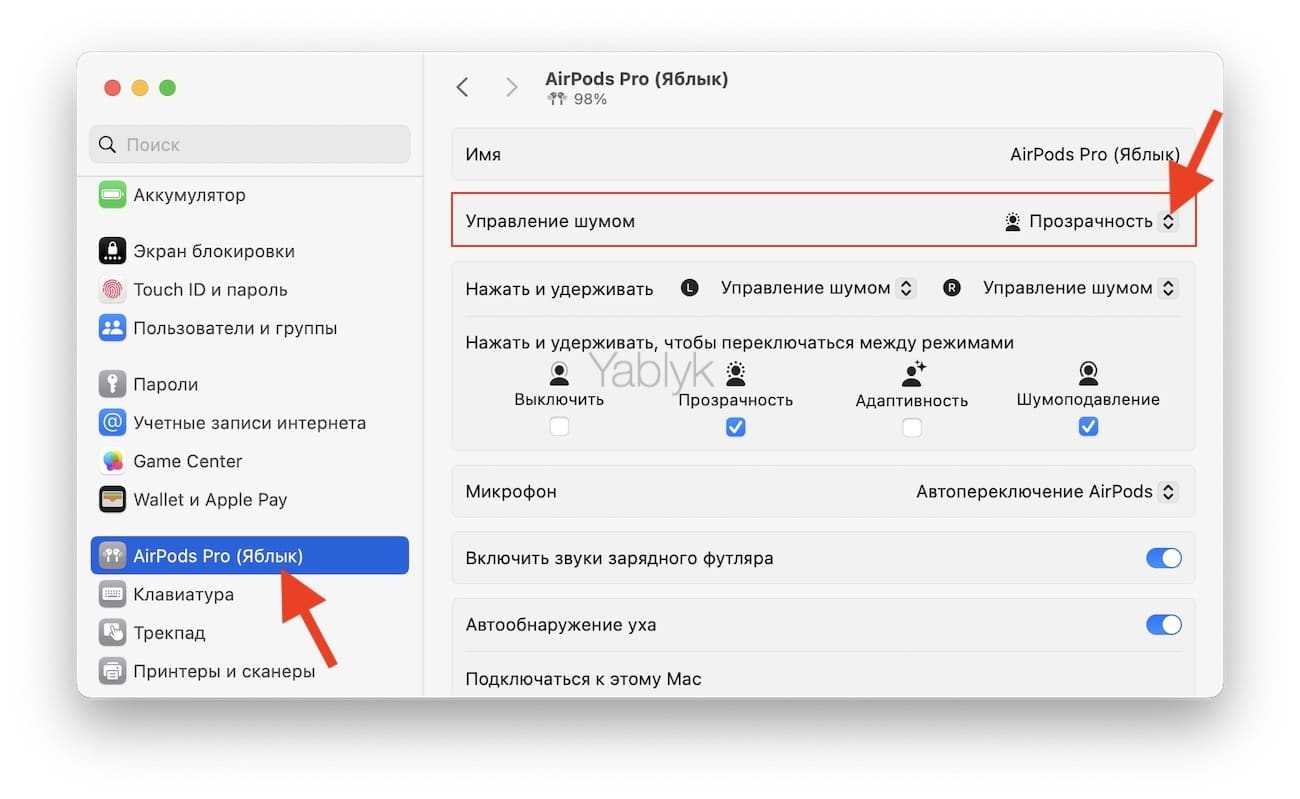
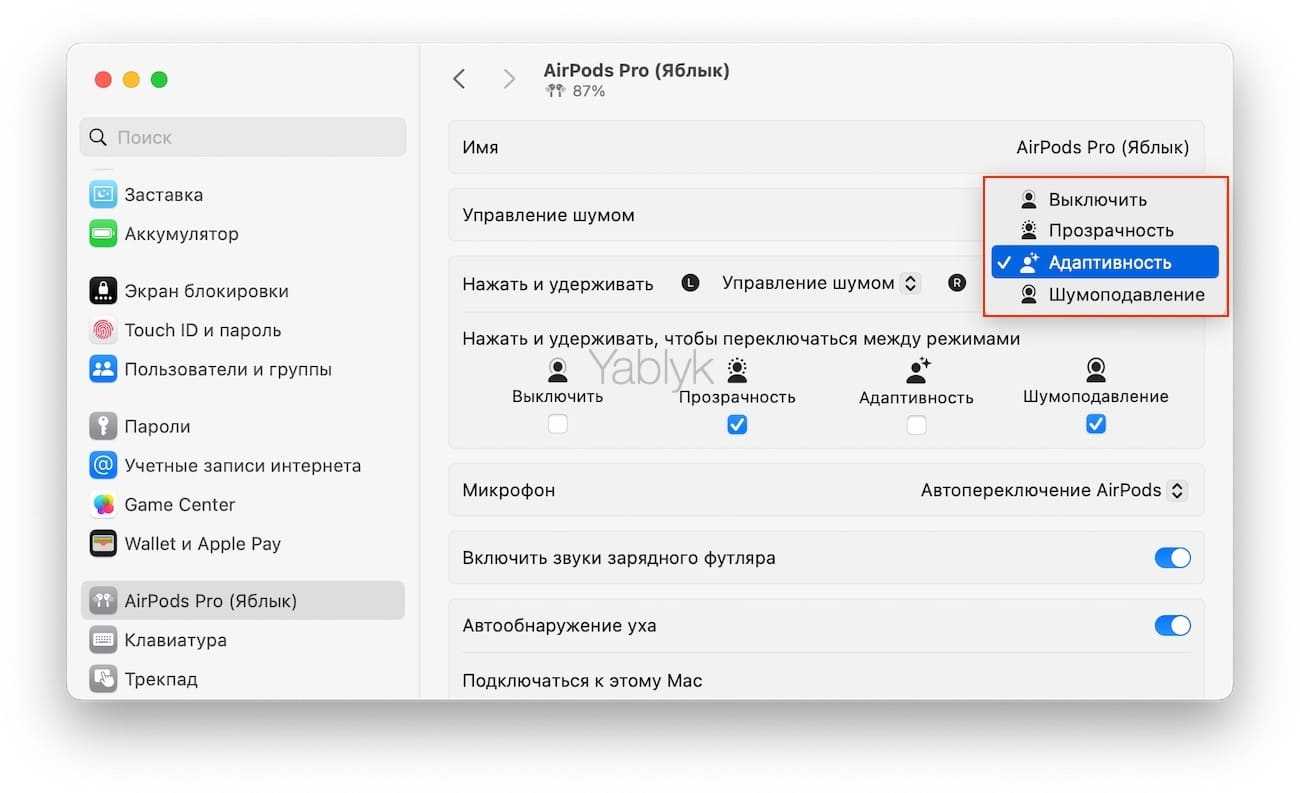
Кроме того, в приложении «Системные настройки» macOS в разделе настроек AirPods можно выбрать режимы шумоподавления, которые будут использоваться с датчиком нажатия на AirPods Pro или кнопкой управления шумом на AirPods Max, для этого:
Подключите наушники AirPods Pro или AirPods Max к компьютеру Mac, откройте приложение «Системные настройки» и перейдите в настройки подключенных наушников AirPods. В меню «Нажать и выбрать» для «Левого» или «Правого» наушника выберите значение «Управление шумом».
В разделе «Нажать и удерживать, чтобы переключаться между режимами» выберите два, три или четыре режима шумоподавления, между которыми вы хотите переключаться при помощи датчика нажатия на ножке AirPods Pro или кнопки управления шумом на AirPods Max.
Примечание. Режим «Адаптивность» доступен на AirPods Pro 2 и более новых версиях наушников.
Что это за функция шумоподавления на AirPods Pro?
Одна из самых ожидаемых функций AirPods Pro — активное шумоподавление. Его работа позволяет исключить внешние шумы при ношении AirPods Pro. Активное шумоподавление не может полностью устранить шум окружающей среды, но оно способно значительно снизить его до оптимального уровня.

Техника шумоподавления на Аирподс Про работает следующим образом:
- Внешний микрофон вкладышей улавливает и распознаёт посторонние внешние звуки;
- Электронная система вкладышей генерирует инвертированные волны, позволяющие заглушать сторонние звуки;
- Внутренний микрофон заглушает лишние звуки в слуховом проходе ушей.
Еще одна полезная и востребованная функция AirPods Pro — функция прозрачности.

Приложение для проверки батареи AirPods на Android: AirBattery
Логотип AirBattery
Мониторинг времени автономной работы ваших AirPods жизненно важен для поддержания оптимального качества звука, поскольку низкий уровень заряда батареи может ослабить соединение между вашими AirPods и источником звука. Это, в свою очередь, вызывает заикание звука, задержки и отключения.
Тем не менее, AirBattery является важным инструментом для предотвращения этого, поскольку это простое и надежное служебное приложение отображает текущее состояние батареи ваших AirPods и футляра.
Некоторые ключевые функции AirBattery включают следующее:
Как использовать AirBattery для проверки батареи AirPods на Android
Чтобы использовать AirBattery, выполните следующие действия:
- Загрузить и установить AirBattery из магазина Google Play.
- Откройте приложение и выберите «Предоставить разрешение», когда будет предложено «Разрешить запуск из фона».
Выберите «Предоставить разрешение».
- Переключите переключатель, чтобы AirBattery отображался поверх других приложений, затем нажмите назад.
Разрешить AirBattery отображаться сверху.
- Выберите «Открыть настройки», когда будет предложено «Отключить все энергосбережения».
Открыть настройки.’
- Выберите «Все» в раскрывающемся меню в разделе «Оптимизация использования батареи».
Выберите «Все» в меню.
- Переключите переключатель рядом с AirBattery, затем нажмите назад.
Переключите переключатель, чтобы оптимизировать использование батареи.
- Выберите «Игнорировать», чтобы перейти к следующему экрану.
Выберите «Игнорировать».
- Выберите свою модель AirPods из списка и нажмите «ОК».
Выберите свои AirPods из списка.
- Выберите «Разрешить», когда будет предложено выполнить поиск других устройств поблизости.
Выберите «Разрешить».
- Выберите Разрешить при появлении запроса на отправку вам уведомлений.
Выберите «Разрешить», чтобы получать уведомления.
- Подключите свои AirPods к устройству Android через Bluetooth.
Подключите наушники AirPods к своему устройству.
- Откройте приложение, чтобы просмотреть состояние батареи ваших AirPods или Beats. Вы также можете просмотреть эту информацию на панели уведомлений в профессиональной версии.
Другие приложения для проверки батареи AirPods на Android
AirBattery — популярный выбор, но есть и другие доступные приложения, которые также предлагают функции проверки заряда батареи AirPods. К ним относятся:
- ПодЭйр: это приложение отображает уровень заряда батареи ваших AirPods и зарядного футляра с шагом 10%. В отличие от AirBattery, во время наших тестов мы убедились, что PodAir поддерживает AirPods 3, несмотря на то, что он не включен в список поддерживаемых моделей AirPods. Однако у него нет дополнительных функций, таких как обнаружение в ухе.
- AirDroid: это простое приложение предлагает анимированное всплывающее окно и панель уведомлений, которые показывают уровень заряда батареи. Он не поставляется с какими-либо другими дополнительными функциями, такими как AirBattery. Тем не менее, приложение должно понравиться тем, кто ищет простой инструмент для проверки батареи, в котором не так много наворотов.
Управление
Так как изменилась форма наушника, сенсоры перенесли на ножки микрофонов: нужно как бы взять их пальцами для действия, действие подтверждается щелчком (вы его слышите, а не чувствуете). Нет и отверстий на концах ножек. Для Play/Pause нужно просто прикоснуться, для включения шумодава или прозрачности — прикоснуться и подержать. Так как оба наушника идентичны, все действия тут повторяются, но в настройках можно выбрать действия для длинных нажатий. Сделано всё не совсем очевидно, но за несколько минут можно разобраться.
Для регулировки громкости нужно доставать телефон или просить сделать Siri погромче. На этом фото видны площадки для сжатия — видите эти плоские поверхности? Чёрные детали — это сеточки, прикрывающие микрофон.
Подготовка к использованию шумоподавления
Для включения шумоподавления на AirPods Pro на устройствах Android необходимо выполнить следующие шаги:
Шаг 1: Убедитесь, что ваши AirPods Pro полностью заряжены и находятся в режиме ожидания.
Шаг 2: Установите приложение «AirBattery» из Google Play Store на свое устройство Android.
Шаг 3: Откройте приложение «AirBattery» и разрешите ему доступ к вашим AirPods Pro.
Шаг 4: В приложении «AirBattery» найдите раздел «Настройки» и выберите «Шумоподавление».
Шаг 5: Включите опцию «Шумоподавление» и наслаждайтесь качественным звуком без посторонних шумов на своих AirPods Pro.
Теперь вы готовы включить шумоподавление на AirPods Pro на устройствах Android и наслаждаться комфортным прослушиванием музыки или звонков без помех.
Проверьте совместимость вашего устройства с AirPods Pro
Перед тем, как включить шумоподавление на AirPods Pro на Android, убедитесь, что ваше устройство совместимо с этими наушниками. AirPods Pro поддерживаются на устройствах с операционной системой Android версии 5.0 и выше.
Для проверки совместимости выполните следующие шаги:
- Убедитесь, что ваше устройство работает на Android версии 5.0 или выше. Если ваша версия Android ниже 5.0, вам не удастся включить шумоподавление на AirPods Pro.
- Убедитесь, что ваше устройство поддерживает Bluetooth версии 4.0 или выше. AirPods Pro используют Bluetooth для подключения к устройству, поэтому ваше устройство должно быть совместимо с этой технологией.
- Проверьте, что ваше устройство имеет достаточное количество свободной памяти для работы с AirPods Pro. Хотя наушники не требуют много памяти, рекомендуется иметь не менее 1 ГБ свободной памяти для оптимальной работы.
Если ваше устройство соответствует всем указанным требованиям, вы можете приступить к включению шумоподавления на AirPods Pro на Android.
Установите приложение AirPods на свой Android-смартфон
Для того чтобы включить шумоподавление на AirPods Pro на андроид-устройстве, вам необходимо установить официальное приложение AirPods на свой смартфон. Это приложение позволяет настроить различные функции и параметры работы ваших AirPods Pro, включая шумоподавление.
Вот пошаговая инструкция, как установить приложение AirPods на свой Android-смартфон:
| 1. | Откройте Google Play Store на своем Android-смартфоне. |
| 2. | В поисковой строке введите «AirPods» и нажмите на кнопку поиска. |
| 3. | Найдите официальное приложение AirPods от Apple Inc. и нажмите на него. |
| 4. | Нажмите на кнопку «Установить», чтобы начать установку приложения. |
| 5. | После завершения установки, нажмите на кнопку «Открыть», чтобы запустить приложение. |
Теперь у вас установлено приложение AirPods на ваш Android-смартфон. Вы можете использовать его для настройки и управления вашими AirPods Pro, включая включение и настройку шумоподавления.
Подключите AirPods Pro к Android-устройству
Для того чтобы включить шумоподавление на AirPods Pro на Android-устройстве, сначала необходимо правильно подключить их к устройству.
1. Убедитесь, что Bluetooth на вашем Android-устройстве включен.
2. Откройте крышку зарядного футляра AirPods Pro и удерживайте кнопку на задней части футляра, пока не загорится индикатор светодиода.
3. На вашем Android-устройстве откройте настройки Bluetooth и найдите устройство AirPods Pro в списке доступных устройств.
4. Нажмите на название устройства AirPods Pro, чтобы установить соединение.
5. После успешного подключения AirPods Pro к Android-устройству, вы сможете включить шумоподавление.
Теперь, когда AirPods Pro успешно подключены к вашему Android-устройству, вы можете наслаждаться качественным звуком и включить шумоподавление для более комфортного прослушивания музыки или звонков.
Как отключить режим шумоподавления на AirPods Pro?
- Убедитесь, что ваши AirPods Pro подключены к вашему устройству Android.
- Откройте настройки Bluetooth на своем устройстве Android.
- Найдите устройство AirPods Pro в списке доступных устройств и нажмите на него.
- В появившемся меню выберите опцию «Настройки устройства».
- Прокрутите вниз и найдите раздел «Шумоподавление и прозрачность».
- Нажмите на переключатель рядом с опцией «Шумоподавление», чтобы отключить эту функцию.
Теперь режим шумоподавления будет отключен на ваших AirPods Pro. Вы сможете услышать окружающие звуки и быть более внимательными к происходящему вокруг вас.
Приложение для активации Google Assistant через AirPods: Assistant Trigger
Логотип Assistant Trigger.
Assistant Trigger удобен, если вы полагаетесь на виртуального помощника для управления вызовами и других уведомлений. Вы можете настроить приложение для доступа к предпочитаемому помощнику Android и считывать входящие идентификаторы вызывающего абонента или уведомления приложений. Он также имеет функцию автоматического обнаружения в ухе, которая приостанавливает и возобновляет воспроизведение.
Вот список того, что вы можете ожидать от Assistant Trigger:
- Совместимость с несколькими моделями AirPods: Приложение поддерживает AirPods 1, 2, 3, AirPods Pro 1, 2, AirPods Max и Powerbeats Pro.
- Запуск Google Assistant: одним нажатием (AirPods Pro 1, 2 или AirPods 3) или двойным нажатием (AirPods 1 или 2) вы можете активировать Google Assistant или Bixby.
- Отображение уровня заряда батареи: приложение показывает уровень заряда батареи ваших AirPods в процентах на панели уведомлений и во всплывающем уведомлении.
- Обнаружение в ушах: бесплатная версия приложения может автоматически приостанавливать и возобновлять музыку в зависимости от того, находятся ли AirPods в ваших ушах.
- Функция диктора: профессиональная версия приложения позволяет объявлять уведомления, включая идентификаторы входящих звонков и уведомления приложений, когда ваши AirPods подключены.
Как использовать Assistant Trigger с AirPods для активации Google Assistant
Выполните следующие действия, чтобы использовать приложение Assistant Trigger для активации Google Assistant или Bixby с вашими AirPods:
- Загрузить и установить Ассистент триггера из магазина Google Play.
- Откройте приложение, затем нажмите «Разрешить», чтобы получать уведомления от Assistant Trigger.
Нажмите «Разрешить», чтобы получать уведомления.
- Нажмите «Разрешить», когда будет предложено предоставить разрешение на сканирование устройств Bluetooth.
Разрешите Assistant Trigger сканировать устройства поблизости.
- Выберите Разрешить во всплывающем уведомлении.
Выберите «Разрешить».
- Нажмите «Разрешить», чтобы показывать AssistantTrigger поверх других приложений.
Разрешить Assistant Trigger отображаться поверх других приложений.
- Переключите переключатель на экране «Показать сверху», затем нажмите назад.
Переключите переключатель, чтобы триггер помощника отображался сверху.
- Выберите «Разрешить», если будет предложено снова выполнить поиск других устройств поблизости.
Разрешите Assistant Trigger снова сканировать устройства.
- Подключите наушники AirPods к устройству Android.
- В приложении Assistant Trigger коснитесь модели наушников.
Выберите «Модель наушников».
- Выберите свою модель AirPods из списка.
Выберите свои AirPods.
- Переключите переключатель рядом с Включить помощника.
Нажмите «Включить помощник».
- Выберите Разрешить в разделе «Предоставить разрешения».
Нажмите «Разрешить», чтобы предоставить разрешения на уведомления.
- Переключите переключатель в разделе «Доступ к уведомлениям», затем нажмите назад.
Переключите переключатель в разделе «Доступ к уведомлениям».
- Активируйте Google Ассистента, один раз сожмите шток AirPod (AirPods Pro 1, 2 или AirPods 3) или дважды коснитесь AirPod (AirPods 2).





























