Что по вашему IP-адресу можно узнать о вас и вашем местоположении
По вашему IP-адресу можно узнать многое о вашем местоположении:
- Город
- Страна
- Область/регион
- Почтовый индекс
Каждый раз, когда вы открываете веб-сайт, он может собрать еще больше информации о вас. Объединив данные об IP-адресе с другой информацией, полученной из метаданных, файлов cookie, трекеров и цифровых отпечатков браузера, владельцы веб-сайтов, маркетологи и рекламодатели могут составить достаточно подробное представление о вас.
Они могут собрать по кусочкам и соединить воедино информацию о вашем местоположении, о веб-сайтах, которые вы посещаете, о том, что вас интересует, что вы скачиваете, с кем общаетесь и т. д., а затем показывать вам целевую рекламу или даже продать ваши данные тем, кто больше заплатит.
Интернет-провайдеры имеют доступ к гораздо большему количеству информации. Вашему провайдеру известно почти всё о вас. Так как вы являетесь их клиентом, они знают ваше имя, адрес, номер телефона, номер банковской карты, данные банковского счета, кредитную историю и, возможно, много чего еще. Интернет-провайдер также может использовать ваш IP-адрес, чтобы блокировать, перенаправлять и ограничивать ваш трафик.
В таких странах, как Австралия и Великобритания, интернет-провайдеры обязаны регистрировать все ваши действия онлайн и передавать данные бесчисленным правительственным учреждениям без ордера. Если вы просматриваете веб-сайты, не защищенные протоколом HTTPS, ваш интернет-провайдер может видеть отдельные незашифрованные веб-страницы, на которые вы заходите.
10 способов поставить обои на iPhone

Обои – это окно в ваш iPhone. Вы первым делом видите свои обои, когда берёте в руки смартфон. Некоторые смотрят на экран своего смартфона несколько десятков раз в день, а другие – сотни раз в день. Есть те, кого устраивают постоянные обои. Но что, если вы из тех, кто любит разнообразие? Тогда вам точно нужно знать обо всех способах поставить обои на Айфон.
Перед тем, как приступать к чтению, вы должны знать, что скриншоты ниже взяты из iOS 13, однако почти все способы актуальны и для предыдущих версий системы. Мы расскажем, как поставить живые обои, обычные стандартные, обои-гифку и др. на Айфон 6, Айфон SE, Айфон 7 и более новые модели.
Шаг 3: Расширение обоев на весь экран
Когда вы найдете подходящую картинку для обоев на своем iPhone, вам нужно подогнать ее размеры, чтобы она занимала весь экран.
Чтобы это сделать, выполните следующие действия:
- Откройте настройки обоев: На своем iPhone перейдите в раздел «Настройки» и найдите пункт «Обои».
- Выберите картинку: Теперь выберите нужную картинку из галереи или изображения на вашем устройстве.
- Настройте обои: Перед тем, как установить обои, вы увидите опцию «Подогнать». Нажмите на эту опцию и выберите «На экран блокировки» или «На экран домашнего экрана» для того, чтобы обои занимали всю площадь экрана.
- Установите обои: После того, как вы выбрали нужные настройки, нажмите «Установить», чтобы применить обои на выбранную область экрана.
Теперь ваша выбранная картинка будет отображаться на весь экран вашего iPhone. Если вы хотите установить разные обои на экран блокировки и на домашний экран, повторите эти шаги для обоих разделов.
Можно ли на айфон поставить разные обои
Если вы сомневались: да, можно. В качестве обоев на главном экране телефона можно использовать любые изображения: фотографии близких, пейзажи или даже анимации, которые будут «оживать» при нажатии на дисплей.
В статье мы рассмотрим несколько способов замены заставок на айфонах с iOS 16 (для пользователей с моделями iPhone 8, 8 Plus, X, XR, XS, XS Max, 11, 11 Pro, 11 Pro Max, 12, 12 мини, 12 Pro, iPhone 13, 13 мини, 13 Pro, 13 Pro Max, 14, 14 Plus, 14 Pro, 14 Pro Max).
В конце дадим короткую справку о том, как поменять обои на телефонах с iOS 15 (для владельцев моделей iPhone 7 / 7 Plus и моделей ещё старее).
Как изменить обои на iPhone: инструкция для iOS 16
Начнём с самого элементарного способа поменять обои у айфона с iOS 16 — выбрать подходящее изображение из галереи с фотографиями. Для этого:
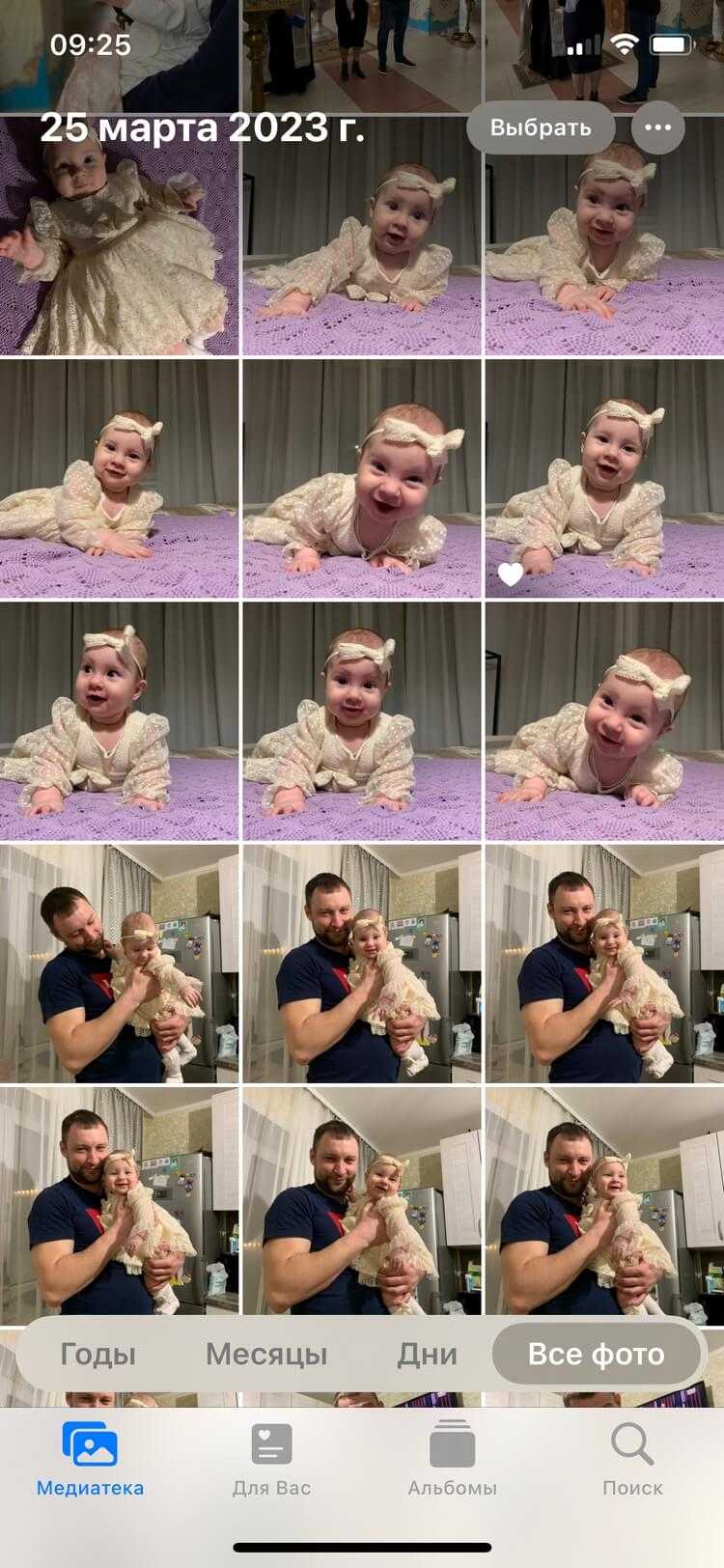
Шаг 1/5
Откройте папку «Фото» на телефоне и подберите изображение.

Шаг 2/5
В левом нижнем углу нажмите «Поделиться».
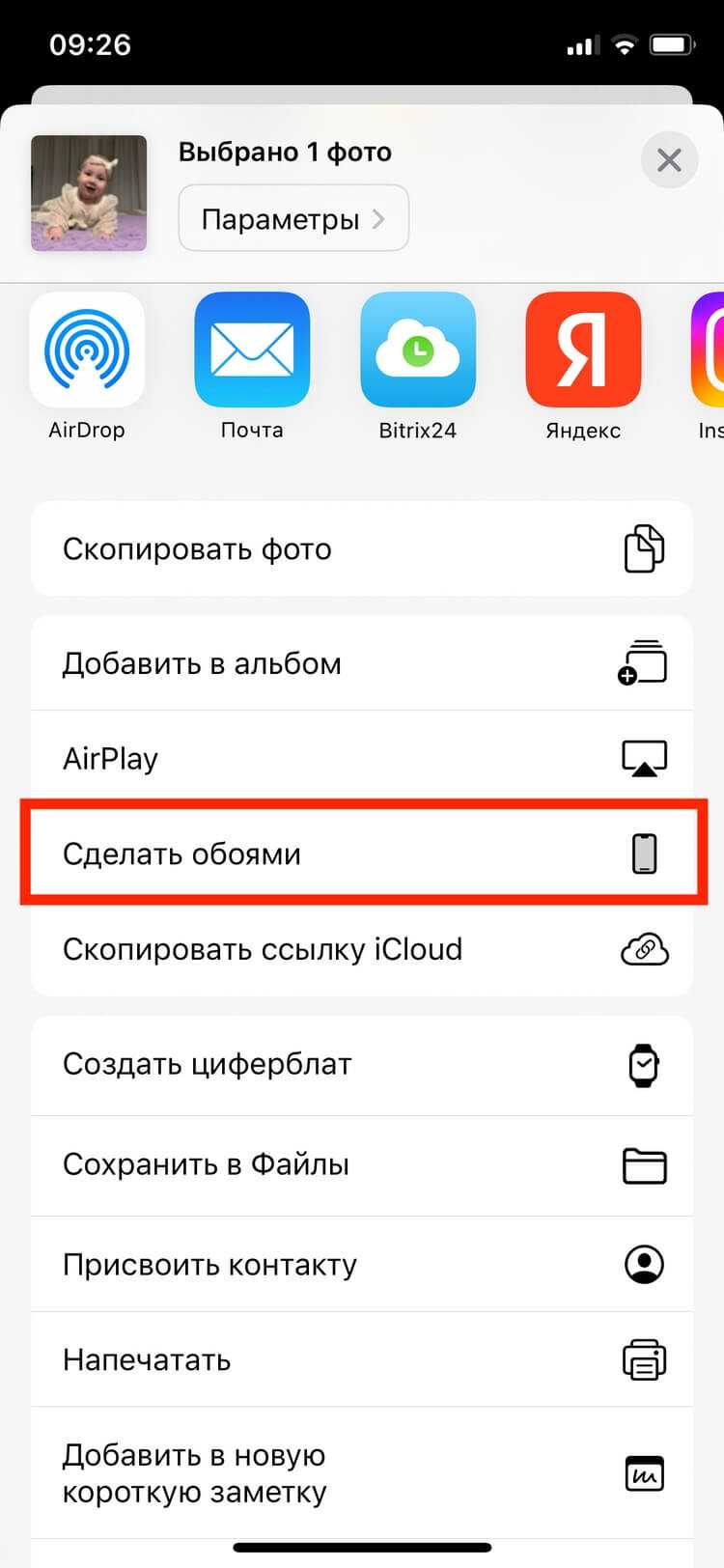
Шаг 3/5
Выберите пункт «Сделать обоями».
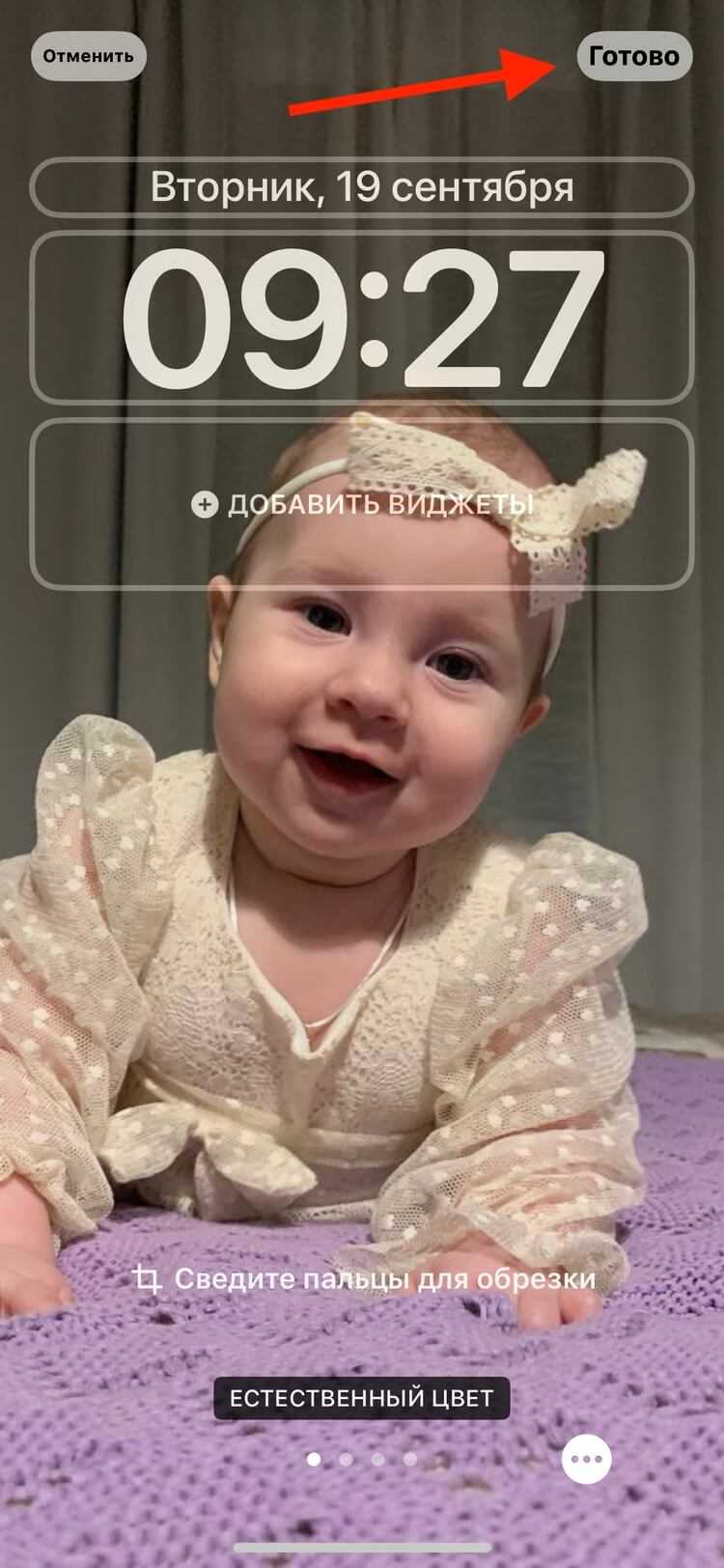
Шаг 4/5
Настройте виджеты и фильтры и — «Готово».
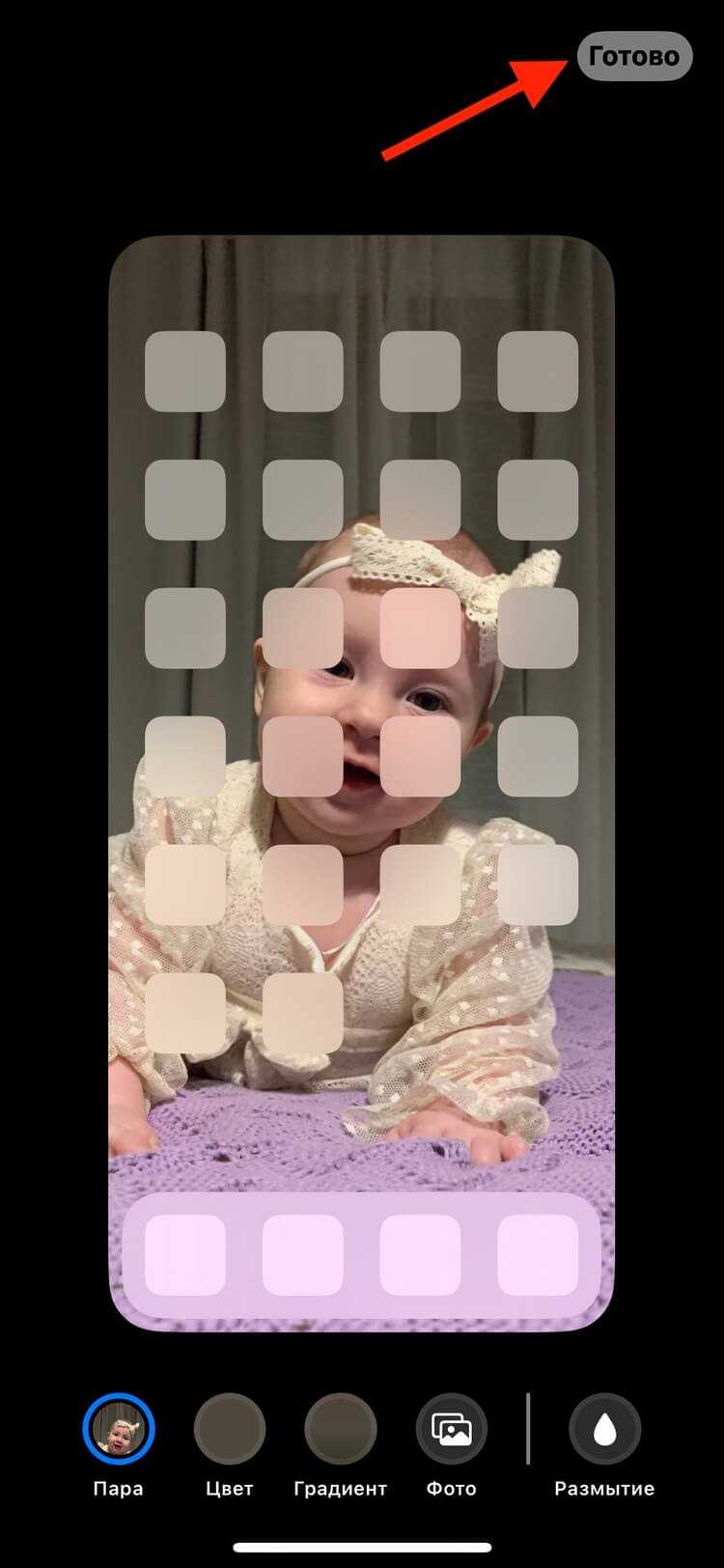
Шаг 5/5
Нажмите «Настроить экран «Домой»: здесь можно выбрать второе изображение для рабочего стола. После нажмите «Готово».
Следующий способ — через меню настроек. Переходите в «Настройки» — «Обои» — «Добавить новые обои».
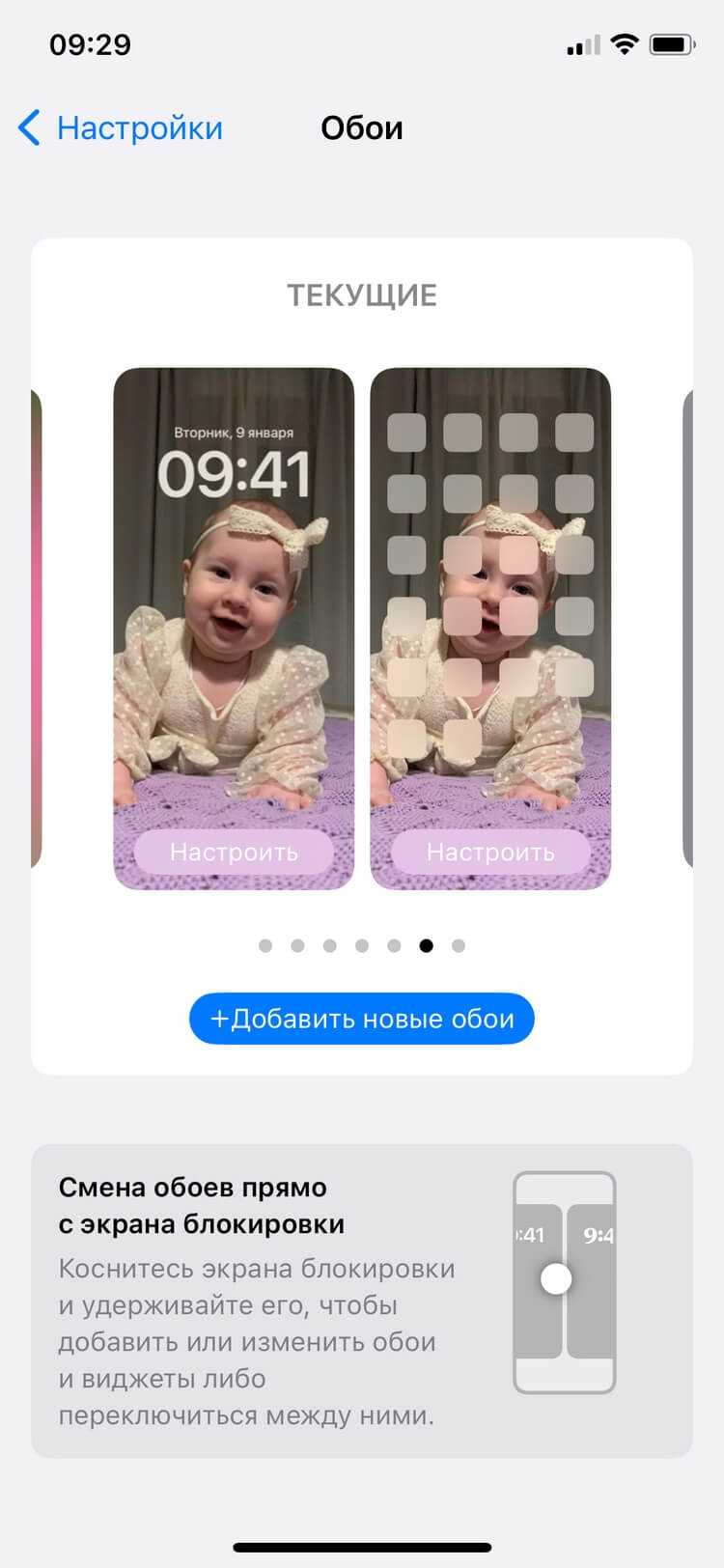
Откроется раздел с разными видами заставок. Можно загрузить любые обои на свой вкус — динамические картинки, цветные темы, обои с отображением информации о погоде, темы с эмодзи и так далее. Система также предложит вам снимки с эффектом глубины из библиотеки.
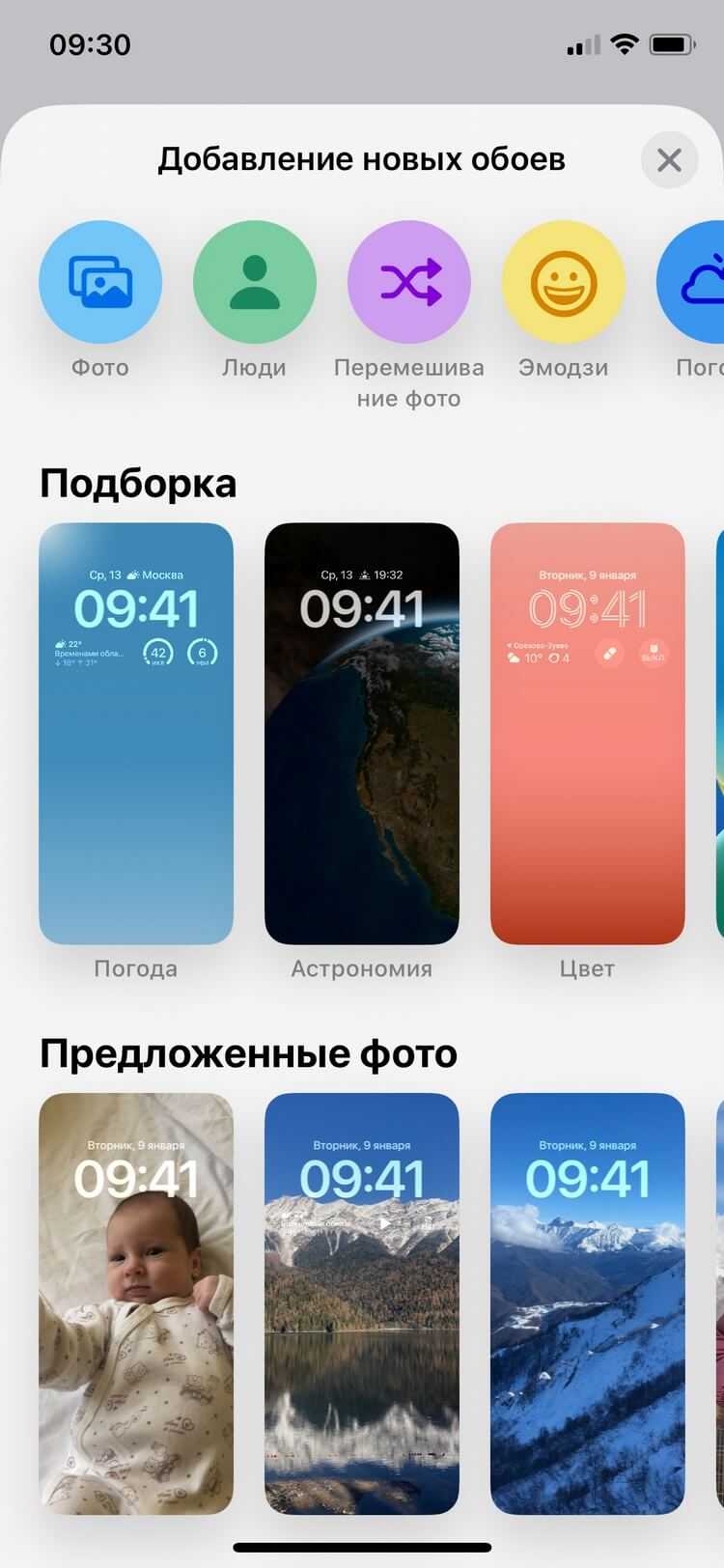
Выбирайте нужное изображение. Если свайпнуть вправо, гаджет наложит на снимок автоматические фильтры. Можете настроить их на свой вкус. Затем нажмите на кнопку «Добавить».
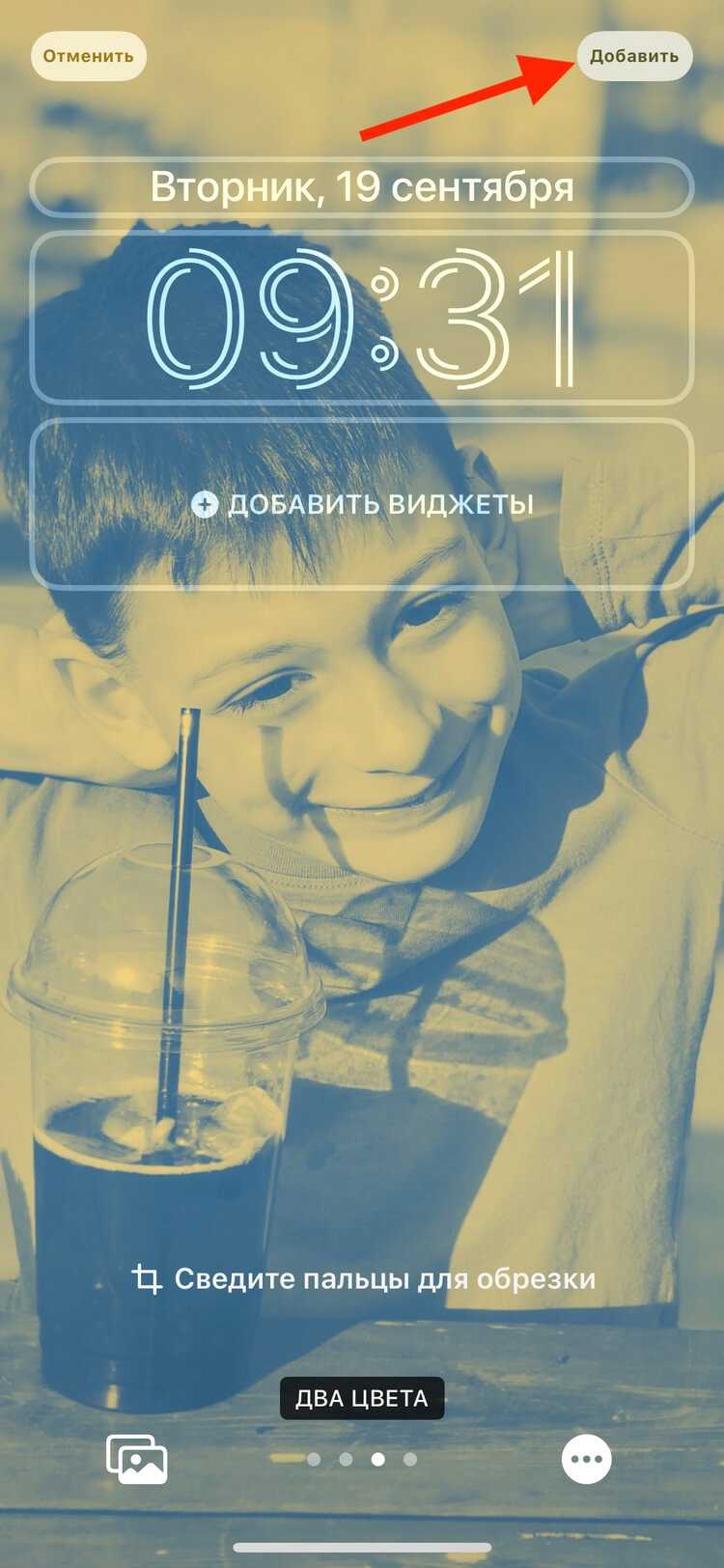
Метод 2: Использование сторонних приложений для изменения размера обоев
Помимо встроенных инструментов iOS, вы также можете использовать сторонние приложения для изменения размера обоев на iPhone. Эти приложения обычно предлагают более расширенные возможности для настройки обоев и могут быть полезны, если вам требуется более точная настройка размера изображения. Вот некоторые популярные приложения для изменения размера обоев на iPhone:
|
1. Wallax Это приложение позволяет изменять размер и обрезать обои с гибкими настройками. Вы можете выбрать способ масштабирования, добавить эффекты и применить настройки к выделенной области изображения. Wallax также предлагает коллекцию готовых обоев для удобства. |
|
2. Resizer Это простое в использовании приложение, которое поможет вам изменить размер обоев с помощью интуитивного интерфейса. Вы можете выбрать размер обоев в пикселях или процентах, а также изменить соотношение сторон. Resizer также позволяет вам сохранять обработанные обои в фотоальбоме. |
|
3. Pixlr Это мощное приложение для редактирования фотографий, которое также позволяет изменять размер и обрезать обои на вашем iPhone. Вы можете выбрать пользовательский размер изображения или использовать готовые шаблоны для различных устройств. Pixlr также предлагает множество других инструментов для редактирования фотографий. |
Чтобы использовать эти приложения, вам необходимо сначала загрузить их из App Store, установить на ваш iPhone и открыть их. Затем следуйте инструкциям приложения, чтобы выбрать и изменить размер обоев. После этого сохраните изменения и установите новые обои на вашем iPhone.
Использование сторонних приложений для изменения размера обоев может быть полезно, если вам требуется больше гибкости и опций при изменении размера изображений. Выберите приложение, которое соответствует вашим потребностям и личным предпочтениям, и настройте обои на вашем iPhone с легкостью.
Как узнать историю поиска в Яндексе на телефоне
Возможность просматривать историю поиска в Яндексе на телефоне может быть полезной, особенно если вы хотите быстро найти ранее искомую информацию. В этой статье мы расскажем вам, как узнать историю поиска в Яндексе на телефоне с помощью нескольких простых шагов.
1. Откройте приложение Яндекс на вашем телефоне
Вероятно, вы уже установили приложение Яндекс на свой телефон. Если нет, загрузите его из Google Play или App Store в зависимости от операционной системы вашего устройства.
2. Авторизуйтесь в своем аккаунте Яндекс
Чтобы просматривать историю поиска, вам необходимо быть авторизованным в своем аккаунте Яндекс. Войдите в приложение, используя свои учетные данные.
3. Найдите историю поиска в настройках приложения
После авторизации откройте настройки приложения Яндекс, обычно они находятся в правом нижнем углу экрана. В некоторых версиях приложения настройки могут находиться в левом верхнем углу или в выпадающем меню слева.
4. Откройте раздел «История поиска»
В настройках приложения найдите раздел «История поиска». Обычно он расположен в разделе «Безопасность и конфиденциальность» или «Приватность». Нажмите на него, чтобы просмотреть свою историю поиска.
5. Просмотрите историю поиска
В открывшейся вкладке вы увидите все результаты вашей истории поиска. Они могут быть упорядочены по дате или по релевантности. Чтобы найти конкретный запрос, воспользуйтесь функцией поиска или прокрутите список вручную.
6. Удалите или очистите историю поиска
Если вы хотите удалить отдельные запросы, просто проведите пальцем влево или вправо по запросу и нажмите на иконку «Удалить». Если вы хотите полностью очистить всю историю поиска, часто в настройках есть функция «Очистить историю», «Очистить данные» или что-то подобное. Нажмите на эту функцию и подтвердите свое действие.
Теперь вы знаете, как узнать историю поиска в Яндексе на телефоне. Используйте эту функцию, чтобы легко находить ранее искомую информацию и управлять вашей личной информацией.
Выбор фотографии для обоев на iPhone 13
Предпочтения и интересы: выбирайте фотографии, которые отражают ваши предпочтения и интересы. Может быть, это снимки природы, города, животных или даже абстрактные композиции
Важно, чтобы фотография вызывала положительные эмоции у вас каждый раз, когда вы смотрите на нее.
Качество и разрешение: учтите, что качество и разрешение фотографии должны быть достаточными для использования в качестве обоев на iPhone 13. Лучше выбирать изображения с высоким разрешением и отсутствием шумов.
Совместимость с экраном: учтите особенности экрана iPhone 13, чтобы фотография выглядела максимально качественно и не теряла деталей
Используйте фотографии с соотношением сторон, которое соответствует вашему устройству.
Цветовая гамма: выбирайте фотографии с яркими и насыщенными цветами, которые будут выглядеть привлекательно на экране вашего iPhone 13
Обратите внимание на сочетание цветов и их соотношение в изображении.
Персональное значение: если у вас есть фотографии, которые имеют личное значение или являются важными для вас событиями, то они могут стать отличным выбором для обоев на iPhone 13. Таким образом, вы сможете всегда иметь под рукой особенные и запоминающиеся моменты.
Помните, что выбор фотографии для обоев на iPhone 13 — это индивидуальный процесс, и важно выбирать изображения, которые соответствуют вашему вкусу и предпочтениям. Не бойтесь экспериментировать и периодически менять обои, чтобы ваш iPhone 13 всегда выглядел стильно и интересно!
На сайте
При использовании соцсети в браузере необходимо авторизоваться в своем профиле. Далее выполнить такую последовательность действий:
- Нажать на значок аватарки в верхнем углу справа.
- В появившемся перечне выбрать «Настройки».
- Выберите в списке найти «Платежные сервисы».
- В нижней части расположена вкладка «Подписки». Здесь можно оформить платную подписку на музыку.Через мобильное приложение
Посмотреть свои подписи на платные услуги (в частности, на музыку) можно через телефон, воспользовавшись указаниями инструкции:
- Для начала нужно открыть вкладку «Профиль» в боковом меню.
- Найти в списке «Настройки», пролистав страницу вниз.
- Далее перейти к пункту «Подписки».
- На странице можно найти информацию об оформленных платных подписках.
Подготовка к установке фотографии на обои на iPhone 13
1. Выберите подходящую фотографию. Перед тем, как установить фотографию на обои, выберите изображение, которое хотели бы видеть каждый раз, включая экран вашего iPhone 13. Можете использовать собственное фото, любимый снимок или скачать готовое изображение из интернета.
2. Проверьте размер и разрешение фотографии. Для наилучшего отображения фотографии на экране iPhone 13 рекомендуется убедиться, что изображение имеет подходящий размер и разрешение. Обычно разрешение экрана iPhone 13 составляет 1170×2532 пикселей (Super Retina XDR дисплей), поэтому стоит выбирать изображения с аналогичными пропорциями.
3. Переведите фотографию в формат .jpg или .png. По умолчанию iPhone 13 поддерживает форматы .jpg и .png, поэтому удостоверьтесь, что ваша фотография соответствует этим форматам. Если изображение имеет другой формат (например, .bmp или .gif), вам потребуется конвертировать его в .jpg или .png с помощью специального программного обеспечения или онлайн-конвертера.
4. Перенесите фотографию на ваш iPhone 13. Перед установкой фотографии на обои необходимо перенести ее на сам телефон. Для этого вы можете использовать кабель Lightning, чтобы подключить iPhone 13 к компьютеру, и перетащить фотографию в папку «Фотографии» или использовать облачные сервисы (например, iCloud Drive), чтобы загрузить изображение на ваш iPhone 13.
5. Установите фотографию на обои. Когда ваша фотография уже находится на iPhone 13, вы можете установить ее на обои. Для этого зайдите в настройки вашего iPhone 13, выберите пункт «Обои» или «Фон» и найдите нужную фотографию в списке доступных обоев. После выбора изображения установите его как основное или экран блокировки в зависимости от ваших предпочтений.
Следуя этим простым шагам, вы сможете установить фотографию на обои на iPhone 13 и наслаждаться ее присутствием на экране вашего телефона.
Как поменять стандартную картинку обоев на свою
Способов поменять фон рабочего стола на Айфоне есть несколько:
- С помощью программы iTunes. Этим способом можно как скачать бесплатные изображения, так и купить их в магазине iTunes Store. Этот сервис можно настроить и для передачи изображений с компьютера. Нужно подключить телефон через интерфейс Lightning к разъему USB компьютера и выбрать нужные папки для синхронизации с фотогалереей Айфона. Разрешение картинок нужно установить в фоторедакторе равным разрешению дисплея Айфона — например, для iPhone 8 это 2426×1125.
- Также новые экранные заставки на Айфон легко установить, скачав их из интернета. Там можно найти множество оригинальных изображений, которые можно загрузить, сделав долгое нажатие на дисплее и выбрав в открывшемся меню пункт «Сохранить». Этим же способом можно воспользоваться при загрузке рисунков из облачных хранилищ.
- Любую фотографию с камеры телефона можно использовать как заставку. Фото сохраняются в фотогалерею, которая доступна из меню смены заставки.
В iOS применяется также динамическая заставка Apple. Находится она как через браузер (лучше использовать браузер Safari), так и в специализированных приложениях для поиска рисунков для дисплея. Есть и стандартные динамические заставки, находятся они в меню настроек.

При установке изображения на дисплей выбирается режим показа его на экране, это может быть «Заставка» или «Перспектива». При выборе второго эффекта заставка будет перемещаться относительно надписей на экране при изменении положения устройства в пространстве.
Как посмотреть подписчиков в вк с телефона
Мобильная версия отличается урезанным функционалом по сравнению с десктопной, и некоторые разделы расположены в другом месте. Однако через приложение все равно можно узнать, кто оформил подписку. Порядок действий включает в себя:
- Нажать на вкладку «Сервисы», и смахнуть страницу влево, чтобы появилось боковое меню.
- Раскрыть список «Друзья» и пролистать вниз.
- Найти вкладку «Списки» и кликнуть по ней.
- Среди трех вариантов выбрать «Подписчики», чтобы увидеть своих фолловеров.
Если вдруг вы решите удалить кого, то из своих подписчиков, то читайте об этом подробно в нашей статье — Как убрать человека из подписчиков в ВК.
Возможные причины просмотра листа подписчиков
Узнать на кого ты подписан, может понадобиться по следующим причинам:
- Отфильтровать неприемлемый контент. Пользователь становится подписчиком автоматически, при удалении из друзей. Обновления его страницы продолжают отображаться новостной лентой. Довольно часто не хочется контактировать с человеком подобным образом.
- Любителям заводить много друзей в соцсетях, можно легко посмотреть статус ответов по заявкам: принял, отклонил, проигнорировал.
- Легко отслеживать друзей, решивших удалить вас из френдов. Автоматическое подписывание на обновление является хорошим тригерром подобной ситуации. Следовательно, принявших решение (друзьями нам не быть), довольно легко идентифицировать.
Вам также будет интересно: “Как и где посмотреть подписки и подписчиков в ВК?“.
Как на iPhone поставить фотографию на заставку
Первым шагом нажмите на «Настройки».

Далее перейдите в «Обои».

Теперь нажмите на строку «Выбрать новые обои».

Теперь выбираем место где хранится ваше фото – скорее всего это «Фотопленка».
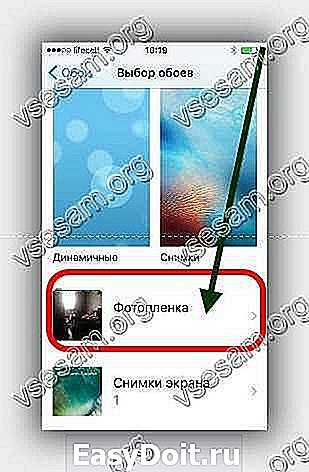
Нажимаем на требуемую фотографию (я выбираю самую первую).
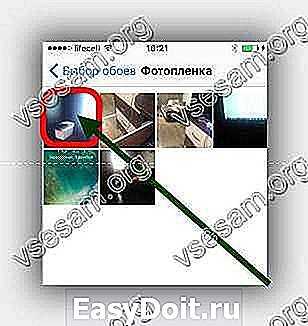
Теперь щелкаем «Заставка» и «Установить».

На завершающем этапе указываем на что ставить заставку – экран блокировки или экран «Домой».

Эта инструкция также подойдет для iPad и iPod Touch и ваши снимки будут вас радовать всегда.
Процесс установки своих изображений, как видите простой и быстрый. Вы можете поставить абсолютно любую картинку. Успехов.
2 комментария
День Вам добрый! А как называется программа для айфона чтобы послать много фото по электронной почте?
По электронной почте можно без программ, только там ограничения и много за один раз не получится.
vsesam.org
Изменение обоев
Откройте «Настройки» > «Обои» > «Выбрать новые обои».
Можно выполнить описанные ниже действия.
Выберите предложенные изображения из разделов в верхней части экрана («Динамические», «Снимки» и другие).
Обои с кнопкой меняют оформление при включении Темного режима.
Выберите один из своих снимков (коснитесь альбома, а затем — фотографии).
Чтобы изменить положение выбранного изображения, разведите пальцы для увеличения масштаба, а затем перетяните изображение пальцем по экрану для изменения его расположения. Сведите пальцы, чтобы вернуть изображение к исходному масштабу.
Коснитесь , чтобы включить настройку «Перспектива», которая доступна для некоторых вариантов обоев. Если эта настройка включена, при изменении угла зрения возникает эффект движения обоев.
Примечание. Параметр «Перспектива» не отображается, если включена функция «Уменьшение движения» (в приложении «Настройки» > «Универсальный доступ» > «Движение»). См. раздел Настройка чувствительности к движению на iPhone.
Коснитесь «Установить» и выберите один из указанных ниже вариантов.
Чтобы включить перспективу для уже установленных обоев, откройте «Настройки» > «Обои», коснитесь изображения экрана блокировки или экрана «домой», затем коснитесь параметра «Перспектива».
Совет. Можно настроить автоматическую смену обоев, создав автоматизацию для себя в приложении «Быстрые команды». Задайте расписание для автоматизации, затем добавьте действие «Сделать обоями» в эту автоматизацию. См. Руководство пользователя Быстрых команд.
Если вы хотите увидеть на нашем сайте ответы на интересующие вас вопросы обо всём, что связано с техникой, программами и сервисами Apple, iOS или Mac OS X, iTunes Store или App Store, задавайте их на форуме AppStudio. Ответы на самые интересные из них будут появляться в материалах данной рубрики. К нам поступил следующий вопрос:
Cам по себе глюк является куда более изощрённым, и нормального адекватного решения для него нет. В iOS 7.1 дебютировала возможность настройки эффекта параллакса для отдельных обоев, что само по себе прекрасно. Плохо только, что с тех пор iOS самостоятельно стала подгонять обои так, как считает нужным. Вы правы, исходный размер обоины iOS абсолютно не волнует. Можете взять хоть фотку в разрешении 8К, на выходе наверняка получите растянутые пиксели. Особенно это заметно на моделях iPad с Retina-дисплеями.
В Интернете с момента релиза iOS 7 велось много дискуссий о том, как правильно подобрать обои для новой прошивки. Для iPad Air и iPad 4 оптимальным при использовании параллакса считается разрешение 2524х2524, потому что именно в таком разрешении хранятся стандартные обои в прошивке. Но если вы думаете, что достаточно обрезать изображение в этом размере – вы ошибаетесь.
Берём вот такое фото разрешением 4288х2848, заливаем на устройство:
Она всё равно принудительно растягивается до размера больше, чем есть на самом деле.
При попытке установить её в качестве фона локскрина или рабочего стола iOS увеличит её от центра, и чёрные поля вы уже не увидите. Если повезёт, то не увидите и эффекта пикселизации, возникающего из-за чрезмерного растягивания фото.
Кстати, эти манипуляции позволяют автоматизировать некоторые программы из App Store, например, эта. Но платить за такое деньги, на наш взгляд, было бы слишком.
Обои – это окно в ваш iPhone. Вы первым делом видите свои обои, когда берёте в руки смартфон. Некоторые смотрят на экран своего смартфона несколько десятков раз в день, а другие – сотни раз в день. Есть те, кого устраивают постоянные обои. Но что, если вы из тех, кто любит разнообразие? Тогда вам точно нужно знать обо всех способах поставить обои на Айфон.
Перед тем, как приступать к чтению, вы должны знать, что скриншоты ниже взяты из iOS 13, однако почти все способы актуальны и для предыдущих версий системы. Мы расскажем, как поставить живые обои, обычные стандартные, обои-гифку и др. на Айфон 6, Айфон SE, Айфон 7 и более новые модели.
Как посмотреть подписчиков в вк: на кого я подписан
Чем большим количеством подписавшихся людей обзавелся пользователь, тем выше окажется его страница в ранжированном списке в ленте. Внушительное число фолловеров значит, что контент интересен для других юзеров.
Если довелось увидеть себя в числе чужих подписчиков, это означает, что человек либо не принял заявку в друзья, либо решил отписаться от обновлений. Находиться в списке подписчиков медийной персоны не так обидно, поскольку с ней не было личного общения.
Однако бывает досадно, когда из друзей внезапно удаляет бывший одноклассник или коллега по непонятной причине.
Так что, зайдя в раздел своих подписок, рекомендуется выборочно очистить данный список, чтобы в дальнейшем встречать в новостной ленте публикации людей с взаимным интересом друг к другу.
Как настроить режим изменения обоев на iPhone
iPhone предлагает несколько способов настройки режима изменения обоев. Вы можете выбрать фиксированный режим, при котором обои остаются неизменными, или включить динамическую смену картинки. Чтобы настроить режим изменения обоев на iPhone, выполните следующие шаги:
- Откройте настройки. На главном экране своего iPhone найдите значок «Настройки» и нажмите на него. Откроется меню с различными настройками устройства.
- Выберите «Обои». В меню настроек найдите раздел «Обои» и нажмите на него. Здесь вы можете управлять обоями на своем iPhone.
- Выберите «Изменение обоев». В разделе «Обои» найдите опцию «Изменение обоев» и нажмите на нее. Здесь вы сможете выбрать режим изменения обоев.
- Выберите нужный режим. В открывшемся окне выберите один из режимов изменения обоев: «Фиксированный», «Динамический» или «Live фото».
- Примените изменения. После выбора необходимого режима, нажмите на кнопку «Установить», чтобы применить изменения.
Примечание:
В режиме «Фиксированный» обои на вашем iPhone останутся неизменными. В режиме «Динамический» обои будут меняться автоматически в зависимости от времени суток или местоположения. В режиме «Live фото» вы можете использовать анимированные фотографии в качестве обоев.
Теперь вы знаете, как настроить режим изменения обоев на iPhone. Эта функция позволит вам добавить индивидуальности и разнообразия на свое устройство.
Как сменить обои на Айфоне через приложение
Если вы любите часто менять обои на что-нибудь новенькое, можно использовать для поиска специальные приложения. Ниже мы собрали для вас самые лучшие варианты.
Vellum: Vellum – одно из лучших приложений на iPhone для поиска красивых обоев высокого качества. В приложении вы найдёте разные категории обоев на любой вкус, которые будут отлично смотреться на экране вашего iPhone.
Unsplash: Unsplash – самая крупная онлайн-платформа для фотографов. Лучшие фотографии могут стать отличными обоями. Здесь вы можете просматривать подборки обоев или просто скачивать понравившиеся фотографии, обрезать их и ставить на обои Айфон.
Clarity: Clarity – ещё одна отличная платформа с обоями для iPhone
В этом приложении важно качество, а не количество. Вы можете просматривать фотографии, редактировать их, добавлять различные эффекты и т.п
WLPPR: Если вам нравятся географические или астрономические обои, то вам понравится приложение WLPPR. В нём лучшая коллекция снимков Земли и других планет со спутников.
Каким образом найти страницы, на которые подписан в вк
С выходом новых версий социальной сети ВКонтакте появляются новые функции и настройки. При этом старые способы открыть тот или иной раздел не действуют. Эта инструкция — как посмотреть страницы, на которые я подписан в Vkontakte — будет актуальной на 2022 год. До того момента, пока разработчики не решат изменить эти функции снова.
А пока это можно сделать так:
- Откройте свой профиль ВК и выберите слева в меню «Друзья»;
- Справа в блоке выберите раздел «Заявки в друзья»;
- В этом разделе будут все заявки, которые отправляли вам другие пользователи, но вы отклонили дружбу или оставили уведомление без внимания;
- Вверху вы увидите вкладки: «Входящие» и «Исходящие». Выберите вторую — «Исходящие»;
- В этом разделе как раз и будут находиться профили ВК, на которые вы подписаны;
- Чтобы не получать от них уведомления и аннулировать подписку, выберите под определённым пользователем кнопку «Отписаться».
В этом разделе можно отписаться от всех страниц, чтобы прекратить получать неинтересные новости. Вы можете передумать и добавить в друзья тех, чьё предложение по каким-то причинам отклонили в прошлом. Если вы не обнаружите здесь вкладку «Исходящие» или «Входящие», значит вы ни на кого не подписаны. А также не отклоняли входящие заявки на дружбу в ВКонтакте.
Время от времени в этот раздел можно заходить, чтобы проверить, не удалил ли вас ваш приятель из друзей. Потому как при удалении пользователь не получает никаких уведомлений.
У вас есть возможно посмотреть понравившиеся фото, записи и публикации в одном месте — узнайте как.
Приватное подключение с помощью ExpressVPN
Серверы в 105 странах позволяют ExpressVPN предоставить вам настоящую свободу и конфиденциальность в Интернете.
Когда вы используете наш VPN-сервис, он создает безопасный, зашифрованный «туннель» между вашим устройством и Интернетом и предоставляет вам новый IP-адрес, который также назначается тысячам других пользователей, в результате чего ваши действия онлайн просто невозможно отследить по IP-адресу.
Благодаря отсутствию регистрации истории просмотров и подключений ваши онлайн-действия анонимизированы и приватны, а применение самого надежного 256-битного метода шифрования означает, что ваши данные находятся под надежной защитой.
Выбор качественных обоев
Когда дело доходит до выбора обоев для вашего айфона, качество играет важную роль. От качества обоев зависит их внешний вид на экране устройства и насколько хорошо они будут выглядеть.
1. Разрешение
Первое, на что стоит обратить внимание при выборе обоев, это разрешение изображения
Важно выбирать обои с достаточно высоким разрешением, чтобы изображение на экране оставалось четким и детализированным
2. Соотношение сторон
Вторым важным фактором является соотношение сторон изображения. Обои могут быть разработаны под определенное соотношение сторон экрана айфона, и если соотношение не соответствует вашему устройству, изображение может быть обрезано или искажено. Поэтому рекомендуется выбирать обои с соотношением сторон, соответствующим вашему айфону.
3. Цветовая палитра
Цветовая палитра обоев также играет важную роль. Выбирайте обои, которые сочетаются с цветовой схемой вашего устройства или отражают вашу индивидуальность. Яркие и насыщенные цвета могут придать вашему айфону эффектный и стильный вид, а спокойные и нейтральные тона могут создать более сдержанный и элегантный облик.
4. Изображение
Не менее важным фактором выбора обоев является само изображение. Оно должно быть интересным, привлекательным и соответствовать вашим предпочтениям. Выбирайте обои, которые отражают вашу индивидуальность, интересы или настроение. Они могут быть абстрактными, природными, геометрическими, спортивными или вдохновленными искусством – возможности бесконечны.
В итоге, выбор качественных обоев для вашего айфона – это вопрос личных предпочтений и индивидуальности
Важно учитывать разрешение и соотношение сторон, а также подбирать обои с интересными и эстетически приятными изображениями
Как перекинуть обои на Айфон, с компьютера?
1. Подключите iPhone к компьютеру с помощью USB-кабеля и дождитесь, пока iTunes начнет работу автоматически. Если он не запускается, дважды щелкните значок iTunes.
2. Нажмите на название своего iPhone на панели iTunes Devices. Далее «Фото».
3. Установите флажок «Синхронизировать фотографии». Выберите папку с обоями или найдите папку «iPhone Wallpapers», щелкнув раскрывающееся меню рядом с «Синхронизировать фотографии». Нажмите на «Выбранные папки» и выберите дополнительные подпапки в поле «Папки», если хотите.
Второй вид обоев находится на экране блокировки. Это то, что вы видите, когда вы включайте свой iPhone, кнопкой Power. Вы можете использовать одно и то же изображение в обоих случаях, но вы также можете поставить разные обои.
как сделать картинку на весь экран на айфоне?
Есть несколько способов сделать фотографии полноэкранными. Один из способов — использовать полноэкранную кнопку в приложении “Фотографии”. Другой способ — зайти в приложение “Фотографии” и нажать на три строки в левом верхнем углу экрана. Затем нажмите “Во весь экран”.
Есть несколько причин, из-за которых изображения на iPhone могут быть маленькими. Одна из возможностей заключается в том, что вы используете старый телефон с меньшим экраном. Другая возможность заключается в том, что вы используете камеру телефона с меньшим разрешением, чем у более новых камер.
Существует несколько способов исправить черные полосы на изображениях iPhone. Один из способов — использовать фоторедактор, чтобы обрезать изображение так, чтобы черные полосы исчезли. Другой способ – использовать приложение Photo Booth, чтобы сделать снимок и добавить к нему рамку.
Вы можете сделать изображение контакта полноэкранным на Andr, выполнив следующие действия:Откройте изображение контакта, которое вы хотите развернуть на весь экран.Нажмите на три линии в верхнем левом углу картина. Выберите “Полный экран” в появившемся меню.
Чтобы увидеть размер фотографии на iPhone, откройте приложение “Фото” и коснитесь фотографии. В правом нижнем углу экрана вы увидите опцию “Просмотреть в галерее”.
Чтобы изменить разрешение фотографии на iPhone, откройте приложение “Фото”, выберите фотографию и нажмите кнопку “Настройки”. В разделе “Фото и видео” нажмите “Разрешение”. Коснитесь нужного разрешения из списка.
На этот вопрос нет однозначного ответа, поскольку он зависит от настроек вашего iPhone и приложений, которые вы используете. Тем не менее, некоторые советы включают в себя: коснитесь приложения “Настройки” на вашем iPhone, выберите “Общие”, а затем выберите “Специальные возможности”, щелкните параметр “Дисплей” и отключите “Полноэкранный режим”.
Есть несколько способов заставить iPhone работать в полноэкранном режиме, когда он находится в горизонтальном положении. Один из способов — использовать жест “Проведите вверх” снизу экрана. Другой способ — использовать функцию “Force Touch” в правом нижнем углу экрана..
Чтобы развернуть полноэкранный режим на iPhone 11, вам нужно перейти в приложение “Настройки”, прокрутить вниз до пункта “Дисплей” и нажать “Полный экран”.
Границы на фотографиях iPhone на самом деле черные, потому что фотография сохраняется как черно-белое изображение. Когда вы просматриваете фотографию на iPhone, рамка автоматически затемняется, чтобы соответствовать остальной части изображения.
Как Сделать Обои на Весь Экран Айфон
Шаг 6. Нажмите на значок Установить. Вновь появятся 3 варианта: Экран блокировки, Экран «Домой» или Оба экрана.
Как удаленно найти устройство, а затем заблокировать его или стереть с него все данные
Важно! Чтобы пользоваться устройством, с которого были удалены все данные, потребуется ввести пароль аккаунта Google. Узнайте, как защитить устройство
- Откройте страницу android.com/find в браузере.
- Войдите в аккаунт Google.
- Если у вас несколько устройств, выберите нужное в верхней части боковой панели.
-
Если на потерянном устройстве несколько профилей пользователя
Вы не можете использовать рабочие профили в сервисе «Найти устройство». Подробнее о рабочих профилях…
, войдите в аккаунт Google основного или личного профиля.
- На потерянное устройство придет уведомление.
- На карте появится информация о том, где находится устройство.
- Местоположение указано приблизительно.
- Если его не удалось определить, вы можете увидеть, где устройство было замечено в последний раз.
- Если появится запрос, нажмите Заблокировать устройство и удалить данные.
- Выберите нужное действие:
- Прозвонить. Сигнал будет воспроизводиться в течение пяти минут на полной громкости, даже если устройство находится в режиме вибрации или звук отключен.
- Заблокировать. На устройстве будет установлена блокировка с помощью PIN-кода или пароля. Если они не были настроены, вы можете заблокировать экран, а также добавить на него сообщение или номер телефона, чтобы нашедший смог вернуть вам устройство.
- Очистить. С устройства будут удалены все данные без возможности восстановления, но информация на SD-картах может сохраниться. Удалив данные, вы больше не сможете воспользоваться функцией «Найти устройство».
Как использовать приложение «Найти устройство»
- Откройте приложение «Найти устройство» на другом телефоне или планшете Android.
- Войдите в аккаунт.
- Если вы потеряли свое устройство, нажмите Продолжить как .
- Если вы помогаете другому человеку найти устройство, выберите Войти как гость, чтобы он мог использовать свой аккаунт.
- Из перечисленных устройств выберите то, которое вы хотите найти.
- Вам может быть предложено ввести PIN-код для разблокировки экрана устройства, которое вы ищете, если на нем установлена система Android 9 или более поздней версии. Если на устройстве, которое вы хотите найти, не настроен PIN-код или установлена система Android 8 или более ранней версии, может потребоваться ввести пароль от аккаунта Google.
- Выполните действия, приведенные в разделе .




























