Перетащите иконку поисковой строки Яндекс на главный экран
Чтобы добавить поисковую строку Яндекс на главный экран вашего телефона, выполните следующие действия:
| Шаг 1 | Откройте ваш любимый браузер на телефоне. |
| Шаг 2 | Перейдите на сайт Яндекса. |
| Шаг 3 | Найдите иконку поисковой строки Яндекс. |
| Шаг 4 | Прикоснитесь к иконке и удерживайте ее, пока не появятся дополнительные варианты. |
| Шаг 5 | Перетащите иконку на главный экран вашего телефона. |
| Шаг 6 | Отпустите иконку, чтобы закрепить ее на главном экране. |
Теперь у вас будет доступ к поисковой строке Яндекс с главного экрана вашего телефона, что позволит вам быстро выполнять поисковые запросы без необходимости каждый раз открывать браузер и вводить адрес сайта.
Поисковая машина №7 – ASK
Доля мирового рынка поисковых систем: 0,12%
Ask – шестая по величине поисковая система в мире с долей рынка 0,12%. Сайт был основан в 1996 году Гарретом Грюнером и Дэвидом Вартеном в Калифорнии и первоначально назывался «Спроси Дживса».
Идея заключалась не в создании каталога или поисковой системы, а в создании службы вопросов и ответов, очень похожей на виртуального консьержа. Вот почему основатели выбрали имя в честь персонажа PG Wodehouse, дворецкого Дживса.
Компания исключила «Дживс» из названия в 2006 году, когда компания была переименована в «Аск».
В 2010 году Ask.com отказался от рынка поисковых систем, столкнувшись с непреодолимой конкуренцией со стороны более успешных поисковых систем, таких как Google.
Теперь Google фактически поддерживает результаты поиска Ask.com.
Как поместить Яндекс ярлык на рабочий стол на телефона Xiaomi
А вы знали, что Яндекс Браузер позволяет создать ярлык на рабочем столе смартфона Xiaomi для любого посещённого сайта?
Точно также возможно разместить дополнительный ярлык на главную страницу сайта Яндекс на устройстве.
Давайте для примера я покажу, как добавить ярлык для сайта mi-check.ru. Откройте сайт mi-check.ru в браузере от Яндекс, либо главную страницу, либо любую статью. После этого нажмите на иконку «Бутерброд» в правом нижнем углу. Появится контекстно меню связанное с текущим открытым сайтом, пролистайте его вниз, пока не увидите строку «Добавить ярлык на телефон». Нажмите на кнопку, после чего вернитесь на рабочий стол.
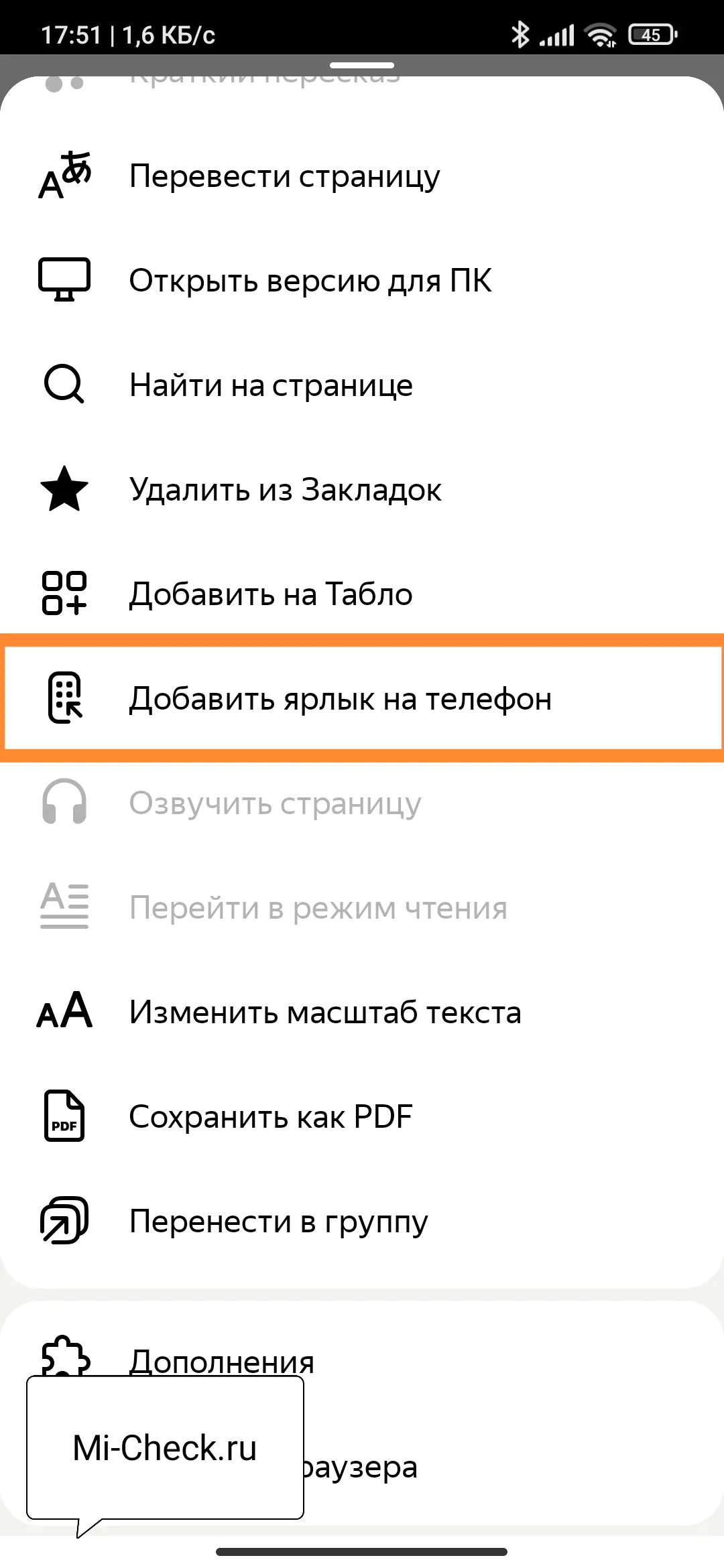
добавлен ярлык сайта mi-check.ru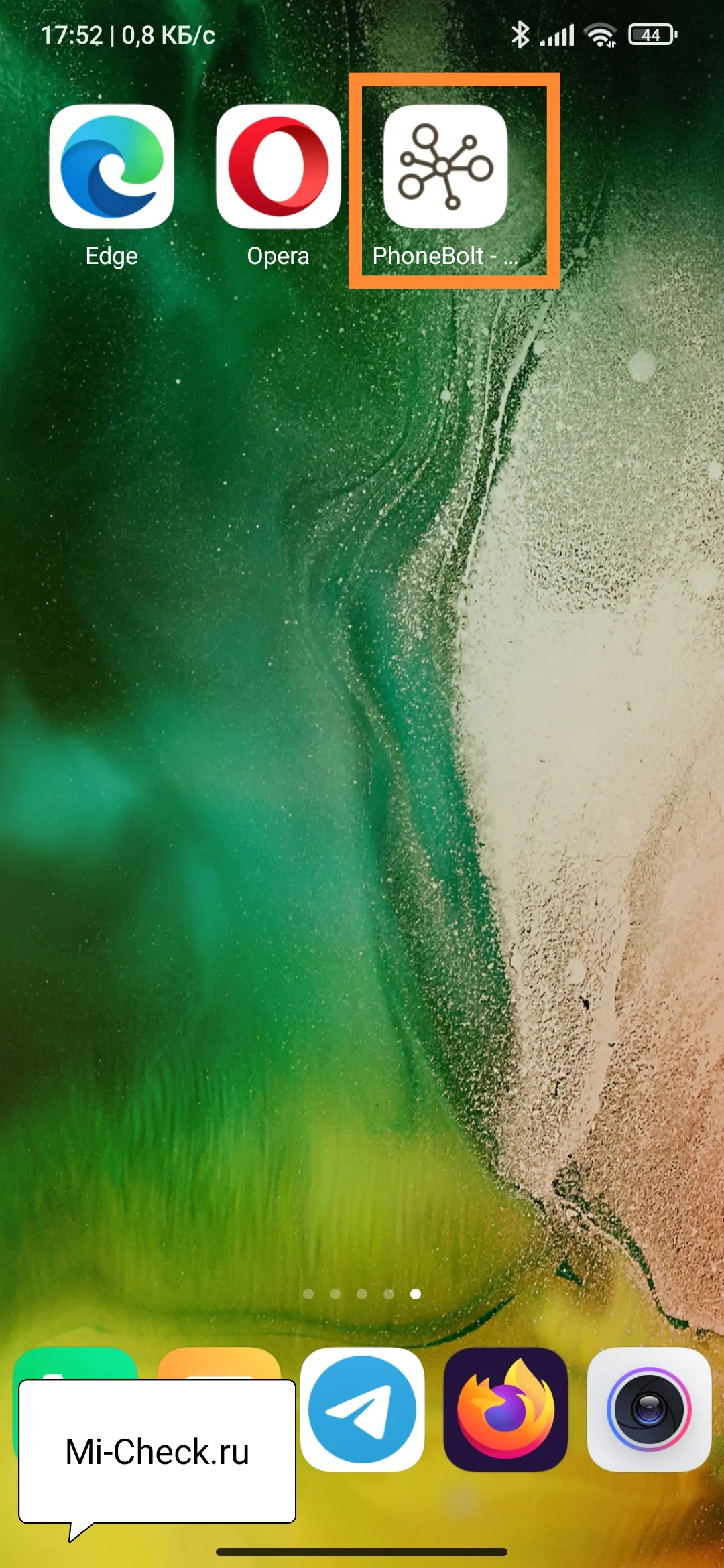
«Бутерброд»«Добавить ярлык на телефон»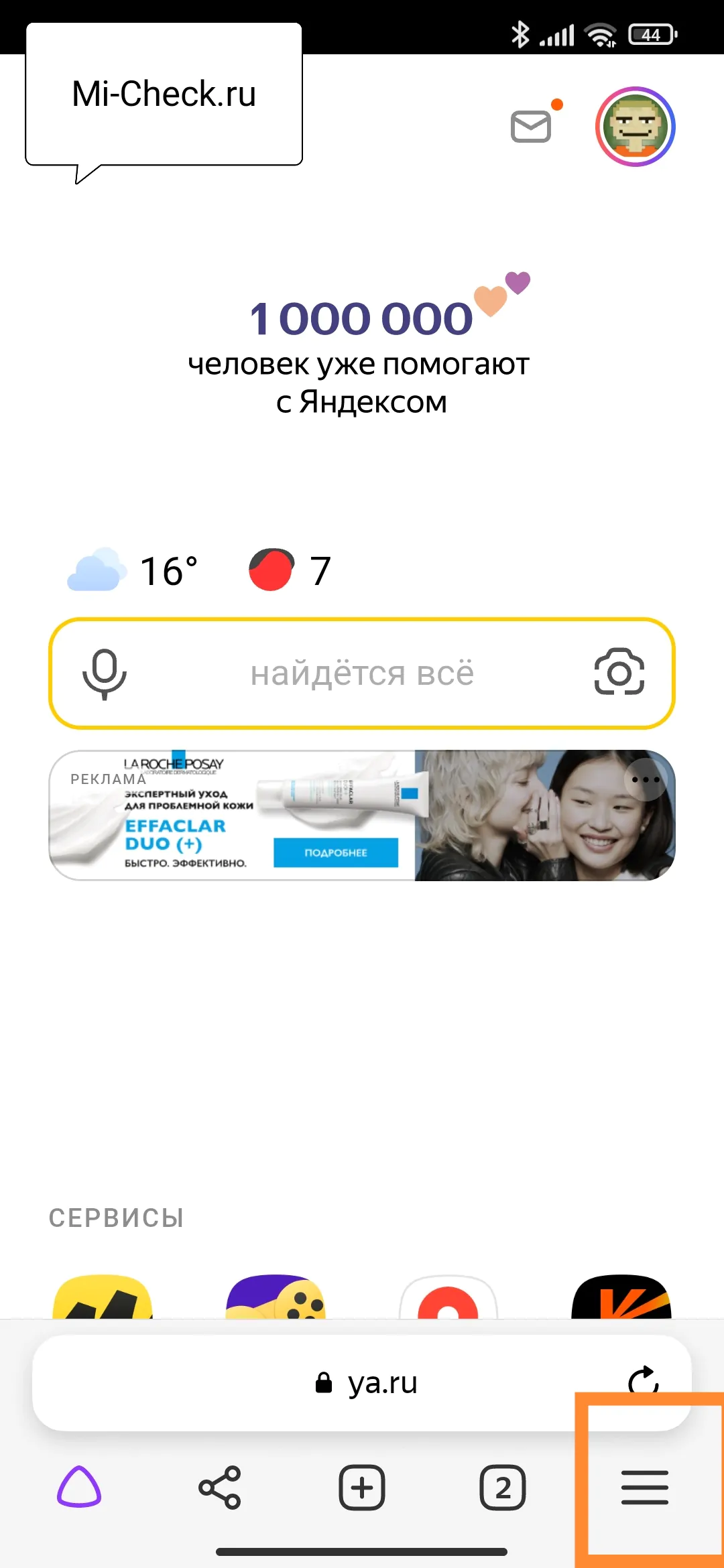
ведёт на главную страницу Яндекса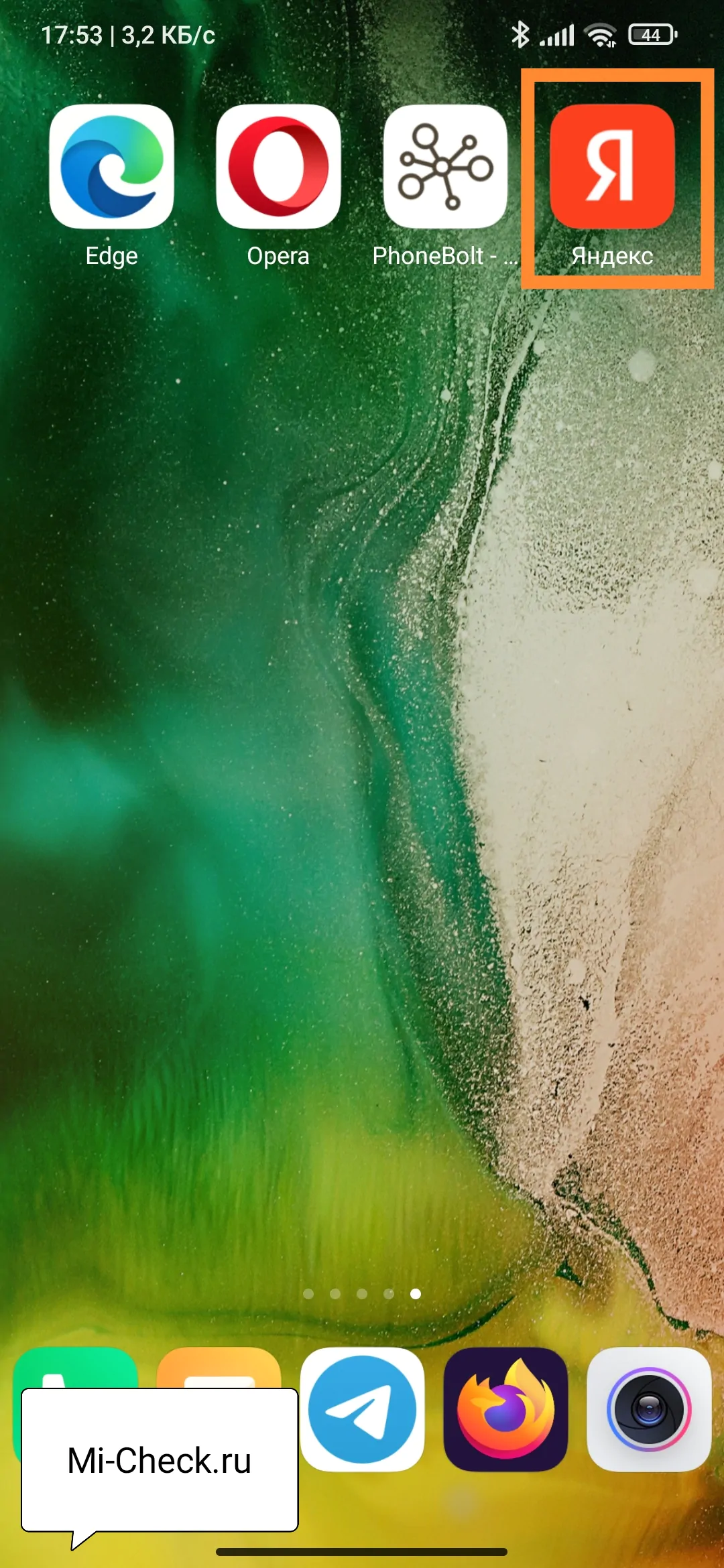
Метки: браузер, виджеты, история, панель управления, поиск, рабочий стол, шторка уведомлений, Яндекс, ярлык
Об авторе: MiMaster
Привет, меня зовут Тимур. Я с детства увлекался компьютерами и IT-Индустрией, мне это нравится, это моя страсть. Последние несколько лет глубоко увлёкся компанией Xiaomi: идеологией, техникой и уникальным подходом к взрывному росту бизнеса. Владею многими гаджетами Xiaomi и делюсь опытом их использования, но главное — решением проблем и казусов, возникающих при неожиданных обстоятельствах, на страницах сайта mi-check.ru
Настроить виджет
- Android
- iOS
Виджет представляет собой кнопку вызова Алисы. Не имеет настроек.
Виджет представляет собой поисковую строку длиной в половину или полный экран. Не имеет настроек.
Информацию по установке и настройке поисковой строки в панели уведомлений или на заблокированном экране см. в разделе Поисковая строка.
Виджет содержит поисковую строку и информеры.
Вы можете изменить прозрачность, добавить или удалить информеры, а также определить их количество. Подробную инструкцию см. в Помощи Виджет для Android.
Виджет содержит поисковую строку, информеры и панель быстрого запуска приложений. Вы можете настроить панель быстрого запуска приложений любым из способов:
Чтобы добавить приложение, которое будет запускаться из виджета, нажмите строку Приложение N и выберите иконку приложения из предложенного списка. Список формируется из приложений, установленных на вашем устройстве. Порядковый номер строки определяет последовательность размещения иконок в виджете.
Чтобы удалить запуск приложения из виджета, нажмите строку с названием приложения и выберите из списка значение «Не выбрано» .
Как восстановить Яндекс браузер на андроиде?
Браузер до последней версии:
- На мобильном устройстве откройте приложение Play Маркет.
- В левом верхнем углу экрана нажмите кнопку и выберите пункт Мои приложения и игры.
- Нажмите строку Яндекс. Браузер — с Алисой.
- Нажмите кнопку Обновить. Примечание.
Интересные материалы:
Что можно чистить моющим пылесосом? Что можно чистить паром? Что можно чистить пароочистителем Керхер? Что можно очистить пароочистителем? Что можно почистить уксусом? Что такое чистить карму? Что значит очистить системные файлы? Что значит сухая чистка? Delonghi как почистить от накипи? Диван из велюра как чистить?
Академические искатели
Эти типы поисковых систем стремятся быть уверенными в том, что информация, которую они предоставляют, действительно верна. Когда Google, Yahoo или Bing инициирует поиск, вы можете получить много контента, но многие из них не содержат достоверной информации или не были проверены. Если человек ищет определенный тип информации для включения в диссертацию или исследовательскую работу, он должен быть уверен, что эти данные имеют под собой достоверную основу. Во многих случаях информация, которая появляется на первом месте в результатах поиска, не означает, что она правдива, а скорее означает, что ее чаще всего ищут или читают.
Вот почему необходимо, чтобы мы могли получить академические поисковые системы, библиотеки, которые могли бы дать нам правильную информацию, в которой мы нуждаемся и в которой мы можем быть уверены. Некоторые из этих поисковых систем:
iSEEK Образование: На этой странице собраны сотни тысяч научных и образовательных документов и архивов многих университетов, правительства и многих людей, имеющих авторитет в сфере образования.
Самые популярные поисковые системы в России и мире
Ответить на вопрос о том, какие поисковые системы наиболее популярны в России и мире сможет практически каждый человек. Их всего две – Google и Яндекс. Многие любят поспорить на тему о том, какой поисковик лучше, но в этом нет смысла, так как каждый из них имеет свои преимущества и недостатки.
Яндекс — самый популярный поисковик в России
Яндекс – это поисковая система, которая принадлежит одноименной российской корпорации и является ее основным продуктом. Одним из главных преимуществ российского поисковика является возможность осуществления поиска по конкретным регионам. В топ поисковой выдачи попадают те сайты, которые больше всего подходят каждому конкретному пользователю исходя из его местоположения. Также стоит отметить хорошую скорость работы службы поддержки.


К недостаткам относится контекстная реклама, которую вставляют куда только можно. Еще один недостаток – это капча, которая демонстрируется при большом количестве запросов, поступивших за короткий промежуток времени.
Google – самая крупная поисковая система в мире, которая была основана еще в конце 90-х годов. Она обрабатывает порядка 42 миллиардов пользовательских запросов в месяц и занимает более 90% мирового рынка. К преимуществам данной поисковой системы можно отнести:
- Множество дополнительных функций.
- Рекламы на порядок меньше, чем у Яндекса.
- Можно осуществлять поиск на 12 различных языках.
- Есть возможность поиска информации в PDF-файлах.
- В индексе этой поисковой системы хранится порядка 5 миллиардов разнообразных веб-сайтов.
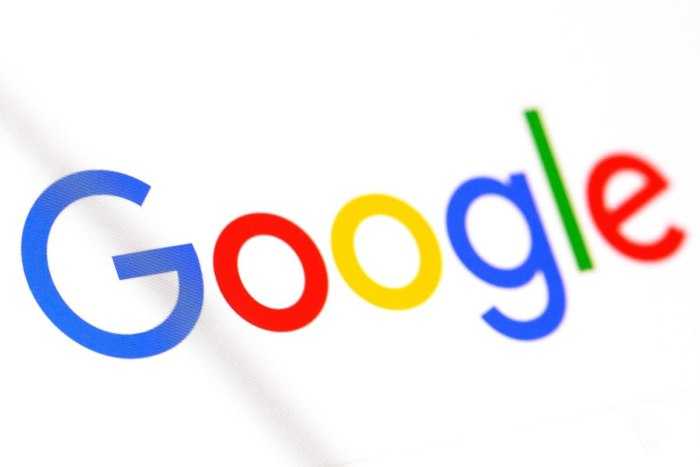
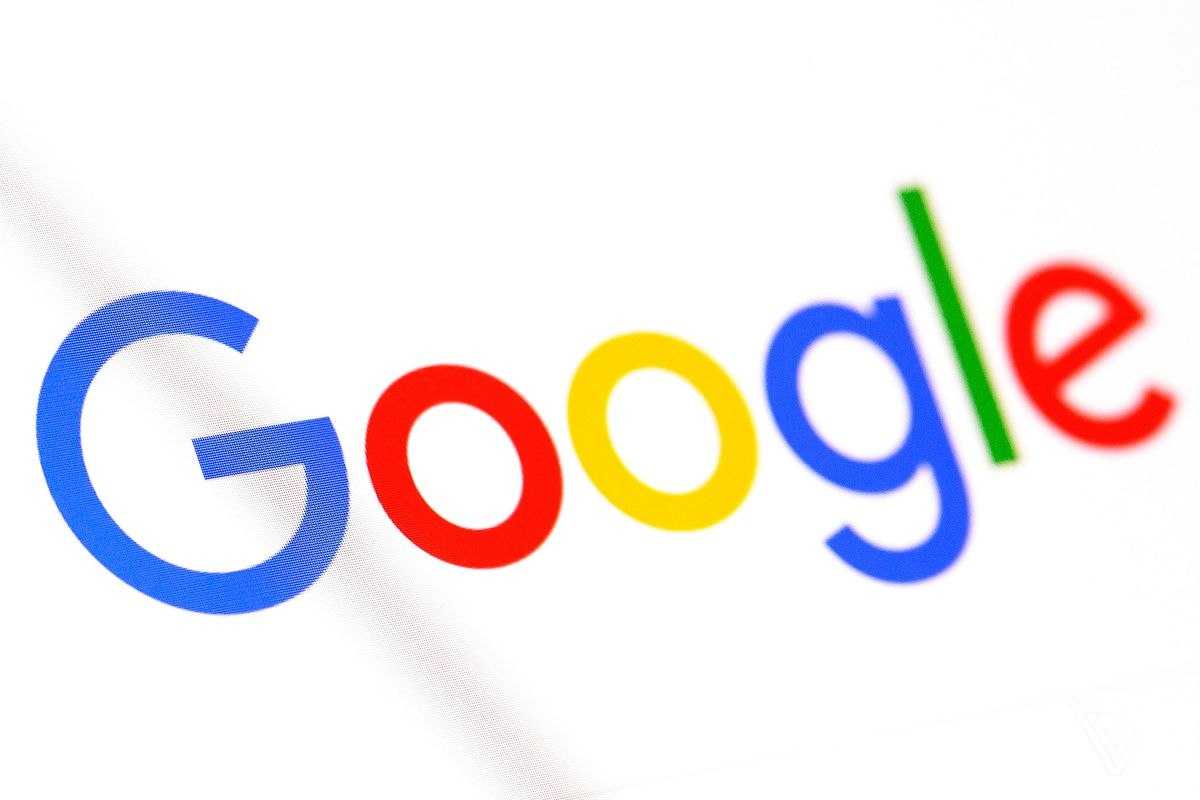
Однако и здесь без недостатков не обошлось:
- В топ поисковой выдачи нередко попадают сайты с неактуальной информацией.
- Поисковая система быстро индексирует веб-страницы. В связи с этим в результаты поиска часто попадают недоделанные сайты.
Инструкция для браузера «Яндекс – с Алисой»
Прошлая инструкция была для стандартного Яндекс Браузера. А теперь давайте рассмотрим принцип добавления поисковой строки в приложении «Яндекс – с Алисой». Это тот же веб-обозреватель, но с интегрированным в него поисковым помощником Алиса. Что касается переноса строки поиска на рабочий стол, то в этом случае опять-таки воспользуемся виджетом. А вот если требуется добавить строку в панель уведомлений или на заблокированный экран, то воспользуйтесь пошаговой инструкцией:
- Открываем браузер. Нажимаем по иконке в виде квадрата, расположенной в нижней панели.
Нажимаем по иконке в виде квадрата
Кликаем по значку шестеренки
Переходим в раздел «Строка поиска»
Возле пункта «Поисковая строка» переводим ползунок вправо
Для сохранения изменений достаточно вернуться на главную страницу браузера.
Очистите кэш приложения
Чтобы очистить кэш приложения Яндекс на устройстве Android, выполните следующие шаги:
| Шаг 1: | На главном экране вашего устройства откройте «Настройки». |
| Шаг 2: | Прокрутите вниз и найдите раздел «Приложения» или «Управление приложениями». |
| Шаг 3: | Найдите и нажмите на приложение «Яндекс». |
| Шаг 4: | В открывшемся окне приложения выберите раздел «Хранилище». |
| Шаг 5: | Нажмите на кнопку «Очистить кэш». |
| Шаг 6: | Подтвердите действие, нажав на кнопку «ОК». |
После выполнения этих действий кэш приложения Яндекс будет полностью очищен. Теперь попробуйте открыть приложение и проверить, появилась ли восстановленная строка поиска.
Вариант 3: Яндекс.Лончер
Последний вариант вывода Яндекса на экран смартфона сводится к использованию полноценного лаунчера, выпущенного данной компанией и по умолчанию предоставляющего многие функции, в том числе быстрый доступ к голосовому помощнику «Алиса» и виджету погоды на рабочем столе. Воспользоваться данным ПО можно только на Android-устройствах, выполнив несложную процедуру инсталляции со страницы в магазине приложений или с официального веб-сайта.
Мы не будем углубляться в рассмотрение всех функций, так как в большинстве оболочка добавляет виджеты и значки с управлением, уже рассмотренным нами ранее.
Google был создан в 1996 году, и сейчас это крупнейшая в мировом интернете поисковая система. В российском рейтинге данный поисковик занимает второе место с долей поискового трафика равной 35%.
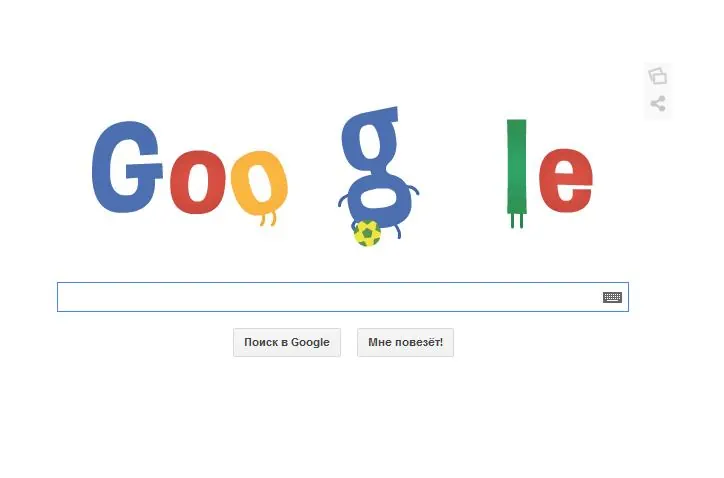
Googlebot — основной поисковый робот системы, сканирующий содержание страниц сайта для поискового индекса. Помимо него существует еще несколько специализированных роботов, например, для индексации сайтов для мобильных устройств или для индекса картинок и т.д.
При ранжировании сайтов поисковая система использует алгоритм расчета PageRank, являющийся одним из показателей авторитетности сайта для поисковой системы.
Система использует более 200 факторов ранжирования сайтов, среди которых:
- факторы домена;
- страничные факторы;
- факторы сайта;
- ссылочные факторы;
- специальные правила алгоритмов;
- факторы социальных сетей;
- факторы брендов;
- спам на сайте;
- спам во внешних ссылках.
Итак, на релевантность сайта в Google могут повлиять:
- доменные имена;
- названия сайтов;
- описания к сайтам;
- наличие заголовков и подзаголовков страниц;
- удобное меню и панель навигации;
- количество и качество контента;
- популярность сайта.
Как вернуть поисковую строку Яндекс на экран?
Если речь идет об Android смартфоне, то необходимо воспользоваться функциями установки виджетов, или запустить приложение Яндекс > открыть настройки приложения(шестеренка) > скролим до «Строка поиска» > вкл. Поисковая строка.
Как установить поисковую строку Яндекс на главный экран?
Откройте настройки приложения → . В разделе Уведомления нажмите Поисковая строка. Включите нужные опции: Поисковая строка, чтобы показывать строку в панели уведомлений.
Как вернуть на экран Яндекс?
Как вынести Виджет на экран
- Нажмите и удерживайте свободное место на экране.
- В открывшемся меню выберите Виджеты.
- В списке виджетов найдите нужный: Виджет Яндекса, Диска, Карт, Метро, Навигатора, Клавиатуры или универсального приложения Яндекс.
- Нажмите на Виджет и перетащите его на свободную область экрана.
Как вернуть поисковую строку на экран?
Решение: Если вы имеете в виду поисковую строку на главной странице вашего телефона, то эту строку можно найти в виджетах под названием «Приложение Google». Чтобы добавить данный виджет на домашний экран необходимо нажать и удержать пальцем на пустом месте экрана. У вас внизу экрана появится вкладка «Виджеты».
Как восстановить Яндекс на Андроиде?
На андроид телефоне в приложении Яндекс:
- Нажимаем на вкладки (нижнее меню, иконка справа от фиолетового шарика Алисы)
- Затем, также в нижнем меню, нажимаем на иконку с часами. Откроется история посещений в приложении Яндекс
Как поставить строку поиска на главный экран?
Долго жмите на любое свободное место на рабочем столе. Внизу экрана появится несколько иконок, среди которых будут «Виджеты». Нажмите туда, пролистайте варианты снизу, найдите виджеты «Google», ещё раз нажмите на них и выберите поисковую строку.
Как заблокировать Яндекс поиск?
С поиском Яндекса вы можете найти любую информацию, представленную в интернете, в том числе и интернет-ресурсы «для взрослых».…Отключить семейный поиск
- Перейдите на страницу Настройка поиска.
- В блоке Фильтрация поиска выберите нужный режим.
- В нижней части страницы нажмите кнопку Сохранить.
Что делать если пропала верхняя панель в Яндексе?
- Чтобы произвести выход из указанного режима, нужно всего лишь нажать на клавиатуре клавишу «F11». …
- Альтернативой данному решению является наведение курсора мыши в правую верхнюю часть экрана, после чего также появится нужная панель.
Как вернуть Яндекс на главную страницу?
Установите Яндекс в качестве домашней страницы:
- Нажмите → Параметры.
- В нижней части страницы нажмите кнопку Посмотреть дополнительные параметры.
- Включите опцию Отображать кнопку домашней страницы.
- Нажмите Сохранить.
Как настроить строку поиска гугл?
Как задать поисковую систему по умолчанию
- Откройте приложение Chrome. на телефоне или планшете Android.
- Справа от адресной строки нажмите на значок Настройки.
- В разделе «Основные» нажмите Поисковая система.
- Выберите нужный вариант.
Как установить гугл на рабочий стол?
Нажмите на меню «Пуск». Выберите пункт «Все приложения», найдите программу Гугл Хром и просто перетащите ярлык на рабочий стол. Делается это нажатием и удержанием левой кнопки мыши. После перетаскивания в нужную область рабочего стола и отпускания левой кнопки мышки ярлык будет создан на рабочем столе.
Как сделать Яндекс стартовой страницей на телефоне Андроид
Процесс установки стартовой страницы напрямую зависит от используемого браузера. Давайте рассмотрим, как сделать это в Google Chrome, Яндекс Браузере, Opera и Firefox. Ознакомиться с пошаговой инструкцией можно ниже.
Google Chrome
Интересной особенность данного веб-обозревателя является то, что он сохраняет последний открытый сайт. Даже если вы случайно закрыли приложение, то при последующем открытии на экране отобразиться используемый до этого ресурс. Однако многим такого функционала не хватает, поэтому разработчики Google Chrome предусмотрели возможность установки стартовой страницы. Как это сделать, рассказано в инструкции:
- Первым делом заходим в браузер, где кликаем на «три точки», расположенные в правом углу экрана.
- Затем из открывшегося списка выбираем «Настройки».
- Теперь переходим во вкладку «Поисковая система».
- На дисплее появится список с возможными поисковиками, из которого нужно выбрать «Яндекс».
- В завершении перезапускаем браузер и наслаждаемся любимым поисковиком.
Также можно пойти другим путем, воспользовавшись функцией «Главная страница». Благодаря ей в браузере появляется иконка, нажатие на которую перенаправляет на указанный сайт. Для активации нужного режима воспользуйтесь инструкцией:
- Открываем боковое меню и переходим в раздел «Настройки».
- Затем кликаем по строке «Главная страница».
- Далее переводим ползунок в значение «ВКЛ.».
- Теперь в поле ввода вписываем стартовую страницу Яндекса. В зависимости от региона домен будет иметь разное обозначение. В нашем случае такое: yandex.ru.
- Завершаем изменения кнопкой «Сохранить».
Как настроить главный экран
Как правило, большее число пользователей не меняют стандартные настройки в своих телефонах, так как встроенные приложения и множественные уведомления, могут постоянно отвлекать, требуя внимания. Настроить главный экран смартфона под себя, может любой пользователей, в зависимости от собственных предпочтений.
Для начала можно убрать лишнее с домашнего экрана. На многих телефонах автоматически установлены приложения, которые разработчики посчитали полезными.
Некоторые производители программ платят деньги, чтобы их размещали именно на рабочем столе устройства. Таким образом, вместе с телефоном пользователь покупает рекламу чужого продукта. Как обустроить домашний экран, это личное дело каждого и у всех он будет разный. Многим удобно оставить на экране только поисковую строку, дату, прогноз погоды и кнопки навигации. Все приложения скрываются в самом меню телефона.
Нелишним будет отключение большинства уведомлений, так как для многих они создают настоящую проблему. Некоторые пользователи постоянно проверяют свои телефоны, чтобы увидеть, не пришли ли какие-либо новые уведомления. Отключение уведомлений сократит трату энергии батареи телефона и освободит время, растрачиваемое на их проверку. Как произвести отключение:
Операционная система Android достаточно гибкая в управлении
Важно найти правильный баланс между продуктивностью и удобством
Чтобы не загромождать домашний экран, недавно загруженные приложения из App Store можно отправлять прямо в библиотеку приложений. Но что, если позже вы захотите открыть приложение, не копаясь в библиотеке? Вот как переместить приложения из библиотеки приложений на домашний экран вашего iPhone.
Для начала проведите пальцем до самого правого главного экрана iPhone, чтобы открыть библиотеку приложений. Найдите здесь приложение, которого еще нет на главном экране. Нажмите и удерживайте значок приложения, пока не появится меню.
Приложение будет автоматически перемещено и размещено на главном экране.
Вернувшись в библиотеку приложений, если приложение уже находится на одном из ваших домашних экранов (видимом или скрытом), опция «Добавить на главный экран» не появится в контекстном меню. Вместо этого вам придется перейти в режим покачивания.
Найдите приложение в библиотеке приложений iPhone, которое уже находится на главном экране. Нажмите и удерживайте значок приложения. Через секунду появится контекстное меню. Продолжайте удерживать приложение, пока оно не появится на главном экране.
Как упоминалось выше, переход по этому маршруту активирует режим Jiggle (где ваши приложения и папки будут перемещаться по экрану). Удерживайте свое приложение и поместите его в любое место на своем iPhone. Когда закончите перемещение приложения, нажмите кнопку «Готово» в правом верхнем углу.
Если вы не можете найти конкретное приложение в одной из автоматически созданных папок библиотеки приложений, вы можете нажать на строку поиска, чтобы найти приложение.
Используйте алфавитный список, чтобы найти приложение. Затем нажмите и удерживайте список, пока он не будет выделен. При правильном выборе блок будет выглядеть так, как будто он парит над остальной частью меню.
Не отрывая пальца, переместите его влево или вправо. Вы сразу же переместитесь на главный экран с включенным режимом Jiggle.
Как и раньше, разместите приложение в любом месте на главном экране или перетащите его в папку. По завершении реорганизации макета нажмите кнопку «Готово» в правом верхнем углу.
-
Где находится модем на iphone 4s
-
9006 ошибка айфон 6
-
Как удалить фото с другого айфона
-
Обновление ios 15 beta 9
- Виды шлейфов на айфоне 5
Поисковая машина №3 – Baidu
Доля мирового рынка поисковых систем: 1,46%
Познакомьтесь с Baidu, третьей по величине поисковой системой с долей рынка 1,46%. Эта поисковая система является крупнейшей в Китае. Фактически, Baidu полностью доминирует на китайском рынке с 74,73% рынка по состоянию на февраль 2019 года. Для сравнения, Google удалось захватить только 2% рынка поисковых систем Китая.
Baidu была основана в 2000 году, её штаб-квартира находится в Пекине. Это одна из крупнейших в мире компаний в области искусственного интеллекта и интернет-услуг. Тем не менее, Baidu имеет очень небольшое влияние за пределами Китая.
Стоит отметить, что в Китае действует собственная система онлайн-контроля. Это часто называют «Великим китайским файрволом».
Чтобы западные поисковые системы, такие как Google, вышли на китайский рынок, они должны соблюдать строгие и сложные законы и правила о контроле за информацией.
Вариант 1: Добавление ярлыка
Самый простой метод вывода Яндекса на экран смартфона заключается в добавлении значка того или иного приложения данной компании, которое прежде было установлено на устройство. Доступна указанная возможность и на платформе Android, и в iOS, но слегка отличается в плане требуемых действий.
Android
Чтобы добавить ярлык приложения Яндекс на главный экран телефона при использовании Андроид-устройства, необходимо перейти к полному списку установленного ПО, выбрать программу путем долго зажатия и попросту перетащить в нужное место рабочего стола. В результате иконка появится среди прочих избранных программ и при этом в любой момент может быть перемещена или удалена.
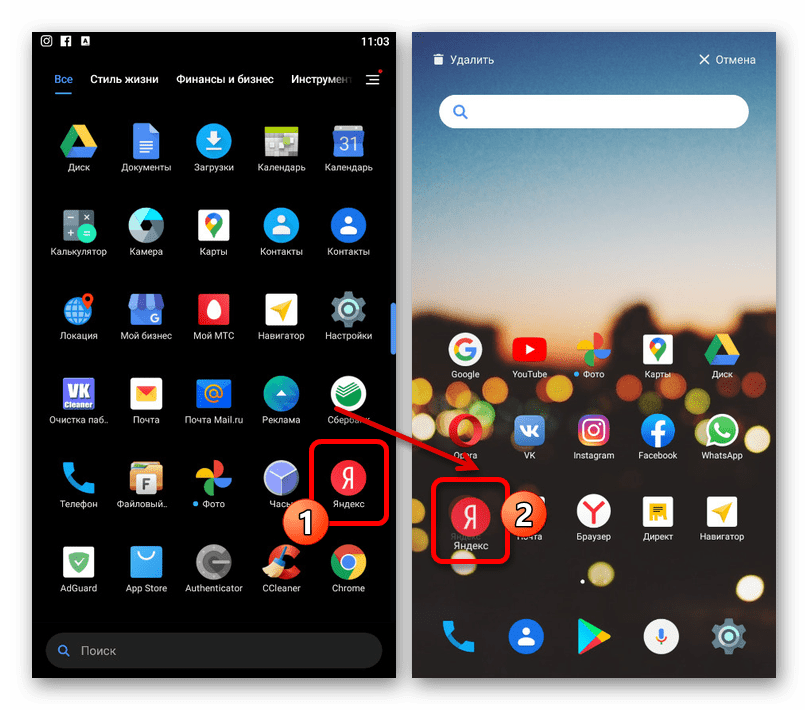
Обратите внимание, что на некоторых лаунчерах действия могут отличаться, требуя, например, использования возможностей самой оболочки
- На устройствах под управлением iOS 14 при стандартных настройках системы ярлыки приложений создаются автоматически на одном из экранов, и потому, скорее всего, значок Яндекса уже мог появиться в неприметном месте после установки ПО. Однако этому вполне могут препятствовать параметры, ограничивающие автоматическое добавление значков, расположенные в разделе «Экран домой».
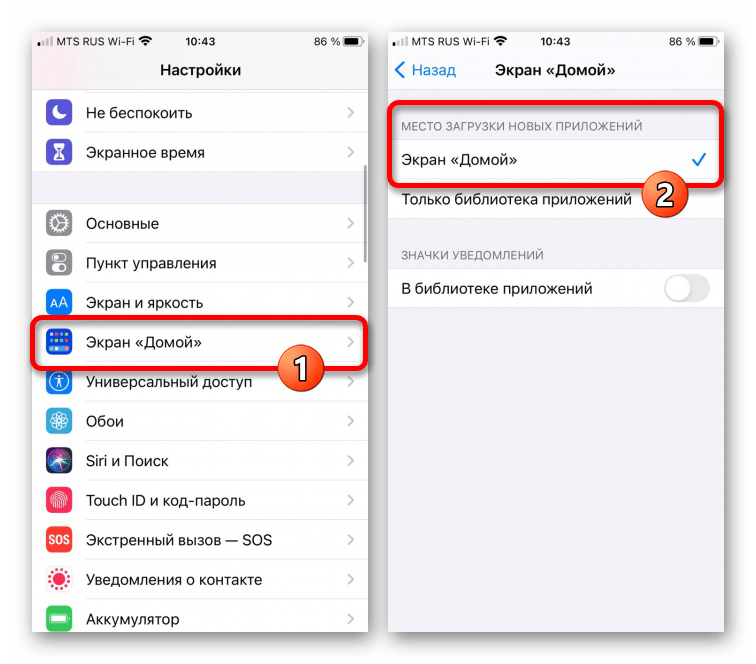
Если значки не появляются сами по себе, выполнить добавление любого ПО от Яндекса на главный экран самостоятельно можно путем перетаскивания из «Библиотеки приложений». Для этого откройте указанный раздел, найдите нужную программу, по необходимости используя поле поиска, зажмите на несколько секунд и попросту перетащите в нужное место рабочего стола.
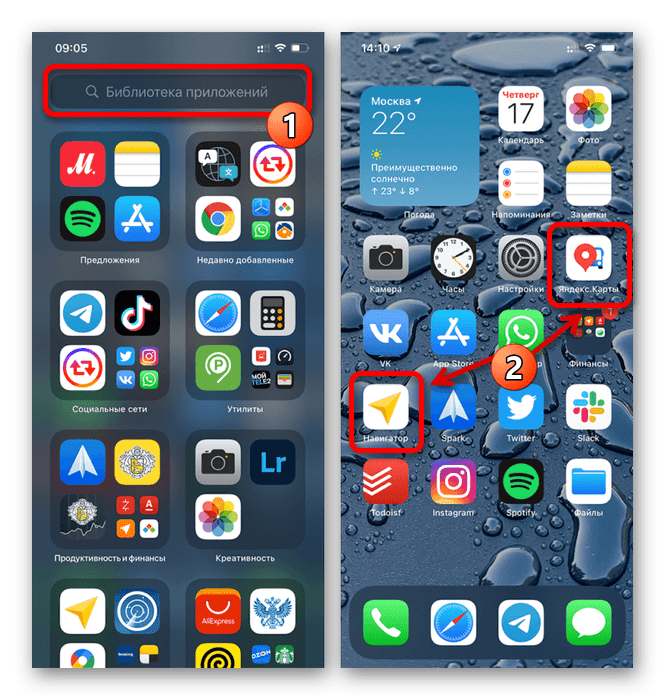
Как отключить голосовой помощник на андроид
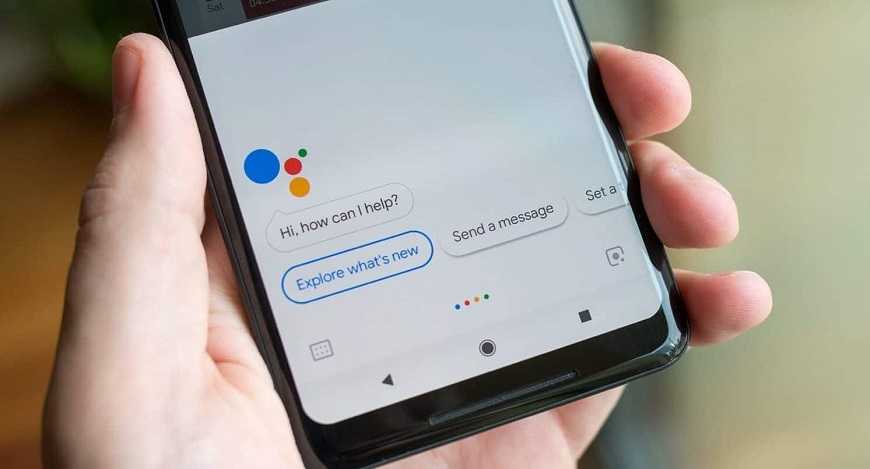
Голосовые помощники стали неотъемлемой частью нашей повседневной жизни. Они предлагают решения и отвечают на наши вопросы, делая использование смартфонов и других устройств еще более удобным. Однако есть моменты, когда мы можем захотеть временно или окончательно отключить голосового помощника на андроид .
Отключение голосового помощника может быть полезным в случаях, когда нам нужно сохранить конфиденциальность голосовых команд или просто хочется избавиться от назойливых напоминаний.
Значение функции
Функция голосового помощника на андроиде может быть полезной для многих пользователей, но есть ситуации, когда ее отключение может быть необходимо. Например, если вы не хотите случайно активировать помощника или если он мешает вам при использовании других приложений. Отключение голосового помощника на андроиде дает вам большую свободу и контроль над устройством.
Отключение голосового помощника
Если вы хотите отключить голосового помощника на своем устройстве Android, есть несколько способов сделать это.
- Во-первых, вы можете зайти в настройки устройства, выбрать «Язык и ввод», а затем «Голосовой ввод». Здесь вы найдете опцию для отключения голосового помощника.
- Второй способ — это открыть приложение Google и перейти в его настройки. Затем выберите «Голос» или «Голосовой поиск» и найдите опцию для отключения голосового помощника.
Некоторые устройства могут иметь свои собственные настройки для голосового помощника. Например, на Samsung Galaxy можно отключить Bixby, перейдя в его настройки и выбрав соответствующую опцию.
Необходимо отметить, что процедура отключения голосового помощника может незначительно отличаться в зависимости от модели вашего устройства Android.
Как создать ярлык сайта на главном экране iPhone
Как получать быстрый доступ к любимым сайтам.
Если вы каждый день посещаете какие-то определенные сайты в Safari на iPhone и iPad, то будете рады узнать, что ссылки на них можно поместить прямо на главном экране своего мобильного устройства. В этой инструкции рассказали об этой простой, но крайне удобной в использовании функции.
Как создать ярлык сайта на главном экране iPhone
Шаг 1. Запустите браузер Safari на iPhone или iPad и перейдите на сайт, ссылку на который вы хотите поместить на главном экране.
Шаг 2. Нажмите кнопку «Отправить» (квадрат со стрелочкой).
Шаг 3. В открывшемся меню выберите пункт «На экран Домой».
Шаг 4. Укажите название ярлыка и нажмите «Добавить».
Сразу после подтверждения добавления система перебросит вас на страницу главного экрана, на которой создана ссылка на сайт. Нажатие по созданному ярлыку будет открывать указанную страницу в браузере Safari. Отметим, что таким образом вы можете создавать неограниченное количество ссылок, которые, как и значки обычных приложений, можно собирать в папки.
Источник
Поисковая машина №9 – AOL
Доля мирового рынка поисковых систем: 0,06%
В настоящее время AOL занимает всего 0,06 процента мирового рынка поисковых систем. Это удивительно, если учесть, что AOL когда-то была первопроходцем в Интернете.
AOL – сокращение от «America Online» – впервые возникла еще в 1985 году. Веб-портал и поставщик онлайн-услуг, базирующийся в Нью-Йорке, был одним из первых пионеров Интернета в середине 1990-х годов.
Если вас не было поблизости, это было время, когда вам буквально приходилось подключаться по телефонной линии к сети. Это всегда был волнующий момент. Те из нас, кто достаточно взрослый, чтобы помнить о коммутируемом доступе, вспомнят великолепный и безошибочный звук подключаемой телефонной линии…
В 2000 году AOL купила традиционную медиа-икону Time Warner за 165 миллиардов долларов.
AOL была на вершине мира.
Примерно в это же время у AOL была собственная поисковая система под названием NetFind, которая в 1999 году была переименована в AOL Search.
Однако, со временем AOL утратила доминирующее положение в Интернете, поскольку рынок заполонили новые конкуренты, такие как Google.
Недавно AOL обратила своё внимание на приобретение крупных сетевых медиа-компаний. Она приобрела TechCrunch в 2010 году за 25 миллионов долларов, купила The Huffington Post за 315 миллионов долларов в 2011 году и приобрела ещё известных интернет-брендов
Затем в 2015 году AOL была приобретена Verizon Communications за 4,4 миллиарда долларов.
Сегодня AOL Search жив, но это лишь крошечный фрагмент бизнеса AOL и Verizon.
Поисковая машина №4 – Yahoo!
Доля мирового рынка поисковых систем: 1,39%
Yahoo! Занимает четвертое место в списке крупнейших поисковых систем мира с долей в 1,39% мирового рынка. История Yahoo! столь же интересна, сколь и неприятна.
Компания была основана ещё в 1994 году Джерри Янгом и Дэвидом Фило. Первоначально они назвали веб-сайт «Путеводитель Джерри и Дэвида по всемирной паутине», а затем быстро переименовали его в Yahoo!, что расшифровывается как «Ещё один иерархически организованный оракул».
Благодаря почте и другим веб-сервисам в 2000 году стоимость компании составила 125 миллиардов долларов. Но, потом дела пошли под откос.
Основатели Google Ларри Пейдж и Сергей Брин пытались продать Google в Yahoo! в 1998 году за ничтожную сумму в 1 миллион долларов. Yahoo! отказал им.
Затем, несмотря на огромное преимущество и гораздо больший объём ресурсов, Yahoo! Почта уступила Gmail, Yahoo! Ответы сдались под напором Quora, а сайт Yahoo! Flickr заменил Instagram.
Сегодня поисковая машина Yahoo! фактически работает на базе поисковой системы Microsoft Bing. Таким образом, результаты обеих поисковых систем очень похожи.
Проверка настройки отображения
Прежде чем приступить к восстановлению поисковой строки на экране телефона Яндекс, необходимо убедиться в правильной настройке отображения. Для этого следуйте инструкциям:
1. Откройте настройки телефона. Обычно они представлены значком шестеренки на главном экране или в списке приложений.
2. В разделе «Дисплей» или «Экран и подсветка» найдите настройку «Масштабирование» или «Масштаб».
3. Убедитесь, что данная настройка установлена на значение «100%». Если значение отличается, измените его на «100%».
4. Также необходимо проверить настройки текста и шрифтов. Убедитесь, что они установлены на «Стандартные» или «По умолчанию».
5. После внесения изменений сохраните настройки и перезапустите телефон.
После выполнения данных шагов, настройка отображения должна быть восстановлена, и поисковая строка Яндекс будет корректно отображаться на экране вашего телефона.
Как удалить историю запросов в поисковой строке Яндекса
Поговорим о том, для каких целей необходимо удалить историю запросов в поисковой строке Яндекса в телефоне Xiaomi.
Может быть, вы думаете, что это не так важно, и что никто не сможет узнать, что вы искали в интернете. Но на самом деле, это не так
Есть несколько причин, по которым вы захотите стереть следы в сети.
- Во-первых, это может повысить безопасность и конфиденциальность. Ведь если кто-то получит доступ к телефону, он сможет увидеть все ваши запросы, а это может быть опасно или неприятно.
- Во-вторых, это может улучшить качество поиска. Если вы часто ищете одно и то же, то Яндекс будет предлагать вам не самые релевантные результаты, а те, которые соответствуют истории. Если вы очистите историю, то поисковая система будет учитывать только текущий запрос и показывать более точные ответы не опираясь на историю предыдущих запросов.
- В-третьих, это освободить немного дополнительного место в памяти телефона. История запросов занимает определенный объем данных, который может быть использован для других целей. Так что если требуется сделать телефон быстрее и легче, то удаление истории запросов может помочь в этом. Не надейтесь освободить много памяти, ведь запросы это текст, а текст занимает минимум пространства. Но немного дополнительной памяти освободить удастся.
Если вы решились удалить историю запросов в строке поиска Яндекса в телефоне Xiaomi, необходимо выполнить следующие действия:
Откройте приложение «Яндекс с Алисой» или «Браузер» (в зависимости от того, какую именно программу используете) на смартфоне и нажмите на иконку настройки. Далее в примере я буду использовать «Браузер».
«Конфиденциальность»«Очистить данные»
«Веб-история запросов»«Очистить данные»
«Да»
Вариант 2: Установка и вывод виджета
Практически каждое приложение Яндекса, включая одноименное ПО, содержащее многие другие сервисы компании, предоставляет виджеты для главного экрана телефона. Выбрать и добавить такой элемент можно на устройствах с разными версиями операционной системы, будь то Андроид или айОС.
Android
- Вывести тот или иной виджет Яндекса на рабочий стол можно одним и тем же способом почти во всех существующих графических оболочках. Чтобы это сделать, зажмите на несколько секунд любое свободное место экрана и тапните по пункту меню или кнопке «Виджеты».
Из представленного списка выберите раздел с нужным вариантом. Учтите, что некоторые виджеты могут дублироваться, так как идут в комплекте вместе с приложениями.
Завершив выбор, коснитесь панели и, после возвращения на рабочий стол, переместите на свое усмотрение путем простого перетаскивая.
В некоторых случаях виджеты предоставляют дополнительные возможности, включая изменение размера. Распространяет это, как правило, на что-то простое вроде поиска.
Кроме прочего, некоторые лаунчеры требуют немного больше действий. В частности, может быть нужно посетить настройки самой оболочки, и только после этого в разделе с виджетами выполнить добавление.
- При использовании устройств на базе iOS 13 и ниже виджеты могут быть добавлены на специальный экран. Чтобы выполнить данную задачу, на первом экране «Домой» воспользуйтесь свайпом вправо, пролистайте страницу до самого низа и нажмите кнопку «Изменить».
Найдите в данном разделе нужную панель, создаваемую каким-либо приложением Яндекса, и нажмите по значку «+». В результате виджет появится среди используемых и на экране, открытом в первом шаге.
Чтобы изменить позицию виджета, в представленных настройках зажмите иконку и тремя горизонтальными полосами и перетащите в нужное место.
На устройствах с iOS 14 также присутствует возможность добавления разнообразных виджетов Яндекса, установленных вместе с каким-либо фирменным приложением или отдельно, на главный экран. Для этого первым делом коснитесь и удерживайте несколько секунд любое место рабочего стола, в появившемся меню выберите «Изменить экран домой» и воспользуйтесь кнопкой «+» в левом верхнем углу.
Из представленного списка доступных виджетов найдите нужный, по необходимости используя поиск. Чтобы вывести данный элемент на экран, в разделе с подробной информацией нажмите кнопку «Добавить виджет».
Учитывайте, что на новой версии айОС могут отсутствовать некоторые панели. Поэтому, если нужного варианта еще нет, подождите, пока основное приложение обновится.
Если все было сделано правильно, выбранный блок появится на рабочем столе. При этом даже если у виджета отсутствуют собственные настройки, управлять отображаемой информацией можно с помощью приложения, вместе с которым на устройство была добавлена используемая панель.

























