Ethernet против Wi-Fi: Ключевые отличия
Вплоть до недавнего времени, выбор между Ethernet и Wi-Fi был довольно прямолинейным.
Ethernet работал гораздо быстрее, но поскольку он требовал прокладки кабелей, вы были сильно ограничены в том, где, по отношению к маршрутизатору, можно было поставить компьютер. А после выбора места переносить всё было очень сложно.
Wi-Fi, с другой стороны, был несколько медленнее, зато интернетом можно было пользоваться, скажем, на расстоянии 45 метров от маршрутизатора, а точки доступа к Wi-Fi присутствовали во многих местах.
Скорость передачи данных
Скорость или удобство. В этом и состоял выбор. В результате эти технологии рассматривались скорее как дополняющие друг друга. После изменений, произошедших за последние несколько лет, всё уже не так однозначно.
Когда Wi-Fi начал набирать популярность, он по большей части, был основан на стандарте 802.11g. Теоретически, максимальная скорость равнялась 54 Мбит (мегабит в секунду). На практике беспроводные сети работали гораздо медленнее. Для мобильных устройств этого было вполне достаточно, но Ethernet предлагал более высокую производительность от 100 до 1000 Мбит и более.
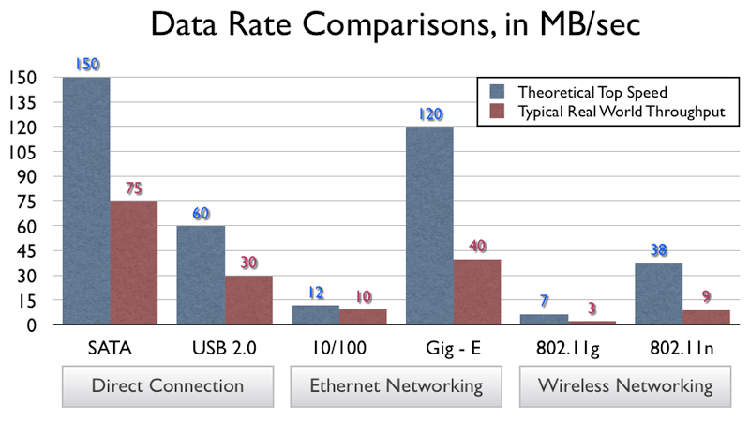
Последним на данный момент стандартом Wi-Fi является 802.11ac, теоретическая скорость передачи данных которого составляет 3200 Мбит (а практическая примерно в два раза меньше).
Эта технология значительно превосходит большинство типичных домашних сетей. Если у вас имеется оборудование, поддерживающее данный стандарт (как со стороны маршрутизатора, так и компьютеров), значит, отставать в плане скорости начинают уже кабельные подключения, а не Wi-Fi.
Надёжность
Впрочем, все скорости являются теоретическими. Фиксированное Ethernet подключение, скорее всего, будет быстрым, стабильным и обеспечит постоянную скорость. Преимущества этого вы заметите, если скачиваете крупные файлы или транслируете много видео в высоком разрешении.
Wi-Fi восприимчив в бесчисленному количество внешних факторов. Радиоволны блокируются стенами и дверьми. Другие беспроводные устройства могут мешать сигналу, включая вещи о которых вы никогда бы не подумали, вроде микроволновок и радиотелефонов. Не стоит забывать и о ближайших маршрутизаторах, использующих тот же канал. Даже атмосфера может вызвать проблемы.
Результатом всего этого становится неустойчивая производительность. Двигаясь по своему дому, вы заметите, как сила Wi-Fi подключения падает и снова растёт, влияя на скорость доступа. Вдобавок к этому, в доме могут обнаружиться слепые пятна, которых сигнал Wi-Fi вообще не достигает.
Вы можете минимизировать это, убедившись, что маршрутизатор находится в оптимальном месте, но достичь уровня стабильности Ethernet вам, скорее всего, так и не удастся.
Безопасность
Безопасность ещё один важный фактор, который нужно учитывать при сравнении Wi-Fi и Ethernet. На самом деле, сравнивать здесь особенно нечего.
Получить доступ к данным, передающимся по Ethernet сети, могут только устройства, подключенный к этой сети физически. Этим устройствам, включая ноутбук на одном конце и маршрутизатор на другом, необходимы фаерволы для защиты. Тем не менее, существуют способы перехвата данных.
В случае Wi-Fi, данные в буквальном смысле передаются по воздуху. Если вы пользуетесь открытой сетью (например, в кофейне), вся информация, которую вы отправляете и получаете, может быть перехвачена, включая персональные данные, логины и пароли.
Большинство Wi-Fi сетей защищены, так что ваши данные шифруются. Но сила шифрования зависит от используемого метода. Большинство маршрутизаторов предлагают несколько режимов безопасности. WEP наименее безопасный из них и его стоит по возможности избегать. WPA2-PSK самый защищённый вариант, который должен стать для вас предпочитаемой опцией.
Для усиления безопасности, вам стоит сменить стандартный пароль и имя пользователя для панели администрирования беспроводного маршрутизатора. Заводские настройки можно легко найти в интернете, в результате чего сторонние люди могут получить доступ к сети без вашего ведома.
Подключение wifi на андроид: основные проблемы и решения
Подключение к сети Wi-Fi на устройствах Android может иногда вызывать проблемы, как у новичков, так и у опытных пользователей. Но не отчаивайтесь! В этой статье мы рассмотрим основные причины проблем с подключением Wi-Fi на Android и предложим эффективные решения.
1. Ошибка аутентификации
Одной из наиболее распространенных проблем является ошибка аутентификации при попытке подключения к Wi-Fi. Для её решения можно попробовать следующие шаги:
| Шаги | Описание |
|---|---|
| 1 | Убедитесь, что вы вводите правильный пароль для Wi-Fi сети. |
| 2 | Перезапустите маршрутизатор Wi-Fi и попробуйте подключиться еще раз. |
| 3 | Зайдите в настройки Wi-Fi на вашем устройстве, забудьте текущую сеть и заново введите пароль для подключения. |
2. Wi-Fi не обнаруживается
Если ваше устройство Android не может обнаружить доступные Wi-Fi сети, выполните следующие рекомендации:
| Шаги | Описание |
|---|---|
| 1 | Убедитесь, что функция Wi-Fi включена на вашем устройстве. |
| 2 | Попробуйте перезагрузить устройство и проверьте доступность Wi-Fi сетей. |
| 3 | Проверьте настройки роутера Wi-Fi. Убедитесь, что SSID скрыт не настроен и не используется фильтрация по MAC-адресу. |
3. Проблемы после обновления
Обновление операционной системы Android может привести к некоторым проблемам с подключением Wi-Fi. В этом случае вам могут помочь следующие действия:
| Шаги | Описание |
|---|---|
| 1 | Попробуйте перезагрузить маршрутизатор Wi-Fi и устройство Android. |
| 2 | Удалите сеть Wi-Fi, к которой подключаетесь, и заново введите пароль для подключения. |
| 3 | Если проблема не исчезла, сбросьте настройки сети на вашем устройстве Android. |
Итак, если у вас возникли проблемы с подключением Wi-Fi на Android, попробуйте выполнить описанные выше решения. Если они не помогут, рекомендуется обратиться к специалистам или провайдеру интернета для получения дополнительной поддержки.
Основываясь на нашем опыте и обратной связи пользователей, эти решения часто помогают решить большинство проблем с подключением Wi-Fi на устройствах Android.
Параметры маршрутизатора
Если ситуация застала Вас врасплох в домашних условиях или на работе, то есть там, где Вы имеете доступ к сетевому оборудованию, следует:
Войти в панель управления роутера по адресу, указанному на обратной стороне устройства:
- Перейти в раздел «Беспроводной сети» (Wireless). В зависимости от модели маршрутизатора, внешний вид интерфейса может отличаться. Используйте фирменное руководство по эксплуатации (идет в комплекте или же можно найти на официальном сайте производителя);
- Проверьте, какой метод защиты установлен. Оптимальными значениями являются следующие: WPA2 с шифрованием AES и 8-значным паролем:
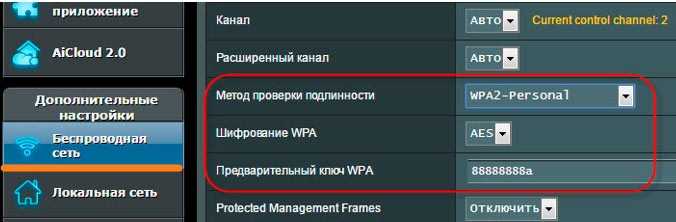
- Если что-то из перечисленного отличается, то меняем и обязательно сохраняем внесенные изменения, затем перезапускаем сетевое приспособление;
- Спустя пару минут пробуем на смартфоне соединиться с беспроводным интернетом.
Ошибка верификации при подключении к Wifi на Android исчезла? Поздравляю!
Нет? Тогда попробуем еще пару вариантов!
- В том же окне параметров (смотрите выше) указываем другой пароль, чтобы он отличался от изначального. Рекомендую вводить только цифровые символы. Сохраняемся, перезагружаемся, проверяем! Не сработало – едем дальше.
- Снова «ковыряемся» в настройках роутера. Необходимо изменить режим вещания с «Авто» на любой другой (b\g, b\g\n), «поиграться» с выбором каналов – вместо автоматического определения указываем статическое значение из списка, изменяем ширину канала:
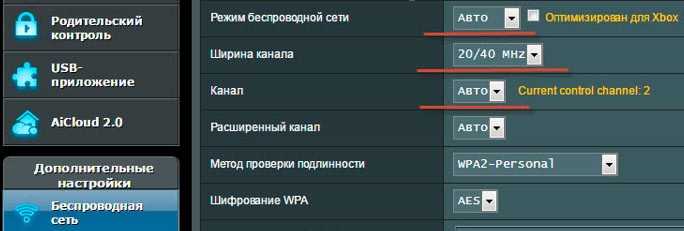
Опять же, сохраняйтесь после каждой корректировки и перезапускайте оборудование, затем проверяйте на смартфоне/планшете, и если не помогло, то экспериментируйте далее.
Нередко спасает банальная перезагрузка телефона или же маршрутизатора (последний достаточно выключить на несколько минут). Но на форумах читал, что стоит попробовать на мобильном гаджете активировать режим «В самолете» (полета), а затем отключить его.
Не помешает проверить работоспособность роутера, выключить его на пару минут. Хотя редко проблема заключается именно в нём.
Хотелось бы верить, что приведенные выше рекомендации по теме «ошибка аутентификации при подключении к Wifi на Андроид что делать?» оказались эффективными. Жду Ваши комментарии!
Роутер: что это за устройство и как оно работает?
Все мы знаем, что это такая небольшая коробочка, как правило с антеннами (или одной), которая дает нам возможность подключатся к интернету по Wi-Fi.
Если кратко и по-простому, то роутер, это устройство, которое распределяет интернет между подключенными к нему устройствами. По сетевому кабелю (компьютеры, телевизоры и т. д.), или по Wi-Fi (смартфоны, планшеты, ноутбуки).
Или так: роутер объединяет все устройства в локальную сеть (в которой они могут обмениваться файлами, или можно поиграть в игры) с возможностью выхода в интернет (если интернет подключен и настроен).
И пускай простят меня специалисты, которые точно буду плеваться на мое объяснение (особенно на слово «распределяет»), но я думаю, что так намного проще понять, что это за устройство.
Немного подробнее. У нас дома есть интернет, как правило, это:
- Ethernet – обычный сетевой кабель, который сразу подключается в сетевую карту компьютера, или ноутбука.
- ADSL – когда телефонная линия подключается к модему (часто с возможностью раздачи Wi-Fi, по сути модем с функцией роутера, или наоборот), а от модема уже к компьютеру по сетевому кабелю.
- Или, интернет через 3G/4G USB модем – это когда мы просто наш модем подключаем в USB разъем компьютера и пользуемся интернетом. Для примера: настройка 3G интернета от Интертелеком.
Это три основных и самых популярных способа подключения к интернету. У всех этих подключений есть один большой минус: нельзя подключать к интернету сразу несколько устройств и нельзя подключать устройства по Wi-Fi. Так как у нас либо один кабель, либо один модем.
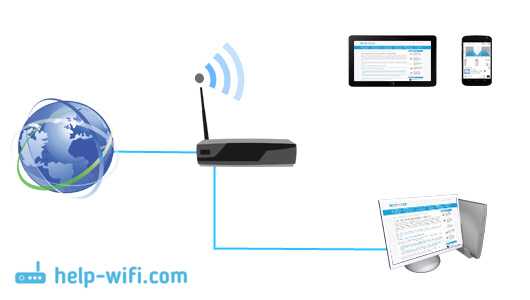
Именно для этого нужны Wi-Fi роутеры. Они могут раздать интернет на много устройств. Как по кабелю, так и по беспроводной сети Wi-Fi.
Это может пригодится: рекомендации по выбору Wi-Fi роутера.
Принцип работы маршрутизатора:
По пунктам:
- Подключаем в роутер кабель, который проложил в наш дом интернет-провайдер (или кабель от ADSL модема). Если у вас ADSL интернет (по телефонному кабелю), и нет отдельного модема, то можно купить Wi-Fi роутер со выстроенным модемом. К которому сразу можно подключить телефонный кабель. А если у вас интернет через USB модем, то подключаем к роутеру модем. Но в этом случае нужен специальный роутер с поддержкой USB модемов.
- Настраиваем роутер на работу с вашим провайдером, или модемом (ADSL, или USB). Лучше всего, это делать по инструкции, которая написана именно для вашего устройства. Можете поискать такую статью на нашем сайте в разделе «Настройка роутера». Так же, нужно задать имя для вашей Wi-Fi сети, установить пароль на сеть.
- Подключаем к роутеру все устройства, на которых вы хотите пользоваться интернетом. Обычно, маршрутизатор устанавливают те, кто хочет пользоваться интернетом по Wi-Fi на своих мобильных устройствах. Поэтому, подключаем к своей Wi-Fi сети свои телефоны, планшеты, ноутбуки, телевизоры и т. д. А те устройства, которые не могут подключатся по беспроводной сети (обычно, это стационарные компьютеры), можно подключить к интернету по сетевому кабелю (LAN). Как правило, на роутере есть 4 LAN разъема, это значит, что по кабелю можно подключить 4 устройства.
А если не хотите заморачиваться с кабелями для стационарного компьютера, то можно купить для него Wi-Fi приемник и подключить по беспроводной сети.
Получается, что маршрутизатор просто устанавливает соединение с интернетом и делится им между всеми подключенными к нему устройствами. Вот такая у него задача.
Чем отличается роутер от маршрутизатора?
Если вы читали эту статью с самого начала, то возможно заметили, что я писал либо роутер, либо маршрутизатор. Да, это одно и то же устройство. Они абсолютно ничем не отличаются и между ними нет никакой разницы.

Просто роутер (router) – это по-английски. А на русский это слово переводится как маршрутизатор. Вот и все. И так и так будет правильно. Я когда пишу статьи, использую оба названия.
197
Сергей
Полезное и интересное
Основные причины ошибки проверки подлинности Wi-Fi
Если произошла ошибка проверки подлинности Wi-Fi, то к источникам неприятного явления относят невнимательность владельца смартфона, аппаратный сбой роутера или вопросы с качеством программного обеспечения телефона.
Неправильно набранный пароль
Ошибки аутентификации при подключении к Wi-Fi возникают при неверно внесенном ключе доступа
Специалисты советуют обратить внимание на вводимые сведения. Их нельзя увидеть на дисплее — из-за безопасности они выглядят как «звездочки» или «кружки»
Для проверки достаточно нажать на соответствующую иконку, которая выглядит как ключ, колодка, значок или на ней написано «показать символы или пароль». Так при введении пользователь будет видеть то, что записывает и сможет проверить себя на ошибки.
Если шифр записан верно, то можно записать его в текстовом редакторе и после копирования перенести в соответствующую графу. Главное, не перенести дополнительные пробелы вместе с информацией — в противном случае система ее не воспримет.
Последний вариант — проверить кодировку при помощи постороннего оборудования. Если подключение проходит, то вопрос связан с работоспособностью маршрутизатора. В ином случае источником неполадок является сам смартфон.
Видимый пароль
Неправильно выставленная дата на смартфоне
Современные гаджеты проводят синхронизацию времени по показаниям из интернета. При отсутствии доступа исправления проводятся самостоятельно, через параметр «дата и время». После внесения изменений нужно попробовать провести повторное подключение.
Важно! Неверная временная информация на смартфоне означает частые проблемы с выходом в интернет.
Несоответствие типа шифрования данных
Что это такое ошибка аунтефикации вай-фая с отключением и требованием системы о повторной авторизации? Неполадки возникают на фоне несовпадения подвида зашифрованных сведений.
Исправление проходит через настройки маршрутизатора, с дополнительной отладкой телефона.
При сетевом соединении важно использовать стандартные значения. Не стоит увлекаться и играть с неизвестными параметрами
Шифрование данных
Неисправный роутер
Иногда пользователь сталкивается с сообщением о том, что произошла ошибка проверки подлинности Wi-Fi на Samsung и неполадки не связаны с функционалом смартфона. Источником становится неправильная работа или поломка маршрутизатора. Такие отклонения встречаются реже остальных, но игнорировать их вероятность не стоит.
«Лечение» оборудования заключается:
- в перезагрузке;
- сбросе настроек к заводским установкам;
- перепрошивке аппаратуры.
Важно! Закачка новой прошивки проводится на приборах с закончившимся временем по официальной гарантии.
Файл скачивается с официального ресурса производителя, а если переустановка не помогла, то нужно искать источник в аппаратной части устройства. Его нужно отнести в ближайший сервисный центр — специалисты быстро найдут источник неработоспособности и проведут текущий ремонт.
Как всегда иметь интернет вдали от дома
Как мы знаем, мы можем использовать как мобильные, так и широкополосные сети и соединения Wi-Fi. Этот второй вариант идеален, когда мы дома, на работе или где-то на связи. У нас есть много сетей, доступных практически везде. Но, конечно, иногда у нас может не быть доступа, но у нас будет мобильная сеть, если мы не находимся в зоне без покрытия.
Поэтому мы можем использовать некоторые опции, чтобы иметь возможность просматривать Интернет везде , Мы покажем основные варианты.
Используйте портативный маршрутизатор для подключения на улице
Один из вариантов у нас есть, чтобы иметь портативный 4G / 3G роутер , Они используют доступную мобильную сеть, чтобы предложить соединение где угодно. Это интересный вариант, например, когда мы отправляемся в поездку и хотим всегда оставаться на связи.
Одним из положительных моментов наличия маршрутизатора 4G является то, что мы можем подключить несколько устройств. Это работает через Сим-карта и позволяет нам предлагать сеть Wi-Fi и подключать мобильный телефон, планшеты, ноутбук… Короче, любое оборудование, которое мы носим.
Имейте в виду, что портативные маршрутизаторы как правило, есть встроенный аккумулятор. Таким образом, нам не нужно подключаться к электрической сети, поскольку она имеет автономию в несколько часов. Это идеально, например, чтобы поехать на поезде или автобусе и иметь постоянную связь.
Ключи к интернету везде
Альтернатива — ключи. У него есть свои преимущества и недостатки, но это еще один способ подключения к Интернету вне дома. В этом случае это USB-устройство что мы можем подключиться к нашему компьютеру. Еще раз это будет работать благодаря SIM-карте, которую мы подключаем и которая получает мобильную сеть.
Тем не менее, есть важный момент, который мы должны выделить, и это то, что мы можем только навигация с устройства к которому мы подключаемся. Например, если мы подключаем USB к ноутбуку, мы можем перемещаться только с этого компьютера.
Это повлечет за собой определенные ограничения. Например, это означает, что мы не сможем подключиться с других устройств, таких как мобильные телефоны или планшеты. Многие из этих устройств не будут совместимы, потому что они не могут быть подключены через USB.
Однако это еще один вариант навигации вне дома, когда у нас нет доступной сети поблизости.
Поделитесь связью с мобильным или модемным
Мы также можем поделиться связью с нашего мобильного телефона. Без сомнения, это самая дешевая и доступная альтернатива для пользователей. Нам просто нужно иметь соединение на телефоне и сделать его совместимым, чтобы делиться сигналом с другим оборудованием.
Это интересно, если мы хотим использовать нашу мобильную сеть для навигации с компьютера, планшета или любого другого устройства. Конечно, следует иметь в виду, что расход батареи может быть чрезмерным, кроме того, он не является наиболее подходящим для одновременного подключения нескольких устройств.
Доступные беспроводные сети
Хотя мы уже упоминали, что у нас не всегда будет Сеть Wi-Fi Чтобы соединиться, правда в том, что сегодня в большинстве мест мы сможем найти альтернативу. Мы говорим об отелях, торговых центрах, станциях … Короче говоря, беспроводные сети очень присутствуют.
Тем не менее, следует иметь в виду, что это также может привести к проблемам безопасности , Когда мы решаем войти в общедоступную сеть Wi-Fi, например, в магазине или в любом другом месте, мы должны избегать обмена конфиденциальной информацией, осуществления платежей или входа в систему.
Мы на самом деле не знаем, кто может быть за общедоступными сетями, и, хотя они являются еще одной альтернативой для подключения к Интернету вне дома, мы должны принять это с осторожностью
Итак, аутентификация wifi: что это?
Аутентификация — это проверка безопасности при подключении устройства к Wi-Fi по защищённому соединению. В процессе аутентификации устройство сообщает Wi-Fi оборудованию секретный код, введённый пользователем.
При правильно указанном пароле, Wi-Fi роутер осуществляет подключение устройства к сети, в противном случае — соединение сбрасывается. Таким образом, использовать ресурсы Wi-Fi могут лишь пользователи, входящие в круг «доверенных лиц», знающие .
Иными словами, аутентификация вай фай на адроид-устройстве — это сообщение маршрутизатору шифра для входа в сеть и его последующая проверка на совпадение с указанным в настройках роутера паролем.
Работа и бизнес
Интернет играет огромную роль в сфере работы и бизнеса. Его преимущества позволяют существенно улучшить эффективность и результативность процессов, а также расширить границы и возможности работы.
1. Быстрый доступ к информации. Один из главных преимуществ интернета для работы и бизнеса — это возможность мгновенного доступа к огромному объему информации. С помощью интернета можно быстро найти нужные данные, получить актуальную информацию о рынке, конкурентных предложениях и многом другом.
2. Коммуникация. Интернет предоставляет широкие возможности для коммуникации на рабочих и деловых площадках. С помощью электронной почты, мессенджеров, видеоконференций и других средств связи можно быстро и эффективно общаться с коллегами, партнерами и клиентами из разных уголков мира.
3. Расширение рынков сбыта. Интернет позволяет расширить границы бизнеса и оперативно достичь новых рынков. Онлайн-магазины, интернет-платформы и рекламные каналы дают возможность продавать товары и услуги не только на локальном, но и на мировом уровне.
4. Автоматизация и оптимизация процессов. С помощью интернета можно автоматизировать и оптимизировать многие бизнес-процессы. Например, использование онлайн-сервисов для управления проектами, ведения учета, контроля складских запасов и других задач позволяет существенно сократить время и ресурсы, улучшить качество работы и повысить эффективность бизнеса в целом.
5. Поиск новых возможностей и идей. Интернет является источником неограниченных возможностей для поиска новых идей, развития бизнеса и улучшения работы. Онлайн-курсы, вебинары, форумы, блоги и другие онлайн-ресурсы позволяют получить новые знания, найти вдохновение и обменяться опытом с другими профессионалами.
| Преимущества интернета в работе и бизнесе |
|---|
|
Как настроить роутер
Шаг 1. Выберите подходящее местоположение. Найдите хорошее место, чтобы начать установку маршрутизатора, например, на столе.
Шаг 2. Включите его. Подключите роутер к источнику питания и включите его.
Подключаем роутер к источнику питания и включаем его
Шаг 3. Подключите один компьютер. Подключите этот первый компьютер к роутеру через специальный кабель.
Подключаем первый компьютер к роутеру через специальный кабель
Шаг 4. Откройте консоль управления маршрутизатором. В первую очередь откройте веб-браузер и введите адрес роутера для доступа к настройкам. Многие маршрутизаторы доступны по веб-адресам:
- http://192.168.1.1;
- http://192.168.0.1.
Открываем веб-браузер и вводим адрес роутера для доступа к настройкам
На домашней странице маршрутизатора вам будет предложено ввести данные для входа. Вы можете найти их в документации вашего роутера или на его обороте.
Находим данные логина и пароля на обратной стороне роутера
Шаг 5. Далее попробуйте настроить роутер, следуя рекомендациям, которые вы будете видеть на экране.
Выбираем пункт «Быстрая настройка»
В разделе интернет введите логин и пароль, которые вы должны были получить от своего провайдера.
В разделе интернет вводим логин и пароль, полученные от своего провайдера
Шаг 6. Проверьте подключение к локальной сети. Откройте веб-браузер и попробуйте открыть разные сайты. Интернет должен заработать. Теперь дело за малым — остается лишь подключить остальные устройства к беспроводному соединению.
Шаг 7. Настройте беспроводное подключение, придумав пароль. Именно он будет использоваться при подключении других устройств.
Вводим пароль для доступа к беспроводной сети
Причины возникновения данной неисправности
В чем отличия между сетями 3G и 4G: особенности, преимущества и недостатки
Ситуаций, когда при подключении устройства, работающего на «Андроиде», например, смартфона Samsung Galaxy, планшета фирмы Sony или любого другого устройства на экране пишет про ошибку аутентификации, две: несовпадение введенного пароля или разный тип шифрования на роутере и подключаемом устройстве. Они охватывают большую часть случаев, но иногда неисправности и ошибки вызываются причинами другого характера.
Неправильно набранный пароль
Как правило, ошибка при прохождении аутентификации при подключении телефона происходит из-за того, что пользователи неправильно вводят установленный пароль. Обычно это связано с высокой сложностью последнего. Пользователи по аналогии с паролями для собственной почты или социальных сетей все чаще используют разные регистры букв, их случайное расположение и переплетение с цифрами и другими символами. Все это приводит к тому, что многие люди, редко подсоединяющиеся к конкретной сети, не могут правильно и без ошибок ввести код.

Неисправный роутер
Иногда ошибки аутентификации wifi вызываются тем, что устройство, или точка доступа, неисправно в конкретный момент времени. Современные роутеры оснащены цветовыми индикаторами, подсказывающими об этом
Однако на их некорректную работу внимание обращают профессионалы или опытные пользователи
Нередко смартфон или планшет не подключаются к сети в связи с тем, что они на аппаратном уровне, по причине морального устаревания, не способны работать с современным скоростным стандартом 802.11N.
Несоответствие типа шифрования данных
Часто возникающую ошибку аутентификации на телефоне, работающем на Android, регистрируют из-за несоответствия типа шифрования.
Современные роутеры, по умолчанию, устанавливают симметричный алгоритм шифрования — AES. Однако владельцы многих старых устройств в таком случае просто не могут подключить «вай фай» на телефоне. Это происходит потому, что установленная версия Android устаревшая и не поддерживает AES. Также некоторые устройства не поддерживают WPA-2. Все это и приводит к возникновению ошибки.
Устранение неисправности
Для справки! В качестве примера используются смартфон Samsung Galaxy S4 под управлением Android 5.0.1 и роутер TP — Link TL-WR740N. Интерфейс ваших устройств может отличаться, но по аналогии вы легко найдете нужную информацию.
В Android-устройстве
Для начала:
- зайдите в «Настройки» — Сетевые подключения — Wi-Fi;
-
нажмите на точку, к которой хотите подключиться и введите пароль;
-
проверьте визуально активировав «Показывать пароль»: правильно ли соблюден регистр букв, не используется ли кирилица;
- если по нажатию на точку W-Fi происходит автоматическое подключение без возможности ввода нового пароля, нужно удалить сохраненные данные и ввести их заново;
-
нажмите на сеть Wi-Fi и удерживайте некоторое время пока не появится всплывающее меню с функцией «Забыть сеть»;
- нажмите «Забыть» и введите пароль заново.
Совет! Если вы уверены, что вводимый вами пароль для точки доступа правильный и вы не ошибаетесь при его написании, вероятно, проблема в шифровании данных роутером. В таком случае в планшете никаких манипуляций делать не нужно.
В настройках роутера
Важно! Невозможность подключения Android к Wi-Fi сети и как следствие «Ошибка аутентификации», могут быть связаны с нестабильной работой самого роутера. Из-за перегрузки, сбоев на линии у провайдера, перепадов напряжения и т.д
роутер может работать со сбоями. Это лечится простой перезагрузкой устройства.
Подключите роутер к компьютеру/ноутбуку через тот же Wi-Fi или LAN-кабель:
- зайдите в любой браузер и в строке введите 192.168.1.1. или 192.168.0.1. (вход в панель управления роутером);
-
по умолчанию, логин и пароль для входа «admin», если конечно, другое не указано в инструкции к роутеру или вы их не изменили;
-
зайдите в «Беспроводной режим»;
-
перейдите во вкладку «Защита беспроводного режима». Здесь вы можете сверить и изменить ваш пароль для Wi-Fi;
-
для защиты домашнего Wi-Fi используйте только метод проверки подлинности WPA/WPA-2;
-
для старых моделей смартфонов и планшетов желательно использовать смешанный режим 802.11 b/g вместо n, b/g/n или авто. Ищите этот пункт в настройках беспроводного режима. В редких случаях может помочь изменение региона.
Совет! Не забудьте после каждой манипуляции в настройках перезагружать роутер, чтобы изменения вступили в силу. После каждого изменения в настройках, пробуйте заново подключится к сети на Android.




























