Универсальные способы сохранения изображений на любых смартфонах
Сохранение изображения на смартфоне может быть несколько:
1. При помощи приложения «Галерея»: большинство современных смартфонов имеют предустановленное приложение «Галерея», которое позволяет просматривать и сохранять изображения с камеры или из других источников. Чтобы сохранить изображение, откройте его в «Галереи» и нажмите на иконку «Сохранить» или «Добавить в альбом».
2. С использованием функции «Сохранить изображение»: некоторые смартфоны позволяют сохранять изображения прямо с экрана. Для этого, на открытом изображении нажмите на него и удерживайте некоторое время, затем выберите опцию «Сохранить изображение» или «Сохранить на устройстве».
3. Через приложения для обработки фотографий: существует множество приложений, которые позволяют сохранять, редактировать и организовывать изображения на смартфоне. Некоторые популярные приложения включают в себя Instagram, Snapseed, Adobe Photoshop Express и другие. Установите нужное приложение, откройте изображение в нем и сохраните его согласно инструкциям.
Независимо от выбранного способа, помните о том, что сохраненные изображения занимают место на вашем смартфоне. Регулярно проверяйте свою галерею и удаляйте ненужные фотографии, чтобы освободить память устройства.
Улучшение производительности приложения
Для того чтобы пользоваться приложением PicsArt более эффективно, необходимо обеспечить оптимальную производительность приложения. Следующие рекомендации помогут вам улучшить работу приложения и ускорить его загрузку:
| 1. | Очистите кэш приложения |
| 2. | Проверьте доступное место на устройстве |
| 3. | Закройте фоновые приложения и процессы |
| 4. | Обновите приложение до последней версии |
| 5. | Оптимизируйте размер изображений |
| 6. | Используйте сеть Wi-Fi для загрузки и синхронизации данных |
| 7. | Избегайте одновременной работы с другими тяжелыми приложениями |
| 8. | Выключите ненужные фильтры и эффекты |
| 9. | Перезагрузите устройство |
Соблюдение данных рекомендаций поможет вам улучшить производительность приложения PicsArt и наслаждаться его возможностями без задержек и проблем.
Как автоматически сохранять фото в телеграмме?
В правом нижнем углу нажать служебную кнопку (три вертикальные точки). Выбрать пункт «Save» («Сохранить») – для iOS и Android, или «Save as…» («Сохранить как…») – для ПК. На смартфонах все фото сохраняются по умолчанию в папке «Telegram», которая автоматически создается в каталоге фотографий.
Как скачать фото с телеграмм?
- Нажмите правой кнопкой мыши на фотографии, которую хотите сохранить.
- Выберите пункт Save Image As («Сохранить изображение как… »).
- Определите место, куда будете загружать файл.
- Подтвердите сохранение.
Как сохранить фото в телеграмме на айфон?
- Удерживайте палец на фото или видео, пока не увидите всплывающее меню.
- Выберите «Сохранить».
- Перейдите в галерею, и найдите сохранённый файл. Приложение создаёт отдельную папку «Telegram», в которой сохраняет все медиафайлы.
Как сохранить несколько фото в телеграмме?
- Выгрузка данных из Telegram. .
- Если вы откроете папку «Images», то увидите все фотографии из всех переписок. .
- Теперь нажмите правой кнопкой в любом месте страницы, выберите пункт «Сохранить как», и сохраните страницу в отдельную папку.
Как сохранить файл из телеграмм на айфон?
- Заходите в Телеграм, далее в «Настройки».
- Переходите в «Данные и диск».
- Нажимаете на вкладку «Путь для сохранения».
- Указываете новое место под сохранение файлового контента.
Как скачать все файлы из телеграмм?
- открываем десктоп телеграм для ПК;
- заходим в настройки;
- кликаем на «Продвинутые настройки»;
- нажимаем на «Экспорт данных из Telegram»;
Как отключить сохранение фото в телеграмме?
- Откройте приложение Telegram.
- Коснитесь трех горизонтальных линий в левом верхнем углу окна.
- В новом меню выберите « Настройки» .
- Прокрутите вниз до раздела настроек чата .
- Переместите переключатель рядом с « Сохранить в галерее» в положение « Выкл .».
Куда сохраняются файлы телеграмм на айфоне?
Возникает вопрос: где Telegram X хранит файлы? Здесь путь будет таким: Для IPhone: storage/emulated/0; Для Android: data/org.
Что значит сохранить в фотопоток?
Функция «Мой фотопоток» автоматически выгружает недавно сделанные фотографии в iCloud, позволяя импортировать их на другие устройства, на которых не используется Фото iCloud. («Мой фотопоток» не выгружает фотографии Live Photo и видеозаписи.) На всех устройствах необходимо использовать один и тот же Apple ID.
Как скачать данные с телеграмма?
Зайдите в Настройки => Конфиденциальность и Безопасность => Экспорт данных из Telegram. Из списка выберите данные, копию которых вы хотите получить. Вы можете выгрузить контакты, личные чаты, чаты в группах и ботах, медиафайлы: фото, видео, аудио, документы и т. д, в общем все, что хранится на серверах мессенджера.
Резервное копирование файлов
Для резервного копирования файлов с мобильного устройства на Android существует несколько способов. Один из них — использование облачного хранилища, такого как Google Диск или Яндекс.Диск. Эти сервисы позволяют автоматически синхронизировать фотографии и другие файлы с вашего устройства и создавать резервные копии на удаленном сервере. Таким образом, вы можете быть уверены, что ваши данные сохранены в безопасности и доступны из любой точки мира.
Как настроить резервное копирование в облачное хранилище:
1. Установите приложение облачного хранилища на ваше устройство, например, Google Диск или Яндекс.Диск.
2. Запустите приложение и авторизуйтесь с использованием своего аккаунта.
3. В настройках приложения выберите опцию «Резервное копирование» или «Автозагрузка».
4. Включите резервное копирование фотографий или других файлов по вашему выбору.
5. Выберите папки или файлы, которые вы хотите резервировать, и нажмите кнопку «Сохранить» или «ОК».
6. После этого приложение будет автоматически сохранять ваши фотографии или другие файлы в облачном хранилище.
Дополнительные способы резервного копирования файлов:
1. Подключите устройство к компьютеру с помощью USB-кабеля и скопируйте файлы в нужные папки на компьютере.
2. Используйте специальные приложения для резервного копирования, такие как Titanium Backup или Helium, которые позволяют создавать полные резервные копии всего содержимого вашего устройства, включая приложения, настройки и данные.
Резервное копирование файлов — это простая и эффективная процедура, которая может помочь вам избежать потери данных и сохранить их в безопасности. Используйте описанные выше способы, чтобы защитить ваши фотографии и другие файлы на Android устройстве.
Нажмите на картинку и удерживайте палец
Чтобы сохранить картинку с рабочего стола на устройстве Android, вам необходимо нажать и удерживать палец на выбранной картинке.
Когда вы нажимаете на картинку и удерживаете палец, на экране появятся различные опции, включая «Сохранить изображение» или «Сохранить в Галерее». Эти опции могут варьироваться в зависимости от модели устройства и используемого приложения для просмотра изображений.
Выберите опцию «Сохранить изображение» или аналогичную, чтобы сохранить картинку на вашем устройстве.
После того, как вы выберете опцию сохранения, картинка будет загружена и сохранена в папке «Загрузки» или «Галерея» на вашем устройстве. Вы можете найти сохраненную картинку в соответствующей папке и использовать ее по своему усмотрению, например, установить ее как фон рабочего стола или отправить кому-то.
Убедитесь, что вы нажимаете и удерживаете палец на картинке в течение нескольких секунд, чтобы появились опции сохранения. Если вы просто кратковременно нажмете на картинку или проведете по ней пальцем, это может привести к простому открытию изображения без опции сохранения.
Сохранение файлов на iPhone или iPad с Яндекс.Диска, Google Диска, Dropbox или других сторонних облачных хранилищ
Яндекс.Диск, Google Диск и Dropbox для многих пользователей являются самыми популярными источниками хранения и совместного использования файлов или документов на нескольких устройствах. Преимущество Google Диска обусловлено дополнительной возможностью создавать документы с помощью сервиса Google Документы и последующего их сохранения прямо в нем же.
Все перечисленные облачные хранилища обеспечивают кроссплатформенный доступ с любого из ваших устройств, включая компьютеры, смартфоны и т.д. с возможностью прямой загрузки для сохранения документов из облака в хранилище устройства.
PicsArt — лучшее приложение для этой задачи?
В целом, PicsArt имеет свои последние обновления с широким спектром опций и самое лучшее, что все в одном .
Довольно компактное приложение, которое снижает необходимость загрузки нескольких файлов для получения одной фотографии, а также позволяет нам создавать контент для наших социальные сети; в случае влиятельных лиц, инстаграмеров или блоггеров.
Его интерфейс позволяет нам работать над деталями , таким образом делая каждое редактирование очень эффективным, избегая скуки от просмотра наших плохо отредактированных изображений, без необходимости использования больших инструментов на наших компьютерах.
Благодаря большому количеству эффектов, вариантов освещения, текста, создания новых функций, среди других качеств; PicsArt на пути к тому, чтобы стать необходимое приложение для наших смартфонов .
Наконец, я надеюсь, что эта статья прояснила ваши сомнения; и это будет большим подспорьем для вас в создании тех потрясающих фотографий, которые мы все хотим для наших социальных сетей.
Одним из наиболее популярных приложений для создания эффектов и фильтров является Instagram. Instagram — это признанная социальная сеть, в которой загружаются фотографии, поэтому в ней инструменты для редактирования ваших фотографий или с фильтры — спецэффекты , чтобы ваши публикации были веселее, сложнее и оригинальнее.
Сохранить скриншоты вне камеры roll
Tasker – довольно мощное приложение, даже для нерутированных телефонов, и я использовал его довольно часто. Однако я буду подробно описывать весь процесс, поэтому, даже если вы никогда раньше не использовали Tasker, вы сможете быстро его запустить и запустить.
Нажмите на ‘файл‘, А затем нажмите на‘Файл изменен«.
На следующем экране нажмите на значок поиска, нажмите на «DCIM».
Далее, долгое нажатие на «Скриншоты» выбрать папку. Как только это будет сделано, просто нажмите на кнопку назад в левом верхнем углу приложения.
Теперь нажмите на ‘Новое задание‘Кнопка, которая автоматически выскакивает и дает заданию любое имя. Я иду с ‘скриншот движок.’ Затем, нажмите на отметку,
На следующем экране нажмите на кнопку « » в левом нижнем углу и выберите файл.’
Нажмите на ‘Список файловTap, а затем нажмите на значок поиска рядом с «Dir.»
Идти к «DCIM» а затем долгое нажатие «Скриншоты».
Под «Variable» название, введите что-то вроде «файлы» (не удаляйте знак%) и нажмите на кнопку «Назад» в левом верхнем углу. Tasker может рассказать вам кое-что о локальных и глобальных переменных, просто нажмите «ОК».
Нажмите на кнопку « » еще раз, и еще раз, нажмите на ‘Файл.’
Выбрать ‘Переехать’, и нажмите на «Variable» значок.
Вот, выберите переменную «% files» что мы только что создали, и добавить «(1)» к этому.
Затем нажмите на ‘Поиск’ рядом с «Кому» и нажмите и удерживайте «Скриншоты» папка, которую мы создали в начале. Когда-то сделали, нажмите кнопку назад в верхнем левом углу.
Ваша задача должна выглядеть как на скриншоте ниже. Если это не так, вы можете изменить вещи в соответствии с шагами, описанными выше. Как только оно совпадет, просто нажмите на кнопку «Назад» в левом верхнем углу и убедитесь, что задача включена.
Вот и все, Tasker теперь автоматически переместит все ваши скриншоты в новую папку «Скриншоты», которую вы создали (включая любые старые скриншоты, которые вы могли сделать на своем телефоне). При создании снимка экрана может отображаться уведомление об ошибке, но не беспокойтесь, снимки экрана сохраняются в новой папке.
Замечания: Если вы используете функцию «Умный снимок экрана» от Samsung, вы больше не сможете ее использовать, поскольку снимок экрана не будет сохранен в папке по умолчанию. Однако, если вам нужно его использовать, вы всегда можете отключить задачу Tasker и продолжить снимки экрана.
Alternative Methods to Take a Screenshot on Picsart
You can also take screenshots in the Picsart application using Google Assistant and Scrcpy Tool.
Take a Screenshot Using Google Assistant
1. Open Google Assistant settings on your Android smartphone.
2. Navigate to All Settings → General.
3. Enable Use screen context by tapping the toggle switch.
4. Open the Picsart app on your smartphone or open the tutorial that is recorded.
5. Press and hold the Home button to launch the Google Assistant.
6. Now, command your voice to take a screenshot on the Picsart app.
Note: Like Google Assistant, you can also use Siri on your iPhone to capture the screenshot.
Take a Screenshot Using Scrcpy Tool
First, you must install the Scrcpy Tool on your desktop from the GitHub website. Once the tool is installed, you can continue with the below-mentioned steps.
1. Connect your Android smartphone to your desktop via a USB Cable.
2. Next, set up an ADB on your PC.
3. Unfold the Scrcpy ZIP file on your computer.
4. Launch the extracted scrcpy folder and click the Scrcpy.exe file twice.
5. Now, your Android smartphone screen will appear on your desktop.
6. Open the Picsart app on your desktop and press Shift + Ctrl to take a screenshot on Picsart.
Приложение File Converter
File Converter, создателем которого является сайт онлайн-конвертера Online-Convert.com, позволит вам изменять форматы не только изображений, но также документов, аудио и видео. Чтобы начать работу, зайдите в приложение и найдите нужное изображение. После этого выберите из списка предложных форматов тот, который нужен вам, и нажмите «Start Conversion». После того, как процесс конвертирования завершится, вы сможете сохранить файл на iPhone или поделиться им через почту и социальные аккаунты.
Программа совершенно бесплатная, но некоторым минусом является то, что при конверсии изображения загружаются на сервера разработчика. Политика приватности программы утверждает, что эти файлы будут удалены через 24 часа или после 10 загрузок – в зависимости от того, что произойдет раньше. Тем не менее, если вы сохраняете файл на ваш айфон, то этот пункт не должен вас беспокоить.
Почему важно сохранять изображения в формате PNG в Procreate
Первое преимущество формата PNG — это качество изображений. Формат PNG поддерживает потерь и предоставляет возможность сохранять изображения с высоким разрешением и точностью цветопередачи
Это особенно важно для художников, которые хотят продемонстрировать свое искусство в лучшем качестве или распечатать его с высокой четкостью
Второе преимущество формата PNG — это прозрачность. В отличие от форматов JPEG или GIF, PNG поддерживает прозрачные фоны, что делает его идеальным выбором для создания иллюстраций с прозрачными или полупрозрачными элементами. Это может быть особенно полезным при создании логотипов, иконок или веб-графики.
Третье преимущество формата PNG в Procreate — это сохранение всех слоев и настроек. Procreate позволяет создавать произведения искусства из множества слоев, каждый из которых может содержать отдельные элементы и эффекты
Сохранение в формате PNG позволяет сохранить все эти слои и настройки, что важно для последующей редакции или повторной работы с изображением
Picsart: популярное приложение для редактирования фото и видео в Android
В приложении Picsart есть множество функций и инструментов, которые позволяют пользователю создавать профессиональные фотографии и видео прямо на своем мобильном устройстве. Среди основных функций приложения можно выделить:
- Редактирование фотографий: Picsart предлагает широкий выбор инструментов для обрезки, поворота, настройки цвета и контрастности и т.д. Вы также можете применять фильтры и эффекты для создания интересных визуальных эффектов.
- Создание коллажей: приложение позволяет создавать креативные коллажи из нескольких фотографий. Вы можете выбрать различные макеты и добавить свои фотографии для создания уникального коллажа.
- Ретушь и улучшение портретов: Picsart предлагает инструменты для редактирования портретов, такие как удаление красных глаз, устранение пятен на коже, размытие фона и другое.
- Добавление текста и стикеров: вы можете добавить текст или стикеры на свои фотографии, чтобы создать уникальные и интересные изображения.
- Редактирование видео: приложение поддерживает редактирование видео файлов. Вы можете обрезать, монтировать и применять эффекты к вашим видео.
Папка Picsart на андроиде создается после установки приложения на устройство. В этой папке хранятся все ваши фотографии, которые вы редактировали с помощью приложения. Если у вас возникли какие-либо проблемы с папкой Picsart, например, если она занимает много места на вашем устройстве или если вы случайно удалили важные файлы, вы можете попробовать следующие решения:
- Очистить кэш: перейдите в настройки своего устройства, найдите раздел приложений, выберите Picsart и нажмите кнопку «Очистить кэш». Это поможет освободить место на вашем устройстве.
- Восстановить файлы: если вы случайно удалили важные файлы из папки Picsart, попробуйте использовать программу для восстановления данных. Есть несколько приложений, которые могут помочь восстановить удаленные файлы на андроиде.
- Переустановите приложение: если у вас возникли серьезные проблемы с приложением Picsart, попробуйте удалить его со своего устройства и затем снова установить. Это может помочь исправить некоторые ошибки и проблемы.
В целом, Picsart — это отличное приложение для редактирования фотографий и видео на устройствах Android. Оно предоставляет множество функций и инструментов для создания профессиональных и креативных изображений. Не стесняйтесь экспериментировать и делиться своими работами с другими пользователями!
Главные инструменты программы
PicsArt Photo Studio – это простой в использовании редактор фотографий, создатель коллажей и мощный инструмент для рисования. Его оценили миллионы пользователей по всему миру, которые ежедневно делятся своими удивительными творениями с участниками сообщества Пиксарт. Что бы вы ни любили, в PicsArt есть всё, что вам нужно для создания и размещения потрясающих фотографий.
Панель инструментов
Для знакомства с главными инструментами запустите программу. Нажмите розовый плюс, чтобы перейти в меню начала редактирования. Здесь можно выбрать или сделать новое фото для его последующей обработки, а также создать коллаж. Выберите изображение, которое вы хотите отредактировать. Откроется окно редактирования изображения. Снизу расположены главные инструменты приложения.
Чтобы посмотреть все варианты редактирования, прокрутите список направо. Панель инструментов включает:
- Инструменты.
- Эффекты.
- Украсить.
- Стикер.
- Вырез.
- Текст.
- Доб. фото.
- В квадрат.
- Кисти.
- Граница.
- Макса.
В верхней части окна редактирования также расположена панель отмены/повтора действия. Стрелка слева вернёт вас к выбору изображения для редактирования. Стрелки в середине панели предназначены для отмены или повтора внесённых изменений. Стрелка справа завершает и сохраняет проект. Рассмотрим основные элементы редактирования и главные инструменты программы более подробно.
Инструменты
Здесь собраны различные инструменты обработки изображений. Команда «Вырезать» позволяет обрезать и сохранить определённые пропорции фото. Например, при использовании формата 1:1 после обрезки фото станет квадратным. «Свободный вырез» позволяет создавать наклейки и вырезы из фото произвольной формы. Чтобы выделить объект или человека, полностью закрасьте его пальцем или стилусом. Аналогичную функцию имеет инструмент «Вырез», только здесь для выбора объекта достаточно очертить его границы. Чтобы добавить выделение, проведите пальцем по нужному месту на картинке, и оно добавится к вашему вырезу. Для удаления выреза используйте инструмент Ластик. В результате вы получите собственный стикер, который можно использовать в других изображениях или отправлять в чате.
Также доступен инструмент «Вырезать форму», позволяющий сделать выделение определённой формы. На выбор доступны простые геометрические фигуры (квадрат, круг, ромб и т. д.) и привычные формы сердце, звезда, молния и т. д.). Установите размер выделения и разместите его в нужном месте фотографии. Чтобы обрезать и сохранить новое фото или стикер, выделите нужные области и нажмите на стрелку в правом верхнем углу. Здесь также доступны и другие инструменты редактирования:
- Дисперсия – позволяет выделить часть изображения и разбить её на множество мелких кусочков мозаики. Можно выбрать направление, размер, блеклость дисперсии и т. д.
- Клон – стандартный инструмент любого редактора изображений. Доступен выбор точки клонирования, настройки кисти и ластик.
- Растяжка – содержит инструменты Изгиб, Вихрь, Сжатие и т. д.
- Движение – выберите область и заставьте её «двигаться» в определённом направлении.
- Выбор – выделите область картинки для копирования, вырезания, инверсии и т. д.
- Настроить – инструмент позволяет играть с освещением и цветами (яркость, контраст и т. д.).
- Тилт-шифт – сфокусируйтесь на определённом месте изображения, размывая всё остальное.
- Перспектива – потяните изображение в сторону или под определённым углом, чтобы получить другую перспективу.
- Размер – меняет размер изображения.
- Поворот – поверните или отразите изображение.
Эффекты
Далее следуют эффекты (фильтры). Чтобы настроить каждый эффект отдельно, нажмите на его иконку два раза. Здесь же находятся эффекты Магия, Поп-арт, Бумага, Деформация и т. д.
Текст
Чтобы добавить текст, выберите «Текст» на панели инструментов и введите его. Доступны такие настройки:
- Шрифт.
- Цвет (также доступны инструменты Градиент и Текстура).
- Обводка – цвет и толщина контура текста.
- Прозрачность.
- Смешивание.
- Тень – цвет, расположение, прозрачность и т. д.
- Ориентация – вертикальный или горизонтальный текст.
- Изгиб.
Добавить фото
Выберите изображение или фото, которые вы хотите добавить к текущему. Чтобы отредактировать картинку, выделите её и выберите эффект. Здесь можно редактировать изображение так же, как с помощью панели инструментов. Например, для удаления фона можно использовать «Вырез». Чтобы смешать картинку с фоном, используйте функцию «Прозрачность».
why is PicsArt not working?
There are many reasons for picsart not to work. Here are some common reasons to not work:
- Your device doesn’t meet the minimum system requirements of picsart.
- Your Phone doesn’t have enough storage.
- Your wifi or internet connection is very slow.
- You have an outdated operating system, which doesn’t support PicsArt’s latest version.
- You didn’t clear ay cache from the app.
To fix all of these problems, you must follow all these steps:
First, you need to troubleshoot the problem and why it is happening. To troubleshoot, just read the above reasons and find your problem. Then check out the below section.
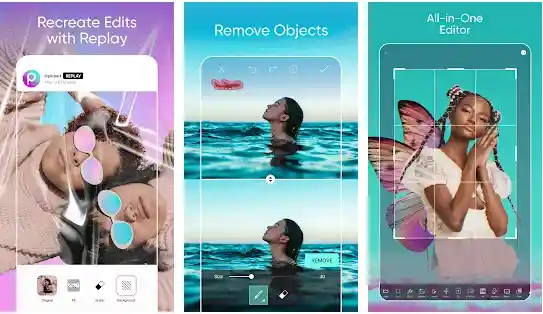
Problem with your internet
You need to check if your device has a strong internet connection. To ensure your mobile internet connection, download an application. If you use a WiFi network, try logging into their website and changing some settings.
Read More :
- picsart for mac
- how to use picsart on PC
Issues with your mobile Phone
In many cases, this problem occurs with your device. If you use an outdated phone, then try updating it. Or you can also reboot your device, so it will re-develop all the connections between all apps and also may fix your problem.
Use the force stop function
This is a fantastic way to fix this error. First, go to your settings. Then go to the applications or manage application option. Find the PicsArt app. Click on picsart, and then you will see an option called “force stop”. Click on it and then relaunch picsart.
Как изменить цвет фона в PicsArt
Поскольку с каждым поколением смартфоны становятся все более технологически продвинутыми, их возможности делать отличные фотографии также увеличиваются. Конечно, даже если вам удастся сделать идеальный снимок, всегда есть что-то, что можно сделать, чтобы еще больше улучшить его.
Вот где такие приложения, как PicsArt, оказываются весьма полезными. Имея множество инструментов для редактирования фотографий, вы можете использовать его для применения фильтров к вашим фотографиям, а также для их обрезки, перефокусировки и поворота.
Один из таких инструментов позволяет вам даже изменить цвет фона только что сделанной фотографии, а также поменять фон на совершенно другое изображение.
Требования
Прежде чем продолжить, убедитесь, что у вас есть PicsArt установлен на вашем смартфоне. Если он у вас уже есть, убедитесь, что это последняя версия приложения. Вы можете сделать это, зайдя в Google Play и проверив, доступны ли новые обновления.
Программы для Windows, мобильные приложения, игры — ВСЁ БЕСПЛАТНО, в нашем закрытом телеграмм канале — Подписывайтесь:)
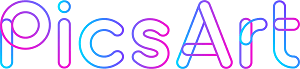
Изменение цвета фона
Если вы хотите в полной мере использовать этот параметр, лучше всего использовать изображения с резким цветовым контрастом между фоном и основным объектом. Также помогает, если фон сплошной. После того как вы решили, какое изображение хотите улучшить, выполните следующие действия, чтобы изменить цвет фона.
- Откройте приложение PicsArt на своем смартфоне.
-
Коснитесь значка + в нижней части экрана приложения.
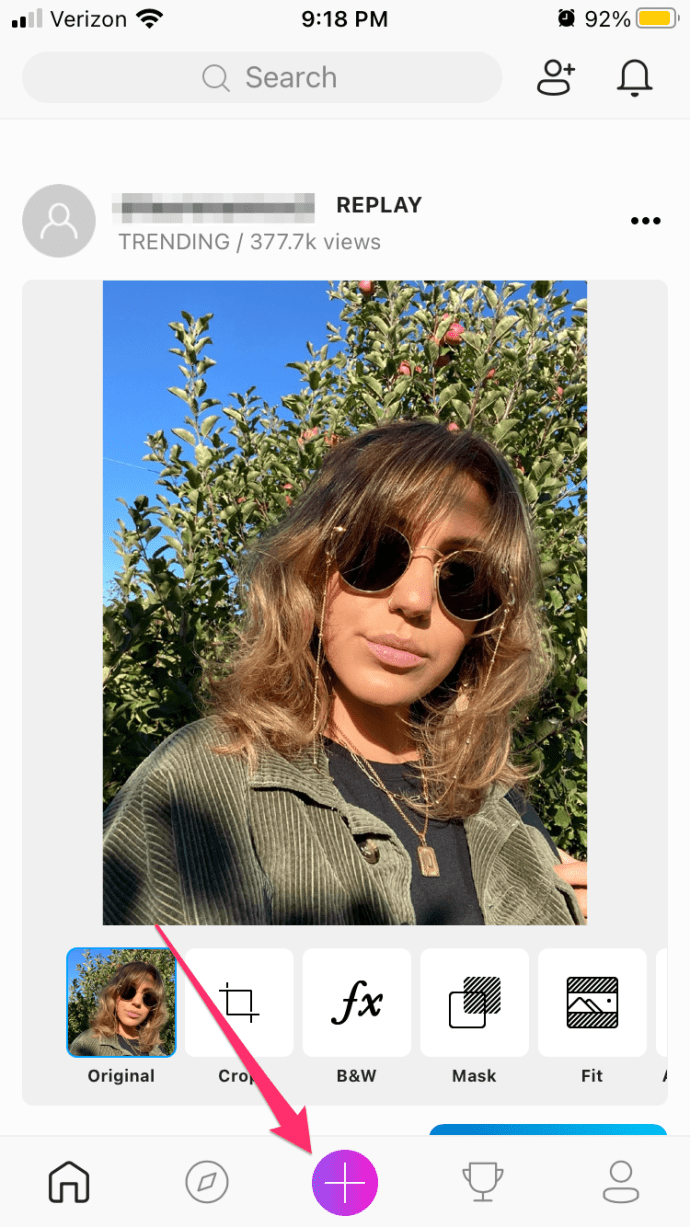
Ради этого руководства предположим, что у вас есть фотография, на которой вы сидите на лужайке в парке, и случайное изображение пляжа.
Цель состоит в том, чтобы объединить их так, чтобы вы получили картину того, как вы сидите на этом самом пляже. Фоном будет изображение пляжа, а основным — вы, сидящие на лужайке.
- Откройте изображение, которое хотите использовать в качестве фона.
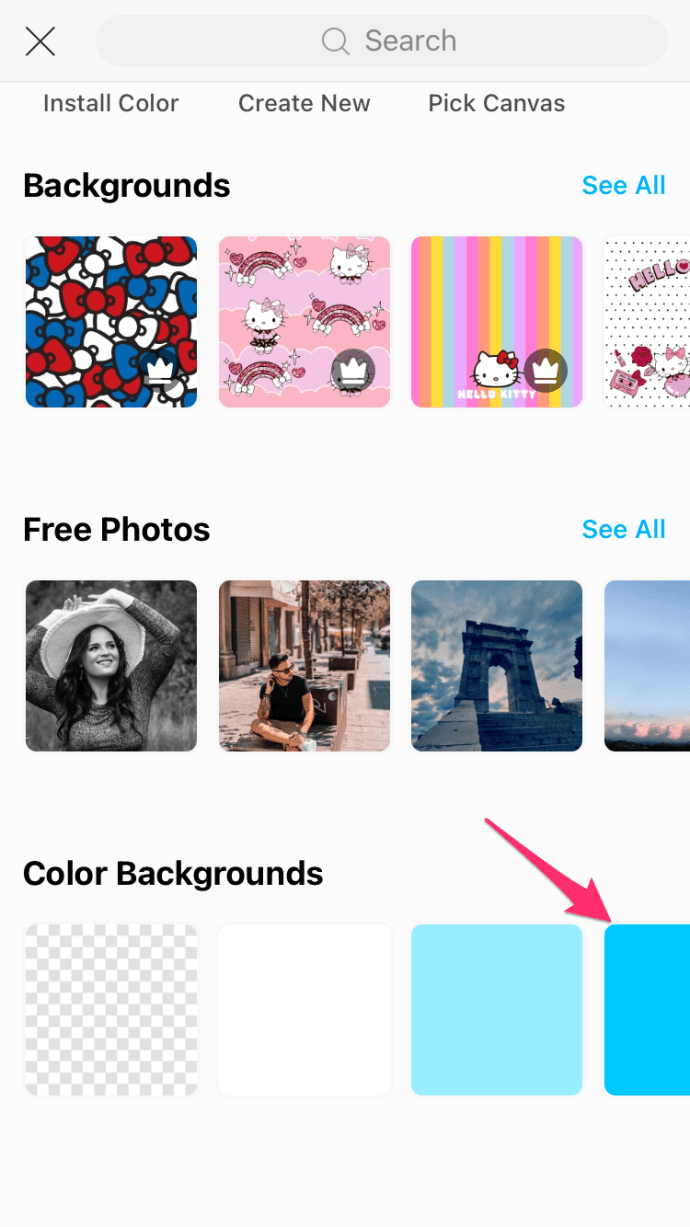
После объединения двух изображений вы можете еще больше улучшить конечный продукт, настроив цвета. Он компенсирует любые тональные различия, которые могут возникнуть из-за разного освещения на исходных изображениях.
Редактирование фотографий на ходу
Теперь, когда вы знаете, как изменить фон на фотографиях, вы, несомненно, сможете сделать их еще более запоминающимися. Замена фона на другое изображение также может привести к комическому эффекту. Кажется, это идеальный инструмент для создания свежих мемов для Интернета.
Удалось ли вам изменить цвет фона вашего фото? Считаете ли вы эту функцию полезной? Пожалуйста, поделитесь своими мыслями в разделе комментариев ниже.
Программы для Windows, мобильные приложения, игры — ВСЁ БЕСПЛАТНО, в нашем закрытом телеграмм канале — Подписывайтесь:)
Как сохранить картинку с сайта, если она не сохраняется
В некоторых случаях картинки с сайта не сохраняются – например, в Инстаграме (нет кнопки «Сохранить как») или на тех сайтах, которые защищают картинки авторским правом.
Как сохранить картинку с сайта, если она не сохраняется? Воспользуйтесь проверенными способами:
- делаем из картинки скриншот;
- сохраняем картинку через код сайта;
- скачиваем страницу сайта полностью;
- используем инструменты браузера.
Далее проверим перечисленные варианты.
Сохраняем картинку с помощью скриншота
Если картинка с сайта не сохраняется, вы можете сделать скрин картинки. Качество изображения после скриншота будет низкое, зато сохраните картинку.
На моем блоге есть статьи о создании скриншота – например, программой Joxy, как делать скрины на компьютере.
Создаются скриншоты достаточно быстро. Включаете программу, которая делает скрины. Далее нажимаете на клавиатуре PrintScrin и обводите область картинки, которую надо сохранить. Выбираете в меню программы кнопку сохранения и скачиваете изображение на компьютер.
Используем исходный код страницы, находим текст со ссылкой на картинку
Картинку можно сохранить на компьютер через код страницы сайта. Для этого выбираем страницу на сайте с картинками, нажимаем в произвольном месте правой кнопкой мыши, выбираем «Просмотреть код страницы». Можете вызвать код страницы горячими клавишами CTRL+U (Скрин 3).
В открытом коде найдите ссылку на картинку и откройте ее в новой вкладке браузера. Можно использовать слово для поиска картинки, которое с ней связано (Скрин 4).
Вверху картинки появится кнопка «Сохранить». Кликните на нее, чтобы она загрузилась на компьютер.
Как сохранить все картинки со страницы сайта, сохранить страницу полностью
Практически любой браузер может полностью сохранять страницу сайта. Если так, то можно сохранить на компьютер все картинки отдельной страницы. Чтобы это сделать, открываем любой сайт в Интернете и жмем по произвольному месту сайта правой кнопкой мыши (Скрин 5).
Далее выбираете из меню функцию «Сохранить страницу как». В другом окне выбираете папку для сохранения страницы и нажимаете «Сохранить».
Когда страница загрузится на компьютер, нажмите по ней кнопкой мыши, чтобы она открылась в отдельном окне браузера. Она откроется с вашего компьютера. Все картинки можно сохранить на компьютер, если использовать перечисленные выше варианты.
Используем инструменты браузера
Для сохранения картинок с сайта используют инструменты браузеров. Открываете сайт с картинками в любом браузере и нажимаете на клавиатуре F12, чтобы вызвать панель разработчика (Скрин 6).
В ней находите разделы Application, далее – Flames. Из последнего раздела нажимаете по категориям top, images – здесь и будут находится картинки. Кликните левой кнопкой мыши по картинке и нажмите «Save» или «Сохранить» (Скрин 7).
Если картинка на сайте не защищенная, она сохранится на компьютер. В ином случае изображение загрузится в формате не jpg, а, например, web.
Способы сохранения изображений на iOS-устройствах
На устройствах с операционной системой iOS есть несколько способов сохранения изображений, которые вы можете использовать в различных ситуациях.
- Скриншот экрана
Простой способ сохранить изображение на iOS-устройстве — сделать скриншот экрана. Для этого нужно удерживать одновременно кнопку Power и кнопку домой на устройстве. При этом экран мигнет, и скриншот будет сохранен в галерее.
Использование приложения Камера
Другой способ сохранить изображение — использовать встроенное приложение Камера. Откройте приложение Камера, сфотографируйте нужное изображение и оно автоматически сохранится в галерее.
Сохранение изображения из интернета
Если вы хотите сохранить изображение из интернета, то можно воспользоваться функцией «Сохранить изображение». Просто удерживайте палец на изображении, пока не появится контекстное меню, и выберите опцию «Сохранить изображение». Изображение будет сохранено в галерее устройства.
Теперь вы знаете несколько способов сохранить изображение на iOS-устройствах: сделать скриншот экрана, использовать приложение Камера или сохранить изображение из интернета. Устройства на базе iOS очень интуитивны в использовании, поэтому сохранение изображений в вашем смартфоне будет простым и удобным.
Сохранение изображений через Safari
Современные смартфоны предлагают удобные возможности для сохранения изображений прямо на устройстве. Если вы используете Safari в качестве браузера на своем смартфоне, вам не составит труда сохранить интересные фото или картинки в галерею.
Для сохранения изображения через Safari на вашем смартфоне, сначала откройте веб-страницу, содержащую интересующее вас изображение. Затем удерживайте палец на изображении, пока не появится контекстное меню. В меню выберите опцию «Сохранить изображение», и ваше фото будет сохранено в галерее вашего смартфона.
Если вы хотите сохранить изображение экрана вашего смартфона, вы можете воспользоваться встроенной функцией снимка экрана. Просто удерживайте одновременно кнопку «Громкость вниз» и кнопку «Блокировка», и экран вашего смартфона будет сохранен в фотоальбоме.
Если вы хотите сохранить изображение с помощью камеры вашего смартфона, просто откройте камеру, сделайте фото и сохраните его в галерее.
Сохранение изображений через Safari – это простой и удобный способ хранить интересные фото и картинки прямо на вашем смартфоне.
Сохранение изображений через приложение «Фото»
Сохранение изображений на вашем смартфоне может быть легким и удобным процессом, особенно при использовании встроенного приложения «Фото».
Для начала, откройте камеру вашего смартфона и сделайте фото, которое вы хотите сохранить. Проверьте, что изображение отображается на экране вашего устройства.
Теперь, чтобы сохранить это фото, нажмите на значок «Фото» на вашем смартфоне. Приложение «Фото» откроется с выбранным фото на экране.
Далее, в приложении «Фото» найдите кнопку «Сохранить». Она может быть обозначена символом дискеты или словом «Сохранить». Нажмите на нее.
После нажатия на кнопку «Сохранить», выберите папку или альбом, в котором вы хотите сохранить фото. Если нужной папки или альбома нет, вы можете создать новый, нажав на кнопку «Создать».
После выбора папки или альбома, ваше изображение будет сохранено на вашем смартфоне. Вы можете найти его в галерее или в специальном разделе вашего приложения «Фото».
Теперь вы знаете, как сохранить изображение через приложение «Фото» на вашем смартфоне. Будьте внимательны, чтобы не потерять свои важные фото и сохранять их в безопасных местах.
















![How to capture a screenshot on picsart [easy ways] - techowns](http://kokosclub.ru/wp-content/uploads/c/f/b/cfbd592dd9510bed6cbc2e334a7c159d.png)












