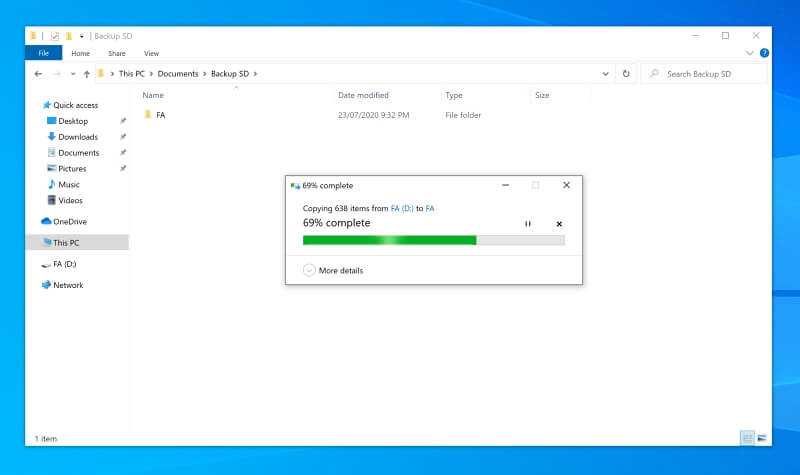Простой способ
Если вам повезет, ваш смартфон позволит вам сделать это, без подключения его к ПК. Этот метод, скорее всего, будет единственной надеждой, если вы используете более новую версию Android (7.0 Nougat или 8.0 Oreo). Вот как проверить:
- Установите SD-карту в телефон Android и дождитесь ее распознавания
- Откройте Настройки> Храненилище
- Коснитесь имени вашей SD-карты.
- Коснитесь трех вертикальных точек в правом верхнем углу экрана.
- Нажмите «Настройки» .
- Выберите Форматировать как внутреннюю память.
- Нажмите «Очистить и форматировать»
- Затем Android предложит перенести данные
Если ваш смартфон не позволяет вам это делать, процесс становится более сложным. Мы перейдем к нему ниже.
Бэкап программ
После перепрошивки своего гаджета вы получаете абсолютно «чистую» программную оболочку. Никаких программ, аккаунтов и настроек их прошлой версии ОС вы вернуть не сможете, если заранее не позаботились о создании резервной копию.
Многие пользователи предпочитают выполнять установку приложений «с нуля». Однако, гораздо проще воспользоваться бэкапом и вернуть все настройки приложений с помощью одного архива. Восстановление предыдущих настроек никак не влияет на работу ОС, не провоцирует баги и ошибки.
Актуальным бэкап программ будет для тех приложений, которых нет в официальном Play Market.
Titanium Backup и Helium – это две самые популярные программы для работы с резервными копиями приложений в ОС Андроид любой версии. Для начала работы с каждой из этих утилит понадобятся права суперпользователя.
Для создания бэкапа одной установленной программы или сразу нескольких видов ПО, воспользуйтесь инструкцией к одной из следующих утилит.
Titanium Backup
Ссылка в Play Market
Утилита имеет более 5 миллионов официальных загрузок в Play Market. Приложение позволяет не только восстанавливать данные операционной системы, но и работает с установленными производителем программными средствами, удаляет компоненты и настройки, которые обычный пользователь с помощью стандартного окна настроек удалить не сможет.
Основные функции Titanium Backup:
- Настройка backup по определенному расписанию;
- Перемещение программ между внутренней и внешней памятью без необходимости закрывать приложение;
- Быстрое сканирование на наличие новой версии прошивки;
- Установка прошивки;
- Хранение истории звонков и текстовых сообщений сотового оператора;
- Бэкап закладок браузера;
- Бэкап точки доступа маршрутизатора;
- Синхронизация данных с облачными сервисами DropBox, OneDrive, Google Drive;
- Присвоение любой программе системного статуса (опция настраивается пользователем);
- Создание архива с бэкапом, который можно повторно установить на смартфон с помощью консоли;
- Синхронизация настроек и данных приложений между несколькими гаджетами.
Удобный перенос настроек с одного гаджета на другой – это наиболее полезная функция Titanium Backup. Если случилось так, что ваш смартфон сломался, или вы потеряли его, благодаря бэкапу можно легко восстановить все контакты и сообщения в популярных мессенджерах и перенести информацию на другое устройство.
Для переноса данных вам не понадобится старая сим-карта. Все, что нужно – второй гаджет, архив с резервной копией и утилита Titanium Backup. Все бэкапы, созданные в программе, автоматически синхронизируются с одним из ваших облачных хранилищ:
- Зайдите в окно утилиты Titanium Backup;
- В списке установленных на смартфоне программ, выберите нужный мессенджер или другое приложение для создания резервной копии его настроек. В нашем случае, мы будем архивировать все номера и сообщения из Whatsapp;
- Нажмите на название программы, удерживая его несколько секунд. Во всплывающем окне кликните на поле «Сохранить»;
- Далее выберите облачное хранилище, в которое будет отправлен архив с настройками ПО.
Рис.2 – создание копии программы в Titanium Backup
Чтобы переместить данные программы на второй гаджет или восстановить настройки после сброса к заводским параметрам, повторно установите мессенджер Whatsapp и Titanium Backup. Откройте средство восстановления и синхронизируйте утилиту с облаком.
В списке всех установленных на смартфоне программ выберите нужный мессенджер, кликните на него и в меню опций нажмите на «Восстановить». Titanium Backup автоматически надет в облаке нужную резервную копию и вернет все утерянные файлы в программы. Вы снова сможете использовать все контакты и получить доступ к утерянным чатам.
Аналогичным образом можно перенести данный любой другой программы на второй гаджет. Чаще всего функция бэкапа приложений полезна для переноса данных мессенджеров, сохранения прогресса в играх.
Как передавать файлы с карты памяти на смартфоне Samsung
Если вы хотите передать файлы с SD-карты на своем смартфоне Samsung на другое устройство, такое как компьютер или другой телефон, у вас есть несколько вариантов. Вы можете использовать USB-кабель, беспроводное соединение или считыватель карт памяти. Вот шаги для каждого варианта:
Использование USB-кабеля
Для передачи файлов с использованием USB-кабеля вам нужно подключить телефон к другому устройству с помощью совместимого кабеля. Затем вам нужно выбрать режим передачи файлов на вашем телефоне и использовать файловый менеджер на другом устройстве для доступа к карте памяти. Вот шаги:
- Подключите телефон к другому устройству с помощью USB-кабеля.
- Смахните вниз с верхней части экрана и коснитесь уведомления, которое говорит «USB заряжает это устройство».
- Выберите Режим передачи файлов или Передача мультимедийных файлов из меню.
- На другом устройстве откройте файловый менеджер и найдите имя или модель вашего телефона.
- Дважды щелкните на имени вашего телефона, а затем дважды щелкните на SD-карте.
- Перейдите в папку, в которой находятся файлы, которые вы хотите передать.
- Выберите файлы, которые вы хотите передать, и перетащите их в нужное место на другом устройстве.
Использование беспроводного соединения
Для передачи файлов с использованием беспроводного соединения вам нужно использовать приложение, которое поддерживает беспроводный обмен файлами, такое как Samsung Smart Switch, Google Drive или Dropbox. Эти приложения позволяют вам загружать файлы с карты памяти в облачное хранилище или другое устройство через Wi-Fi или Bluetooth. Вот шаги:
- Откройте приложение, которое вы хотите использовать для беспроводной передачи файлов, и войдите в свою учетную запись, если это необходимо.
- Выберите файлы, которые вы хотите передать с карты памяти, и коснитесь Загрузить, Отправить, Поделиться или аналогичную опцию.
- Выберите место, куда вы хотите передать файлы, такое как другое устройство или облачное хранилище.
- Следуйте инструкциям на экране, чтобы завершить передачу.
Использование считывателя карт памяти
Для передачи файлов с использованием считывателя карт памяти вам нужно извлечь ее из телефона и вставить ее в считыватель, совместимым с другим устройством. Затем вам нужно использовать файловый менеджер на другом устройстве для доступа к карте памяти. Вот шаги:
- Выключите телефон и извлеките ее из слота.
- Вставьте карту памяти в считыватель, совместимый с другим устройством.
- Подключите считыватель к другому устройству с помощью USB-кабеля или вставьте его в соответствующий слот, если это возможно.
- На другом устройстве откройте файловый менеджер и найдите Устройство съемного диска или SD-карту.
- Перейдите в папку, в которой находятся файлы, которые вы хотите передать.
- Выберите файлы, которые вы хотите передать, и перетащите их в нужное место на другом устройстве.
Заключение
Карта памяти — это полезный аксессуар для вашего смартфона Samsung, который может помочь вам хранить больше файлов, создавать резервные копии данных или передавать файлы между устройствами. В этой статье мы показали вам, как использовать карту памяти на смартфоне Samsung, включая способы вставки, форматирования, сохранения файлов на ней и перемещения файлов с нее. Мы надеемся, что эта статья была полезной и информативной для вас. Если у вас есть какие-либо вопросы или отзывы, пожалуйста, оставьте комментарий ниже.
Установка необходимого приложения
1. Откройте Google Play Store на своем устройстве.
2. Введите «резервное копирование карты памяти» в поле поиска и нажмите на значок поиска.
3. Из представленных результатов выберите одно из приложений для резервного копирования карты памяти, например, «Samsung Smart Switch» или «Super Backup & Restore».
4. Чтобы установить выбранное приложение, нажмите на кнопку «Установить».
5. Подождите, пока приложение загрузится и установится на ваше устройство.
6. После завершения установки откройте приложение.
7. Следуйте инструкциям на экране для настройки приложения и предоставления необходимых разрешений.
8. Теперь вы можете использовать установленное приложение для резервного копирования карты памяти на вашем Android Samsung устройстве.
Способ 1: резервное копирование SD-карты на компьютер
Если у вас есть легкий доступ к настольному или портативному компьютеру, в большинстве случаев вы обнаружите, что это самый простой способ сделать резервную копию вашей SD-карты.
Скопируйте все содержимое карты в папку
Это, пожалуй, самый простой способ резервного копирования карты на компьютер. Шаги одинаковы как для Mac, так и для Windows.
На Mac
Щелкните правой кнопкой мыши значок SD-карты на рабочем столе и выберите Копировать команду из меню. В приведенном ниже примере карта, которую я вставил, называется «FA», поэтому я вижу «Копировать FA».
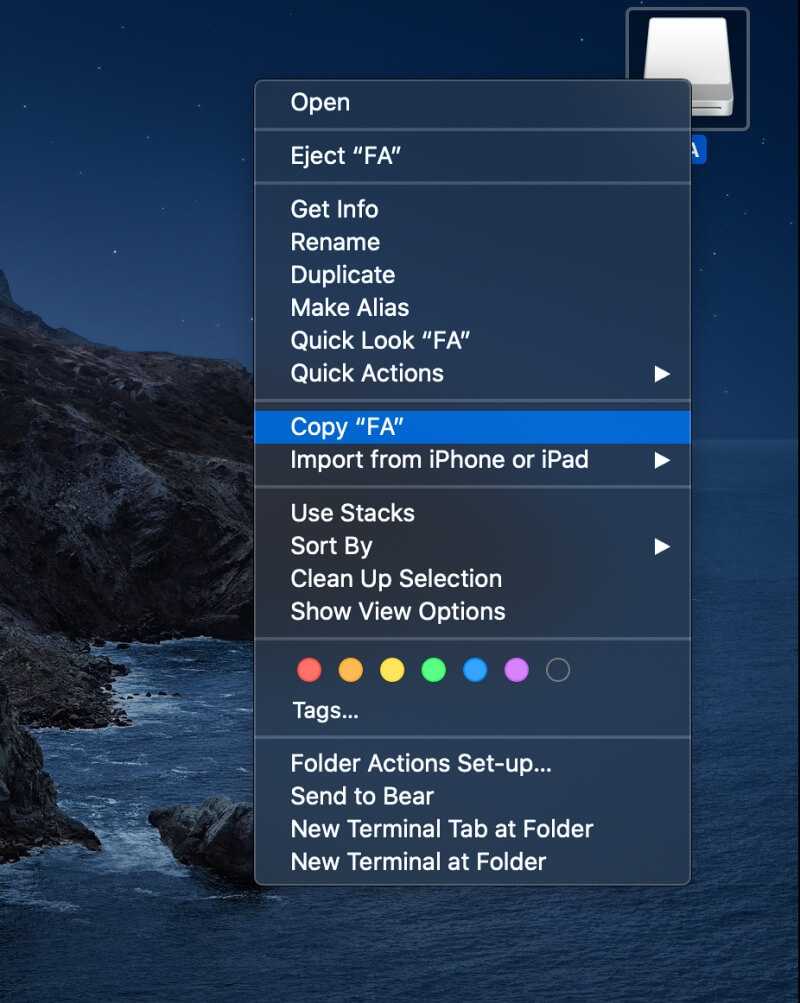
Найдите папку, в которую хотите скопировать диск. В этом примере я просто буду использовать рабочий стол. Щелкните правой кнопкой мыши и выберите пункт P.предмет команду из меню.
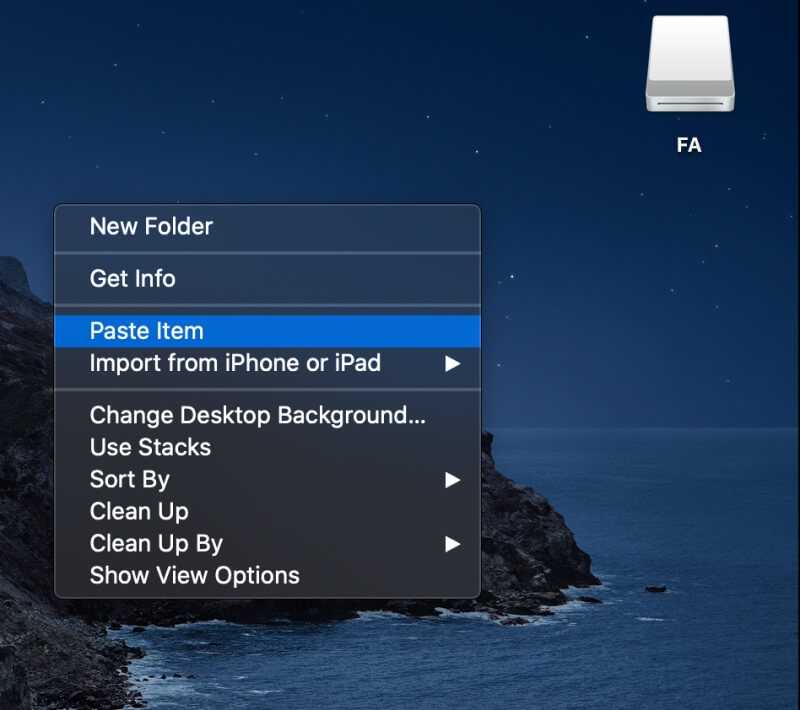
Будет создана новая папка с тем же именем, что и у вашей карты, и содержимое будет скопировано внутрь.
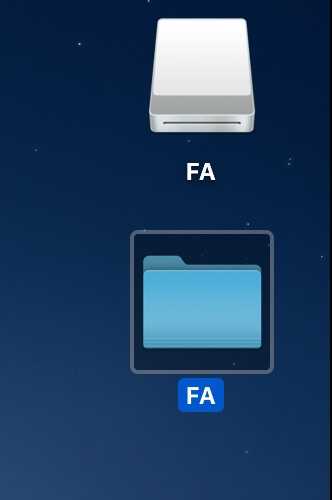
Кроме того, чтобы скопировать весь диск на рабочий стол за один шаг, просто щелкните правой кнопкой мыши и выберите Дублировать из меню.
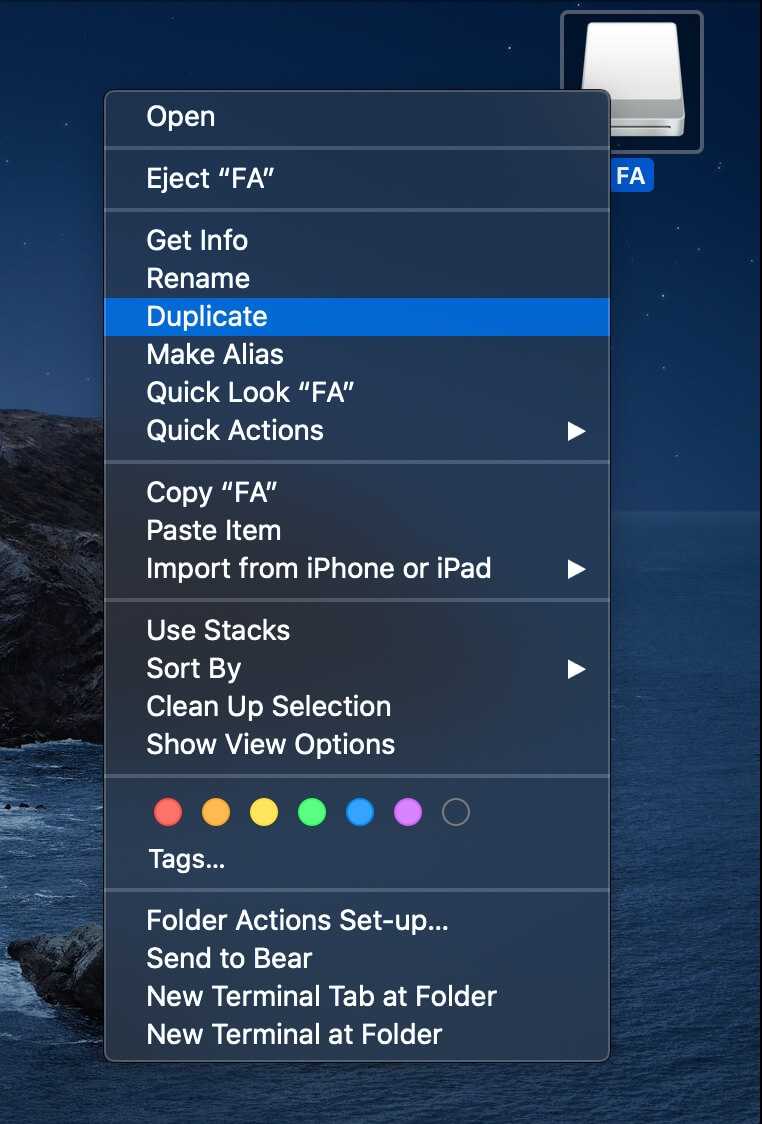
В Windows
Шаги в Windows аналогичны. Откройте проводник и щелкните правой кнопкой мыши SD-карту на левой панели навигации. Выбирать Копировать из меню.
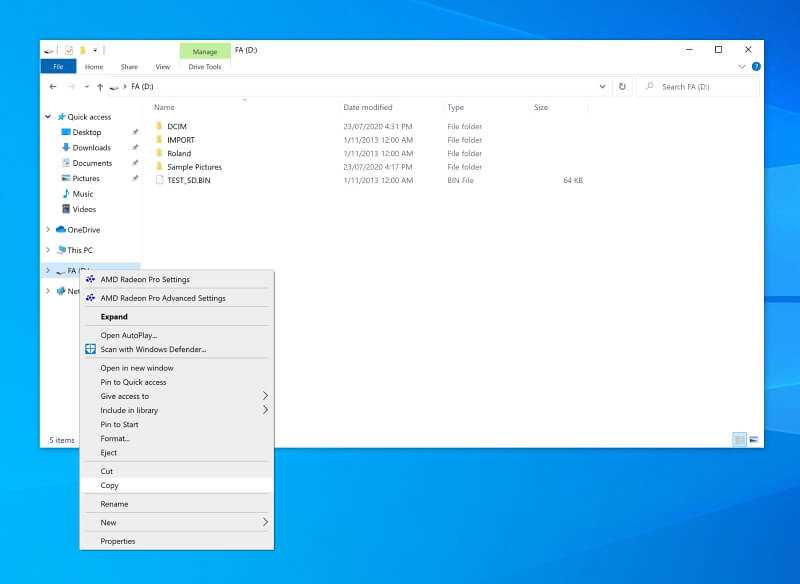
Теперь перейдите туда, где вы хотите создать резервную копию файлов. Щелкните правой кнопкой мыши фон папки и выберите макаронные изделия.
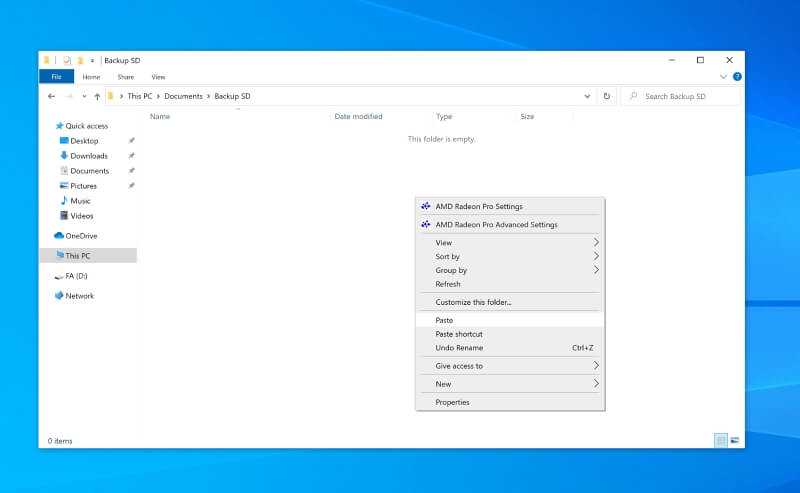
Будет создана новая папка с тем же именем, что и у SD-карты, и файлы будут скопированы в папку.
Скопируйте и вставьте некоторые или все файлы на свой компьютер
Этот метод почти такой же быстрый и простой, как и первый, и дает вам возможность выбрать файлы и папки, для которых вы хотите создать резервную копию.
На Mac
Отобразите содержимое вашей карты и выберите файлы и папки, которые вы хотите скопировать, или нажмите Command-A, чтобы выбрать все. Скопируйте данные, щелкнув правой кнопкой мыши и выбрав Копировать или используйте сочетание клавиш Command-C.
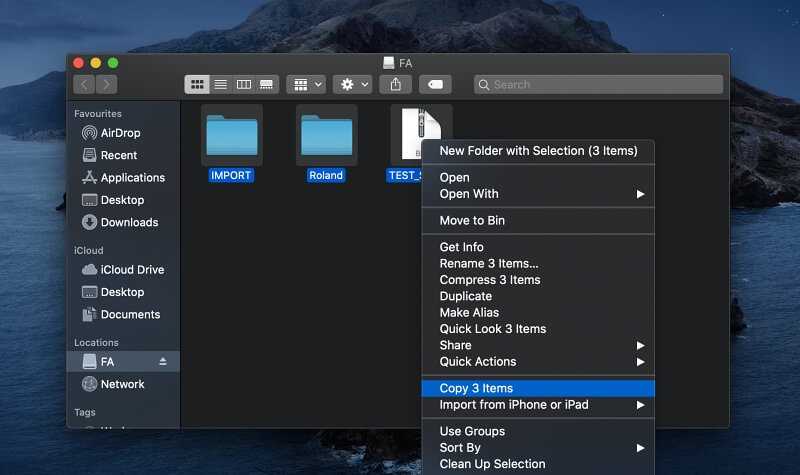
Перейдите в папку, в которую вы хотите создать резервную копию данных (создайте папку, если она еще не существует). Вставьте файлы, щелкнув правой кнопкой мыши и выбрав макаронные изделия или используйте сочетание клавиш Command-V.
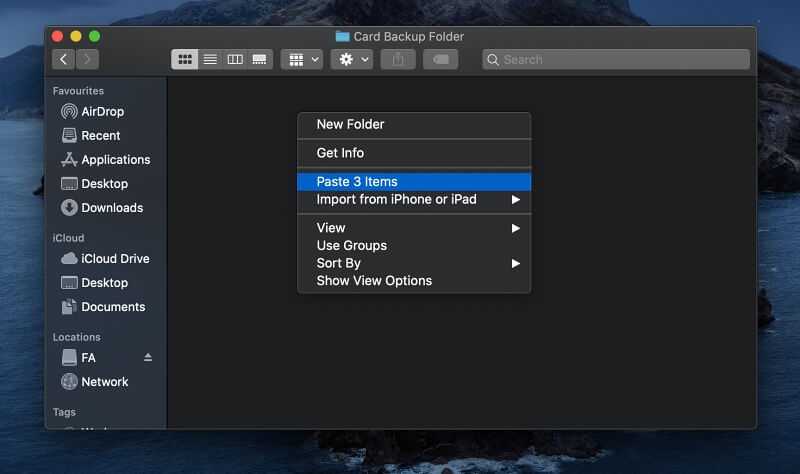
Выбранные файлы и папки будут скопированы на ваш компьютер.
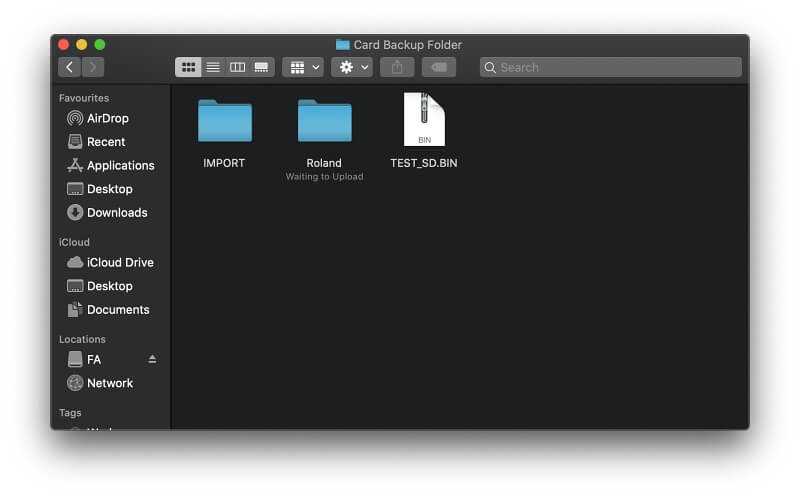
В Windows
Откройте проводник и нажмите на SD-карту, чтобы отобразить ее содержимое. Выберите файлы и папки, для которых вы хотите создать резервную копию. Если вы создаете резервную копию всего, используйте сочетание клавиш Ctrl-A (Выбрать все). Щелкните правой кнопкой мыши файлы, затем выберите Копировать из меню или используйте сочетание клавиш Ctrl-C.
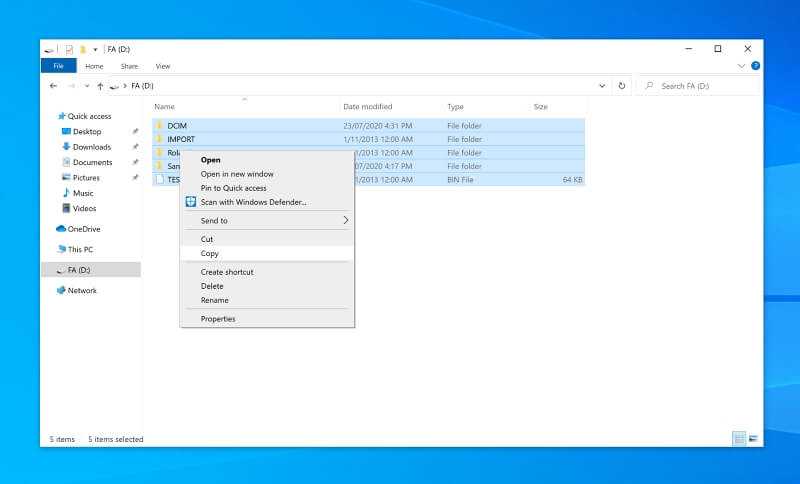
Перейдите в папку, в которую вы хотите скопировать файлы. Щелкните правой кнопкой мыши фон папки и выберите макаронные изделия из меню или используйте сочетание клавиш Ctrl-V.
Файлы будут скопированы на ваш компьютер.
Создайте образ диска SD-карты
На Mac
Откройте Дисковую утилиту, щелкните правой кнопкой мыши SD-карту и выберите Фото товара из меню.
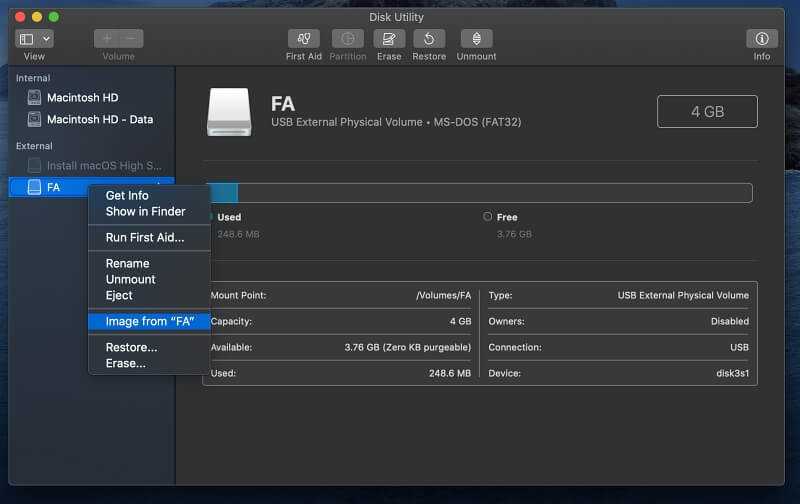
Выберите, где вы хотите сохранить образ диска.
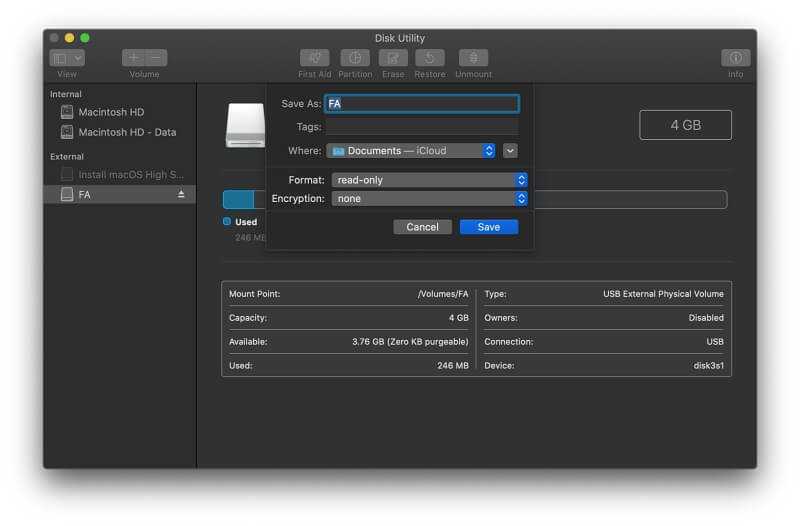
Образ диска DMG — точная копия или клон — вашей SD-карты создается в этой папке на вашем Mac.
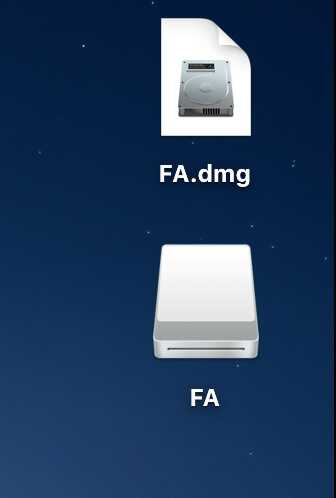
Важное примечание: Вы можете получить сообщение об ошибке «Операция отменена», как это было у меня при использовании macOS Catalina. Причина ошибки в том, что Дисковая утилита не имеет полного доступа к вашим дискам
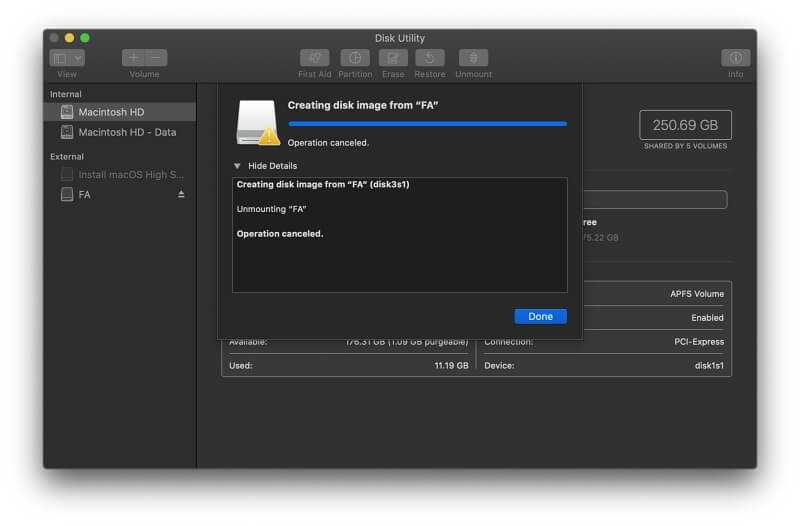
Вы можете предоставить приложению доступ из Системные настройки, Перейдите к Безопасность и конфиденциальность и нажмите на Конфиденциальность меню.
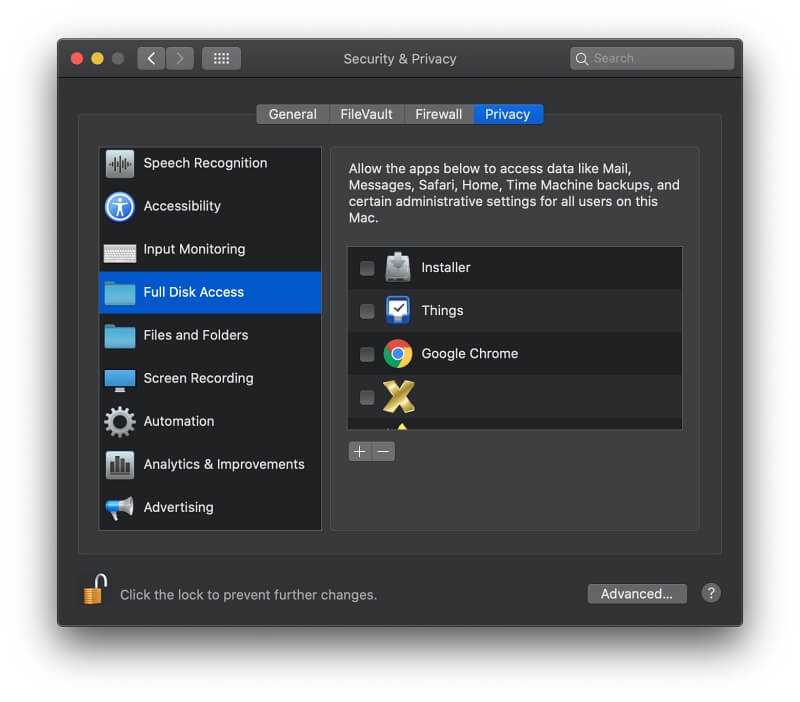
Прокрутите вниз до Полный доступ к диску в списке в левой части окна и нажмите на него. Вы увидите список приложений, которые имеют полный доступ к диску. Вам нужно добавить Дисковую утилиту в список. Нажмите кнопку «+» вверху списка. Вы найдете Дисковую утилиту в папке «Утилиты» в разделе «Приложения».
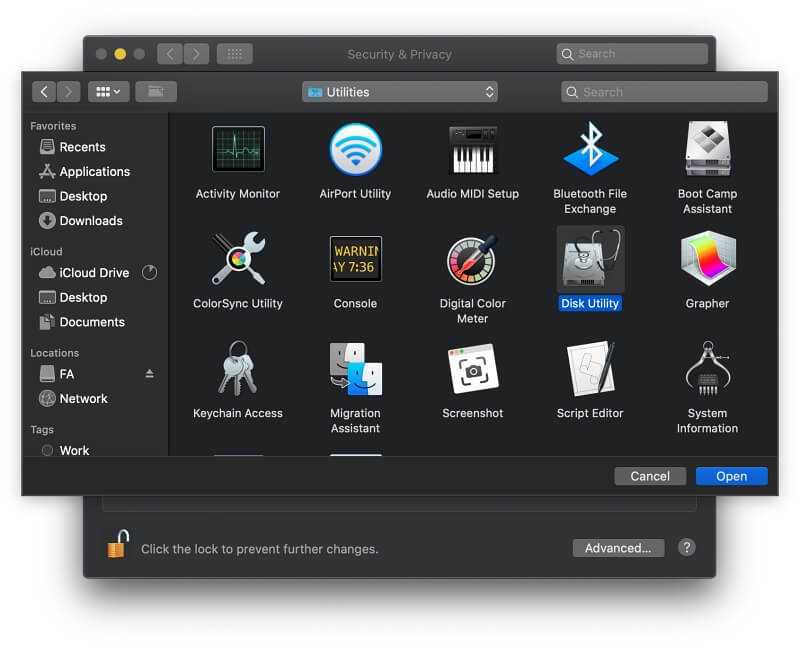
После перезапуска Дисковой утилиты она получит полный доступ к диску и сможет успешно создать образ вашей карты.
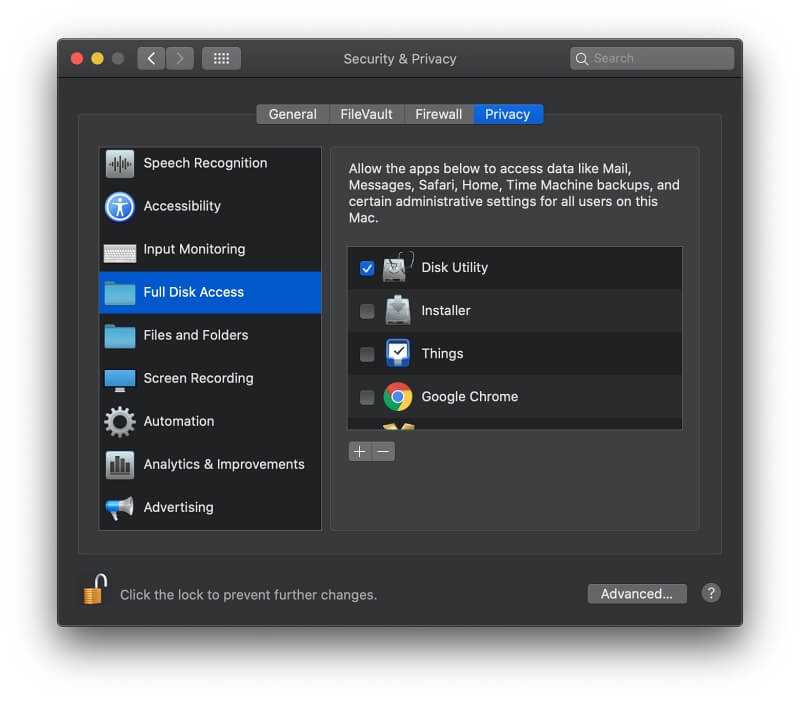
В Windows
Если вы пользователь Windows, лучший способ создать образ диска — использовать стороннее приложение для резервного копирования. Мы рассмотрим некоторые из лучших в разделе ниже.
Используйте стороннее приложение для резервного копирования
Существует множество сторонних приложений для резервного копирования, которые упрощают резервное копирование SD-карты. Ознакомьтесь с нашими обзорами, в которых сравниваются лучшие приложения для резервного копирования для Mac и лучшее программное обеспечение для резервного копирования для Windows.
В большинстве случаев использование одного из этих приложений для резервного копирования SD-карты было бы излишним. Однако, если вы уже знакомы с приложением, которое используете для резервного копирования своего Mac, имеет смысл использовать его для SD-карт.
Как установить SD-карту в устройство Samsung?
В зависимости от модели устройства, процесс установки карты памяти в слот может немного отличаться. Ниже приведено общее руководство по установке SD-карты в устройство Samsung Galaxy с поддержкой sd карт.
Шаг 1. Сначала выключите устройство и снимите заднюю крышку. Многие устройства Samsung имеют небольшой пластиковый выступ на задней крышке, который нужно потянуть вверх, чтобы снять крышку. После снятия задней крышки найдите слот для SD-карты. Слот для SD-карты может быть расположен сверху, снизу или сбоку устройства.
Шаг 2. Найдя слот для SD-карты, вставьте в него SD-карту. Убедитесь, что карта вставлена контактами вниз. После того как карта будет вставлена, плотно вставьте ее до щелчка.
Шаг 3. Установите заднюю крышку и включите телефон. Устройство должно автоматически распознать SD-карту, и вы сможете получить доступ к памяти на карте. Если устройство не распознает карту, возможно, потребуется войти в меню настроек и выбрать карту в качестве устройства хранения данных.
Шаг 4. Наконец, может потребоваться отформатировать SD-карту. Для этого перейдите в меню настроек и выберите карту в качестве устройства хранения данных. Выберите опцию форматирования карты и следуйте инструкциям на экране. После форматирования карту можно будет использовать.
Как создать резервную копию в облаке или на диске вашего Samsung Galaxy A10?
У каждого телефона есть резервное облако в зависимости от марки телефона. Вы сможете хранить свои данные в облаке марки вашего Samsung Galaxy A10, а также на Google Диске. Если вы просто хотите сохранить фотографии своего Samsung Galaxy A10, прочтите нашу статью.
Программы для Windows, мобильные приложения, игры — ВСЁ БЕСПЛАТНО, в нашем закрытом телеграмм канале — Подписывайтесь:)
Резервное копирование данных в облако вашего Samsung Galaxy A10
Действительно, иметь возможность хранить свою информацию в облаке бренда вашего Samsung Galaxy A10 очень просто. Прочтите следующий учебник:
- Зайдите в меню настроек вашего Samsung Galaxy A10.
- Во-вторых, выберите Аккаунты и резервное копирование или Дополнительные настройки.
- Затем в Резервное копирование и восстановление или даже Резервное копирование и сброс
- Затем выберите Сохранить под учетной записью бренда вашего Samsung Galaxy A10 или Локальное резервное копирование.
- Следуйте процессу:
- либо вам придется создать резервную учетную запись
- либо вы сможете сделать еще одну резервную копию, если ваша учетная запись уже создана
Создайте резервную копию своего Samsung Galaxy A10 с помощью Gmail
Чтобы создать резервную копию в Google, вам сначала нужно будет создать электронную почту Gmail. Сохранение этих данных в Google позволит вам иметь их в любое время с любого компьютера и телефона. Если кто-то хочет создать резервную копию, а также создать резервную копию снова, вам просто нужно выполнить следующие действия:
- Зайдите в меню настроек вашего Samsung Galaxy A10.
- Затем выберите Учетные записи и резервное копирование, а также Дополнительные настройки, а также систему.
- Затем в разделе «Резервное копирование и восстановление», а также «Резервное копирование и сброс».
- Затем выберите активировать резервное копирование моих данных в учетной записи Google.
- если этого не сделать заранее, вам придется связать свой адрес Gmail с резервной учетной записью: Добавить учетную запись
- Во-вторых, выберите учетную запись Google
- Включить резервное копирование на Google Диск
- Затем выберите Создать резервную копию сейчас
Эта резервная копия Google позволит вам сохранять фотографии, контакты, приложения вашего Samsung Galaxy A10. О том, как сохранять сообщения только с вашего Samsung Galaxy A10, читайте в нашей статье.
Кстати, а какие пароли лучше использовать в различных сервисах на своем смартфоне?
Все уже в курсе, что желательно для каждого сервиса, приложения, сайта лучше всего придумать уникальный и сложный пароль. Длина пароля должна быть не менее 10 символов и обязательно должны присутствовать заглавные и строчные буквы латинского алфавита, цифры и знаки. Например: gH15s#yuYU13!
Также, где это возможно, желательно использовать двухфакторную аутентификацию (уникальный код высылается каждый раз при авторизации на телефон или электронную почту). Особенно это рекомендуется для банковских/платежных приложений, госуслуг и электронной почты.
На смартфоне и в приложениях неплохо было бы включить разблокировку по отпечатку пальца (причем рекомендуется ввести несколько образцов с разных рук, во избежание ложных отказов) или при помощи лица владельца.

СОВЕТ № 2
Копирование контактов и календаря в облако
Некоторые телефоны, вроде Google Pixel и некоторых других, просто не могут сохранять контакты и календари только локально. В любом случае, каким бы не был ваш смартфон, лучше заранее проверить перед сбросом данных, есть ли у вас актуальная копия.
Хранить контакты в облаке очень просто и полезно.
Точный процесс зависит от модели телефона, но для начала можно попробовать открыть приложение ”Контакты” и найти ваши учетные записи. В верхнем меню появляется возможность переместить контакты телефона в онлайн-аккаунт.
Также возможно хранить ограниченное количество контактов на SIM-карте вашего телефона, но этот способ сложно назвать современным.
Что делать, если SD-карта повреждена или испорчена?
Во-первых, важно попытаться изолировать проблему. Если до этого SD-карта работала нормально, то, скорее всего, проблема связана с самой картой, а не с вашим устройством или компьютером
Поэтому первое, что вам следует сделать, это извлечь карту из вашего устройства и попытаться получить к ней доступ на другом устройстве. Если она по-прежнему не работает, то проблема, скорее всего, связана с самой картой.
Инструкция, как восстановить поврежденную карту памяти
Если карта по-прежнему не работает, попробуйте восстановить данные. Существует множество программ для восстановления
Однако важно отметить, что если карта физически повреждена, то вряд ли какая-либо программа для восстановления данных сможет вам помочь
Если карта все еще функционирует, можно воспользоваться базовой утилитой для восстановления SD-карты. Этот инструмент просканирует SD-карту на наличие ошибок и попытается исправить все найденные ошибки.
Как еще можно удалить вирусы с Андроид-гаджета
Любые вирусы, действие которых основано на захвате возможности отправлять СМС или ММС сообщения с телефона, известны многим специалистам и обычным пользователям уже давно. К примеру, и по сегодняшний день через данные пользователей телефонов на Андроиде с Авито активно распространяется зловредный ММС-центр.
Сегодня также существует троянская программа вида SMS MMS New. Потенциальных источников заражения этим программным обеспечением очень много, причем чаще всего под такие источники попадает популярный софт и рассылка нескольких рекламных или побуждающих к приобретению товар и услуг.
Для того, чтобы стереть со своего телефона MMS и забыть о его существовании необходимо лишь удалить троянский вирус. Для этого нужно выполнить следующие действия:
- Зайдя в безопасный режим, удалить незнакомые приложения из списков Администраторов.
- После этого необходимо запустить полное, подробное сканирование своего гаджета. Для этого можно использовать профессиональный антивирус.
- После этого нужно выполнить последнее действие – удалить все имеющиеся на телефоне загрузки и программы. Также нелишним будет сделать сбрасывание и восстановление классических настроек СМС/ММС приложения в своем гаджете.
Эти простые действия, которые сможет выполнить любой пользователь, помогут не только удалить вирус, но также и устранить вероятность его появления на телефоне в будущем.
Создание резервной копии системы через Recovery
У каждого гаджета на Андроид имеется встроенная среда восстановления Рековери. У данной стандартной программы есть несколько ограниченных возможностей, которые не позволяют совершать полный бэкап прошивки. Из-за этого многие владельцы планшетов и смартфонов вместо обычного Recovery устанавливают его кастомную версию.
Резервная копия Android выполняется через Рековери по следующей инструкции:
- Выключаем полностью гаджет.
- Переходим в область восстановления, зажав нужное сочетание механических клавиш. Для разных производителей устройств комбинации отличаются. Например, на Lenovo нужно нажать клавишу питания и середину кнопки управления звуком, для Nexus – зажать Power+ Volume Down.
- Появится окно, где нужно выбрать «backup and restore».
- Чтобы запустить резервирование, нажимаем «backup».
Для создания копии прошивки потребуется некоторое время. Во время бэкапа нельзя какие-либо действия осуществлять с гаджетом (например, изымать/устанавливать карту памяти), чтобы не повлиять на конечный результат.
Для восстановления системы из созданного ранее бэкапа необходимо в меню «backup and restore» выбрать строчку «restore». Когда устройство перезагрузится, все данные пользователя вместе с прошивкой возвратятся на свое место.
Как извлечь SD-карту из Samsung Galaxy?
Сначала полностью выключите устройство
Это важно, поскольку все данные, к которым в данный момент осуществляется доступ, могут быть повреждены, если карта будет извлечена при включенном устройстве. После выключения устройства найдите слот для SD-карты и извлеките ее
В зависимости от модели устройства для этого может потребоваться небольшой инструмент, например, скрепка.
После извлечения карты важно соблюдать меры предосторожности, чтобы избежать возможной потери данных. Никогда не прикасайтесь к контактам SD-карты, так как это может привести к ее повреждению. Кроме того, если на карте есть пыль или мусор, их следует удалить мягкой тканью или сжатым воздухом
Кроме того, если на карте есть пыль или мусор, их следует удалить мягкой тканью или сжатым воздухом.
После извлечения карты ее можно вставить в совместимое устройство для чтения карт памяти, чтобы получить доступ к хранящимся на ней данным. Если карта больше не нужна, ее следует надежно хранить в контейнере без статического электричества.
Бесплатное хранилище данных Облако Mail.Ru
Данный сервис появился совсем недавно — буквально на днях я его увидел и тогда то и мне пришла в голову мысль написать эту статью. Для того, чтобы его завести, нужно сначала зарегистрироваться в почте от Mail.Ru. Изначально дается 10 ГБ места, которое можно увеличить аж до 100 гигов путем совершения нескольких простых действий.
Жмем на кнопку «Попробовать облако»
И через несколько секунд получаем на почтовый ящик письмо с извещением о создании вашего бесплатного облачного хранилища.
Интерфейс здесь очень логичный, поэтому сориентироваться совсем просто. Можно создавать неограниченное вложенное количество папок, загружать и удалять файлы. Но для начала давайте посмотрим, как увеличить место с 10 до обещанных 100 гигибайт.
Жмем на копку «Получить больше места».
- Установка на компьютер — +10Гб. Скачав и установив приложение на свой комп, вы сможете автоматически синхронизировать заданную папку в компе с облачным файловым хранилищем, что позволит автоматически делать резервную копию файлов. Есть версии на Windows, MacOS и Linux.
Я выбрал и скачал для винды. Устанавливаем приложение и запускаем на компе. Первое окно попросит ввести логин и пароль от вашей почты Mail.Ru.
Далее выбираем папку на компьютере, которая будет автоматически синхронизироваться с облачным хранилищем.
После этого ссылка на хостинг файлов появляется в левой колонки проводника Windows, а выбранная папка начнет синхронизироваться с аккаунтом.
Посмотрим, как это работает на примере смартфона на Android. Качаем из Play Market приложение Cloud Mail Ru. Авторизуемся под логином-паролем от почты.
Принимаем соглашение, пропускаем приветственный экран и обязательно включаем галочкой автозагрузку фотографий, она прибавит нам еще 10 Гб. После чего жмем «Начать работу».
Начнется перенос фотографий с телефона на хостингЮ, а в телефоне получим каталог всех облачных файлов.
Для начала загрузим файл. Для этого пока закроем окошко со способами расширения места и нажмем на ссылку «Загрузить». Откроется окно, в которое просто нужно перетащить все файлы, которые надо разместить в облачном хранилище данных.
Когда файлы загружены, кликаем по одному из них и в правой колонке нажимаем на иконку галочки, чтобы под ней появилась ссылка на файл — теперь он доступен для скачивания, а ссылку можно дать друзьям или разместить на сайте.
Создание бэкапа при помощи встроенных возможностей Андроид
Все девайсы, которые работают на системе Android, имеют возможность подключения к Google и бесплатно использовать многие достоинства данного сервиса (запись личных данных на облачный диск, синхронизация с ПК и т.п.). Android backup service является одним из самых полезных инструментов Гугл, с его помощью можно создавать backup и проводить резервирование информации с гаджета в автоматическом режиме на виртуальное хранилище.
Перед созданием бэкапа Андроид при помощи Android backup service, нужно завести Гугл аккаунт и за ним закрепить свое устройство. Выполняется это таким образом:
- Переходим в меню «Аккаунты» в настройках девайса.
- Смотрим, есть ли подключение к Гугл. Если оно отсутствует, нажимаем «Добавить аккаунт».
- Затем выбираем сервис Google и привязываемся к собственной почте Gmail.
- Переходим в свойства аккаунта и отмечаем приложения, которые необходимо резервировать.
- Тапаем по кнопке, которая открывает список с дополнительными действиями, после чего запускам синхронизацию.
Чтобы возвратить данные на Андроид с помощью Android backup service, будет достаточно повторно привязаться к Гугл аккаунт, перейти в меню «Восстановление и сброс», после чего активировать процедуру реанимирования.
Part 3: Comparison between Samsung smart switch & iMyFone D-Back
Both Samsung Smart Switch and D-Back for Android empower you to backup the Samsung data on SD card, but D-Back for Android is a more reliable option than Samsung Smart Switch on many fronts.
Let us compare both of them.
| D-Back for Android | Samsung smart switch | |
|---|---|---|
| Data | Backup and transfer 11 types android data | can’t transfer app data, DRM-protected media files, or any third-party account related information |
| recover lost data without backup | Yes | No |
| Devices | Supports all the Android devices | Only for Samsung Galaxy users |
| Does not take the time to backup files | Save time in one-click | Takes time to backup the files |
| WhatsApp messages | Can backup and restore WhatsApp messages | Can’t backup and transfer WhatsApp messages |
Когда последний раз Вы делали резервную копию данных со своего смартфона?
Прежде чем копировать все подряд со своего смартфона в облачные сервисы или на диск компьютера рекомендуется разделить всю информацию по ее важности. Например, у каждого из нас большое количество фото и видео материалов на смартфоне, но не все они представляют для нас ценность
Особенно важную информацию рекомендуется продублировать несколько раз, например сохранив ее на компьютер и внешний носитель – жесткий диск, карту памяти и usb-флэшку. А для развлекательного контента достаточно будет и одной копии.
На смартфоне также рекомендуется разделить важную и неважную информацию по разным папкам.

СОВЕТ № 3