Восстановление после повреждения системного реестра, препятствующего запуску Windows XP
Рейтинг: 2 / 5
При включение пк под управлением операционной системы Windows xp появляются ошибки об нехватки файлов.
Не удается запустить Windows XP, так как следующий файл отсутствует или поврежден: \WINDOWS\SYSTEM32\CONFIG\SYSTEMНе удается запустить Windows XP, так как следующий файл отсутствует или поврежден: \WINDOWS\SYSTEM32\CONFIG\SOFTWARE
в данной статье рассмотрено 2 метода дочитайте до конца и выберите метод для себя.
============ 1 метод ============
Мы получим ОС как бы установленную заново. у нас не будет установленных программ.
нам нужно просто скопировать зарезервированные копии файлов реестра из каталога C:\Windows\repair.
В каталог где лежат поврежденные файлы реестра C:\Windows\system32\Config
для этого можно воспользоваться Установочным диском Windows XP
Вставляем установочный диск. При появлении экрана «Вас приветствует программа установки» нажмите клавишу R, чтобы запустить консоль восстановления
выбираем установленную ос 1 жмем enter когда просят пароль Администратора вводим пароль если пароля нет то просто нажимаем enter
вводим команды последовательно и нажимаем enter.
1) Данными командами мы резервируем файлы реестра
MD backup
copy c:\windows\system32\config\system c:\windows\backup\system.bak
copy c:\windows\system32\config\software c:\windows\backup\software.bak
copy c:\windows\system32\config\sam c:\windows\backup\sam.bak
copy c:\windows\system32\config\security c:\windows\backup\security.bak
copy c:\windows\system32\config\default c:\windows\backup\default.bak
2) данными командами мы удаляем поврежденные файла реестра.
delete c:\windows\system32\config\system
delete c:\windows\system32\config\software
delete c:\windows\system32\config\sam
delete c:\windows\system32\config\security
delete c:\windows\system32\config\default
3) копируем зарезервированные файлы реестра в каталог где должен лежать реестр.
copy c:\windows\repair\system c:\windows\system32\config\system
copy c:\windows\repair\software c:\windows\system32\config\software
copy c:\windows\repair\sam c:\windows\system32\config\sam
copy c:\windows\repair\security c:\windows\system32\config\security
copy c:\windows\repair\default c:\windows\system32\config\default
пере загружаемся и проверяем.
======================================================
для экономии времени можно
1) загрузиться с live-cd создадим папку в c:\windows\system32\config\backup
2) скопировать файлы system, software, sam, security, default, из папки c:\windows\system32\config в папку backup которую мы создали.
3) скопировать файлы system, software, sam, security, default, из папки c:\windows\repair\в c:\windows\system32\config\
с заменой файлов согласиться и проверяем.
============ 2 метод ============
будем использовать live-cd и восстановим работоспособность ОС на несколько дней назад этот метод с работает только если восстановление ос было включено.
грузимся с Live-cd и заходим на диск C:\
Примечание Эта папка содержит одну или несколько папок _restore {GUID}, например, «_restore {87BD3667-3246-476B-923F-F86E30B3E7F8}».
Примечание Может появиться следующее сообщение об ошибке:
C:\System Volume Information недоступен. Отказано в доступе.
Получив это сообщение, читайте тут. как получить доступ.
Откройте папку, которая была создана в тот момент когда компьютер работал. смотрите по времени. не в коем случаи не брать паку которая была создана в текущий момент.
Откройте одну из этих папок и найдите папку Snapshot. Примером пути к папке Snapshot является следующий путь:
C:\System Volume Information\_restore{D86480E3-73EF-47BC-A0EB-A81BE6EE3ED8}\RP1\Snapshot
В папке моментальных снимков скопируйте следующие файлы в папку C:\Windows\system32\config
_REGISTRY_USER_.DEFAULT
_REGISTRY_MACHINE_SECURITY
_REGISTRY_MACHINE_SOFTWARE
_REGISTRY_MACHINE_SYSTEM
_REGISTRY_MACHINE_SAM
создайте папку и перенесите туда файлы C:\Windows\system32\config\backup system, software, sam, security, default из папки C:\Windows\system32\config
Переименуйте файлы которые скопировали C:\Windows\system32\config
Переименуйте _REGISTRY_USER_.DEFAULT в DEFAULT
Переименовать _REGISTRY_MACHINE_SECURITYв SECURITY
Переименовать _REGISTRY_MACHINE_SOFTWARE в SOFTWARE
Переименовать _REGISTRY_MACHINE_SYSTEM в SYSTEM
Переименуйте _REGISTRY_MACHINE_SAM в SAM
перезагрузим ПК и смотрим.
Инструкции по восстановлению файла system32 config system
Код ошибки 0xc0000017 может возникнуть из-за повреждения файла system32 config system в операционной системе Windows. Этот файл является одним из ключевых элементов системы, содержащим настройки и информацию о установленном программном обеспечении и пользовательских настройках.
Если вы столкнулись с ошибкой 0xc0000017, восстановление файла system32 config system может помочь исправить проблему. Для этого вам понадобится установочный носитель операционной системы или созданное ранее резервное копирование файла system32 config system.
Восстановление файла system32 config system с помощью установочного носителя
- Вставьте установочный носитель операционной системы в ваш компьютер и перезагрузите его.
- При загрузке компьютера нажмите любую клавишу, чтобы загрузиться с установочного носителя.
- Выберите язык и региональные настройки, а затем нажмите «Далее».
- В открывшемся окне выберите «Восстановление системы» и нажмите «Далее».
- Выберите операционную систему, для которой необходимо выполнить восстановление файла system32 config system, и нажмите «Далее».
- Выберите «Командная строка» в списке доступных инструментов восстановления и нажмите «Далее».
- В командной строке введите следующую команду: , где «d» — это буква диска, на котором установлена операционная система.
- Нажмите Enter, чтобы выполнить команду. Если вас попросит заменить существующий файл, введите «y» и нажмите Enter.
- После завершения копирования файла system32 config system, введите команду , чтобы закрыть командную строку.
- Перезагрузите компьютер и проверьте, исправилась ли ошибка 0xc0000017.
Если восстановление файла system32 config system с помощью установочного носителя не помогло, попробуйте использовать резервную копию файла.
Восстановление файла system32 config system с помощью резервной копии
- Вставьте резервный носитель (например, USB-накопитель или диск) с резервной копией файла system32 config system в ваш компьютер.
- Перезагрузите компьютер и при его загрузке нажмите F8, чтобы открыть меню расширенных параметров загрузки.
- Выберите «Последняя известная конфигурация» и нажмите Enter, чтобы загрузить последнюю известную рабочую конфигурацию системы.
- После загрузки системы найдите резервную копию файла system32 config system и скопируйте его в папку C:\windows\system32\config.
- Замените существующий файл при необходимости.
- Перезагрузите компьютер и проверьте, исправилась ли ошибка 0xc0000017.
Не загружается Windows XP, отсутствует файл /CONFIG/SYSTEM, решение.
Иногда при попытке запустить или перезагрузить Windows XP может появляться вышеназванная ошибка. Связано это с отсутствием или повреждением необходимых файлов реестра Windows. Иногда могут отсутствовать другие каталоги, например: /WINDOWS/SYSTEM32/CONFIG/SOFTWARE, /WINDOWS/SYSTEM32/CONFIG/SYSTEM или /SystemRoot/System32/Config/SOFTWARE. В этом случае ошибки могут выглядеть так:
«Не удается запустить Windows ХР из-за испорченного или отсутствующего файла /WINDOWS/SYSTEM32/CONFIG/SOFTWARE»
«Stop: c0000218 {Сбой в файле реестра} В реестр не удается загрузить семейство разделов (файл) /SystemRoot/System32/Config/SOFTWARE либо его журнал или запасную копию»
Как восстановить загрузку Windows XP.
Также может возникать ошибка файла Lsass.exe. Причины возникновения этих ошибок могут быть в следующем:
Неправильное или непредвиденное завершение работы Windows.
Проблемы с жёстким диском компьютера или ноутбука, возможно он вышел или почти вышел из строя.
Вы сами, случайно или нарочно удалили необходимые для работы Windows XP системные файлы.
Как убрать эту ошибку и запустить Windows XP, решение проблемы?
Кроме переустановки операционной системы, существует несколько способов решения этой проблемы. Смысл этих способов сводится к восстановлению повреждённых или удалённых файлов и каталогов реестра.
Первый вариант.
Необходимо запустить компьютер с загрузочного CD/DVD диска или флешки. Для этого подойдут такие продукты как например Live CD от Dr.Web, в нём встроен удобный файловый менеджер и программа для проверки ПК на вирусы и трояны. Для того чтобы загрузить компьютер или ноутбук с диска или флешки, нужно зайти в БИОС (BIOS), нажав при загрузке F1, F2 или Del обычно, и установить приоритет загрузки с диска.
Загружаемся, запускаем файловый менеджер, слева выбираем каталог /windows/system32/config/system справа /windows/repair/system. Всё что справа копируем в левое окно. После этого перезагружаем компьютер или ноутбук, не забыв выставить в БИОСе обратно загрузку с жёсткого диска. Если описанные выше действия не помогли, и система как и прежде не запускается, то не стоит отчаиваться, так как есть и второй способ решения проблемы.
Второй вариант.
Если у вас есть установочный диск с ОС Windows XP, можно восстановить отсутствующие файлы при помощи консоли восстановления. Для этого установите в БИОСе загрузку с диска. При запуске с диска нажмите клавишу +R для запуска консоли восстановления Windows. После запуска, последовательно вводим комманды, после ввода каждой жмём +Enter:
MD tmp copy c:/windows/system32/config/system c:/windows/tmp/system.bak copy c:/windows/system32/config/software c:/windows/tmp/software.bak copy c:/windows/system32/config/sam c:/windows/tmp/sam.bak copy c:/windows/system32/config/security c:/windows/tmp/security.bak copy c:/windows/system32/config/default c:/windows/tmp/default.bak
delete c:/windows/system32/config/system delete c:/windows/system32/config/software delete c:/windows/system32/config/sam delete c:/windows/system32/config/security delete c:/windows/system32/config/default
copy c:/windows/repair/system c:/windows/system32/config/system copy c:/windows/repair/software c:/windows/system32/config/software copy c:/windows/repair/sam c:/windows/system32/config/sam copy c:/windows/repair/security c:/windows/system32/config/security copy c:/windows/repair/default c:/windows/system32/config/default
Если вы решили проблему, но ошибка повторяется снова и снова, скорее всего с вашим жёстким диском серьёзные проблемы и жить ему осталось не долго, так что подумайте о его замене и резервном копировании важных данных.
Если эта инструкция вам не помогла попробуйте использовать решение с официального сайта Microsoft: ссылка.
-
Не удаётся запустить Windows XP из-за испорченного или отсутствующего файла /WINDOWS/SYSTEM32/CONFIG/SYSTEM.
- Ошибка при установке Windows XP с флеш-диска: .inf файл, txtsetup.sif испорчен или отсутствует, состояние 18, не удалось найти устройство чтения компакт-дисков.
- Ошибка BOOTMGR is compressed, BOOTMGR is missing в Windows XP, 7, 8, 8.1.
Также читайте…
- Ошибка BOOTMGR is compressed, BOOTMGR is missing в Windows XP, 7, 8, 8.1.
- Как раздать Wi-Fi ноутбука или компьютера на Windows.
- Как настроить маршрутизатор, Wi-Fi роутер D-Link DIR-300/A/D1 под российских провайдеров.
Этому файлу не сопоставлена программа для выполнения этого действия ms-settings:display, ms-settings:personalization-background и другие
К сожалению, в случае когда об ошибках сообщают ms-settings:display, ms-settings-personalization-background и другие ms-settings, диагностировать проблему бывает сложнее, поскольку причинами могут быть:
- Простые повреждения реестра, а точнее ветки пользователя.
- Повреждение, утеря файлов из папки C:WindowsImmersiveControlPanel
- Повреждение библиотек DLL, например, ошибку можно вызвать, принудительно удалив SettingsHandlers_Display.dll из System32 и это не единственная такая библиотека.
Если точками восстановления воспользоваться не удалось, то я могу предложить следующие способы исправить проблему, ни один не идеален и в разных сценариях появления ошибки «Нет приложения, сопоставленного с этим файлом для выполнения этого действия» или «Этому файлу не сопоставлена программа для выполнения этого действия» работоспособными могут оказаться разные из них.
Создание нового пользователя
Этот метод самый простой и чаще всего срабатывает, если речь не идет о повреждении системных файлов Windows 10. Путь выглядит следующим образом:
- Запустите командную строку от имени администратора. Для этого можно начать набирать «Командная строка» в поиске на панели задач, затем нажать правой кнопкой мыши по найденному результату и в контекстном меню выбрать «Запуск от имени администратора». Если на фоне ошибок этот способ не работает, другие описаны в инструкции Как запустить командную строку от имени администратора.
- В командной строке введите по порядку следующие команды, вместо Имя_пользователя указывая любое желаемое имя пользователя, но не то, которое уже используется, а вместо Пароль — пароль для этого пользователя.
- net user Имя_пользователя Пароль /add
- net localgroup Администраторы Имя_пользователя /add
- Выйдите из системы и зайдите под новым пользователем. Выйти можно, открыв меню Пуск, нажав по аватару пользователя и выбрав пункт «Выход».
- После короткой настройки нового пользователя вы увидите рабочий стол. Проверьте, появляется ли ошибка при открытии тех же параметров под этой учетной записью.
Если ошибка больше не проявляет себя, вы можете просто перенести все данные старого пользователя в новую учетную запись из папки C:ПользователиИмя_старого_пользователя и продолжить работать под новым аккаунтом.
Переустановка приложения «Параметры»
Параметры Windows 10 — такое же приложение, как и другие приложения из Магазина, и мы его можем переустановить. Для этого запустите PowerShell от имени администратора (см. Запуск Windows Powershell) и используйте команду:
После выполнения команды, перезагрузите компьютер, а затем проверьте, была ли исправлена ошибка.
Проверка и восстановление целостности системных файлов Windows 10
Если предыдущие методы не помогли, выполните проверку хранилища компонентов Windows 10 с помощью DISM, а затем — восстановление целостности системных файлов с помощью sfc /scannow. Подробно о том, как это сделать в отдельной инструкции: Проверка и восстановление целостности системных файлов Windows 10.
Надеюсь, один из предложенных методов окажется полезным в вашей ситуации, и система заработает должным образом, не уведомляя о каких-либо ошибках.
А вдруг и это будет интересно:
Почему бы не подписаться?
18.07.2019 в 10:43
у меня нет вкладки установщик модулей windows! и там даты только когда присутствовала уже проблема!
18.08.2019 в 09:06
Спасибо огромное. Заработала кнопка пуск, и запуск приложений с панели управления!
01.11.2019 в 01:32
Спасибо большое! Благодаря файлу reg заработали ярлыки в панели задач!
Примечание: после отправки комментария он не появляется на странице сразу. Всё в порядке — ваше сообщение получено. Ответы на комментарии и их публикация выполняются ежедневно днём, иногда чаще. Возвращайтесь.
Last updated on July 5th, 2019
On a Windows 10 computer the following error may appear when you try to open the «Display Settings» or the «Personalize» option after Window 10 update: «ms-settings:display – This File does not have a Program Associated with it for performing this action. Please install a program or, if one is already installed, create an association in the Default Programs control panel».
This tutorial contains instructions to resolve «ms-settings:display» & «ms-personalization-background» issues in Windows 10 (This File does not have a Program Associated with it).
Почему при запуске windows 7 экран становится черный и компьютер не запускается
Большинство пользователей Windows XP, 7, 8 8.1 знакомо с синим экраном смерти (страшный белый текст на синем фоне).
У него есть «смертельный конкурент» — черный экран. Откуда он родом, что делать и как исправить?
Часто к этому приводит самостоятельная переустановка видеокарт: radeon или nvidia.
Для них обязательно нужны не только «родные драйвера», но и каждая видеокарта должны быть совместима с установленной материнской платой.
Что делать если после обновлений появился черный экран
После установки обновлений, 10 ноября 2020 года, пользователи начали сообщать о появлении черного экрана.
Microsoft были внесены изменения в контроль доступа. В связи с этим некоторые установленные приложения не работали должным образом.
Поэтому если планируете удалить Windows 7, опасаясь, что это источник проблемы, не поступайте так, а сделайте откат.
Синий экран смерти и черный — это совершенно разные проблемы. Первый представляет собой сбой аппаратной части или драйверов.
Это значит, что что-то не так внутри компьютера. Черный экран имеет относительно простые решения и не обязательно означает, что что-то на физическом уровне не так с вашим оборудованием.
Решение проблемы с черным экраном – способ первый
Устранять причину ненавистного черного экрана часто приходится в безопасном режиме, но не исключено, что и в нем появится черный экран и курсор мыши.
При таком раскладе запустить «Диспетчер задач» для устранения проблемных причин не получится. К такой ситуации могут привести внешние устройства.
— Например, к вашему ПК (ноутбуку: asus, samsung, hp или lenovo) подключена sd карта (флешка) или внешний диск – отключите их и выполните перезагрузку.
— Не будет лишним, сделать выход из локальной сети – отключите Ethernet-кабель, выключите свой ПК Windows 7 (XP, виндовс и включите заново.
— Если в дисководе вставлен диск – вытащите его перед включением.
Если выше описанные рекомендации ничего не решили, попробуйте восстановление.
— Сразу после включения компьютера нажимайте кнопку «F8» (в самом верху).
— Кликните на строку «Устранение неполадок компьютера» или что-то в этом роде.
В появившемся окне выберите свою учетную запись (если требуется вести пароль, не забудьте выбрать требуемую раскладку клавиатуры) и введите пароль.
Теперь нажмите на надпись «Восстановление запуска». Начнется сканирование системы и устранение ошибок, только решает проблему это не всегда.
Если и вам не помогло, сделайте то же самое, только теперь уже выбирайте другую надпись – «Восстановление системы».
Используя этот вариант, вам придется указать какую именно точку должна выбрать система.
Очень хорошо, если помните когда появился впервые черный экран – тогда указывайте точку, когда компьютер был в хорошем состоянии.
Что делать с черным экраном – способ второй
Этот вариант, если вы можете войти в безопасном режиме. Найдите в реестре строку:
Для этого запустите утилиту «regedit.exe». Она находится в папке windows. Вот путь к ней: C:\Windows\regedit.exe
В правой стороне дважды кликните на слово: Shell, а в появившемся окошечке удалите все (если что-то есть) кроме: explorer.exe и перезагрузите компьютер.
Как убрать черный экран – способ третий
Продолжаем работу с реестром. Совсем не исключено что над ним поработали вирусы.
Они могут изменить параметр: Userinit. Для исправления, откройте реестр, как описано в предыдущем разделе и найдите строку:
Теперь дважды кликните на слово: Userinit – там вы должны увидеть c:\windows\system32\userinit.exe.
Все остальное удаляйте (скопируйте то, что здесь и вставьте туда) и жмите «ОК»
Что делать если вместо рабочего стола черный экран
Вместо рабочего стола появляется черный экран обычно после установки обновлений.
Почему? Слетела активация. Ваша виндовс была активирована «нелегально», точнее делала вид, что таковой является.
Что делать. Активировать опять. Сделать это можно через телефон или интернет.
Черный экран и компьютер пищит
Здесь вам нужно внимательно прислушаться к «пискам». Каждый писк, что-то обозначает, его можно расшифровать и причину устранить.
В сети есть множество бесплатной информации о расшифровке – главное точно запомнить.
Писк может быть коротким или длинным, один или сразу несколько и так далее.
На этом думаю все. Хотя нет, еще есть один вариант. Вам может в этом помочь ваш лучший друг – комментарии. Успехов.
Устраняем ошибку hal.dll в Windows 7, 8 и 10
В начале статьи было сказано, что ошибка, связанная с отсутствием файла hal.dll, чаще всего происходит в Windows XP. Так это, потому что в более ранних версиях операционной системы разработчики установили специальную утилиту, которая при отсутствии библиотеки запускает процесс ее восстановления. Но бывает и такое, что это все равно не помогает решить проблему. В этом случае все делать нужно самостоятельно.
Подготовительные мероприятия
К сожалению, среди файлов установочного образа Windows 7, и нет нужных, чтобы использовать инструкцию, применимую к Windows XP. Поэтому придется воспользоваться Live-CD операционной системы Windows.
Изначально вам необходимо загрузить Live-образ Windows 7 из интернета и записать его на накопитель. Если вы не знаете, как это сделать, то ознакомьтесь со специальной статьей у нас на сайте.
Подробнее: Как записать Live-CD на флешку
В этой статье и приводится пример с образом программы Dr.Web LiveDisk, но все пункты инструкции применимы и к образу Windows.
После того как вы создали загрузочную флешку, нужно загрузить компьютер с нее. Как это сделать, было рассказано ранее. Загрузившись, вы попадете на рабочий стол Windows. После этого можно приступать к исправлению ошибки с библиотекой hal.dll.
Способ 1: Установка hal.dll
Устранить ошибку можно, скачав и поместив файл hal.dll в системную директорию. Находится она по следующему пути:
Процесс установки библиотеки довольно простой:
- Откройте папку со скачанным файлом.
- Нажмите по нему правой кнопкой мыши и выберите в меню строку «Копировать».
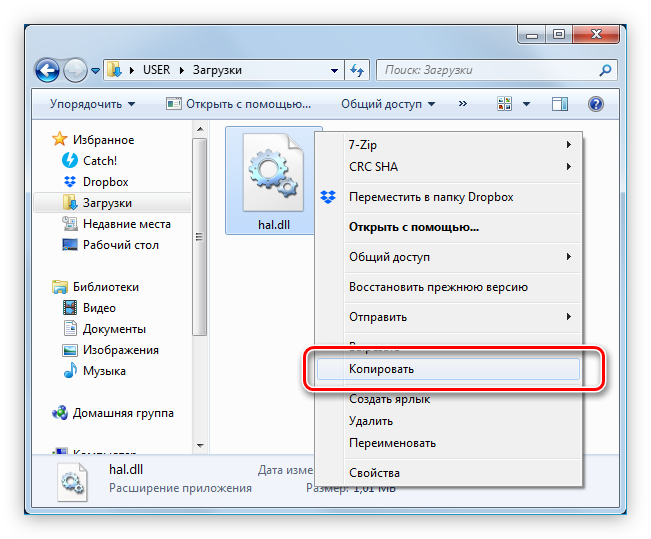
Перейдите в системную директорию «System32».
Вставьте файл, нажав ПКМ по свободному месту и выбрав пункт «Вставить».
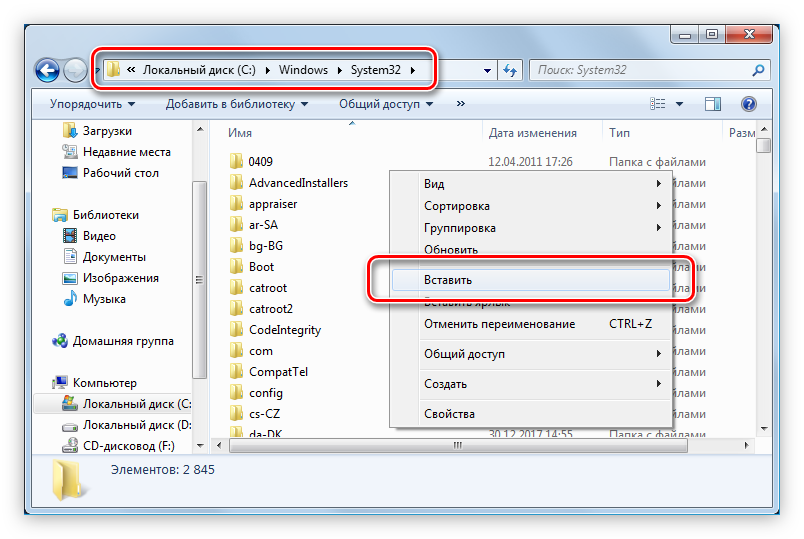
После этого система автоматически зарегистрирует библиотеку и ошибка исчезнет. Если этого не случилось, то зарегистрировать ее нужно вручную. Как это сделать, вы можете узнать из соответствующей статьи у нас на сайте.
Подробнее: Как зарегистрировать DLL-файл в Windows
Способ 2: Восстановление ntoskrnl.exe
Как и в случае с Windows XP, причиной появления ошибки может стать отсутствие или повреждение в системе файла ntoskrnl.exe. Процесс восстановления этого файла точно такой же, как и файла hal.dll. Вам изначально нужно загрузить его на компьютер, после чего переместить в уже знакомую директорию System32, что находится по пути:
После этого остается лишь вынуть флешку с записанным образом Lice-CD Windows и перезагрузить компьютер. Ошибка должна пропасть.
Способ 3: Редактирование boot.ini
В Live-CD boot.ini проще всего отредактировать, используя программу EasyBCD.
Процесс ее установки довольно простой:
- Запустите скачанный инсталлятор.
- В первом окне кликните по кнопке «Next».
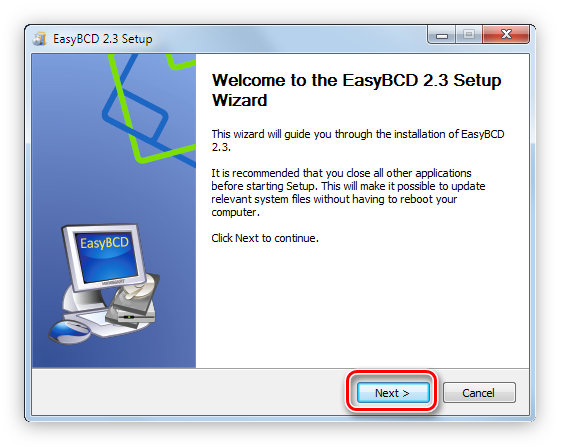
Далее примите условия лицензионного соглашения, нажав кнопку «I Agree».
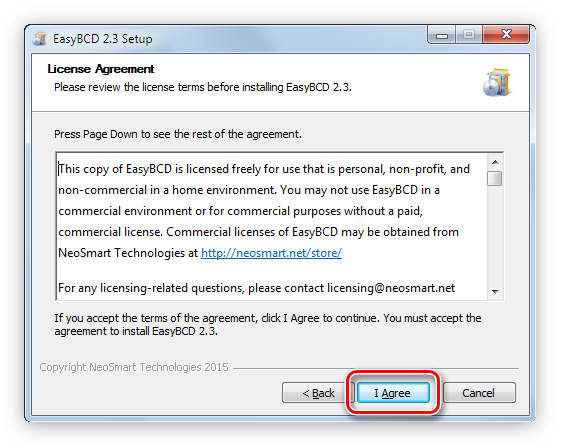
Выберите устанавливаемые компоненты и нажмите «Next». рекомендуется все настройки оставить по умолчанию.
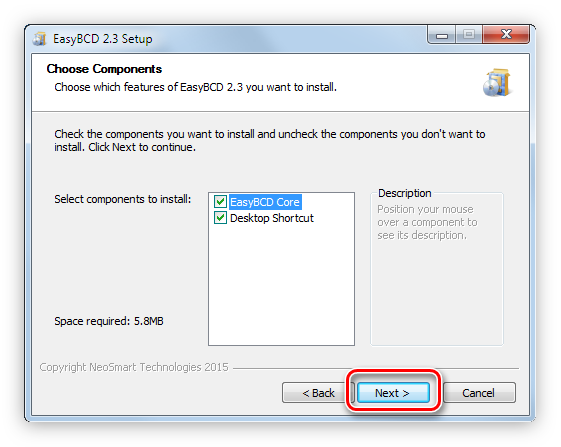
Укажите папку, в которую будет установлена программа, и нажмите «Install». Вы можете прописать его вручную, а можете нажать кнопку «Browse…» и указать с помощью «Проводника».
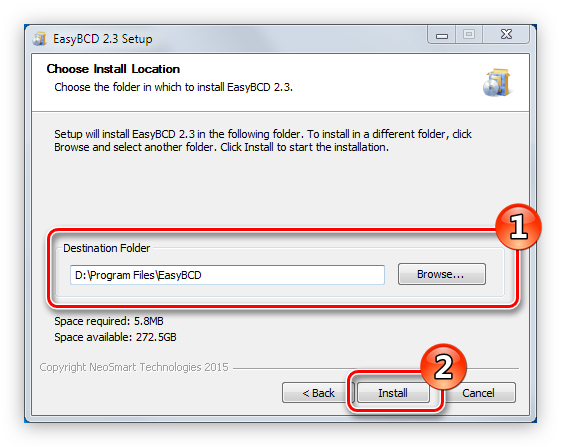
Дождитесь окончания установки и нажмите кнопку «Finish». Если вы не хотите, чтобы программа после этого запустилась сама, то уберите галочку с пункта «Run EasyBCD».
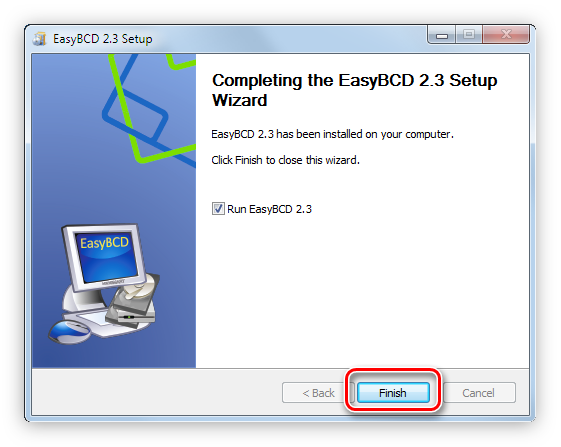
После инсталляции можно приступать непосредственно к настройке файла boot.ini. Для этого:
- Запустите программу и перейдите в раздел «Установка BCD».
- В выпадающем списке «Раздел» выберите тот диск, размер которого 100 Мб.
- Затем в области «Параметры MBR» установите переключатель в положение «Установить загрузчик Windows Vista/7/8 в MBR».
- Нажмите «Переписать MBR».
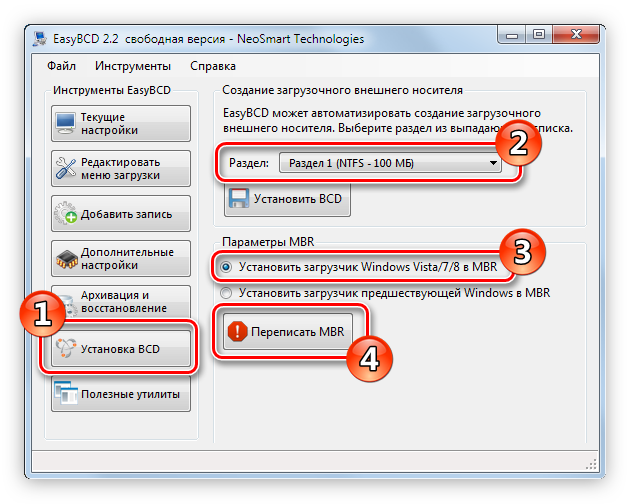
После этого файл boot.ini будет отредактирован, и если причина крылась в нем, то ошибка hal.dll будет исправлена.
Способ 4: Проверка диска на ошибки
Если ошибка вызвана тем, что сектор на жестком диске, на котором находится hal.dll, поврежден, то этот диск необходимо проверить на наличие ошибок и исправить их в случае обнаружения. У нас на сайте есть соответствующая статья по этой теме.
Подробнее: Как устранить ошибки и битые сектора на жестком диске (2 способа)

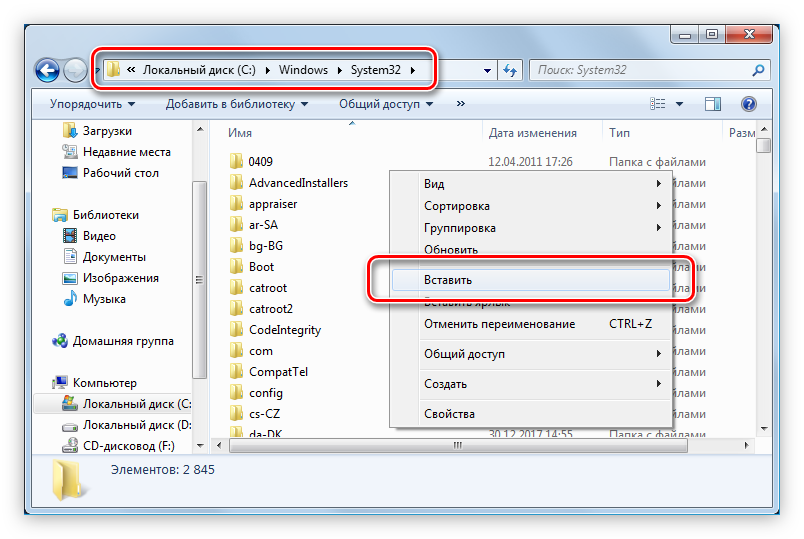


![Как исправить отсутствие или повреждение файла системного реестра [советы по minitool]](http://kokosclub.ru/wp-content/uploads/6/3/c/63c4b42816d7b95e7df5f898d11ec555.jpeg)
























