Отключение выключения или затемнения экрана
При длительном бездействии экран дисплея через определённый период гаснет, а ещё через несколько минут компьютер переходит в спящий режим, полностью выключаясь. В параметрах системы можно выставить опцию, когда переход в спящий режим и затемнение экрана будут выключены. Для отключения энергосберегающего режима нужно провести ряд операций:
- Щёлкните левой клавишей мыши по кнопке «Пуск».
- Откройте «Параметры».
- Выберите раздел «Система».
- Кликните по пиктограмме «Питание и спящий режим».
- Нажмите кнопку «Дополнительные параметры питания».
- В окне «Электропитание» щёлкните по кнопке «Настройка схемы электропитания».Выберите «Настройку схемы электропитания»
- В строке «Отключать дисплей» отключите затемнение экрана при работе от сети или от батареи. Для этого в выпадающих списках выберите пункт «Никогда».Выберите пункт «Никогда» в выпадающем списке
- Аналогично в полях возле пиктограммы «Переводить компьютер в спящий режим» отключите перевод компьютера в выключенное состояние.В выпадающем списке щёлкните по пункту «Никогда»
- Нажмите «Сохранить изменения».
Видео: нестандартный способ отключения затемнения экрана
Одними из главных критериев графического интерфейса считаются яркость, контрастность и цветовая гамма. Чем более чётко выглядит отображение графических объектов, тем комфортнее будет работа для пользователя. Поэтому не стоит пренебрегать тратой нескольких минут для того, чтобы добиться максимального эффекта при выводе на экран графики и текстовых документов. Следует помнить, что неверная настройка параметров экрана также влияет на зрительный аппарат пользователя и может привести к постепенному ухудшению зрения. Для настройки экрана и устранения небольших проблем с изображением можно воспользоваться приведёнными в этой статье методами. Если же и они не приведут к желаемому результату, то стоит обратиться к специалистам сервисного центра.
</index> Декабрь 1st, 2017 Денис Долгополов
Пользователи Windows 10 имеют возможность изменить стандартные настройки экрана, которые система выбирает по умолчанию. Иногда в процессе настройки или использования монитора могут возникнуть проблемы, но их очень легко решить.
Настройки разрешения экрана утилитами видеокарт
Покупая любую видеокарту, необходимо обязательно поставить и соответствующий драйвер, который выпускает каждый производитель. Он может идти в комплекте (обычно на диске).
При этом абсолютно у всех производителей в драйверах содержится специальная утилита, с помощью которой можно выполнить настройки видеокарты.
После установки программного обеспечения (ПО) в панель управления интегрируется соответствующий пункт. Он также присутствует в контекстном меню по нажатию правой кнопки мыши (ПКМ).
Алгоритм действий зависит от конкретного производителя графического ускорителя — Nvidia, Intel, AMD.
Как узнать модель своей видеокарты
У владельцев ноутбуков проблем не возникает, поскольку практически у каждой модели на корпусе имеется соответствующая наклейка, указывающая на производителя и маркировку платы. В случае с компьютером приходится все делать вручную, в особенности, когда он был приобретен давно и не в магазине, а с рук.
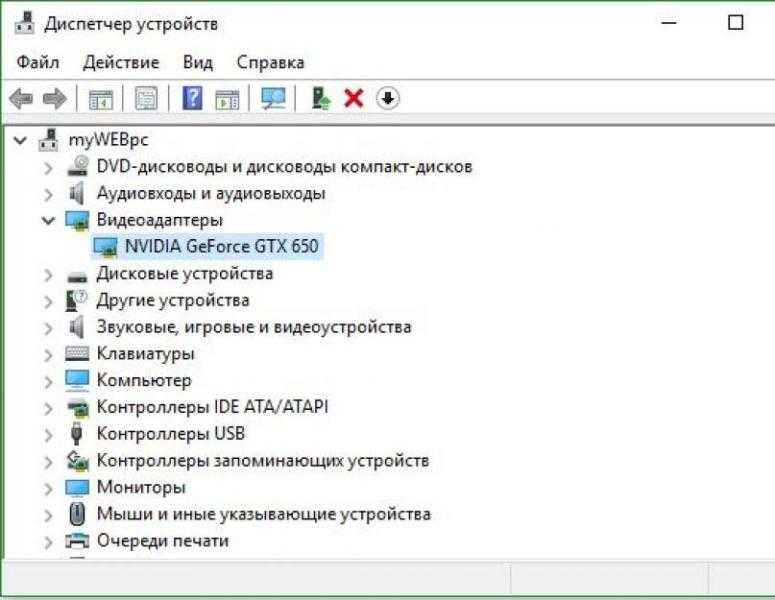 Определение модели видеокарты
Определение модели видеокарты
Узнать нужную информацию можно, воспользовавшись диспетчером устройств, который открывается разными путями:
- Панель управления, затем «Система и безопасность», далее «Система» и слева искомая строчка — «Диспетчер устройств». Это, если включен режим отображения — категория, со значками немного короче: «Система» и «Диспетчер устройств».
- Комбинация кнопок клавиатуры Windows-R и ввести командный запрос «mmc devmgmt.msc».
- Открыть меню «Пуск», где набрать «Диспетчер устройств».
После вызова диспетчера раскрыть раздел «Видеоадаптеры», где будет видна модель графического устройства. Такой подход работает с установленным драйвером видеокарты.
Также эти сведения можно получить из утилиты «Средство диагностики DirectX», которая встроена в операционную систему (еще с первых версий Windows).
Если драйверы не установлены, то информация в обоих рассмотренных случаях отображаться не будет.
Для запуска нужна знакомая комбинация Win-R, а после в поле ввести команду «dxdiag» и нажать Enter на клавиатуре. В открывшемся окне нужна вкладка «Экран». Здесь помимо названия видеокарты присутствуют и другие данные.
Настройки от Nvidia
Данная утилита ставится вместе с драйвером и добавляет соответствующий пункт в панели управления. Впрочем, это относится ко всем другим производителям видеокарт. Однако запустить утилиту можно не только из панели управления, проще пойти другим путем:
- Клик правой кнопкой мыши (ПКМ) в любой области рабочего стола, где также появится искомый пункт. Иногда может быть другое название — «Control Center Nvidia».
- С левой стороны нужна ссылка «Изменение разрешения» (Resolution).
- В открывшемся окне выбирают нужные показатели экрана, а после нажимают «Применить».
При необходимости здесь можно выбрать и частоту обновления. Главное выбрать показатель, который поддерживается моделью монитора.
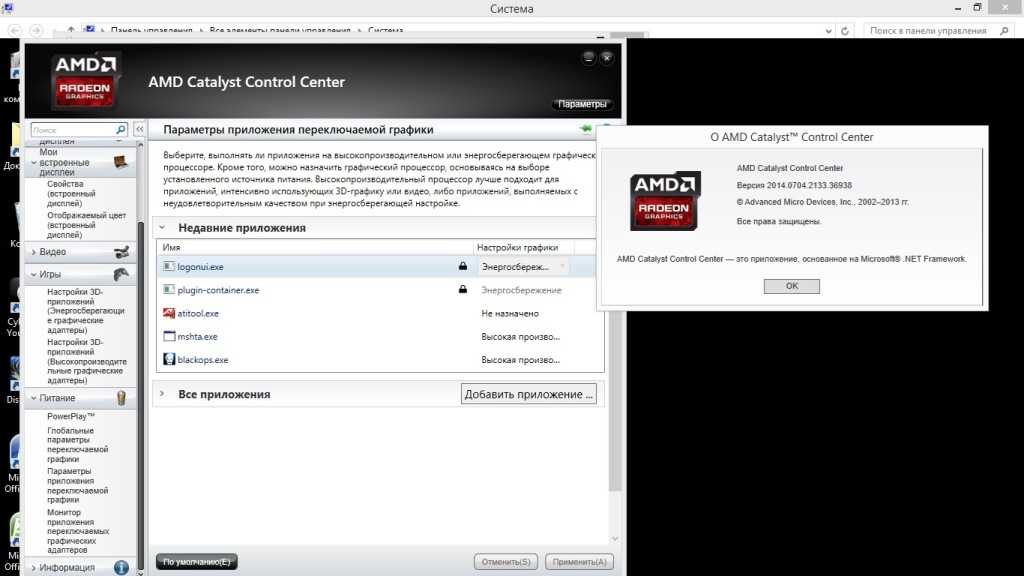 Фирменная утилита от AMD
Фирменная утилита от AMD
AMD Catalyst Control Center
Как и в случае с Nvidia, утилита от АМД также встраивается в систему вместе с установкой видеодрайвера.
Шаги, как поменять разрешение на ОС Виндовс 10 выглядят идентично:
- Щелчок ПКМ по рабочему столу (в любом месте) и выбор «AMD Catalyst Control Center».
- Найти строчку «Управление рабочим столом».
- Далее зайти на «Свойства рабочего стола».
- Теперь нужна зона области рабочего стола, где выбрать необходимое разрешение. При необходимости дополнительно указать качество цветопередачи. Немного выше отображаются настройки рабочего стола в текущем режиме.
- В завершение остается нажать «Применить».
Единственные различия кроются лишь в названии пунктов утилит при схожем алгоритме действий.
Сбросить разрешение экрана через БИОС не получится, поскольку настройки хранятся в файлах конфигурации операционной системы.
Настройки HD-графики от Intel
Компания Intel успешно занимается реализацией разработок по внедрению дополнительных графических GPU в центральные процессоры. Исходя из поколения CPU, в наличии 2 утилиты. Одна из них запускается следующим образом:
- Клик ПКМ в любой области рабочего стола, потом выбрать пункт «Параметры графики Intel».
- В открывшемся меню нужен пункт «Дисплей».
- Из списка раздела «Разрешение» выбрать подходящие показатели. Также можно настроить и другие характеристики.
Другая утилита носит название Intel Command Center и предусмотрена только для процессоров 5-го и старшего поколения.
Command Center от Intel вызывается также по щелчку ПКМ на рабочем столе либо из меню «Пуск». Далее перейти в раздел «Дисплей» и «Разрешение», после чего выбрать нужное значение.
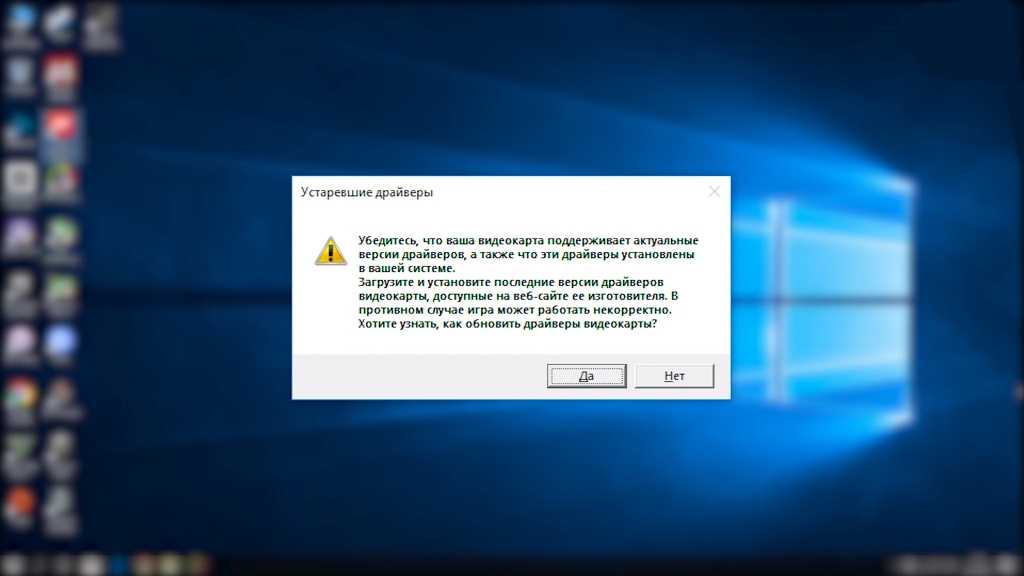 Отсутствие драйвера видеокарты
Отсутствие драйвера видеокарты
Как использовать сторонние программы для настройки соотношения сторон?
Настройка соотношения сторон монитора может быть важной задачей, особенно при работе с графическими приложениями или просмотре видео. Для получения правильного соотношения сторон монитора можно использовать сторонние программы, которые предлагают различные инструменты и функции для настройки экрана
Одной из таких программ является PowerStrip, которая позволяет изменять разрешение экрана, параметры частоты обновления и соотношение сторон. С помощью этой программы можно точно настроить размеры и пропорции изображения на мониторе, чтобы оно отображалось идеально и без искажений.
Еще одной популярной программой для настройки соотношения сторон является Custom Resolution Utility (CRU). Эта программа предлагает мощные инструменты для изменения разрешения экрана и настройки соотношения сторон. Она позволяет добавлять пользовательские разрешения и создавать профили для различных приложений или игр.
Универсальным решением для настройки соотношения сторон монитора может быть программа DisplayFusion. Она предлагает широкий выбор опций для настройки экрана, включая возможность изменять соотношение сторон, разрешение и позицию окон. DisplayFusion также поддерживает множество функций, таких как мультиэкранное управление и настройка горячих клавиш.
Важно помнить, что перед использованием сторонних программ для настройки соотношения сторон монитора необходимо ознакомиться с их функциональностью и подробными инструкциями по использованию. Кроме того, рекомендуется резервировать исходные настройки экрана, чтобы при необходимости можно было вернуться к ним
Использование сторонних программ для настройки соотношения сторон может быть полезным в тех случаях, когда встроенные возможности монитора не позволяют достичь необходимого результата.
Помощь профессионалов: когда и к кому обратиться за помощью?
Если у вас возникли проблемы с настройкой монитора для получения правильного соотношения сторон, то вам могут потребоваться услуги специалиста. Он сможет диагностировать проблему и предложить решение.
Прежде всего, стоит обратиться к мастеру по ремонту компьютерной техники. Он сможет проверить работоспособность вашего монитора и выявить возможные дефекты. Возможно, проблема в самом устройстве, и требуется его ремонт или замена.
Также стоит обратиться к специалисту по настройке оборудования. Он сможет провести комплексную настройку вашего монитора, включая правильное соотношение сторон
Это особенно важно при работе с графикой или видеомонтажем, когда точность отображения изображения критична
Если вы используете монитор в профессиональных целях, например, в дизайне или видеопроизводстве, то обратиться к профессионалам в этих областях будет особенно полезно. Они могут предложить оптимальные настройки экрана, которые соответствуют требованиям вашей работы и задачам.
И, наконец, можно обратиться к технической поддержке производителя монитора. Они обычно предоставляют консультации по настройке и использованию своей продукции. Возможно, у них есть специальное программное обеспечение или инструкции, которые помогут вам правильно настроить монитор и достичь нужного соотношения сторон.
Масштабирование изображения с помощью изменений разрешения экрана компьютера
Так бывает, что окно любой другой программы (не браузера) или любого стандартного окна операционной системы Windows (например, окна печати) не умещается на экране, оно выходит за пределы экрана. Так что такие подходы к масштабированию, как в браузерах (Ctrl + и Ctrl -), больше не помогут. Вам нужно изменить разрешение экрана.
Изменение разрешения экрана на компьютере выполняется, например, для размещения нескольких элементов на экране. Так элементов будет меньше, но они больше умещаются на экране. Они также изменяют разрешение, чтобы на экране помещалось меньше элементов, а их размер был больше. Следовательно, изменение разрешения происходит в том случае, если пользователь категорически недоволен объемом информации, которую он в данный момент видит на своем экране.
Позвольте привести пример. В социальной сети «Одноклассники» у пользователей иногда возникает такая проблема, что некоторые кнопки в «Одноклассниках» не отображаются на экране их компьютера (ноутбука). И если простой вариант с клавишами Ctrl + и Ctrl не помогает, стоит попробовать изменить разрешение экрана.
При разном разрешении информация будет отображаться на экране компьютера (ноутбука) по-разному. Он может выходить из экрана, делая недоступными фрагменты, в которых нажимаемые кнопки, меню и т.д. Поэтому стоит сменить разрешение экрана на другое. При этом вам может потребоваться попробовать несколько вариантов из тех, что есть в вашей системе Windows. А затем вы можете выбрать такое разрешение, чтобы вся информация отображалась на экране. Тогда недоступные предметы могут чудесным образом «внезапно» появиться на экране и нужные кнопки станут доступными.
Как изменить разрешение экрана на компьтере
Это можно сделать простым способом, который одинаково работает для разных версий Windows 10, 8, 7, XP.
В пустом месте на рабочем столе щелкните правой кнопкой мыши
Это очень важно: щелчок правой кнопкой мыши должен производиться именно на свободном поле Рабочего стола, где нет ярлыков. Иначе выйти за пределы невозможно
И тогда должно появиться контекстное выпадающее меню (рис. 4):
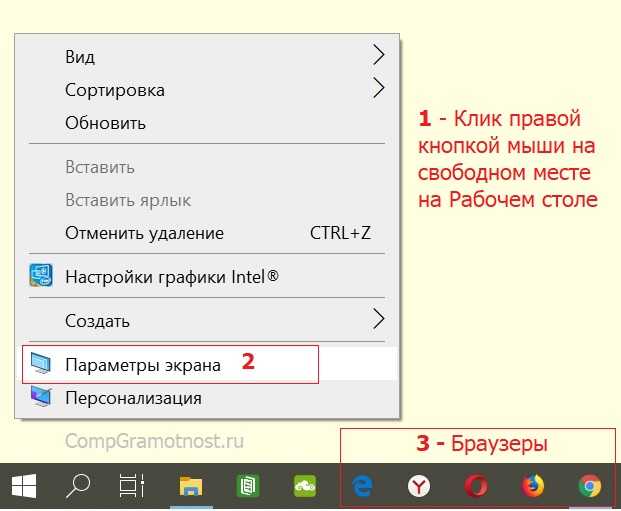
Рис. 4. Меню, которое появляется после щелчка правой кнопкой мыши по пустому месту на рабочем столе Windows 10.
В этом меню нажмите «Параметры отображения» (цифра 2 на рис. 4). Откроется окно «Дисплей» (рис. 5):
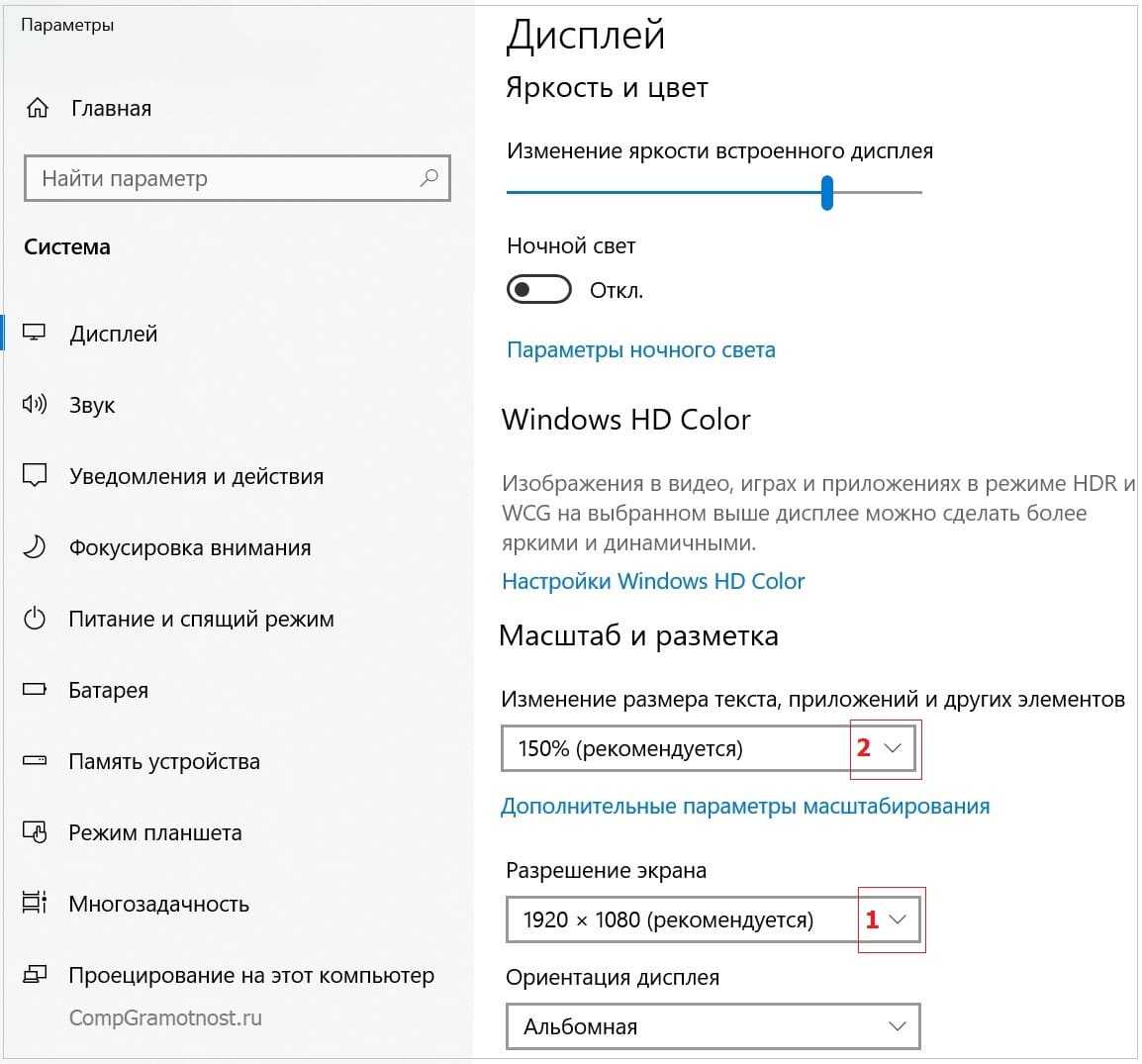
Рис. 5 (щелкните для увеличения). Масштаб и разрешение экрана компьютера (ноутбука) на примере Windows 10.
На рис. 5 показывает, что в настоящее время рекомендуемое разрешение экрана составляет 1920×1080.
В поле «Разрешение экрана» есть небольшая галочка, направленная вниз (красная цифра 1 на рис. 5). Если вы нажмете на нее, вы можете выбрать другие разрешения (рис. 6):
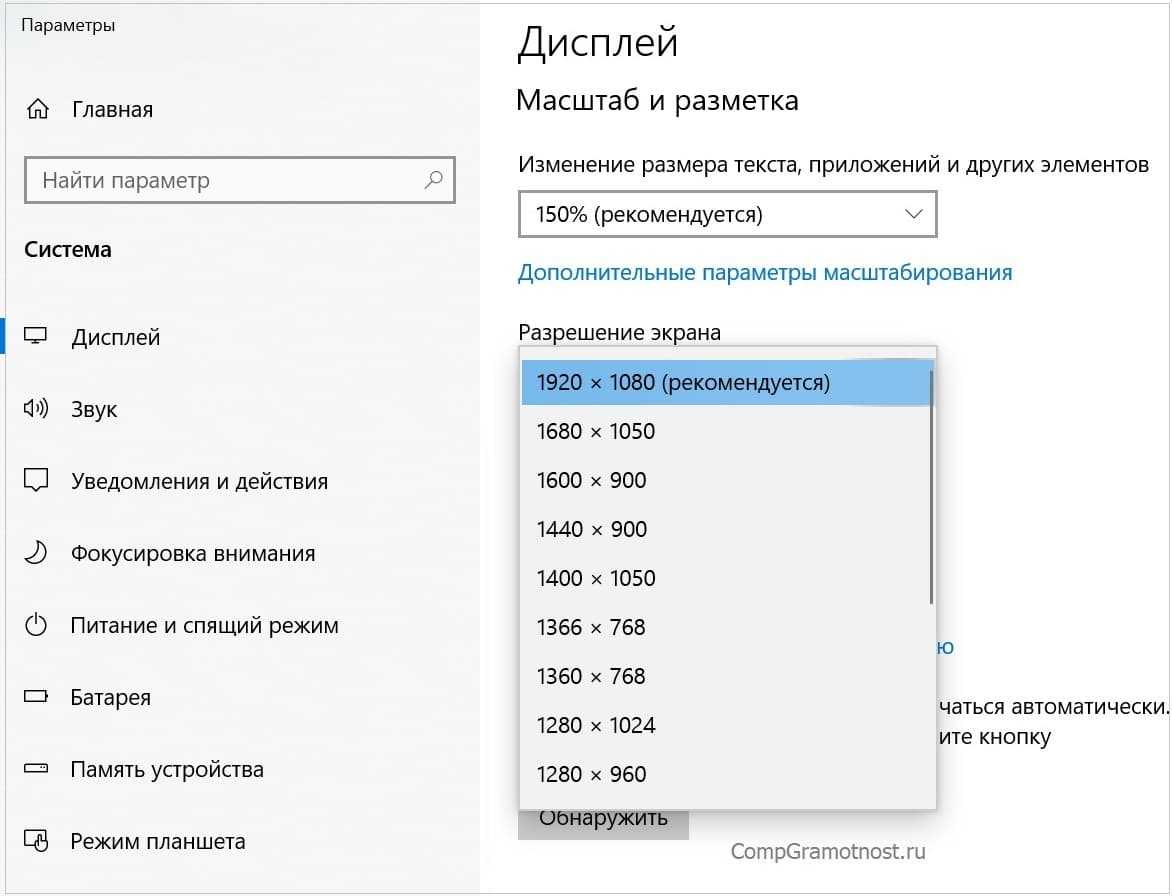
Рис. 6 (щелкните для увеличения). Выбор разрешения экрана на примере Windows 10.
Пройдя несколько вариантов, вы можете выбрать подходящее разрешение, чтобы информация была полностью видна и не выходила за пределы экрана.
Масштаб информации на компьютере
На рис. 5 показано, что помимо разрешения экрана можно выбрать другой масштаб изображения. Для этого просто нажмите на маленькую галочку (красная цифра 2 на рис. 5). Откроются приемлемые шкалы: 100%, 125%, 150% (рекомендуется), 175% (рис. 7).
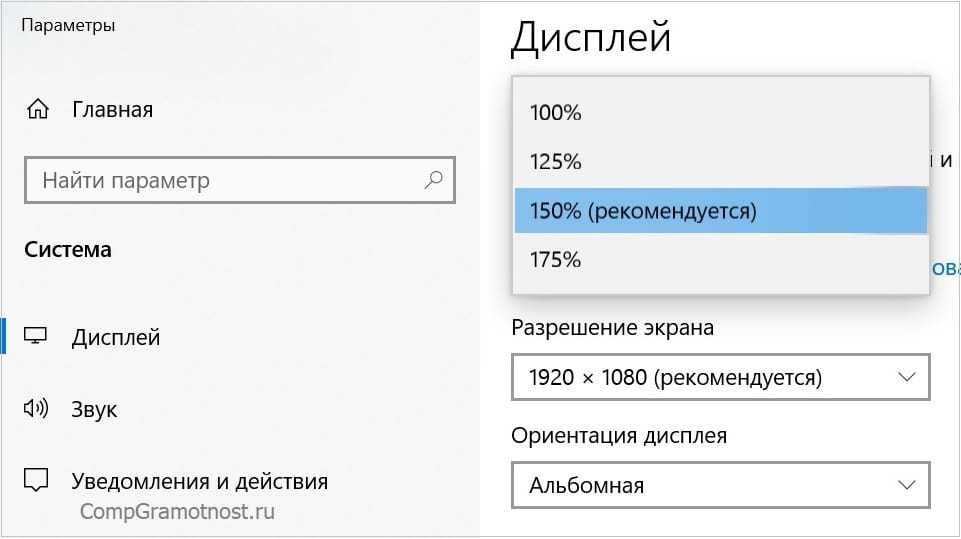
Рис. 7 (щелкните, чтобы увеличить). Выбор масштаба экрана на примере Windows 10.
Масштаб экрана может меняться не во всех версиях операционной системы Windows и на всех типах подключенных мониторов. Так что не удивляйтесь, если на вашем компьютере или ноутбуке нет возможности масштабирования. Но всегда есть и будет возможность изменить разрешение экрана, что позволит вам выбрать режим монитора, в котором вся информация будет видна во всех окнах Windows, а не только в окнах браузера.
Решаем проблему с разрешением экрана в Виндовс 10
Неисправность, связанная с разрешением экрана, обычно приводит к неправильной работе видеодрайверов. Еще одна причина — это кабели, переходники, переходники и разъемы, используемые при подключении монитора.
Способ 1: Чистая установка драйверов
Если вы не можете изменить разрешение экрана стандартным способом, попробуйте сделать это через панели управления графикой NVIDIA и Intel или Центр управления AMD Catalyst. Они используются для управления мультимедийным контентом, отображения изображений на экране и глубокой настройки параметров видеокарт.

Если функция везде заблокирована, нужно проверить, установлены ли видеодрайверы.
- Щелкните правой кнопкой мыши значок «Пуск» и выберите «Диспетчер устройств».
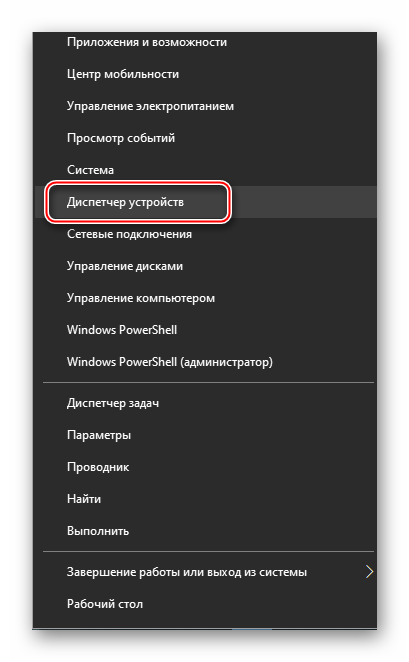
Откроем вкладку «Видеокарты» и посмотрим информацию о видеокарте. Если имя устройства найдено, драйвер установлен. В противном случае видеокарта будет помечена как «Базовая видеокарта» или «Видеоконтроллер (совместимый с VGA)».
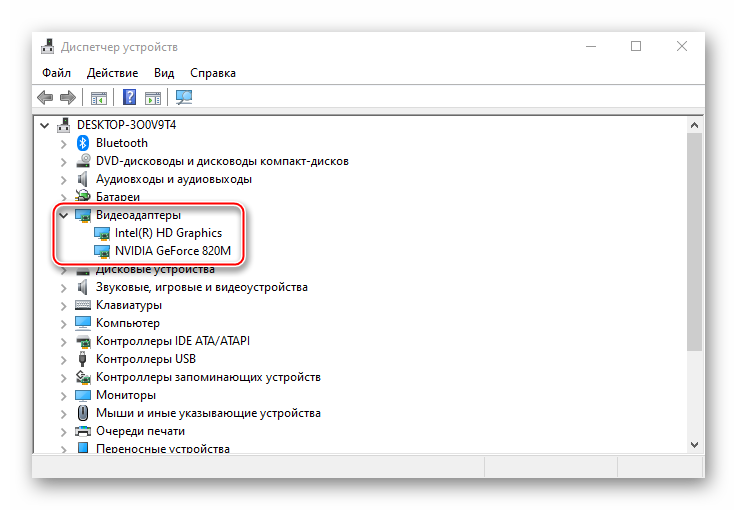
Даже если у вас есть видеодрайвер, есть риск, что он не будет работать должным образом. Вы можете обновить его с помощью того же «Диспетчера устройств», при этом поиск будет ограничен серверами Microsoft и Windows. Гораздо эффективнее устанавливать новое программное обеспечение после удаления старого. Вы можете полностью удалить драйверы с помощью Display Driver Uninstaller. Дополнительные методы: «Панель инструментов» или «Диспетчер устройств», но в этом случае некоторые компоненты могут остаться в системе.
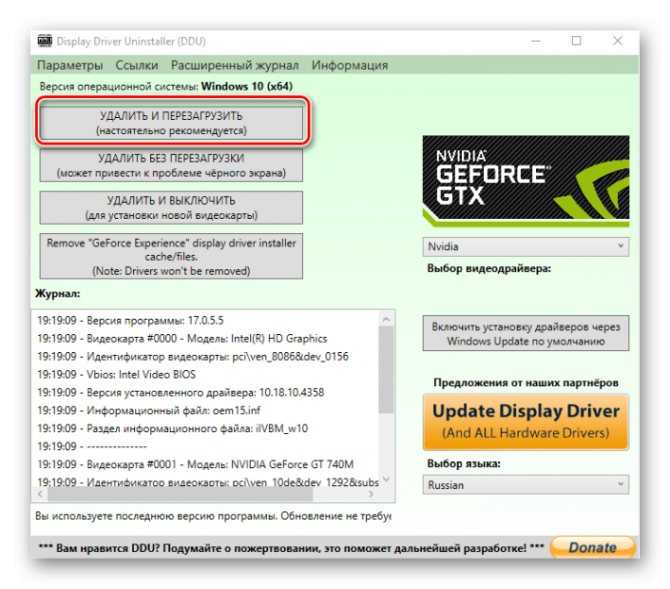
Для отдельной видеокарты программное обеспечение можно загрузить с официальных сайтов Nvidia и AMD или установить с помощью их программного обеспечения, для встроенного программного обеспечения, которое можно найти на веб-сайте производителя материнской платы. Другие варианты — использование сторонних программ или стандартного инструмента Windows 10.
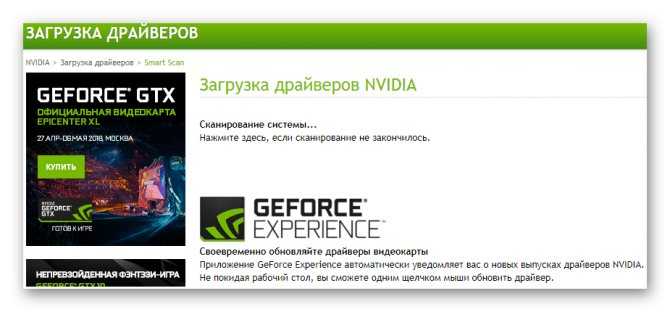
Способ 2: Перезагрузка драйвера
У Microsoft есть функция перезапуска видеодрайверов, которую можно активировать комбинацией клавиш Win + Ctrl + Shift + B. Она применима только к Windows 10 и помогает решить проблемы с отображением, а также решить проблему с графикой обновление программного обеспечения карты. После нажатия кнопок будет получен одиночный сигнал и экран будет мигать. Когда это произойдет, попробуйте изменить разрешение экрана. Если изображение внезапно остается черным, принудительно перезагрузите компьютер.
Польза и преимущества изменения соотношения сторон экрана в Windows 10
Windows 10 предоставляет возможность изменять соотношение сторон экрана, что может быть полезно и обладать рядом преимуществ для пользователей. Вот несколько причин, по которым изменение соотношения сторон может быть полезным:
1. Улучшение визуального опыта
Изменение соотношения сторон экрана может значительно улучшить визуальный опыт пользователя. Некоторые приложения и игры могут быть лучше адаптированы к определенным соотношениям сторон, и правильное настройка экрана поможет получить наиболее оптимальное отображение.
2. Удобство использования мультимедийного контента
Иногда мультимедийный контент, такой как фильмы или видеофайлы, может быть оптимизирован для конкретного соотношения сторон. Изменение соотношения сторон на экране позволит пользователю насладиться просмотром такого контента с более высоким качеством и с лучшим заполнением всей поверхности экрана.
3. Работа с текстом и документами
В зависимости от типа работы, пользователю может потребоваться изменить соотношение сторон экрана для наиболее удобного чтения и работы с текстом и документами. Например, при работе с длинными текстовыми документами более узкое соотношение сторон может помочь увеличить количество текста, отображаемого на экране одновременно.
4. Адаптация подключенных устройств
Если вы используете дополнительные мониторы или устройства с разными соотношениями сторон экрана, изменение соотношения сторон в Windows 10 позволит вам легко адаптироваться под каждое устройство. Это обеспечит единообразное отображение контента на всех подключенных экранах.
5. Игровой опыт
Для любителей компьютерных игр изменение соотношения сторон экрана может быть особенно полезным. Многие игры предлагают разные варианты поддерживаемых соотношений сторон, и выбор правильного соотношения сторон может улучшить качество графики и общее визуальное восприятие игры.
Изменение соотношения сторон экрана в Windows 10 — это простой и эффективный способ настройки экрана под свои потребности. Будь то для улучшения визуального опыта, работы с текстом, просмотра мультимедийного контента или игр, изменение соотношения сторон экрана в Windows 10 позволяет пользователю получить наиболее оптимальные результаты на своем устройстве.
Увеличение или уменьшение яркости и контрастности экрана
Яркость и контрастность являются одними из основных настроек экрана. Каждый пользователь подстраивает их индивидуально под собственные требования.
Существует несколько вариантов для изменения параметров яркости экрана, которые можно применить.
Изменение яркости экрана в параметрах системы
Вызвать параметры экрана можно двумя способами:
Рекомендуем ознакомиться
- Первый способ:
- щёлкните правой клавишей мыши на свободном месте «Рабочего стола»;
- кликните по пиктограмме «Параметры экрана».Щёлкните по пиктограмме «Параметры экрана»
- Второй способ:
- щёлкните левой клавишей мыши по кнопке «Пуск»;
- кликните по пиктограмме «Параметры»;
- щёлкните по пиктограмме «Система».
- Откройте вкладку «Экран».
- Двигая бегунок «Изменение яркости», отрегулируйте уровень яркости экрана.Измените яркость экрана при помощи бегунка «Изменение яркости»
- Выбрав оптимальный уровень яркости, закройте окно «Параметры».
Видео: как изменить яркость экрана через параметры Windows 10
Изменение яркости экрана при помощи клавиатуры
Практически на всех современных типах клавиатур имеется возможность изменять яркость экрана, не прибегая к системным настройкам. Раньше этой возможностью обладали только ноутбуки, но сейчас такая функция присуща и многим типам клавиатуры персональных компьютеров. Как правило, изменить яркость можно при помощи двух клавиш, на которые нанесён значок солнца и стрелки, обозначающий увеличение или уменьшение яркости. Находятся они, чаще всего, в верхнем или нижнем регистре клавиатуры.
Отрегулируйте клавишами уровень яркости своего экрана
В некоторых случаях для изменения яркости экрана требуется вместе с этими клавишами нажать клавишу Fn.
Изменение яркости экрана через «Центр уведомлений»
В «Центре уведомлений» можно выставить уровень яркости экрана только в фиксированных положениях. Для изменения уровня яркости выполните следующие шаги:
- Щёлкните по пиктограмме «Центра уведомлений» в правом нижнем углу экрана на «Панели задач».Щёлкните по пиктограмме «Центр уведомлений»
- Если плитки в развёрнутом меню «Центра уведомлений» находятся в свёрнутом состоянии, то предварительно разверните их, нажав на строку «Развернуть».
- Щёлкните по плитке изменения яркости экрана. Уровень яркости перейдёт на 0%.Установите требуемую яркость экрана
- Последовательно, щёлкая по плитке, изменяйте яркость с шагом в 25% в интервале от 0 до 100%.
Изменение яркости экрана с помощью индикатора заряда батареи на «Панели задач»
У ноутбуков и планшетов на «Панели задач» находится индикатор заряда батареи, который также можно использовать для изменения яркости экрана:
- Щёлкните левой клавишей мыши по индикатору заряда батареи.Щёлкните по индикатору заряда батареи
- Кликните по плитке изменения яркости экрана.Настройте уровень яркости экрана
- Можно изменить уровень яркости по фиксированным значениям от 0 до 100% с шагом в 25%.
- Щёлкните по вкладке «Параметры питания и спящего режима».Щёлкните по вкладке «Параметры питания и спящего режима»
- Кликните по строке «Дополнительные параметры питания» в правой стороне раскрывшегося окна «Параметры».Щёлкните по вкладке «Дополнительные параметры питания»
- В окне «Электропитание» установите требуемую яркость при помощи бегунка «Яркость экрана».Настройте уровень яркости экрана при помощи бегунка
- Щёлкните по вкладке «Настройка схемы электропитания».Щёлкните по вкладке «Настройка схемы электропитания»
- В раскрывшейся панели «Изменение параметров схемы» при помощи бегунка «Настроить яркость» добейтесь её оптимального уровня при питании от сети и от батареи.Настройте яркость при питании от сети и от батареи
Изменение яркости экрана через меню «Пуск»
Клавишу «Пуск» также можно использовать для перехода к панели изменения параметров яркости экрана. Для этого необходимо сделать следующее:
- Щёлкните правой клавишей мыши по кнопке «Пуск».
- Выберите строку «Управление электропитанием».Щёлкните по строке «Управление электропитанием»
- Откройте вкладку «Экран». Кликните по кнопке «Дополнительные параметры питания».Щёлкните по пиктограмме «Экран» и по вкладке «Дополнительные параметры питания»
- Отрегулируйте уровень яркости экрана так же, как было рассмотрено в предыдущих пунктах этой статьи.
Решение 2: Отредактируйте настройки дисплея вашей системы
Решение 2и монитор может показывать увеличенное разрешение, если параметры дисплея в вашей системе настроены неправильно. В данном контексте редактирование соответствующих настроек дисплея (обсуждаемых ниже) вашей системы может решить проблему. Вы также можете попробовать внести эти изменения в панель управления графикой (например, Nvidia Control Panel). Если вы столкнулись с проблемой увеличения изображения в некоторых приложениях, проверьте, решает ли проблему запуск этих приложений в режиме совместимости.
Изменить ориентацию дисплея
- Нажмите кнопку Windows кнопку и выберите Настройки.
- Теперь откройте Система и на вкладке Дисплей разверните выпадающий список Ориентация дисплея.
- Затем выберите Портрет (обязательно повторите то же самое для всех дисплеев) и проверьте, решает ли проблему 2и монитор работает нормально. Если это так, то вы можете вернуться к режиму Пейзаж режим.
Отредактируйте настройки мультимонитора
- Откройте Настройки дисплея вашей системы и разверните выпадающий список Несколько дисплеев.
- Теперь выберите Расширить эти дисплеи и проверьте, решена ли проблема.
- Если нет, то проверьте, установлен ли параметр Множественные отображения в значение Дублировать решает проблему.
- Если проблема сохраняется, то откройте Настройки дисплея и в разделе Параметры дисплея (где написано 1 и 2) нажмите на кнопку Определить и проверьте, исправлена ли проблема.
- Если нет, то проверьте, нажав на кнопку Определите кнопка устраняет сбой.
Соответствие частоты обновления монитора
- Откройте Настройки дисплея (как обсуждалось выше) и прокрутите вниз до конца окна.
- сейчас открыт Дополнительные настройки дисплея и проверьте частота обновления вашего дисплей 1.
- Затем выберите пункт 2nd дисплей в Выберите отображение и убедитесь, что частота обновления совпадает частота обновления 1ст. Будет лучше использовать 60 Гц частота обновления для обоих дисплеев.
- Теперь проверьте, решена ли проблема с монитором.
Если проблема не исчезла, вы можете применить функцию одинаковая частота обновления на оба дисплея в панель управления графикой вашей системы (e.g., Nvidia на Intel HD Graphics Control Panel) и проверьте, решит ли это проблему с монитором. Если вы используете дисплей, который больше, чем 1080P, затем убедитесь, что включено Виртуальное суперразрешение в панели управления графикой (в AMD Radeon ее можно найти на вкладке Display).
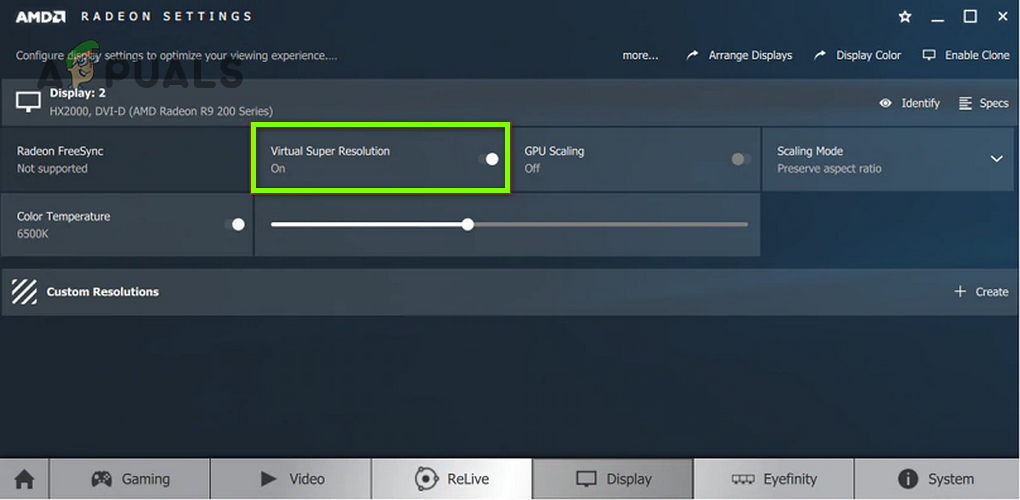 Включить виртуальное суперразрешение
Включить виртуальное суперразрешение
Использовать рекомендуемое разрешение для обоих мониторов
- Запустить Настройки дисплея вашего компьютера и выберите свой дисплей выбрав 1 или 2.
- Затем разверните Разрешение дисплея выпадающий список и выберите Рекомендуется один.
- Сейчас повторите то же самое для другого дисплея и проверьте, решена ли проблема.
- Если нет, то проверьте, можно ли использовать аналогичное разрешение для обоих мониторов решить проблему.
Изменить масштаб дисплея
- Откройте окно Настройки дисплея и выбрать проблемный дисплей.
- Теперь разверните выпадающий список Изменение размера текста, приложений и других элементов (в разделе Масштаб и макет).
- Затем выберите 100% и сразу, выйти из системы вашей учетной записи.
- Теперь вернуться в учетную запись и проверьте, нормально ли работает монитор. Если это так, то вы можете изменить масштаб мониторов по своему усмотрению.
- Если проблема сохраняется, откройте окно Настройки дисплея вашей системы и выберите 1st дисплей.
- Теперь откройте Дополнительные настройки масштабирования и отключите Пусть Windows пытается исправить приложения, чтобы они не были размытыми.
- Затем повторите то же самое для 2и монитор и перезагрузите ваш компьютер, чтобы проверить, если проблема решена.
Установите второй монитор в качестве основного
- Откройте Настройки дисплея вашего компьютера и выберите проблемный дисплей (нажав 1 или 2).
- Затем под опцией Несколько дисплеев, отметьте опцию Сделайте это моим главным дисплеем и перезагрузка ваш компьютер.
- После перезагрузки проверьте монитор работает нормально.
Решение 1: Отредактируйте параметры монитора
Вы можете столкнуться с увеличенным разрешением на втором мониторе, если его настройки (особенно, если вы используете телевизор в качестве монитора) не настроены должным образом. В этом случае внесение соответствующих изменений (как описано ниже) может решить проблему. Но имейте в виду, что некоторые из этих настроек могут быть доступны не всем пользователям или инструкции немного отличаются (возможно, вам придется копнуть глубже, чтобы заставить это работать для вас).
Но прежде чем продолжить, проверьте, если попытка (без каких-либо адаптеров дисплея) различные порты/кабели (HDMI, DVI, VGA, порт дисплея и т.д.) между системой/монитором сортирует проблему (попробуйте использовать внутреннюю видеокарту вашей системы). Если вы используете дисплей 4K, то убедитесь, что используете кабели с поддержкой 4K.
Отключите Overscan в настройках монитора/телевизора
- Откройте меню телевизора и выберите Изображение.
- Затем откройте Расширенное видео (или Настройки HDMI) и выберите Overscan. На телевизоре LG HDTV вы можете выбрать Just Scan (в меню Picture Menu) > соотношение сторон). На телевизоре Samsung можно установить для параметра Размер изображения значение Без пересканирования или Режим изображения — Расслабленный (Настройки телевизора) > Меню > Режим изображения). Вы также можете увидеть другие варианты, такие как Underscan, Pixel, Scaling и т.д.
- Теперь отключить и проверьте, решена ли проблема.
- Если нет, то проверьте, не отключены ли все параметры эффекты постобработки (например, Адаптивная контрастность) в настройках телевизора устраняет проблему увеличения изображения.
Отключите полный режим HDMI в настройках монитора
- Запустите Настройки телевизора и перейдите к Дополнительные функции.
- Теперь найдите Полный режим HDMI и включить это.
- Затем проверьте, если проблема с увеличением масштаба устранена.
Изменить общие настройки телевизора/монитора
Если проблема сохраняется, то для ее решения можно попробовать выполнить следующие действия по очереди:
- В настройках телевизора проверьте, используется ли авторазмер или автоопределение (в настройках расширенного разрешения экрана) устраняет проблему.
- Проверьте, выбран ли Панорама в Соотношение сторон или Разрешение экрана из Настройки телевизора решает проблему.
- Вы можете попробовать уменьшите резкость (менее 10) телевизора, чтобы проверить, если проблема решена.
- Убедитесь, что кабель подключен к разъему порт с надписью HDMI/DVI (а не только HDMI), а затем проверьте, установите (или переименуйте) ли параметр подключение к ПК (не презентация) решает проблему.
- Проверьте, не настроен ли монитор на Подгонка экрана (вместо 16:9) решает проблему.
- Проверьте, есть ли у вашего телевизора (или его пульта дистанционного управления) размер изображения если это так, то проверьте, решит ли проблему изменение размера изображения (или установка размера изображения в значение No Overscan).
- Проверьте, есть ли в вашем телевизоре масштабирование функцию, если да, то отключите ее.
Ручное изменение разрешения экрана
По сути, проблема возникла по одной причине – несоответствие заданных настроек реальным размерам дисплея. К сожалению, решить ее двумя кликами не всегда получается, потому что размер и соотношение сторон настраиваются одновременно в нескольких разделах настроек, никак не связанных между собой.
Чтобы вручную настроить экран, следуйте приведенным ниже инструкциям:
- Откройте рабочий стол. Для этого зажмите комбинацию клавиш «Win» + «M».
- Щелкните правой кнопкой мыши свободное место и в открывшемся контекстном меню выберите «Параметры отображения».
Найдите параметр «Разрешение» и измените его значение.
Чтобы не гадать с размером, предлагаем заранее узнать разрешение экрана, после чего ориентироваться по данным ниже.
| Диагональ | Авторизация |
| Обычный, 13-15” | 1400 х 1050 |
| Ларго, 13-15” | 1280 х 800 |
| Ларго, 17” | 1680X1050 |
| Обычный, 19 дюймов | 1280 х 1024 |
| Нормальный, 20 дюймов | 1600X1200 |
| Ларго, 20-22” | 1680X1050 |
| Широкий, 24 дюйма | 1920 X 1200 |
Настройки будут применены автоматически, но затем появится окно, в котором нужно подтвердить изменения. Если вы это сделаете, через 20 секунд экран вернется в исходное состояние.
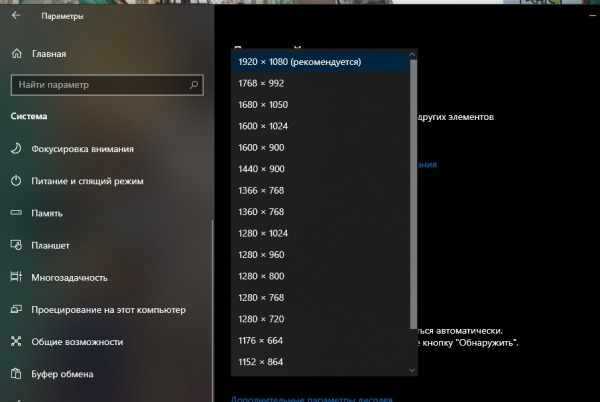
Функциональные клавиши для изменения яркости
Вне зависимости от производителя и характеристик видеокарты, яркость и контрастность (четкость) можно настроить, используя меню самого монитора. Пользователям ноутбуков доступны функциональные клавиши. В этих случаях все индивидуально, но все же ряд общих советов мы дадим.
Об изменении яркости через «Центр уведомлений» мы уже писали. Сейчас же поговорим о функциональных клавишах. Ниже – типичная клавиатура ноутбука (для примера использован Acer TravelMate)
Обратите внимание на клавиши, располагающиеся неподалеку от цифрового блока и кнопку Fn
Зажимая Fn, и одновременно нажимая «стрелочку влево», яркость можно понизить. При одновременном нажатии на Fn и «стрелочку вправо» она увеличивается.
Также есть и другие клавиши на клавиатуре, где изображено солнышко разных размеров. С помощью этих клавиш можно как поднять, так и понизить яркость экрана.
Фото: mac-ua.com
Функциональных клавиш очень много, их полезно знать для более быстрой работы, поэтому предлагаем познакомиться со статьей горячие клавиши Windows 10.





























