Как восстановить пароль Apple ID? — Apple-iPhone.ru
Пароли, как известно, имеют ужасное свойство забываться или теряться. И если к своей учетной записи в социальной сети пользователи помнят пароль наизусть, то об установленном защитном слове на Apple ID могут забывать. Впрочем, восстановить утерянный или забытый пароль к Apple ID не сложнее, чем в любом другом онлайн-сервисе и о том, как это сделать мы расскажем в этой инструкции.
Восстановить пароль к учетной записи Apple ID можно следующими способами:
- Послав заявку на изменения пароля через электронную почту, на которую зарегистрирован Apple ID;
- Ответив на контрольные вопросы, указанные при регистрации;
- Сбросив пароль с доверенного устройства (необходима активная двухэтапная проверка Apple ID).
Ниже, мы постараемся максимально подробно описать все перечисленные способы и попутно указать на возможные проблемы при восстановлении пароля Apple ID.
Как восстановить пароль Apple ID через электронную почту?
Для того чтобы воспользоваться данным способом вы должны располагать доступом к электронной почте на которую зарегистрирован ваш Apple ID. Пароль в этом случае можно будет восстановить за считаные минуты.
Шаг 1. Перейдите на страницу управления Apple ID
Шаг 2. Найдите ссылку «Сбросить пароль» и нажмите на нее
Шаг 4. Откройте пришедшее на вашу почту письмо и в его теле нажмите на ссылку, позволяющую сбросить текущий пароль и установить новый
Нередко случается, что пользователи не могут получить доступ к электронной почте, на которой дожидается письмо с инструкциями по восстановлению пароля. Причина чаще всего банальна — пароль к почтовому ящику так же был забыт. В таких случаях необходимо ответить на контрольные вопросы, указанные во время регистрации Apple ID.
Как восстановить пароль Apple ID, ответив на контрольные вопросы?
Шаг 1. Перейдите на страницу управления Apple ID
Шаг 2. Найдите ссылку «Сбросить пароль» и нажмите на нее
Шаг 3. Выберите пункт «Ответ на контрольные вопросы»
Шаг 4. Теперь необходимо ответить на все указанные во время регистрации контрольные вопросы и нажать «Далее»
Шаг 5. Если ответы будут указаны верно система предложит вам указать новый пароль
Но что делать в случае, если ответы не подходят даже после неоднократного ввода? К сожалению, придется обращаться в службу технической поддержки Apple. Сделать это можно как по телефону, так и при помощи специальной страницы на сайте компании.
Как восстановить пароль Apple ID, сбросив пароль с доверенного устройства?
Многие пользователи используют двухэтапную проверку Apple ID, позволяющую еще сильнее защитить личные данные от действий злоумышленников. В случае если у вас активна эта меры защиты, то восстановить пароль будет еще проще.
Перейдите на страницу Apple ID, нажмите по ссылке «Забыли пароль» и укажите логин своей учетной записи. После этого необходимо ввести ключ восстановления и выбрать доверенное устройство, на которое придет проверочный код. Этот код необходимо будет указать в открывшейся на сайте форме, после чего сброс пароля станет доступен.
Если ключ восстановления был забыт или утерян, без обращения в техподдержку Apple опять же не обойтись.
Рекомендуем владельцам Айфонов:
Конкурс! Разыгрываем беспроводные наушники Apple AirPods за репост!
Вернуться в начало статьи Как восстановить пароль Apple ID?
Восстановление контактных данных
Сохраненные номера, которые находятся в телефонной книге, также могут оказаться в облачном хранилище. Для восстановления контактов следует осуществить последовательность действий, приведенных в первом разделе.
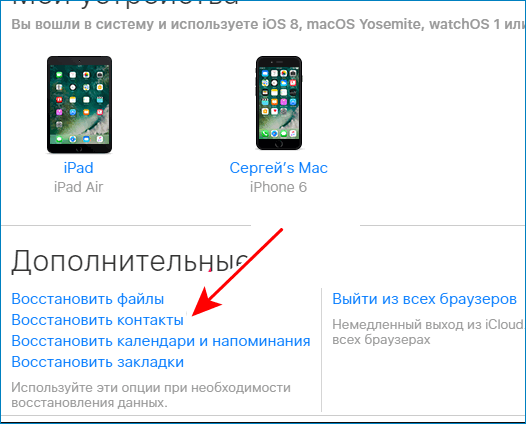
Просто после нажатия на «Дополнительные» выбрать «Восстановить контакты». Далее нужно:
- Отыскать самую актуальную версию телефонных номеров.
- Щелкнуть на кнопку «Восстановить».
Обладая знаниями по поводу восстановления различных данных из iCloud на iPhone, не стоит волноваться о возможности потери информации. Однако нужно всегда помнить, что резервные копии файлов находятся в хранилище облака только месяц. Затем вернуть их будет невозможно.
Восстановление удаленных файлов на сайте iCloud.com
На сайте iCloud.com можно восстановить файлы, удаленные как из iCloud Drive, так и из других приложений. Однако безвозвратно удаленные файлы восстановить невозможно.
Если забыл Apple ID пароль, как восстановить
Регистрация Apple ID — первое, что необходимо сделать после активации iPhone. Так как именно она будет дальнейшим идентификатором при посещении магазина приложений App Store. Но как восстановить, если вдруг пароль к Apple ID был забыт?
Чтобы снова получить доступ ко всем службам и функциям Apple, необходимо произвести восстановление забытого пароля Эпл Айди. А все, что нужно для восстановления — просто следовать одной из трех приведенных ниже инструкций, которые рассчитаны на различные ситуации и доступные возможности. Создать Apple ID без карты на компьютере, iPhone или iPad .
Восстановление забытого пароля, если все ответы на контрольные вопросы известны
Если на контрольные вопросы, задаваемые системой, не были забыты ответы, можно смело приступать к восстановлению по данной инструкции. Сперва необходимо зайти на страницу «Мой Apple ID». После этого следует выбрать «Управление Apple ID» и «Забыли пароль?». При выборе такой кнопки-вопроса появится страница, где будет необходимо ввести свой идентификатор Apple ID и нажать на кнопку «Далее».
Затем предстоит выбрать пункт «Ответьте на контрольные вопросы» как метод аутентификации, и снова нажать кнопку «Далее». После останется лишь указать свою дату рождения, связанную с идентификатором, и нажать «Далее», дабы ответить на вопросы. Если ответы будут правильными, появится предложение о введении и подтверждении нового пароля. По завершению нажать «Сбросить пароль».
Воскрешение номера, если включена двухэтапная проверка
Чтобы приступить к восстановлению с помощью двухэтапной проверки, необходимо перейти на «Мой Apple ID», выбрать «Управление Apple ID» и «Забыли пароль?». После этого ввести свой идентификатор Apple ID и нажать «Далее». Затем последует подтверждение личности, что, стоит отметить, возможно лишь при включенной двухэтапной проверке и наличии ключа восстановления.
При подтверждении личности следует ввести ключ восстановления, который был получен при настройке двухэтапной проверки. Далее на устройство, связанное с Apple ID идентификатором, будет отправлен код подтверждения. Теперь остается лишь ввести данный код, а затем — новый пароль. Нажать «Сбросить пароль».
Дополнительно
В случае ошибки сброса пароля или входа в систему при помощи указанных инструкций необходимо обратиться в службу поддержки Apple ID. Также, если пароль идентификатора Apple ID известен, можно произвести изменение пароля или своего Apple ID.
- 5
- 4
- 3
- 2
- 1
Мошенники впаривают залоченные под Apple ID айфоны
При покупке устройства будьте внимательны и не торопитесь. Иначе рискуете попасться на уловки мошенников, в том числе остаться со смартфоном, залоченным под чужой Apple ID. Попыток развода таким способом в России действительно много, поэтому запоминайте, если не знали.
Если продавец постоянно подгоняет и заметно нервничает, рекомендуем отказаться от покупки у этого человека (даже если предложение очень выгодное). Добросовестный продавец даст вам достаточно времени, чтобы полностью проверить устройство перед покупкой, ведь ему нечего скрывать. Мошенники же будут всячески подгонять и говорить о непонятных проблемах со временем, чтобы вы быстрее отдали свои деньги.
Предположим, что вы проверили все функции телефона на работоспособность и вас все устраивает. После этого самое время проверить привязку iPhone к Apple ID и в случае, если она выполнена попросить продавца выйти из своей учетной записи. Для этого:
1. Перейдите в меню «Настройки» и нажмите на имя владельца iPhone, которое располагается в самом верху страницы с параметрами. Если вместо имени отображается надпись «Войти», значит iPhone не привязан к учетной записи Apple ID.
2. В самом низу открывшейся страницы нажмите «Выйти».
3. Попросите продавца ввести пароль от своей учетной записи для отвязки устройства от него.
Следующий шаг — удалить всю информацию с телефона предыдущего владельца. Делать это необходимо прямо при продавце, так как для сброса необходим ввода пароля.
1. Перейдите в меню «Настройки» → «Основные» → «Сброс».
2. Нажмите «Стереть контент и настройки».
3. Подтвердите операцию, попросив продавца ввести пароль от iPhone.
4. Подождите до 10 минут, пока процесс не завершится.
После этой процедуры вы можете быть уверены, что точно покупаете iPhone, который не привязан к чужому Apple ID.
Сброс пароля
Чтобы сбросить пароль с любого доверенного iPhone, iPad, iPod touch или Mac, выполните следующие действия. Вы также можете воспользоваться iPhone, iPad или iPod touch друга или члена семьи. Если это не сработает, возможно, вы не вошли в iCloud на подходящем устройстве или для вашего идентификатора Apple ID включена двухфакторная аутентификация. В этом случае выполните следующие действия.
На iPhone, iPad или iPod touch
- Перейдите в меню «Настройки».
- Нажмите > «Пароль и безопасность» > «Изменить пароль».
- Если вы вошли в iCloud и у вас включена функция пароля, вам будет предложено ввести пароль для вашего устройства.
- Следуйте инструкциям на экране для смены пароля.
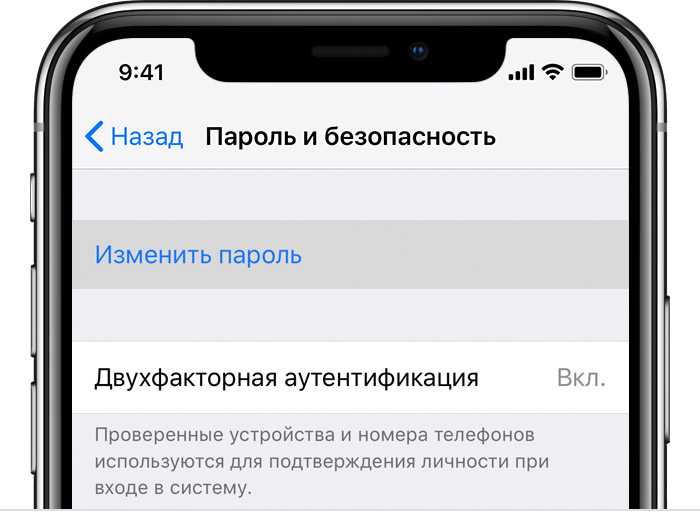
На компьютере Mac
- Перейдите в меню Apple () > «Системные настройки» и нажмите Apple ID.
- Щелкните «Пароль и безопасность».
- Если необходимо ввести пароль идентификатора Apple ID, нажмите «Забыли Apple ID или пароль?» и следуйте инструкциям на экране. Следующие действия можно пропустить.
- Щелкните «Изменить пароль». Перед сбросом пароля идентификатора Apple ID нужно будет ввести пароль, который используется для разблокировки компьютера Mac.
В macOS Mojave, High Sierra или Sierra
- Перейдите в меню Apple () > «Системные настройки» и нажмите iCloud.
- Выберите пункт «Учетная запись».
- Если необходимо ввести пароль идентификатора Apple ID, нажмите «Забыли Apple ID или пароль?» и следуйте инструкциям на экране. Следующие действия можно пропустить.
- Выберите «Безопасность» > «Сбросить пароль» или «Изменить пароль». Перед сбросом пароля идентификатора Apple ID нужно будет ввести пароль, который используется для разблокировки компьютера Mac.
Как обезопасить свой аккаунт в iCloud:
Обеспечение безопасности вашего аккаунта в iCloud очень важно, чтобы защитить ваши личные данные и предотвратить несанкционированный доступ. Вот несколько шагов, которые помогут вам обезопасить свой аккаунт в iCloud:
Создайте надежный пароль: Используйте уникальный пароль, который состоит из комбинации цифр, букв (в верхнем и нижнем регистре) и специальных символов
Не используйте очевидные пароли, такие как «123456» или «password».
Включите двухфакторную аутентификацию: Эта функция добавляет дополнительный слой защиты к вашему аккаунту
При входе в аккаунт вам потребуется ввести одноразовый код, который будет отправлен на ваш доверенный устройство.
Обновляйте программное обеспечение: Системные обновления могут содержать исправления уязвимостей безопасности, поэтому важно регулярно обновлять операционную систему и приложения на всех своих устройствах.
Осторожно с подозрительными сообщениями: Будьте осторожны с электронными письмами, СМС и другими сообщениями, которые запрашивают вашу личную информацию или предлагают скачать подозрительные файлы. Никогда не предоставляйте свои учетные данные или пароли через неподтвержденные источники.
Активируйте функцию «Найти iPhone»: Включение этой функции позволяет вам отслеживать и удаленно блокировать или удалить данные с вашего устройства в случае его утери или кражи.
Не используйте общие учетные данные: Используйте разные пароли для разных онлайн-аккаунтов
Если злоумышленник получит доступ к одному из ваших аккаунтов, он не сможет автоматически получить доступ ко всем остальным.
Будьте осторожны при использовании общедоступных Wi-Fi сетей: Избегайте входа в свои аккаунты, особенно важные, когда вы находитесь в общедоступных Wi-Fi сетях, таких как кафе или аэропорт
Злоумышленники могут использовать такие сети для перехвата вашей личной информации.
Периодически проверяйте активность аккаунта: Регулярно проверяйте свой аккаунт в iCloud на наличие подозрительной активности. Если вы заметите что-то необычное, сразу же смените пароль и свяжитесь с поддержкой Apple.
Следуя этим рекомендациям вы значительно повысите безопасность своего аккаунта в iCloud и защитите свои данные от несанкционированного доступа.
Настройте параметры синхронизации и сохранения данных в iCloud
После входа в свою учетную запись iCloud вы можете настроить параметры синхронизации и сохранения данных в облачном хранилище. Это позволит вам сохранить все свои важные данные, такие как контакты, фотографии и документы, в безопасности и доступными с любого устройства.
Для начала, перейдите в настройки iCloud на вашем устройстве. Для устройств с операционной системой iOS это можно сделать, открыв меню «Настройки» и нажав на свой профиль вверху страницы. Для устройств с операционной системой macOS, вы можете найти настройки iCloud в меню «Системные настройки».
В настройках iCloud вы увидите список доступных опций для синхронизации и сохранения данных. Некоторые из наиболее важных опций включают:
- Контакты: Включите эту опцию, чтобы синхронизировать ваши контакты между всеми устройствами, подключенными к вашей учетной записи iCloud. Теперь вы не потеряете информацию о своих контактах, даже если потеряете или замените свое устройство.
- Календари: Эта опция позволяет вам синхронизировать ваши события и встречи в календаре между всеми устройствами. Таким образом, вы всегда будете в курсе своего графика даже во время использования разных устройств.
- Фотографии: Включив эту опцию, вы можете загружать все свои фотографии в iCloud и получить к ним доступ с любого устройства. Помимо этого, вы можете настроить автоматическую загрузку фотографий с вашего устройства в iCloud, чтобы не забыть сохранить важные моменты.
Кроме того, в настройках iCloud вы можете настроить параметры сохранения документов, созданных в приложениях, поддерживающих возможность работы с облачным хранилищем. Например, вы можете включить сохранение документов Pages, Numbers или Keynote в iCloud, чтобы иметь к ним доступ с любого устройства и избежать потери информации.
Не забывайте периодически проверять настройки iCloud и убедитесь, что все нужные опции включены. Это поможет вам не потерять важные данные и иметь к ним доступ с любого устройства.
Сильнее всего вашему Apple ID угрожают в интернете
В большинстве случаев мошенники получают пароли от Apple ID пользователей iPhone в результате фишинговых атак. Избежать их на самом деле просто.
Будьте аккуратны, когда вводите данные своей учетной записи в интернете. Распространены случаи отправки писем якобы от Apple, например, о том, что данные учетной записи изменены. Такие письма выполнены в том же стиле, что и оригинальные письма от Apple: в них используется тот же стиль написания, шрифт текста и т.д. Различие по сравнению с официальными письмами заключается во вредоносных ссылках на фишинговые сайты, на которых категорически нельзя заполнять никакие формы данных. Если заполните — логин и пароль моментально утекут к мошенникам.
В такой ситуации правильный выход только один — обратиться в официальную поддержку Apple за помощью.
Поставьте 5 звезд внизу статьи, если нравится эта тема. Подписывайтесь на нас Telegram , ВКонтакте , Instagram , Facebook , Twitter , YouTube .
Забыли пароль от Apple ID? Нет ничего проще, чем восстановить учётную запись, а, если понадобится, то и сбросить её
Способы восстановления пароля от учётной записи Apple могут быть самыми разными в зависимости от ситуации и вводных данных. Например, если у вас есть доступ к номеру телефона, привязанному к учётке, то способ будет одним, а, если нет, то совершенно другим. Мы разберём наиболее распространённые проблемы входа в Apple ID, с которыми пользователи сталкиваются чаще всего, и предложим пути их решения.
Регистрация аккаунта в iCloud
Для начала использования iCloud необходимо создать аккаунт. Регистрация аккаунта в iCloud является бесплатной и открывает доступ к различным сервисам и функциям.
В форме регистрации необходимо указать имя, фамилию, желаемое имя пользователя (Apple ID), пароль, секретные вопросы и ответы на них, дату рождения, а также согласиться с условиями использования iCloud.
После заполнения всех полей формы и нажатия на кнопку «Продолжить», система проведет проверку доступности выбранного имени пользователя и, при успешной проверке, создаст аккаунт в iCloud. После этого вы сможете использовать свой Apple ID для авторизации в iCloud на различных устройствах.
Авторизация через социальные сети
Авторизация через социальные сети – это удобный и популярный способ входа в аккаунт в айклауд без использования номера телефона. Вместо создания нового аккаунта и заполнения большого количества полей на сайте, можно войти в айклауд с помощью данных из своего аккаунта в социальной сети.
Для авторизации через социальные сети чаще всего используются следующие платформы:
- : позволяет войти в систему с использованием учетных данных из аккаунта в Facebook, без необходимости создания нового аккаунта.
- : позволяет использовать данные аккаунта Google для входа в айклауд.
- : предоставляет возможность войти в аккаунт с помощью данных аккаунта в Twitter.
- : позволяет использовать данные аккаунта в социальной сети Вконтакте для авторизации в айклауде.
Процесс авторизации через социальные сети обычно выглядит следующим образом:
- Пользователь нажимает на кнопку «Войти через» и выбирает необходимую социальную сеть.
- Система перенаправляет пользователя на страницу социальной сети, где нужно ввести данные своего аккаунта:
- Логин/электронную почту
- Пароль
Пользователь вводит данные и нажимает кнопку «Войти».
После успешной авторизации в социальной сети, система в айклауде автоматически создает новый аккаунт или привязывает социальный аккаунт к существующему.
Пользователю предоставляется доступ к функционалу айклауда без необходимости указывать номер телефона.
Авторизация через социальные сети позволяет упростить процесс входа в айклауд и предоставляет возможность использовать учетные данные уже существующих аккаунтов для входа в систему.
Как зайти в Айклауд без Айфона
Рассмотрим первый наиболее популярный способ. Для этого нам потребуется скачать с официального сайта программу iCloud для компьютера. При установке инсталлятор автоматически запросит у Вас — какие данные необходимо синхронизировать с компьютером. По умолчанию рекомендуется ставить галочку на все типы данных, даже если Вы не пользуетесь ими. Ведь в любом случае, Вам будет доступен специальный проводник, через который можно расшаривать ресурсы, загружать данные и выгружать их обратно в хранилище, чтобы после иметь к ним доступ на айфоне.
Второй способ предназначается строго для Mac буков и Mac OS. Буки на их основе имеют встроенную поддержку iCloud, благодаря чему можно авторизоваться через проводник в аккаунте, которым Вы пользуетесь на iPhone и иметь все вышеперечисленные привилегии, как на обычном Windows со специальным программным обеспечением. Вы также можете резервировать данные хранилища создавая бэкап, либо удалять лишние данные для увеличения свободного места. Вы сможете просматривать абсолютно любые типы информации, загружать их на компьютер через интернет без айфона.
Получение пароля от Айфона б/у
Необходимо сразу обращать внимание на вопросы, связанные со встроенными аккаунтами на устройстве. Но если Вы его уже приобрели, то стоит задача разблокировать доступ к функции iCloud
Вначале следует обратиться к продавцу. В большинстве случаев можно перейти в аккаунт, а потом из него полностью выйти. После этого можно спокойно создавать свой. Но это спасает не всегда – продавец и сам может забыть установленный пароль.
Здесь главное – не вводить много паролей за один раз, так как после многого числа попыток придет сообщение, что данный Apple ID отключен по соображениям безопасности. Тогда Вы уже не сможете использовать айфон.
Из чужого аккаунта без ввода пароля выйти невозможно. Также без пароля нереально отключить отслеживание устройства другим пользователей. Не следует перепрошивать телефон или обновлять систему. Айфон будет запрашивать данные про активацию учетной записи.
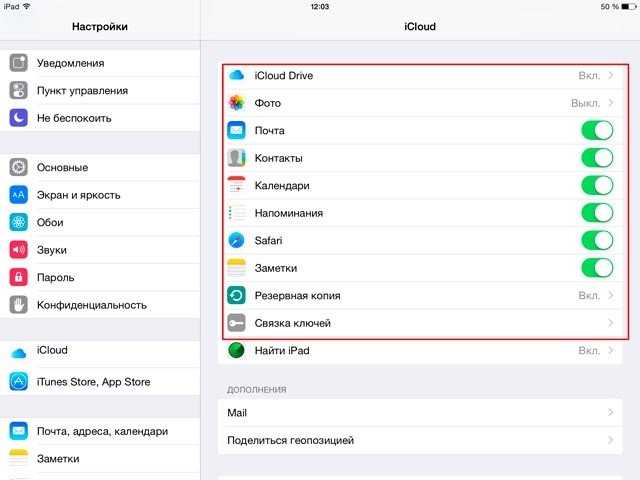
Для возвращения работоспособности необходимо попробовать привязать свою личную почту к чужому аккаунту. Подобным способом переправляется часть данных.
Теперь можно создавать новый Apple ID. Выходим в первом аккаунте из App Store и заходим в него с Вашего аккаунта. Подобным способом восстанавливается контроль над установкой всех приложений.
Обязательно нужно убрать синхронизацию с личными данными в аккаунте бывшего владельцы. В ином случае будет оставаться риск, что посторонний человек или злоумышленники будут следить за Вашей жизнью.
Теперь частично можно использовать свой айфон. Полный контроль над всеми системными процессами, можно будет получить только с помощью пароля от первоначальной учетной записи.
Далее будем рассматривать способы разблокировки iCloud на личном iPhone, когда пользователь просто забыл или потерял пароль.
Защита аккаунта iCloud без использования телефона
Аккаунт iCloud – это важный ресурс, хранящий множество личных данных и файлов. Для обеспечения максимальной безопасности своего аккаунта iCloud, необходимо принимать дополнительные меры защиты.
1. Установите двухфакторную аутентификацию. Двухфакторная аутентификация позволяет обеспечить дополнительный уровень защиты для вашего аккаунта iCloud. При входе в аккаунт потребуется ввести не только пароль, но и специальный код, который будет отправлен на ваш доверенный устройство.
2. Используйте сильные пароли. Чтобы обезопасить ваш аккаунт iCloud, рекомендуется использовать сложные пароли, состоящие из разных типов символов и не содержащие личных данных
Также важно использовать разные пароли для разных аккаунтов, чтобы в случае утечки данных не пострадали все ваши учетные записи
3. Проверяйте список активных сессий. Регулярно проверяйте список активных сессий в своем аккаунте iCloud. Если вы заметили подозрительную активность или неизвестные устройства, немедленно разлогиньтесь со всех устройств и измените пароль.
4. Не делитесь паролями и информацией о вашем аккаунте. Никогда не передавайте свой пароль или информацию о вашем аккаунте iCloud третьим лицам. Это может привести к несанкционированному доступу к вашим данным и файлам.
5. Проверяйте наличие обновлений и исправлений безопасности. Регулярно проверяйте наличие новых обновлений и исправлений безопасности для вашего устройства. Это поможет предотвратить возможные уязвимости, которые могут быть использованы для несанкционированного доступа к вашему аккаунту iCloud.
6. Включите шифрование. Включение шифрования на вашем устройстве поможет защитить данные, хранящиеся в аккаунте iCloud. Шифрование позволяет предотвратить доступ к данным даже в случае физической кражи устройства.
Соблюдение этих простых рекомендаций поможет обеспечить максимальную безопасность вашего аккаунта iCloud. Помните, что защита личных данных – это ваша ответственность, и только вы можете обеспечить их надежную защиту.
Как войти в iCloud без кода подтверждения
Гениальные лайфхаки, о существовании которых вы даже не подозревали!
Вы устали от необходимости копаться в своей электронной почте или искать SMS каждый раз, когда хотите войти в iCloud? Что ж, друг мой, ты пошёл по адресу! В этом подразделе мы раскроем несколько советов и рекомендаций экспертов, которые помогут вам войти в iCloud без хлопот с кодами подтверждения. Пристегнитесь, приготовьтесь повысить уровень своей игры в iCloud и приготовьтесь удивляться!
Уничтожение дракона кода подтверждения
Вариант 1: Танго двухфакторной аутентификации
Двухфакторная аутентификация сейчас в моде, но давайте посмотрим правде в глаза: иногда она может быть слишком навязчивой. К счастью, есть способ потанцевать вокруг этого чрезмерно опекающего партнера. Когда во время входа в систему будет предложено ввести код подтверждения, просто нажмите «Не получили код подтверждения?» связь. Это приведет вас к секретному проходу, где вы сможете выбрать доверенное устройство и вуаля! Вы волшебным образом обойдете требование кода подтверждения. Это похоже на собственное секретное рукопожатие с iCloud.
Вариант 2. Балет надежных устройств
Если вы не готовы полностью использовать двухфакторную аутентификацию, вы все равно можете пользоваться преимуществами без навязчивости. Перейдите на веб-сайт Apple ID на доверенном устройстве и войдите в систему. После входа перейдите в раздел «Безопасность», где вы можете управлять доверенными устройствами. Добавьте устройство, которое вы сейчас используете, в список доверенных и та-да! Вы получите код подтверждения на это устройство без необходимости тратить время на электронную почту или SMS. Это все равно, что предоставить вашему устройству VIP-пропуск на вечеринку iCloud.
Вариант 3: Вальс восстановления учетной записи
Хорошо, мы поняли, иногда вам нужно отдохнуть от всего этого хаоса проверочных кодов. В моменты отчаяния вы можете попробовать последнее танцевальное движение: . Если вы не можете найти доверенное устройство или просто чувствуете недовольство, нажмите ссылку «Сбросить его с помощью восстановления учетной записи» во время входа в систему. Это отправит вас в дикое путешествие, где вы сможете подтвердить свою личность с помощью различных шагов, таких как ответы на контрольные вопросы или ввод ключа восстановления. Как только вы преодолеете эти трудности, вам будет предоставлен доступ к iCloud без надоедливого кода подтверждения. Это все равно, что доказать, что ты достоин тайного сокровища!
Будущее входа в iCloud
Хотя на данный момент эти хаки работают просто великолепно, важно отметить, что технологии постоянно развиваются. Apple может ввести новые меры безопасности или вообще изменить процесс входа в систему
Поэтому следите за последними обновлениями и будьте готовы соответствующим образом адаптировать свои танцевальные движения в iCloud.
Теперь, когда вы овладели искусством входа в iCloud без оков проверочных кодов, вы можете наслаждаться более плавным и простым процессом. Вперед, друг мой, и прими освобождение iCloud! Помните, технологии должны работать на нас, а не наоборот.
Все дело в поиске идеального баланса между безопасностью и удобством. Итак, в следующий раз, когда вы триумфально войдете в iCloud без кода подтверждения, похлопайте себя по спине и станцуйте победный танец. Ты заслужил это! И помните: если кто-нибудь спросит, как вы это сделали, просто улыбнитесь и скажите: «Я освоил ча-ча iCloud, не теряя ни секунды!»
Как восстановить Apple ID по номеру телефона, через Mac и другими методами. Простые инструкции
Apple ID – сервис, без которого сегодня не обходится, пожалуй, ни один «яблочный» гаджет. Благодаря с нему мы работаем c iCloud, iTunes, App Store и рядом других важных сервисов. Тем актуальнее вопрос, как восстановить Apple ID по номеру, если вы по какой-либо причине забыли свой пароль. Ниже мы опишем основные способы для этого.
Как восстановить Apple ID по номеру через iPhone или Mac
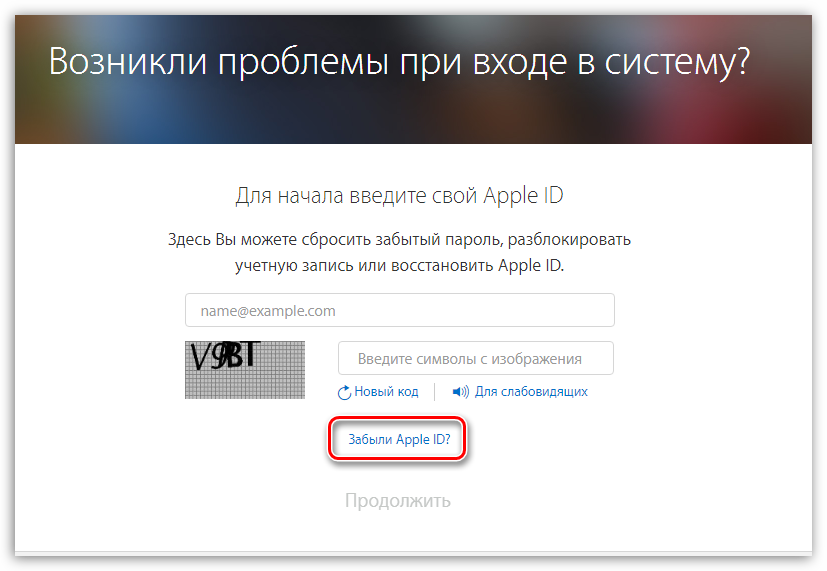
Это можно сделать буквально в пару кликов, и необязательно через номер телефона. На iPhone, iPad или iPod touch достаточно открыть раздел Настройки и кликнуть на свои данные. Система покажет номер идентификатора. Если вы используете Mac, зайдите в Системные настройки, затем в раздел «iCloud» – в левом участке экрана будет показан ваш ID.
Еще один вариант – попробуйте открыть основную страницу почтового ящика, к которому привязан аккаунт Apple ID. Почтовый адрес (он же логин Apple ID) отобразится в правой верхней части дисплея.
Редко, но бывает, что пользователь забыл вообще все символы своего указанного в ID почтового адреса. Здесь остается только вариант посетить iCloud.com или Apple ID и восстановить реквизиты через форму «Забыли Apple ID или пароль». В открывшейся вкладке надо будет указать хотя бы примерно совпадающий адрес почты с тем, который был указан при регистрации. Или кликнуть на строку поиска, чтобы система автоматически поискала ваш ID.
Узнать свой идентификатор можно также на Mac с двухэтапной проверкой. Вот как это делается:
Серийный номер
Восстановить Apple ID по серийному номеру можно при помощи специальных интернет-сервисов. Вам понадобится уточнить IMEI в специальной строке на сайте. Серийный номер, в свою очередь, указан на тыльной стороне смартфона и в пункте меню Настроек «Об устройстве».
Как восстановить Apple ID без номера телефона: альтернативные способы
Другой способ – узнать у знакомых, какой почтовый адрес они видят, когда получают от вас сообщения через iMessage. Часто их пересылке идентификатором является именно ваш логин Apple ID, а не телефонный номер. Не лишним также будет поискать сведения в заметках или бумажных записях.
Если описанные методы, как восстановить ID Apple через номер телефона, не помогают, логин можно вернуть следующим способом:
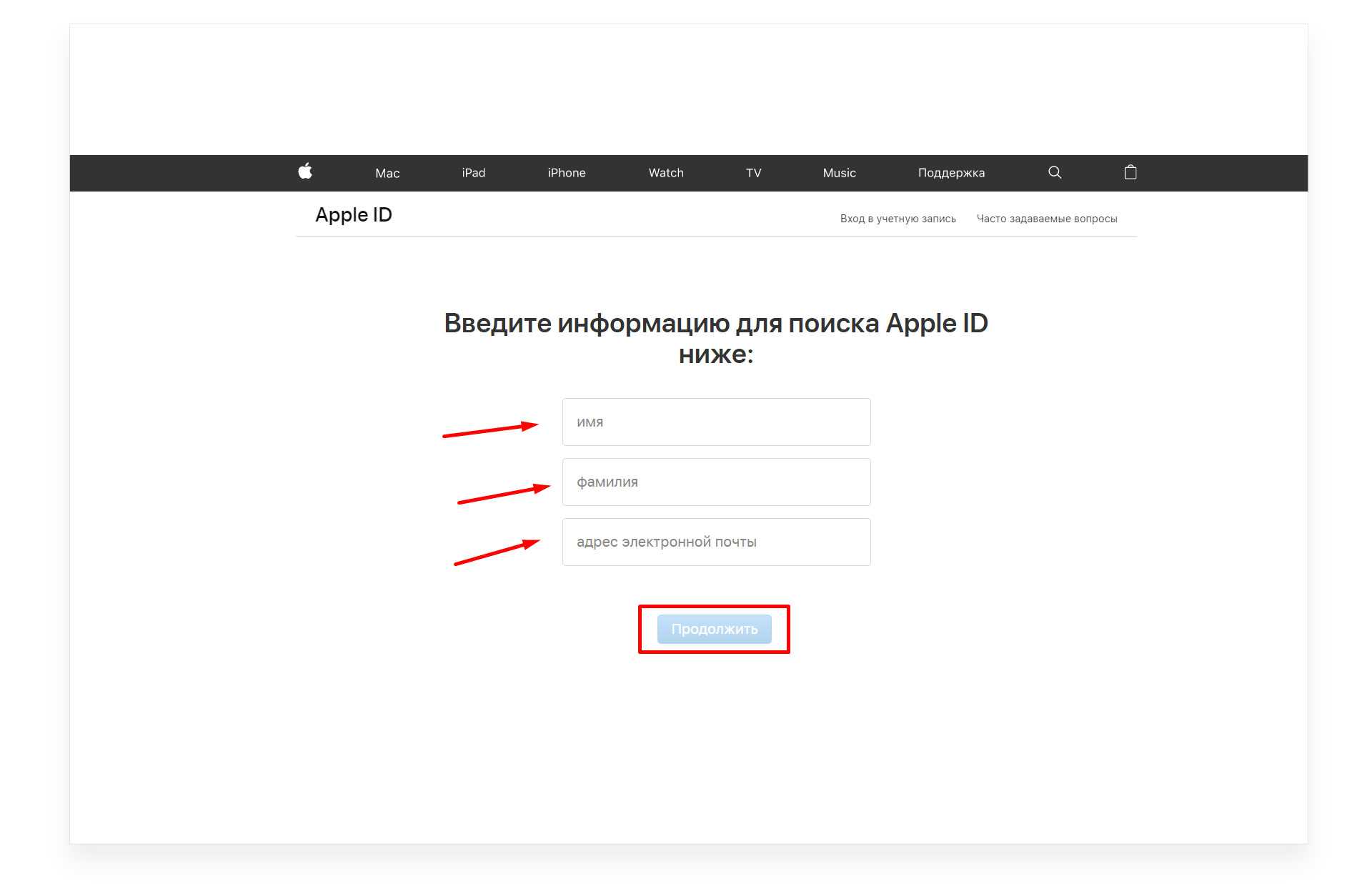 Поиск не дал результатов? Тогда обращайтесь в официальный саппорт Apple.
Поиск не дал результатов? Тогда обращайтесь в официальный саппорт Apple.
Знаю Apple ID, не знаю пароль – что делать?
В подобной ситуации есть несколько методов решения вопроса.
Вариант №1 – используем свой iPhone
Вам нужно пройти по следующему «маршруту»:
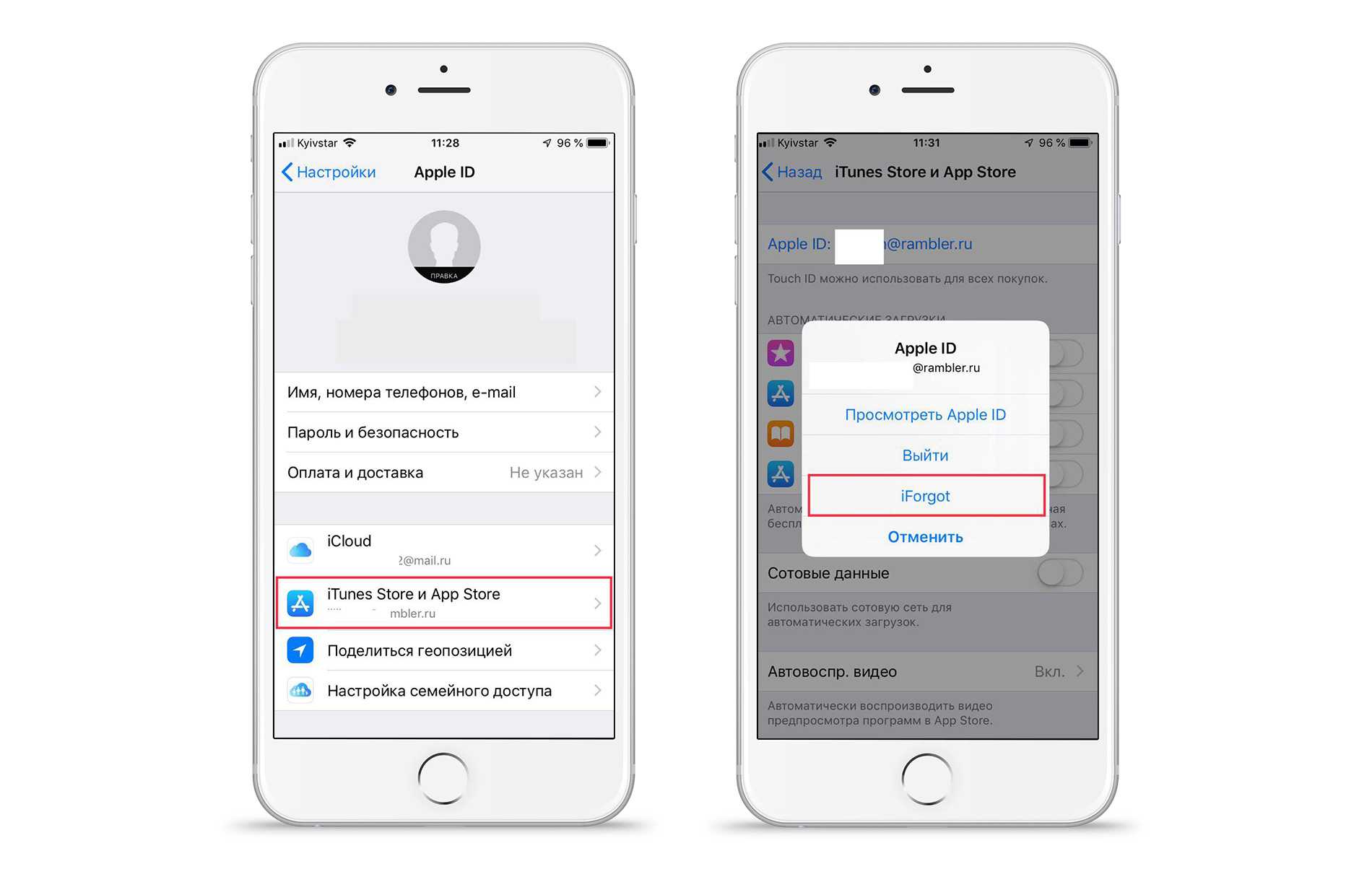
Восстановить пароль Apple ID по номеру телефона – необязательное условие, можно обойтись и без самого устройства. Вам нужно:
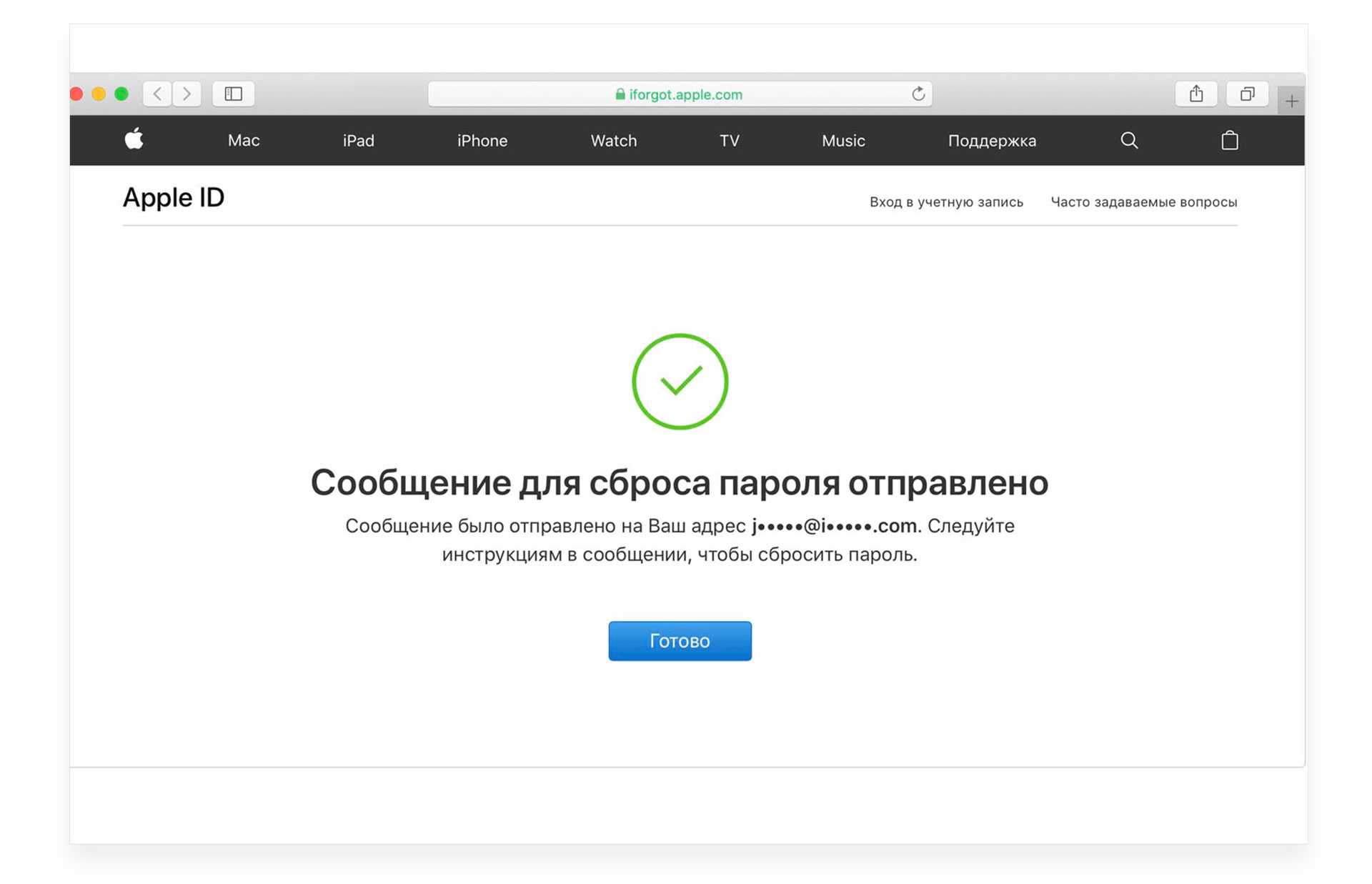
Вариант №3 – применяем браузер
Восстановить пароль Apple ID при желании можно с другого смартфона. Для этого нужно, чтобы хозяин гаджета вышел из своего аккаунта, после чего нажать на строку «Забыли Apple ID или пароль», указать нужный номер идентификатора и придерживаться инструкций системы.
Подготовка аккаунта без использования телефона
Для того чтобы зайти в iCloud без использования телефона, необходимо предварительно выполнить несколько шагов. Во-первых, убедитесь, что у вас есть доступ к интернету и устройство с браузером. Это может быть компьютер, ноутбук или планшет.
Во-вторых, убедитесь, что у вас есть учетная запись iCloud. Если у вас нет аккаунта, необходимо создать его. Для этого перейдите на сайт iCloud и нажмите на кнопку «Создать Apple ID». Заполните все необходимые поля, следуя инструкциям, и создайте учетную запись.
После создания учетной записи необходимо установить двухфакторную аутентификацию. Это дополнительный уровень безопасности, который защищает ваш аккаунт от несанкционированного доступа. Для этого перейдите в настройки учетной записи iCloud и выберите «Безопасность». Затем следуйте инструкциям по настройке двухфакторной аутентификации.
Теперь, когда ваш аккаунт подготовлен, вы можете зайти в iCloud без использования телефона. Просто откройте браузер на устройстве, перейдите на сайт iCloud и введите свои учетные данные. После успешного входа вы сможете использовать все функции и сервисы iCloud прямо из браузера, без необходимости использования телефона.
Восстановите доступ через айфон с тем же Apple ID
Если у вас есть доступ к iPhone, который ранее использовался с тем же Apple ID, вы можете восстановить доступ к своему iCloud без кода подтверждения без мобильного телефона. Вот пошаговая инструкция:
- Перейдите в настройки iPhone и откройте раздел «iTunes Store и App Store».
- Нажмите на свою учетную запись Apple ID.
- В появившемся окне выберите опцию «Показать Apple ID».
- Войдите в свою учетную запись Apple ID с помощью пароля.
- На главной странице настройки вашего Apple ID пролистайте вниз и нажмите на «Устройства».
- Выберите свой прежний iPhone в списке устройств.
- Нажмите на опцию «Удалить с учетной записи».
- Подтвердите свой выбор, нажав на «Удалить с учетной записи» снова.
После выполнения этих действий ваш прежний iPhone больше не будет связан с вашей учетной записью iCloud, и вы сможете использовать эту учетную запись на другом устройстве без кода подтверждения и без указания номера мобильного телефона.
Айклауд без указания номера телефона
Облачное хранилище Айклауд от Apple предоставляет возможность сохранять и синхронизировать важные данные, такие как фотографии, видео, контакты, заметки и документы, между устройствами Apple. Однако, по умолчанию, для использования Айклауд требуется указать номер телефона, который будет использоваться в качестве идентификатора аккаунта.
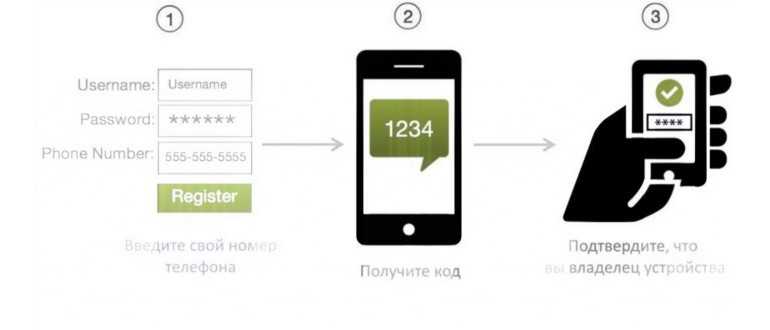
Но что делать, если вы не хотите или не можете указывать номер телефона для доступа к Айклауду? Несколько способов позволяют вам исключить этот шаг:
- Используйте Apple ID без номера телефона. Вместо телефона вместо этого вы можете использовать только вашу электронную почту для создания Apple ID или использования существующего.
- Создайте временный Apple ID. Если вы не хотите использовать ваш основной Apple ID без номера телефона, вы можете создать временный Apple ID только для доступа к Айклауду. Здесь также требуется электронная почта, но вы можете использовать отдельный адрес электронной почты для создания временного аккаунта.
- Используйте сторонние облачные сервисы. Если вам необходимо сохранять и синхронизировать файлы между разными устройствами, можно воспользоваться сторонними облачными сервисами, такими как Google Drive, Dropbox или Microsoft OneDrive. Они позволяют создать учетную запись без указания номера телефона.
Несмотря на то, что Айклауд от Apple — это удобный и надежный способ сохранения и синхронизации данных, оно не является единственным вариантом. Используя один из вышеупомянутых способов, вы можете получить аналогичные возможности без необходимости указывать номер телефона.
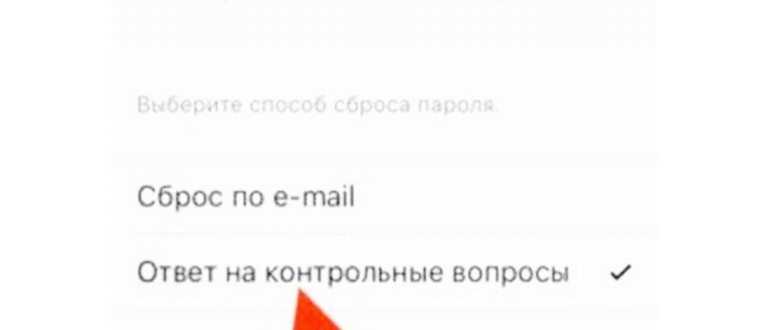
Сравнение облачных сервисов
Сервис
Поддержка Apple устройств
Учетная запись без номера телефона
Айклауд (Apple)
Да
Нет*
Google Drive
Да
Да
Dropbox
Да
Да
Microsoft OneDrive
Да
Да
*Возможно создание временного Apple ID без номера телефона
Выбор облачного сервиса зависит от ваших потребностей и предпочтений. Помните, что некоторые функции и интеграции могут быть доступны только для Айклауда или других сервисов, которые поддерживают Apple устройства.
Независимо от того, какой облачный сервис вы выберете, важно проверить настройки конфиденциальности и безопасности вашей учетной записи, чтобы гарантировать сохранность ваших данных





























