Еще о возможностях мессенджера WhatsApp
Функционал мессенджера намного больше, чем подозревают некоторые владельцы смартфонов. Вот некоторые интересные функции WhatsApp:
- Опубликуйте свое местоположение. Эта особенность может спасти жизнь, поэтому ее полезно изучить. Чтобы отправить геоданные, зайдите в нужный чат, справа от окна сообщения нажмите на клип — местоположение — поделиться местоположением — отправить.Отчеты о местоположении помогут в самых разных ситуациях
- Нужно искать во всех диалогах тех, кто забыл адрес или другие данные, присланные в чате. Чтобы найти информацию, нажмите кнопку поиска в чате (увеличительное стекло вверху). Такая же функция поиска доступна в чате, что удобно для тех, кто забывает встречи, адреса или хочет быстро найти нужную информацию.Функция поиска в сообщениях — удобный инструмент для обмена сообщениями
Не забывайте о голосовых и видеозвонках в чатах WhatsApp. Для связи с абонентом нажимайте кнопки в правом верхнем углу диалога. Кнопка «камера» указывает на видеовызов, кнопка «гарнитура» позволяет совершить голосовой вызов. Отвечать на звонки так же просто, как и на обычный звонок, перемещая кнопку вызова вверх (видеозвонок) в сторону (входящий звонок).
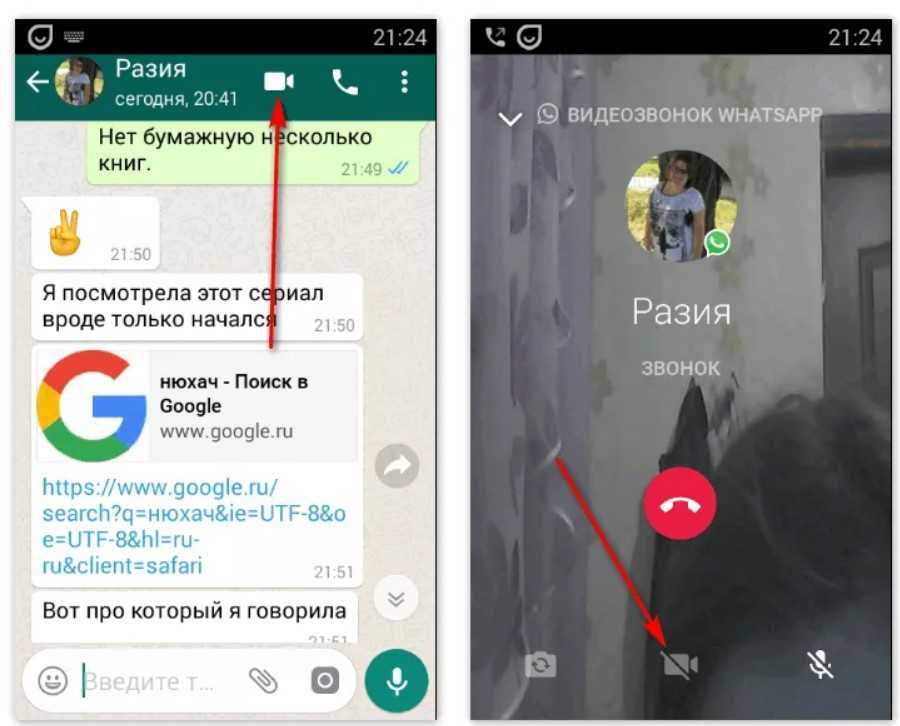 Звонки и видеовызовы в WatsApp обозначаются значками
Звонки и видеовызовы в WatsApp обозначаются значками
Помимо этих возможностей, WhatsApp позволяет отслеживать расходы на трафик, отключать или блокировать контакты, менять обои в заставке и выполнять множество других полезных или интересных действий. Чтобы получить всю информацию о возможностях, достаточно зайти в настройки мессенджера (три точки в правом верхнем углу экрана) и внимательно изучить предложенный список.
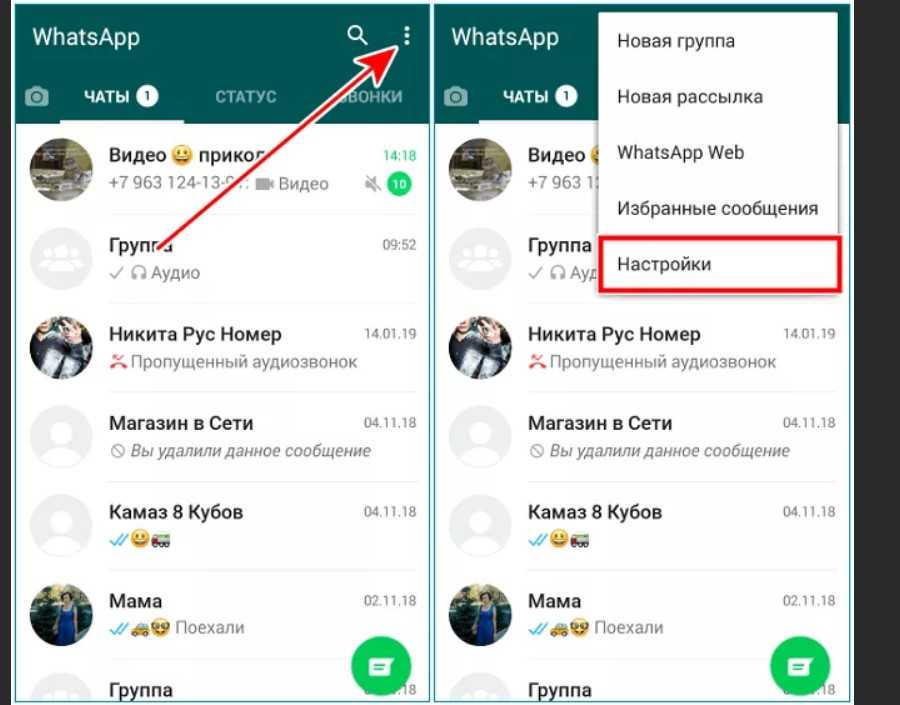 Чтобы перейти в настройки мессенджера, нажмите на три «точки» вверху экрана
Чтобы перейти в настройки мессенджера, нажмите на три «точки» вверху экрана
Пользователь может отключить уведомления о появлении в сети, но в этом случае он сам не будет видеть время появления собеседников. Также отключают «синие галочки» при прочтении сообщения: пользователь не увидит их в своих сообщениях, он не узнает об их прочтении. Отключенные функции можно сбросить в том же разделе настроек WhatsApp.
Как изменить цвет шрифта
Функция написания цветными буквами не встроена в саму программу, но вы можете воспользоваться специальным приложением, например Text Art.
Чтобы изменить цвет, следуйте инструкциям ниже:
- Скачайте приложение для Android или iOS.
- После открытия программы выберите «Редактировать текст».
- Введите нужное сообщение и с помощью встроенных опций придайте ему подходящий вид.
- Перед отправкой обязательно проверьте, как он выглядит, нажав кнопку «Предварительный просмотр».
- Отправьте сообщение собеседнику с помощью функции «Отправить в WhatsApp».
Через это приложение можно не только задать цвет, но и гибко отредактировать все параметры. Такой дизайн пригодится, например, в рекламной рассылке.
Как зачеркнуть текст
Для всех видов выделений в Ватсапе есть спецсимвол, который вводится в начале и в конце выделяемой фразы.
Собеседник будто увидит ваш черновик сообщения, в котором слова были теми, которые вы изначально хотели сказать, а потом исправили их для соблюдения норм деловой или просто вежливой переписки. Например, таким способом можно вставить нецензурное жаргонное слово, главное, чтобы собеседник не мог принять его на свой счет.
Текст станет легким, интересным, нескучным
Такой прием хорошо подходит для рекламы и свободного общения, но требует повышенной осторожности в деловой переписке, иначе вас могут уволить неправильно понять
Одно слово
Пошаговая инструкция с использованием спецсимвола:
Такой способ хорошо подходит для зачеркивания одного, двух слов или небольшого фрагмента сообщения. Если нужно зачеркнуть весь текст, то это проще сделать с помощью выделения.
Все сообщение
Можно действовать по инструкции выше: вставить тильду в начало и в конец текста. Но быстрее будет иначе:
, он печатается бледным шрифтом в начале и конце зачеркнутого фрагмента. Сотрите его с обеих сторон, и текст станет обычным.
одна линия решение
myTextView.setText(Html.fromHtml(«<p><u>I am Underlined text</u></p>»));
Это немного поздно, но может быть полезным для кого-то.
Я знаю, что это поздний ответ, но я придумал решение, которое работает довольно хорошо. Я взял ответ от Энтони Форлони для подчеркивания текста в коде и создал подкласс TextView, который обрабатывает это для вас. Затем вы можете просто использовать подкласс в XML всякий раз, когда вы хотите иметь подчеркнутый TextView.
вот класс, который я создал:
сейчас. всякий раз, когда вы хотите создать подчеркнутый textview в XML, вы просто делаете следующий:
я добавил дополнительные параметры в этот фрагмент XML, чтобы показать, что мой пример работает с изменением цвета, размера и стиля текста.
надеюсь, что это помогает!
проверьте подчеркнутый кликабельный стиль кнопки:
строки.XML-код:
самый последний подход рисования подчеркнутым текстом описан Ромэном Гаем на средний С доступным исходным кодом на GitHub. Этот пример приложения предоставляет две возможные реализации:
Клавиатуры на разных Android смартфонах могут заметно отличаться друг от друга. К тому же, в Google Play присутствует масса альтернативных клавиатур от сторонних разработчиков. Тем не менее, основные приемы ввода и редактирования текста совпадают на подавляющем большинстве Android устройств.
В качестве примера рассмотрим классическую Android клавиатуру от компании Google. На устройствах серии Nexus она установлена изначально, владельцы остальных смартфонов могут без труда скачать ее из официального магазина приложений Google Play. Ссылка на клавиатуру расположена чуть ниже.
Сам процесс ввода текста мало чем отличается от печати на клавиатуре ПК или ноутбука.
Сменить язык ввода можно с помощью кнопки со значком глобуса .
Для того, чтобы ввести заглавную букву, необходимо нажать на клавишу Shift . Удерживая ее и продолжая печать можно ввести несколько заглавных букв подряд. Двойное нажатие по клавише Shift переведет клавиатуру в режим Caps Lock, во время которого все набранные буквы будут заглавными.
Если нужно стереть неверно введенное слово – воспользуйтесь клавишей удаления текста . При одиночном нажатии на клавишу будет удален один символ, находящийся слева от курсора. Удерживая клавишу удаления можно быстро удалить одно или несколько слов. Будьте внимательны – чем дольше вы удерживаете клавишу, тем больше возрастает скорость с которой стирается текст.
В случае, когда требуется переместить курсор в другое место, просто дотроньтесь пальцем до нужного места экрана. Иногда на клавиатурах также присутствуют специальные стрелки, позволяющие перемещать курсор в пределах активного текстового поля.
Кроме основного экрана каждая клавиатура имеет как минимум парочку дополнительных, со служебными символами, цифрами и графическими смайликами. Клавиша переключения экранов обычно находится в нижнем углу клавиатуры.
В клавиатуре Google экран с дополнительными символами открывается с помощью кнопки в левом нижнем углу экрана, а список смайликов – с помощью долго тапа по клавише Enter .
В последнее время большинство клавиатур обзавелись поддержкой безотрывного ввода текста, больше известного как «Swype». При использовании этого метода ввода все слово набирается на клавиатуре одним движением, без отрыва пальца от экрана. Такой способ позволяет существенно сократить время печати.
Тем не менее, в некоторых ситуациях текст проще скопировать и вставить, чем вводить его вручную. Для выделения текста достаточно сделать долгий тап по нужному вам слову. Для того, чтобы изменить границы выделения, нужно потянуть за маркеры по его краям. Кнопки «Вырезать», «Копировать» и «Вставить» появятся в верхней части экрана либо прямо около курсора.
Схожим образом происходит выделение и копирование текста из других приложений. Например, таким образом можно скопировать адрес открытого в веб браузере сайта или текст письма из почтового клиента.
Ввод подчеркивания на iPhone, iPad и смартфонах Android прост, но не так прост, как на клавиатуре компьютера. Для телефонов Android, поднимите клавиатуру и нажмите клавишу «? 123», чтобы перейти на страницу символов. Нажмите клавишу «подчеркивание», чтобы ввести символ.
Изменение шрифта в Ватсап
Изменение шрифта – хороший способ привлечь внимание и выразить эмоцию. Это еще и самый универсальный метод: смысл форматированного таким образом текста интуитивно понимают люди любого возраста и представители любой социальной группы, тогда как многие картинки-смайлики понятны не всем собеседникам
Чтобы выбрать изменение шрифта, следуйте общей инструкции:
Это универсальный, подходящий для сложного форматирования, но не всегда удобный подход. Требуется ловкость рук и на ходу такое проделать бывает непросто. Поэтому рассмотрим все способы, в том числе те, которые не требуют точного выделения вручную.
Форматирование текста в WhatsApp
Каждый из этих типов форматирования можно применять по-разному в зависимости от того, как вам удобно. Первый способ требует использования специальных символов. Несмотря на то что вам придётся набирать на клавиатуре дополнительные знаки, такой способ оказывается значительно более быстрым и требует меньше времени на ответ.
- Жирный: требует использования символа “*” по обе стороны от выделяемого фрагмента текста (*жирный*);
- Курсив: требует использования символа “_” по обе стороны от выделяемого фрагмента (_курсив_);
Как форматировать текст в WhatsApp
Зачёркнутый: требует использования символа “
” по обе стороны от выделяемого фрагмента (
зачёркнутый);
Моноширинный: требует символов “«`” по обе стороны от выделяемого фрагмента («`моноширинный«`).
Если такой способ вам не подходит, можно воспользоваться штатным инструментом форматирования, который доступен в редакторе самого мессенджера.
Как зачеркнуть текст в Заметках Айфон
В Заметках на Айфоне есть возможность добавления форматирования текста, включая возможность зачеркивания текста
Зачеркнутый текст может быть полезен для выделения важной информации или для создания списков с выполненными задачами
Чтобы зачеркнуть текст в Заметках Айфон, выполните следующие шаги:

- Откройте приложение «Заметки» на вашем Айфоне.
- Создайте или откройте существующую заметку, в которую вы хотите добавить зачеркнутый текст.
- Выберите текст, который вы хотите зачеркнуть, путем тапа и удерживания на нем.
- В появившемся контекстном меню выберите опцию «Форматирование».
- В меню форматирования выберите опцию «Зачеркнутый».
После выполнения этих шагов выбранный текст будет отображаться зачеркнутым в Заметках Айфон. Вы также можете отменить зачеркивание текста, следуя тем же шагам и выбрав опцию «Без зачеркивания».
Зачеркнутый текст в Заметках Айфон может помочь вам организовать ваши заметки и легко отличать выполненные задачи от оставшихся. Используйте эту функцию, чтобы упростить свою работу и повысить продуктивность!
Используем стили шрифта на смартфонах
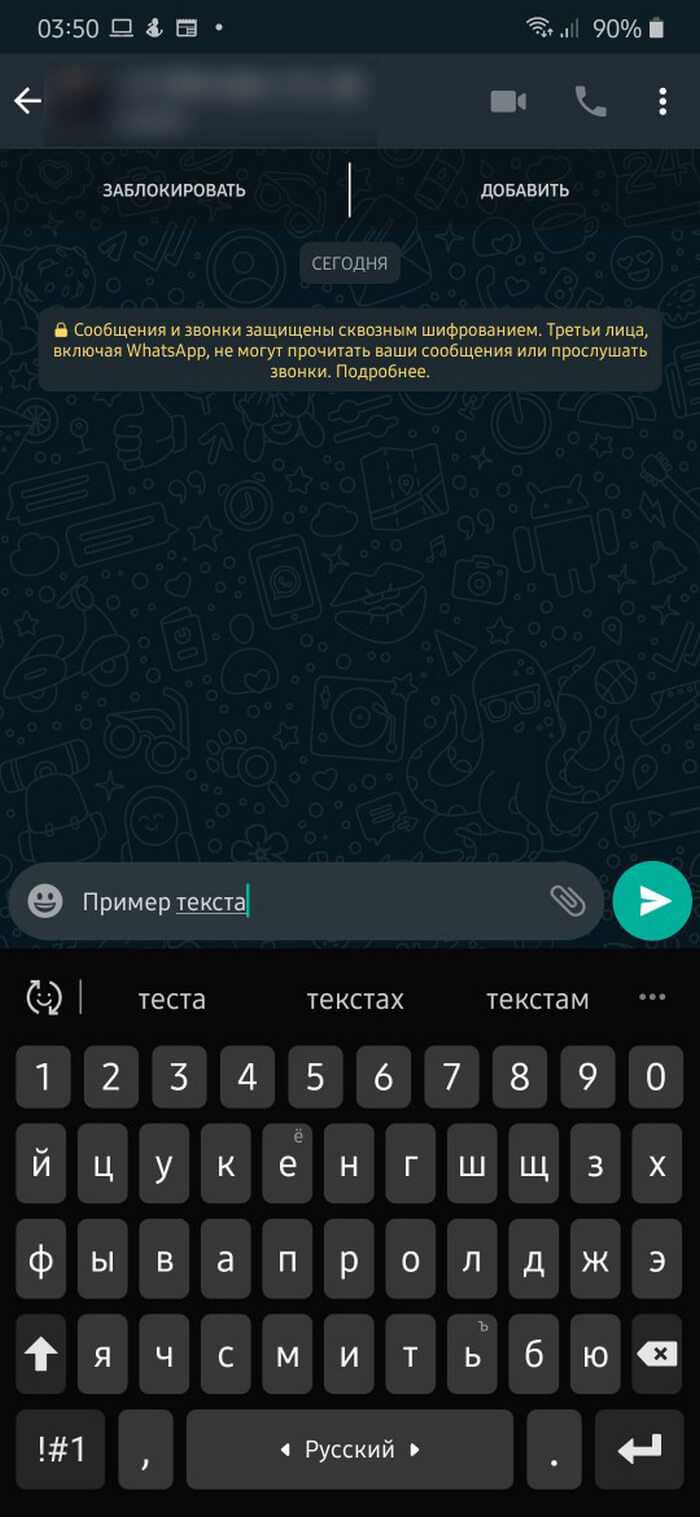
- Теперь мы должны выбрать все сообщение или его часть, которую мы хотим отформатировать. Для этого нажмите и удерживайте область, в которой находится текст. Через пару секунд сообщение будет выделено, отображено в виде заполненной области, а по бокам появятся ползунки, позволяющие выбрать только нужные слова.
- После этого нам нужно нажать на три точки во всплывающем окне.
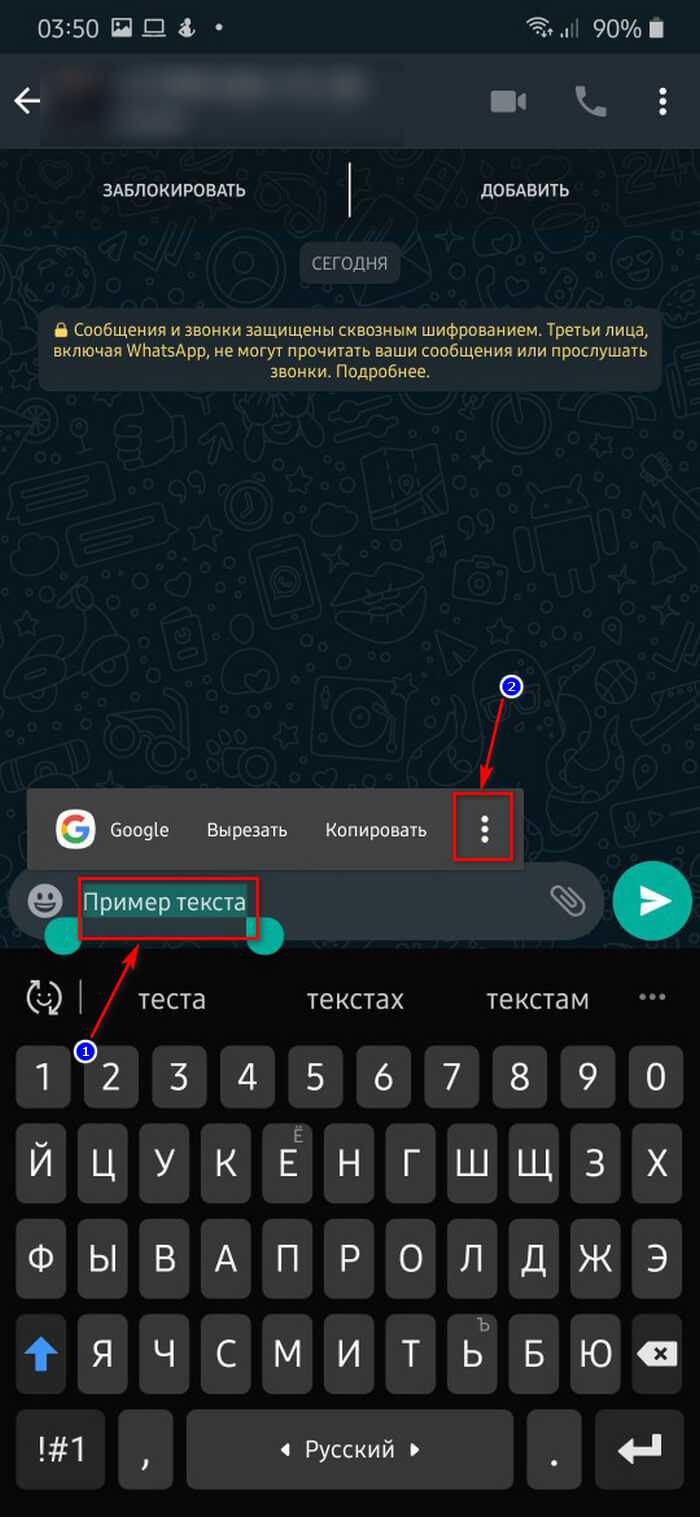
На Android, как правило, кнопка с тремя точками означает дополнительные настройки и функции. Эта ситуация не исключение. С помощью этой кнопки мы просто откроем дополнительные стили текста на выбор.
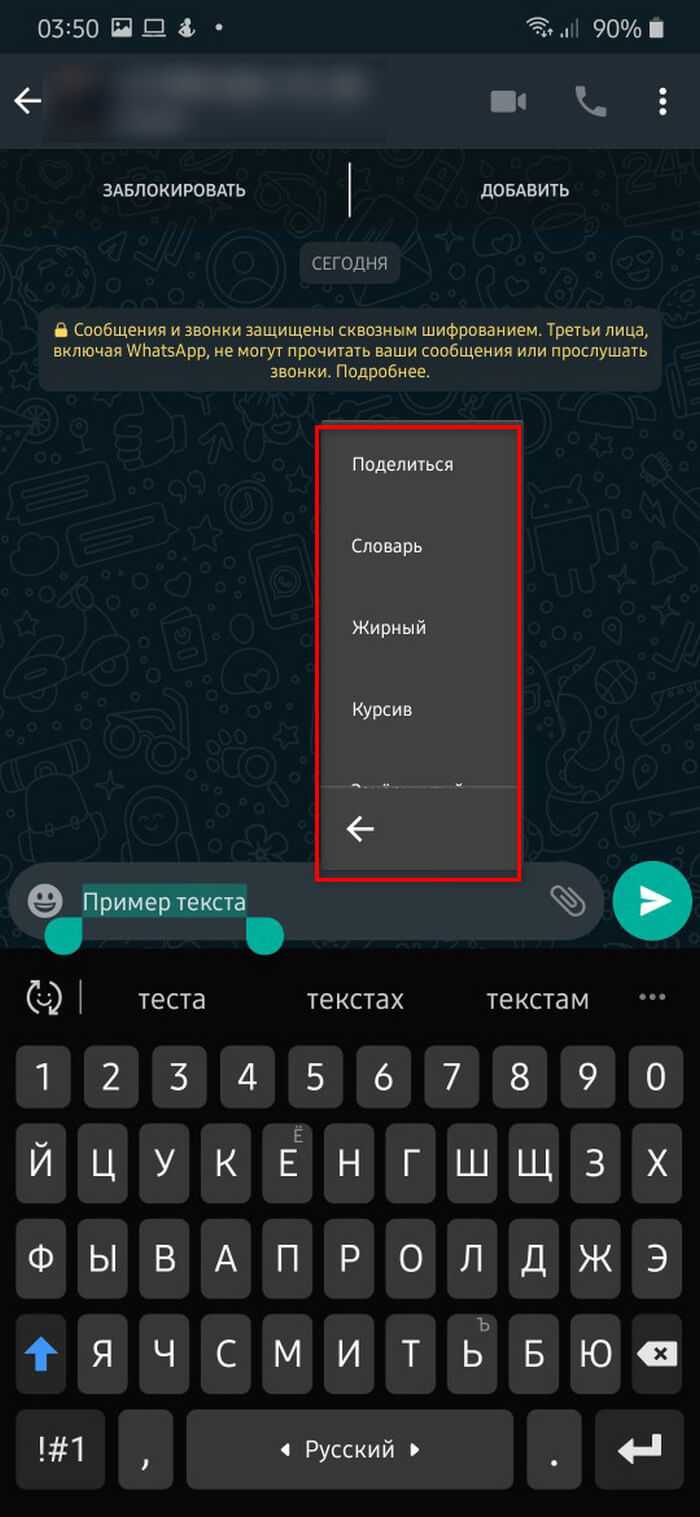
Нажав на нее, вы увидите выбор. В нашем случае, рассматривая вариант, как сделать шрифт жирным в WhatsApp, нам потребуется выбрать соответствующий стиль.
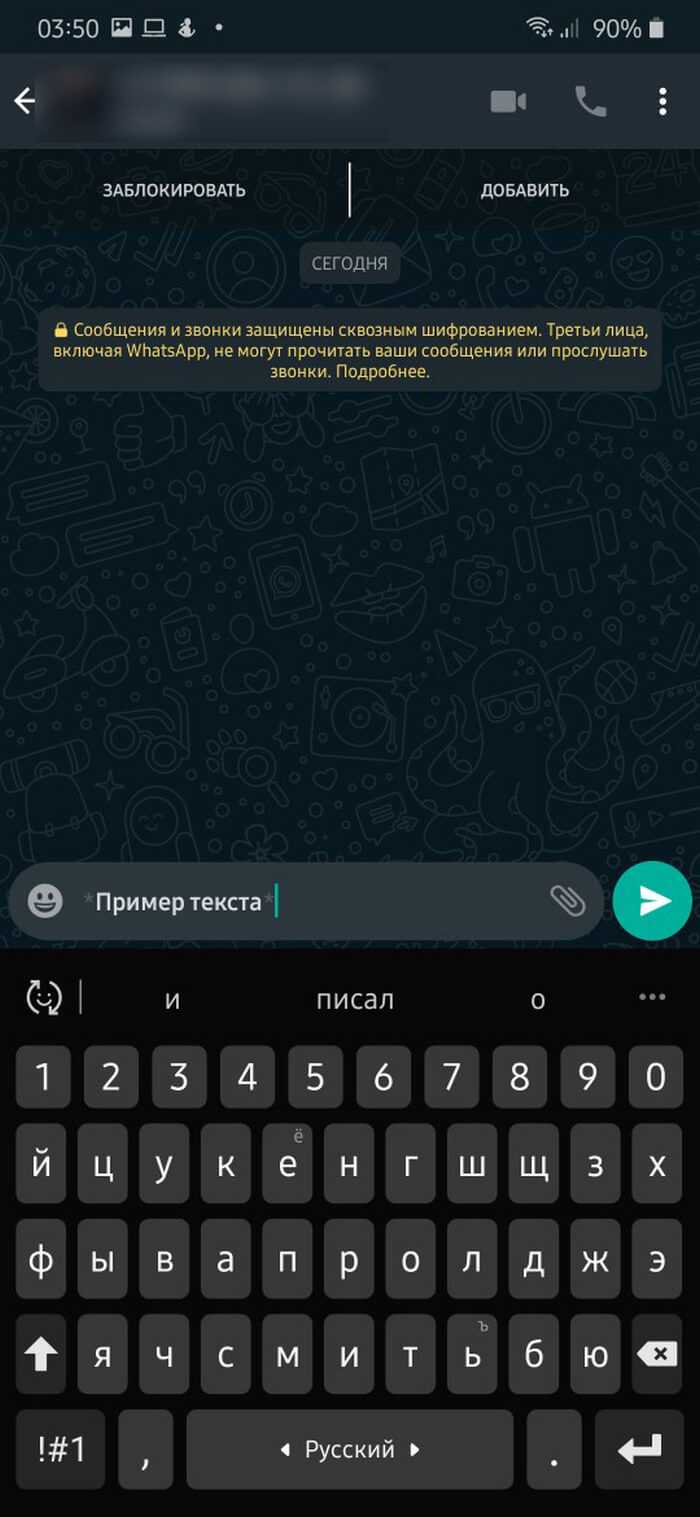
Текст примет такой вид и нам останется его только отправить.
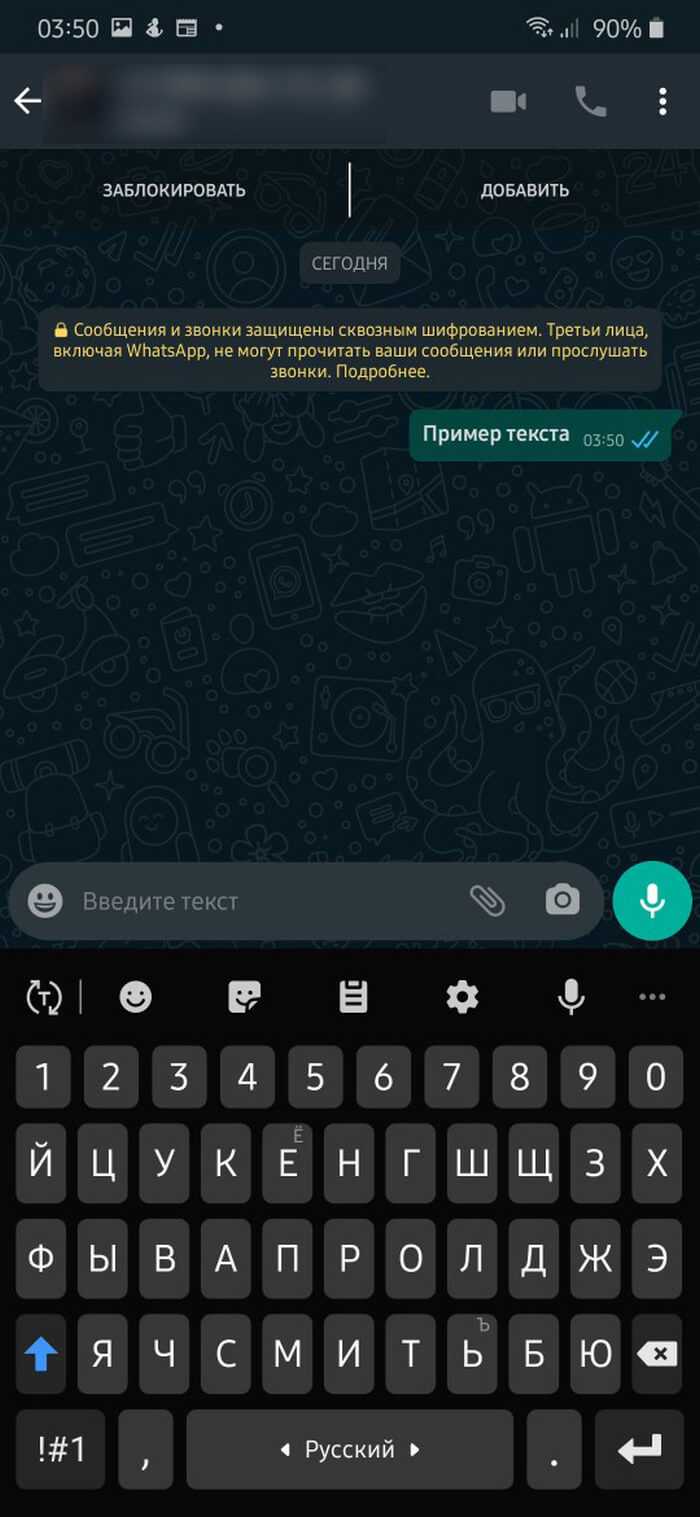
Как видите, стиль написания текста изменился на жирный, что нам и нужно было сделать. Если вам нужно выбрать другой стиль, то соответственно вам нужно выбрать нужный, выполнив те же действия.
Сейчас предлагаю перейти на десктопную версию и рассмотреть возможности в ней.
Как в Вайбере подчеркнуть текст?
Разработчики на данный момент отказались от возможности подчеркивать текст в сообщениях, поэтому подчеркнуть текст нельзя.
Но всегда остается возможность попи/паста.
На любом стороннем сервисе (например, https://ru.piliapp.com/cool-text/strikethrough-text/) или в программе MicroSoft Word можно напечатать текст в соответствующем формате , скопировать и вставить в сообщение Вайбера.
Доступные варианты редактирования текста в Вайбер:
- Подчеркнутый одной линией
- Подчеркнутый двумя линиями
- Перечеркнутый символом слеш
- Подчеркнутый волной
- Подчеркнутый пунктирной линией
- Изменять и шрифты, переворачивать текст вверх ногами
- Форматирование текста с использованием невидимых чернил
Так же копи/пастом можно изменять и шрифты, переворачивать текст вверх ногами. Просто скопируйте текст соответствующего шрифта в сторонней программе и вставьте в сообщение Вайбер.
Как зачеркнуть слово в Ватсапе на Андроиде
Служба обмена сообщениями Ватсап позволяет зачеркивать слова или фразы, чтобы выделить особый акцент или передать определенное настроение. Вот несколько простых способов, как сделать это на Андроиде:
- Выделите слово или фразу, которую вы хотите зачеркнуть в Ватсапе.
- Нажмите на значок «форматирование текста«, который обычно представлен значком «A«.
- Выберите опцию «Перечеркнуто«.
- Ваше слово или фраза будет теперь зачеркнутым.
Таким образом, вы можете создать стильный и оригинальный текстовый контент в Ватсапе на своем Андроид-устройстве. Помните, что возможность зачеркивания текста может варьироваться в различных версиях Ватсапа, поэтому убедитесь, что у вас установлена последняя версия приложения.
Как в «Ватсап» поменять шрифт
Вы можете использовать сторонние приложения, такие как сообщения азбуки Морзе, зеркальный текст, радуга и другие
Разработчики не смогли добавить возможность значительного редактирования макета беседы, но предусмотрели общее изменение размера шрифта для всех сообщений (как ваших, так и собеседника). Эта функция полезна для людей со слабым зрением.
Для увеличения исходника в «Ватсап» необходимо:
- Откройте настройки приложения, нажав на 3 вертикальные точки в правом верхнем углу.
- Выберите «Беседы».
- Найдите раздел «Размер шрифта» и откройте его.
- Выберите вариант, который подходит вам лучше всего. Их 3: малый, средний и большой.
- Закройте настройки и используйте приложение с удобным текстовым форматом.
Шрифт разработчиков
В отличие от предыдущих версий, выглядит иначе: чуть больше обычного шрифта с большими промежутками между буквами. Читать не самое приятное, но в переписке выглядит довольно необычно.
Чтобы использовать шрифт разработчика, отметьте свое сообщение WhatsApp тремя апострофами, например: «`Сообщение«`
Моноширный формат
Чтобы использовать этот формат, вам нужно найти, где на вашей клавиатуре есть обратные косые черты «»», а также заключить слово в эти символы (с каждой стороны должно быть по три кавычки). Найдите специальные символы в подменю на первой странице. Этот спецсимвол позволяет обозначить начало и конец зоны конфликта.Вместо опции быстрого форматирования можно использовать контекстное меню.Смена формата производится в строгом соответствии с содержанием сообщения и целью его отправки.
Шрифт разработчика
В WhatsApp есть и дополнительный шрифт FixedSys, который традиционно используют разработчики. Его также нет в настройках мессенджера и включение такого стиля написания неочевидно.
Текст, который планируете написать таким шрифтом , необходимо заключить в обратные одинарные кавычки « «` » (без кавычек). Найти их на клавиатуре iOS можно следующим образом:
2. Нажмите и удерживайте одинарную кавычку (возле клавиши BackSpace).
3. В появившемся всплывающем меню клавиш выберите крайнюю левую кавычку.
Таких кавычек нужно указать три штуки в начале текста и три в конце. После отправки шрифт сообщения будет разительно отличаться от стандартного. При желании, можете добавить комбинацию из трех кавычек в автозамену iOS Настройки —> Основные -> Клавиатура —> Замена текста.
Таким нехитрым способом вы сможете немного разнообразить переписку в WhatsApp, воспользовавшись скрытым форматированием и шрифтом FixedSys.
“из-за общей малограмотности аудитории”, это же про iOS! Там не то что копию создать люди не могут, так шторку найти некоторым не дано.
Как на айфоне в смс подчеркнуть слово
Соавтор(ы): Jack Lloyd. Джек Ллойд — автор и редактор, пишущий о технологиях для wikiHow. Имеет более двух лет опыта в написании и редактировании статей на технические темы. Энтузиаст всего связанного с технологиями и учитель английского языка.
Хотите форматировать тексты электронных писем в iOS? В приложении «Почта» выделенный текст можно сделать полужирным, наклонным или подчеркнутым. Описанный здесь метод можно применить к любому приложению, которое поддерживает обогащенный текст.
С выходом iOS 13 и iPadOS 13 появилось несколько новых интересных способов работы с текстом. Возможно, вы все еще не знаете как использовать жесты для выбора, вырезания, копирования, вставки, отмены и повтора. Кроме того, можно легко перемещать курсор в нужное вам место и быстрее скролить текст с помощью специальной полосы прокрутки.
Как зачеркнуть слово или фрагмент текста в Microsoft Word
Необходимость зачеркнуть слово, фразу или фрагмент текста в документе может возникнуть по разным причинам. Чаще всего это делается для наглядной демонстрации ошибки или исключения ненужной части из написанного, но это далеко не единственные причины. В этой статье мы расскажем о том, как в Microsoft Word зачеркнуть текст.
Если хотите, чтобы фотографии загружались в чат автоматически, нужно активировать функцию автозагрузки. Для этого
Как в WhatsApp писать курсивом, жирным шрифтом и зачеркивать слова в сообщениях
Если вы используете WhatsApp в качестве основного инструмента связи с друзьями, коллегами и родными, наверняка вы сталкивались с необычным форматированием сообщений. Это мог быть курсив, зачёркивание или жирный шрифт, который придаёт тексту совершенно иной вид, а его отправителю — значимость в глазах адресата. В конце концов, далеко не каждый умеет вот так форматировать текст. Однако выделить конкретные слова в сообщении или просто расставить акценты в WhatsApp проще простого.
Скрытые возможности WhatsApp
Всего в WhatsApp существует четыре типа форматирования текста: зачёркнутый, курсив, жирный и моноширинный. Предупреждая вопросы о значении последнего типа форматирования, поясняю: он позволяет отправлять сообщения, в которых буквы не липнут друг к другу, а как будто расположены на небольшом удалении.
Как перечеркнуть слово или все SMS в WhatsApp
Как в сообщении в Ватсапе зачеркнуть слово? Функция встроена в старых и новых версиях мессенджера. Для ее активации придется использовать символ
». Делать зачеркнутый текст в Ватсапе можно в любое время. Для этого достаточно поставить тильду в начале и в конце нужного фрагмента.
Вариант 1: на компьютере
Пошаговая инструкция, отправить зачеркнутый текст в Ватсапе на компьютере:
Как сделать зачеркнутый текст в Ватсапе на компьютере с Mac OS? Быстро и правильно перечеркнуть слово можно через такой же символ
». Найти его можно на клавиатуре. Форматирование осуществляется в момент отправки SMS. Если параметры не применились, проверьте наличие тильды с двух сторон предложения или слова.
Вариант 2: на телефоне
Как зачеркнуть текст в WhatsApp на смартфоне? Рассмотрим способ отправки такого сообщения на примере устройства с Android:
Как писать зачеркнутым шрифтом в Ватсапе на Айфоне? Шаги не отличаются. Для этого используйте тильду, выделите нужный участок или все сообщение.
Меняем форматирование на компьютерной версии WhatsApp
Раньше в ватсапе не было возможности писать жирным шрифтом или курсивом вот так просто, как я показал в предыдущем варианте. Необходимо было прописывать определенные символы, которые соответствовали каждому стилю.
К сожалению, в приложении на компьютере данный способ актуален до сих пор и поэтому это будет немного сложнее, но выполнимо.
Имеются несколько вариантов написания:
Рассмотрим каждый в рамках данного блока.
Итак, заходим в приложение с вашего ПК, открываем нужный диалог и пишем нужный текст с вашей клавиатуры.
Чтобы сделать форматирование, необходимо перед нужным словом или несколькими словами поставить символы, соответствующие нужному стилю. Выглядеть это будет так:
Именно в таком виде необходимо писать и отправлять, чтобы он принял соответствующий вид. Потренируйтесь в диалогах с друзьями или самим собой, чтобы понять, как это работает.
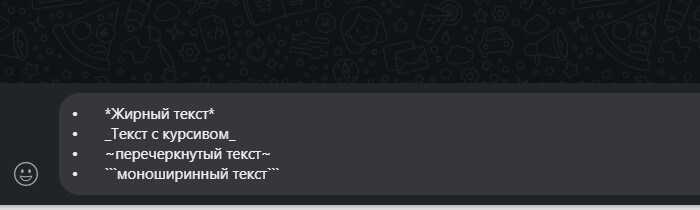
Я скопировал выше написанные примеры, чтобы показать вам, как это выглядит в диалоге. Отправляю данное сообщение и вижу, что стиль действительно поменялся.
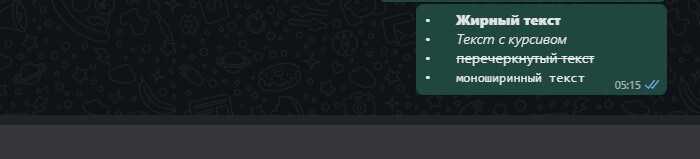
Данным способом можно пользоваться на любой платформе в официальном приложении WhatsApp если вам удобно, даже на вашем смартфоне, ведь раньше стили прописывались именно таким образом.
Удивите своих друзей, родных или коллег, написав сообщение, комбинируя различные шрифты!
Мы закончили! Теперь, давайте подведем итоги.
Как увеличить клавиатуру в Ватсапе?
Итак, как поменять шрифт в WhatsApp на жирный, курсив или зачеркнутый:
- Откройте мессенджер и любую переписку.
- Напишите нужный текст.
- Нажмите на него и удерживайте.
- В открывшемся меню выберите нужный вам шрифт.
Как увеличить шрифт на клавиатуре?
Стандартные комбинации клавиш для увеличения и уменьшения шрифта в любом популярном веб-браузере:
- Зажмите клавишу «Ctrl» и нажимайте клавишу «+» для увеличения масштаба.
- Зажмите клавишу «Ctrl» и нажимайте клавишу «-» для уменьшения масштаба.
Как увеличить размер букв?
- зажать «Ctrl» и нажать «+» — увеличение на 10% шрифта и всего, что открыто в окне браузера (или, например, на рабочем столе Windows, или в другом приложении);
- зажать «Ctrl» и нажать «-» — уменьшение на 10% (аналогично предыдущему);
- зажать «Ctrl» и покрутить колесико мышки — аналогичный эффект;
Как включить Автокоррекцию в Ватсапе?
Выполните несколько действий пошагово:
- Заходим в Настройки.
- Выбираем позицию Язык и ввод.
- Нажимаем на нее, откроется список.
- Загляните в «Интеллектуальный набор».
- Найдите т9 или Автокоррекцию.
- Отключите режим, поместив бегунок в неактивное положение.
Как использовать разные шрифты в Ватсапе?
- Android: нажмите и удерживайте текст, который вы ввели в текстовое поле, а затем выберите Жирный, Курсив, или Ещё . Нажмите Ещё , чтобы выбрать Зачёркнутый или Моноширинный.
- iPhone: нажмите и удерживайте текст, который вы ввели в текстовое поле > Выбрать или Выбрать все > BIU.
Как писать необычным шрифтом в Ватсапе?
В WhatsApp есть и дополнительный шрифт FixedSys, который традиционно используют разработчики.…Шрифт разработчика
- Тапните по клавише «123».
- Нажмите и удерживайте одинарную кавычку (возле клавиши BackSpace).
- В появившемся всплывающем меню клавиш выберите крайнюю левую кавычку.
Как изменить шрифт в Ватсапе на большой?
Чтобы изменить размер шрифта в чате:
- Откройте WhatsApp.
- Нажмите Другие опции .
- Нажмите Настройки > Чаты > Размер шрифта.
- Вы можете выбрать Маленький, Средний или Большой.
Как увеличить шрифт на клавиатуре телефона?
Открываем «Настройки» GO Keyboard. Жмем на иконку с ее логотипом, затем на значок в виде шестеренки и тапаем «More». В блоке «Настройки ввода» переходим в раздел «Отображение» и выбираем пункт «Высота клавиатуры, размер шрифта». Здесь есть возможность отдельно настроить высоту вертикальной и горизонтальной клавиатуры.
Как увеличить размер шрифта на клавиатуре телефона?
Размер шрифта и масштаб изображения на экране
- Откройте настройки устройства .
- Нажмите Спец. возможности Размер шрифта.
- Передвигайте ползунок, чтобы выбрать нужный размер.
Как поменять размер букв на клавиатуре?
Найдите на клавиатуре вашего компьютера или ноутбука клавиши «Ctrl» и «+», «-». Одновременно зажмите клавиши «Ctrl»+«+», чтобы увеличить шрифт и «Ctrl»+«-», чтобы уменьшить его. Чтобы вернуть прежний размер букв, вам следует нажать сочетание клавиш «Ctrl+0».
Как изменить размер шрифта на экране компьютера?
Как изменить размер шрифта на компьютере (везде)
- Нажмите на кнопку «Пуск» и откройте «Панель управления».
- Щелкните по надписи «Оформление и персонализация».
- Нажмите на надпись «Экран».
- Укажите нужный размер шрифта (мелкий, средний или крупный) и нажмите на кнопку «Применить».
Как увеличить шрифт и значки на рабочем столе?
Нажмите правой кнопкой мыши на рабочем столе и выберите «Разрешение экрана». В открывшемся окне свойств выберет «Изменить размер текста и других элементов». С помощью ползунка вы можете изменить размер текста и окон.





























