Как зачеркнуть слово в заметках?
Перейдите к сайту Instagram. Создавая зачеркнутый текст, вставьте из буфера обмена символ, а затем пропишите букву. Буква будет перечеркнута. Затем точно таким же образом вставьте еще раз символ, написав следующую букву. Таким образом закончите ввод желаемой фразы.
Android: нажмите и удерживайте текст, который вы ввели в текстовое поле, а затем выберите Жирный, Курсив, или Ещё . Нажмите Ещё , чтобы выбрать Зачёркнутый или Моноширинный.
Как Зачеркнуть Текст в Заметках Айфон
Вы можете легко добавлять заголовки к своим заметкам, чтобы придать им более формальный стиль и упростить организацию.
Как добавить таблицу в заметку
Таблицы появились недавно, и они позволяют размещать данные так, чтобы их было легче читать.
Нажмите Новая заметка в правом нижнем углу или введите существующую заметку.
Нажмите Более кнопки наверху или сбоку одной из крайних левых ячеек (кнопки выглядят как три точки). Верхняя кнопка «Еще» управляет столбцами, а боковая кнопка «Еще» — строками.
Выбирать Добавить ряд или Удалить строку сбоку кнопку «Еще», чтобы добавить или удалить строку.
Нажмите кнопка таблицы снова, чтобы вызвать несколько вариантов, которые вы можете выбрать для объекта таблицы.
Дополнительную информацию о таблицах можно найти в нашем удобном руководстве по использованию таблиц в Notes.
10 полезных функций клавиатуры в iPhone
Размер клавиатуры, словарь из адресной книги и типографские символы.
Текст пишут все, и сейчас мы чаще всего делаем это на ходу. Во всех смартфонах есть куча способов упростить себе набор текста, и девайсы Apple не исключение. Рассказываем о 10 полезных функциях клавиатуры Айфона.
Основные настройки
Перейдите в основные настройки и найдите клавиатуру. В этом меню вы увидите все настройки ввода: автокоррекция, подсказки и предиктивный набор
Оставлять включёнными можно не все, но на некоторые стоит обратить особое внимание
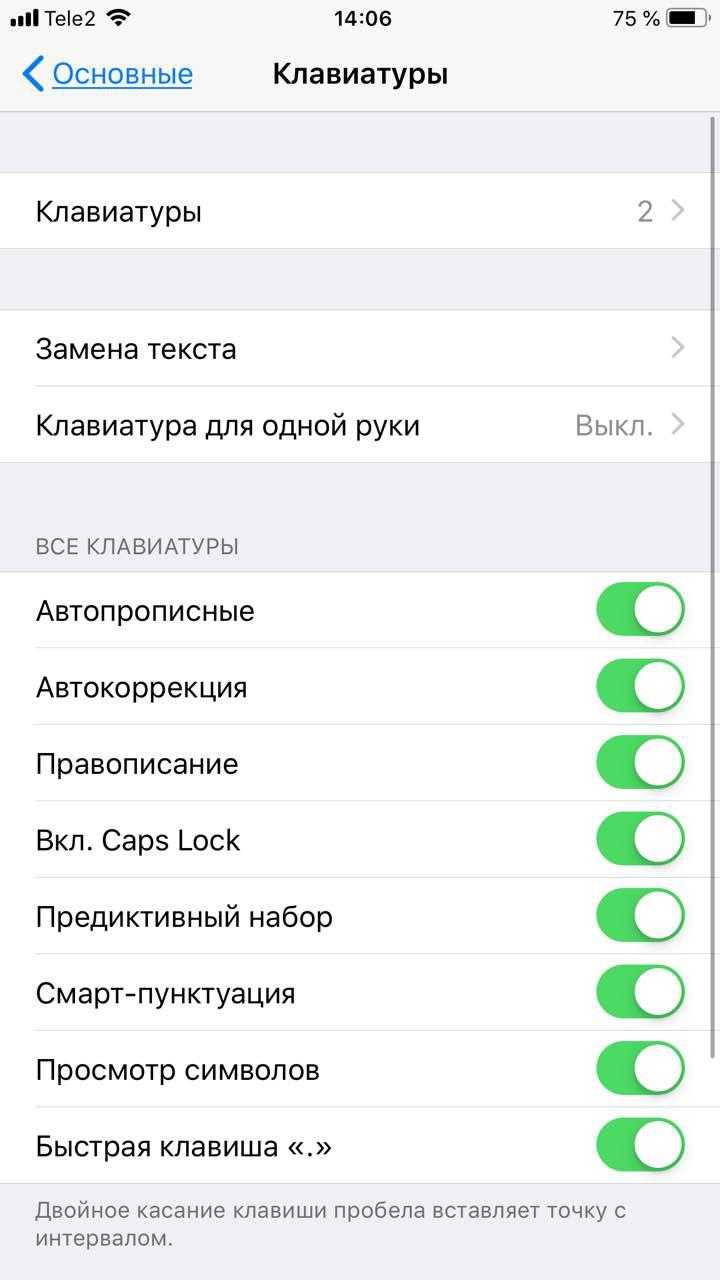
Я бы рекомендовал оставить включённой быструю клавишу «.», автоматически добавляющую пробел после всех знаков препинания. Caps Lock тоже может быть полезен, но злоупотреблять им не нужно, так как в интернете ВОТ ТАКАЯ ПИСАНИНА воспринимается как разговор на повышенных тонах, что не очень приятно.
Ещё одна полезная штука — смарт-пунктуация. Она автоматически меняет знаки препинания на типографские. Например, два минуса (- -) превращаются в тире (—), а странные кавычки (“”) становятся нормальными («»). Но некоторым людям нужны именно определённые знаки — включайте или выключайте смарт-пунктуацию по вашему усмотрению.
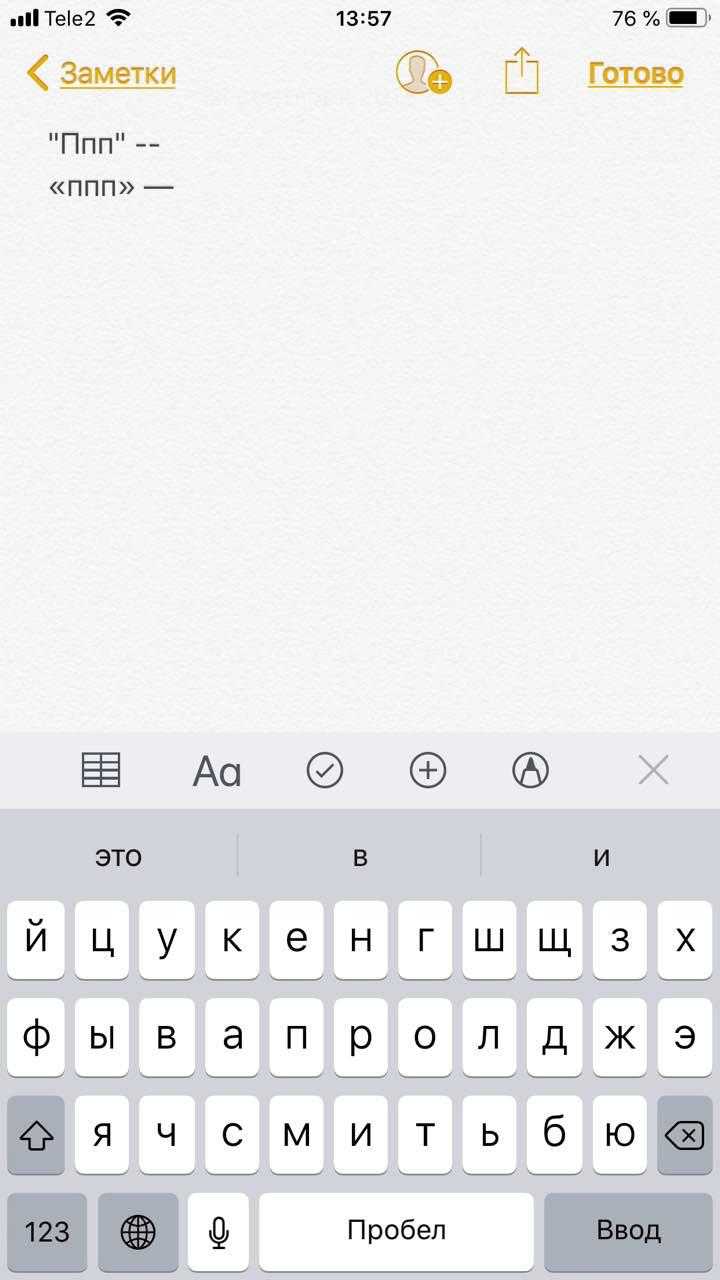
Словарь сокращений
Этими штуками пользуются почти все. В Айфонах есть очень крутая функция «замены текста», которая позволяет заменять сокращения полными словами.
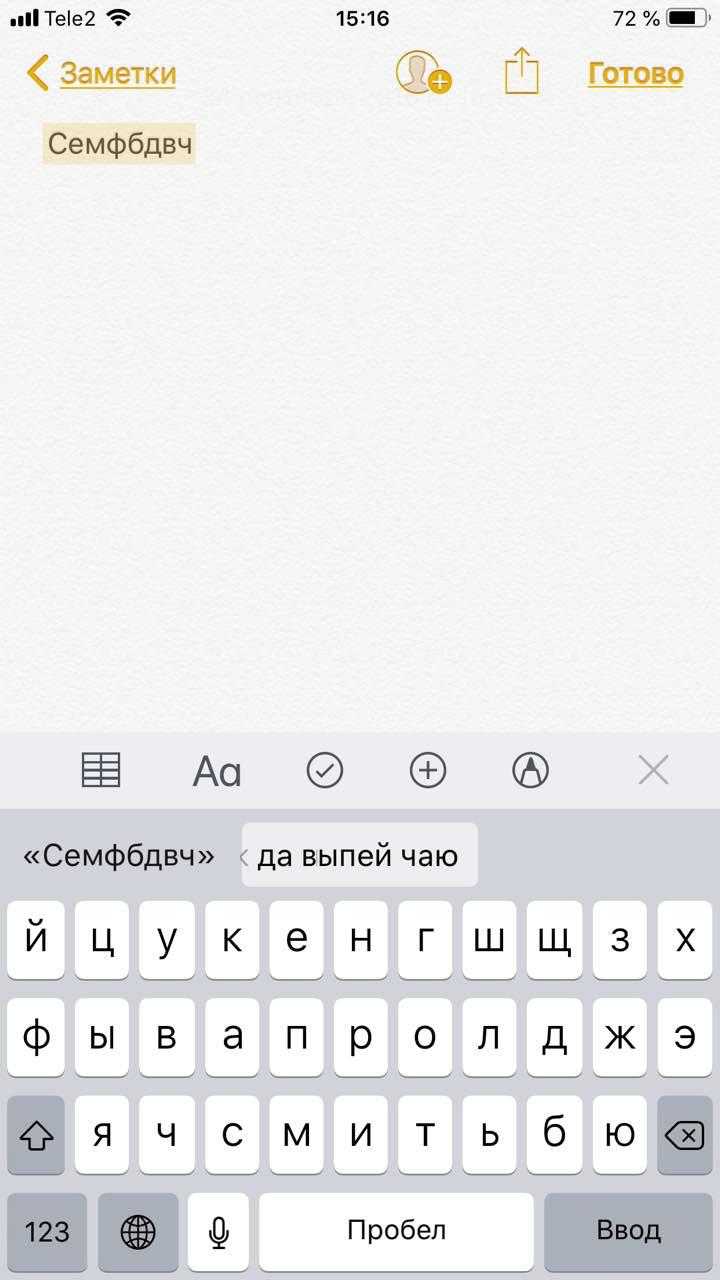
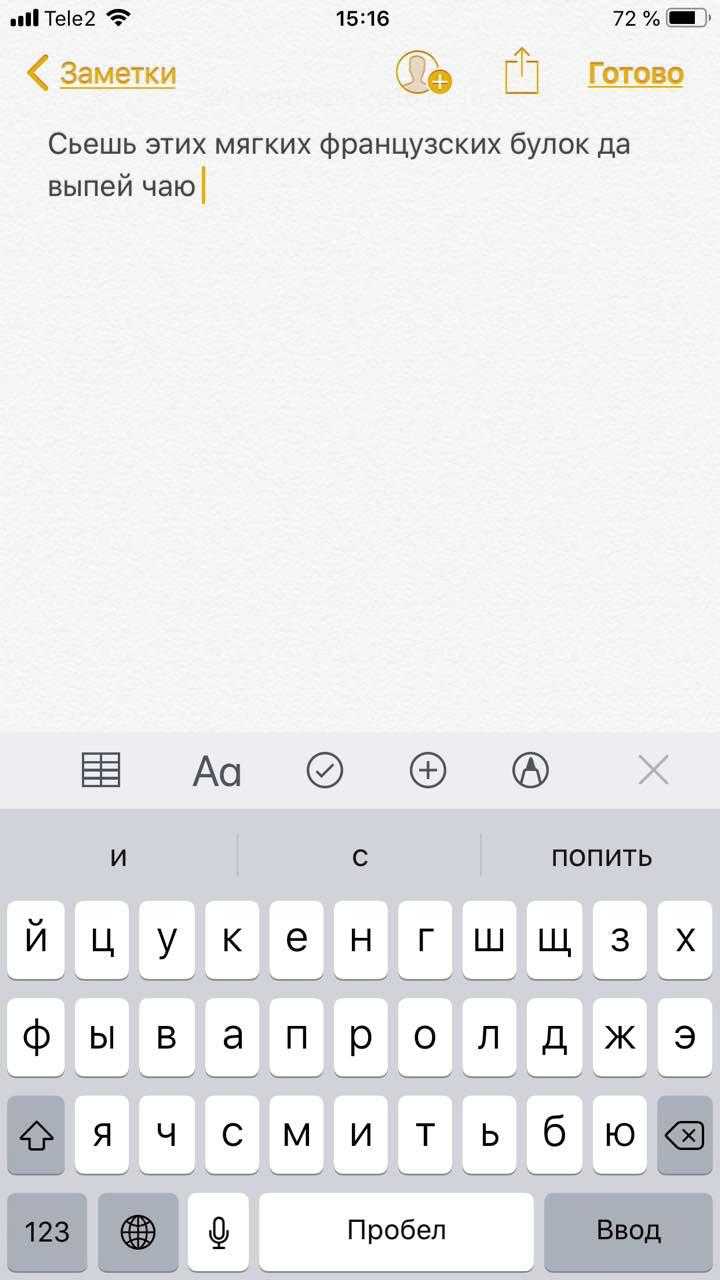
Чтобы сделать сокращения, зайдите в настройки клавиатуры и нажмите на «Замена текста», а затем на плюс в правом углу:
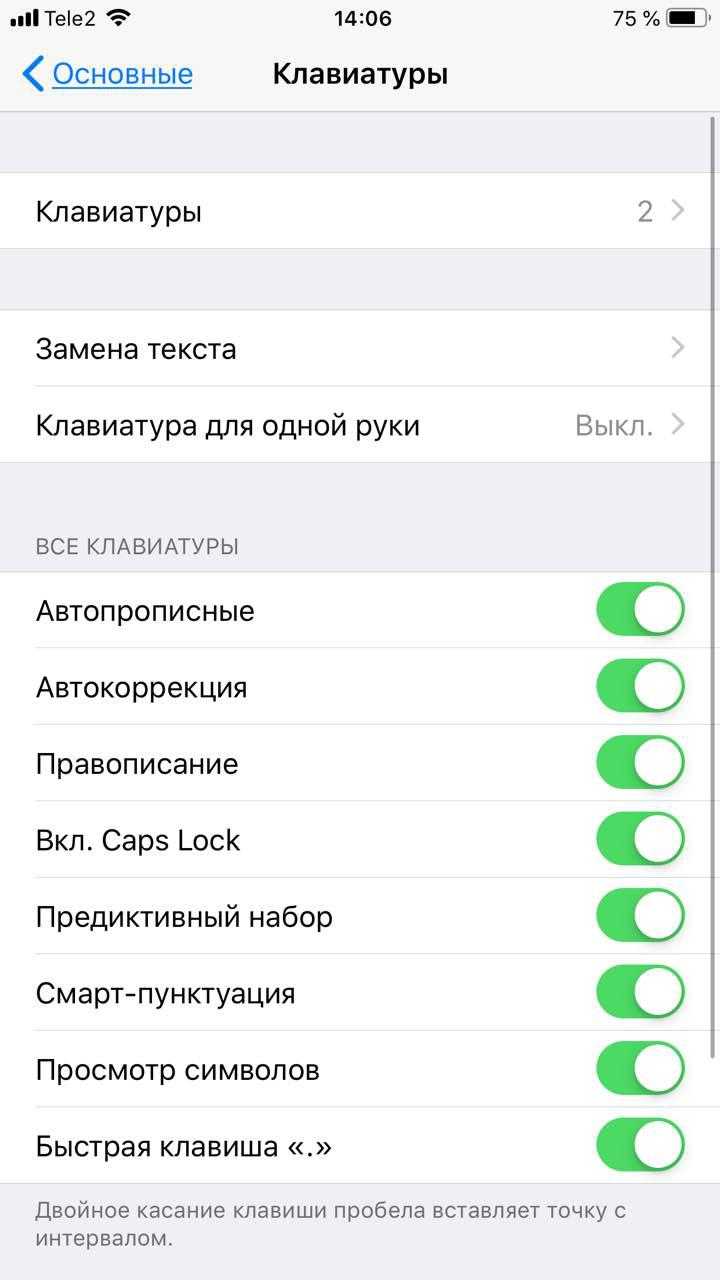
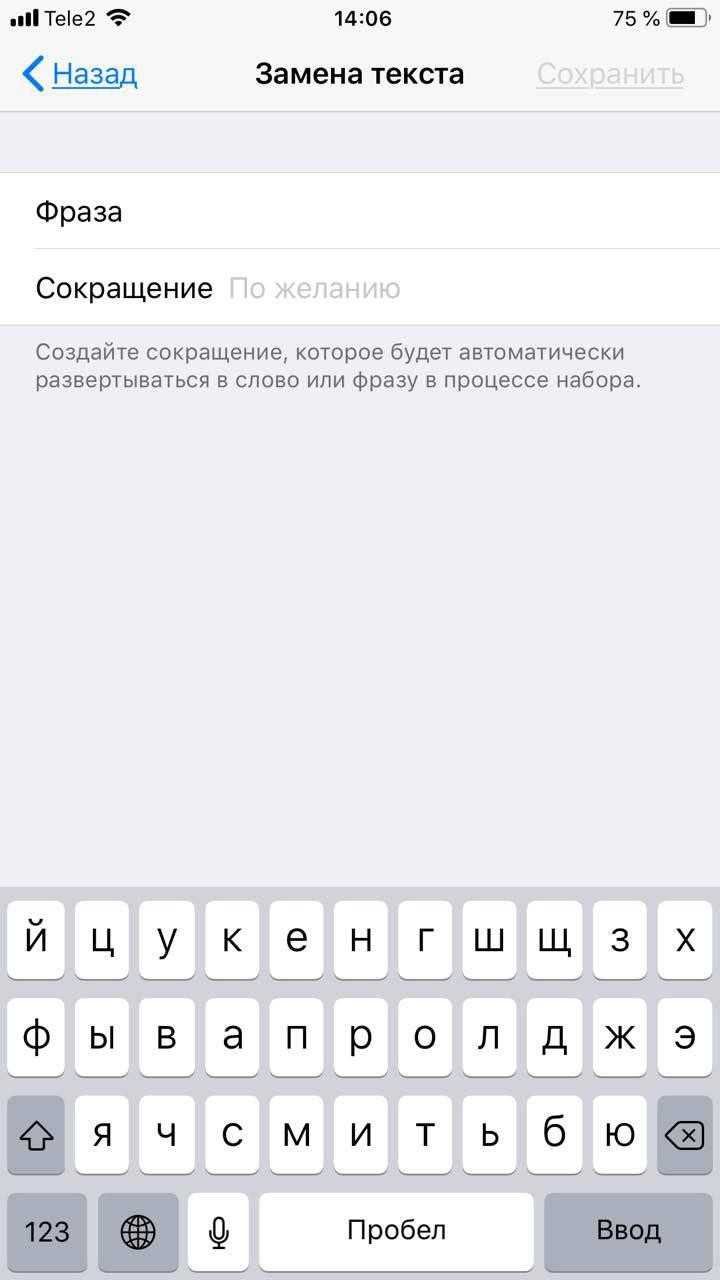
Создав сокращение, Айфон будет сам предлагать вам заменить набор букв на фразу или слово.
Размер клавиатуры
Иногда нужно ответить на сообщение в мессенджере оперативно, но что делать, если вы на улице? Для этого Apple придумала сокращение размера клавиатуры под левую и правую стороны. Чтобы ей воспользоваться, зажмите глобус и выберите нужную клавиатуру:
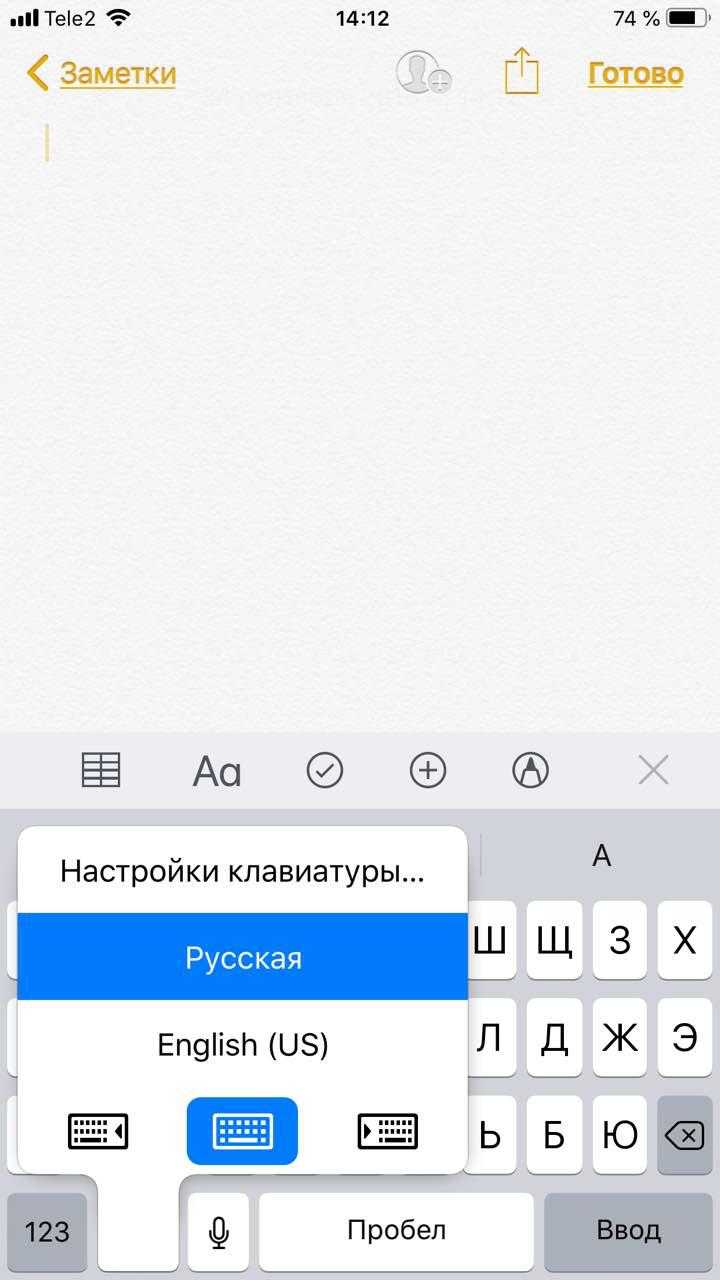
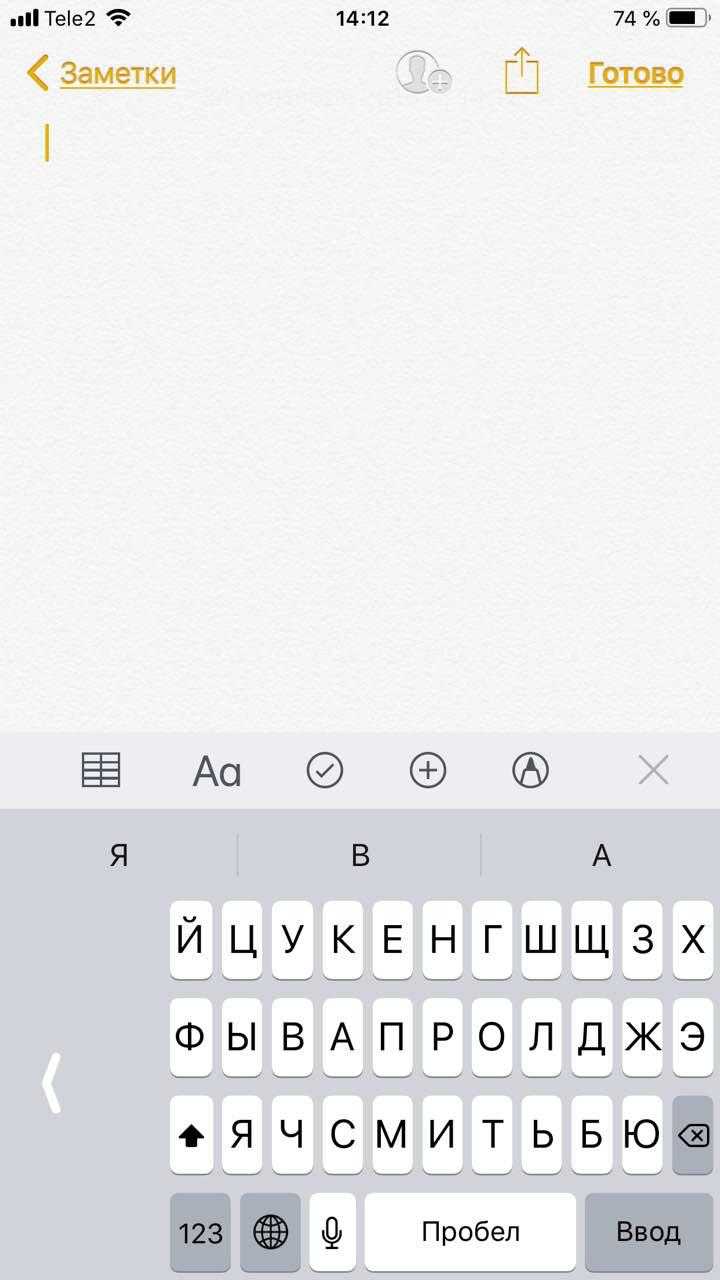
Форматирование текста
Эта штука работает не во всех приложениях, но она полезная. Вы можете менять форматирование текста: делать его жирным, курсивным, зачёркнутым или подчёркнутым. Просто выделите слово и выберите нужный формат. Но не забывайте про цифровой этикет.
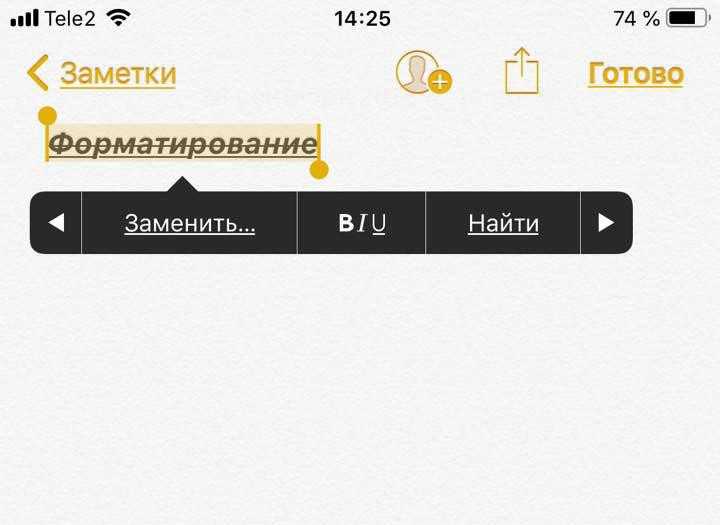
Предварительный просмотр символов
Далеко не всем нравится, что iOS показывает символ прежде, чем он окажется в сообщении. Выглядит это вот так:

Если вас это раздражает, то функцию можно отключить в настройках клавиатуры. Переключите тумблер около надписи «Просмотр символов» в основных настройках клавиатуры.
Хитрый словарик
Довольно странное решение Apple — запретить пользователям вносить изменения в словарь Айфона. Тем не менее это правило можно обойти с помощью адресной книги.
Если со временем Айфон так и не научился разговаривать на вашем сленге, то все нужные слова можно добавить в список контактов. Номер телефона при этом указывать не обязательно — просто напишите то, что вам нужно.
3D Touch и поиск опечаток
Во всех Айфонах с 3D Touch клавиатуру можно превратить в мини-трекпад, чтобы легко исправлять опечатки. Сильно нажмите на любую клавишу, и можно водить мини-курсором по тексту.
Встряхни и сотри
Чтобы сразу стереть весь текст, необязательно зажимать клавишу удаления. Достаточно встряхнуть смартфон, и всё само удалится.
Но если вы сделали это случайно, то встряхните телефон ещё раз и подтвердите возвращение текста.
Чтобы включить эту функцию в универсальном доступе, нужно найти функцию «Встряхивание для отмены»:
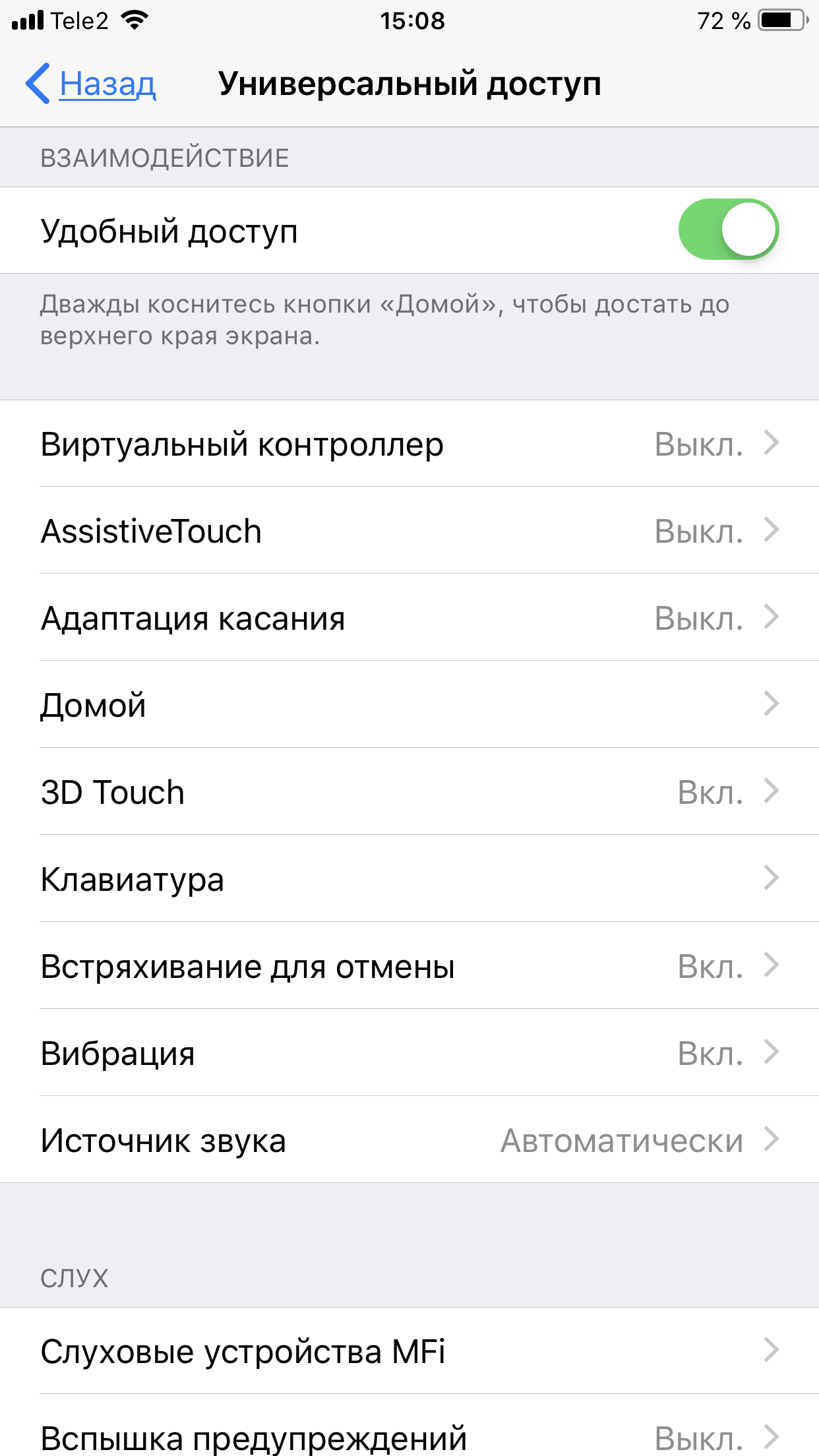
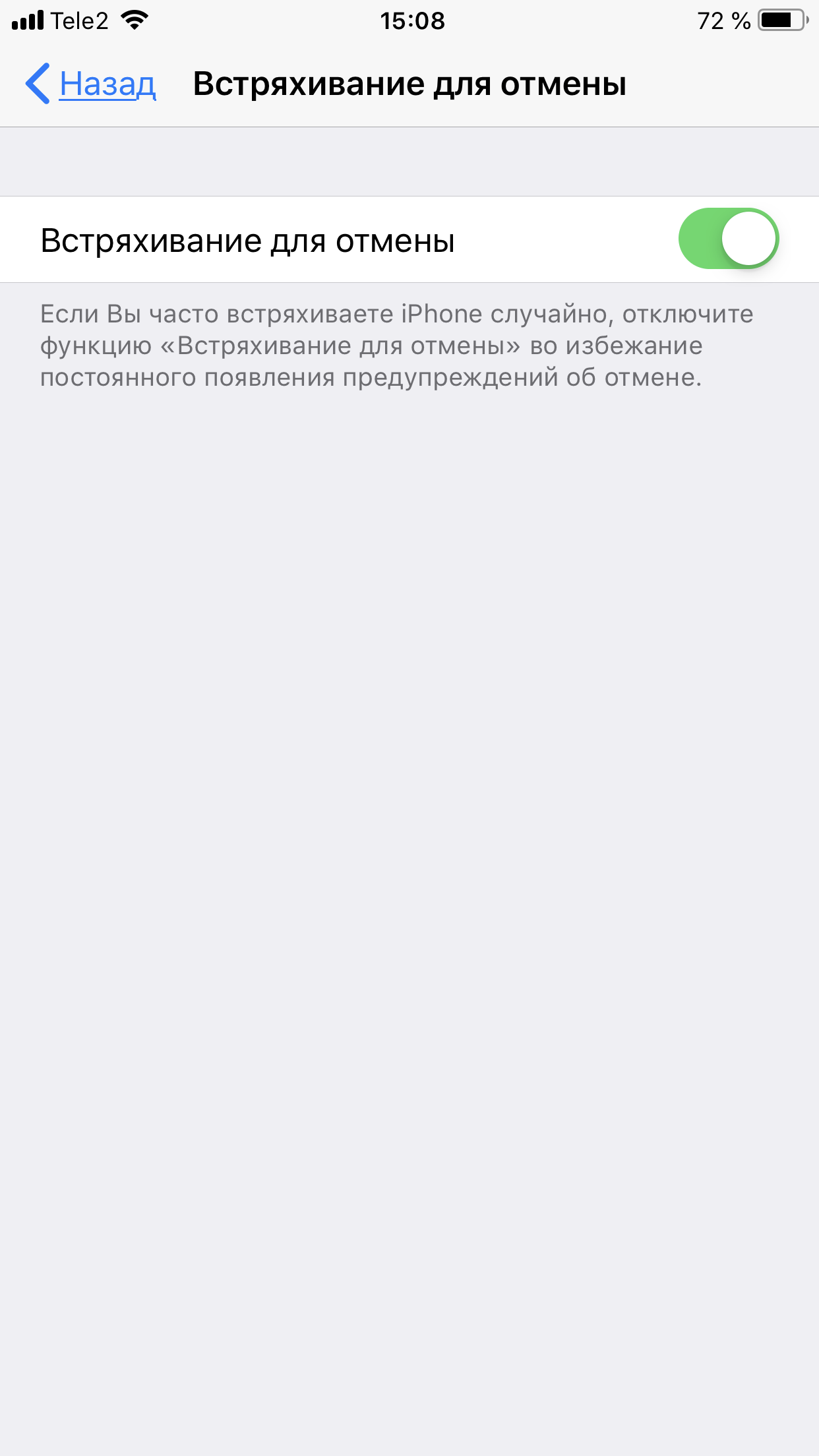
Эмодзи
Я не знаю, как у вас, но меня дико бесили Эмодзи. Жмёшь на переключение языка, а Айфон тебе показывает смайлики, которыми ты пользовался в последний раз в 8 классе. Если вас это тоже бесит, то заходите в настройки клавиатур и удаляйте их прямо сейчас:
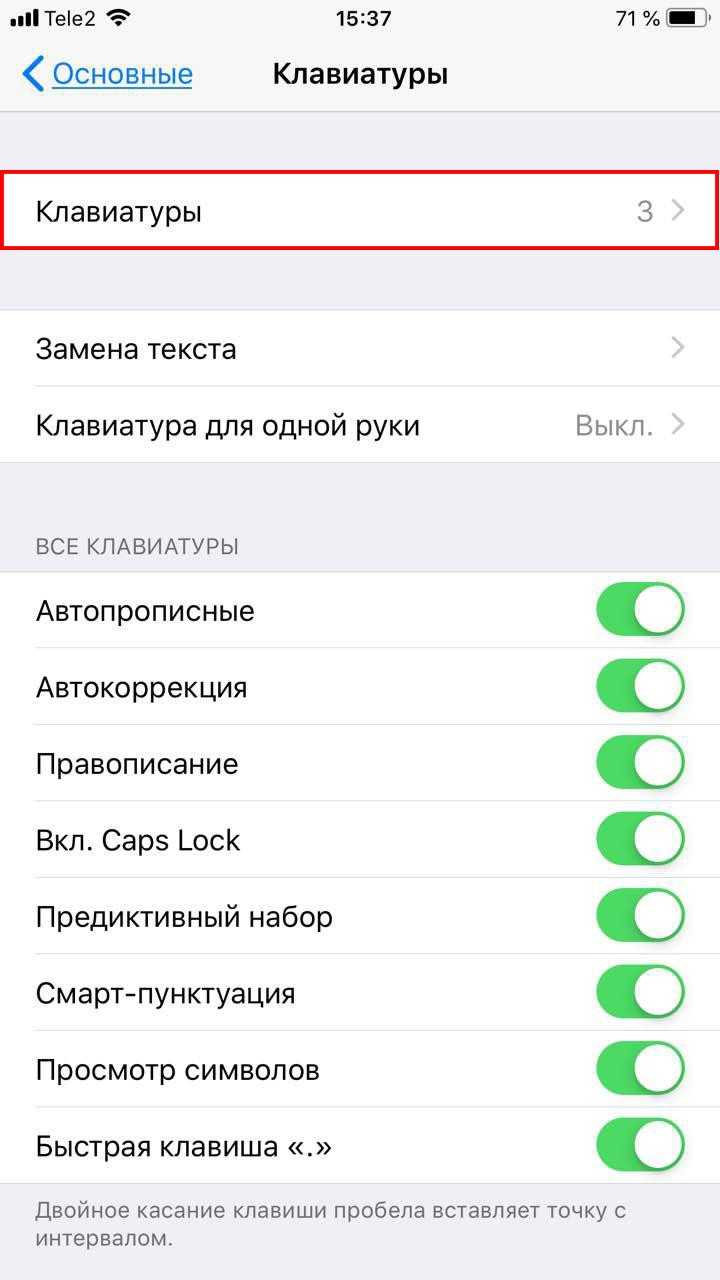
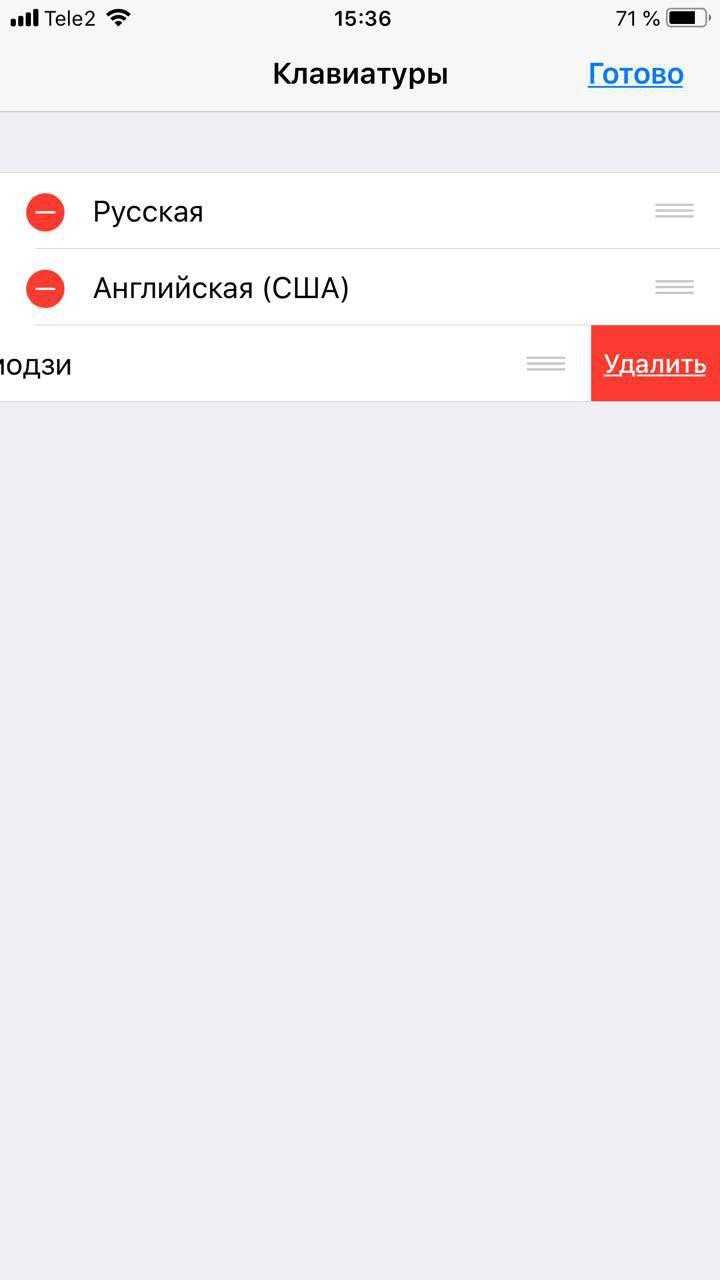
Смена клавиатуры
Не нравится стандартная клавиатура Айфона? Не проблема — скачайте и установите другую. В AppStore есть много платных и бесплатных сторонних клавиатур, среди которых и Gboard от Google.
Скачайте стороннюю клавиатуру в AppStore, зайдите в настройки и поставьте её как основную, удалив старые.
10 функций приложения «Заметки» на iPhone и iPad, о которых вы могли не знать
С выходом iOS 9 штатное приложение «Заметки» превратилось из аутсайдера в основной инструмент для работы с заметками. В последних версиях операционной системы Apple значительно улучшила приложение, добавив ряд функций профессионального уровня, в том числе новый шрифт, возможность форматирования стилей, функцию сканирования документов и пр.
Предлагаем вашему вниманию подборку, включающую малоизвестные функции «Заметок» в iOS.
Функция сканирования документов
Прямо в «Заметках» можно запустить встроенный в iOS режим сканирования документов. Использовать его довольно просто: откройте запись, нажмите значок «+».

В меню выберите пункт «Отсканировать документы». Наведите видоискатель камеры на документ. После того, как система проанализирует документ, он будет отсканирован, а на экране отобразится изображение превью.
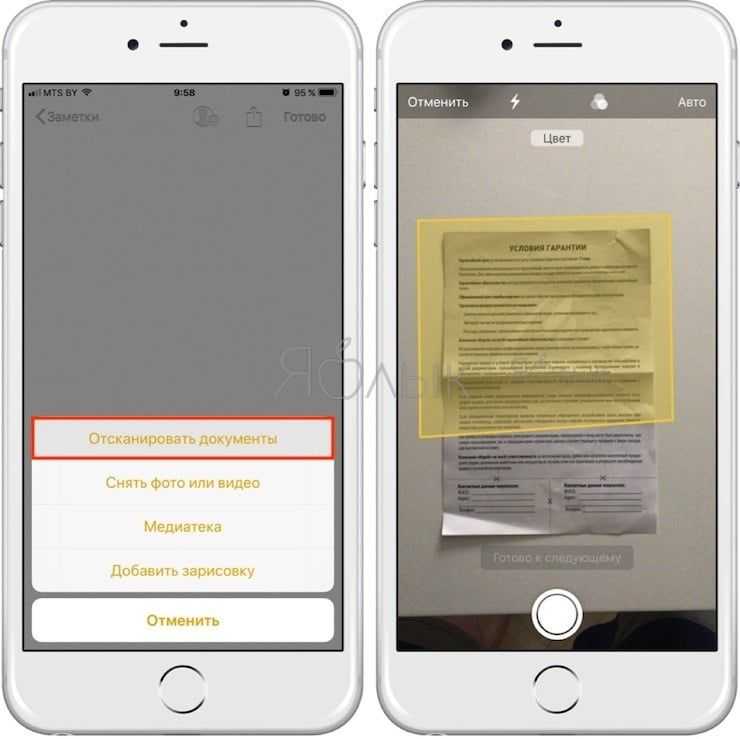
По умолчанию, режим является автоматическим, при необходимости его можно изменить на ручной. В меню фильтров вы можете переключиться в черно-белый режим. Отсканированный документ можно сохранять в облачных сервисах или экспортировать в формате PDF.
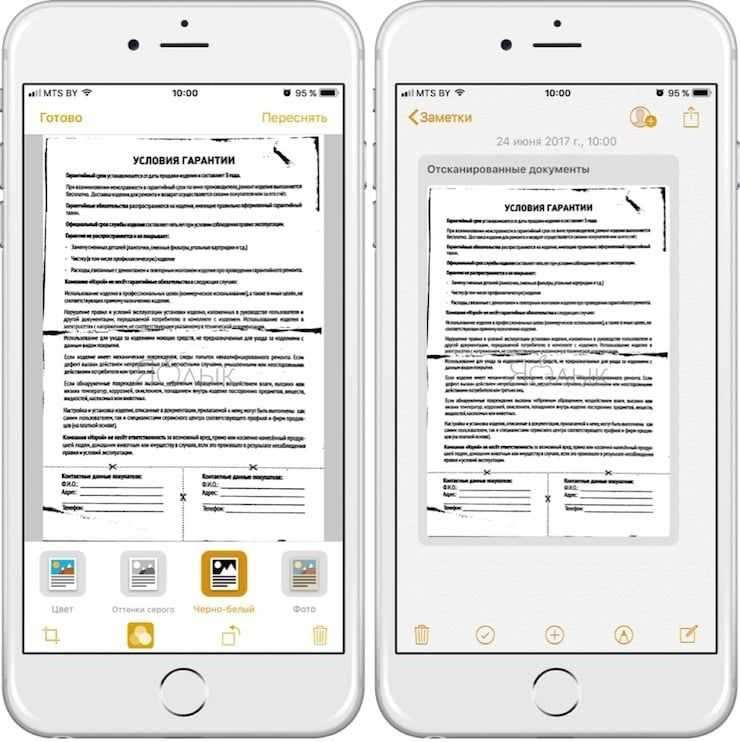
Более подробно о сканировании документов в приложении Заметки мы рассказывали в этом материале.
Редактирование (разметка) документов
После того, как документ будет просканирован, вы можете редактировать его в формате PDF. Откройте нужный документ, нажмите кнопку «Поделиться» и выберите пункт «Разметка».
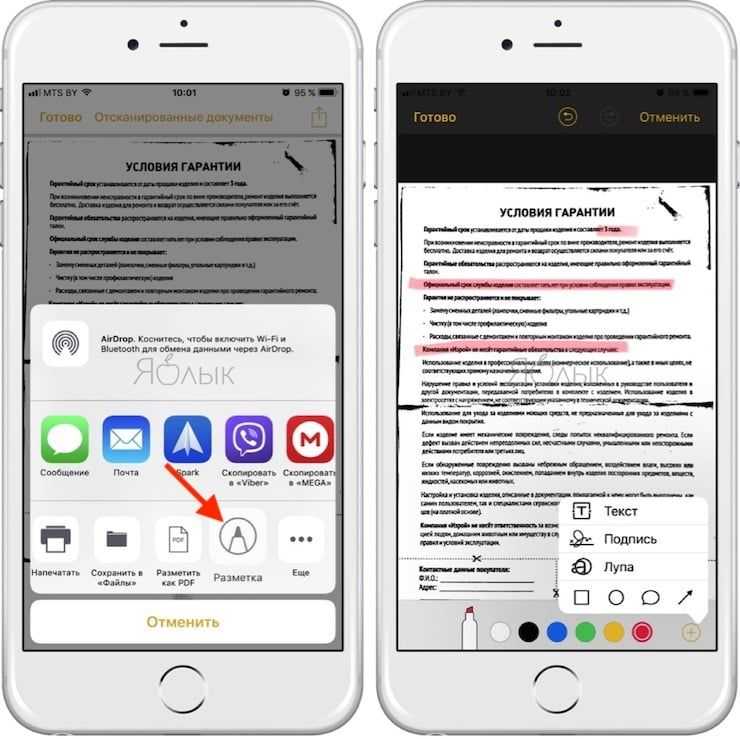
Добавляйте текст, стрелки, фигуры, цифровые подписи и пр. После окончания работы с документом вы можете сохранить его в Dropbox или в приложении «Файлы».
Перетаскивание элементов в приложении «Заметки»
Функция Drag and Drop в «Заметках» (начиная с iOS 11) позволяет легко перетаскивать элементы (текст, изображения-превью, картинки и т.д.) из одной заметки в другую. Возможность доступна как на iPhone, так и на iPad.
Для того чтобы переместить элемент, нажмите на него и, удерживая палец, перейдите на уровень вверх (в нашем примере папка iCloud), перетащите в необходимую заметку, а затем отпустите палец.
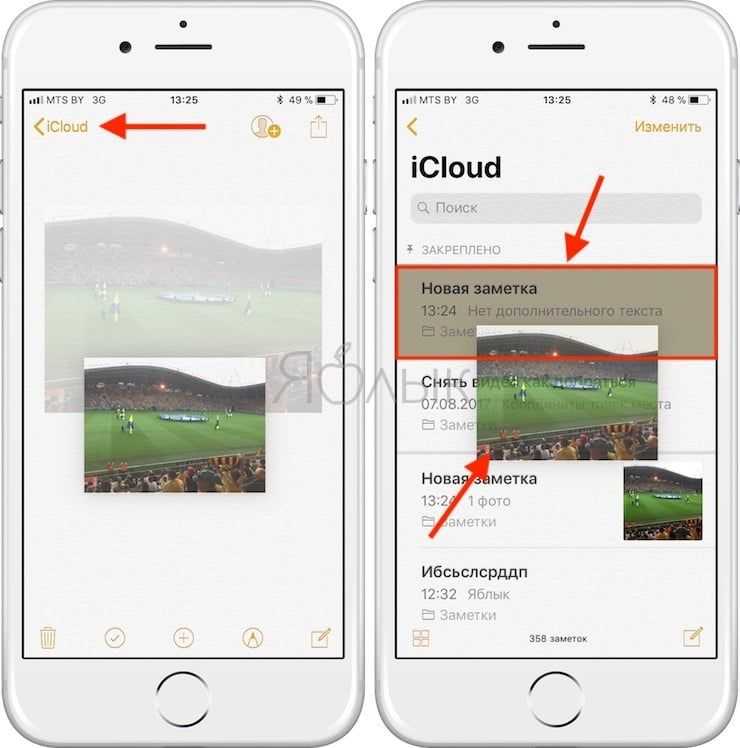
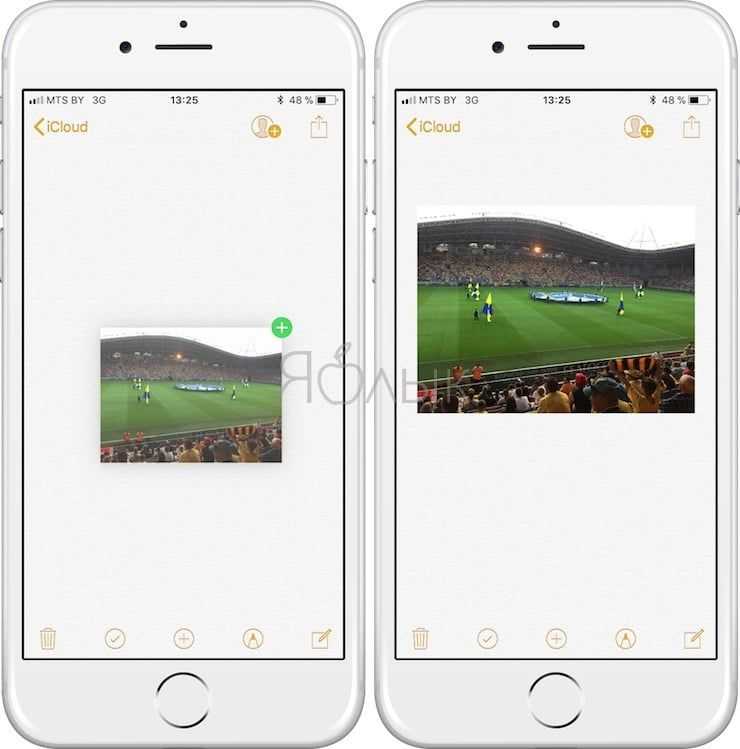
На планшетах iPad с помощью функции Drag and Drop можно перемещать элементы не только внутри программы «Заметки», но и из других приложений, например, браузера Safari. В режиме многозадачности откройте «Заметки» и Safari, нажмите на элемент в браузере, который хотите переместить, и, не отпуская палец, перетащите его в открытую заметку.
Новые опции свайпов
В режиме списка появилась возможность свайпом влево получить доступ к опциям «Заблокировать», «Переместить» и «Удалить».
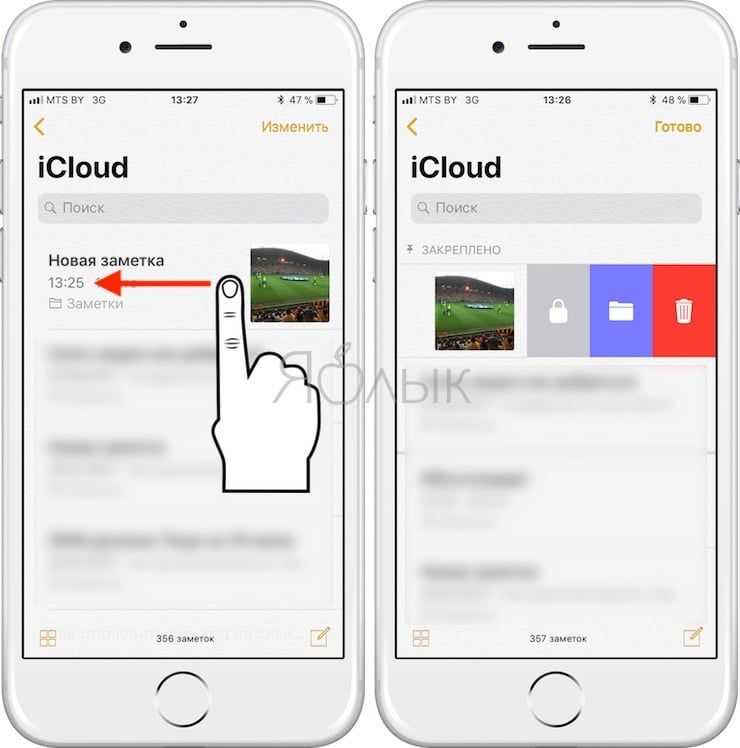
Закрепленные заметки
Начиная с iOS 11 в «Заметках» появилась возможность «приколоть» выбранную заметку на верхних строчках списка заметок. Для этого просто нужно сделать свайп вправо. Закрепленная заметка всегда будет отображаться вверху текущего окна.
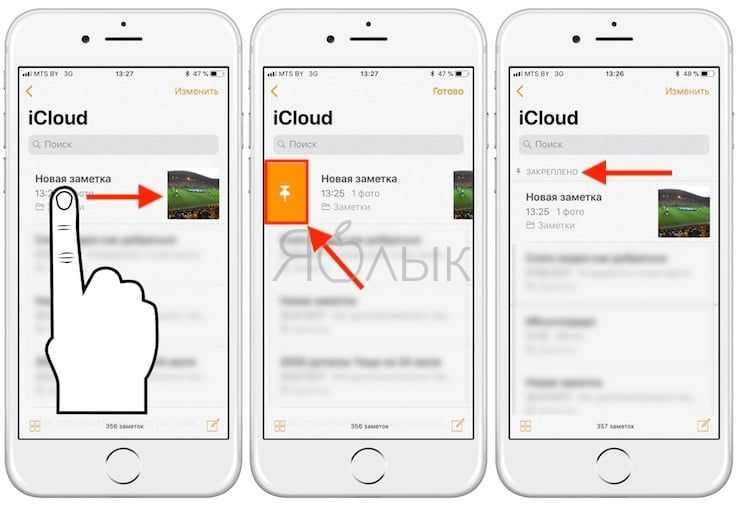
Возможность изменения вида бумаги в заметках
Во время работы с заметкой в рукописном режиме (или при помощи стилуса) нажмите на кнопку «Поделиться» → «Линии и клетки» (подробно). В меню выберите нужный фон (разлинованный лист, клетка, точки и т.д.).
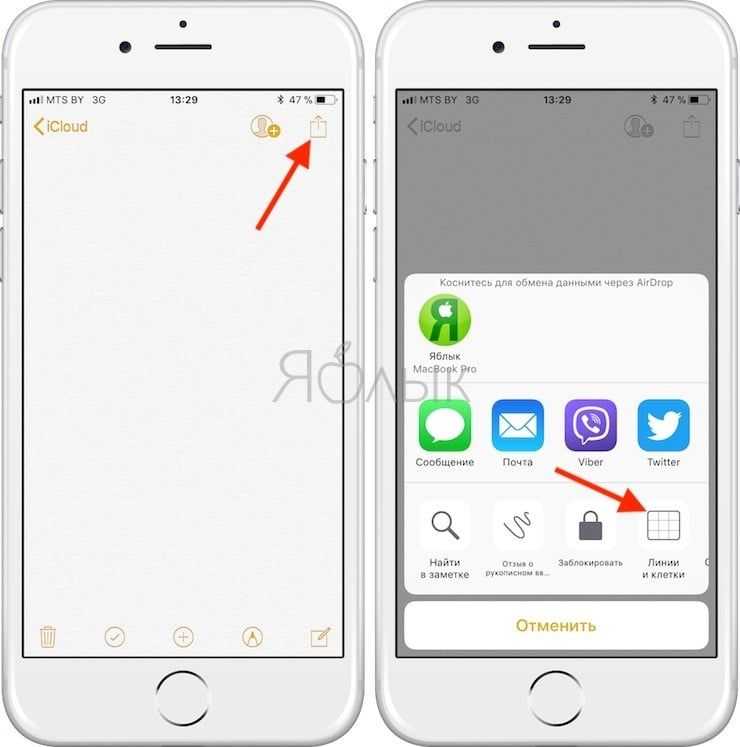
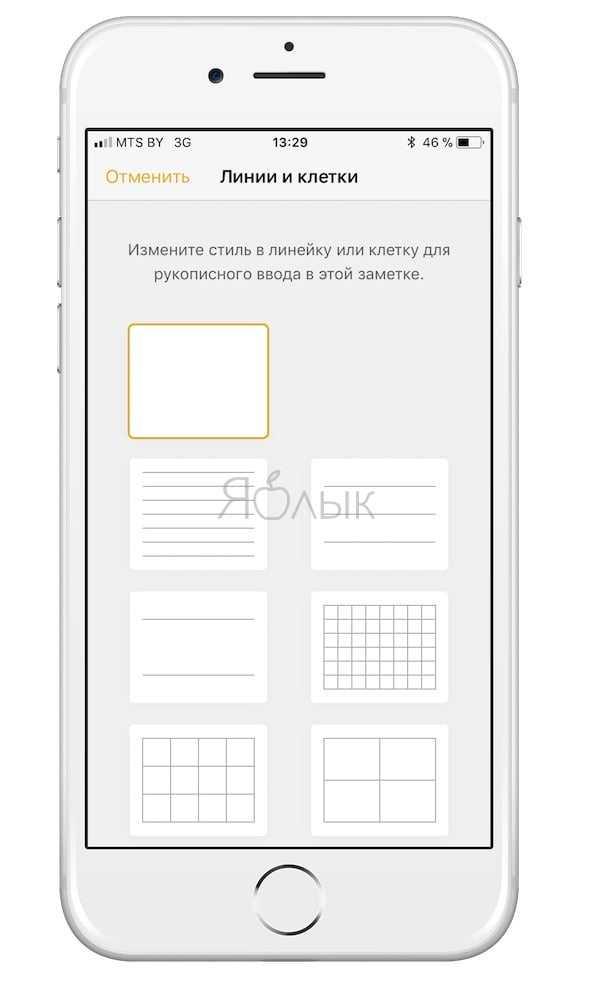
Рисунки с помощью Apple Pencil
Владельцам iPad Pro и стилуса Apple Pencil больше не нужно переключаться в режим рисования, чтобы добавить в заметку рисунок или написанный текст. Откройте заметку и просто начните рисовать, используя цифровое перо. Приложение автоматически заблокирует пространство, выходящее за рамки.
Моментальные заметки
С помощью Apple Pencil можно набросать заметку прямо на экране блокировки iPad. Она сохранится в приложении «Заметки».
Поиск рукописных заметок
Начиная с iOS 11 Apple добавила возможность поиска рукописных заметок с помощью Spotlight. Все написанные вручную заметки синхронизируются с iCloud, поэтому доступ к ним можно получить не только на iPad, но и на iPhone.
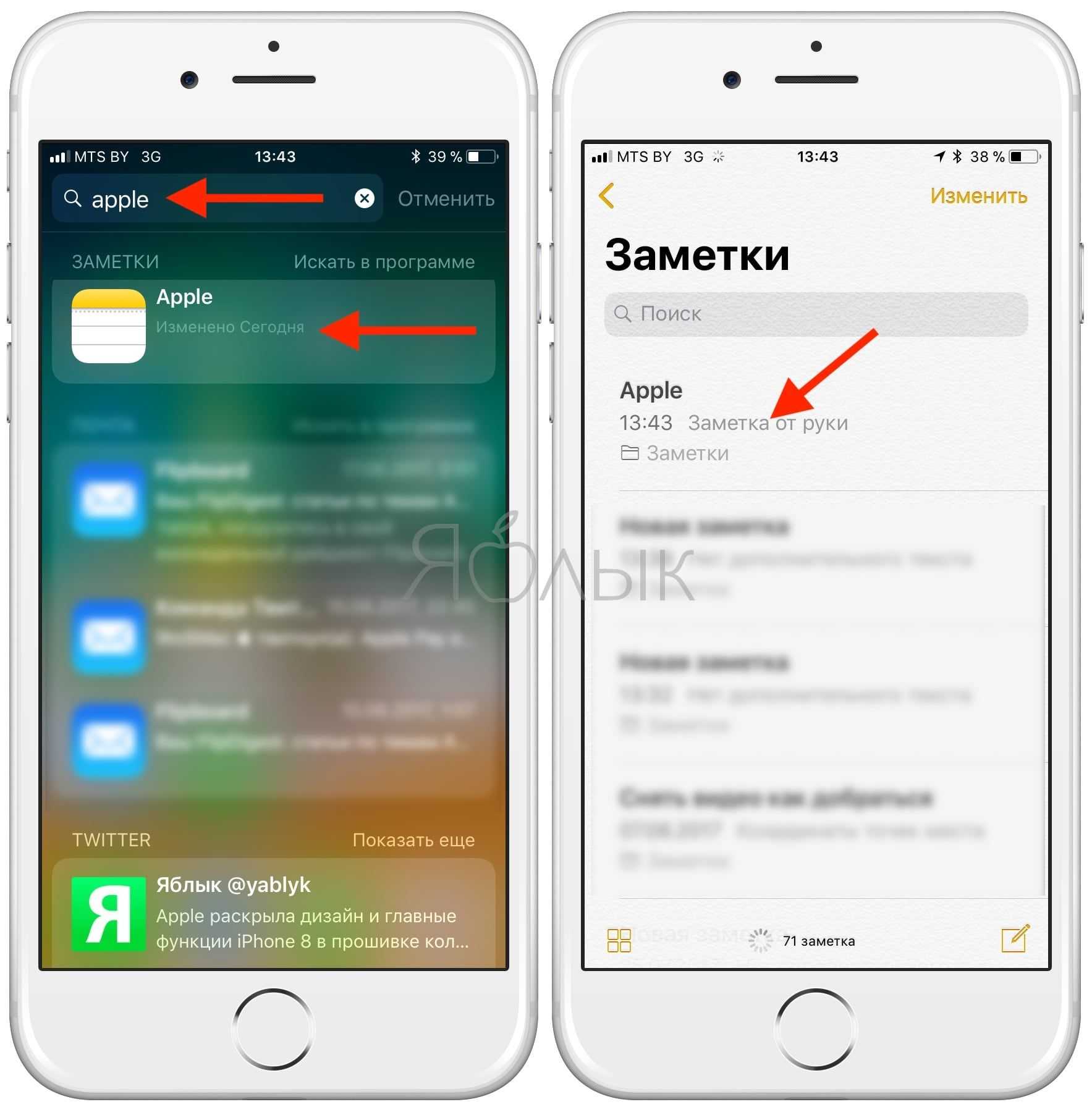
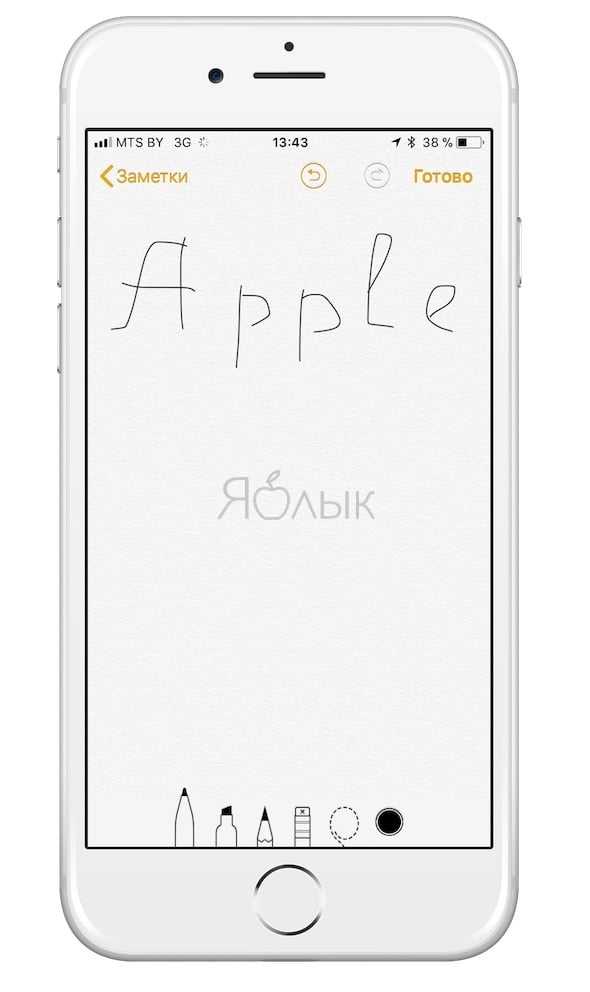
Новый шрифт Моноширинный и улучшенные функции форматирования
В «Заметках» начиная с iOS 11 Apple усовершенствовала возможности форматирования. В частности был добавлен новый шрифт Моноширинный. Чтобы изменить текущий шрифт на Моноширинный, нажмите кнопку Aa на клавиатуре. Также были добавлены опция зачеркивания текста, улучшенный контроль и три вида оформления списка.
Как форматировать текст в Telegram через контекстное меню
Это самый простой вариант форматирования, который работает на всех платформах. Инструкция для каждой из них ниже:
Windows
- Выделите текст
- Нажмите на него правой кнопкой мыши
- В открывшемся меню выберите пункт “Форматирование”
- Выберите “Жирный”
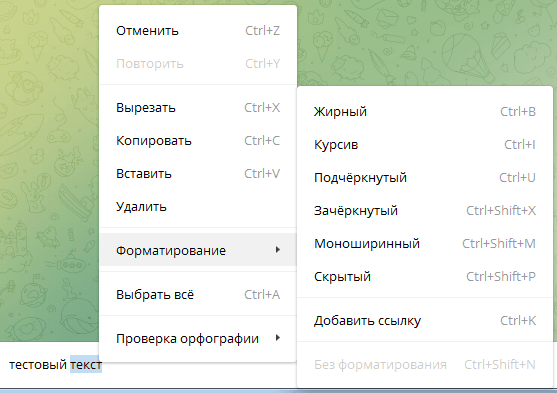
Android
- Выделите текст
- Нажмите на 3 точки справа сверху
- В место привычного меню откроется меню форматирования
- Выберите в нем “Жирный”:

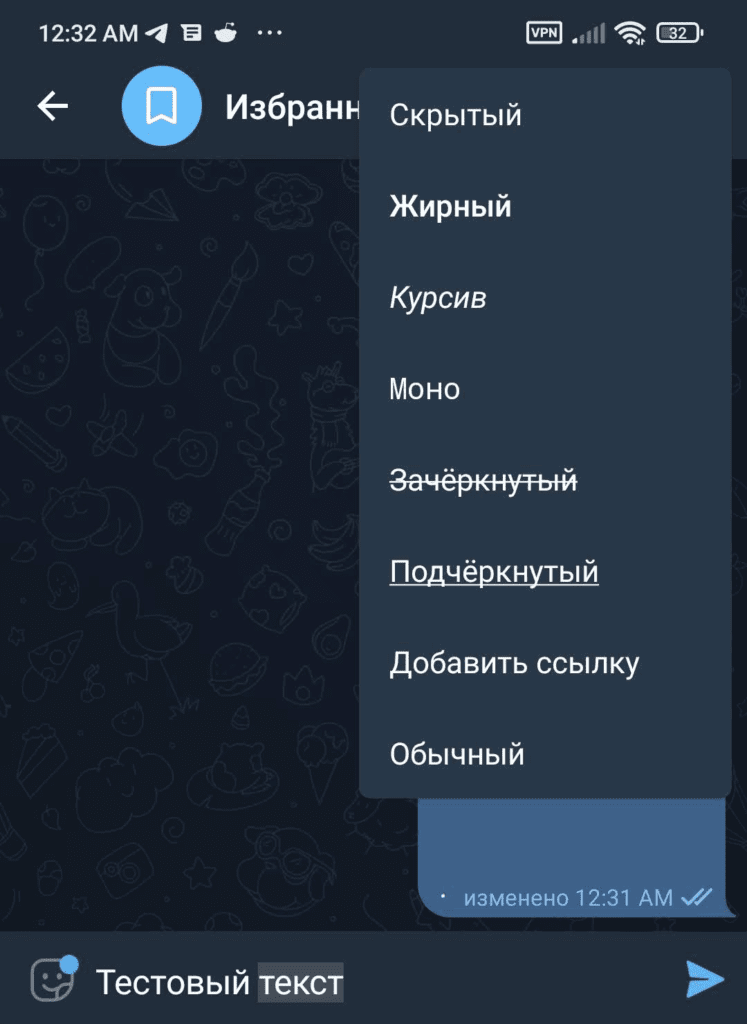
iOS
- Выделите текст.
- В появившемся контекстном меню нажмите на “Форматировать” или “BIU” (если этих пунктов нет, то нажмите на стрелку справа).
- Выберите нужный вариант форматирования (их можно прокручивать стрелками по бокам).

Нажмите на стрелку если нет пункта “Форматировать”
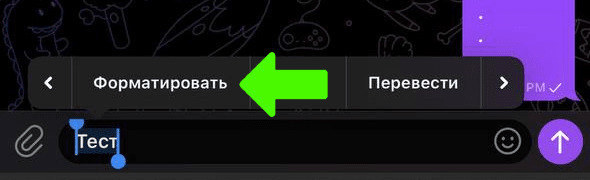
Нажмите на “Форматировать”
MacOS
- Выделите текст
- Нажмите на него правой кнопкой мыши
- В открывшемся меню выберите пункт “Преобразования”
- Выберите “Жирный”
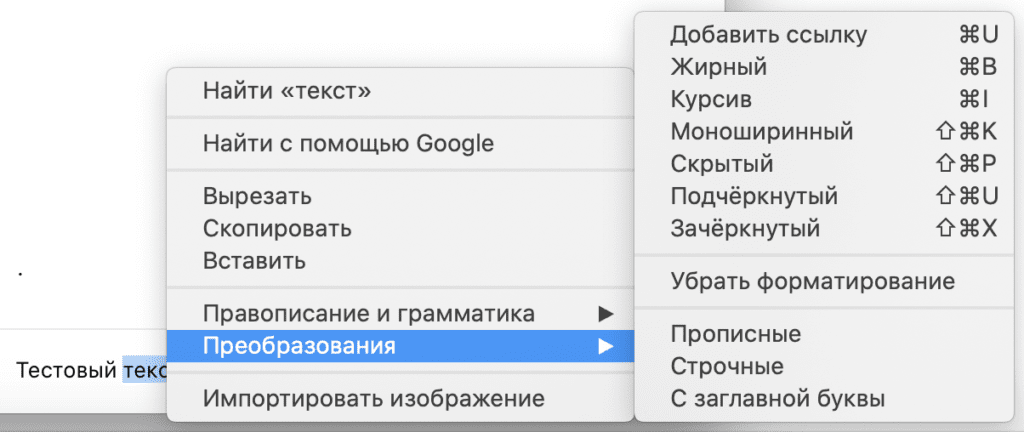
Telegram Web
Выделите текст и вы сразу увидите меню форматирования текста. Иконка “B” это как раз то, что вам нужно:
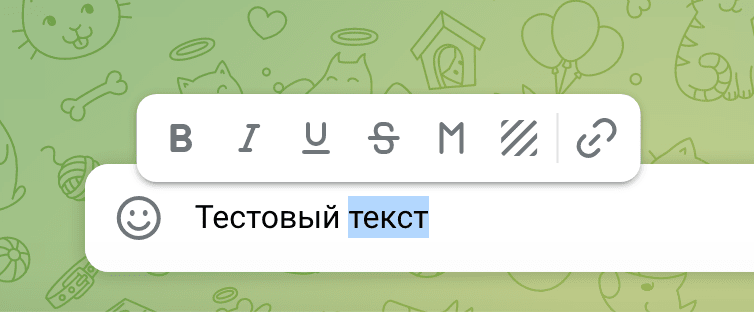
Как сделать подчеркнутый текст
Для начала, выберите слово или текст, который вы хотите подчеркнуть. Затем, вырежьте его и вставьте обратно на то место, где было изначально. В результате, слово будет подчеркнутым.
Если требуется зачеркнуть только часть текста, можно использовать комбинацию клавиш cmd + shift + x (в полезных `заметках` предварительно изменить в настройках шрифт), и выбрать нужную часть текста для подчеркивания.
Еще один способ — использовать HTML теги и для обрамления нужного текста. Для этого, поместите слово или текст между этими тегами.
Например, чтобы сделать слово «подчеркнутым», введите «подчеркнутым» (без кавычек) в том месте, где этот текст должен быть подчеркнутым.
Еще один быстрый способ сделать подчеркнутый текст на айфоне — это использовать приложение «Заметки». В приложении можно выбрать нужный текст, нажать на него, и появится контекстное меню с опцией «Подчеркнуть».
Возможности изменения шрифта в заметках на iPhone
Заметки на iPhone предлагают различные возможности для изменения шрифта, позволяя вам настроить внешний вид и удобство чтения ваших заметок.
1. Изменение размера шрифта
Вы можете изменить размер шрифта в заметках на iPhone, чтобы сделать текст более читабельным или более компактным. Для этого просто откройте заметку, затем нажмите на кнопку «Aa» в правом верхнем углу экрана. В появившемся меню выберите нужный размер шрифта, от маленького до очень большого.
2. Изменение стиля шрифта
Кроме изменения размера, в заметках на iPhone вы также можете изменить стиль шрифта. Это может быть полезно для выделения заголовков или акцентирования определенных фраз. Для изменения стиля шрифта выберите заметку, затем нажмите на кнопку «Aa» в верхнем правом углу экрана и выберите желаемый стиль шрифта из предложенных вариантов.
3. Использование выделения и зачеркивания
Еще одна полезная функция в заметках на iPhone — возможность выделять текст или зачеркивать его. Для этого просто выделите нужный текст в заметке и нажмите на кнопку «Aa» в правом верхнем углу экрана. Затем выберите опцию «Выделение» или «Зачеркивание», чтобы применить соответствующий стиль к выделенному тексту.
Важно: эти возможности изменения шрифта доступны только в приложении «Заметки» на iPhone и не могут быть использованы для изменения шрифта в других приложениях или системных настройках. Таким образом, вы можете настроить шрифт в заметках на iPhone, чтобы сделать вашу работу более удобной и эстетичной
Эти функции позволяют вам контролировать внешний вид и организацию ваших заметок, делая их более приятными и удобочитаемыми
Таким образом, вы можете настроить шрифт в заметках на iPhone, чтобы сделать вашу работу более удобной и эстетичной. Эти функции позволяют вам контролировать внешний вид и организацию ваших заметок, делая их более приятными и удобочитаемыми.
Как изменить шрифт в заметках на iPhone
Шрифт в заметках на iPhone можно изменить с помощью нескольких простых шагов. Следуйте этим инструкциям, чтобы настроить шрифт по своему вкусу.
1. Откройте приложение «Заметки» на вашем iPhone. Найдите его на домашнем экране и нажмите на иконку, которая изображает желтую тетрадь.
2. Создайте новую заметку или откройте уже существующую. Нажмите на заметку, чтобы открыть ее и внести необходимую информацию.
3. Нажмите на значок «Aa» в верхнем правом углу экрана. Этот значок представляет собой кнопку форматирования текста и открывает дополнительные опции.
4. Выберите новый шрифт в списке. После нажатия на значок «Aa» откроется меню с различными настройками шрифта. Выберите шрифт, который вам нравится, из доступных вариантов.
5. Примените изменения, нажав на кнопку «Готово». После выбора желаемого шрифта нажмите на кнопку «Готово», чтобы применить изменения. Ваш текст будет отображаться с новым шрифтом.
Теперь вы знаете, как изменить шрифт в заметках на iPhone. Поэкспериментируйте с различными вариантами и найдите наиболее подходящий для вашего стиля и предпочтений.
Как выбрать подходящий шрифт для заметок на iPhone
Шрифт играет важную роль в создании приятного и удобного чтения заметок на iPhone. Выбор подходящего шрифта может значительно повысить комфортность использования и улучшить визуальный опыт.
При выборе шрифта для заметок на iPhone следует учитывать несколько факторов:
1.
Читаемость: шрифт должен быть легко читаемым даже на маленьком экране. Остановите свой выбор на шрифтах, которые имеют четкие буквы и достаточно простые формы.
2.
Размер: выберите шрифт, который имеет разные варианты размеров, чтобы адаптировать его к своим предпочтениям.
3.
Стиль: выберите шрифт с учетом вашего стиля и предпочтений. Если вам нравится классика, выберите шрифт с серифами
Если вы предпочитаете современные решения, обратите внимание на шрифты без серифов.
4.
Цвет: убедитесь, что шрифт хорошо читается на заднем фоне. Избегайте использования слишком ярких, контрастных цветов для шрифта, так как это может утомлять глаза.
5.
Совместимость: учтите, что не все шрифты могут быть доступны на iPhone
Убедитесь, что выбранный шрифт совместим с операционной системой iPhone и может быть использован в заметках.
Подобрав подходящий шрифт, вы сможете наслаждаться более комфортным чтением и оформлением заметок на iPhone. Экспериментируйте с разными вариантами и настройками, чтобы найти идеальный шрифт для ваших потребностей!
Простой способ для помощи от pc-help
Если вы сталкиваетесь с проблемой зачеркивания текста в приложении Заметки на устройствах iPhone, то pc-help рад предложить вам простое решение.
1. Откройте приложение Заметки на своём iPhone.
2. Выберите заметку, в которой нужно зачеркнуть текст.
3. Выделите текст, который вы хотите зачеркнуть.
4. Нажмите на иконку форматирования текста (она выглядит как буква «A» с линией посередине).

5. В появившемся меню выберите пункт «Зачеркнутый».
6. Текст, который вы выделили, теперь будет зачеркнут.
Для отмены зачеркивания текста следуйте тем же шагам и выберите пункт «Очистить формат».
Теперь вы знаете простой способ зачеркнуть текст в Заметках на iPhone с помощью pc-help. Пользуйтесь этой функцией, чтобы легко выделять и структурировать свои заметки!
Дополнительные функции текстового редактора заметок на iPhone
Встроенное приложение «Заметки» на iPhone предлагает не только простое создание и редактирование текста, но и некоторые дополнительные функции, которые могут быть полезными для повышения продуктивности и организации информации.
Вложения: Помимо текста, в заметки можно добавлять вложения, такие как фотографии, видео, аудиозаписи и документы. Это позволяет сохранять важные файлы прямо в заметках и иметь к ним быстрый доступ.
Списки: Возможность создания списков в заметках делает их полезными для организации задач и планирования. Вы можете создавать простые списки или использовать сложные списки с подзадачами, отслеживая выполнение каждого шага.
Форматирование текста: Текстовый редактор заметок поддерживает различные возможности форматирования, такие как выделение текста жирным стилем (strong) или курсивным стилем (em). Это позволяет выделить важные фразы или подчеркнуть определенную информацию.
Расширение через приложения: Вы можете установить сторонние приложения, которые добавляют дополнительные функции к заметкам. Например, вы можете добавить приложение для создания схем или задачник, чтобы улучшить ваш опыт использования заметок.
Заметки на iPhone предлагают не только простой и удобный способ записи текста, но и дополнительные функции, которые помогают организовывать информацию и повышать производительность. Используйте эти функции, чтобы максимально использовать возможности текстового редактора заметок на iPhone.
Как изменить цвет фона в заметках на iPhone
В заметках на iPhone можно не только записывать информацию, но и настраивать их внешний вид. Изменение цвета фона позволяет сделать заметки более яркими и удобочитаемыми.
Чтобы изменить цвет фона в заметке на iPhone, следуйте этим простым шагам:
- Откройте приложение «Заметки» на своем iPhone.
- Выберите заметку, в которой вы хотите изменить цвет фона.
- Нажмите на иконку «Палитра» в правом нижнем углу экрана.
- В появившемся меню выберите цвет фона из предложенных вариантов или используйте инструмент «Пипетка» для выбора своего собственного цвета.
- После выбора цвета, заметка автоматически обновится с новым фоном.
Теперь вы можете наслаждаться новым цветом фона в заметке на iPhone
Обратите внимание, что изменение цвета фона применяется только к отдельной заметке и не влияет на остальные заметки
Совет: Если вы хотите вернуться к исходному белому фону, просто выберите белый цвет или нажмите на иконку с крестиком, чтобы удалить цвет фона.
Теперь, когда вы знаете, как изменить цвет фона в заметках на iPhone, вы можете добавить разнообразие в свои записи и сделать их более привлекательными и персональными.
Как выделить текст жирным шрифтом в заметках на iPhone
Шаг 1: Откройте приложение «Заметки» на вашем iPhone.
Шаг 2: Создайте новую заметку или откройте уже существующую.
Шаг 3: Выделите текст, который вы хотите сделать жирным. Для этого нажмите и удерживайте на тексте до появления панели инструментов.
Шаг 4: На панели инструментов нажмите на значок «Б» (жирный шрифт). Выделенный текст теперь будет выделен жирным шрифтом.
Шаг 5: Нажмите где-нибудь вне выделенного текста, чтобы закончить редактирование и сохранить изменения.
Теперь вы знаете, как выделить текст жирным шрифтом в заметках на iPhone. Этот метод позволяет быстро и легко выделить важную информацию и сделать ее более заметной.
Обратите внимание, что выделение текста жирным шрифтом работает только внутри заметок на вашем iPhone и не влияет на другие приложения или текстовые документы
Как включить или выключить подчеркивание элементов меню в «Настройках» iOS и iPadOS
ОС iOS предоставляет пользователям возможность включить или отключить подчеркивание кнопок на iPhone. Для этого откройте «Настройки» → «Универсальный доступ» → «Дисплей и размер текста» → «Формы кнопок».
По поводу нижнего подчеркивания текста в телефонах Apple iPhone, у пользователя может возникнуть лишь два вопроса:
- Как сделать нижнее подчеркивание при наборе текста в iPhone
- Где и как отключить нижнее подчеркивание кнопок меню в Настройках и других приложениях
Начнем с последнего. Не помню с какой версии прошивки iOS такая возможность появилась, но включить и отключить подчеркивание навигационных элементов в iPhone можно в Настройках.
Включаем и отключаем подчеркивание кнопок навигации
Видимо это какой то закос под web-овский гипертекст, что бы выделить основные кнопки навигации и привлечь к ним внимание. Как это выглядит смотрите выше
При первом включении телефона этих подчеркиваний не было, видимо дети полазили и случайно включили.
Вообщем мне не нравятся эти подчеркивания текстовых кнопок в iPhone, так как и подчеркивания в ссылках веб-страниц, ну разве что при наведении курсора!
Подчеркивание в iPhone при наборе текста
Одни подчеркивания убрали, теперь будем учиться делать другие. Иногда при работе с текстом приходится выделять определенные слова путем подчеркивания.
Так как многие, позабыв о компьютерах, пытаются работать прямо с экранов своих Айфонов, то иногда возникает необходимость подчеркивать текст в iOS, делать это можно в стандартных Заметках, или отдельно установленных текстовых редакторах, в нашем случае мы использовали Pages.
В приложении Заметки текст подчеркивается двумя способами:
- Выделяем необходимы для подчеркивания текст
- Жмем + (плюс)
- Выбираем Аа
- Жмем нижнее подчеркивание — U
Второй способ подчеркивания текста в Заметках iPhone :
В приложении для работы с текстом Pages:
С нижним подчеркиванием вроде разобрались. Для того что бы убрать подчеркивание проделайте аналогичные действия.
Мы все используем набор текста практически в каждом приложении, и есть смысл в том, чтобы упростить его и сделать удобнее. Предлагаю вашему вниманию подборку советов, которые помогут вам в этом.
1. Настройте процесс набора текста.
В настройках вы можете найти множество функций, включение которых позволит вам не тратить время на проверку орфографии, выставление заглавных букв и другие вещи, которые важны. Зайдите в Настройки – Основные – Клавиатуры, и поставьте переключатели в положение «Вкл» напротив каждой нужной вам функции.
2. Пунктуация и цифры без переключения клавиатур.
Многие пользователи уверены, что для выставления цифры или знака препинания, нужно сменить клавиатуру с букв на цифры. Однако, вы можете сделать это проще. Нажмите на кнопку «123» и не отнимая пальца от экрана, проведите им до нужного вам символа или цифры. После того, как вы уберете палец, перед вами снова будет буквенная клавиатура.
3. CAPS LOCK
Для того, чтобы выделить часть текста, достаточно нажать Shift (кнопка с изображением стрелки, указывающей вверх) 2 раза подряд. Для того, чтобы вернуться в обычный режим нажмите на эту кнопку еще раз.
4. Специальные символы и буквы.
Если вам нужно набрать букву с дополнительным элементом, типа äȁặḁ, нажмите на ту же букву, но без нужного вам элемента и удерживайте до появления вариантов. Затем, не отнимая пальца от экрана, проведите пальцем до нужного.
5. Отмена последнего действия.
6. Вырезать, копировать, вставить.
При вводе повторяющегося текста, вы можете воспользоваться копированием. Это удобно и для того, чтобы перенести текст из одного приложения в другое. Нажмите в любом месте текста два раза подряд или нажмите и удерживайте до появления меню функций. Затем выберите то, что вам нужно.
7. Курсив, жирный текст, подчеркивание.
Для выделения текста вы можете использовать курсив, жирный текст или подчеркивание. Для этого нажмите в любом месте текста два раза подряд, перейдите по стрелке в дополнительное меню и нажмите B/U. Теперь вам остается лишь выбрать тип выделения.
8. Сокращения.
Для того, чтобы не набирать часто повторяющиеся фразы раз за разом, используйте сокращения. Чтобы их настроить, зайдите в Настройки – Основные – Клавиатуры – Сокращения и внесите фразы и сокращения для них. Теперь каждый раз при вводе сокращений, вы будете получать фразу целиком.
-
Как написать экранную клавиатуру на python
-
Как играть на мипо дота 2 настройки клавиатуры
-
Как набрать запятую на клавиатуре редми 8
-
Truecrypt как зашифровать флешку
- Не открывается клавиатура на андроиде когда подключил мышку
Как сделать зачеркнутый текст в WhatsApp на Айфоне

Напишите в чате Ватсап новое сообщение. На клавиатуре нажмите на кнопку «123», затем нажмите кнопку «#+=». Откроется панель с дополнительными символами.
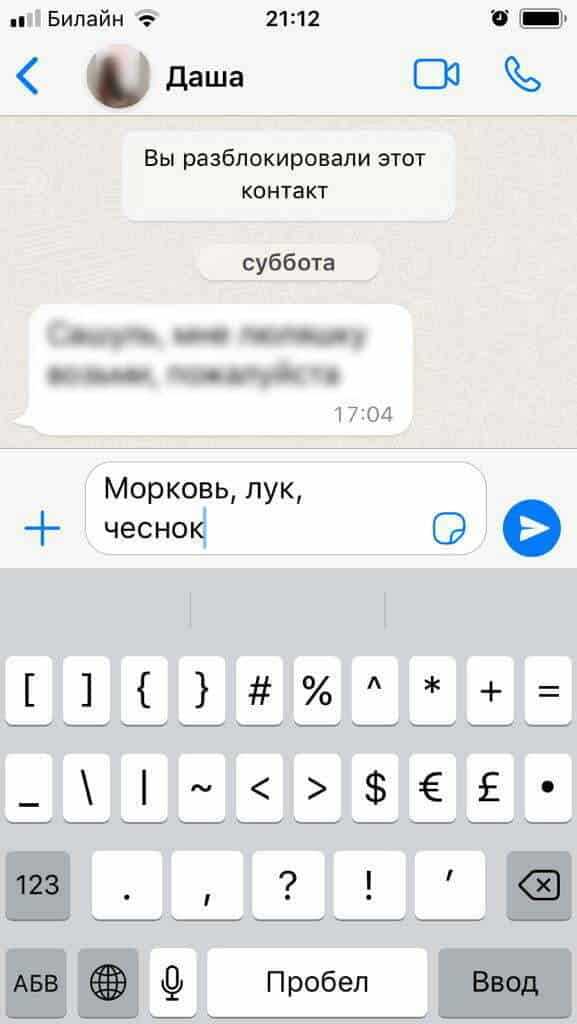
Найдите на этой панели значки
и поставьте их по краям фразы, которую нужно выделить. Текст между значками автоматически станет зачеркнутым. Для отправки отформатированного сообщения нажмите на стрелку на синем фоне.
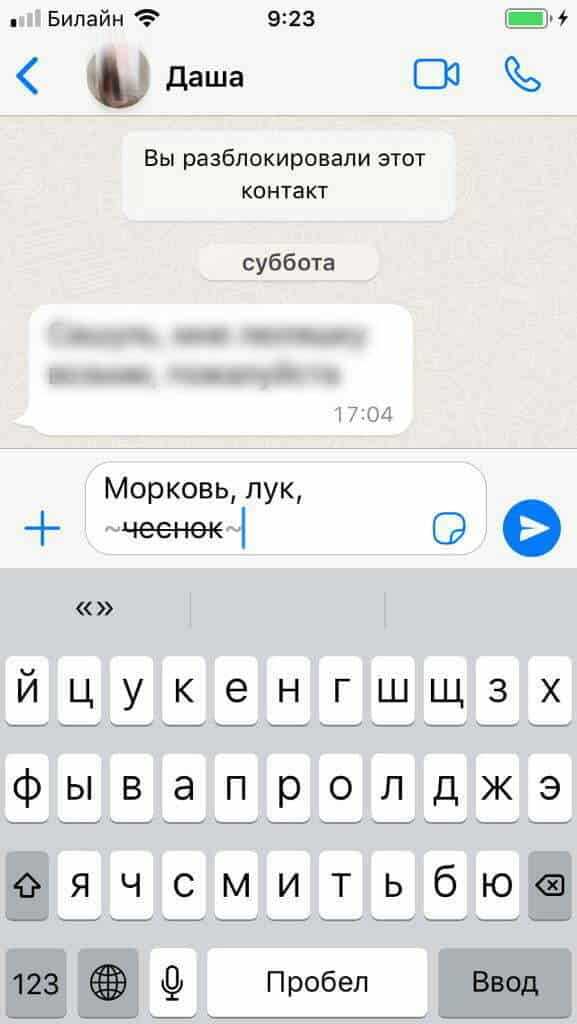
В чате зачеркнутый текст отобразится без дополнительных символов.

Через контекстное меню
При редактировании через меню можно сделать в Ватсап на Айфоне как зачеркнутый текст, так и применить другие варианты форматирования. Для вызова меню напишите новое сообщение, установите палец на любое слово и не отпускайте две секунды. В открывшемся окне нажмите «Выбрать».
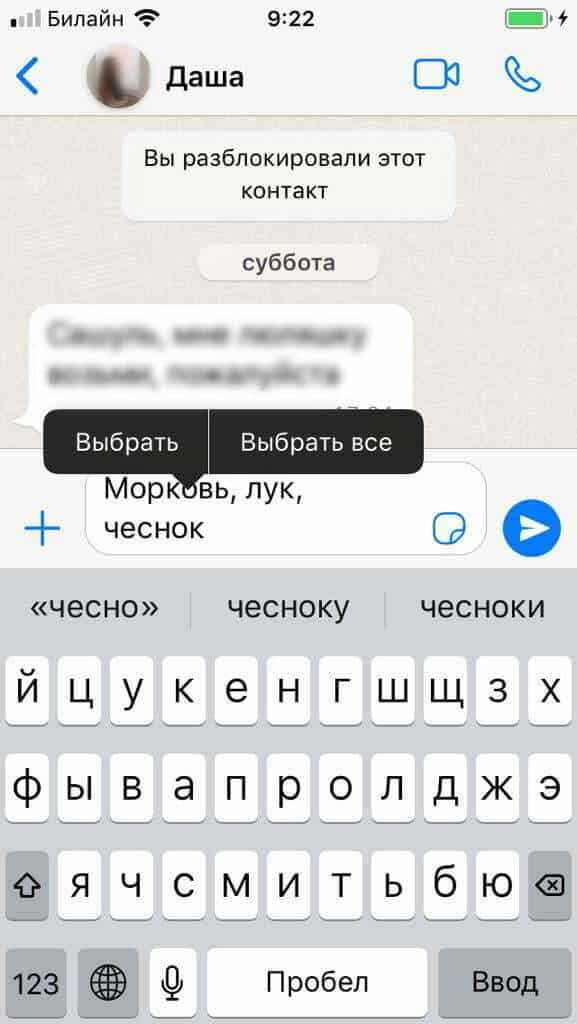
Выделите нужную часть текста, в меню нажмите на стрелку справа, затем нажмите на значок «BIU».
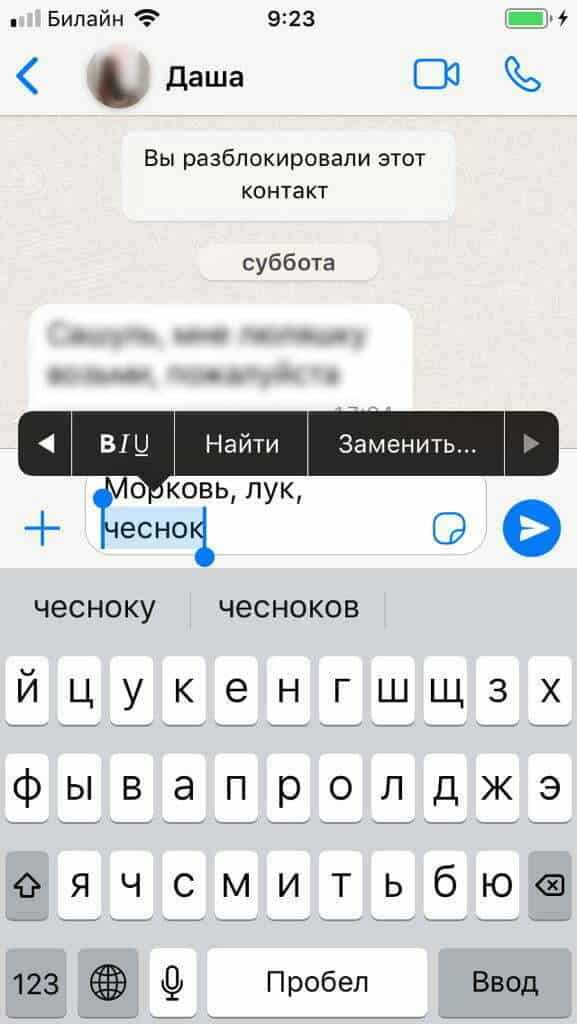
В следующем меню выберите стиль текста (зачеркнутый, курсив, жирный, моноширинный). Выбранный стиль сразу же будет применен к выделенной фразе.





![Как зачеркнуть текст в лучших приложениях для написания [mac and windows]](http://kokosclub.ru/wp-content/uploads/6/5/b/65bdb747b3ab83eb97df405ec4b8fabc.jpeg)





![Как зачеркнуть текст в лучших приложениях для написания [mac and windows] - ixed.ru](http://kokosclub.ru/wp-content/uploads/0/1/9/019592cdad7a3ea9b6aef4b69bf1beb3.jpeg)















