Seeing AI: «говорящая камера» от Microsoft
Проект Microsoft Seeing AI был первым успешным мобильным приложением для людей с нарушениями зрения. Программа, выпущенная семь лет назад, до сих пор обновляется и пользуется популярностью у пользователей.
Что умеет делать Seeing AI? Приложение при включении камеры распознаёт и озвучивает:
- Информацию об окружающих предметах: их расположение, размеры и другие особенности.
- Данные о людях. Оно может подсказать их пол, приблизительный возраст, совершаемые действия и выражения лиц. Если контакт человека сохранён в телефоне с фотографиями, то приложение назовёт его имя.
- Текст, в том числе в рукописных или напечатанных документах.
- Названия продуктов, которые определяет по штрихкодам.
- Цвета предметов и яркость освещения.
- Номинал бумажных денег.
Программа может работать с фотографиями и изображениями, рассказывая пользователю об их содержании. Можно сказать, что функции Seeing AI легли в основу всех приложений аналогов, о которых мы поговорим дальше.
Почему Seeing AI стало успешным? Одна из причин — в команде приложения есть незрячие программисты, которые лучше других понимают потребности слепых людей. Например, команду разработчиков курирует инженер-программист Сакиб Шейх, который потерял зрение в возрасте семи лет.
Сакиб много лет мечтал об умной «говорящей камере», которая могла бы описывать словами то, что его окружает. Поскольку таких решений не было, он выучился на разработчика и решил самостоятельно создать такую программу.
Шейх устроился на работу в Microsoft в 2006 году. Сначала он помогал компании совершенствовать ИИ-сервисы: голосовой помощник Cortana и интернет-поисковик Bing. В середине 2010-х смартфоны стали набирать популярность, а технологии компьютерного зрения достигли нужного уровня, чтобы с их помощью можно было создать рабочий вариант «говорящей камеры».
В то же время, Microsoft организовала хакатон Deep Vision для поиска лучших разработчиков в области машинного обучения и компьютерного зрения. В нём приняли участие более 13 тысяч человек со всего мира. Четверо из них получили работу в корпорации и стали частью команды Сакиба Шейха.
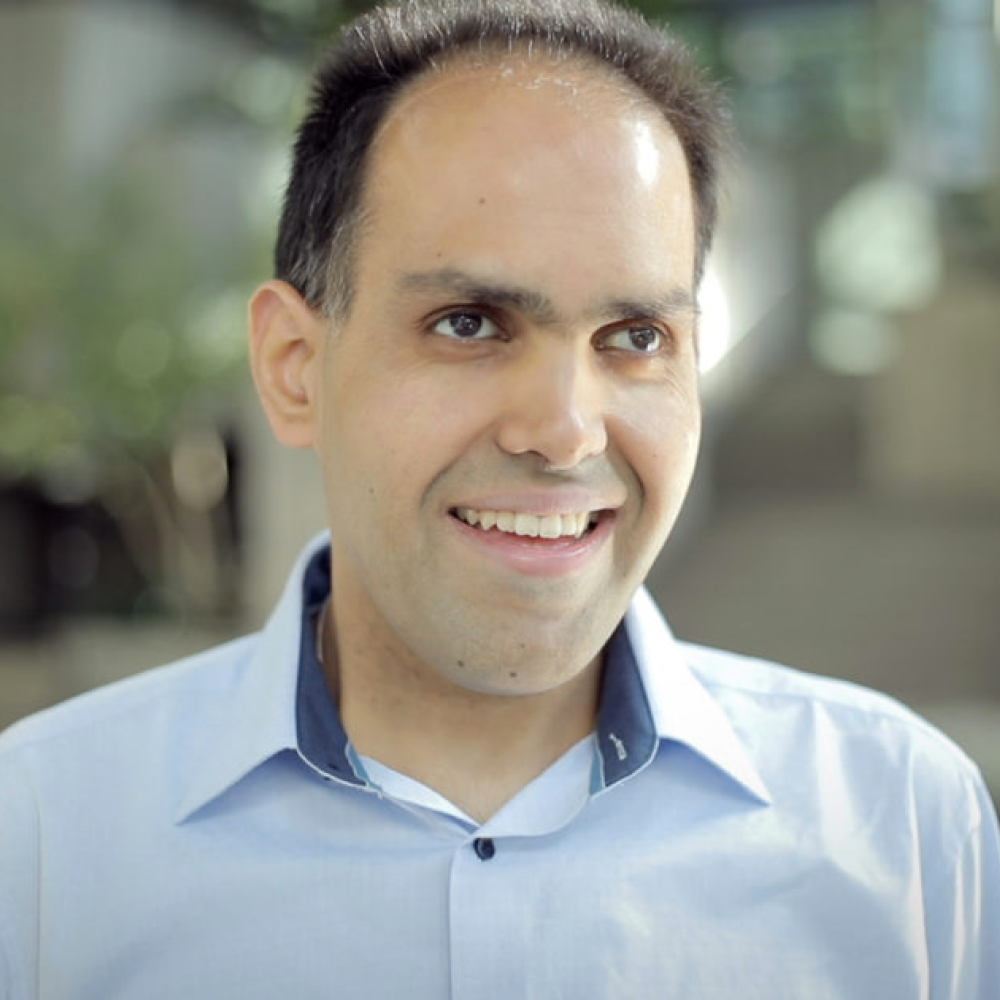
«Впервые я задумался об этом проекте, когда учился в университете. Во время обсуждения новых идей в общежитии я сказал „Мы должны сделать очки с камерой, которая могла бы смотреть на мир вокруг нас и описывать его вслух“. Тогда уровень технологий не позволял этого сделать.
Но в 2014 году у нас в Microsoft прошёл первый хакатон. И я снова вернулся к этой идее и предложил её для участников соревнования. Первые прототипы, которые удалось создать, были примитивными. Они с трудом проводили распознавание лиц и слабо справлялись с другими простейшими функциями. Но затем мы объединили усилия с лучшими учёными исследовательского отдела корпорации.
Технологии и алгоритмы глубокого обучения, а также облачные вычисления постоянно совершенствовались. В конце концов мы добились того, чтобы программа смогла описывать то, что запечатлено на фотографии. Это был настоящий прорыв».
Сакиб Шейх, инженер-программист Microsoft, руководитель проекта Seeing AI
Рабочий вариант Seeing AI был создан в 2016 году, а публичный релиз приложения для iOS состоялся в июле 2017 года. Только за первые полгода после публикации программа помогла людям с нарушениями зрения выполнить более трёх миллионов различных задач.
Сейчас Seeing AI работает на базе Azure Cognitive Services, которая обеспечивает текстовое объяснение изображений и их чтение вслух. В 2021 году алгоритмы приложения обновили с помощью технологии Visual Vocabulary (VIVO), основанной на модели нейросетей Transformer.
В результате новая версия программы на изображениях из тестового набора nocaps показала результат в два раза лучше, чем предыдущая. Теперь Seeing AI не просто озвучивало, какие предметы находятся перед камерой смартфона, например: «Человек и кошка», но и объясняла, как они взаимодействуют между собой, например: «Человек гладит кошку».
Разработка была отмечена несколькими наградами, в том числе престижной премией Хелен Келлер от Американского фонда помощи слепым, общество слепых и слабовидящих пользователей продуктов Apple три года подряд (с 2017-го по 2019-й) года признавало Seeing AI лучшим приложением.
Планирование и организация событий с помощью голосового помощника
С голосовым помощником на iPhone для слепых вы можете легко планировать и организовывать свои события. Технология распознавания и синтеза речи позволяет вам вводить команды голосом и получать информацию или производить необходимые действия без необходимости использования зрения. Вот некоторые способы использования голосового помощника для планирования и организации событий:
- Создание календарных событий: С помощью голосового помощника вы можете добавлять новые события в свой календарь. Просто скажите «Создать событие» и укажите дату, время и описание события.
- Установка напоминаний: Если у вас есть какие-либо задачи или важные события, которые нужно не забыть, вы можете использовать голосовой помощник для установки напоминаний. Просто скажите «Напомнить мне» и укажите время и содержание напоминания.
- Поиск информации о местах: Если вы хотите организовать встречу в ресторане или найти ближайший спортзал, голосовой помощник может помочь вам найти информацию о местах. Просто скажите «Найти рестораны поблизости» или «Найти спортзалы рядом» и голосовой помощник предоставит вам необходимую информацию.
- Помощь в организации путешествий: Если у вас запланирована поездка, вы можете использовать голосовой помощник для бронирования билетов на самолет, поиск отелей и получения информации о местных достопримечательностях. Просто скажите «Забронировать билеты на самолет» или «Найти отели в городе» и голосовой помощник поможет вам с планированием вашего путешествия.
Использование голосового помощника на iPhone для слепых позволяет сделать планирование и организацию событий более удобными и доступными. Благодаря нему вы можете эффективно управлять своим временем и быть всегда в курсе важных дел.
Как убрать управление голосом на айфоне c iOS 10.1.1 и ниже?
Если у вас iPhone, на котором установлена версия iOS 10.1.1 или более старее, то вам чуточку не повезло. Почему именно расскажу чуть позже, а сейчас приступим к выключению функции голосовое управление.
- нажимаем на иконку
Настройки и переходим в Touch ID и код-пароль, затем набираем наш код;
Вроде бы все, избавились. Но Apple не все до конца продумала и сделала все еще активное Управление музыкой. Так что при зажатии кнопки, функция будет все еще активна.
Все жаловались, звонили в поддержку Apple и она услышала. Дальше вы сможете прочитать, что же компания предприняла в следующей версии.
iPhone начал разговаривать — почему и что делать?
Иногда эту функцию называют «режимом для слепых», однако это не совсем корректно. Потому что, так называемый у нас «режим для слепых» — это более общее понятие, набор многих опций, куда входит и предмет нашей сегодняшней инструкции.
Кстати, перезагрузка и обновление системы телефона не избавит Вас от проблемы.
- Попробуйте быстро три раза нажать на клавишу Home. Если в настройках iOS ничего не менялось (установлено «по-умолчанию»), то это действие заставит замолчать iPhone и поможет вернуть все «как было». Однако клавиша Home может и не работать, настройки изменены, а значит…
- Необходимо все сделать вручную через Меню.
Для того, чтобы убрать проговаривание айфоном всех ваших действий через настройки устройства, необходимо помнить о том, что управление все-таки поменялось!
- Для выбора какого-либо действия, необходимо сначала один раз нажать на пункт меню (вокруг него появится черная рамка), а потом еще раз быстро нажать на него 2 раза!
- Для пролистывания рабочих столов используйте жест сразу тремя пальцами! А не одним, как это было «стандартно».
Сначала открываем «Настройки — Основные — Универсальный доступ» (Обновлено! В последних версиях iOS пункт «Универсальный доступ» находится сразу в главном меню настроек).
Ура! Радуемся тишине и тому, что устройство пришло в нормальное состояние.
P.S. Ставь «лайк», жми на кнопки социальных сетей (внизу под статьёй) если согласен с автором и думаешь точно также!:)
P.S.S. Не забываем про комментарии — ведь там всегда можно задать вопрос или просто рассказать про то, как вы победили «говорящий» iPhone!:)
Так, так, так… А что это у нас здесь такое интересное? Правильно — наша группа ВК! Новости, советы, инструкции, вопросы, ответы и многое-многое другое из мира Apple… Присоединяйся же, ну!:)
Всем привет! Меня зовут Михаил и это мой блог. Добро пожаловать! P.S. Иногда меня можно застать в прямом эфире. Залетай, поболтаем!;) В данный момент — OFFLINE!
Для успешного выключения данной возможности следуем таким шагам:
Подключение Брайля к VoiceOver
Никогда раньше не слышали об этом слове? Брайль – это язык для слепых, где рельефные точки представляют слова и буквы. Слепой может прочитать шрифт Брайля, нащупывая точки кончиками пальцев.
IPhone поддерживает множество международных дисплеев Брайля, которые можно подключить к телефону и использовать для чтения, редактирования и ввода команд. Это фантастический способ для слепых и слабовидящих людей больше использовать свой iPhone.
Чтобы подключить дисплей Брайля, вам нужно сделать следующее:
- Включите Bluetooth на дисплее Брайля.
- Откройте « Настройки» на своем iPhone и перейдите в Bluetooth .
- Выберите дисплей Брайля для подключения.
Галерея изображений (2 изображения)
Расширять
Расширять
Закрывать
Если вы хотите изменить настройки Брайля, откройте « Настройки» > « Универсальный доступ»> « VoiceOver» > « Брайль» . Вы можете настроить ввод и вывод Брайля , добавить таблицы Брайля и настроить множество дополнительных функций.
Как ввести пароль, когда VoiceOver активен на iPhone или iPad
Хотя вы можете использовать Siri для отключения VoiceOver, другой вариант – просто ввести пароль, пока VoiceOver активен на устройстве iOS. Код доступа для разблокировки iPhone или iPad будет таким же, но способ его ввода будет немного другим. Вот шаги, как разблокировать устройство и ввести пароль на экране блокировки iPhone или iPad с активным VoiceOver:
- Проведите пальцем по экрану, чтобы разблокировать, как обычно, или не используйте Touch ID или Face ID, чтобы вызвать экран пароля
- На экране разблокировки с вводом пин-кода коснитесь первого символа пароля – этот символ будет прочитан вслух.
- Теперь дважды коснитесь этого же символа, чтобы войти символ пароля
- Повторите однократное касание, а затем двойное касание, чтобы ввести весь пароль и тем самым разблокировать устройство iOS.
После того, как iPhone или iPad разблокирован, VoiceOver по-прежнему активен, но вы можете повторить процессы касания и двойного касания, чтобы отключить эту функцию, если необходимо, в настройках, или вы можете трижды нажать кнопку «Домой» и отключить ее оттуда, вы также можете использовать Siri для отключения VoiceOver.
Навигация с помощью VoiceOver при включении на iPhone или iPad
Использование VoiceOver действительно достойно отдельной статьи, но основы навигации VoiceOver в iOS таковы:
- Нажмите один раз, чтобы выбрать элемент (озвучивает элемент)
- Дважды коснитесь, чтобы активировать выбранный элемент (например, чтобы нажать кнопку или щелкнуть переключателем)
- Проведите тремя пальцами для прокрутки (например, прокрутка вверх и вниз в Настройках или на веб-страницах)
- Проведите одним пальцем от нижней части экрана, пока не почувствуете вибрацию, чтобы перейти в «Домой» (имитируя нажатие кнопки «Домой»).
VoiceOver – это гораздо больше, но если вы просто пытаетесь перемещаться с включенным параметром, либо чтобы выключить его, либо выполнить какое-либо другое действие, этих простых приемов должно быть достаточно для начала.
Как отключить VoiceOver в настройках на iPhone или iPad
Конечно, вам может быть интересно, как отключить VoiceOver в настройках. Это необходимо, если трюк с ярлыком доступности не работает или Siri по какой-либо причине не подходит. Таким образом, вы можете отключить VoiceOver, перейдя в следующее место в iOS, но помните о советах по навигации VoiceOver, которые обсуждались выше потому что, если эта функция включена, вы обнаружите, что ваши обычные касания и жесты не будут такими, как ожидалось:
- Откройте приложение «Настройки», затем перейдите в «Общие», а затем в «Специальные возможности».
- Установите переключатель «VoiceOver» в положение ВЫКЛ.
Когда VoiceOver выключен, iPhone или iPad будет реагировать на жесты и касания как обычно, и устройство перестанет говорить с вами о том, что находится на экране, и не будет читать вслух то, что нажимается.
Как упоминалось ранее, VoiceOver – действительно замечательная функция, и это одно из замечательных нововведений в области специальных возможностей, доступных для платформы iOS. Но действительно, если вы обнаружите, что VoiceOver неожиданно включается случайно, это может сбить с толку, если вы не знаете, как это работает. Надеюсь, приведенные выше советы помогут решить любые трудности, с которыми вы столкнулись с этой функцией, и вы сможете разблокировать свой iPhone или iPad и отключить VoiceOver, если вы находитесь в такой ситуации.
Программы для Windows, мобильные приложения, игры — ВСЁ БЕСПЛАТНО, в нашем закрытом телеграмм канале — Подписывайтесь:)
Взаимодействие с голосовым помощником через Siri
С помощью Siri слепые пользователи могут выполнить следующие действия:
- Отправлять и просматривать текстовые сообщения.
- Осуществлять телефонные звонки и управлять контактами.
- Получать информацию о текущей погоде, новостях, спортивных событиях и других интересующих темах.
- Управлять календарем, создавать события, устанавливать напоминания.
- Получать маршруты и указания по навигации.
- Открывать приложения и осуществлять поиск по интернету.
Siri также может использоваться для управления функциями доступности на iPhone. Например, слепые пользователи могут попросить Siri увеличить размер шрифта или прочитать текст на экране.
Для взаимодействия с голосовым помощником Siri достаточно произнести фразу «Привет, Siri» или удерживать кнопку главного экрана. После этого Siri начнет слушать команды и отвечать на них голосовыми сообщениями.
Голосовой помощник Siri обладает интуитивно понятным пользовательским интерфейсом, который позволяет легко взаимодействовать с устройством с помощью голоса. Это очень удобно для слепых людей, которые могут использовать Siri для выполнения различных задач, не требуя физического взаимодействия с экраном.
Интегрированный голосовой помощник Siri делает iPhone доступным для слепых пользователей, предоставляя им мощный инструмент для контроля устройства и выполнения основных функций с помощью голоса.
Характеристика работы VoiceOver
Режим VoiceOver позволяет управлять мобильным устройством при помощи жестов, при этом все действия сопровождаются голосовыми подсказками. Следует отметить, что такая опция позволяет использовать большинство возможностей Айфона либо Айпада, не глядя на экран. Достаточно провести по экрану, чтобы программа озвучила, какие компоненты находятся. Одинарное нажатие позволяет узнать информацию об объекте. Двойное касание обеспечит нажатие кнопки. Смахивание позволяет использовать режим прокрутки.
Существует специальная система управления мобильным устройством, которая разработана в виде диска прокрутки. Он позволяет осуществлять выбор между режимами пролистывания страниц. Если открыта страница интернет-сайта, то прокручивание диска позволит ознакомиться с именами объектов, ссылками, изображениями, подзаголовками и т. д. Можно задать перечень объектов, для которых будет осуществляться управление с помощью диска прокрутки.
 Apple идёт навстречу людям с ограниченными возможностями
Apple идёт навстречу людям с ограниченными возможностями
Активация функции происходит при тройном нажатии кнопки. Существует два режима работы с VoiceOver. При одном из них на экране отображается рамка, благодаря которой окружающие смогут видеть, что происходит на мобильном устройстве. Конфиденциальный режим позволяет скрыть изображение от посторонних глаз. При использовании такой опции снижается громкость воспроизведения аудио- и видеоматериалов, стандартных звуков мобильного устройства. Такая настройка позволяет хорошо слышать звуковые сигналы VoiceOver. Программа совместима с 30 наиболее распространёнными языками, в том числе с русским.
VoiceOver позволяет использовать приложения. Функция корректно взаимодействует со всеми предустановленными приложениями iOS. Среди них давно известные каждому пользователю программы:
- Музыка.
- App Store.
- Заметки.
- Напоминания.
- Календарь.
- Safari.
У юзеров есть возможность создавать удобные кнопки и задавать им функции приложений. Необходимо отметить, что с каждым днём всё больше программ поддерживают опцию VoiceOver, поскольку она существенно облегчает управление мобильным устройством для человека с ограниченными возможностями. Компания Apple постоянно сотрудничает с разработчиками стороннего программного обеспечения с целью внедрения в них возможностей VoiceOver.
Голосовой контроль для слабовидящих
Голосовой контроль на iPhone, такой как VoiceOver, обеспечивает большую независимость и доступность для слабовидящих пользователей. Эта функция позволяет пользователям управлять своим устройством с помощью голосовых команд и аудиоинформации.
Вот некоторые особенности голосового контроля для слабовидящих на iPhone:
- Голосовое описание: VoiceOver произносит всю информацию на экране, включая текст, элементы интерфейса, приложения и веб-страницы. С помощью этой функции слабовидящие пользователи могут полностью понимать и взаимодействовать с содержимым экрана своего устройства.
- Аудионавигация: голосовой контроль позволяет пользователю быстро перемещаться по экрану, определять элементы и слушать описание каждого элемента. Он также предупреждает о последовательности набора элементов и может считывать текст с экрана при использовании указателя.
- Настройка функциональных клавиш: пользователи могут настроить голосовой контроль для назначения специальных команд на определенные жесты и касания. Это позволяет более удобно управлять устройством и получать доступ к функциям без необходимости двигаться по всем разделам интерфейса.
- Интеграция с другими приложениями: голосовой контроль предоставляет доступность для широкого спектра приложений, включая функции, такие как набор номера, отправка сообщений, использование социальных сетей и многое другое. Это дает слабовидящим пользователям полные возможности использования своего устройства.
- Настройки доступности: пользователь может настраивать параметры голосового контроля в соответствии с собственными предпочтениями и потребностями. Это включает регулировку скорости и громкости речи, выбор языка, опции для описания элементов и другие параметры.
Голосовой контроль для слабовидящих на iPhone открывает новые возможности и обеспечивает большую независимость в использовании устройства. Благодаря VoiceOver и другим функциям, слабовидящие пользователи могут наслаждаться всеми полезными возможностями современных смартфонов.
Экран вслух: когда много мелкого текста
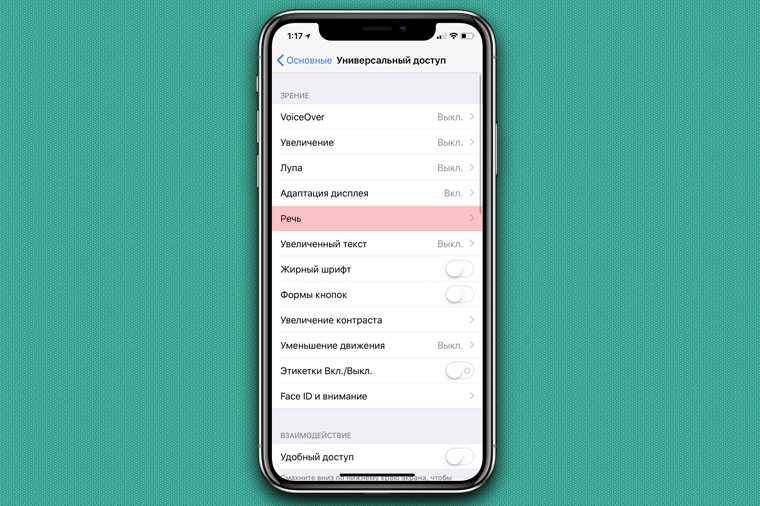
Эта функция — практически аналог VoiceOver, но предназначен только для текстов.
Включив её, можно попросить Siri зачитать текст, отображаемый на экране в данный момент. Виртуальный ассистент озвучит электронные письма в приложении «Почта», сообщения в iMessage, тексты на web-сайтах и даже книги в приложении iBooks — просто нужно вызвать Siri и сказать: «Экран вслух».
Как включить: Настройки — Основные — Универсальный доступ — Речь.
Бонус: для особых слов и выражений в iOS 11 есть встроенный редактор: пользователь сам может создать список фраз и отдельных слов, которые будут читаться вслух нужным образом, если попадутся в текстах, письмах или на сайтах.
Проверьте наличие устройства для слепых
Перед тем как отключить функцию для слепых на iPhone, убедитесь, что ваше устройство действительно поддерживает эту функцию. Как правило, устройства для слепых предлагаются только определенными моделями iPhone.
Чтобы проверить, есть ли у вас устройство для слепых, выполните следующие шаги:
- Откройте настройки: На главном экране вашего iPhone найдите и нажмите на иконку «Настройки».
- Перейдите в раздел «Доступность»: В меню настроек прокрутите вниз и нажмите на раздел «Доступность».
- Проверьте наличие «Устройства для слепых»: В разделе «Доступность» прокрутите вниз и найдите опцию «Устройства для слепых». Если она присутствует, значит ваше устройство поддерживает эту функцию.
Если вы не обнаружили опцию «Устройства для слепых» в разделе «Доступность», значит ваше устройство не поддерживает эту функцию и вам не нужно искать способы ее отключения.
Если опция «Устройства для слепых» присутствует, вы можете продолжить с инструкциями по отключению этой функции на вашем iPhone.
Как отключить функцию
Если вы внезапно заметили, что ваши действия со смартфоном, а также текст на экране озвучиваются голосовым ассистентом, вам следует отключить функцию TalkBack. Сделать это можно несколькими способами, каждый из которых хорош по-своему.
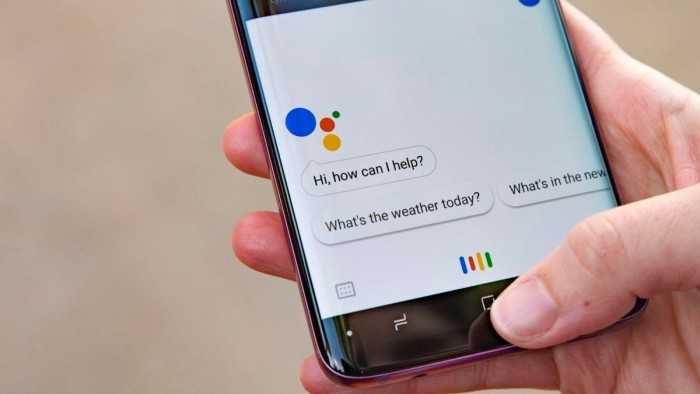
Через настройки
Это основной вариант отключения TalkBack. Его можно реализовать на любом устройстве вне зависимости от параметров кастомизации. Чтобы выключить голосовое сопровождение, вам понадобится:
Открыть настройки смартфона.

Перейти в раздел «Расширенные настройки», а затем – «Специальные возможности».
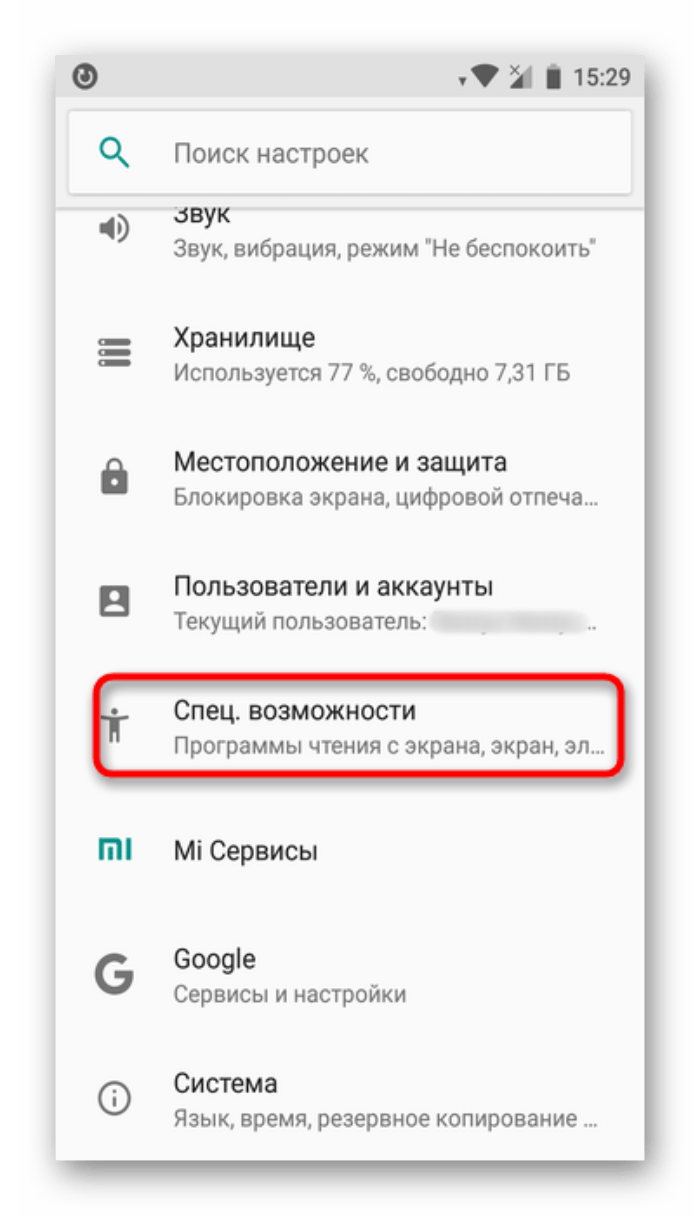
Открыть вкладку «Зрение», а затем – «TalkBack».
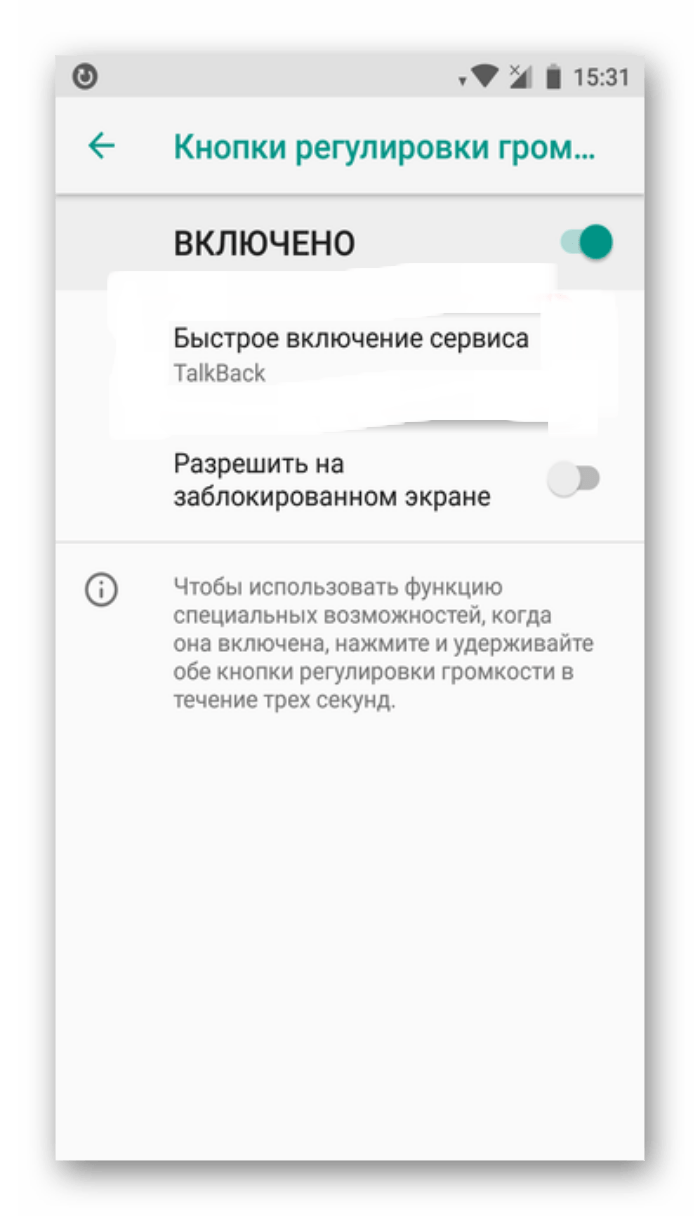
Деактивировать ползунок, расположенный напротив пункта «Использовать TalkBack».
Обращаем ваше внимание, что в зависимости от производителя устройства и версии прошивки названия пунктов меню могут отличаться. Если при поиске переключателя у вас возникнут проблемы, воспользуйтесь поисковой строкой настроек и введите запрос «TalkBack»
Если при поиске переключателя у вас возникнут проблемы, воспользуйтесь поисковой строкой настроек и введите запрос «TalkBack».
Через Гугл ассистента
Поскольку TalkBack – это опция, отвечающая за звуковое сопровождение действий, выполняемых на смартфоне, отключить функцию можно голосом. Для этого вам понадобится обратиться к голосовому ассистенту Гугл. Как правило, он вызывается командой «Ok, Google». Далее вам остается произнести: «Выключи TalkBack», после чего опция будет деактивирована.
Разумеется, реализовать данный способ получится только в том случае, если на смартфоне включен голосовой ассистент
Также обратите внимание, что вызвать Гугл-ассистента можно не только голосом, но и нажатием соответствующей кнопки в приложении «Google» или на зарегистрированную ранее горячую клавишу. Во всех остальных ситуациях рекомендуется пользоваться голосовой командой или другими способами отключения TalkBack

Через горячие клавиши
Функция звукового сопровождения на операционной системе Андроид задумывалась, как удобный способ взаимодействия со смартфоном для людей с нарушениями зрения. Поэтому для активации и деактивации опции используются горячие клавиши. По умолчанию это кнопки регулировки громкости, которые вам необходимо зажать на несколько секунд.
Такой метод выключения сработает только при условии, что ранее в настройках телефона был активирован соответствующий параметр. Он включается следующим образом:
Откройте настройки телефона.

Перейдите по пути «Расширенные настройки» > «Специальные возможности» > «Зрение» > «Talk Back».

Активируйте переключатель, расположенный напротив пункта «Быстрый запуск функции TalkBack».
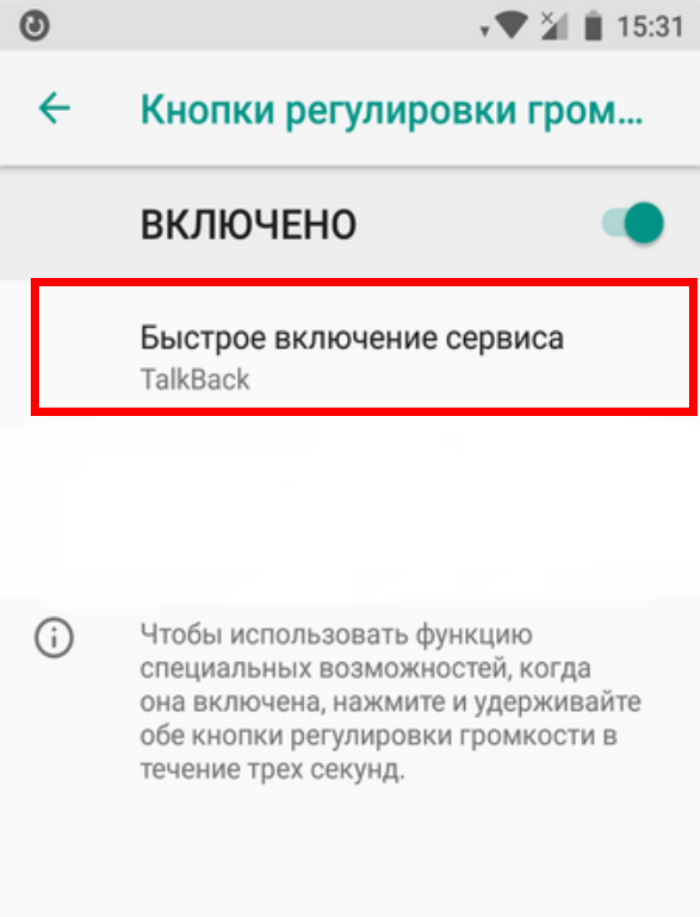
Обратите внимание, что быстрый запуск осуществляется не только через горячие клавиши («Volume Up» + «Volume Down»), но и через свайпы. В зависимости от того, какой метод был выбран в настройках телефона, будет отличаться процесс деактивации голосового сопровождения
Умные очки и гаджеты с искусственным интеллектом
Слепым и слабовидящим людям не всегда удобно пользоваться смартфонами. Гаджет необходимо держать в руках, а это ограничивает одновременное использование трости, которая необходима для перемещения в пространстве. Кроме того, камеру телефона нужно ещё навести в правильную сторону, что тоже непросто.
Всё это прекрасно понимал создатель первого приложения для слепых Seeing AI Сакиб Шейх. Изначально он хотел встроить ИИ в оправу очков и даже реализовал это в виде прототипа, созданного на базе умных очков . Но проект не взлетел и ему пришлось ограничиться мобильным приложением, разрабатываемым в Microsoft.
Зато эту идею подхватили и смогли довести до реального продукта другие производители. Сегодня на рынке представлено несколько моделей серийных «умных» очков для слепых. В качестве примера можно вспомнить Envision Glasses, созданные компанией — разработчиком популярного мобильного приложения для людей с нарушениями зрения Envision AI.
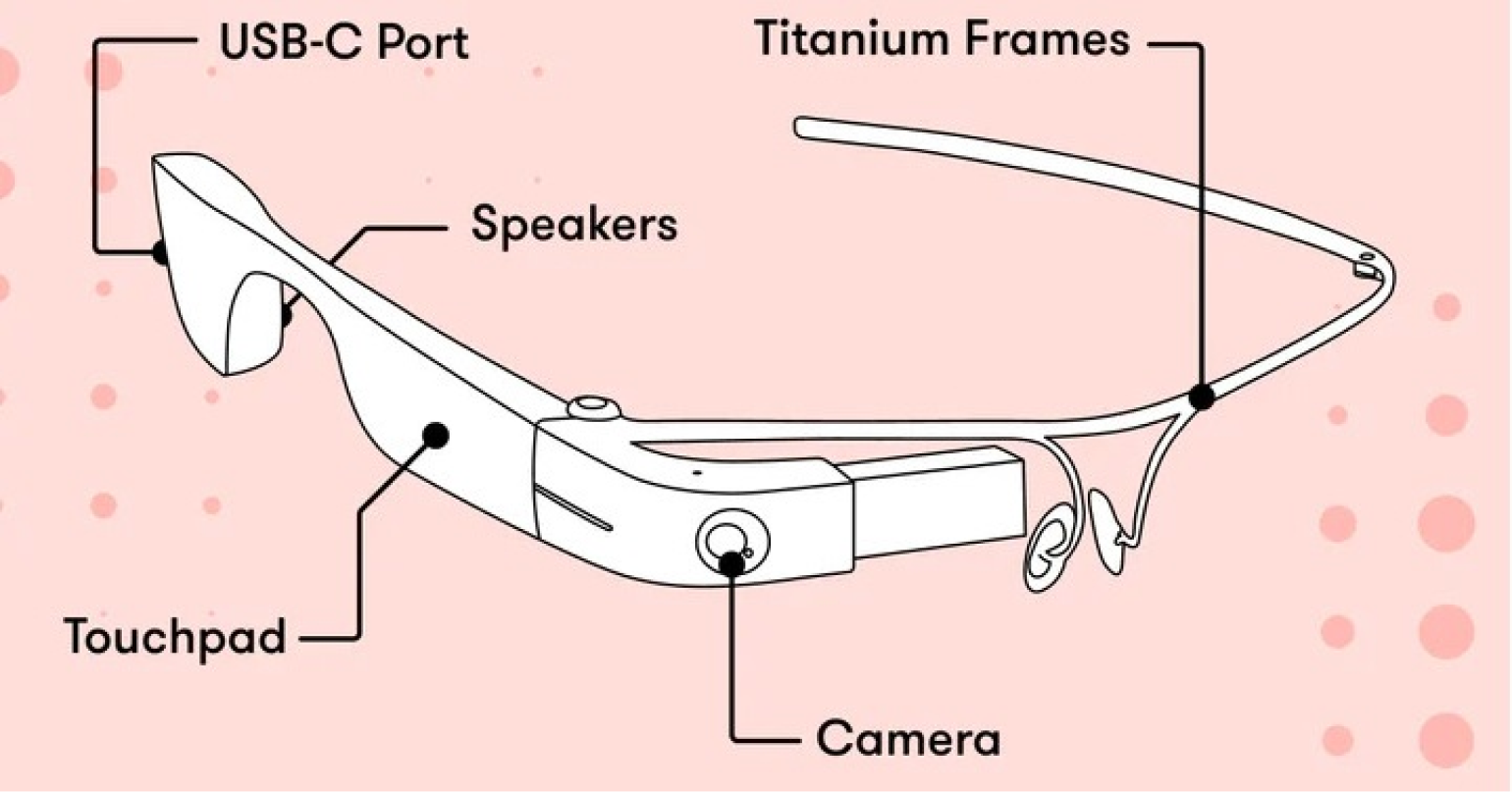
Расположение основных элементов умных очков для слепых Envision GlassesИзображение: Envision
Envision Glasses выполняют те же функции, что и приложение Envision AI: распознают предметы и людей, зачитывают текст и так далее. Очки реализованы на базе умного устройства Google Glass, имеют собственную встроенную камеру, динамик, процессор и аккумулятор. Для активации устройства и переключения режимов пользователю необходимо коснуться пальцем сенсорной панели, расположенной на правой дужке.
Основной недостаток гаджета — его стоимость. Версия со всеми функциями обойдётся в 3499 долларов США. Производитель предлагает и более простые варианты с меньшим набором опций под названиями Home Edition и Read Edition. Они стоят 2499 и 1899 долларов соответственно.
Другой гаджет под названием OrCam MyEye выполнен в компактном и лёгком корпусе, напоминающем по форме флешку. Его масса — всего 22,5 грамма. Устройство можно закрепить на обычных очках или просто держать в руке. Гаджет оснащён камерой на 13 мегапикселей, имеет встроенные элементы LED-подсветки и миниатюрный динамик.
OrCam MyEye изобретён известным израильским учёным и предпринимателем Амноном Шашуа в сотрудничестве со специалистами Еврейского университета в Иерусалиме.
Устройство предлагает стандартный набор функций, характерный для современных гаджетов для незрячих. Оно может читать текст, распознавать лица членов семьи и друзей, идентифицировать продукты по штрихкодам и многое другое.
Из необычного — умный гаджет воспринимает голосовые команды пользователя на 25 языках, включая русский. Также OrCam MyEye с помощью камеры отслеживает указательный палец владельца, озвучивая названия и особенности предметов, на которые он направлен. Именно этот набор функций принёс гаджету престижную награду CES 2022 в области инноваций.

Устройство OrCam MyEyeИзображение: OrCam
Устройство тестировали на выборах в израильский Кнессет в 2019 году. Оно помогло слепым и слабовидящим избирателям проголосовать самостоятельно, без участия ассистентов, сохранив тайну волеизъявления. Гаджет работает автономно, не записывает и не сохраняет звуки и изображения, что подходит для его использования в подобных случаях.
Самый дорогой вариант OrCam MyEye стоит 4250 долларов США. Также есть версия с меньшим набором функций и ценой от 3500 долларов.
В России существуют свои устройства для людей с нарушениями зрения. Одно из них — гаджет «Робин». Его производит московская организация «Лаборатория „Сенсор-Тех“», известная по бесплатным приложениям для незрячих «Определитель предметов» и «Определитель купюр».
Устройство массой 480 грамм оснащено двумя встроенными видеокамерами, ультразвуковым и лазерным датчиками, светодиодной подсветкой, микрофоном и аккумулятором для автономной работы. Во время использования подключение к интернету не требуется, но возможно сопряжение гаджета со смартфоном через Bluetooth.
«Робин» умеет распознавать лица, предметы, препятствия и определять расстояния до них. Результат озвучивается пользователю в голосовом виде через наушники или с помощью вибросигналов.
Отдельное направление ИИ-технологий для слепых — гаджеты для визуального распознавания текстов (OCR) с их голосовой озвучкой. Примерами таких устройств являются сканер SensePlayer от американской компании HIMS и «умный маркер» Scanmarker, позволяющий пользователю построчно читать тексты, водя устройством по листу бумаги.
«Обнаружение дверей» в смартфонах Apple
Компания Apple в 2022 году встроила в свои новые гаджеты интересную функцию — Door Detection («Обнаружение дверей»). Эта фича, как следует из названия, предназначена для помощи слабовидящим и незрячим владельцам гаджетов при поиске входа и выхода из помещений или зданий. Она является частью стандартного яблочного приложения «Лупа» для iOS версии 16 и выше.
Программа, основанная на машинном обучении, обнаруживает на изображениях, получаемых с помощью камеры смартфона, дверные проёмы. Но это не всё. Door Detection определяет расстояние до двери, её положение — закрыта или открыта, и может давать голосовые подсказки о том, как её следует открывать: потянуть за ручку, толкнуть от себя и так далее.
Для определения расстояния приложение использует датчик LiDAR, которым оснащаются флагманы Apple начиная с модели 12 Pro. Поэтому владельцам старых смартфонов функция Door Detection недоступна.
Кроме обнаружения дверей, в яблочной «Лупе» можно активировать функции распознавания текста, описания окружающих объектов и обнаружения людей поблизости.





























