Просмотр истории в популярных браузерах
Обычно на современных смартфонах стоит как минимум два веб-обозревателя – один фирменный от производителя оболочки (есть не всегда), а другой – Chrome. «Почему именно Chrome?» – спросит читатель. Дело в том, что Chrome принадлежит компании Google, которая и занимается поддержкой и улучшением ОС Android, используемой во многих телефонах. Разумеется, что компания будет проталкивать одни собственные продукты через другие.
Однако, благодаря единому магазину приложений Play Market каждый пользователь может установить любую доступную программу для серфинга в интернете. Мы рассмотрели алгоритм просмотра истории для наиболее популярных браузеров.
Google Chrome
Этот браузер считается самым популярным решением для телефонов с ОС Android. Частично это связано с тем, что он используется по умолчанию уже после первого запуска (о чем мы и говорили выше). Для того чтобы просмотреть его историю, достаточно выполнить действия ниже:
Откройте приложение.
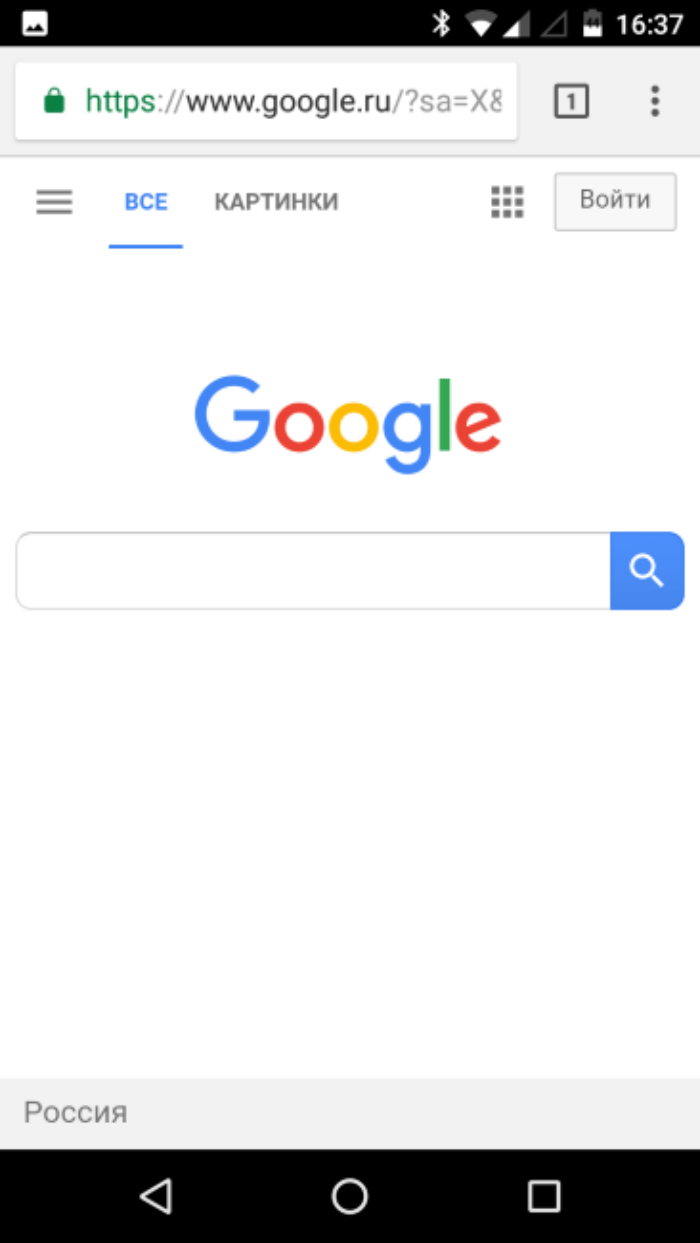
- Кликните по трем точкам в правом верхнем углу.
- Выберите «История».
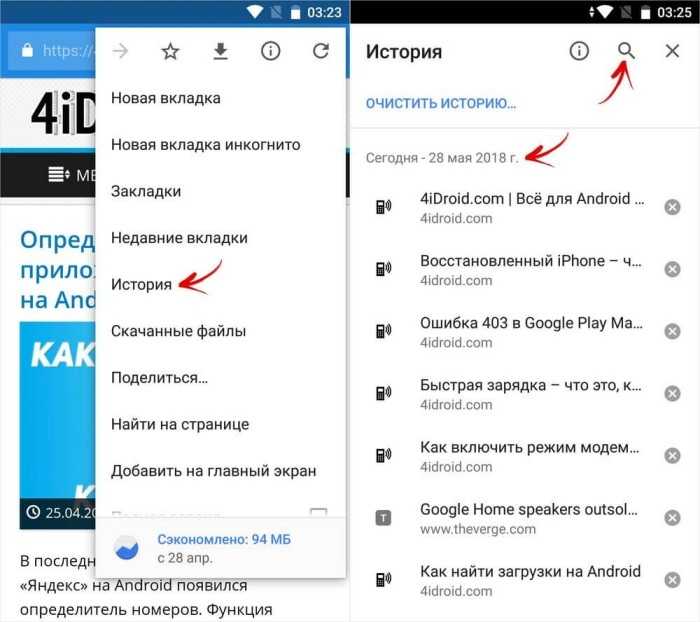
Готово. Здесь также можно очистить журнал просмотренных страниц. А для того, чтобы изучить историю поисковых запросов, достаточно кликнуть по строке с адресом сайта (текстовое поле в верхней части экрана).
В целом, примерно такой же алгоритм действий используется и в других веб-обозревателях.
Mozilla Firefox
«Лиса» (так называют Firefox из-за логотипа) также ведет журнал событий. Посмотреть его еще проще, нежели в Google Chrome. Для этого достаточно:
- Открыть саму Мозиллу.
- Создать новую вкладку с главным экраном (где находятся закладки и строка поиска).
- Перейти во вкладку «История».
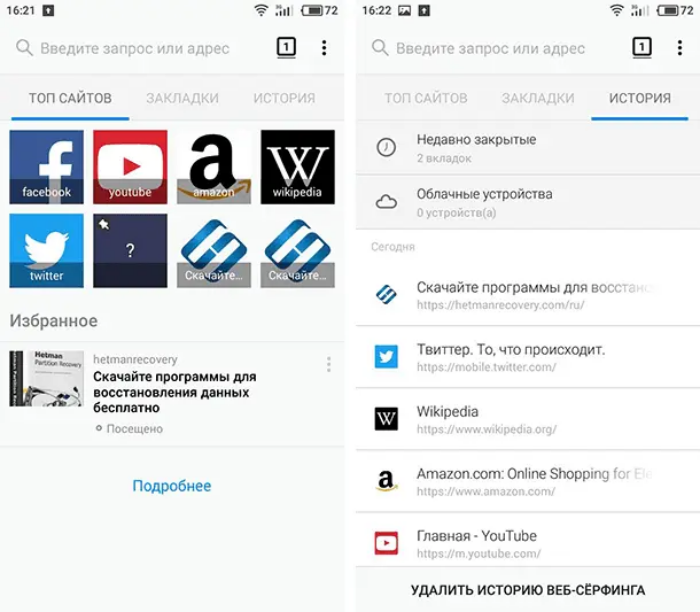
Снова три действия. Причем, если запускать Firefox с пустыми вкладками, то второй пункт можно опустить.
Яндекс.Браузер
Российский разработчик популярного браузерного решения решил по-особому расположить вкладку с журналом событий. Вне зависимости от того, используете ли вы общее приложение «Яндекс» или предпочитаете его аналог «Яндекс.Браузер», алгоритм действий один и тот же:
Откройте главную страницу приложения.
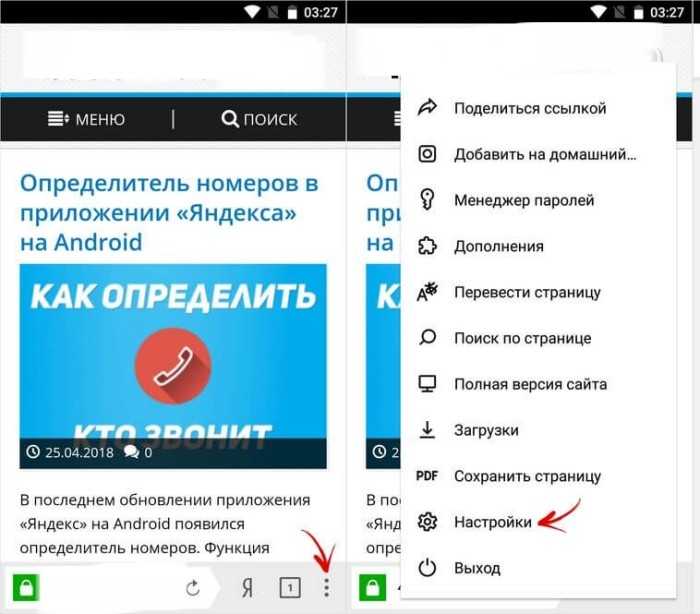
- Кликните по квадрату с цифрой возле строки поиска. Это откроется список незакрытых вкладок.
- Кликните по значку с часами в нижней части экрана.
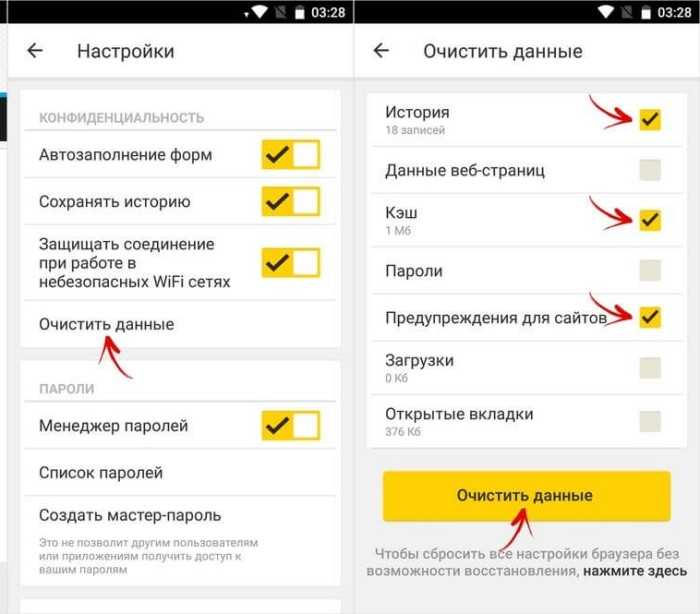
Снова три действия приведут к нужному результату. К слову, история посещений в Яндексе хранится только 90 дней, а после автоматически удаляется.
Opera
Может, и не особо популярный, но надежный браузер предоставляет доступ к логам, если выполнить следующие действия:
- Запустите Оперу.
- Кликните по значку «О» в нижней части экрана.
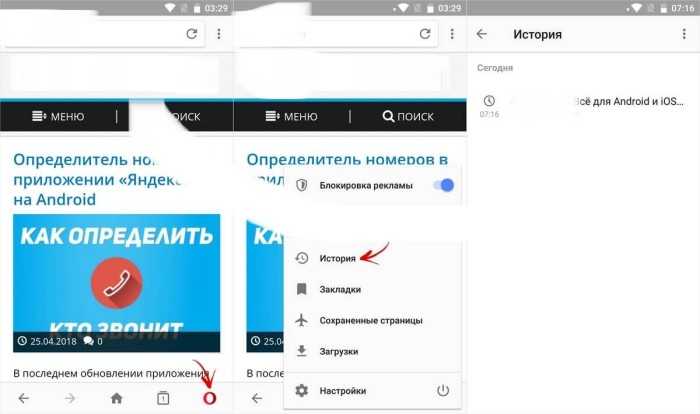
В открывшемся меню выберите значок часов со стрелкой.
На этом примеры с популярными приложениями заканчиваются.
Активация функции отслеживания активности
Для того чтобы узнать последние действия на Android-телефоне через Google аккаунт, необходимо активировать функцию отслеживания активности. Для этого выполните следующие шаги:
- Откройте меню настройки на вашем Android-устройстве.
- Прокрутите список настроек и найдите раздел «Google».
- Войдите в раздел «Аккаунты и синхронизация».
- Выберите ваш Google аккаунт из списка аккаунтов.
- В разделе аккаунта найдите пункт «Управление активностью».
- Нажмите на «Подробная информация о активности».
- Настройте функцию отслеживания активности, выбрав нужные опции.
- После настройки активация функции отслеживания активности будет завершена.
После активации функции отслеживания активности на вашем Android-телефоне, информация о последних действиях на устройстве будет доступна через ваш Google аккаунт. Вы сможете видеть, какие приложения были запущены, какие файлы были открыты, а также другую активность на устройстве. Эта информация может быть полезна, если вы хотите контролировать или отслеживать использование вашего телефона.
Индивидуальные настройки уведомлений
Перечисленные выше настройки — глобальные, то есть они влияют на уведомления от всех установленных программ.
Но вы также можете управлять уведомлениями каждой программы по отдельности. Для этого нужно открыть системные настройки и перейти в раздел уведомлений. Здесь должен присутствовать пункт «Уведомления приложений» или с подобным названием. Нажав по нему, вы увидите список всех установленных программ. Выбрав любую из них, вы сможете настроить её уведомления.
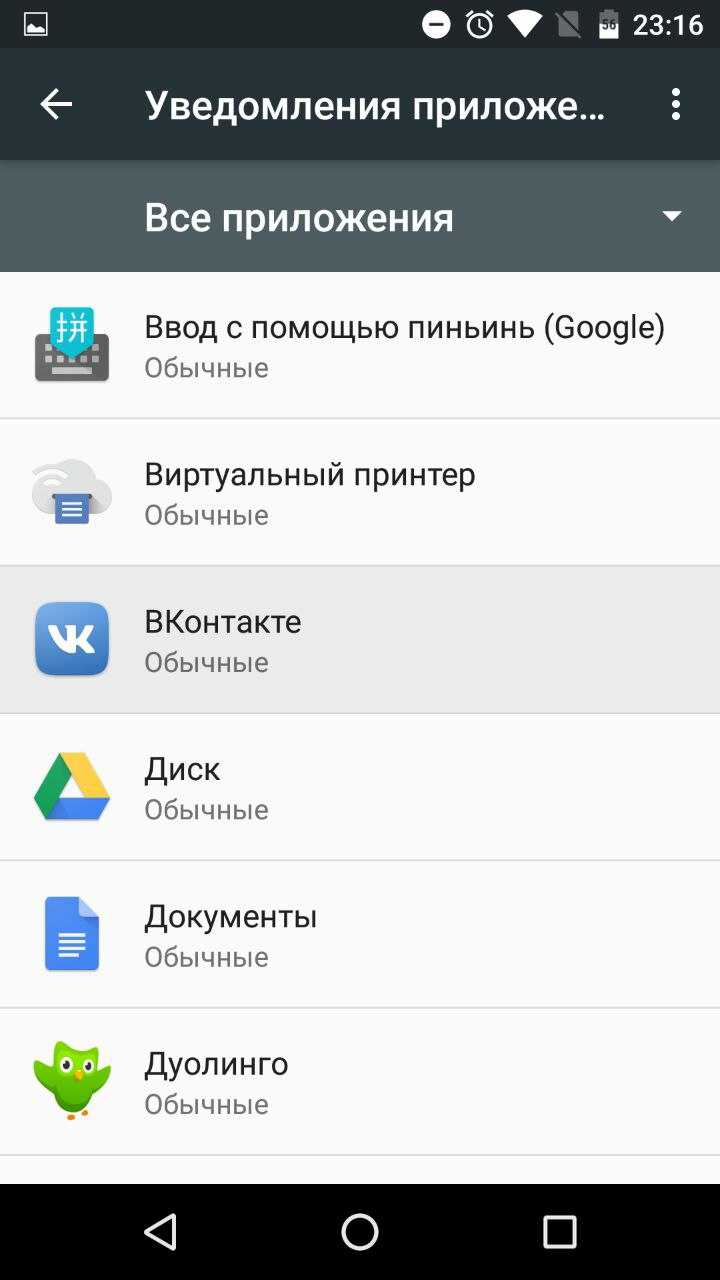
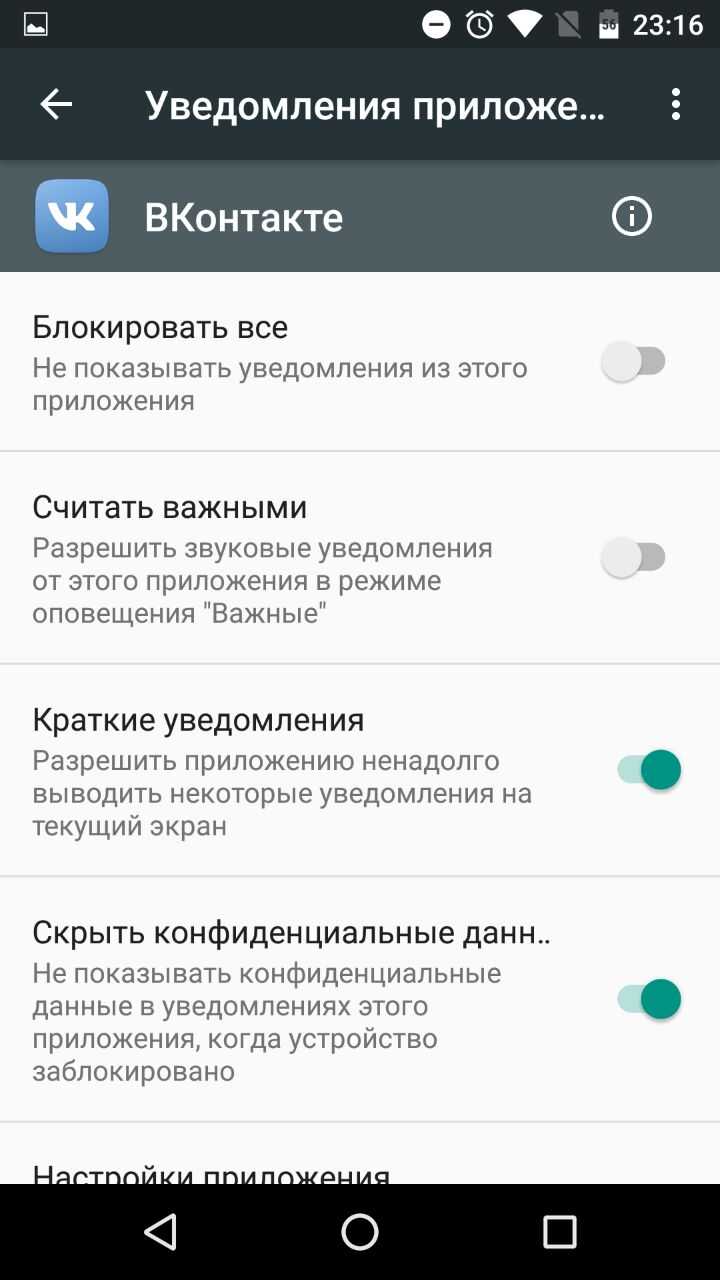
Система позволяет блокировать все уведомления выбранного приложения, назначать его важным, скрывать личную информацию и разрешать ему ненадолго выводить всплывающие уведомления момент поверх других программ.
Как видите, с помощью индивидуальных настроек вы можете, к примеру, заблокировать уведомления только от самых назойливых программ или убрать содержимое переписки в выбранном мессенджере с заблокированного экрана.
Несколько отложенных системных уведомлений, расположенных в строке состояния вашего телефона, после нажатия иконки «Отклонить», удаляются. Но иногда может возникнуть ситуация, когда Вы отклонили некоторые важные уведомления. Куда они делись? Можете ли вы извлечь старые уведомления, даже если они были удалены из панели уведомлений?
Безусловно, после того как вы освоите свой телефон или планшет, попробуете игры на андроид на русском и разберетесь с офисными приложениями, Вам, наверняка захочется испробовать несколько трюков и хаков Android, позволяющих делать не очевидные вещи. Вот один такой хак.
Если ваш телефон работает более свежей версии Android, Jelly Bean или более поздней, вы можете получить журнал уведомлений, которые создаются различными приложениями. Вот как это сделать.
К вашем главном экране Android нажмите на иконку приложений. Переключитесь на вкладку Виджеты
, нажмите и удерживайте иконку Настройки
и перенесите его на свой рабочий стол. Теперь, из доступных параметров выберите «Уведомления».
Нажмите на значок настроек, которые вы разместили на главном экране, и он будет отображать историю уведомлений в обратном хронологическом порядке. Вы можете узнать имя приложения, которое создало уведомление, название уведомления и время, когда это уведомление было создано.
Вы также можете использовать иконку уведомлений, чтобы запретить определенным приложениям отправлять уведомления на Вашем телефоне. Просто нажмите на имя приложение и снимите флажок с надписью «Показать Уведомления» на информационной странице приложения.
Дополнительные материалы:
- Xperia Ультра Z способен дать вам значительно больше чем просто развлечения, смартфон является ответом Sony на все ваши коммуникационные потребности. Имея один из самый больших в мире
- Сегодня мы рассмотрим Android-смартфон, который является, вполне возможно, лучшим в своем классе. Мото G является свежей и мощной флагманской моделью от Motorola.
При изготовлении - Огромное количество смартфонов присутствующих на рынке мобильной связи, обуславливает расширение бюджетного сегмента. Sony стремится удовлетворить потребности пользователей в бюджетных
- Мобильные телефоны Samsung всегда отличались высоким качеством и значительной функциональностью. То же можно сказать и о планшетах. Таблетки являются чем-то средним между нетбуками
Ищем программы, которые запускались в ваше отсутствие
В последних версиях операционной системы Windows (если не ошибаюсь, что начиная с 7 или даже с Vista) среди атрибутов файла имеется поле «Дата открытия». Соответственно, она означает, когда пользователь совершил на нем двойной клик и запустил его.
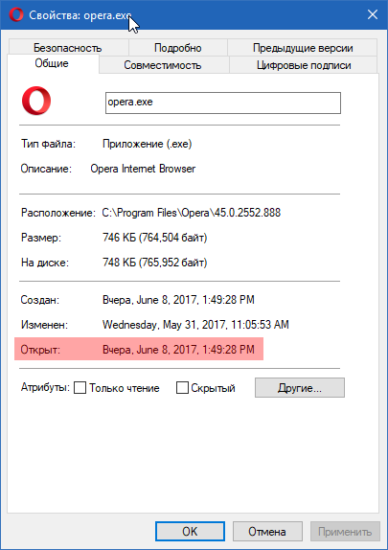
Для этого нам необходимо найти все программы. Запускаем Проводник и заходим в папку «C:Program Files», в правом верхнем углу в поле для поиска вводим поисковой запрос «*.exe» и жмем Enter.
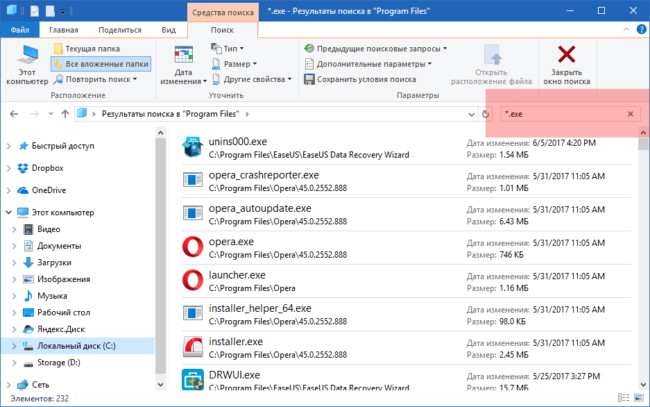
В списке начнут появляться исполняемые файлы, которые находятся в этой папке.
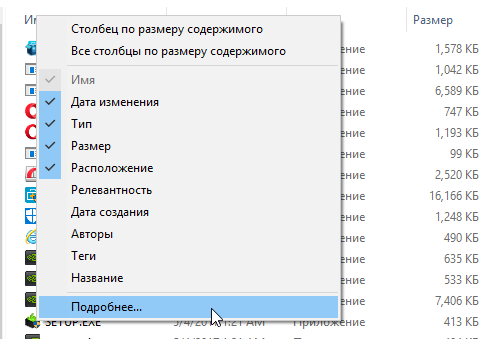
Нам нужно на вкладке «Вид» переключиться в режим «Таблица». Затем кликнуть по заголовку любого столбца правой кнопкой мышки и в появившемся меню выбрать пункт «Подробнее…».
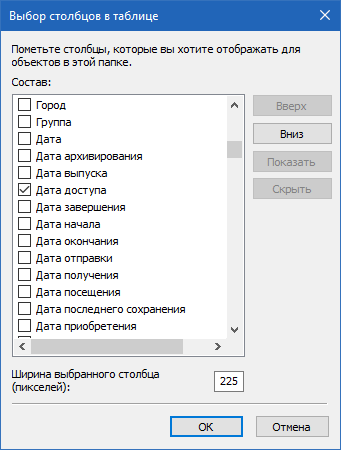
В появившемся маленьком окошке ищем пункт «Дата доступа», устанавливаем напротив него галочку и жмем ОК.
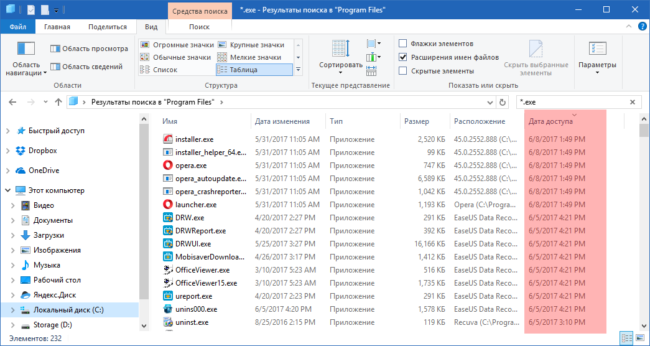
Остается кликнуть по заголовку столбца «Дата доступа» и найти интересующий период времени, когда предполагаемый неизвестный что-то делал на компьютере.
Если вы используете 64-разрядную версию Windows, то у вас будет еще одна папка — «C:Program Files (x86)». С ней нужно проделать то же самое.
Также не забывайте о папке с играми, если они установлены в другом месте (например, на другом диске). Так стоит проделать те же действия. Ну и, конечно же, если у вас есть еще где-то установленные программы, то стоит заглянуть туда тоже.
Notification Manager
Знакома ли вам ситуация, когда на протяжении дня панель за шторкой вашего смартфона настолько заполнена уведомлениями, что единственным выходом из этого бедствия может быть очистка всех записей одним нажатием на соответствующую кнопку? Решить эту проблему сможет Notification Manager. В каком-то смысле это приложение будет очищать их за вас. Программа умеет перехватывать абсолютно все оповещения и скрывать их в панели уведомлений.
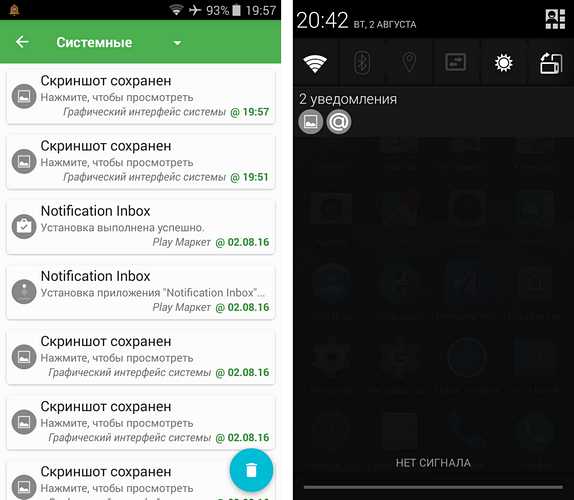
После предоставления Notification Manager доступа к уведомлениям в шторке будет висеть простой виджет, показывающий значки приложений и количество непрочитанных уведомлений рядом с ними. Но интересней даже не это. Notification Manager дает пользователю возможность самостоятельно устанавливать правила получения уведомлений: фильтровать их, группировать по приложениям, устанавливать время и дни недели, когда хотите получать или, наоборот, не получать оповещения от определенных программ. Любители минимализма могут вообще отключить виджет и сделать так, чтобы в шторке не было никаких уведомлений. Уведомления будут продолжать приходить исправно, со звуковым сигналом, а вот просмотреть их будет можно только в журнале в приложении.
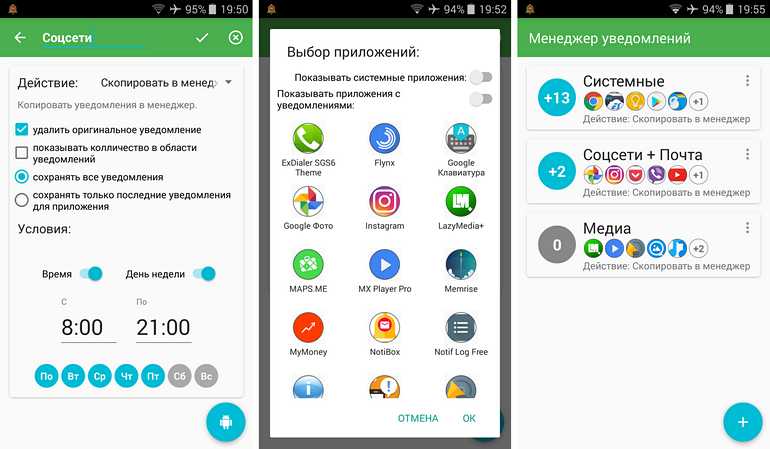
Некоторые пользователи используют Notification Manager, чтобы избавиться от ненужных системных оповещений, например, «батарея заряжена», «обнаружена SD-карта», «скриншот сохранен» и прочих. В приложении нет никаких ограничений на хранение уведомлений, ни по времени, ни по количеству. Notification Manager отлично справляется со всеми событиями на устройстве, будь то уведомление от стороннего приложения либо системное оповещение.
История Google
Если вы ищете более подробную информацию, тогда мы собираемся использовать историю Google. Это еще один метод, с помощью которого вы можете увидеть эту историю использования приложений на Android. В нем мы находим больший объем доступной информации по сравнению с предыдущим методом.
Для этого мы должны войти в эту историю, что вы можете сделать ссылку. Если вы не вошли в свою учетную запись Google, вам будет предложено сделать это. Тогда ты встретишься вся история, очень подробнаяоб использовании приложений на нашем телефоне Android.
История расположена в хронологическом порядке, как вы видете. В нем показано точное время, в которое мы получили доступ к указанному приложению, а также время, когда мы использовали его за это время. Кроме того, в этой истории мы можем увидеть все приложения, которые есть на Android. Поскольку первый метод позволяет нам видеть только те, которые мы установили из Google Play.
Мы можем коснуться каждого приложения, чтобы получить более подробную информацию об использовании что мы сделали из каждого из них. Google не предоставляет нам слишком много дополнительных сведений, кроме даты и времени, когда мы использовали каждое приложение. Устройство отображается, поэтому это может быть полезно для тех, у кого более одного устройства, связанного с этой учетной записью.
История, которая дает нам четкое представление об огромном количестве информации, которую Google обрабатывает о пользователях на Android. Поскольку эти данные служат для очень четкого представления о использование смартфона человеком, помимо информации о том, какие приложения или типы приложений вы используете чаще всего.
Популярные поломки и неисправности сотовых телефонов
Как просмотреть историю действий на Android телефоне?
Для просмотра истории действий на Android телефоне, откройте настройки устройства и найдите раздел «Личный кабинет» или «История действий». В этом разделе вы сможете просмотреть список всех действий, совершенных на вашем телефоне, таких как установка или удаление приложений, отправка сообщений и других действий.
Каким образом можно просмотреть все действия на телефоне с операционной системой Андроид?
Существует несколько способов просмотреть все действия на телефоне с ОС Андроид. Вы можете перейти в настройки устройства, открыть раздел «История действий» или «Личный кабинет» и просмотреть список всех совершенных действий. Также, вы можете установить приложение-трекер, которое будет записывать все действия на вашем телефоне и предоставлять вам отчеты.
Где находится история действий на Android телефоне?
В зависимости от модели и версии операционной системы Android, история действий может находиться в разных местах. В большинстве случаев, вы можете найти ее в настройках устройства в разделе «История действий» или «Личный кабинет». Если вы не можете найти этот раздел, попробуйте воспользоваться поиском в настройках устройства.
Можно ли просмотреть историю действий на Android телефоне без установки дополнительных приложений?
Да, в большинстве случаев вы можете просмотреть историю действий на Android телефоне без установки дополнительных приложений. Для этого нужно открыть настройки устройства и найти раздел «История действий» или «Личный кабинет». Однако, если встроенных средств просмотра истории действий нет, вы можете воспользоваться сторонним приложением, которое записывает историю действий на вашем устройстве.
Какая информация доступна в истории действий на Android телефоне?
В истории действий на Android телефоне можно обычно увидеть следующую информацию: установка и удаление приложений, отправка и получение сообщений, просмотренные веб-страницы, совершенные звонки и другие действия, совершенные на вашем устройстве. Однако, информация может отличаться в зависимости от модели телефона и версии операционной системы Android.
Как удалить подсказки в адресной строке opera?
Отключить их достаточно просто, необходимо открыть вкладку «Экспресс-панели», и там в верхнем правом углу кликнуть по иконке с изображением трёх линий. В результате из правой части плавно будет выведено меню, в котором необходимо найти и отключить опцию, название которой Показывать подсказки Экспресс-панели.
Как убрать подсказки на клавиатуре?
Как включить или выключить умный ввод
- Откройте приложение Gmail на устройстве Android.
- В левом верхнем углу экрана нажмите на значок меню «Настройки» .
- Выберите аккаунт.
- Чтобы выключить подсказки, снимите флажок Умный ввод. Чтобы их включить, установите этот флажок.
Как убрать автозаполнение в поиске?
Перейдите в меню Chrome на панели инструментов браузера.
- Нажмите Настройки
- Нажмите Показать дополнительные настройки (внизу)
- В разделе « Конфиденциальность » снимите флажок «Использовать службу прогнозирования для завершения поиска и URL-адреса, введенные в адресной строке».
Как убрать автозаполнение в гугле?
Чтобы выключить его, выполните следующие действия:
- Нажмите меню Chrome на панели инструментов браузера.
- Выберите Настройки.
- Нажмите Показать расширенные настройки и найдите раздел Пароли и формы.
- Снимите флажок Включить «Автозаполнение».
Как не сохранять поисковые запросы?
Если вы не хотите, чтобы данные о ваших действиях сохранялись на странице “Мои действия”, сделайте следующее:
- Откройте страницу Отслеживание действий. При необходимости войдите в аккаунт.
- Установите переключатель в положение ВЫКЛ напротив тех данных, которые сохранять не нужно.
- Нажмите Отключить.
Как удалить данные автозаполнения в гугл хром?
Как удалить данные для автозаполнения форм
- Откройте Chrome на компьютере.
- В правом верхнем углу окна нажмите на значок «
Как удалить почту из автозаполнения?
Удаление сохраненных данных
- Нажмите кнопку в верхнем правом углу браузера.
- В открывшемся меню нажмите «Дополнительно» –> «Удаление данных о просмотренных страницах».
- В открывшемся окне «Очистить историю» выберите пункт «за все время» и установите флажок «Данные для автозаполнения».
- Нажмите кнопку «Очистить историю».
Как удалить логин из автозаполнения?
Удалить сохраненные пароли
- Откройте браузер Internet Explorer.
- Нажмите в правом верхнем углу → «Свойства браузера».
- Перейдите во вкладку «Содержание».
- В области «Автозаполнение» нажмите «Параметры» → «Удалить журнал автозаполнения…».
- Установите галочки «Данные веб-форм» и «Пароли».
- Нажмите «Удалить» → «ОК» → «ОК».
Как включить подсказки в гугле?
Как включить или выключить умный ввод
- Откройте Gmail на компьютере.
- В правом верхнем углу нажмите на значок «Настройки» Все настройки.
- На вкладке «Общие» найдите пункт «Умный ввод».
- Выберите Включить подсказки при вводе или Отключить подсказки при вводе.
Отключение приложений
Многие программы на Android реализованы таким образом, что они в любом случае будут работать в фоне. Например, постоянно собирает о вас всяческую информацию, закрыть его фактически невозможно. Но если вы не собираетесь использовать какие-то приложения в течение длительного времени, то их можно отключить. Тогда они точно не будут работать в фоне, потребляя ресурсы устройства. Закрыть фоновые приложения методом отключения можно при помощи следующих действий:
Шаг 1. Зайдите в «Настройки».
Шаг 2. Перейдите в раздел «Приложения». Также он может называться «Диспетчером приложений».
Шаг 3. Переместитесь во вкладку «Все». Хотя это необязательный шаг, нужные программы могут обнаружиться и во вкладке «Сторонние», открывшейся по умолчанию.
Шаг 4. Нажмите на то приложение, которое вы желаете отключить.
Шаг 5. Нажмите кнопку «Отключить» или «Остановить». Если она не активна, то данную программу отключить нельзя — возможно, что она является системной.
Осторожно! Если вы отключите программу, то на рабочем столе или в меню вы её больше не найдёте. Для её использования нужно вновь посетить «Диспетчер приложений», нужную вам программу вы найдете во вкладке «Отключенные» или «Остановленные»
Как включить дополнительную авторизацию для доступа к странице «Мои действия»
Если вашим устройством пользуется кто-то ещё, рекомендуем включить дополнительный этап проверки личности для доступа к странице «Мои действия».
- Откройте страницу myactivity.google.com на телефоне или планшете Android.
- Над списком действий нажмите Настроить проверку для доступа к истории моих действий.
- Включите или отключите дополнительную проверку.
Как отключить сохранение информации о действиях или удалить ее
Вы можете управлять почти всеми настройками сохранения информации о своих действиях.
- Откройте страницу Аккаунт Google.
- Вверху экрана нажмите Данные и конфиденциальность.
- В разделе «Настройки сохранения истории» выберите функцию, для которой вы не хотите сохранять данные.
- Под описанием параметра нажмите Отключить.
- Следуйте пошаговым инструкциям на экране. Вы можете выбрать Отключить или Отключить функцию и удалить историю
Если вы нажмете Отключить функцию и удалить историю, укажите, информацию о каких действиях следует удалить, а затем подтвердите выбор.
.
Примечание. В списке не представлены .
Как временно отключить сохранение данных о действиях
Чтобы история поисковых запросов и посещения сайтов не сохранялась, перейдите в браузере в режим инкогнито.
Примечание. Если в режиме инкогнито вы войдете в аккаунт Google, ваша история поиска может сохраниться.
Для чего нужно сохранение истории
Данная функция может оказаться очень актуальной в некоторых ситуациях. Часто бывает так, что пользователь случайно заходит на какой-то ресурс в интернете и видит там полезную информацию, но забывает занести страницу в «Избранное» Гугла, Яндекса или другого браузера. Благодаря истории посещений он в любой момент сможет снова открыть этот сайт.
Если какой-то ресурс интернета показался полезным или просто интересным, то настоятельно рекомендуется сохранить его в «Избранное». Благодаря этому действию можно вернуться на интересную страницу немного быстрее, чем с помощью истории захода на сайты.
Как посмотреть историю Яндекс.Браузера с телефона
Сегодня человек не представляет своей жизни без интернета. Для посещения сайтов, люди используют различные устройства – планшеты, смартфоны, ПК и ноутбуки. Yandex browser один из популярных веб-проводников. Свой выбор на нем останавливают не зря – он удобен, надежен, имеет богатый функционал. Для быстрого открытия раннее посещаемых страниц, необходимо запустить журнал. Интересуясь вопросом, история браузера яндекс как посмотреть на телефоне, можете быть уверены, сделать это проще просто.
Характеристика
Российские разработчики создали уникальный обозреватель, который набирает все большую популярность. Миллионы пользователей предпочитают устанавливать приложение на собственные устройства. Почему именно его выбирают серферы? Ответ прост, программа имеет множество плюсов, среди которых:
- Синхронизация;
- Наличие режима «Турбо»;
- Гибкие настройки;
- Быстрота работы;
- Надежность и безопасность;
- Режим инкогнито;
- Роботизированный помощник Алиса.
Благодаря гибким настройкам, пользователи могут изменить практически все – поисковую систему, внешний вид, стартовую страницу, безопасность и многое другое. Проводить различного рода изменения, можно в настольной и в мобильной версии.
Работа приложения на смартфоне
Установить яндекс браузер можно на любое устройство с различной операционной системой. Использование на андроиде также допускается и загруженное приложение практически не отличается от полной версии.
Как в приложении, предназначенном для ПК, разрешается поработать с настройками, активировать разнообразные функции или синхронизировать устройства. Синхронизация – полезная особенность, позволяющая переносить настройки, закладки и некоторые расширения с одного устройства на другое.
Допускается изменение стандартной поисковой системы на более подходящую. Для этого стоит обратиться к настройкам, отыскать «изменение поисковой системы», кликнуть по пункту. После нажатия пользователь сможет выбрать из списка подходящий поисковик или добавить собственный.
История в яндекс браузере андроид также существует и, чтобы просмотреть ее, необходимо проделать простую работу. Запустите веб-проводник, откроется стартовая страница, где слева имеется мини-панель.
Кликните по значку с изображением часов, и откроется журнал со всеми раннее открытыми сайтами.
Пользователь может очистить список, скопировать ссылку или кликнуть по нужному сайту, чтобы открыть его.
История браузера на телефоне расположена в удобном месте, что позволяет открыть ее в любой подходящий момент. Практически на всех устройствах с различными ОС, получить к ней доступ не составит труда. Чтобы открыть ее на ПК, достаточно посетить меню, навести курсор на «история», после чего откроется мини-список с последними открытыми страницами. Для запуска полного перечня сайтов, одновременно зажмите «Ctrl+H».
Журнал включает в себя все интернет-страницы, открываемые серферами на протяжении долгого времени. При необходимости его можно очистить, что позволит ускорить работу веб-проводника. Когда стало известно, как посмотреть историю браузера на телефоне, можете смело открывать его на устройстве и приступать к поиску нужного сайта.
Видео
Каждый смартфон, будь он на Android или iOS имеет в настройках опцию записи историй местоположений
, о которой большинство пользователей даже не догадывается. Если вы регулярно проверяете телефон своего партнера на предмет подозрительных переписок, звонков, а там «чисто» — вся переписка удаляется, или просто не найдено того, что нужно, можно воспользоваться данной возможностью. В подозрительных случаях, когда вы не знаете, где на самом деле находится ваша вторая половинка, или вы не верите озвученной вам версии, вы можете запросто узнать, где же на самом деле была ваша пассия — у мамы или в неизвестном вам жилом доме в Восточном Бирюлёво, на работе до поздна или в сауне в Люберцах. Вам необходимо постигнуть некоторые тонкости, прежде чем вы сможете получить доступ к записи историй местоположений владельца мобильного телефона:
Многие люди на компьютере пользуются браузером Google Chrome, в котором вводят свой логин пароль для синхронизации между телефоном и компьютером. Это очень удобно. Часто на данный гугл аккаунт стоит автовход или сохранен пароль, вводить его не нужно, вы сразу можете начать отслеживание (см. ссылки внизу статьи)
— многие люди используют эту Гугл почту в качестве личной почты.
— если варианты выше не подходят, вам нужно узнать имя этого google аккаунта (посмотреть можно многими способами, например войдя с телефона в приложение Gmail, — вас интересует адрес почтового ящика), зайти в gmail.com с компьютера и запросить восстановление пароля при входе в аккаунт, для этого нажмите ссылку «Нужна помощь?»
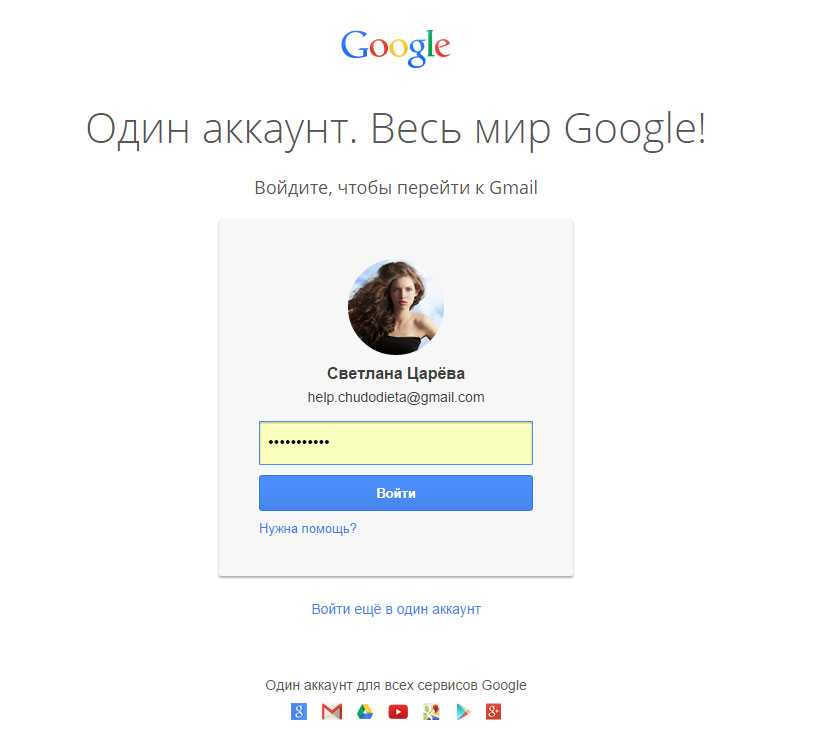
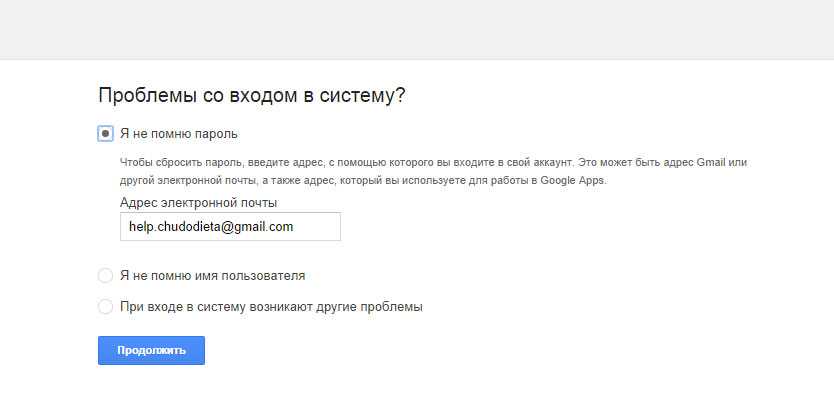
Выберите вариант «Затрудняюсь ответить»
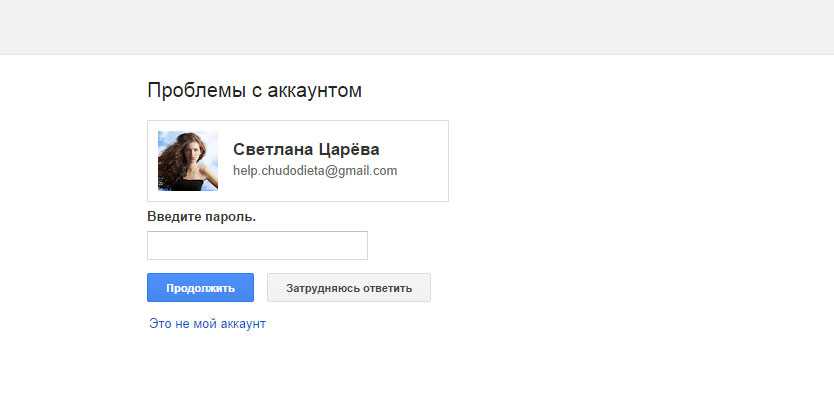
Нажмите «Отправить оповещение»
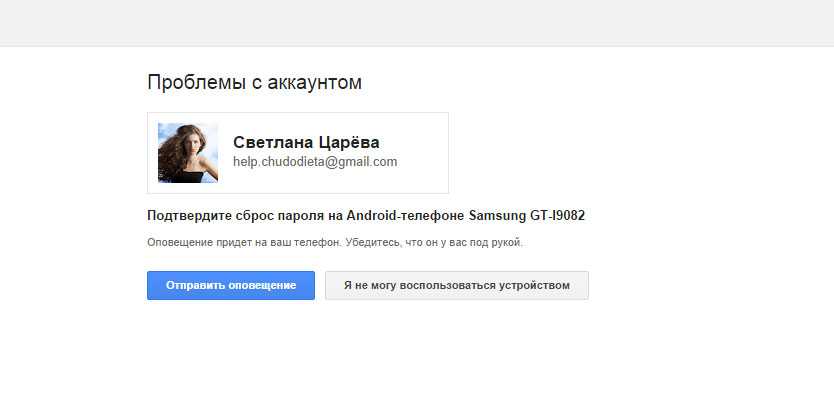
После прихода сообщения поменяйте пароль, смс удалите, письмо о смене пароля на этом ящике удалите.
Поздравляю, теперь вы знаете и логин и пароль
от аккаунта, привязанного к смартфону потенциального изменщика(-цы)! Конечно, все эти действия надо проделывать незаметно от владельца телефона: когда он(она) спит, в другой комнате и т.д., главное, чтобы у вас был доступ к самому телефону, смс-ка бесшумно пришла, и тут же была вами стерта.
Бывают и более сложные случаи, когда на телефоне стоит пароль. В таком случае тоже не стоит отчаиваться. Вы можете смело заявить, что хотите проверить телефон, чтобы быть спокойным за свои «рога», можно выждать момент и взять телефон под видом «что-то настроить», установить новую игрушку, очистить память телефона и т.д., и попросить разблокировать телефон. Главное придумать причину, которая даст вам хотя бы несколько минут, чтобы успеть включить опции записи истории местоположений и дождаться смс от google. Если и эти способы для вас затруднительны, пытайтесь незаметно подглядеть пароль от телефона. Это не так уж и сложно.
Данная инструкция подходит именно для Android устройств, однако у iPhone порядок действий точно такой же: зайти в настройки, включить запись местоположений, включить GPS, мобильный интернет, разница лишь в том, что вам нужно получить доступ не в Google, а в Apple ID, зайдя в который также сможете наблюдать карту перемещений. По Айфонам подробную инструкцию написать не могу, т.к. не имею пока такого опыта, пользуюсь Android.
Итак, ввиду того, что ваш объект может выключить функцию GPS в целях экономии заряда батареи, этот способ слежки может быть малоэффективным, хоть и предоставит хотя бы какие-то данные, может быть те самые важные. В случаях, если данный способ ничем вам не помог, рекомендую прибегнуть к гораздо более простому способу —
Как сделать чтобы история поиска не сохранялась на телефоне?
Чтобы история поисковых запросов и посещения сайтов не сохранялась, перейдите в режим инкогнито в браузере. Примечание. Если в режиме инкогнито вы войдете в аккаунт Google, ваша история поиска может сохраниться.
Когда вы используете сайты, приложения и сервисы Google, сведения о некоторых действиях сохраняются в вашем аккаунте Google. Вы можете в любой момент найти и удалить их или полностью отключить эту функцию.
На этой странице можно посмотреть свои действия в аккаунте и изменить настройки сохранения этих данных. Здесь вы найдете, например, список своих поисковых запросов, просмотренных видео и посещенных сайтов.
Как очистить историю поиска, кэш и кукиз в Google Chrome
- Откройте приложение Google Chrome.
- В правом верхнем углу экрана есть кнопка «Опции», которая выглядит как три точки, расположенные вертикально. Нажмите на нее. Дальше возможны варианты, которые зависят от модели смартфона Samsung Galaxy, версии операционной системы Android и браузера Google Chrome.
Вы увидите список страниц, которые посещали: среди них можно выбрать те, что необходимо удалить, и сохранить поисковые запросы, которые удалять необязательно.
Можно удалить всю информацию одним прикосновением к виртуальной кнопке или же снять галочки на тех пунктах, которые вы не собираетесь трогать. Выбрав параметры, нажмите «Удалить данные».
Далее перейти в меню «Конфиденциальность и безопасность» или «Личные данные» (в разных версиях приложения Google Chrome этот пункт носит разные названия).
Затем нужно выбрать пункт «Очистить историю», после чего система предложит вам выбор: очистить кэш, удалить кукиз и страницы, которые вы посещали.
Можно также задать временной диапазон очистки: за последние 24 часа или больше.
Кэш — это информация, которая сохраняется в памяти телефона при первом посещении любого сайта. Благодаря ему, в следующий раз вы откроете страницу гораздо быстрее.
Как посмотреть закрытые уведомления на телефоне Андроид через виджет настроек
Если на главном экране доступен виджет «Настройки», то есть и путь, как посмотреть сохраненную историю уведомлений на Андроид. Чтобы активировать журнал уведомлений достаточно:
- Зажать любое пустое место на экране на несколько секунд.
- Дождаться возникновения на экране виджетов.
- Среди доступных значков выбрать иконку шестеренки (настройки) и перетащить на основной экран.
- Кликнуть по значку, чтобы открыть доступные функции.
- Найти пункт «Журнал уведомлений Андроид» (обычно 4-й или 5-й в списке) и открыть его.
Таким образом, легко можно получить доступ к записям системы о последних совершенных действиях и извещениях системы из телефонной или интернет-сети.
Как очистить историю поиска в Iphone (айфоне) 4, 4c, 4s, 5, 5c, 5s, 6, 6c, 6s, 7, 7c, 7s.
Пошаговая инструкция по очистке истории поиска в браузере Сафари:
Очистка истории может быть осуществлена и по-другому: чтобы удалить только выбранные пункты можно выбрать один из параметров:
Современные дети с самого рождения окружены высокотехнологичными устройствами и гаджетами. Ребенок, только научившись сидеть,
Выпущенное в 2017 году головное устройство «Яндекс. Авто» заинтересовало владельцев машин. Первые устройства были
С каждым годом устройства становятся все функциональнее, часто объединяя возможности нескольких разных девайсов. Так
Красная Яндекс Станция – лимитированная серия? Выпуск Яндекс.Станции красного цвета получился шумным и получил
История Chrome сохраняется только в том случае, если вы вошли в аккаунт Google и включили Синхронизацию Chrome.
Способ 1. Как открыть историю на телефоне в Chrome, Opera или YouTube
Итак, первый способ посвящен тому, как осуществить просмотр истории посещения мобильного браузера на своем собственном телефоне Андроид. Также этот способ подходит для тех, кто хочет увидеть чужую историю с чужого телефона и у них есть доступ к этому телефону.
1. Браузер Chrome. Если используется поиск через Хром, тогда Вам нужно: зайти в браузер – в конце адресной строки нажать на три точки – История.
2. Браузер Opera. Если Вы используете поиск через Опера, тогда Вам нужно: зайти в браузер – в верхнем правом углу нажать на свой аккаунт – История поиска.
Теперь Вы знаете, как зайти в историю на телефоне Андроид, для того чтобы просмотреть, что-то найти или ее очистить.



























