Выход из аккаунта Google и смена паролей
Итак, утерян Android-смартфон или планшет, что делать в первую очередь? Если он украден или найден сторонним лицом, мы не знаем, какие действия это лицо уже по факту осуществило в отношении нашего устройства. Поэтому в числе первичных мер реагирования на ситуацию нужно упредить сторонний доступ ко всем важным веб-профилям, в частности, к платёжным, в которых мы авторизованы в браузере и отдельных приложениях утерянного гаджета.
Для начала отправляемся на сайты платёжных систем, интернет-банкинга и прочих веб-сервисов, связанных с движением наших денежных средств. И меняем там пароли. Далее необходимо удалённо сбросить привязку утерянного устройства к аккаунту . Это сделает невозможным доступ на устройстве к приложениям и данным, синхронизируемым с аккаунтом . Сброс привязки не помешает нам использовать иные защитные меры. В среде применения защитных мер к утерянному устройству жмём кнопку «Выйти» и подтверждаем выход.
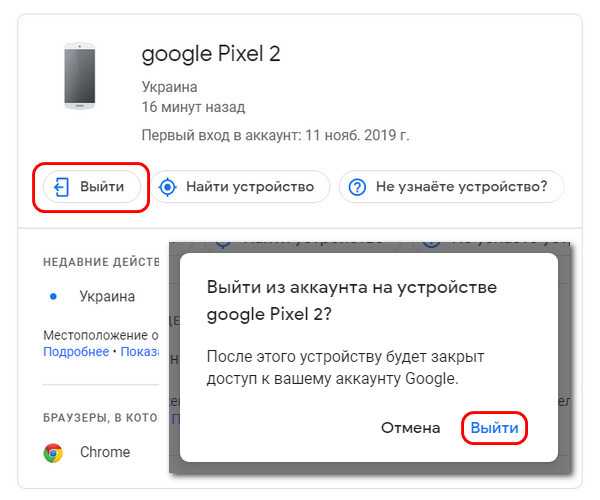
Затем необходимо сменить пароль к самому аккаунту . Для этого идём в раздел «Личные данные». В блоке «Профиль» кликаем «Пароль». И меняем пароль на новый.
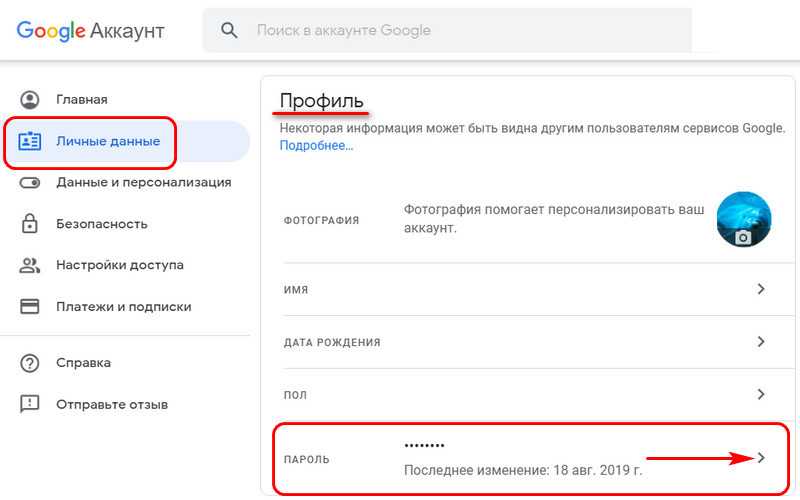
Ну и далее уже можем уделить внимание веб-профилям второстепенной значимости и сменить пароль к ним. Если на утерянном устройстве нами использовался браузер Chrome, сменить пароли к своим профайлам на разных сайтах можем организовано по чек-листу в аккаунте
В разделе «Безопасность» ищем блок «Вход на другие сайты через аккаунт Google» и кликаем «Диспетчер паролей».
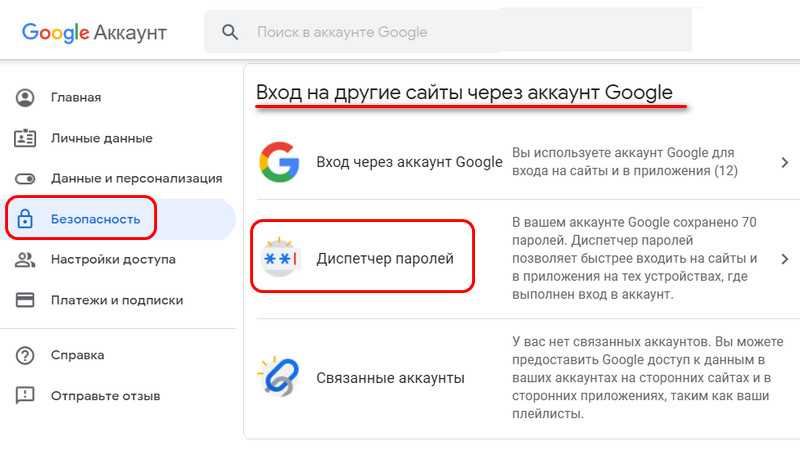
В открывшемся перечне авторизованных профилей смотрим, где ещё можно изменить пароль. И, собственно, идём на сайт профиля и меняем пароль.
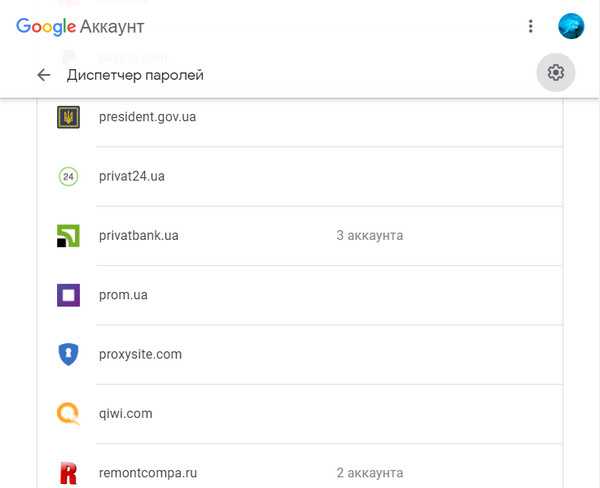
***
После того, как мы выполним выход из аккаунта , наше утерянное устройство будет по-прежнему отображаться в разделе «Безопасность» при нажатии опции «Управление устройствами». Но только теперь в отдельном блоке устройств, на которых выполнен выход. Ищем наш гаджет в этом блоке, кликаем «Подробнее».
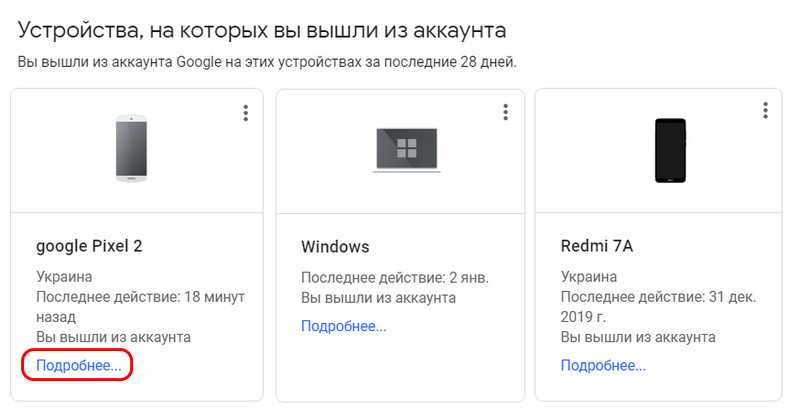
Запускаем функцию «Найти устройство».
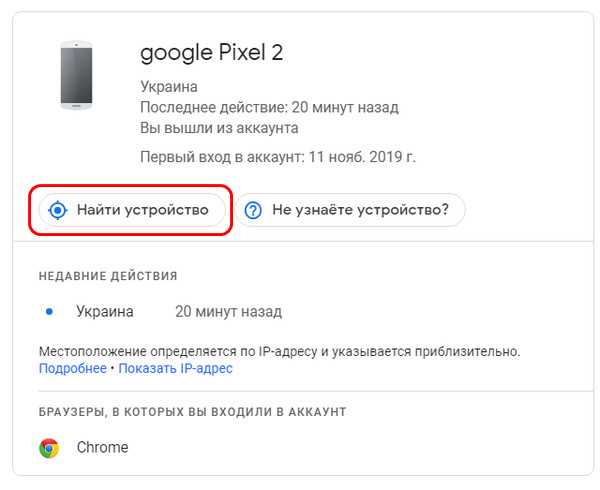
Подтверждаем доступ путём ввода пароля от аккаунта Google.
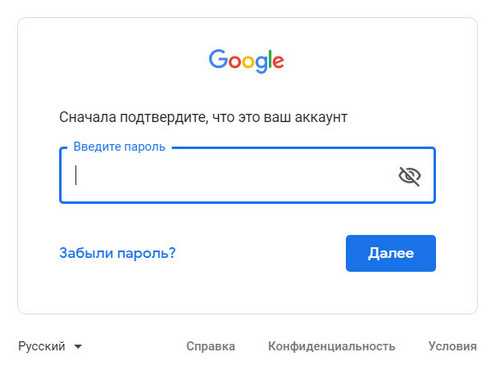
И далее можем предпринять следующие меры защиты.
Как выйти из учетной записи Яндекс Браузера
Вам может понадобиться выйти из учетной записи браузера Yandex. Кажется, что сделать это очень просто, но не все знают, как выполнить это действие. Итак, в сегодняшнем руководстве мы расскажем вам, как выйти из учетной записи Яндекс браузера. Читайте дальше и понимайте
На компьютере
В компьютерной версии браузера Yandex можно выйти из своей учетной записи двумя способами. Рассмотрим первый из них. Выход из профиля осуществляется таким образом:
- Откройте браузер Яндекс на домашней странице. В правой части экрана вы увидите небольшое окно с адресом нашей электронной почты.
- Для этого нужно щелкнуть левой кнопкой мыши на маленьком изображении рядом с адресом электронной почты.
- Откроется новая вкладка под названием «Яндекс.Паспорт». Прокрутите вниз до раздела «История входа и устройств».
- Найдите опцию «Выйти на всех устройствах» и щелкните ее левой кнопкой мыши.
- В середине экрана появится окно со следующим текстом: «Мы выходим из учетной записи на всех устройствах, браузерах и приложениях. Нажмите желтую кнопку «Подтвердить».
- Готово! Теперь ваша учетная запись отключена на всех устройствах, на которых вы ранее были авторизованы.
Давайте теперь разберем второй способ выхода из аккаунта в браузере Яндекс. Для этого мы выполним ряд простых действий:
- Давайте запустим браузер с уже авторизованной учетной записью электронной почты. Наш профиль находится в правой части экрана, в верхней части страницы.
- Вам нужно щелкнуть левой кнопкой мыши на маленьком изображении нашего счета.
- Вместо предыдущего окна появится новое.
- Щелкните на этом поле левой кнопкой мыши. Вот оно! После этого авторизованного аккаунта в Яндекс браузере больше не будет.
Способ 1
- Откроем браузер на нашем смартфоне. В правом нижнем углу найдите три вертикальные точки и нажмите на них.
- После этого почти везде на странице появится окно с различными функциями браузера Яндекс. В верхней части появившегося окна мы видим наш авторизованный счет.
- Нажмите на выделенное поле. Это перенаправит нас на страницу Yandex Pass. В правом верхнем углу нажмите на маленькое изображение нашего профиля.
- Появится небольшое окно с несколькими рядами. Найдем колонку «Выход».
- Нажмите на этот пункт. Вот и все, после этого у нас больше не будет авторизованного аккаунта в Яндекс браузере и можно будет ввести другой или зарегистрировать новый.
Способ 2
Однако выйти из учетной записи можно и несколько иным способом. Это можно сделать следующим образом:
- Появится окно со всеми разделами браузера Яндекс. Для этого нажмите на три точки на главной странице.
- Затем нажмите на наш профиль в браузере, который расположен чуть выше центра страницы.
- Откроется страница Яндекс Паспорта. Вам нужно прокрутить вниз до раздела «История входа и устройств».
- Ниже находится опция «Завершить текущую сессию».
- Нажмите на этот пункт. Выполнено. После этого действия мы выйдем из учетной записи браузера Yandex.
Как совершить выход?
Основное меню
Выход на всех устройствах так же возможно совершить из основных настроек, которые в Яндексе называются паспортом. Открыть их так же можно в раскрывающемся списке под названием, нажав на «Управление аккаунтом». После этого необходимо в блоке «Безопасность аккаунта» выбрать соответствующую надпись.

Блок безопасности в основных настройках
Выполнить данную операцию с гаджета достаточно сложно и из основного приложения совершенно невозможно. Если необходимо выйти из Yandex почты именно с телефона ( на платформе Android), то для этого достаточно войти в настройки, в блоке «Личные данные» выбрать раздел «Аккаунты», в котором нужно выбрать Яндекс почту и удалить в ней учетную запись. Это действие уничтожит всю связанную с ней информацию, которая находится на телефоне.
Удаление учетной записи на гаджете
Как выйти из аккаунта Яндекс на смартфоне?
Выйти из аккаунта Яндекс на смартфоне можно несколькими способами. Один из самых простых способов — использовать официальное мобильное приложение Яндекса.
Ниже представлены шаги для выхода из аккаунта Яндекс на смартфоне через мобильное приложение:
- Откройте мобильное приложение Яндекса на своем смартфоне.
- Нажмите на иконку меню, расположенную в левом верхнем углу экрана.
- Прокрутите список функций в меню вниз и найдите пункт «Выйти из аккаунта».
- Нажмите на «Выйти из аккаунта» и подтвердите свое намерение выйти.
После выполнения этих шагов вы будете выведены из аккаунта Яндекс на своем смартфоне и сможете зайти в другой аккаунт или создать новый, если необходимо.
Если у вас не установлено мобильное приложение Яндекса, вы также можете воспользоваться веб-версией Яндекса в мобильном браузере:
Таким образом, вы сможете безопасно выйти из аккаунта Яндекс и защитить свою конфиденциальность в случае потери или кражи смартфона.
Неофициальный способ сброса Factory Reset Protection
Если официальные методы не помогли, или нет возможности выполнить сброс выше указанными методами, тогда советуем перейти к неофициальным способом.
Способ № 1 для обхода аккаунта Google после сброса
- Вставьте новую SIM карту в смартфон.
- Затем сделайте звонок с другого телефона на новый номер.
- Далее принять входящий звонок и затем выбрать «добавить новый вызов».
- В приложении «Телефон» вбить любые цифры и «Добавить номер в существующий аккаунт».
- Затем ввести данные учетной записи Google.
- Далее сделать сохранение контакта в вашем аккаунте Google.
- Последнее действие — перезагрузите смартфона.
Способ № 2 для обхода аккаунта Google после сброса
- Вставьте новую SIM карту в смартфон.
- Затем сделайте звонок с другого телефона на новый номер.
- Далее принять входящий звонок и затем выбрать «добавить новый вызов».
- В приложении «Телефон» ввести код *#*#4636#*#*
- После ввода спецкода ваш смартфон откроет расширенное меню настроек.
- Затем нужно нажать кнопку «Назад» чтобы попасть в раздел «Настройки».
- Заходим в раздел «Восстановление и сброс».
- Далее отключаем «Резервирование данных» а также все что связанно с восстановлением
- Выполняем сброс к заводским настройкам.
- Последний шаг — введите логин и пароль аккаунта Google.
Способ № 3 для обхода аккаунта Google после сброса
Третий метод подойдет тем кто имеет в своем смартфоне технологию спящего режима Fastboot.
Чтобы выполнить сброс аккаунта Google вам нужно следующее:
- ПК
- Драйвера для Android
- Скачанные Fastboot на устройство
- Перевести смартфон в режим Bootloader
- Затем ввести команды:
fastboot oem clean_frp
или попробовать ввести эит команды:
fastboot erase persistent fastboot erase frp fastboot erase config
Способ № 4 для обхода аккаунта Google после сброса
Выполнив сброс к заводским настройкам на своем Android смартфоне вам нужно зайти в раздел меню настроек, после чего вам нужно будет:
- ПК
- Драйвера для Android
- Скачать улитилту ADB RUN на смартфон
- Подключить смартфон к ПК и запустить ADB RUN
- Затем ввести команды:
adb shell content insert --uri content://settings/secure --bind name:s:user_setup_complete --bind value:s:1 adb shell am start -n com.google.android.gsf.login/ adb shell am start -n com.google.android.gsf.login.LoginActivity
Способ № 5 для обхода аккаунта Google после сброса
- Первый шаг — нужно подключить смартфон к Wi-Fi.
- Вводим email, его нужно выделить, появиться предложение с возможностями «Отправить /Поделиться» жмем на него.
- Затем открываем с помощью приложения «Сообщения».
- В графе «Кому» вводим номер 112, а в теле письма, введите какой нибудь текст.
- Далее «Отправляем сообщение».
- Соответственно появиться уведомление, что ваше «Сообщение не было доставлено».
- Открываем данное сообщение и вверху нажимаем кнопку «Вызов».
- На следующем шаге вас перебросит в приложение телефон, нужно стереть номер 112 и ввести код: *#*#4636#*#*
- Далее откроется меню для тестирования Android смартфона, выбираем все пункты, один из которых должен перебросить вас в «Настройки» Android смартфона.
- Затем в настройках входим в подраздел «Сброс и Восстановление» и выполняем полный сброс к заводским настройкам.
Способ № 6 для обхода аккаунта Google после сброса
- Выключите смартфон и достаньте SIM карту
- Далее включите смартфон.
- Выбираем язык (Русский), и нажимаем «Далее» пропуская окно с SIM
- Затем когда необходимо вводить Email на клавиатуре (Google KeyBoard) нужно зажать @ .
| Зажать и удержать @ | Настройки клавиатуры |
|---|---|
- После непродолжительного удерживания появится варианты выбора — выбираем «Настройки клавиатуры Android»
| Настройки | Поиск «Настройки» |
|---|---|
- Затем вам нужно нажать на «Показать запущенные приложения» а в строке поиска написать «настройки»
- Переходим в приложение «Настройки»
- В разделе настройки нужно перейти раздел с названием «Восстановление и сброс» и выполнить сброс настроек к заводским.
| Восстановление и сброс | Сброс настроек |
|---|---|
Способ № 7 для обхода аккаунта Google после сброса
- Подключите смартфон к сети Wi-Fi.
- При начале проверки сети необходимо возвратится назад.
- Далее нужно выбрать другую сеть Wi-FI, которая у вас есть в предлагаемых.
- В графу ввода пароля вбейте абсолютно любые символы, после чего их нужно выделить, и нажать на меню (как правило 3 точки) выбираем «Показывать подсказки».
- Затем в поиске пишем «Настройки» переходим настройки Android смартфона.
- Следующий шаг — нажимаем на раздел «Восстановление и сброс» выбираем пункт «Сброс лицензий DRM».
- И в завершении возвращаемся к подключению Wi-Fi сети, подключаемся к своему Wi-Fi и вбиваем свой новый аккаунт Google.
Проверьте, не взломан ли ваш аккаунт
Прежде чем выйти из Instagram на других устройствах, вы можете подтвердите, используется ли ваша учетная запись кем-либо или нет. Для этого вы можете проверить подозрительную активность в своей учетной записи, которую вы не совершали.
Например, лайки или комментарии к чьим-то публикациям или фотографии, размещенные в вашей учетной записи без вашего разрешения. Чтобы проверить, чей пост вам понравился, вы можете перейти на Настройки > Аккаунт > Понравившиеся публикации.
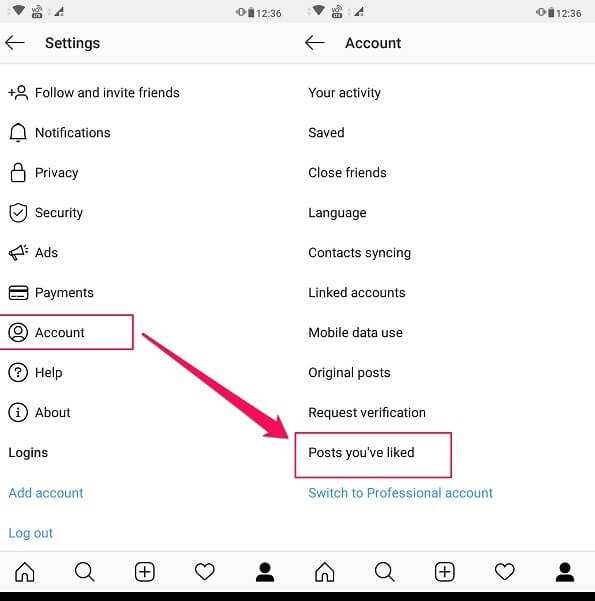
Кроме того, вы можете проверить активность учетной записи, чтобы узнать, сколько времени вы провели в Instagram за последние 7 дней. Для этого вы можете перейти к Настройки > Аккаунт > Ваша активность.
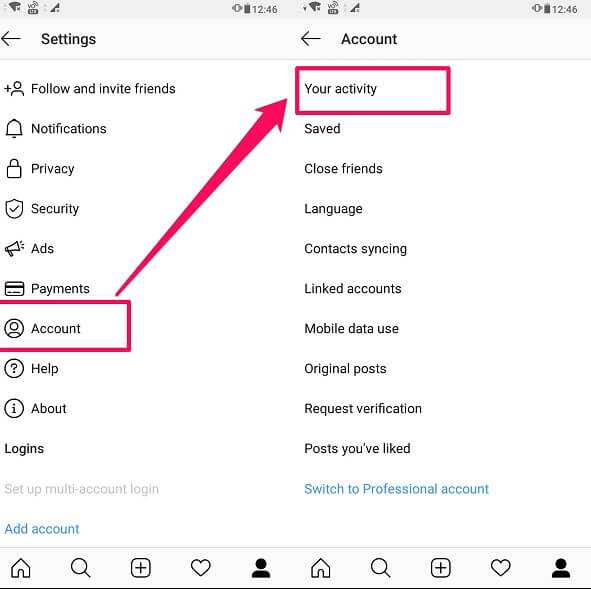
С помощью этой функции вы можете понять, использует ли кто-то вашу учетную запись Instagram, посмотрев на схему использования вашей учетной записи. Однако, если вы не смогли найти никаких доказательств того, что кто-то использует вашу учетную запись, вы все равно можете выйти из Instagram на другом устройстве, потому что зачем рисковать?
Вопрос-ответ:
Как выйти из аккаунта Яндекса на других устройствах?
Для того, чтобы выйти из аккаунта Яндекса на других устройствах, вам необходимо зайти в настройки своего аккаунта Яндекса и выбрать пункт «Безопасность». В открывшемся окне вы увидите список всех активных устройств, на которых вы вошли в свой аккаунт. Чтобы выйти из аккаунта на определенном устройстве, просто нажмите на него и выберите пункт «Выйти из аккаунта». Это действие приведет к выходу из аккаунта и удалению всех сохраненных данных на выбранном устройстве.
Можно ли выйти из аккаунта Яндекса на всех устройствах одновременно?
Да, можно выйти из аккаунта Яндекса на всех устройствах одновременно. Для этого зайдите в настройки своего аккаунта Яндекса, выберите пункт «Безопасность» и нажмите на кнопку «Выйти со всех устройств». После этого вы будете выведены из аккаунта на всех устройствах и все данные, связанные с вашим аккаунтом, будут удалены. Будьте внимательны, так как это действие необратимо и все сохраненные данные на других устройствах будут удалены.
Могут ли другие люди получить доступ к моему аккаунту Яндекса на других устройствах?
Да, другие люди могут получить доступ к вашему аккаунту Яндекса на других устройствах, если вы не выйдете из него. Чтобы предотвратить возможность несанкционированного доступа к вашему аккаунту, необходимо всегда выходить из аккаунта после использования на общедоступных устройствах или компьютерах. Также рекомендуется регулярно проверять список активных устройств в настройках аккаунта и выходить из аккаунта на ненужных устройствах.
Как проверить, на каких устройствах я вошел в свой аккаунт Яндекса?
Для того, чтобы проверить, на каких устройствах вы вошли в свой аккаунт Яндекса, зайдите в настройки своего аккаунта и выберите пункт «Безопасность». В этом разделе вы увидите список всех активных устройств, на которых вы входили в свой аккаунт. Если вы заметите неизвестные устройства или устройства, которыми вы больше не пользуетесь, рекомендуется выйти из аккаунта на них, чтобы предотвратить возможный несанкционированный доступ к вашим данным.
Как выйти из аккаунта Яндекса на телефоне?
Чтобы выйти из аккаунта Яндекса на телефоне, вам нужно открыть приложение Яндекса на вашем телефоне и найти раздел «Настройки». В этом разделе вы найдете пункт «Выйти из аккаунта». Нажмите на него и вы будете выведены из аккаунта. После выхода из аккаунта на телефоне все данные, связанные с вашим аккаунтом, будут удалены с этого устройства. Если вы хотите также выйти из аккаунта на других устройствах, вам потребуется выполнить аналогичные действия в настройках аккаунта.
Как выйти из аккаунта Яндекса на компьютере?
Для того, чтобы выйти из аккаунта Яндекса на компьютере, вам нужно открыть браузер и зайти на сайт Яндекса. Затем найдите раздел «Настройки» или «Аккаунт» и нажмите на него. В этом разделе вы найдете пункт «Выйти из аккаунта». Нажмите на этот пункт и вы будете выведены из аккаунта
Важно помнить, что после выхода из аккаунта на компьютере все сохраненные данные, связанные с вашим аккаунтом, будут удалены с этого устройства
Какая информация сохраняется в аккаунте Яндекса на других устройствах?
В аккаунте Яндекса на других устройствах сохраняется различная информация, связанная с вашим аккаунтом. Это могут быть данные о ваших поисковых запросах, история браузера, сохраненные пароли, настройки и предпочтения в сервисах Яндекса и другие данные. Если вы хотите удалить всю эту информацию с других устройств, вам нужно выйти из аккаунта Яндекса на этих устройствах.
Как выйти из почты mail ru со всех устройств?
Для этого необходимо проделать несколько простых шагов, зайдя на сам почтовый сервер gmail.com.
- Пролистайте в самый низ страницы и в нижнем правом углу нажмите на ссылку «Дополнительная информация». …
- В новом окне «Информация о действиях пользователя» нажмите на кнопку «Выйти из всех остальных сеансов».
Как выйти из почтового ящика mail ru в версии для мобильного телефона?
Мобильная Почта Чтобы выйти из почтового ящика, прокрутите страницу вниз и нажмите «Выйти». После этого потребуется ввести логин и пароль, чтобы попасть в ящик.
Как очистить историю входов майл ру?
Откройте верхнее меню «Инструменты» и выберите пункт «Стереть недавнюю историю». Перед вами появится диалоговое окно, в котором необходимо нажать раскрывающийся список «Очистить» и выбрать нужную строку.
Как выйти из почты дистанционно?
Если вы забыли выйти из Gmail на компьютере, к которому у вас уже нет доступа, сделать это можно удаленно.
- Откройте Gmail.
- В правом нижнем углу нажмите Дополнительная информация Выйти из всех остальных сеансов.
Как выйти из Gmail на другом устройстве?
Если вы заходили с компьютера
- Войдите в Gmail через браузер на компьютере.
- В правом нижнем углу страницы нажмите «Дополнительная информация».
- Вы увидите все устройства и приложения, на которых сейчас выполнен вход в ваш аккаунт. Нажмите «Выйти из всех остальных сеансов Gmail».
Как выйти со всех устройств Яндекс почта?
Откройте меню аккаунта в правом верхнем углу экрана и нажмите кнопку Выйти из сервисов Яндекса. Если вы забыли выйти из Почты на чужом устройстве, откройте Яндекс ID и в блоке История входов и устройства нажмите ссылку Выйти на всех устройствах.
Как выйти из почтового ящика mail ru?
Выйти из аккаунта удаленно
- Перейдите в раздел «Устройства и приложения».
- Найдите в списке устройство, на котором вошли в аккаунт.
- Нажмите «Выйти».
Как выйти из почтового ящика на телефоне?
Варианты выхода из аккаунта
- Откройте приложение Gmail на устройстве Android.
- В правом верхнем углу экрана нажмите на фото профиля.
- Нажмите Управление аккаунтами.
- Выберите нужный аккаунт.
- В нижней части экрана нажмите Удалить аккаунт.
Как выйти из почтового ящика на айфоне?
перейти в настройки и найти раздел «почта, адреса, календари»; в меню «учетные записи» выбрать ящик, который требуется удалить и нажать на него; подтвердить намерение стереть профиль, кликнув по разделу меню «удалить с iPhone ».
Как посмотреть с каких устройств заходили на почту?
На каких устройствах выполнен вход?
- Откройте страницу Аккаунт Google.
- На панели навигации слева выберите Безопасность.
- На панели Ваши устройства выберите Управление устройствами.
- Вы увидите устройства, на которых недавно входили в аккаунт Google. Выберите устройство, чтобы просмотреть более подробную информацию.
Как удалить все письма с почты mail с телефона?
Удалить все письма c одного адреса
Выделите первое письмо, нажав на галочку. Нажмите «Выделить все» в верхней панели. Нажмите «Удалить».
Как удалённо выйти из аккаунта Google на телефоне?
Перейдите на вкладку «Безопасность и вход». Под пунктом «Поиск телефона» выберите «Начать». Откроется перечень привязанных смарт-устройств или тех, на которых выполнена синхронизация с Google-записью. Кликните на иконку со смартфон, затем нужный подпункт для выхода из профиля.
Как отключить аккаунт Google на другом компьютере?
- Откройте Chrome на компьютере.
- Нажмите на значок профиля в правом верхнем углу экрана Синхронизация с .
- В разделе «Пользователи» выберите Отключить подтвердите действие.
Как выйти из почты Mail на компьютере?
Как выйти из почты Mail ru на компьютере
1 (самый простой вариант) В почте Майл ру в правом верхнем углу есть кнопка «Выход» (1 на рис. 5). Чтобы выйти из почты, достаточно по ней кликнуть.
Выходим из аккаунта Яндекс Почты со всех устройств
Конфиденциальность почтового ящика на любой почтовой платформе самый важный фактор среди всех остальных. Ведь в них хранится не только личная переписка, фотографии и документы, но и данные о регистрациях на сторонних сервисах сети. У любого пользователя может возникнуть потребность срочно проверить входящие сообщения, когда своего устройства под рукой не окажется. В этом случае надо будет использовать чужое устройство и подумать о его безопасности. Ведь вашей перепиской и всеми данными может воспользоваться владелец данного устройства и любые другие посторонние лица, которые получат доступ к этому устройству. После работы надо обязательно полностью выйти из своего личного кабинета, ведь в этом случае владелец устройства и иные лица не смогут войти в него. Однако до сих пор не все пользователи знают, как можно выйти с Яндекс Почты на различных устройствах. В этом материале далее подробно расскажем, как можно выйти из своего почтового аккаунта Яндекс Почты на компьютере и мобильном телефоне.
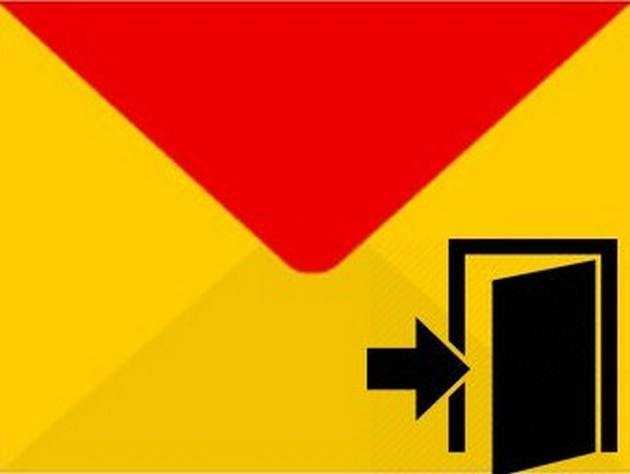
Выход на ПК и телефоне
В Яндекс Почте предусмотрен простой способ выхода из электронной почты на всех устройствах одновременно. Разработчики ввели такую фишку, чтобы обеспечить сохранность и конфиденциальность данных. Выйти со всех устройств при помощи компьютера можно следующим образом:
- Для начала потребуется пройти авторизацию на Яндекс и войти в свою учетную запись. Если это делается на чужом компьютере, ни в коем случае нельзя подтверждать предложенный системой вариант «Сохранить логин и пароль для входа».
- Теперь необходимо нажать на значок профиля с аватаркой. Он располагается в верхнем правом углу экрана.
- В выпадающем контекстном меню данной вкладки находим и нажимаем на ссылку «Выйти из сервисов Яндекса». Благодаря этому при помощи одного нажатия можно одновременно выйти из Яндекс Почты на всех устройствах, а также из всех других дополнительных сервисов данной платформы.
Расскажем про альтернативный вариант, как выйти из почты Яндекс на компьютере. В этом случае для выхода из почты на компьютере предлагается такой алгоритм действий:
- Открываем браузер, потом проходим авторизацию и входим в свою учетную запись в Яндексе. При этом не подтверждаем сохранение логина и пароля после прохождения авторизации.
- После окончания просмотра входящих писем, надо выйти из своей учетной записи.
- Для этого нажимаем на аватарку в углу страницы.
- После этого открываем вкладку «Управление аккаунтом».
- На новой странице кликаем по строке «Входы и устройства».В выпадающем списке нажимаем на ссылку «Выйти на всех устройствах».
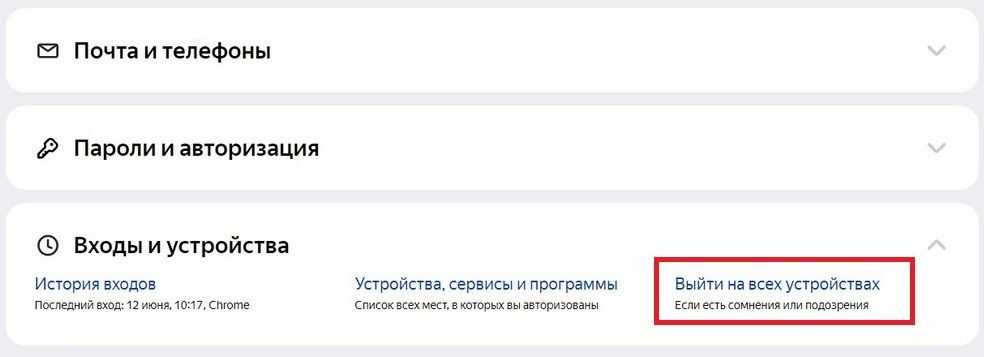
Далее появится всплывающее окно, в котором нужно нажать по Подтвердить . После подтверждения осуществится выход сразу и на всех других устройствах, на которые ранее пользовались данным почтовым ящиком.
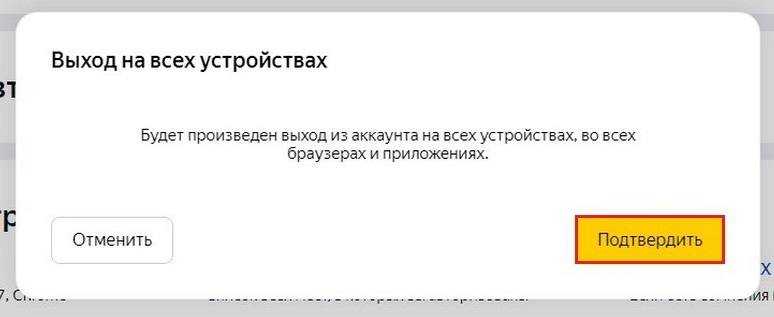
Следующее перенаправление покажет главную страницу почтового сервиса Яндекс Почта, где потребуется авторизация для входа в аккаунт. Авторизация также понадобится при следующем посещении почты на компьютере или телефоне, а также в мобильном приложении. Повысить конфиденциальность выполненных переходов по сайтам можно при помощи очистки истории. Для этого:
- Открываем в браузере вкладку «История».
- Потом отмечаем все сайты, на которые были сделаны переходы.
- После этого жмем по Удалить .
Удаление можно сделать выборочно или сразу за весь период. Таким образом, за счет таких действий вы не только вышли из аккаунта электронной почты, но и скрыли свои действия.
Ранее мы рассмотрели, как выйти из Яндекс Почты в десктопной версии платформы. Теперь ниже расскажем, как можно выйти из почтового аккаунта Яндекс Почта в мобильной версии веб-сайта. В мобильной версии на телефоне весь алгоритм действий по выходу из учетной записи полностью идентичен ранее описанному для полноценной версии почтового сервиса. Здесь также требуется в личном кабинете кликнуть по аватарке профиля, а потом выбрать вкладку «Управление аккаунтом».
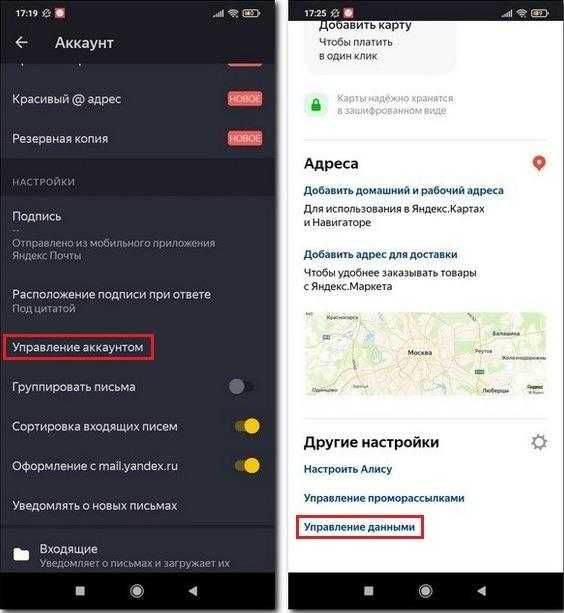
Далее осуществится перенаправление на страницу управления личными данными. В углу нажимаем на аватар и выбираем Выйти . В приложении не получится выйти из всех сервисов Яндекса. Здесь можно выйти только из учетной записи самого почтового сервиса.
Заключение
Выход из почтового аккаунта Яндекс Почты на всех устройств очень важен после посещения электронной почты на чужом компьютере или телефоне. Особенно это необходимо, если компьютер является общественным (интернет-кафе) или корпоративным (офис). Злоумышленники часто собирают данные с открытых таким образом аккаунтов, получая доступ ко всем личным данным, переписке и посещенным сайтам. При использовании чужого компьютера лучше не сохранять данные для авторизации в памяти устройства и обязательно очищать историю браузера.



























