Проверка безопасности сохраненных паролей
Пользователю требуется знать не только, где хранятся пароли на Андроиде, но и как проверить их безопасность. Это позволит осуществить следующие функции:
- выявление сведений, которые легко вскрыть;
- своевременное обнаружение утечки данных.
Для оценки степени безопасности выполняют последовательные действия:
- Открывают браузер Chrome.
- Нажимают на значок из 3 точек, выбирают пункт «Настройки».
- Последовательно выбирают опции «Пароли», «Проверить».
Программа сканирует операционную систему, выявляя возможность утечки сведений или простые шифры, которые легко взломать.
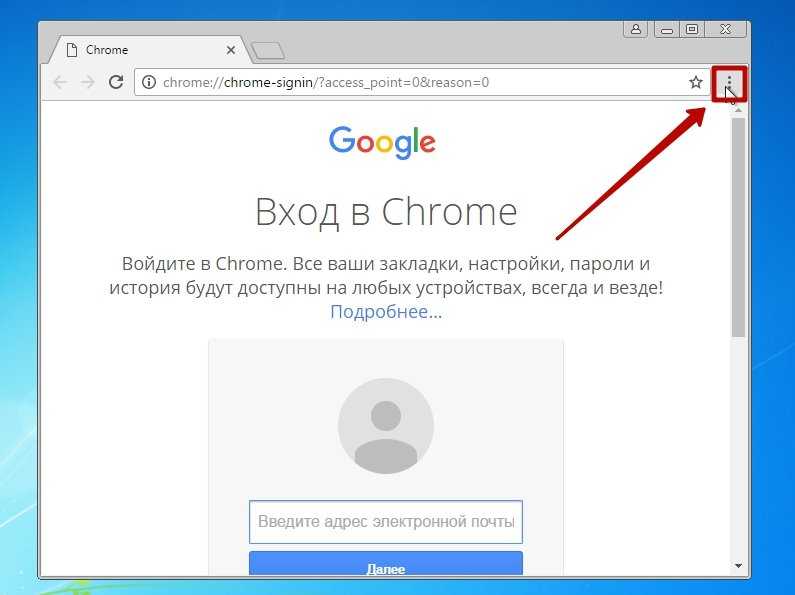 Вход в Chrome
Вход в Chrome
Где хранятся пароли на iPhone
Найти диспетчер паролей на айфоне несложно: достаточно зайти в настройки и пролистать до одноименного пункта — «Пароли». В старых версиях системы, iOS 13 и старше, также выберите «Пароли и учетные записи» — «Пароли сайтов и ПО».
Чтобы открыть список сохраненных логинов и паролей от разных аккаунтов, понадобится использовать Face ID, Touch ID (сканер отпечатков пальцев) или ввести код-пароль смартфона.
Кроме алфавитного списка сайтов, для которых вы сохранили пароль на iPhone, в этом меню также есть два раздела: «Автозаполнение паролей» и «Рекомендации по безопасности». В первом вы можете включить или выключить автоматическую вставку паролей на сайтах, а также выбрать, какой диспетчер использовать: связку ключей iCould или коды из браузера.
В разделе рекомендаций по безопасности iPhone отображает аккаунты с легкими паролями или те, данные которых были скомпрометированы и находятся под угрозой. Пароли от них лучше поменять.
Просмотр сохраненных паролей на мобильном устройстве с Android
Все пароли, сохраняемые в рамках системы Android, доступны на специальном сервисе Google. Посмотреть их можно как с мобильного девайса, так и с ПК, в качестве примера далее мы воспользуемся первым.
В случае с несколькими учетками сначала отыщите нужную, ориентируясь на логин от нее.
Рекомендуем обратить внимание на такой полезный инструмент сервиса Гугл, как «Проверка паролей» — он поможет надежно защитить аккаунт, все сохраненные и связанные данные путем изменения повторяющихся и украденных, если таковые имеются, паролей, а также автоматической генерации сложных кодовых выражений. Сейчас большинство популярных веб-обозревателей предлагают пользователю сохранять свои логины и коды, чтобы каждый раз при входе не вводить их повторно
В настройках доступна к просмотру абсолютно вся указанная когда-либо информация, в том числе и данные электронной почты. Рассмотрим процесс поиска паролей на примере Google Chrome:
Сейчас большинство популярных веб-обозревателей предлагают пользователю сохранять свои логины и коды, чтобы каждый раз при входе не вводить их повторно. В настройках доступна к просмотру абсолютно вся указанная когда-либо информация, в том числе и данные электронной почты. Рассмотрим процесс поиска паролей на примере Google Chrome:
Как сохранить и восстановить пароль от почты Mail.ru на телефоне
Возможность сохранить и восстановить пароль от почты Mail.ru на телефоне очень важна, чтобы не потерять доступ к своей электронной почте. В этом разделе мы расскажем, каким образом можно сохранить пароль и как его восстановить в случае утери.
1. Сохранение пароля на телефоне:
- Постепенно введите свой пароль в поле входа в почту Mail.ru на телефоне.
- Когда поле заполнено, появится предложение сохранить пароль или войти без сохранения. Нажмите на кнопку «Сохранить пароль».
- После этого пароль будет автоматически сохранен в приложении или браузере вашего телефона.
- В следующий раз, когда вы захотите получить доступ к почте Mail.ru на телефоне, вам не придется вводить пароль заново.
2. Восстановление пароля на телефоне:
- Если вы забыли пароль от почты Mail.ru на телефоне, откройте приложение или браузер и перейдите на страницу входа в почту.
- Нажмите на ссылку «Забыли пароль?», которая обычно находится под полем ввода пароля.
- Вам будет предложено ввести номер телефона или альтернативную почту, указанные при регистрации аккаунта.
- Введите необходимые данные и следуйте инструкциям, чтобы восстановить доступ к почте.
Сохранение и восстановление пароля от почты Mail.ru на телефоне — это важные шаги для обеспечения безопасности вашего аккаунта. Помните, что пароль следует регулярно менять и использовать надежную комбинацию символов, чтобы защитить свою почту от несанкционированного доступа.
Где пароли хранятся в браузере
Пароли для доступа к различным веб-сайтам также сохраняются в ваших браузерах. Рассмотрим, как их найти.
Google Chrome
Шаг 1. Запустите браузер Google Chrome.
Шаг 2. Нажмите на три точки в правом верхнем углу.
Шаг 3. Откройте «Настройки».
Шаг 4. Выберите пункт «Пароли».
Шаг 5. Пароли можно найти и посмотреть в нижней части открывшейся страницы.
Yandex Браузер
Шаг 1. Нажмите на три точки в нижнем правом углу.
Шаг 2. Откройте «Настройки».
Шаг 3. В разделе «Мои данные» запустите «Менеджер личных данных».
Шаг 4. Нажмите на кнопку «Пароли» для получения дополнительной информации.
Firefox
Шаг 1. Нажмите на три точки в нижнем правом углу.
Шаг 2. Нажмите на кнопку «Настройки».
Шаг 3. Перейдите в раздел «Логины и пароли».
Шаг 4. Затем откройте «Сохраненные логины».
Шаг 5. Пройдите идентификацию с помощью отпечатка пальца или ключа разблокировки.
Шаг 6. Перейдите к нужному сайту и посмотрите сохраненные логин и пароль.
Opera
Чтобы посмотреть пароли на Андроиде в Opera, сделайте следующее:
Шаг 1. Нажмите на логотип «Opera», который находится в правом нижнем углу.
Шаг 2. Откройте «Настройки».
Шаг 3. Прокрутите страницу вниз до раздела «Конфиденциальность» и найдите подраздел «Пароли». Нажмите по нему.
Шаг 4. В открывшемся окне перейдите в «Сохраненные пароли».
— Google Chrome (Гугл Хром)
— Microsoft EDGE (на движке chromium)
— IE (Internet Explorer)
1) В правом верхнем углу браузера нажимаем на кнопку вертикальных точек => Настройки
2) В самом верхе меню настроек в разделе «Автозаполнение» нажимаем на кнопку «Пароли».
3) Теперь вы перешли в раздел сохраненных паролей, в поиске паролей можете поискать нужный Вам сайт, пароль открывается по нажатии на кнопку в форме глаза.
1) В браузере в верхнем правом углу нажимаем на кнопку с тремя горизонтальными полосками => Настройки.
2) Переходим сразу во вкладку «Пароли и карты» и нажимаем на нужный сайт у которого хотите посмотреть пароль.
3) Далее браузер отроет новое окно, в пункте пароль для его просмотра нажмите на кнопку в форме глаза.
1) В браузере нажимаем на кнопку в правом верхнем углу в виде горизонтальных полосок.
2) Пролистаем открывшейся меню вниз до пункта «Открыть все настройки браузера», нажимаем на эту кнопку.
3) Теперь в левом меню нажимаем на кнопку «Дополнительно» и открываем пункт «Безопасность».
4) Далее, пролистаем вниз до меню «Дополнительно», открываем его, если оно закрыто и в этом меню в пункте «Автозаполнение» нажимаем на кнопку «Пароли».
5) Теперь можете нажать на кнопку в виде глаза для открытия пароля возле нужного Вам сайта. Нужный сайт можно так же найти через поиск «Поиск паролей» в этом меню.
1) В правом верхнем углу браузера нажимаем на кнопку с тремя верхними горизонтальными точками => Настройка.
2) В самом начальном меню «Профили» нажимаем на кнопку «Пароли»
3) Теперь мы перешли в меню сохраненных паролей, возле нужного Вам сайта нажмите на кнопку в виде глаза для показа его пароля.
1) В браузере в правом верхнем углу окна нажимаем на кнопку с тремя горизонтальными полосками => Настройки.
2) Для быстроты в главном меню настроек вводить в поиск по настройкам слово «Пароли», далее внизу выйдет пункт «Логины и пароли» в этом пункте нажимаем на кнопку «Сохраненные логины».
3) Теперь слева можете найти нужный Вам сайт и посмотреть от него пароль нажав на кнопку в виде глаза. Так же, в этом меню есть поиск по сайтам и логинам, который может облегчить Ваш поиск нужного аккаунта.
1) Открываем браузер, нажимаем на кнопку в виде шестеренки => Свойства браузера
2) В меню «Свойства браузера» переходим во вкладку «Содержание» => Параметры
3) В новом окне «Параметры автозаполнения» нажимаем на кнопку => Управление паролями.
4) Далее во вкладке «Учетные данные для Интернета» находите нужный сайт, раскрываете выпадающее меню и возле пункта «Пароль» нажимаете на кнопку «Показать»
Внимание! Данная кнопка работает только с включенным паролем на учетную запись в компьютере (на вход в систему), если у Вас пароль для входа в систему не задан, это меню все равно будет его спрашивать, поэтому сначала задайте пароль для входа в систему и только после откройте меню с паролями для сайта
1) Заходим в браузер, в верхнем левом углу нажимаем на кнопку «Safari» => Настройки.
2) В новом окне переходим во вкладку «Пароли» и вводим пароль от системы, либо используйте Touch ID, если он у Вас установлен.
3) Теперь у Вас откроется меню с сайтами и сохраненными паролями к ним. Нажмите курсором мыши на нужный сайт для открытия пароля.
-
Bravis прошивка через usb
-
Команда сплайн в автокад
-
Selenium не открывать браузер
-
Программа для просмотра видео с регистратора на айфон
- 1с ошибка командировка документ не рассчитан
Как сохранить пароль на Android
1. Использование встроенного менеджера паролей. Некоторые модели Android-устройств имеют встроенную функцию менеджера паролей. Вы можете сохранить свои пароли в этом менеджере и получить к ним доступ в любое время. Для использования данной функции откройте настройки Android, найдите раздел «Пароли и безопасность» или «Безопасность и сбережения», затем выберите «Управление паролями» или «Менеджер паролей». Далее следуйте инструкциям на экране, чтобы сохранить и управлять своими паролями.
2. Использование сторонних приложений. На Google Play можно найти множество приложений для хранения и управления паролями. Эти приложения обычно имеют более широкий набор функций, чем встроенные менеджеры паролей. Некоторые из популярных приложений включают LastPass, Dashlane и 1Password. Вы можете установить одно из этих приложений, следовать инструкциям по настройке и добавлению паролей, а затем получить к ним доступ через приложение.
3. Использование сохранения паролей в браузере. Многие популярные браузеры для Android, такие как Google Chrome, Mozilla Firefox и Opera, предлагают функцию автоматического сохранения паролей. При вводе учетных данных на веб-сайте браузер может предложить сохранение пароля. Если вы разрешите сохранение, браузер будет хранить эти данные и автоматически заполнять их на соответствующих веб-страницах
Обратите внимание, что для использования этой функции вам нужно будет включить автозаполнение в настройках браузера
Независимо от того, какой способ сохранения паролей вы выберете, помните о важности безопасности. Никогда не сохраняйте пароли в ненадежных или общедоступных местах
Используйте надежные пароли и защищайте свое устройство от несанкционированного доступа, чтобы предотвратить утечку персональной информации.
Просмотр пароля в почте Mail.ru
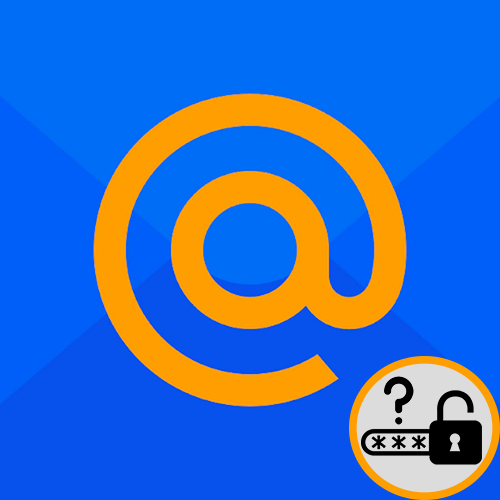
Надобность в просмотре пароля от аккаунтов интернет-страниц и почты в частности может возникнуть из-за забывчивости, неуверенности во вводимом пароле и/или иным причинам. Нужное действие можно совершить относительно легко, пользуясь любимым или встроенным браузером на компьютере или смартфоне. Сегодня мы расскажем, как посмотреть свой пароль в Mail.ru.
Способ 1: Просмотр на ПК
Имея под рукой веб-обозреватель, в котором производился вход в почту, мы можем посмотреть пароль, даже если он забыт. Для этого можно использовать список сохранённых паролей, который создаётся в любом современном браузере, или же извлечь данные для входа из заполненной по умолчанию строки ввода данных.
Сохранённые пароли
Рассмотрим просмотр через список сохранённых паролей в Mozilla Firefox, для этого:
- Откройте меню, обозначенное тремя горизонтальными полосками. В списке выберите «Логины и пароли».
- Кликните по «Приватность и Защита», а затем по «Сохранённые логины…».
Так вы сможете посмотреть пароль, если сохранили его в памяти браузера и благополучно забыли. Имейте в виду, что политика безопасности ведущих IT-компаний не предусматривает автоматическое сохранение подобной информации. Поэтому, если вы не использовали упоминаемую функцию, значит, пароля от почты Mail.ru не будет в списке вашего браузера, но даже в таком случае есть шанс узнать заветный набор символов.
Информацию по просмотру пароля через другие популярные браузеры можно узнать, кликнув по одной из ссылок ниже.
Извлечение из кода страницы
Если вы, фигурально выражаясь, только что вышли из вашего почтового аккаунта, но логин и пароль были сохранены файлами cookies или скриптами сайта, тогда не всё потеряно и возможность посмотреть пароль ещё есть. Для этого нужно воспользоваться расширенным инструментарием браузера, таким образом:
- Нажмите «Ввести пароль», на главной странице Mail.ru.
- Выделите введённый в зашифрованном виде пароль и кликните правой кнопкой мыши по текстовому полю. После чего выберите «Исследовать элемент».
Это универсальный метод для просмотра введённых паролей на любых сайтах и в любом браузере. В некоторых веб-обозревателях пароль пишется непосредственно в строчках расширенного инструментария, убирая необходимость переводить формат пароля в текст.
Способ 2: Просмотр на смартфоне
Пароль, если он сохранён в памяти телефона, можно посмотреть и на смартфоне. Для этого откройте используемый браузер, мы возьмём за пример Google Chrome, и совершите следующие действия:
- Тапните на три вертикальные точки в правом верхнем углу.
После подтверждения ваш пароль отобразится в виде текста. К сожалению, политика безопасности Google Chrome не дала нам запечатлеть конечный результат манипуляций, но он примерно такой, как и в случае с операцией на ПК.
Аналогичным образом происходит просмотр паролей и у продукции от компании Apple, о чём развёрнуто повествуется в специальной статье.
Способ 3: Восстановление пароля
Если сохранённых паролей не оказалось ни на ПК, ни на смартфоне, и вы здраво опасаетесь, что при выходе пароль может не отобразиться (а такое более чем вероятно), после чего доступ к почте будет утерян, тогда остаётся только восстановить пароль. До начала процедуры восстановления, если доступ аккаунту Mail.ru ещё сохранён, рекомендуем вам проверить варианты этого действия, но, когда таковых нет – создать их, руководствуясь следующей инструкцией:
- Кликните на значок вашего аккаунта.
- Нажмите на строку почтового адреса в верхнем правом углу, а затем выберите «Пароль и безопасность».
- В разделе «Способы восстановления и уведомления» щёлкните ЛКМ по «Редактировать список».
- Выберите «Добавить номер», если хотите реализовать восстановление по мобильному телефону, или же «Добавить почту» в случае обладания дополнительным почтовым адресом.
- Введите номер телефона в текстовое поле и используйте кнопку «Добавить».
Аналогичным образом производится добавление резервной почты.
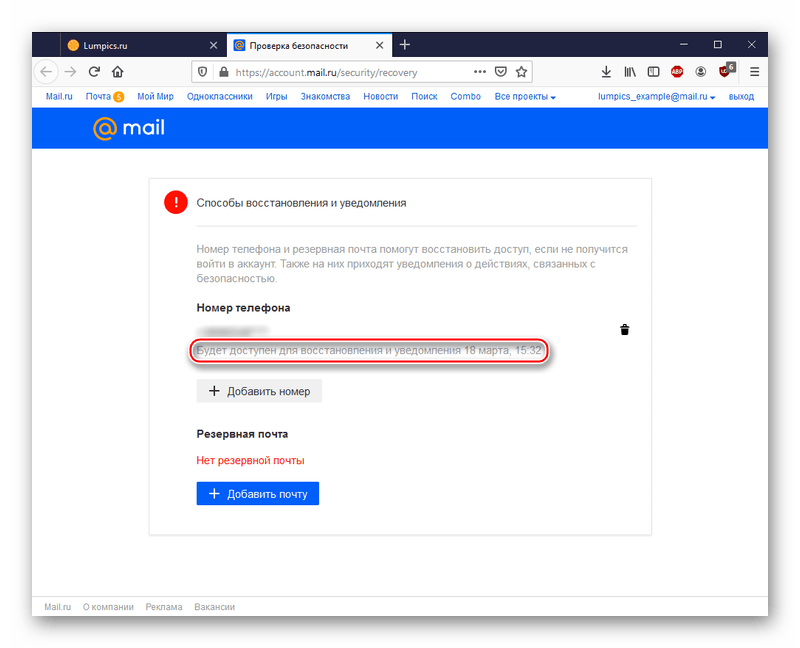
Предположим, было выбрано восстановление по номеру телефона, отведённый срок прошёл, а доступ к аккаунту потерялся или же вы случайно вышли из него. В таком случае для восстановления пароля действуйте так:
- Введите в текстовой строке ваш почтовый адрес и нажмите «Забыли пароль?».
- Укажите вариант «По номеру…».
- Подтвердите номер телефона, как запросит Mail.ru, и кликните по «Продолжить».
- Введите код подтверждения, присланный в СМС, и вновь нажмите на «Продолжить».
- Придумайте новый пароль и введите его ещё раз для подтверждения, после чего щёлкните ЛКМ по «Изменить пароль».
Теперь у вас новый пароль. Сохраните его в памяти браузера или запишите на бумажном носителе, чтобы иметь возможность освежить память о нём его в случае необходимости.
Основы безопасности
Безопасность играет важную роль в сетевой жизни каждого человека. Это особенно актуально при использовании различных сервисов, таких как почтовый клиент Майл Ру.
Вот несколько базовых принципов безопасности, которые важно соблюдать при использовании почты на телефоне Android:
- Сильный пароль: Защитите свою учетную запись Майл Ру надежным паролем, который сложно угадать. Используйте комбинацию заглавных и строчных букв, цифр и специальных символов. Избегайте использования простых и очевидных паролей, таких как «123456» или «qwerty».
- Двухфакторная аутентификация: Установите настройки двухфакторной аутентификации в своей учетной записи Майл Ру. Это дополнительный уровень безопасности, который требует ввода не только пароля, но и дополнительного одноразового кода, который вы получите на свой телефон.
- Обновление приложений: Регулярно обновляйте приложение Майл Ру на своем телефоне. Обновления часто содержат исправления уязвимостей и улучшения безопасности.
- Неизвестные ссылки и вложения: Будьте осторожны при открытии ссылок и вложений, особенно если они приходят от незнакомого отправителя. Мошенники могут использовать такие ссылки, чтобы получить доступ к вашей учетной записи или украсть ваши данные. Всегда проверяйте их подлинность, прежде чем нажимать на них или скачивать вложения.
- Публичные сети Wi-Fi: Избегайте отправки личных данных или входа в свою учетную запись Майл Ру, будучи подключенным к публичным Wi-Fi сетям. В таких сетях ваш трафик может быть перехвачен злоумышленниками. Предпочитайте использовать защищенные сети или VPN-соединение.
Соблюдение этих основных принципов безопасности поможет вам защитить свою учетную запись Майл Ру от несанкционированного доступа и потенциальных угроз.
Почему важно знать пароль от почты Mail.ru на телефоне?
Когда вы знаете свой пароль от почты Mail.ru на телефоне, это дает вам следующие преимущества:
Безопасность: Зная свой пароль, вы можете убедиться, что ваша электронная почта защищена от несанкционированного доступа
Это особенно важно, так как почта часто содержит личные данные, финансовые информацию и другую конфиденциальную информацию.
Удобство: Зная свой пароль, вы можете легко получить доступ к своей почте Mail.ru на телефоне и отправлять или принимать сообщения в любое время и в любом месте.
Доступ к другим сервисам: С помощью пароля от почты Mail.ru, вы также получаете доступ к другим услугам Mail.ru, таким как облачное хранилище, календарь, задачник и пр.. В целом, знание пароля от почты Mail.ru на телефоне позволяет вам быть связанным со своей электронной почтой, защищать свою конфиденциальную информацию и пользоваться всеми доступными сервисами Mail.ru
Поэтому рекомендуется хранить свой пароль в безопасном месте и регулярно обновлять его для обеспечения максимальной защиты
В целом, знание пароля от почты Mail.ru на телефоне позволяет вам быть связанным со своей электронной почтой, защищать свою конфиденциальную информацию и пользоваться всеми доступными сервисами Mail.ru. Поэтому рекомендуется хранить свой пароль в безопасном месте и регулярно обновлять его для обеспечения максимальной защиты.
Где на Андроиде хранятся пароли от браузеров
На Андроиде зашифрованные данные могут храниться в Google Chrome, Яндекс браузере, Опере, Firefox. Доступ к каждому из этих каналов осуществляется по отдельности. Через них можно понять, как на Андроиде посмотреть пароли от приложений.
Google Chrome
Если требуется выяснить доступ к какому-либо сайту, пользуются Google Chrome по этапам:
- Переходят в браузер, нажимая в главном меню на 3 точки, выбирая раздел «Настройки».
- В появившемся разделе выбирают «Пароли».
- Появится новая страница, где будут указаны зашифрованные данные в виде звездочек.
Появившиеся данные открывают и просматривают. Их можно копировать.
Яндекс Браузер
Если используется Яндекс Браузер, выполняют другие действия:
- в самом браузере или строке поиска выбирают 3 точки, открывая «Настройки»;
- сначала переходят в «Мои данные», затем запускают «Менеджер личных данных»;
- появится новый раздел, где выбирают клавишу «Пароли» с нарисованным ключом.
После просмотра данных не забывают закрывать все файлы, чтобы посторонние лица не смотрели их.
Opera
Первоначально пользователь должен нажать на приложение Opera, затем выполнять последовательные действия, чтобы искать нужные шифры:
- переходят в раздел «Настройки», где в появившемся меню прокручивают до конца вниз, выбирая «Конфиденциальность»;
- кликают на кнопку «Пароли», в новом окошке выбирают «Сохраненные пароли».
Просматривают нужные сведения, затем выключают программу.
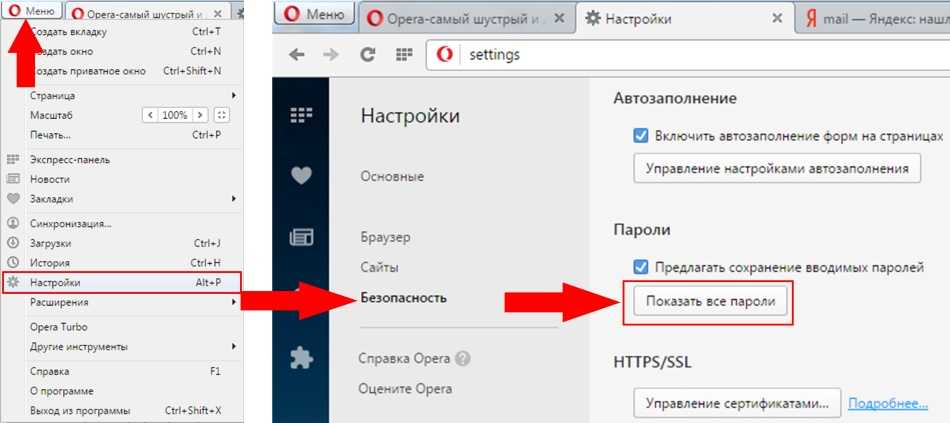 Закодированные сведения через Opera
Закодированные сведения через Opera
Firefox
Открывают выбранный браузер, выполняя действия по этапам:
- Нажимают на 3 точки, перейдя в раздел «Настройки».
- В открывшемся меню кликают на клавишу «Логины и пароли».
- Прокручивают появившееся меню, открывая «Сохраненные логины».
- Прислоняют палец для сканирования отпечатка или вводят код.
Дальше можно просматривать сохраненные данные.
Как найти пароль от почты на телефоне
Как узнать сохраненный на телефоне пароль электронной почты, если забыл его? Помимо браузеров, встроенные менеджеры паролей есть и на телефонах. Если вы когда-то авторизовывались в почте со смартфона, то проверьте, возможно, пароль сохранен в менеджере.
Как узнать сохраненный на телефоне пароль электронной почты, если забыл его?
Как посмотреть пароль от почты на iOS
- Откройте приложение «Настройки».
- Перейдите в раздел «Пароли»:
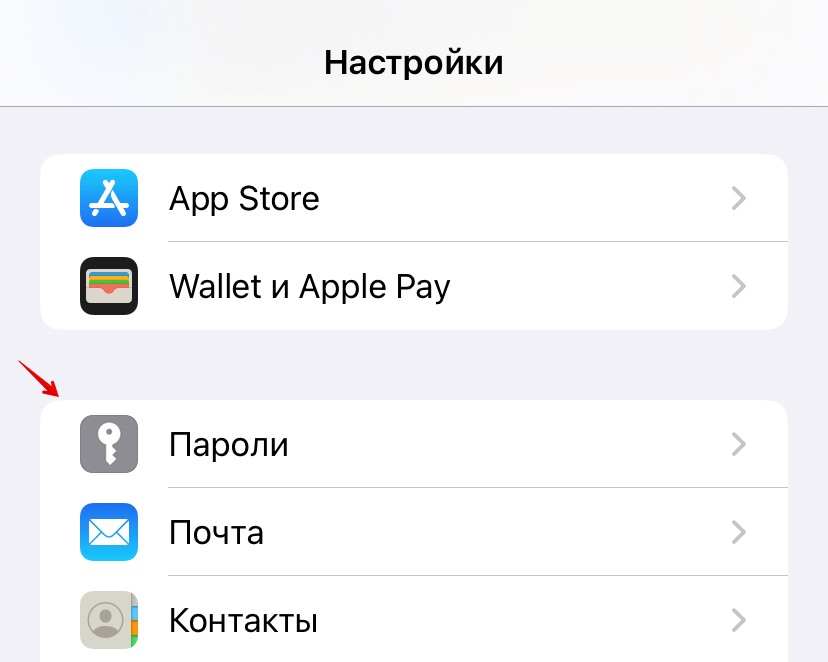
- В списке паролей найдите необходимый аккаунт и нажмите на него:
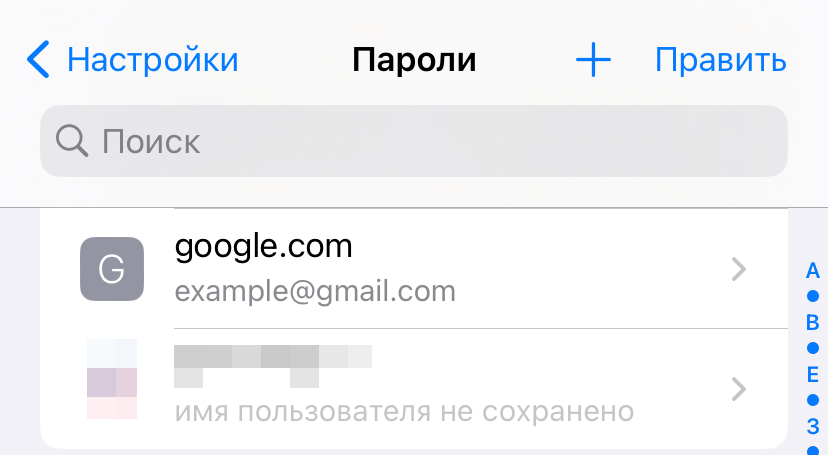
- Вы увидите данные для авторизации. Для отображения пароля, нажмите на него:
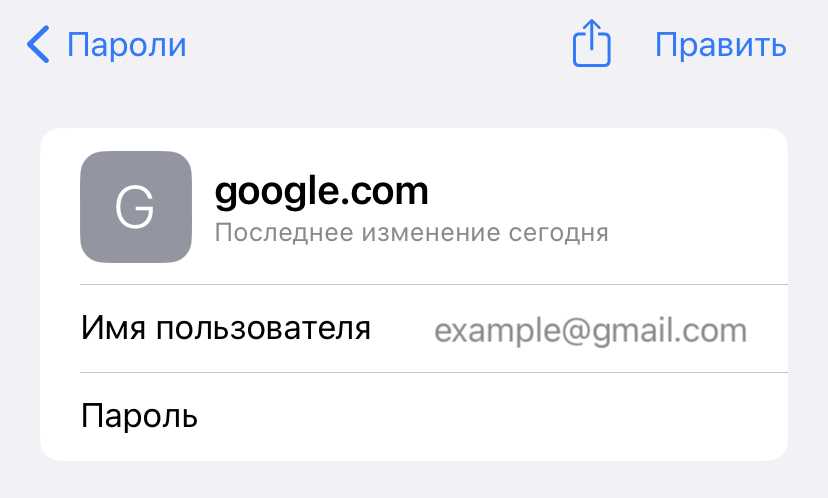
Где посмотреть пароль от электронной почты на Android
- Откройте приложение «Настройки».
- Перейдите в раздел «Google»:
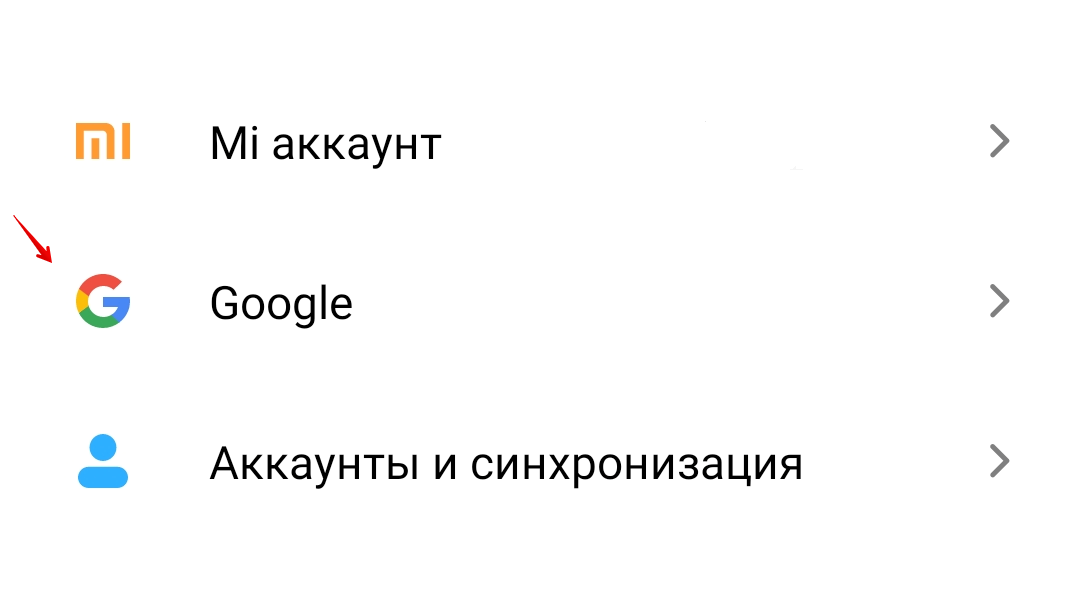
- Нажмите «Автозаполнение»:
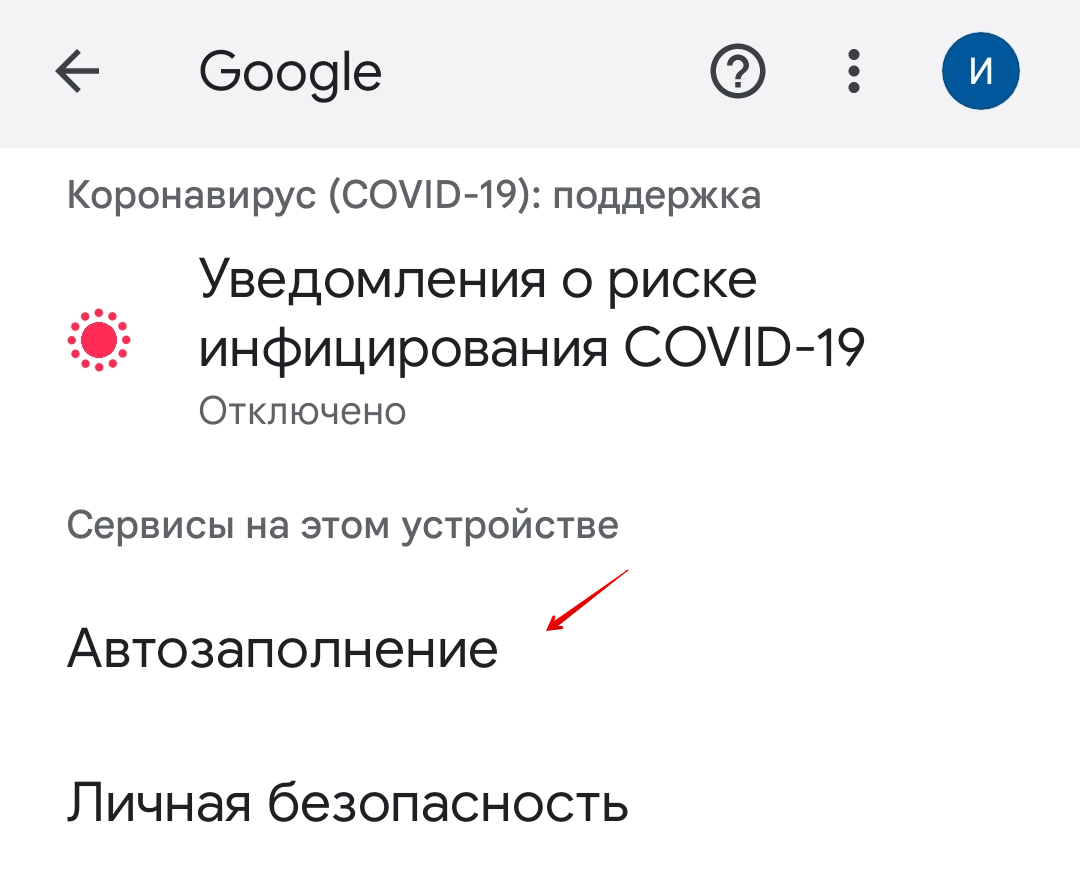
- Выберите раздел «Автозаполнение от Google»:
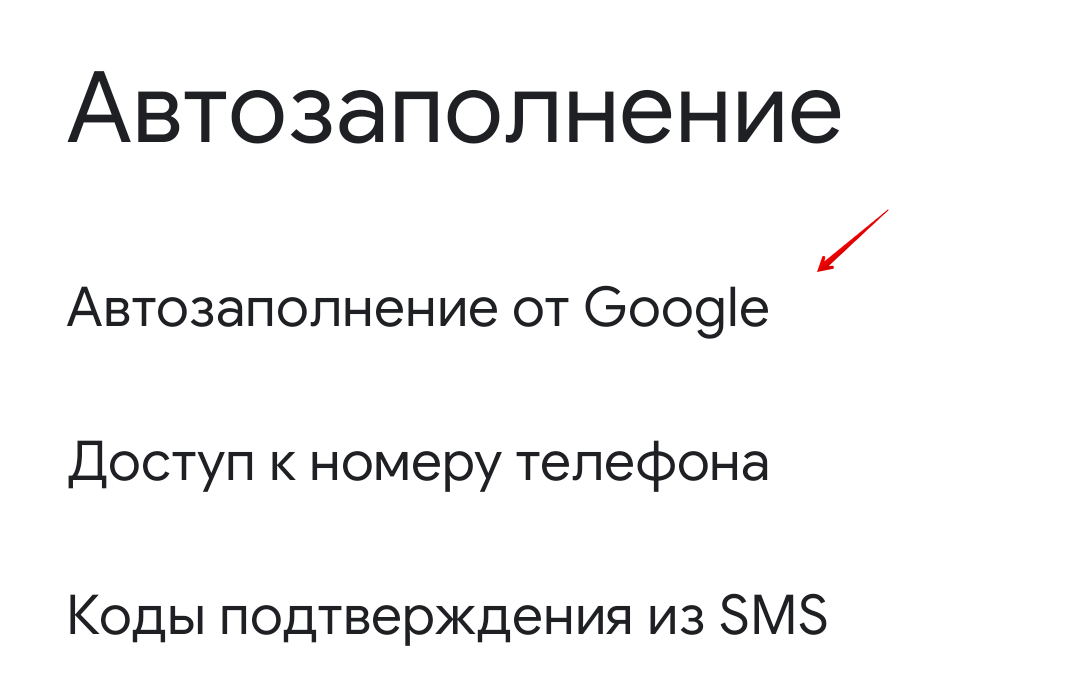
- Нажмите «Пароли»:
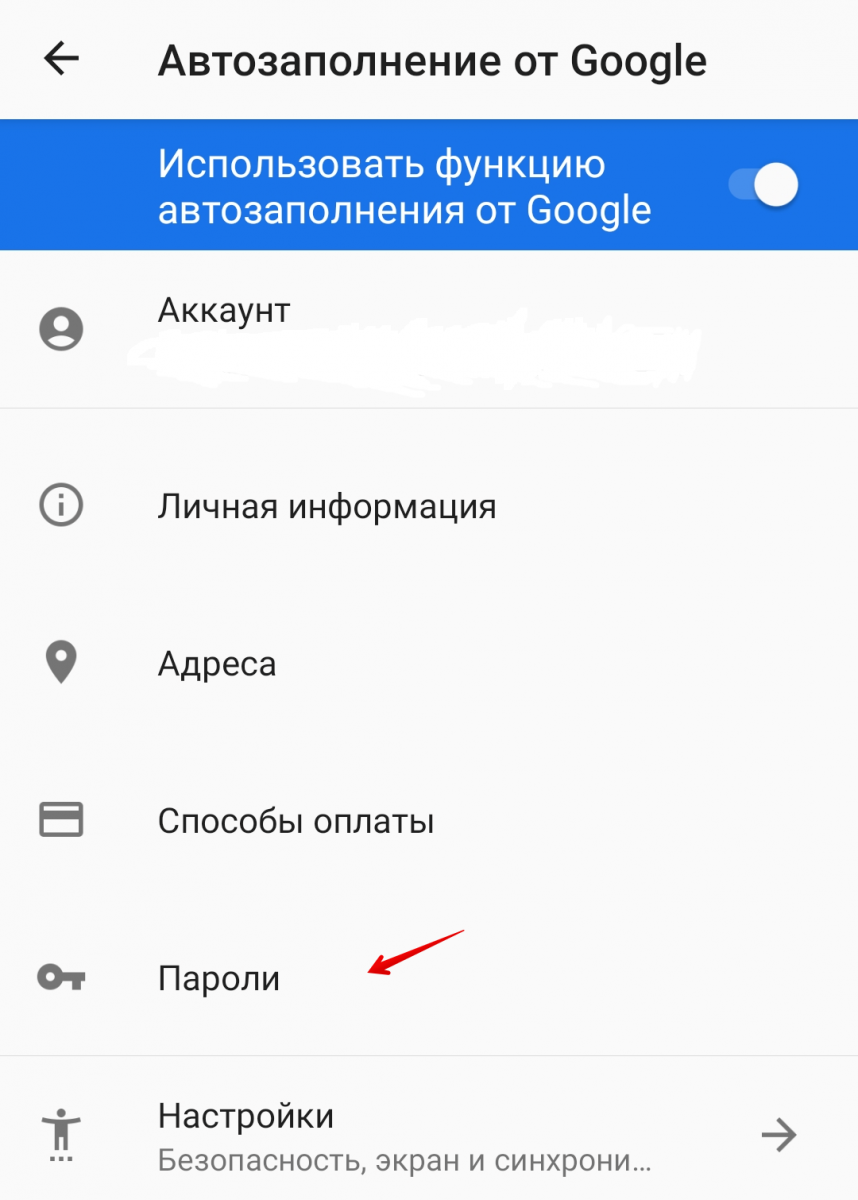
- В списке найдите необходимый аккаунт и нажмите на него. Вы увидите данные для авторизации. Для отображения пароля нажмите на значок «Глаз».



























