Часть 4. Использование AnyUnlock — разблокировка пароля iPhone
Любая разблокировка может помочь вам быстро и без усилий стереть пароль несколькими щелчками мыши, даже если ваш Face ID или Touch ID не работает должным образом, и вы забыли свой пароль устройства iOS или ваш iPhone отключен в результате многих неудачных попыток. Если у вас iPhone или iPad с iOS 13 или более поздней версии, AnyUnlock может отключить код доступа к экранному времени.
Возможно, вы забыли свой пароль Apple ID или приобрели подержанное устройство Apple — больше не беспокойтесь! AnyUnlock имеет удивительную функцию разблокировки Apple ID, которая позволяет вам получить доступ к вашему телефону, который заблокирован из-за проблем с Apple ID. Следуя этим инструкциям, вы сможете разблокировать Apple ID на вашем устройстве iOS и настройте его с помощью нового.
Шаг 1: Скачайте и установите AnyUnlock на твоем компьютере. Запустите программу AnyUnlock на своем ПК и выберите «Разблокировать Apple ID».
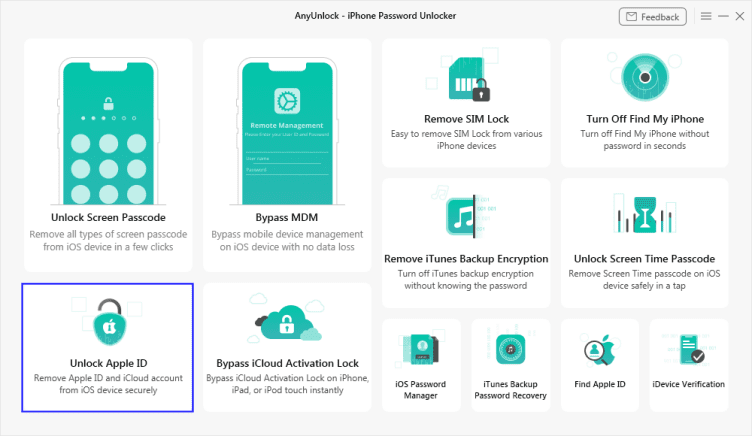
Шаг 2: На следующем экране нажмите «Начать сейчас».
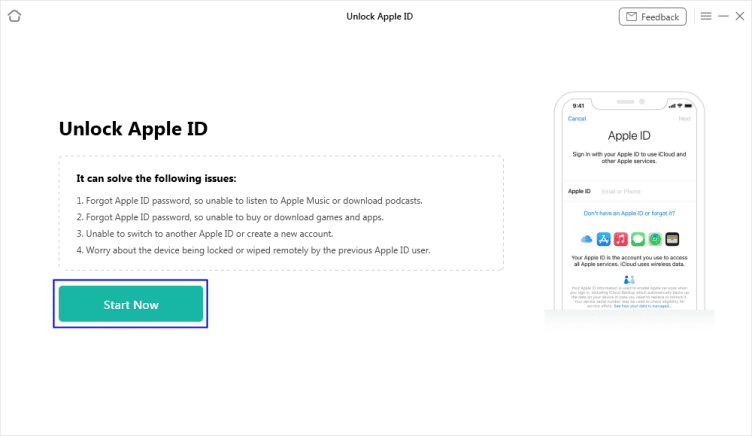
Шаг 3: Подключите ваше устройство iOS к вашему ПК.
Примечание. Если вы никогда раньше не доверяли компьютеру на своем iPhone или iPad, коснитесь «Доверять», когда вас попросят сделать это.
Следующий пользовательский интерфейс появится после того, как ваше устройство iOS будет распознано. Когда будете готовы, нажмите кнопку «Разблокировать сейчас».

Шаг 3: AnyUnlock начнет процесс отключения вашего Apple ID сразу после того, как вы нажмете кнопку «Разблокировать сейчас». Подождите, пока он завершит перезапуск устройства, прежде чем удалять его с ПК.
Получить AnyUnlock
Если iPhone, iPad или iPod touch все еще у вас
Выполните эти действия, чтобы перенести информацию на свое новое устройство, а затем удалить личную информацию со старого устройства.
Перенос информации на новое устройство
Если вы используете iOS 11 или более позднюю версию и у вас появилось новое устройство iPhone, iPad или iPod touch, можно воспользоваться функцией «Быстрое начало» для автоматического переноса данных со старого устройства на новое. Если вы используете iOS 10 или более раннюю версию, воспользуйтесь iCloud, iTunes или Finder для переноса данных на новое устройство.
Если ваш номер телефона изменится вместе с новым устройством, добавьте дополнительные доверенные номера телефонов в свою учетную запись, чтобы не потерять доступ. Если у вас больше нет доступа к старому номеру телефона, можносгенерировать код двухфакторной аутентификации на вашем старом устройстве, если это необходимо.
Удаление личной информации со старого устройства
- Если ваш iPhone объединен в пару с часами Apple Watch, разорвите пару.
- Создайте резервную копию данных на устройстве.
- Выполните выход из iCloud, iTunes Store и App Store.
- Если используется ОС iOS 10.3 или более поздней версии, перейдите в меню «Настройки» > . Прокрутите вниз и нажмите «Выйти». Введите пароль для идентификатора Apple ID и нажмите «Выключить».
- Если используется ОС iOS 10.2 или более ранней версии, перейдите в меню «Настройки» > iCloud > «Выйти». Нажмите кнопку «Выйти» еще раз, нажмите «Удалить с » и введите свой пароль к Apple ID. Перейдите в меню «Настройки» > «iTunes Store и App Store» > Apple ID > «Выйти».
- Если в дальнейшем вы не планируете пользоваться телефонами Apple, отмените регистрацию в службе iMessage.
- Вернитесь на экран «Настройки» и нажмите «Основные» > «Перенос или сброс » > «Стереть контент и настройки». Если включена служба «Найти », может потребоваться ввести идентификатор Apple ID и пароль. Если вы используете устройство с eSIM, выберите вариант удаления данных с устройства и профиля eSIM, когда появится соответствующий запрос.
- Если появится запрос на ввод пароля устройства или пароля ограничений, введите его. Затем нажмите «Стереть ».
- Свяжитесь с оператором связи, чтобы получить помощь по передаче прав на услуги новому владельцу. Если с устройством не используется SIM-карта, вы можете связаться с оператором связи и получить консультацию по передаче прав на услуги новому владельцу.
- Удалите старое устройство из списка доверенных устройств.
При удалении информации с iPhone, iPad или iPod touch блокировка активации для функции «Найти » отключается.
![]()
Как в iPhone сменить iCloud
Так как iCloud это более важная учетная запись (здесь и функция «Найти iPhone», резервные копии, iCloud Drive и т.д.) то начнем именно с него.
Коротко по пунктам:
- Открываем Настройки.
- В самом верху видим ваше имя (название учетной записи) — нажимаем на него.
- Прокручиваем экран в самый низ и видим строку «Выйти».
- Нажимаем и встречаем первое предупреждение: «Если Вы выйдите из учетной записи, все фотографии Фотопотока и iCloud Drive, хранящиеся в iCloud, будут удалены с этого iPhone». Что это значит? Это значит, что при смене учетной записи iCloud, с iPhone удалятся вышеперечисленные данные, связанные с ней. Не надо переживать, в самом «облаке» они останутся и к ним можно будет получить доступ с сайта www.icloud.com. Соглашаемся с этим.
- Всплывает предупреждение второе — «С iPhone будут удалены все заметки iCloud». Актуальное для тех, кто использовал приложение заметки и синхронизировал его содержимое с облачным хранилищем, компьютером и т.д. Опять же надо понимать, что они не удаляются целиком, доступ к ним останется при помощи сайта.
- Еще один вопрос — «Что Вы хотите сделать с календарями, данными Safari, контактами и напоминаниями?» Я выбираю — оставить на этом iPhone. В случае чего, их можно самостоятельно удалить позже.
- Нам предлагают ввести пароль от iCloud — делаем это. Все, мы вышли из учетной записи на этом iPhone.
- Вводим новые данные — iCloud сменен.
Зачем нужен iPod Touch
Вообще-то, у Touch были и есть ниши, в которых он востребован. В качестве устройства для отладки iOS-приложений, в финансовых организациях, и в других качествах. Эти ниши генерируют достаточный доход чтобы устройство выжило, и даже для того чтобы Apple его обновила. Те самые аналитики утверждают что виной всему падение продаж iPhone, а это главный источник доходов Apple в течение десяти с лишним лет и даже сейчас. Несмотря ни на что. Не буду спорить – у Apple вполне могло быть несколько причин для этого. Хотя это и отрицают СМИ, в богатых странах Touch считается неплохой игрушкой для детей самого опасного для технических устройств возраста. В Touch 6-го поколения поддержка Apple Arcade невозможна. Как и многое другое. Apple не собирается сдаваться, сервисы – это война за расширение клиентской базы. Сервисы не только должны принести компании десятки миллиардов (Тим обещал акционерам в 2020 году заработать на них 50 миллиардов долларов, но судя по финансовым отчетам за два последних квартала этого года эта цель может быть достигнута уже в 2019), у них есть еще более важная цель.
Играть в Apple Arcade можно и с iPod Touch
Часть 2. Как выйти из Apple ID без пароля с помощью настроек
Вот основные процедуры, которым нужно следовать, если вам нужно удалить учетную запись iCloud с вашего iPhone, но вы забыли связанный код доступа.
Шаг 1. Откройте настройки и найдите iCloud. Выберите, чтобы открыть его, нажав на него. Когда будет предложено ввести пароль, вы должны ввести любой старый случайный номер, а затем нажать «Готово».
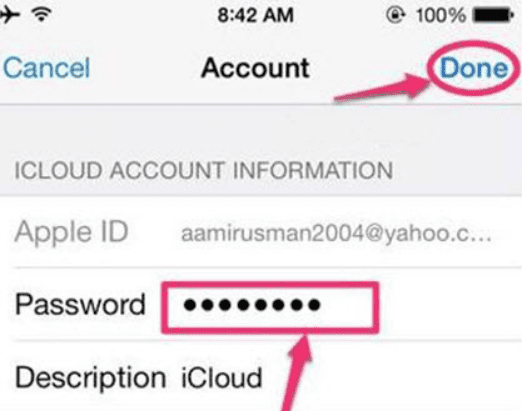
Шаг 2. На странице будет указано, что ваше имя пользователя и пароль неверны. Нажмите кнопку «ОК» и нажмите «Отмена», чтобы открыть страницу iCloud.
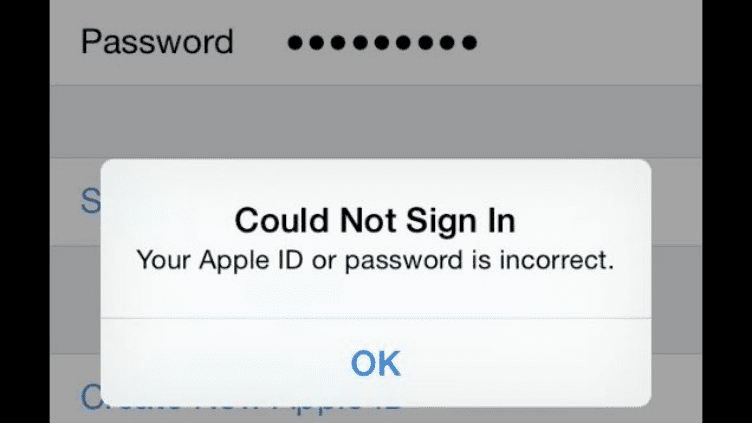
Шаг 3. Когда вы закончите, снова нажмите на свою учетную запись и на этот раз удалите описание, прежде чем нажать «Готово».
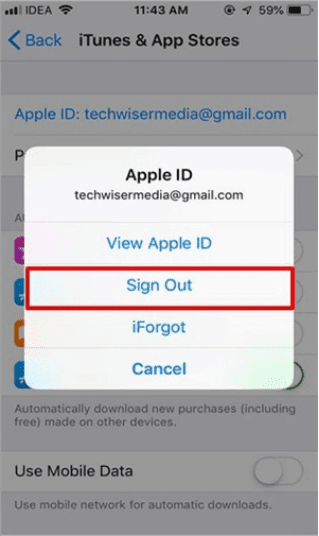
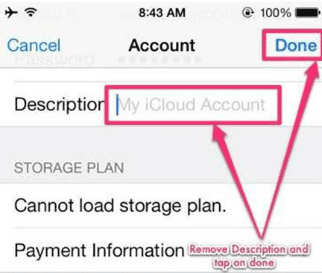
Шаг 4. На этот раз вы перенаправлены на главную страницу iCloud без пароля! Вы заметите, что опция «Найти мой iPhone» была отключена автоматически. Прокрутите вниз и нажмите кнопку «Удалить». Вам нужно будет нажать «Удалить» еще раз, чтобы подтвердить, что вы хотите избавиться от своей учетной записи.
Откройте приложение «Настройки» на своем iPhone
Для создания аккаунта в App Store на вашем iPhone вы должны сначала открыть приложение «Настройки». Это приложение имеет значок серого цвета с шестеренкой на вашем главном экране.
Чтобы открыть приложение «Настройки», просто нажмите на значок приложения на главном экране вашего iPhone. Вы увидите, что настройки разделены на несколько разделов, таких как Wi-Fi, Bluetooth, Звук, Экран и т.д.
Прокрутите список настроек вниз, пока не найдете раздел «iTunes Store и App Store». Нажмите на этот раздел, чтобы открыть дополнительные настройки, связанные с вашим аккаунтом Apple и покупками в App Store.
В разделе «iTunes Store и App Store» вы увидите свою учетную запись Apple ID, которая используется для входа в App Store. Если у вас еще нет аккаунта Apple ID, вы можете создать его, нажав на кнопку «Создать новый Apple ID». Это откроет процесс создания новой учетной записи Apple ID на вашем iPhone.
Выберите свою страну или регион, введите свою электронную почту, придумайте пароль и заполните остальные необходимые поля для создания вашей учетной записи. Убедитесь, что вы используете действующий адрес электронной почты, поскольку на него будут отправляться уведомления и подтверждения покупок.
После заполнения всех полей нажмите кнопку «Далее». Вы можете быть предложены принять условия использования услуг от Apple. Прочтите их внимательно, а затем нажмите кнопку «Принять» для продолжения создания аккаунта.
На следующем экране вам может потребоваться ввести данные вашей кредитной карты или другого способа оплаты. Вы также можете выбрать «Нет», чтобы пропустить этот шаг и добавить способ оплаты позже. Нажмите кнопку «Далее», чтобы продолжить.
После завершения процесса создания аккаунта вам будет предложено подтвердить свою электронную почту. Проверьте свою почту и следуйте инструкциям, чтобы подтвердить вашу учетную запись Apple ID.
Поздравляю, вы создали аккаунт в App Store на вашем iPhone! Теперь вы можете покупать и скачивать приложения, музыку, фильмы и многое другое в App Store на вашем iPhone.
Способ №2. Выход из iCloud на iPhone
Итак, если не знаешь пароль, можно просто выйти из Айклауд на самом устройстве. Этого будет вполне достаточно для того, чтобы он перестал быть привязанным к данному сервису.
Для этого нужно сделать следующее:
- Зайдите в настройки и найдите там пункт под названием «iCloud». Нажмите на него. Обычно он находится внизу или посредине списка настроек.
- В меню Айклауд найдите пункт «Выйти» или в iOS 7 и ниже «Удалить учетную запись». Нажмите на него.
- Будет предупреждение о том, что вся информация, относящаяся к iCloud, будет стерта с данного устройства безвозвратно. Но нам это и нужно. Поэтому подтвердите данное действие повторным нажатием кнопки «Удалить» и введите пароль.
Это стандартная процедура. Здесь, как мы видим, пароль требуется. Но если забыл пароль, выполните точно такие же действия, как описано в списке выше, но когда система запросит пароль, сделайте вот что
:
- Нажмите «Отменить» в окне ввода пароля.
- В настройках Айклауд выберете пункт «Учетная запись».
- Здесь в строке «Пароль» введите абсолютно любой пароль, не настоящий.
- Появится сообщение, что введенные данные неверны. Так все и должно быть. Нажмите «ОК».
- Снова выполните все действия, описанные выше, то есть нажмите в настройках Айклауд на кнопку «Выйти», затем перейдите в меню «Учетная запись». Но теперь здесь появится еще одна строка – «Описание». Нажмите на нее и сотрите все, что там будет указано.
- Теперь снова нажмите на пункт «Выйти» (или «Удалить учетную запись») и в появившемся окне нажмите «Удалить». Пароль запрашиваться не будет.
Такими обходными путями можно выйти со своей учетной записи и без пароля. Это возможно благодаря тому, что удаление описания отключает опцию «Найти iPhone». Вручную сделать это невозможно.
Выход из iCloud на устройстве iPhone, iPad, iPod touch, Apple TV или компьютере Mac
Если вы хотите прекратить использовать iCloud на одном из своих устройств, узнайте, как выйти из системы и что происходит при выходе.
Что происходит при выходе из iCloud на устройстве
Вы можете выйти из iCloud в любое время, когда захотите прекратить пользоваться этим сервисом и связанным с ним сервисами на своем устройстве. Эти сервисы перечислены ниже. Прежде чем выйти из учетной записи, убедитесь, что отключение этих сервисов вас устраивает. Если вы хотите прекратить использовать только некоторые из функций iCloud, можете изменить настройки iCloud вместо выхода из этого сервиса.
- Apple Pay, Apple Cash и Apple Card*
- Локатор
- Game Center
- Приложение «Дом» для управления устройствами HomeKit
- Резервное копирование iCloud
- iCloud Drive
- Связка ключей iCloud
- Почта iCloud
- Фото iCloud
- Быстрые команды Siri
- Диктофон
- Общие альбомы
- Приложение «Сообщения» в iCloud
- Напоминания
- Общие заметки
- Общие документы Pages, Numbers и Keynote
- Обновления контактов, календарей, напоминаний, закладок и вкладок Safari
- Функции непрерывности, например Handoff, универсальный буфер обмена и авторазблокировка с помощью Apple Watch
- Данные установленных сторонних приложений, которые используют iCloud
При выходе все данные, хранящиеся в iCloud, будут удалены с вашего устройства, но останутся в iCloud. Перед выходом вам будет предложено сохранить их копию на устройстве.
Если у вас есть iCloud+ и вы выйдете из iCloud на своем устройстве, на нем будет прекращена поддержка таких функций iCloud, как Private Relay, «Скрыть e‑mail» и «Защищенное видео HomeKit», а также доступ к пользовательскому домену электронной почты **.
* Ваши учетные записи Apple Cash и Apple Card связаны с вашим идентификатором Apple ID. Их нельзя связать с другим идентификатором Apple ID. Также невозможен доступ к ним с использованием другого идентификатора Apple ID.
** Некоторые функции доступны не во всех странах и регионах.
Как продолжить пользоваться App Store, iMessage и FaceTime на устройстве
При выходе из iCloud автоматически выполняется выход из App Store, iMessage и FaceTime.
- Чтобы продолжить пользоваться App Store, выполните вход с помощью идентификатора Apple ID.
- Чтобы продолжить пользоваться iMessage и FaceTime, используйте свой номер телефона.
Выход на устройстве iPhone, iPad или iPod touch
- Выберите «Настройки» > .
- Прокрутите страницу до конца вниз.
- Нажмите «Выйти».
- Введите пароль для идентификатора Apple ID и нажмите «Выключить». Забыли пароль идентификатора Apple ID?
- Включите данные, копию которых требуется сохранить на устройстве.
- Нажмите «Выйти».
- Нажмите «Выйти» еще раз, чтобы подтвердить выход из iCloud.
Выход на компьютере Mac
- Выберите меню Apple > «Системные настройки».
- Щелкните идентификатор Apple ID, а затем — «Обзор». При использовании ОС macOS High Sierra или более ранней версии щелкните значок iCloud.
- Нажмите кнопку «Выйти».
- Если перед выходом требуется сохранить копию данных iCloud на компьютере Mac, установите соответствующие флажки. Затем щелкните «Оставить копию».
- Если требуется сохранить копию паролей Safari на компьютере Mac, щелкните «Сохранить на этом Mac».
При выходе из iCloud на устройстве iPhone, сопряженном с часами Apple Watch, автоматически выполняется выход из iCloud на Apple Watch.
Как отключить apple id на iphone
Если вам необходимо отключить Apple ID на вашем iPhone, вам потребуется следовать нескольким простым шагам:
-
Откройте приложение «Настройки» на вашем iPhone.
-
Прокрутите вниз и нажмите на своё имя или фотографию в верхней части экрана.
-
Выберите «iTunes Store и App Store».
-
Нажмите на своё Apple ID в верхней части экрана.
-
В появившемся меню выберите «Выйти».
-
Введите пароль вашего Apple ID для подтверждения выхода.
После выполнения этих шагов вы будете отключены от вашего Apple ID на вашем iPhone
Обратите внимание, что вы не сможете пользоваться функциями и сервисами, требующими авторизацию Apple ID, пока не войдете снова
Зачем нужен новый iPod
Действительно, на первый взгляд может показаться, что покупать какой-то там плеер, при том большой, когда есть такого же формата куда более функциональный смартфон, кажется глупым. Тем не менее, можно только поддержать идею Apple выпустить новый плеер. При том, как вы, наверное, поняли, речь не просто о классическом iPod с сенсорным кольцом, а о iPod Touch.
Я как-то пропустил золотое время iPod, и когда все друзья покупали его, я купил MP3-плеер Samsung YP-T9 и был доволен им, хотя в моем SonyEricsson W800i был отличный плеер Walkman. Уже потом я пользовался одним из iPod Touch и iPod Nano, и они оставили у меня довольно теплые и нежные чувства.
Такой плеер радовал меня долгие годы, пока я не перешел на полноценный смартфон.
Когда произошел взрыв популярности iPhone и iPad, актуальность линейки iPod начала стремиться к нулю, хотя Apple все еще выпускала новые модели, но делала это очень неохотно. После долгого перерыва многие думали, что выпуск новинки в 2019 году был глупостью, но какой-то замысел в этом точно был. Это было седьмое поколение iPod Touch, оснащенное чипом от iPhone 7, выпущенного тремя годами ранее, а дизайн практически не изменился с 2012 года.
Для чего нужен iPod?
Айпод был представлен в 2001 году в качестве аудиоплеера. Изначально устройство включало лишь функции по воспроизведению музыки, но с каждым последующим поколением разработчики расширяли возможности гаджета. Таким образом, на 2018 год iPod сочетает в себе функции планшета и плеера, т. е. служит в развлекательных целях. В зависимости от модели устройства функционал может отличаться, но основную цель — воспроизведение треков — выполняет любое из устройств.
Существует 3 ответвления iPod: Nano, Shuffle и Touch. Многие пользователи интересуются, почему «тач» и зачем нужен iPod Touch. Название этой модели связано с наличием сенсорного экрана на устройстве. При этом функционал данного гаджета можно назвать самым широким среди прочих представителей iPod, поскольку тачскрин позволяет набирать текст и более свободно ориентироваться в управлении. Айпод тач способен заменить бюджетный планшет, в то время как остальные модели плееров больше подходят только для использования по назначению.
Отличие от других гаджетов Apple и основные функции iPod
Главная функция айпода — это воспроизведение музыки, однако, в зависимости от модели, с помощью устройства возможно осуществлять такие действия:
- заходить в интернет через браузер при подключении к беспроводной сети;
- просматривать медиафайлы (видео, фото, электронные книги);
- снимать видео (при условии наличия камеры);
- слушать радио и использовать диктофон;
- работать с приложениями, которые были установлены через ПК или беспроводное соединение;
- использовать плеер в качестве шагомера (только в линейке Nano).
Таким широким диапазоном возможностей обладает только iPod Touch благодаря сенсорному экрану, и некоторые функции доступны на других устройствах. Функционал Nano несколько уже, однако в нем присутствуют дополнительные опции, вроде упомянутого ранее шагомера. Самым «простым» считается iPod Shuffle, т. к. он поддерживает только воспроизведение треков, создание плейлистов и возможность подключения VoiceOver (программа позволяет прослушивать имена исполнителей и другую информацию об устройстве).
Не следует путать iPhone, iPad и iPod, поскольку эти девайсы кардинально отличаются друг от друга как внешними параметрами, так и «начинкой», а соответственно, и назначением. Основными отличиями рассматриваемой разновидности iPod, кроме главной функции девайса, считаются:
- отсутствие слота для сим-карты делает невозможным стандартный обмен звонками и смс;
- меньший объем памяти в сравнении со смартфонами и планшетами от Apple;
- наличие дисплея с технологией Retina даже у устаревших моделей iPod;
- суженый ассортимент приложений для линейки айподов, поддерживающих выход в интернет;
- самая низкая стоимость среди всех устройств «яблочного» бренда;
- лучшее качество звука в сравнении с другими девайсами.
Таким образом, iPod является лишь усовершенствованной модификацией аудиоплеера от популярного бренда.
Если вы только знакомитесь с техникой Apple, то эта статья будет для вас очень интересна. Ведь сегодня я расскажу, чем отличаются и что за устройства вроде айпода или айфона.
За все время вышло очень много устройств как с одной стороны, так и с другой. Поэтому, давайте немного сравним и посмотрим, что из этого может получится.
Регистрация в App Store: инструкция
Если для авторизации в магазине приложений для андроида нужно использовать учетную запись Gmail, то в случае с «яблочными» гаджетами понадобится Apple ID. Его создание и будет тем, что нужно для входа в App Store.
Скачать приложения на гаджеты Apple можно только через официальный магазин
Помимо авторизации в магазине приложений, наличие Apple ID позволяет:
- скачивать медиафайлы с iTunes;
- использовать синхронизацию iCloud;
- создавать резервные копии системы;
- переносить учетную запись с одного гаджета «Эппл» на другой;
- пользоваться приложениями FiceTime, iMessage, Apple Music и др.;
- включать функцию «Найти iPhone», блокировать и обнулять устройство.
К сведению! Без Apple ID вся экосистема платформы iOS будет недействительной.
Создать учетную запись несложно, и для этого есть два варианта действий — через банковскую карту (деньги автоматически списываться не будут) или через почтовый ящик (электронный).
Учетная запись Apple ID позволяет синхронизировать все устройства бренда
Учитывая, что банковское платежное средство есть далеко не у каждого, лучше прибегнуть ко второму способу, тем более, что карту всегда можно будет добавить позднее при осуществлении онлайн-покупок. Порядок действий следующий:
- Подключить гаджет к интернет-сети (можно использовать как iPhone s, se и любой другой модели, так и iPad).
- Зайти в меню «Настройки», кликнуть на «iTunes Store, App Store» и нажать на «Создать Apple ID» (или перейти в App Store и попробовать скачать какое-нибудь бесплатное приложение).
- В новом меню первым делом система предложит выбрать страну. Пролистать список и выбрать то государство, в котором пользователь находится по факту.
- Кликнуть «Далее».
- Теперь разработчики предложат прочитать пользовательское соглашение, которое в распечатанном виде занимает 60 страниц и написано с использование сложных юридических терминов. Если учетная запись будет использоваться только в развлекательных целях, этот пункт можно пропустить и сразу нажать «Принять» и еще одним последующим подтверждением.
- В новом окне форма регистрации предложит ввести адрес персонального почтового ящика и пароль. Последний нужно придумать и запомнить, а еще лучше записать. Он должен иметь хотя бы одну заглавную букву и цифры. К e-mail также должен быть доступ, на него придет регистрационное письмо.
- После подтверждения пароля система запросит возраст пользователя. Здесь лучше не лукавить и ввести реальные данные и следом нажать «Далее».
- Теперь форма регистрации затребует перейти в указанный почтовый ящик и кликнуть по ссылке из письма для подтверждения e-mail.
- Перейдя по ссылке, заполнить поля ранее вводимыми соответствующими данными и нажать на «Подтвердите адрес».
Во время регистрации система предложит ответить на пару контрольных вопросов, которые позволят восстановить доступ к учетной записи
На этом регистрация Apple ID заканчивается. Если после ввода электронной почты ниже поля красным текстом написано «Обратитесь в техподдержку» или что-то подобное, стоит попробовать ввести почтовый ящик другого сервиса. Например, если использовался mail.ru, сменить на gmail.com.
Обратите внимание! Доступ к электронному ящику, используемому для регистрации Apple ID, должен быть строго персональным, так как на него периодически будут приходить письма от «Эппл» с конфиденциальными данными
Создать учетную запись Apple можно на официальном сайте производителя
Как выйти из app store на macbook
Перейдите в меню «Настройки» > «iTunes Store и App Store» > Apple ID > «Выйти».
Как удалить Apple ID старого владельца MacBook?
Отвязываем MacBook от Apple ID
- Войдите в iTunes на своём Маке.
- Выберите Store — View Account («Просмотр аккаунта»).
- Введите свой пароль.
- Откройте Manage Devices («Управление устройствами») в iTunes.
- Нажмите Remove («Удалить») рядом с нужным устройством, которое ассоциировано с вашим аккаунтом (учётной записью).
Как убрать пароль при входе на Mac?
Это поведение можно изменить:
- Перейдите в меню Apple > «Системные настройки», затем щелкните «Защита и безопасность».
- В разделе «Основные» снимите флажок «Запрашивать пароль при выходе из режима сна или заставки». Либо оставьте его установленным, но выберите во всплывающем меню интервал времени:
Как сменить учетную запись на Маке?
Оставаясь в учетной записи, отличной от той, которую требуется переименовать, выполните следующие дополнительные действия:
- Перейдите в меню Apple > «Системные настройки» и откройте вкладку «Пользователи и группы».
- Щелкните , затем введите имя и пароль администратора, которые использовались для входа.
Как войти в учетную запись App Store?
Вход в iTunes Store
- Откройте программу iTunes Store.
- Прокрутите экран вниз и нажмите «Войти».
- Нажмите «С имеющимся Apple ID», затем введите идентификатор Apple ID и пароль, которые используются для входа в iTunes Store.
- Нажмите кнопку «ОК».
Как сделать чтобы не вводить пароль в App Store?
На iPhone, iPad или iPod touch
- Откройте «Настройки».
- Нажмите и выберите «iTunes Store и App Store».
- Коснитесь «Настройки пароля». …
- В области «Встроенные и другие покупки» коснитесь нужной настройки.
- В области «Бесплатные загрузки» коснитесь пункта «Запрос пароля», чтобы включить или отключить эту настройку.
Что будет если удалить айфон из учетной записи?
Полное удаление аккаунта Apple ID
Все покупки в iTunes, App Store и других сервисах Apple без возможности восстановления; Все данные из облачного сервиса iCloud без возможности восстановления.
Как удалить устройство из учетной записи Apple ID?
Удаление связанного iPhone, iPad или iPod touch
- Нажмите Настройки > и выберите «iTunes Store и App Store».
- Выберите свой идентификатор Apple ID.
- Нажмите «Просмотреть Apple ID». Возможно, потребуется выполнить вход.
- Прокрутите экран до раздела «iTunes в облаке» и нажмите «Удалить это устройство».
Как удалить Айклауд на мак?
Перейдите в меню Apple () > «Системные настройки» > Apple ID и щелкните значок iCloud. Щелкните «Управление» и выберите пункт «Резервные копии». Выберите одну из резервных копий устройства и нажмите кнопку «Удалить».
Как удалить учетную запись на Mac?
Как правильно удалить пользователя в macOS
- Запустите приложение Системные настройки и перейдите в раздел Пользователи и группы.
- Нажмите на значок замка и введите пароль администратора.
- Выберите пользователя, которого необходимо удалить и нажмите соответствующую кнопку. …
- Далее нужно выбрать одно из действий:
- Останется лишь подтвердить удаление.
Как удалить Apple ID на мак?
Для этого выберите меню Apple > «Системные настройки», нажмите «Apple ID» и выполните одно из следующих действий.
- Нажмите «Обзор» в боковом меню, затем нажмите «Выход». …
- Нажмите «iCloud» в боковом меню, затем снимите флажок «Найти Mac», чтобы удалить свой Mac.
Как открыть связку ключей на мак?
В приложении «Связка ключей» на Mac выберите «Окно» > «Просмотр связки ключей» или нажмите Command-1, если список связок ключей не отображается. Выберите связку ключей, которую Вы хотите отобразить.






























